Какую Linux выбрать в VirtualBox? — Хабр Q&A
Virtualbox не предлагает ничего ставить, он предлагает сделать конфиг виртаулки, оптимальный по его мнению для этой системы. Уже неактуальная возможность, на «Linux 2.6 \ 3.х \ 4.х» встанет любой современный дистрибутив.
На поиграться — лучше ту ОС, у которой самое развитое сообщество. Сейчас это Ubuntu.
Минимальная загрузка на систему — можно выбрать Desktop Environment полегче, это Xubuntu — ubuntu + XFCE.
А можно вообще не ставить графику, любая нормальная IDE умеет подключаться к хосту по ssh и там работать. Будете кодить под Linux, не выходя из любимой винды/макоси.
Ответ написан
Просто поиграться — убунта с каким-нибудь xfce (xubuntu) или mint cinamon
Чуть поразбираться в систтеме и поизучать — Debian
Притупить к хорошему изучению системы Arch, Gentoo
Ответ написан 2016, в 23:08″> более трёх лет назад
Ubuntu server 14.04/32
VirtualBox не установит вам эту систему, а лишь подготовит более подходящую конфигурацию.
Ответ написан
Комментировать
Когда я только начинал ковырять линух рекомендация была простой — такой же как и у гуру которого ты будешь пинать вопросами. По факту ничего не изменилось, разве что гуру в онлайн ушли. А одно из самых больших сообществ сейчас у убунты ИМХО.
Хотя для десктопа лично я предпочитаю Mint.
Ответ написан
Как говорится «На вкус и цвет — фломастеры разные».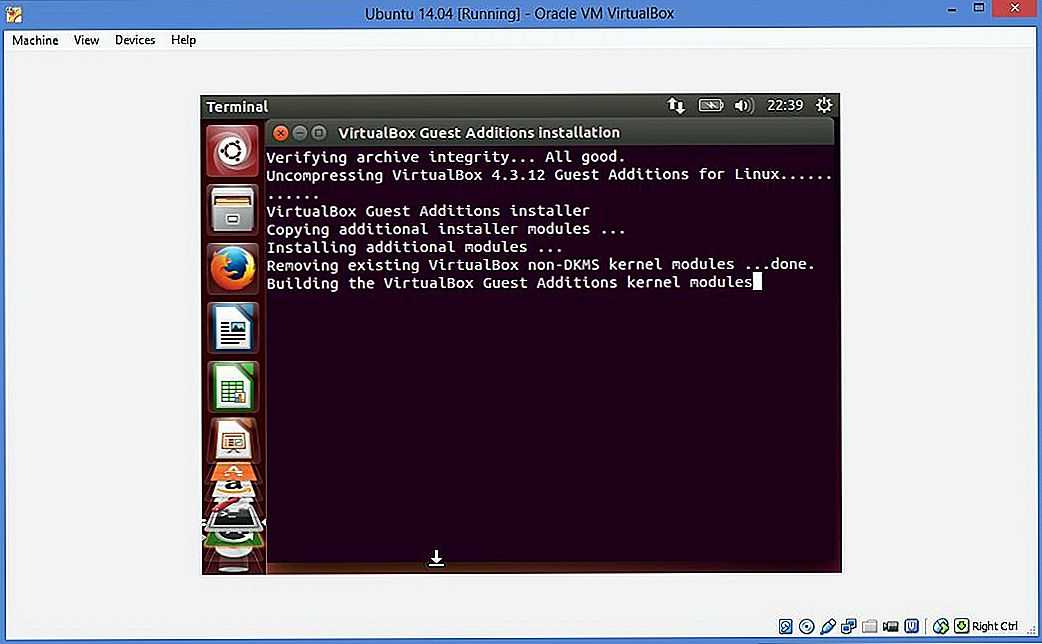 Тут можно вечно обсуждать что лучше, что хуже. Я предпочитаю Ubuntu, кто-то CentOS… Тут только вы сами можете выбрать. Но все же несколько советов: если нужен интерфейс и не «тяжелый», то смотрите в сторону ОС с оболочкой xfce, например Xubuntu. Если интерфейс не нужен, то можно выбрать серверные ОС, типа Ubuntu Server. Хотите виртуальную среду для разработки, то берем Vagrant и любую ОС из списка.
Тут можно вечно обсуждать что лучше, что хуже. Я предпочитаю Ubuntu, кто-то CentOS… Тут только вы сами можете выбрать. Но все же несколько советов: если нужен интерфейс и не «тяжелый», то смотрите в сторону ОС с оболочкой xfce, например Xubuntu. Если интерфейс не нужен, то можно выбрать серверные ОС, типа Ubuntu Server. Хотите виртуальную среду для разработки, то берем Vagrant и любую ОС из списка.
Ответ написан
Комментировать
Комментировать
VirtualBox — ALT Linux Wiki
Перейти к содержанию
Материал из ALT Linux Wiki
(перенаправлено с «Virtualbox»)
VirtualBox (Oracle VM VirtualBox) — программный продукт виртуализации для операционных систем Windows, Linux, FreeBSD, macOS, Solaris/OpenSolaris, ReactOS, DOS и других.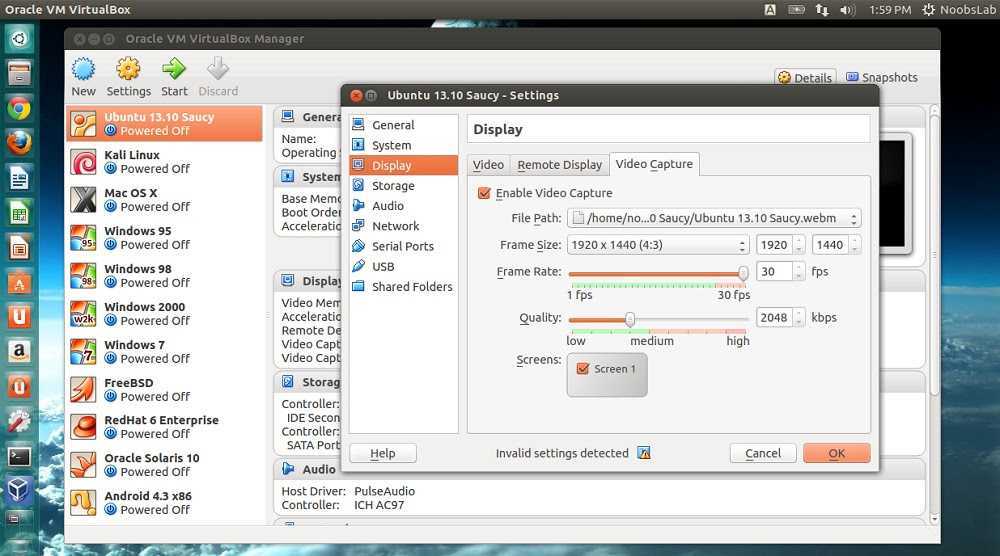
Перед установкой пакета VirtualBox, настоятельно рекомендуется обновить систему и ядра. Подробнее об обновлении системы можно прочитать тут Управление_пакетами.
# apt-get update # update-kernel -y
Установка пакета VirtualBox производится в режиме супер пользователя.
Содержание
- 1 Возможности VirtualBox
- 2 Установка
- 3 Установка Oracle Extension Pack
- 4 Запуск VirtualBox
- 4.1 Запуск через меню
- 4.2 Запустить через терминал
- 5 Работа с Virtualbox
- 5.1 Настройка UEFI
- 6 Ссылки
Возможности VirtualBox
- Кроссплатформенность
- Модульность
- Поддержка USB 2.0, когда устройства хост-машины становятся доступными для гостевых операционных систем (только в проприетарной версии)
- Поддержка 64-битных гостевых систем[18] (начиная с версии 2.0), даже на 32-битных хост-системах[19] (начиная с версии 2.1, для этого обязательна поддержка технологии виртуализации процессором)
- Поддержка SMP на стороне гостевой системы (начиная с версии 3.
 0, для этого обязательна поддержка технологии виртуализации процессором)
0, для этого обязательна поддержка технологии виртуализации процессором) - Встроенный RDP-сервер, а также поддержка клиентских USB-устройств поверх протокола RDP (только в проприетарной версии)
- Экспериментальная поддержка аппаратного 3D-ускорения (OpenGL, DirectX 8/9 (с использованием кода wine) (только в 32-битных Windows 2000, XP, Vista, 7 и 8, для гостевых DOS / Windows 3.x / 95 / 98 / ME поддержка аппаратного 3D-* ускорения не предусмотрена)
- Поддержка образов жёстких дисков VMDK (VMware) и VHD (Microsoft Virtual PC), включая snapshots (начиная с версии 2.1[20])
- Поддержка iSCSI (только в проприетарной версии)
- Поддержка виртуализации аудиоустройств (эмуляция AC’97 или Sound Blaster 16 или Intel HD Audio на выбор)
- Поддержка различных видов сетевого взаимодействия (NAT, Host Networking via Bridged, Internal)
- Поддержка цепочки сохраненных состояний виртуальной машины (snapshots), к которым может быть произведён откат из любого состояния гостевой системы
- Поддержка Shared Folders для простого обмена файлами между хостовой и гостевой системами (для гостевых систем Windows NT 4.
 0 и новее, Linux и Solaris)[21]
0 и новее, Linux и Solaris)[21] - Поддержка интеграции рабочих столов (seamless mode) хостовой и гостевой операционной системой
- Поддержка формата OVF/OVA
- Есть возможность выбора языка интерфейса (поддерживается и русскоязычный интерфейс)
- Базовая версия полностью открыта по лицензии GNU GPL, соответственно нет ограничений в использовании
Примечание: Если в качестве гостевой системы устанавливается дистрибутив Альт, не используйте профиль ALT Linux (можно использовать например Other Linux).
Установка
Необходимо установить пакет с модулем и добавить пользователя в группу.
Установка пакета:
# apt-get install virtualbox
Установка модуля ядра
# apt-get install kernel-modules-virtualbox-$(uname -r|cut -f2,3 -d-) # update-kernel -f
Внимание! Если ядро обновилось, то потребуется перезагрузка.
Добавление пользователя в группу:
# gpasswd -a $USER vboxusers
Так же, необходимо перезагрузить систему.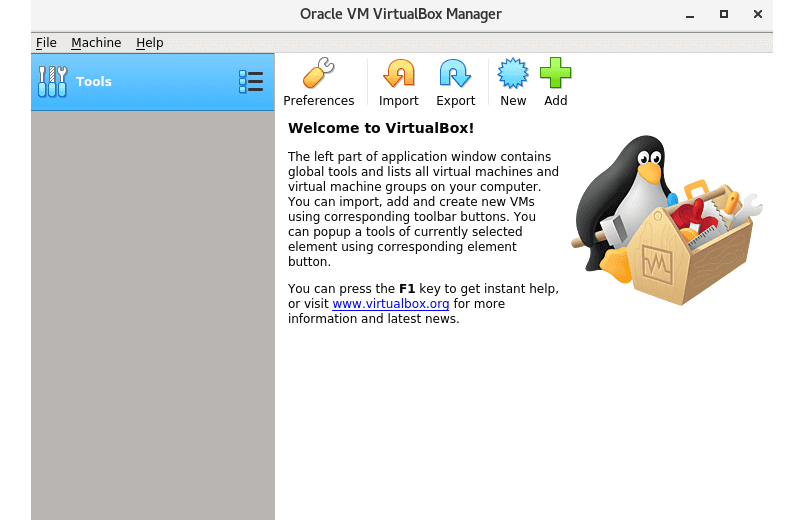 Это можно сделать с помощью команды:
Это можно сделать с помощью команды:
# reboot
Установка Oracle Extension Pack
Пакет расширений Oracle VM VirtualBox Extension Pack предоставляет следующие дополнительные функции:
- поддержка USB 2.0 и USB 3.0;
- поддержка протокола VirtualBox Remote Desktop Protocol (VRDP) — позволяет подключаться к виртуальной системе удалённо с помощью любого RDP-совместимого клиента;
- проброс веб-камеры хоста;
- Intel PXE boot ROM — загрузка операционной системы по сети;
- шифрование образа диска алгоритмом AES.
Пакет расширений Oracle VM VirtualBox Extension Pack содержит закрытые компоненты и распространяется под проприетарной лицензией PUEL (бесплатно только в персональных целях или для ознакомления).
Файлы пакетов расширений VirtualBox имеют расширение .vbox-extpack. Скачать файл пакета для своей версии VirtualBox можно на официальном сайте программы https://www.virtualbox.org/wiki/Downloads. Устанавливать следует гостевые дополнения той же версии, что и установленная версия VirtualBox (при обновлении VirtualBox’a нужно обновить и Extension Pack).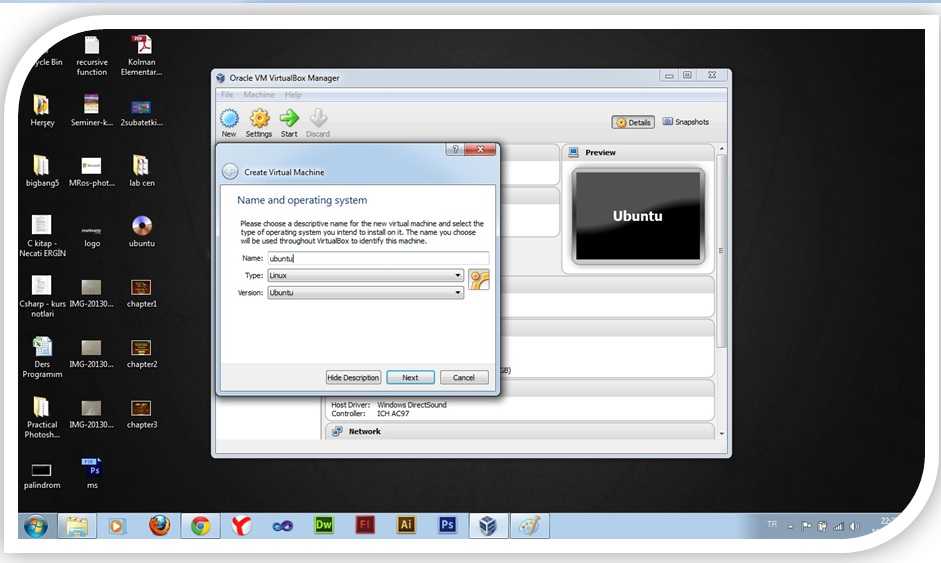
Установку дополнения можно запустить из графического интерфейса или из командной строки:
# VBoxManage extpack install /path/to/Oracle_VM_VirtualBox_Extension_Pack-<version>.vbox-extpack
Примечание: Доступен еще один пакет расширений — VNC. Этот пакет расширений имеет открытый исходный код и доступен в пакете virtualbox.
Можно установить как пакет Oracle VM VirtualBox Extension Pack, так и VNC, но одновременно может быть доступен только один модуль VRDE.
Команда переключения на модуль VNC VRDE в VNC (доступ к ВМ по протоколу VNC):
$ VBoxManage setproperty vrdeextpack VNC
Команда переключения на модуль VRDP (доступ к ВМ по протоколу RDP):
$ VBoxManage setproperty vrdeextpack "Oracle VM VirtualBox Extension Pack"
Запуск VirtualBox
Есть два варианта запуска программы VirtualBox:
- Через меню
- Через терминал
Запуск через меню
Чтобы запустить программу VirtualBox через меню необходимо:
- Нажать на меню
- Выбрать вкладку «Системные»
- Выбрать «Визуализатор VirtualBox»
Запустить через терминал
- Открыть терминал
- Ввести virtualbox
Работа с Virtualbox
Настройка UEFI
Чтобы настроить UEFI (при включенной галочке Система-Включить EFI в настройках машины) нужно выполнить следующее:
1.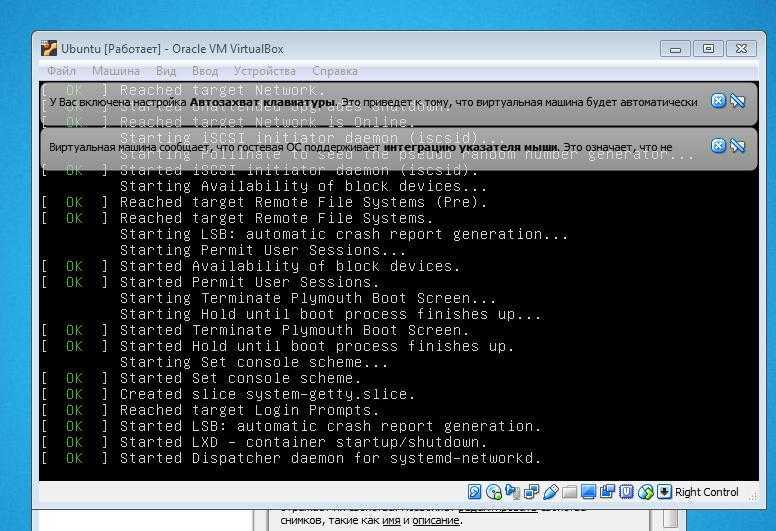 Нажмите Esc в консоли UEFI-Shell, введите exit и нажмите Enter
Нажмите Esc в консоли UEFI-Shell, введите exit и нажмите Enter
2.Вы попадете в настройки UEFI
После установки ОС в данное меню можно попасть нажав Esc до начала загрузки системы.
Ссылки
- Cтарая статья по VirtualBox с частично устаревшей информацией
Как создать виртуальную машину Linux с помощью VirtualBox
Linux везде — в телефонах, интеллектуальных устройствах, облачных хранилищах, автомобилях, термостатах и почти во всем, что связано со встроенной системой или крупным сторонним сервисом.
Также может быть на рабочем столе. Linux — отличный выбор в качестве настольной операционной системы, потому что она невероятно надежна, безопасна и более гибкая, чем любая другая ОС на рынке. Но что можно сделать для тех, кто не решается установить Linux поверх macOS или Windows? Один маршрут, который позволяет очень легко тестировать и использовать Linux, ничего не делая с вашей основной операционной системой, — это маршрут виртуальной машины.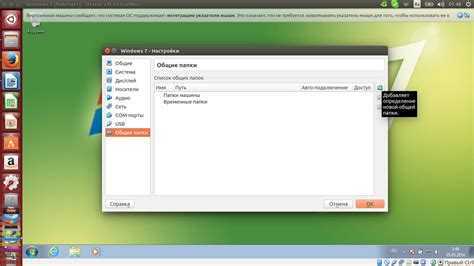
После сказанного давайте запустим нашу виртуальную машину.
Создание виртуальной машины
1. Откройте VirtualBox
Первое, что вам нужно сделать, это открыть VirtualBox из меню рабочего стола вашего компьютера. Когда приложение открыто, нажмите «Инструменты», а затем нажмите «Создать» (, рис. 1, ).
Главное окно VirtualBox показывает, что я уже создал довольно много виртуальных машин.
Изображение: Jack Wallen2. Назовите вашу новую гостевую операционную систему
Я собираюсь запустить виртуальную машину для FerenOS, дистрибутива Linux. В первом окне мастера ( Рисунок 2 ) дайте виртуальной машине имя, выберите папку для размещения файлов, выберите тип операционной системы для новой виртуальной машины и ее версию, а затем нажмите кнопку Далее.
Имя нашей новой виртуальной машине.
Изображение: Джек Уоллен3. Настройка ОЗУ
В следующем окне сдвиньте ползунок Размер памяти вправо, чтобы увеличить объем ОЗУ, который вы хотите выделить машине ( Рисунок 3 ).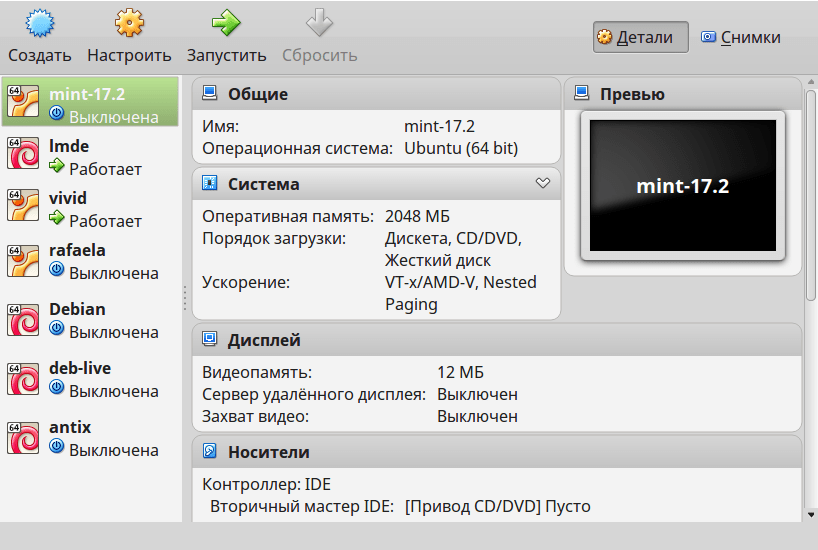
Настройка оперативной памяти для нашей новой виртуальной машины.
Изображение: Джек Уоллен4. Создайте виртуальный жесткий диск
Нажмите Далее и в появившемся окне ( Рисунок 4 ) нажмите Создать, чтобы создать новый виртуальный жесткий диск.
Создание нового виртуального жесткого диска для нашей гостевой ОС.
Изображение: Джек УолленВ следующих двух окнах выберите VDI, а затем Динамически распределенный. В последнем окне переместите ползунок вправо, чтобы увеличить размер виртуального жесткого диска до нужного вам размера, и обязательно выберите папку для размещения диска ( Рисунок 5 ).
Размер виртуального жесткого диска в соответствии с вашими потребностями.
Изображение: Джек УолленНажмите «Создать», и вы вернетесь в главное окно VirtualBox.
Настройте вашу гостевую операционную систему
Теперь мы можем настроить нашу гостевую операционную систему. Одна вещь, которую вы должны обязательно сделать (прежде чем сделать этот шаг), — это загрузить файл ISO для версии Linux, которую вы хотите установить.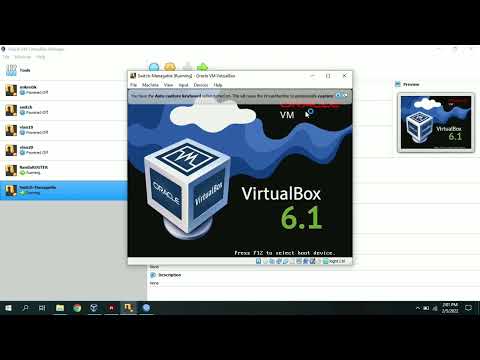
1. Добавьте образ ISO для установки
Выберите только что созданную виртуальную машину на левой панели и нажмите «Настройки». В появившемся окне нажмите Storage, а затем щелкните левый +, связанный с Controller: IDE ( Рисунок 6 ).
Здесь вы настраиваете все аспекты вашей виртуальной машины.
Изображение: Джек УолленВ появившемся окне ( Рисунок 7 ) нажмите «Добавить», и когда откроется файловый менеджер, перейдите туда, где вы сохранили образ ISO для загруженного вами дистрибутива Linux.
Добавление образа ISO для установки.
Изображение: Jack WallenВыбрав ISO-образ, нажмите «Выбрать», а затем «ОК». Теперь вы должны вернуться в главное окно VirtualBox, где вы готовы запустить виртуальную машину.
Запустите установку
Выберите виртуальную машину, которую вы только что создали, в левой панели навигации и нажмите кнопку «Пуск», которая запустит загрузочный образ и, в зависимости от выбранного вами дистрибутива Linux, должна привести вас либо к живой образ (где можно либо протестировать, либо установить гостевую операционную систему) или сразу установить гостевую ( Рисунок 8 ).
Теперь вы можете установить Linux в качестве гостевой операционной системы.
Изображение: Jack WallenОбязательно выполните полный процесс установки выбранной вами гостевой операционной системы. В большинстве случаев для этого потребуется щелкнуть значок «Установить» на рабочем столе.
Поздравляем, вы только что создали свою первую виртуальную машину с Linux в качестве гостевой операционной системы. Наслаждайтесь пинать шины вашей новой платформы с открытым исходным кодом.
См. также
Как установить Rocky Linux на VirtualBox
Введение
Rocky Linux — это ориентированный на сервер дистрибутив Linux с открытым исходным кодом, основанный на коде Red Hat Enterprise Linux (RHEL). Основными особенностями ОС являются стабильность, производительность, а также активная поддержка и развитие сообщества.
Установка Rocky Linux на виртуальную машину позволяет разделить ресурсы между несколькими операционными системами, повысить безопасность и сделать ОС переносимой.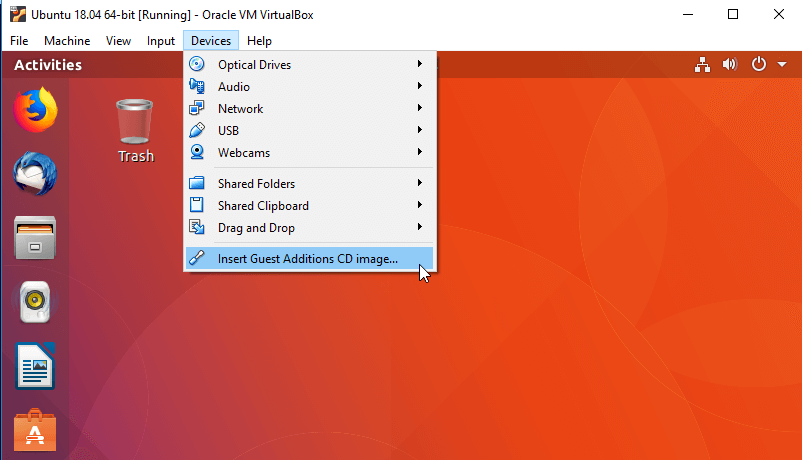
В этом руководстве вы научитесь устанавливать Rocky Linux на VirtualBox.
Предпосылки
- Хост-компьютер с ОС Windows или Linux.
- Рабочая станция VMware (см. как установить VMware на Ubuntu).
Установка Rocky Linux 9 на VirtualBox
Rocky Linux 9 — это последняя версия Rocky Linux с улучшениями производительности и безопасности и новой воспроизводимой системой сборки. Установите Rocky Linux на VirtualBox, выполнив шаги, описанные в разделах ниже.
Важно: Некоторые пользователи могут столкнуться с панической ошибкой ядра при установке Rocky Linux 9.. Ошибка возникает с некоторыми процессорами AMD и обычно вызвана либо отсутствием поддержки процессором архитектуры x86-x64-v2, либо настройками VirtualBox. Однако окончательного решения проблемы нет, и это зависит от системы.
Загрузите ISO-образ и настройте VirtualBox
Перед установкой Rocky Linux загрузите ISO-образ Rocky Linux 9 и создайте виртуальную машину в VirtualBox, следуя приведенным ниже инструкциям.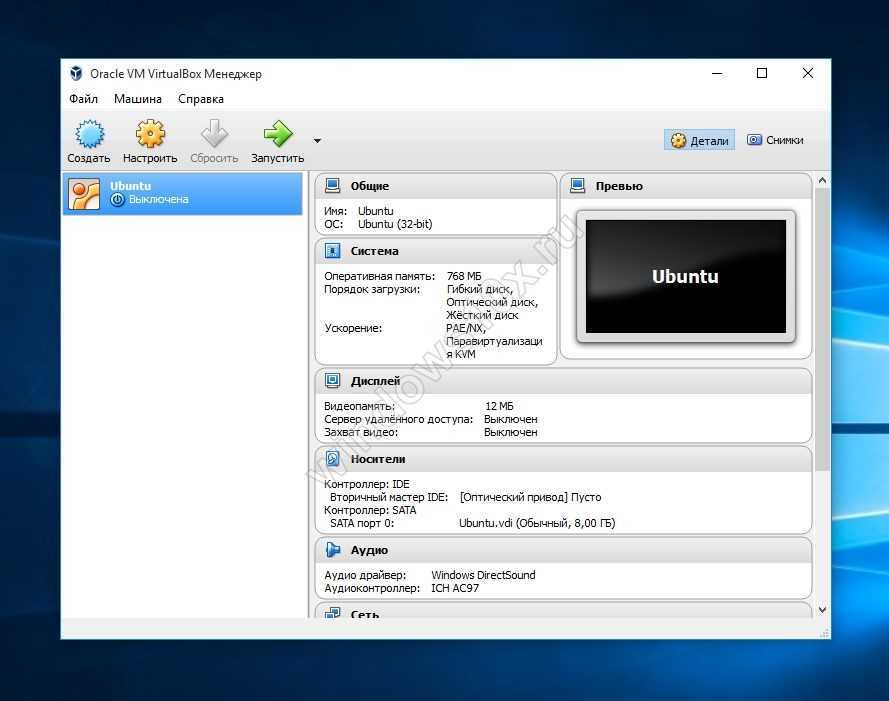
Шаг 1: Загрузите ISO-образ Rocky Linux
Перейдите по адресу https://rockylinux.org/download/ и загрузите ISO-образ Rocky Linux на основе архитектуры вашего процессора. ISO поставляется в трех вариантах:
- Минимальный и Ботинок . Для установки ОС из другого источника (например, из репозитория HTTP) или входа в режим восстановления.
- DVD . Полная установка Rocky Linux, которая поставляется с репозиториями BaseOS и AppStream. Это самый простой и распространенный метод установки Rocky 9.
В этом руководстве мы будем использовать версию на DVD.
Чтобы пропустить этапы настройки VirtualBox и начать установку ОС, перейдите в раздел «Установка Rocky Linux».
Шаг 2: Создайте новую виртуальную машину
Откройте VirtualBox и нажмите New , чтобы создать новую виртуальную машину:
Шаг 3: Выберите тип ОС
Во всплывающем окне настройте следующие параметры:
- Имя3 : дайте виртуальной машине имя, чтобы указать, какая ОС на ней работает.

- Папка машины : Укажите, где хранить файлы, необходимые для запуска виртуальной машины. Если для вас это не важно, оставьте пункт назначения по умолчанию.
- Тип : VirtualBox автоматически угадывает тип ОС на основе имени ВМ и должен предварительно выбрать Linux. Если нет, выберите Linux из выпадающего меню.
- Версия : выберите Red Had (64-bit), если у вас 64-битная архитектура. В качестве альтернативы выберите Red Hat (32-разрядная версия), если вы используете архитектуру x86.
После настройки всех параметров нажмите Далее .
Шаг 4. Выберите размер ОЗУ
В зависимости от ресурсов вашего хост-компьютера выделите объем ОЗУ для виртуальной машины. Рекомендуемый объем — 2 ГБ, но больший объем оперативной памяти обеспечивает лучшую производительность.
Перетащите ползунок или введите желаемый объем оперативной памяти, выраженный в мегабайтах.
Нажмите Next , чтобы перейти к следующему шагу.
Примечание: Установите Rocky Linux в ОЗУ с помощью функции Custom OS в нашем Bare Metal Cloud и максимизируйте производительность облачных выделенных серверов.
Шаг 5. Создание жесткого диска
Следующим шагом является создание виртуального жесткого диска для виртуальной машины. Выберите Создайте виртуальный жесткий диск сейчас и нажмите Создать .
Кроме того, вы можете выбрать существующий файл на жестком диске или пропустить эту часть, если хотите создать его позже.
Шаг 6: Выберите тип жесткого диска
Выберите один из трех типов виртуальных жестких дисков. Все три типа поддерживают динамически выделяемое хранилище.
- VDI . Собственный формат диска для VirtualBox. В то время как другое программное обеспечение для виртуализации не поддерживает VDI, можно легко преобразовать VDI в другие форматы.
- VHD . Собственный формат для Microsoft Virtual PC.
 Его преемником является VHDX, но VirtualBox не поддерживает VHDX.
Его преемником является VHDX, но VirtualBox не поддерживает VHDX. - ВМДК . Разработан VMWare, но поддерживается VirtualBox. Выберите VMDK для широкой совместимости с другим программным обеспечением для виртуализации. Кроме того, VMDK может разбить файл хранилища на файлы размером менее 2 ГБ каждый, что полезно для файловых систем с небольшим ограничением размера файла.
В этом руководстве мы будем использовать VDI. Выберите тип файла на жестком диске и нажмите Далее .
Шаг 7: Выберите тип хранилища
VirtualBox предлагает динамически распределяемое хранилище или хранилище фиксированного размера. Фиксированный размер быстрее в использовании, но размер не может быть изменен позже.
Динамическое хранилище использует больше места по мере заполнения, вплоть до максимального фиксированного размера, но не может уменьшаться.
В этом руководстве мы будем использовать жесткий диск фиксированного размера.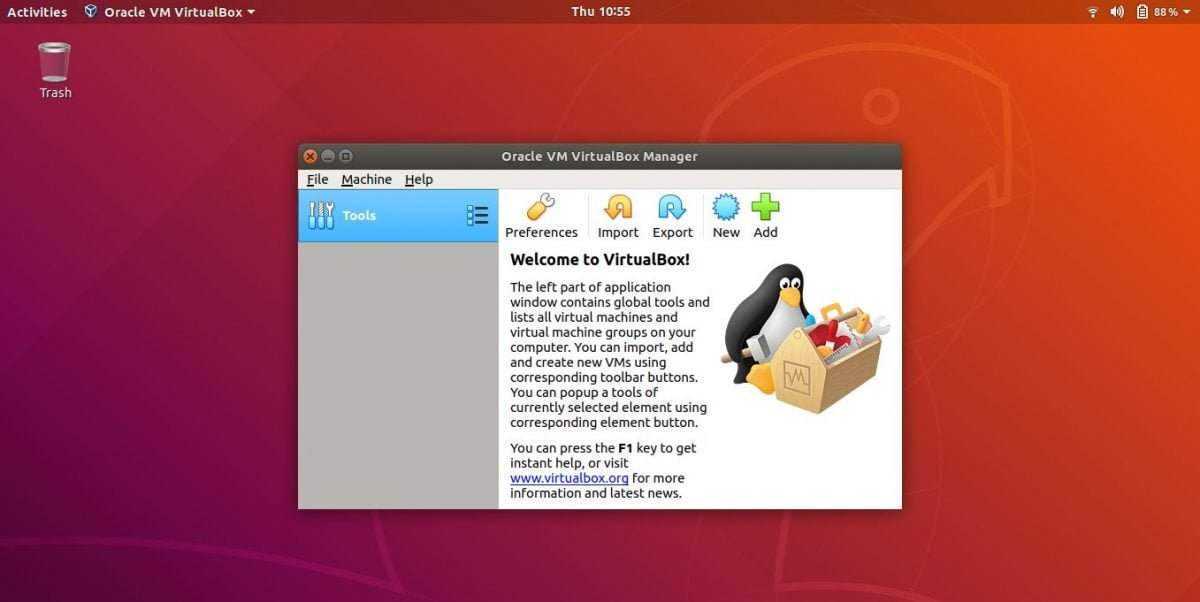 Выберите свой тип и нажмите Next .
Выберите свой тип и нажмите Next .
Шаг 8. Настройка размера и расположения диска
Укажите расположение файла на диске или оставьте значение по умолчанию.
Установите размер диска с помощью ползунка или поля Минимальный размер диска для Rocky Linux — 20 ГБ, рекомендуемый размер — 40 ГБ.
В зависимости от типа диска, который вы выбрали на предыдущем шаге, либо задайте фиксированный общий размер диска, либо укажите максимальный размер для динамических типов хранения.
Мы выбрали фиксированный размер диска 30 ГБ. Нажмите Создать и дождитесь завершения процесса.
Шаг 9: Настройка параметров виртуальной машины
Когда создание диска будет завершено, появится мастер создания, и новая виртуальная машина появится в левой части главного экрана VirtualBox.
Выберите новую виртуальную машину и нажмите Настройки , чтобы настроить новую виртуальную машину для установки Rocky.
Шаг 10.
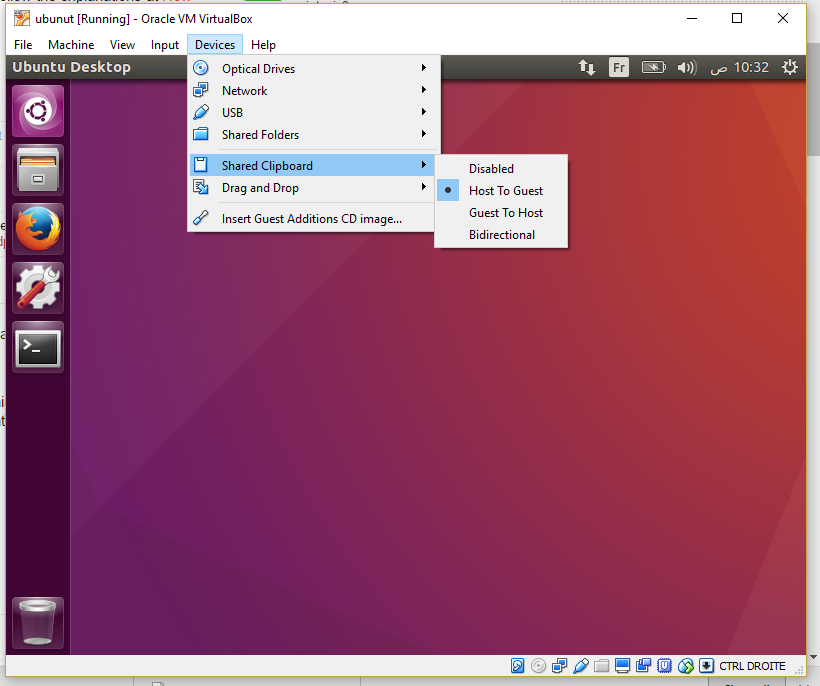 Настройте ЦП
Настройте ЦПОбеспечьте максимальную производительность виртуальной машины, выделив достаточное количество процессорных ядер.
1. В настройках System щелкните Процессор таб. Перетащите ползунок, чтобы выделить нужное количество ядер, или введите число в поле.
2. Нажмите OK , чтобы сохранить изменения.
Шаг 11: Вставьте ISO-образ Rocky
Чтобы загрузить загруженный ISO-образ Rocky, смонтируйте его в виртуальный привод компакт-дисков:
1. Выберите настройки Storage и щелкните значок диска с надписью Empty .
2. В разделе Атрибуты в правой части экрана щелкните значок значок диска и выберите опцию Выберите файл на диске… .
3. Найдите и выберите загруженный ISO-образ Rocky Linux.
После успешного монтирования образа ISO он появится в разделе Storage Devices под Controller: IDE :
Щелкните OK , чтобы сохранить изменения.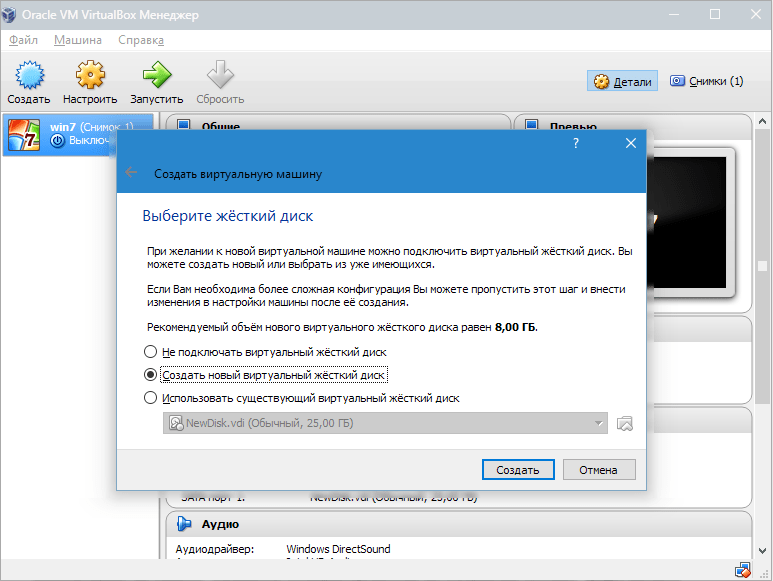
Установить Rocky Linux
После настройки виртуальной машины в VirtualBox выполните следующие действия, чтобы установить Rocky Linux.
Шаг 1: Запустите виртуальную машину
Загрузите виртуальную машину с установленным ISO-образом Rocky, нажав Start . Начнется установка ОС.
Шаг 2: Запустите установку Rocky
После запуска виртуальной машины появится меню загрузки Rocky.
1. Выберите опцию Установить Rocky Linux 9.0 и нажмите Введите , чтобы начать установку.
2. Когда программа установки загрузится, выберите язык, который будет использоваться во время установки, и нажмите 9.0013 Продолжить :
Шаг 3: Настройка Rocky Installation
Программа установки начинается с меню сводки установки, позволяющего настроить наиболее важные параметры для установки ОС:
Настройки разделены на четыре категории:
- Локализация .
 Настройки, связанные с языком, временем и датой.
Настройки, связанные с языком, временем и датой. - Программное обеспечение . Настройки позволяют выбрать пользовательскую базу и дополнительное ПО.
- Система . Конфигурация, связанная с разделами диска, сетевыми настройками и безопасностью.
- Пользовательские настройки . Настройки создания учетной записи пользователя и пароля.
Выполните следующие действия, чтобы настроить основные параметры и установить Rocky Linux.
Клавиатура
Параметр Клавиатура позволяет добавлять раскладки клавиатуры. Раскладка клавиатуры по умолчанию уже добавлена на основе языка, выбранного вами в процессе установки.
Добавьте раскладку клавиатуры, нажав кнопку 9Кнопка 0013 + и выбор из списка поддерживаемых раскладок. Проверьте макет в текстовом поле справа, чтобы убедиться, что он правильный.
По завершении нажмите Готово , чтобы сохранить изменения и вернуться в меню.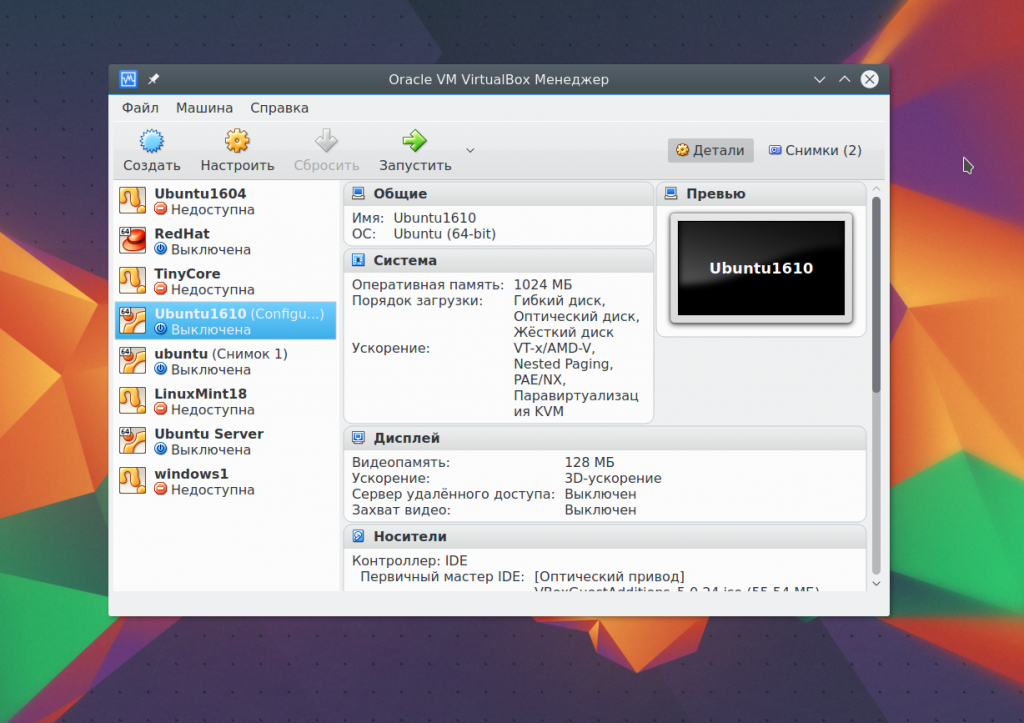
Language Support
Элемент Language Support позволяет устанавливать дополнительные языки. Выберите из списка доступных языков и, когда закончите, нажмите Готово .
Время и дата
Время и дата Параметр настраивает время и дату для вашей ОС. Регион и часовой пояс определяются автоматически, если у вас есть доступ в Интернет и переключатель Network Time включен.
Если у вас нет доступа в Интернет, настройте каждый параметр вручную, выбрав регион и город из выпадающего меню и установив время и дату в нижней части экрана.
По завершении нажмите Готово , чтобы сохранить изменения и вернуться назад.
Выбор программного обеспечения
Элемент Software Selection позволяет выбирать из множества базовых сред и дополнительного программного обеспечения. Выберите соответствующую базовую среду и любое дополнительное программное обеспечение для установки в разделе Дополнительное программное обеспечение .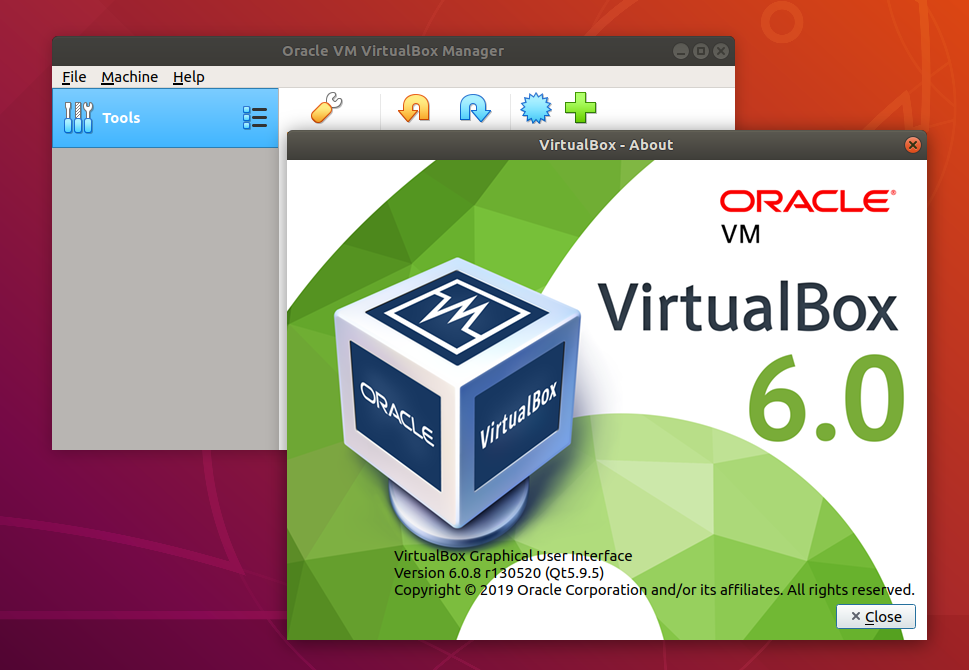
По завершении нажмите Готово , чтобы сохранить конфигурацию и вернуться в меню установки.
Место установки
Раздел SYSTEM содержит настройки, относящиеся к месту установки и сетевым настройкам.
1. Щелкните элемент Место установки , чтобы выбрать целевой диск и выбрать параметры разбиения. Убедитесь, что вы выбрали диск, на который хотите установить Rocky Linux, и что на нем стоит галочка.
2. В разделе Storage Configuration выберите Automatic для автоматической настройки хранилища или Custom для создания пользовательских разделов на диске.
Для этого руководства мы выберем Пользовательское разбиение .
3. Нажмите Готово, и появится окно Ручное разбиение на разделы .
Примечание: Если вы выбрали Автоматически, пропустите следующий шаг.
Ручное создание разделов
Ручное создание разделов позволяет создавать пользовательские разделы на диске перед установкой Rocky Linux.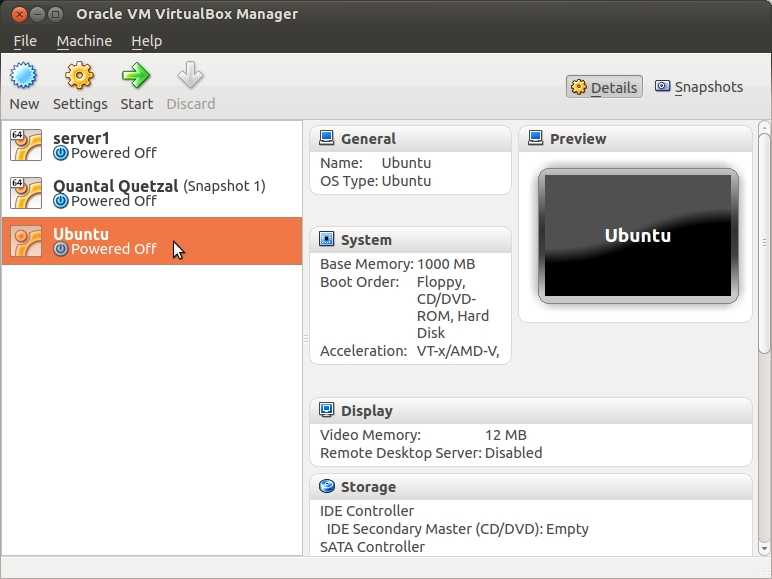 Выполните следующие действия:
Выполните следующие действия:
1. В раскрывающемся меню выберите схему разбиения. Мы будем использовать стандартный раздел :
2. Добавьте новый раздел, нажав кнопку 9.Кнопка 0013 + . Укажите точку подключения раздела, выбрав ее в раскрывающемся меню, и введите размер раздела:
3. Нажмите кнопку Добавить точку подключения , чтобы создать раздел. Повторите шаги для каждого нового раздела, который вы создаете.
Пример схемы разделения, которую мы будем использовать в этом учебнике:
- /Home — 20 GIB
- /BOOT — 1 GIB
- SWAP — 8 GIB
5. Программа установки показывает сводку изменений, которые необходимо записать на диск:
Нажмите кнопку Принять изменения , чтобы продолжить разбиение на разделы, или Отменить , чтобы вернуться и внести дальнейшие изменения.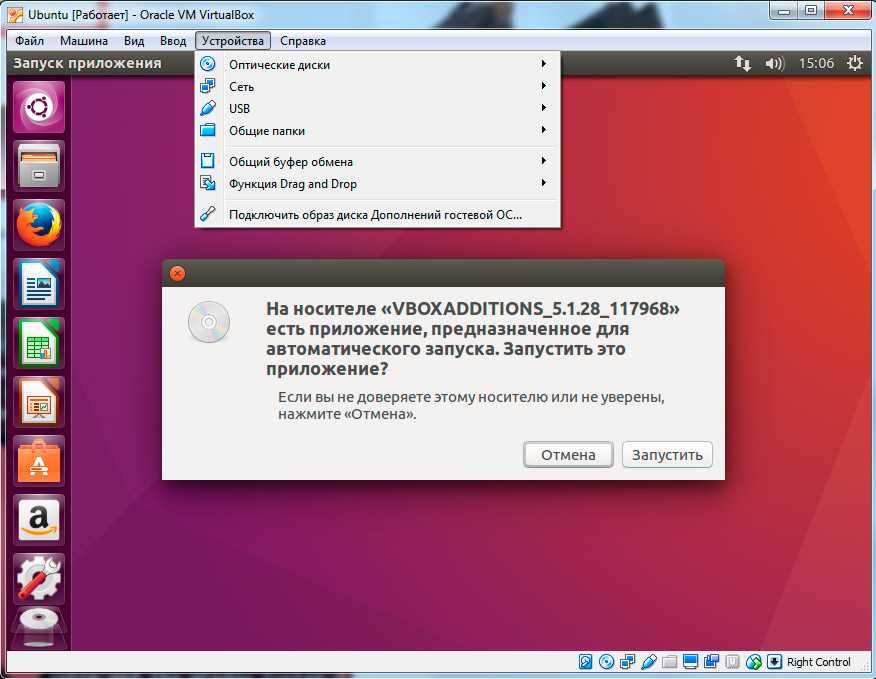 По завершении создания разделов появится меню установки для дальнейшей настройки.
По завершении создания разделов появится меню установки для дальнейшей настройки.
Root Password
Элемент Root Password позволяет установить пароль системного администратора. Введите надежный пароль и подтвердите его в поле ниже.
Последняя версия Rocky Linux по умолчанию отключает удаленный вход через SSH. Установите флажок Разрешить вход root SSH с паролем , чтобы включить его.
Нажмите Готово , чтобы сохранить пароль root и вернуться в меню установки.
Создание пользователя
Щелкните элемент Создание пользователя , чтобы создать нового пользователя для ОС. Введите свое имя и выберите имя пользователя и надежный пароль. Введите пароль еще раз и проверьте индикатор надежности пароля.
Сделайте пользователя системным администратором, установив флажок Сделать этого пользователя администратором .
По завершении нажмите Готово , чтобы сохранить изменения.

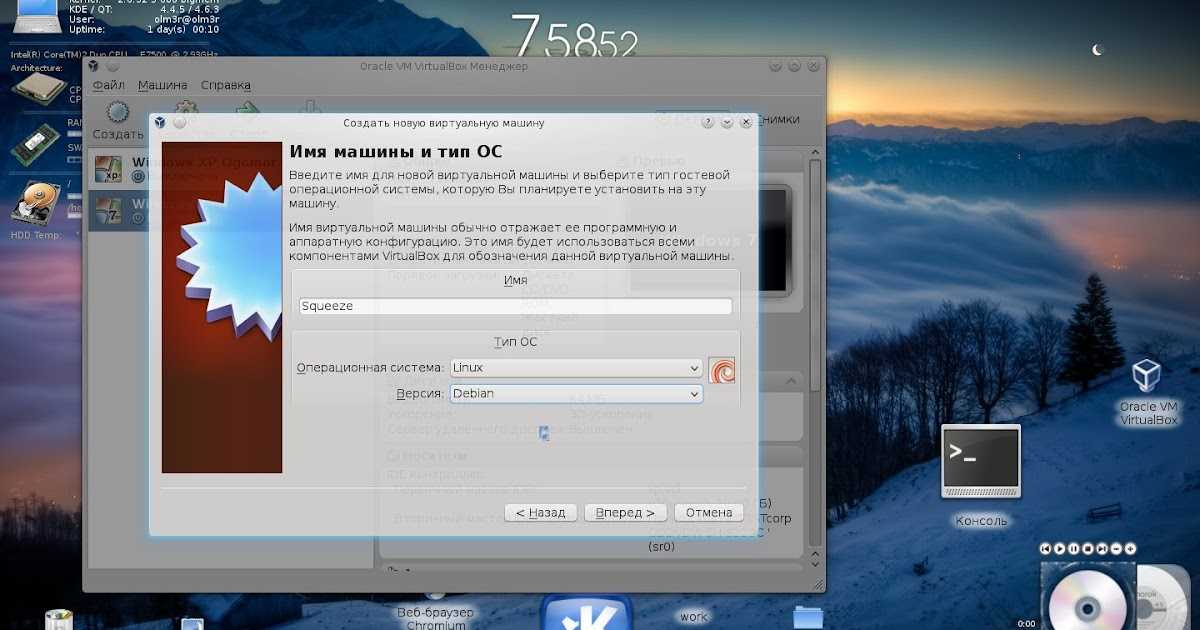 0, для этого обязательна поддержка технологии виртуализации процессором)
0, для этого обязательна поддержка технологии виртуализации процессором)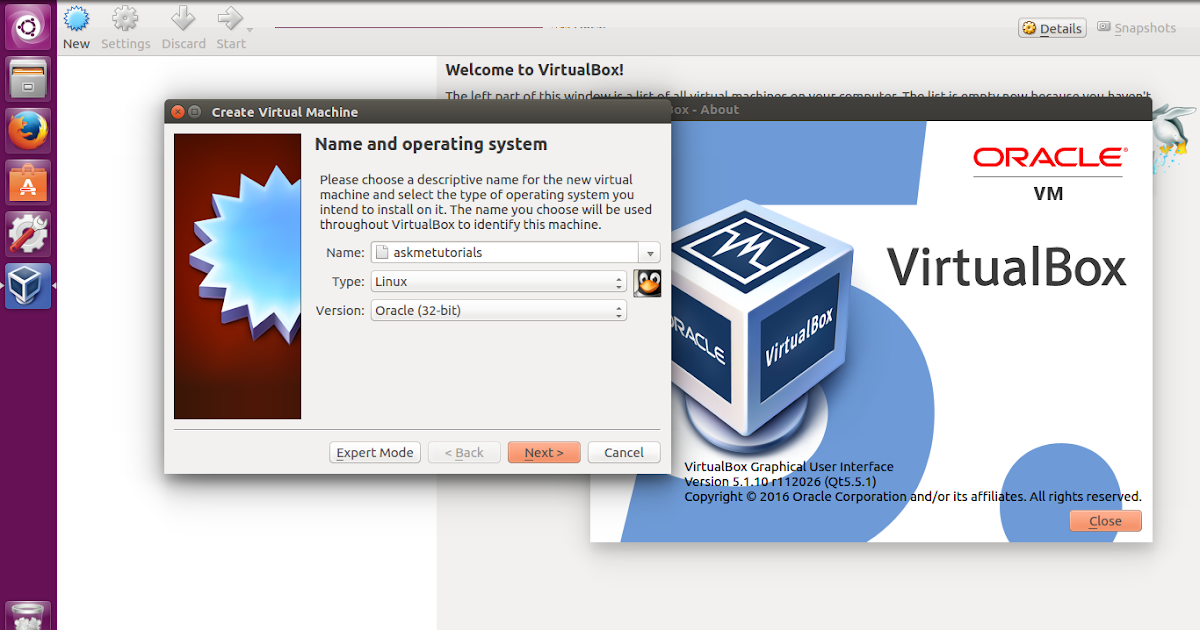 0 и новее, Linux и Solaris)[21]
0 и новее, Linux и Solaris)[21]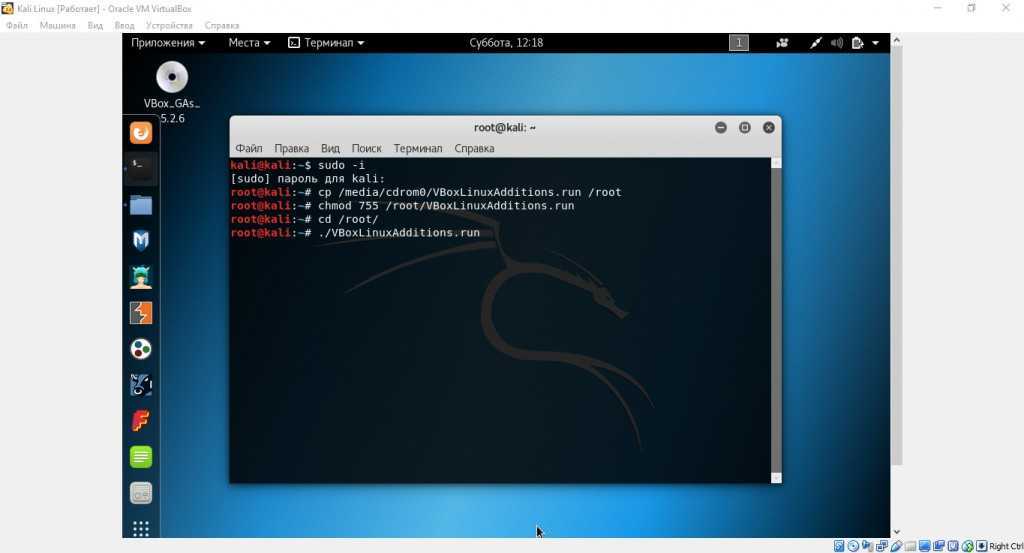
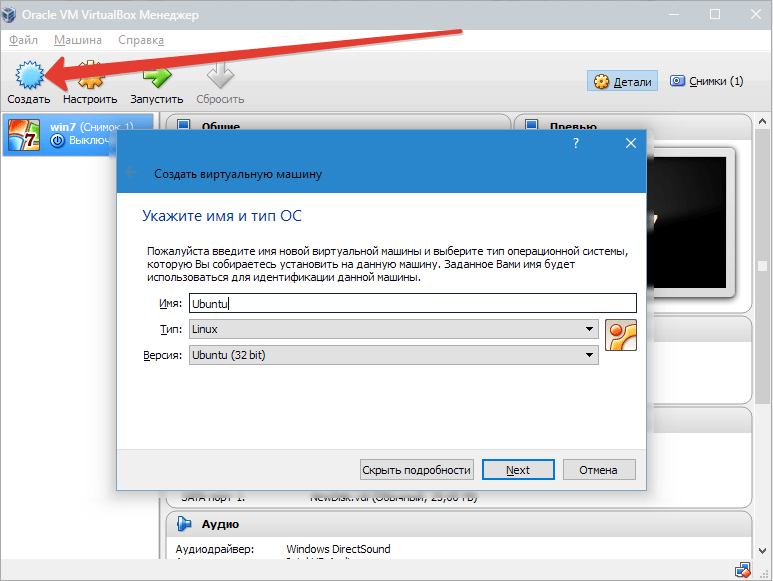 Его преемником является VHDX, но VirtualBox не поддерживает VHDX.
Его преемником является VHDX, но VirtualBox не поддерживает VHDX.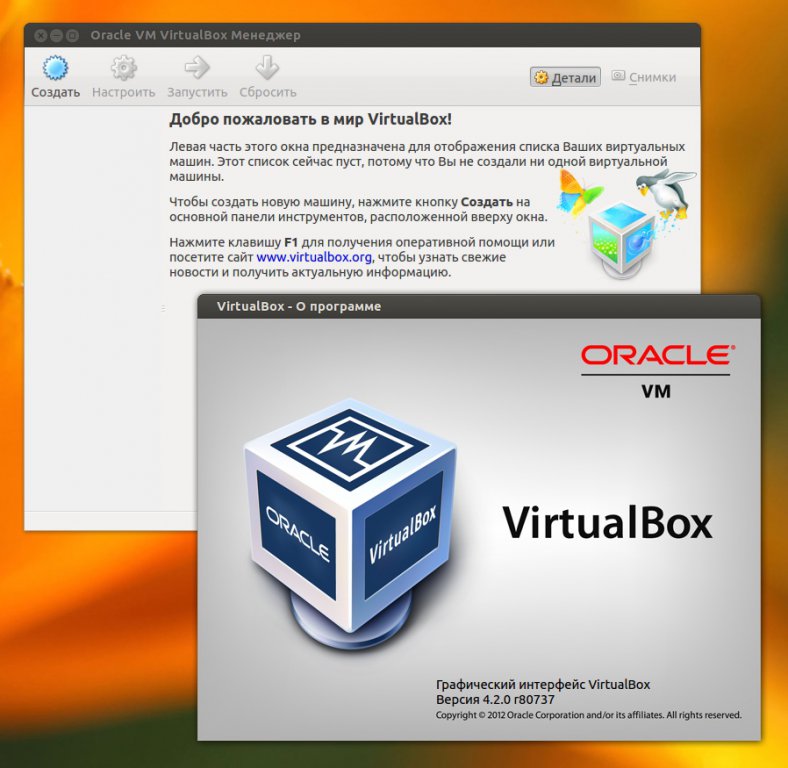 Настройки, связанные с языком, временем и датой.
Настройки, связанные с языком, временем и датой.