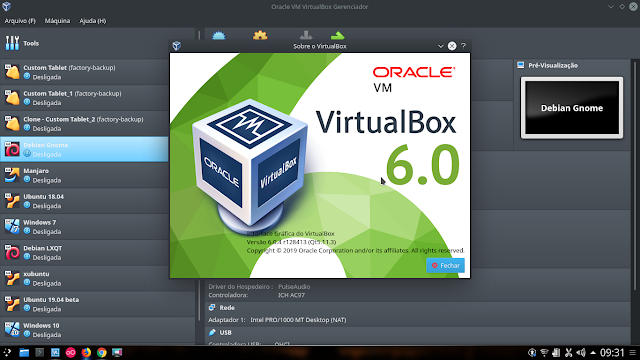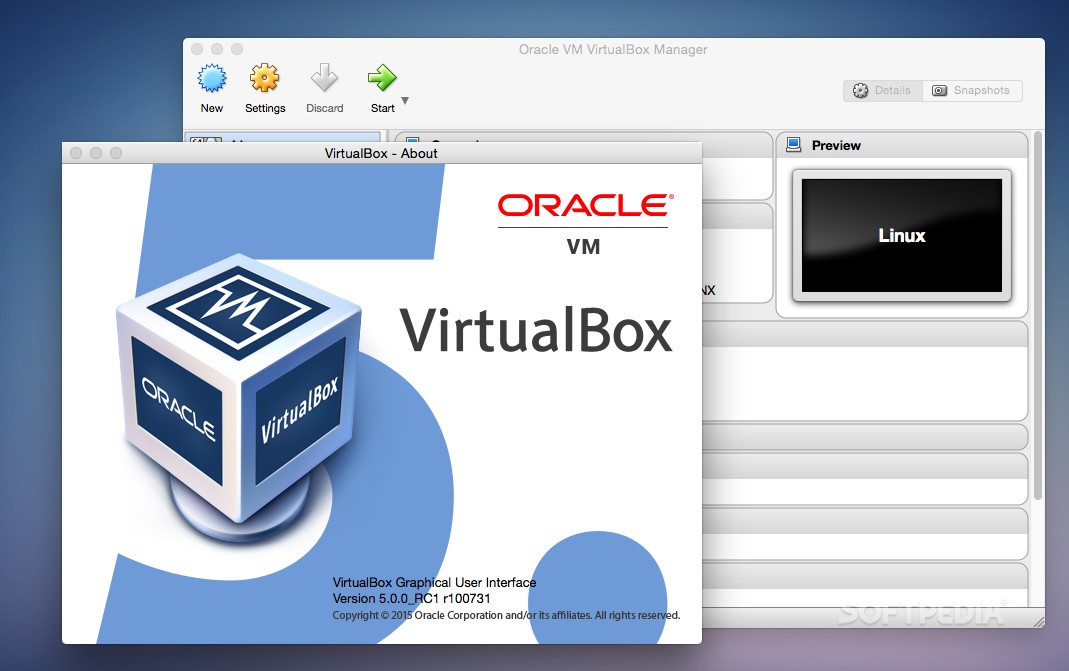Какую Linux выбрать в VirtualBox? — Хабр Q&A
Virtualbox не предлагает ничего ставить, он предлагает сделать конфиг виртаулки, оптимальный по его мнению для этой системы. Уже неактуальная возможность, на «Linux 2.6 \ 3.х \ 4.х» встанет любой современный дистрибутив.
На поиграться — лучше ту ОС, у которой самое развитое сообщество. Сейчас это Ubuntu.
Минимальная загрузка на систему — можно выбрать Desktop Environment полегче, это Xubuntu — ubuntu + XFCE.
А можно вообще не ставить графику, любая нормальная IDE умеет подключаться к хосту по ssh и там работать. Будете кодить под Linux, не выходя из любимой винды/макоси.
Ответ написан
Просто поиграться — убунта с каким-нибудь xfce (xubuntu) или mint cinamon
Чуть поразбираться в систтеме и поизучать — Debian
Притупить к хорошему изучению системы Arch, Gentoo
Ответ написан 2016, в 23:08″> более трёх лет назад
Ubuntu server 14.04/32
VirtualBox не установит вам эту систему, а лишь подготовит более подходящую конфигурацию.
Ответ написан
Комментировать
Когда я только начинал ковырять линух рекомендация была простой — такой же как и у гуру которого ты будешь пинать вопросами. По факту ничего не изменилось, разве что гуру в онлайн ушли. А одно из самых больших сообществ сейчас у убунты ИМХО.
Хотя для десктопа лично я предпочитаю Mint.
Ответ написан
Как говорится «На вкус и цвет — фломастеры разные». Тут можно вечно обсуждать что лучше, что хуже. Я предпочитаю Ubuntu, кто-то CentOS… Тут только вы сами можете выбрать. Но все же несколько советов: если нужен интерфейс и не «тяжелый», то смотрите в сторону ОС с оболочкой xfce, например Xubuntu. Если интерфейс не нужен, то можно выбрать серверные ОС, типа Ubuntu Server. Хотите виртуальную среду для разработки, то берем Vagrant и любую ОС из списка.
Тут можно вечно обсуждать что лучше, что хуже. Я предпочитаю Ubuntu, кто-то CentOS… Тут только вы сами можете выбрать. Но все же несколько советов: если нужен интерфейс и не «тяжелый», то смотрите в сторону ОС с оболочкой xfce, например Xubuntu. Если интерфейс не нужен, то можно выбрать серверные ОС, типа Ubuntu Server. Хотите виртуальную среду для разработки, то берем Vagrant и любую ОС из списка.
Ответ написан
Комментировать
Как установить Linux на Windows
Рассказываем, как установить Linux Ubuntu на Windows бесплатно с помощью VirtualBox и зачем вообще это делать.
Один из самых простых способов установить изолированную операционную систему Linux с графическим окружением, особенно если вы работаете на Windows версии ниже 10 — воспользоваться сторонним бесплатным сервисом VirtualBox.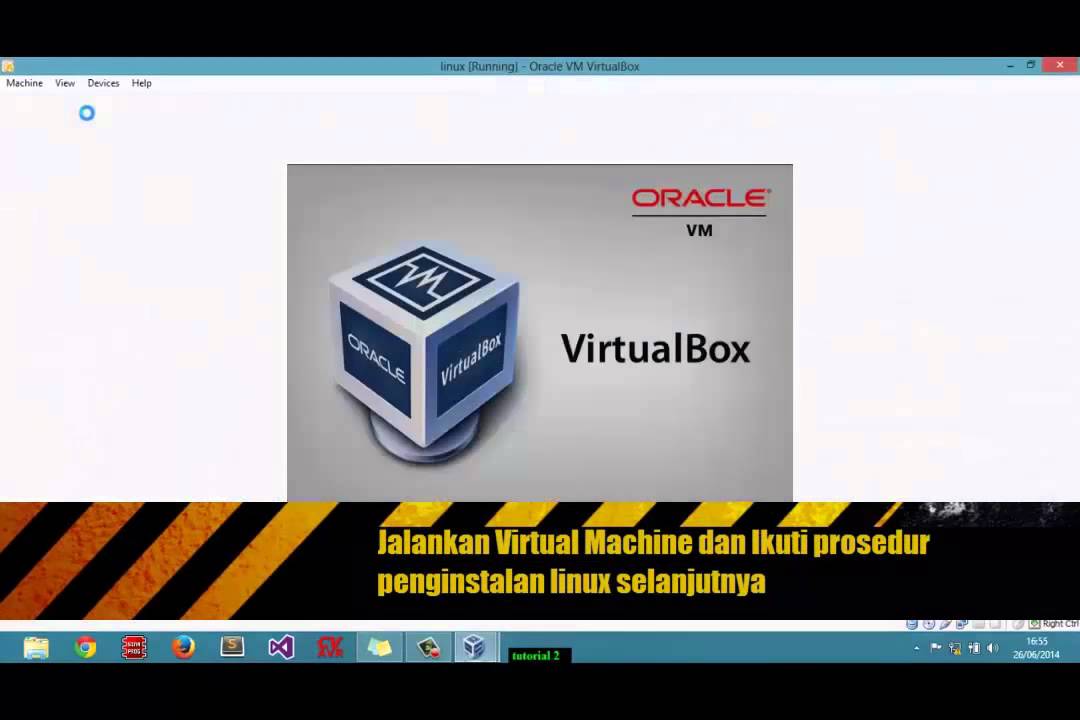
Что нужно для установки:
- Инсталлятор Oracle VM VirtualBox для Windows Hosts. Ссылка на скачивание: Download Oracle VM VirtualBox
- Образ операционной системы Ubuntu Linux в формате ISO. Ссылка на скачивание: Download Ubuntu Desktop
Читайте также: Изучите необходимый минимум Linux, чтобы быть продуктивными
Для начала нужно установить и запустить приложение VirtualBox.
Нажимаем кнопку «Создать», находим в списке тип операционной системы «Linux». Лучше всего выбрать стандартную версию «Ubuntu» 64 битной архитектуры, а название для нее можно ввести любое.
Указываем объем оперативной памяти, выделенной под виртуальную систему. Рекомендованный объем составляет 1024 MB.
Указываем объем дискового пространства, выделенного под виртуальную систему. Рекомендованный объем — 10 GB, но вы можете указать больше, так как новые версии могут потребовать много пространства для установки.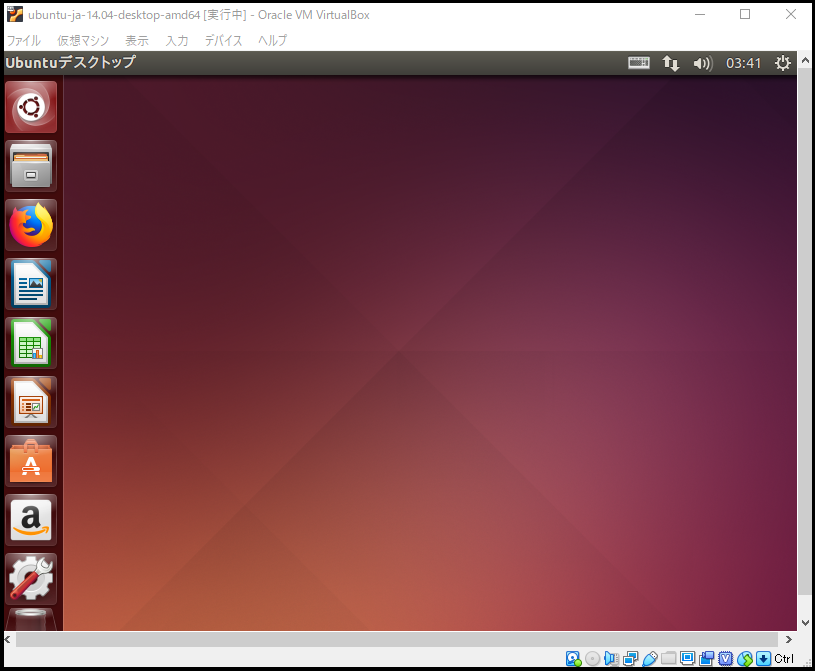
Тип виртуального жесткого диска можно оставить как есть — VDI (VirtualBox Disk Image).
Формат хранения данных нужно выбрать, исходя из личных предпочтений. Динамический виртуальный жесткий диск растет по мере заполнения, а фиксированный создается сразу такого размера, который был указан на предыдущем шаге.
Имя и размер файла можно оставить без изменений, поэтому можно сразу нажать на кнопку «Создать».
Если вы все сделали правильно, у вас появится виртуальная машина, на которой пока нет операционной системы. Для того чтобы ее установить, нужно скачать образ Ubuntu Linux с официальной страницы загрузки.
Нажатие на кнопку «Запустить» приведет к появлению диалогового окна с предложением указать путь до скаченного ISO-образа. Сделайте это и нажмите кнопку «Продолжить».
Виртуальная машина автоматически выполнит часть процессов, но в некоторых операциях все же потребуется участие пользователя.
Выберите языковую поддержку в списке слева и нажмите «Установить Ubuntu».
Можно загрузить все обновления сразу на этапе установки.
Без особых опасений выбираем пункт «Стереть диск и установить Ubuntu» и двигаемся дальше.
Заполните поля и выберите режим входа в систему.
Далее начнется процедура разметки диска, переноса файлов, установка обновлений и другие процессы, которые не потребуют прямого участия пользователя.
В конце установки виртуальный компьютер перезагрузится, и вы попадете уже в установленную среду Ubuntu Linux.
На этом этапе нужно еще установить так называемые «Дополнения гостевой ОС». Они содержат драйверы и другие системные файлы, необходимые для повышения производительности и обеспечения дополнительных функциональных возможностей между виртуальной и гостевой операционной системой.
Выберите пункт «Устройства» в программе VirtualBox, подпункт «Подключить образ диска Дополнений гостевой ОС…» и дождитесь, пока программа предложит вам открыть приложение для автоматического запуска с виртуального привода.
Виртуальная ОС Ubuntu Linux установлена и готова к работе. При этом если на каком-то этапе что-то пошло не так, то подробнее инструкцию можно разобрать в официальной документации к Ubuntu.
Читайте также: Как работать с подсистемой Windows WSL для Linux
Топ 7 дистрибутивов Linux для запуска в VirtualBox
Вы хотите перейти на Linux, но не совсем готовы оставить свою текущую операционную систему? Что ж, не волнуйтесь, потому что вам не обязательно выбирать между одним и другим. Благодаря приложениям для виртуализации, таким как VirtualBox, вы можете легко создать на своем компьютере отдельную среду, предназначенную исключительно для запуска Linux. VirtualBox — не единственное приложение, которое может это сделать, но оно лучше, чем большинство других, создает виртуальные машины, поддерживающие немодифицированные операционные системы вместе с любым программным обеспечением, которое вы можете установить на них.
Хотя большинство дистрибутивов Linux отлично работают с VirtualBox, перед тем, как выбрать дистрибутив, необходимо помнить о нескольких очень важных вещах. Прежде всего, вы должны убедиться, что в вашей системе достаточно ресурсов для поддержки как вашей текущей операционной системы, так и виртуальной машины. Если вы используете старое оборудование, вам определенно стоит взглянуть на несколько облегченных дистрибутивов со скромными системными требованиями. Обязательно установите виртуальную машину на компьютер с как минимум двухъядерным процессором, потому что вам нужно будет зарезервировать одно ядро для Linux. Или больше, в зависимости от дистрибутива.
Прежде всего, вы должны убедиться, что в вашей системе достаточно ресурсов для поддержки как вашей текущей операционной системы, так и виртуальной машины. Если вы используете старое оборудование, вам определенно стоит взглянуть на несколько облегченных дистрибутивов со скромными системными требованиями. Обязательно установите виртуальную машину на компьютер с как минимум двухъядерным процессором, потому что вам нужно будет зарезервировать одно ядро для Linux. Или больше, в зависимости от дистрибутива.
Помимо аппаратных требований, некоторые дистрибутивы просто лучше других работают в качестве гостевых виртуальных машин. Имея это в виду, мы решили составить список лучших дистрибутивов Linux для VirtualBox, которые, как известно, предлагают хорошую поддержку виртуализации. Большинство дистрибутивов в этом списке не будут потреблять много ваших ресурсов, но некоторые из них довольно требовательны, поэтому обязательно выбирайте их, только если у вас есть мощная установка.
1.
 Lubuntu
Lubuntu- Популярная облегченная версия Ubuntu
- Очень хороший выбор для новичков в Linux
- Новая среда рабочего стола LXQt очень похожа на Windows
Lubuntu — отличный выбор для тех, кто не может или не хочет выделять слишком много ресурсов для виртуальная машина. Как вы, наверное, догадались по названию, это облегченная версия Ubuntu, а также один из лучших дистрибутивов Linux для VirtualBox. В дополнение к безупречной работе на стандартных настольных компьютерах, Lubuntu является отличным дистрибутивом для установки на старый ноутбук и даже может служить хорошей заменой Chrome OS. Как и его старший брат, Lubuntu был разработан, чтобы быть интуитивно понятным и простым в использовании, что делает его идеальным вариантом для новичков.
Lubuntu 20 Desktop Несмотря на то, что Lubuntu является легким дистрибутивом, он очень похож на традиционную операционную систему. Новая среда рабочего стола LXQt, представленная в версии 20. 04, имеет очень приятный вид и удивительно напоминает Windows. Следует признать, что последняя версия Lubuntu не так мала, как ее предшественники, именно потому, что разработчики решили использовать более современный рабочий стол. Текущая версия Lubuntu по-прежнему поддерживает довольно старое оборудование, но имейте в виду, что мы говорим о его запуске в VirtualBox. Если вас больше всего беспокоит потребление ресурсов, обязательно скачайте одну из старых версий с более легким рабочим столом LXDE.
04, имеет очень приятный вид и удивительно напоминает Windows. Следует признать, что последняя версия Lubuntu не так мала, как ее предшественники, именно потому, что разработчики решили использовать более современный рабочий стол. Текущая версия Lubuntu по-прежнему поддерживает довольно старое оборудование, но имейте в виду, что мы говорим о его запуске в VirtualBox. Если вас больше всего беспокоит потребление ресурсов, обязательно скачайте одну из старых версий с более легким рабочим столом LXDE.
Прямо из коробки Lubuntu поставляется с более чем дюжиной системных инструментов и еще большим количеством приложений. Одним из наиболее полезных инструментов является Центр программного обеспечения, который действует как магазин приложений, который вы можете использовать для загрузки тысяч других пакетов программного обеспечения. Несколько других предустановленных приложений включают браузер Mozilla Firefox, клиент BitTorrent, мультимедийный проигрыватель, приложение для обмена мгновенными сообщениями, офисные инструменты и некоторые другие.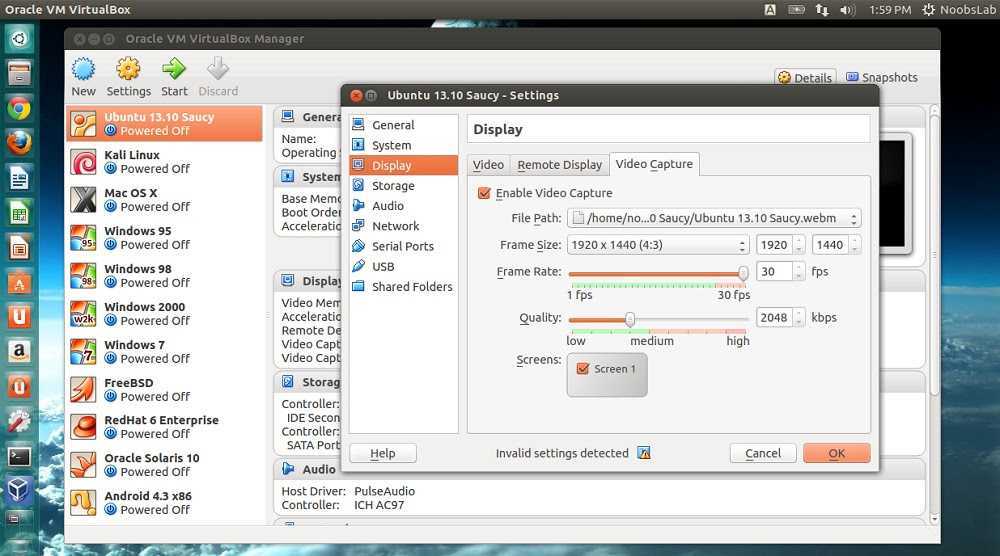 Есть даже вдохновленная пасьянсом игра под названием Ace of Penguins.
Есть даже вдохновленная пасьянсом игра под названием Ace of Penguins.
Minimum system requirements:
- Pentium 4 CPU or AMD equivalent
- 1GB of RAM
- 8GB of storage
Latest stable version: 20.04
2. Linux Lite
- Разработано для облегчения перехода с Windows на Linux
- Поставляется в комплекте со многими знакомыми приложениями
- Особое внимание уделяется безопасности
Linux Lite — еще один легкий дистрибутив на основе Ubuntu, который вы можете попробовать, не беспокоясь о том, что он потребляет слишком много ваших ресурсов. На самом деле требования к оборудованию для Linux Lite немного ниже, чем для Lubuntu. По общему признанию, настраиваемая среда рабочего стола Xfce выглядит не так современно, как интерфейс Lubuntu, но это всего лишь небольшая придирка. Если мы говорим о функциональности и простоте использования, Linux Lite определенно входит в число лучших дистрибутивов Linux для VirtualBox.
Если мы говорим о функциональности и простоте использования, Linux Lite определенно входит в число лучших дистрибутивов Linux для VirtualBox.
Linux Lite был создан специально для того, чтобы сделать переход с Windows на Linux как можно более плавным. С этой целью в дистрибутив входит множество приложений, которые должны быть сразу знакомы всем, кто использовал операционную систему Microsoft в прошлом. Несколько примечательных примеров включают VLC Media Player, Dropbox, Teamviewer, Skype, Mozilla Firefox и даже Steam. Когда дело доходит до игр, Linux долгое время считался уступающим другим операционным системам, но это постепенно начинает меняться. В наши дни существует довольно много других дистрибутивов, поддерживающих игры, и вы можете использовать VirtualBox, чтобы сравнить их с Windows и MacOS.
В дополнение к приложениям, ориентированным на производительность и развлечения, Linux Lite также включает в себя различные инструменты, предназначенные для повышения безопасности вашей системы.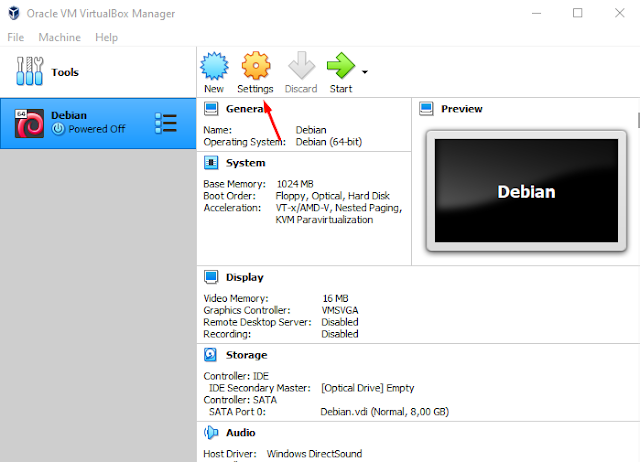 Ярким примером является браузер Tor, который позволяет вам просматривать веб-страницы анонимно, а также может действовать как VPN, хотя и не очень мощный. Linux Lite также включает настраиваемый брандмауэр и регулярно получает обновления безопасности. Еще одна интересная вещь, которую следует отметить в отношении Linux Lite, заключается в том, что дистрибутив поставляется в комплекте с Virtualbox, что упрощает его использование в качестве основной операционной системы, а не только в качестве гостевой виртуальной машины.
Ярким примером является браузер Tor, который позволяет вам просматривать веб-страницы анонимно, а также может действовать как VPN, хотя и не очень мощный. Linux Lite также включает настраиваемый брандмауэр и регулярно получает обновления безопасности. Еще одна интересная вещь, которую следует отметить в отношении Linux Lite, заключается в том, что дистрибутив поставляется в комплекте с Virtualbox, что упрощает его использование в качестве основной операционной системы, а не только в качестве гостевой виртуальной машины.
Минимальные системы системы:
- 1 ГГц ЦП или лучше
- 768MB ОЗУ
- 8 ГБ хранения
Последняя версия Stable: 5.013 Последняя версия Stable: 5.013 9000 2 Подходит как для ветеранов Linux, так и для новичков.0013 Manjaro — очень интересный дистрибутив на основе Arch, способный удовлетворить потребности как разработчиков, так и обычных домашних пользователей. Сказав все это, важно помнить, что Manjaro по-прежнему является дистрибутивом Arch по своей сути и, следовательно, выигрывает от гибкости, присущей его предшественнику. Обычный Arch Linux поставляется только с ядром и менеджером пакетов, что дает вам полную свободу настраивать все остальное по своему усмотрению. Хотя большинство новичков, вероятно, не захотят использовать Manjaro без графического интерфейса, дистрибутив может предоставить те же возможности, которые вы ожидаете от Arch Linux. Если кастомизация ОС не стоит в вашем списке дел, вы, конечно, можете просто взять одну из многочисленных полных версий Manjaro. Xfce, Gnome 3 и KDE Plasma являются официальными вариантами, но есть также множество созданных сообществом вариантов, которые поставляются с такими средами рабочего стола, как Budgie, Cinnamon, MATE или LXDE. И если вы ищете версию операционной системы, разработанную специально для программистов и разработчиков, вы можете заглянуть в версию Manjaro WebDad. WebDad — это совершенно новая версия Manjaro, запущенная в июне 2020 года и основанная на Just Another Desktop Environment. Последняя стабильная версия: 20. Последняя стабильная версия: 20,0,3 9000 2 . Linux Mint часто считают лучшим дистрибутивом для начинающих, и мы считаем, что это правильно. Еще в 2006 году разработчики Mint решили создать современную и простую в использовании операционную систему и основали свою первоначальную версию на Kubuntu. Начиная с версии 2.0 Linux Mint начал использовать Ubuntu в качестве своей базы, и эта тенденция сохраняется и по сей день. Однако в то же время был разработан вариант операционной системы на основе Debian, на случай, если «Ubuntu когда-нибудь исчезнет». Linux Mint поставляется в комплекте с программным обеспечением с открытым исходным кодом и проприетарным программным обеспечением, последнее из которых не является обязательным и состоит в основном из подключаемых модулей и кодеков для браузера. Если вы хотите использовать Linux Mint в качестве виртуальной машины, лучше всего выбрать версию Xfce, так как она потребляет наименьшее количество ресурсов. Но если у вас есть лишние ресурсы, мы рекомендуем взять версию Cinnamon, потому что она, пожалуй, самая красивая. Существует также третий основной вариант, который использует среду рабочего стола MATE вместе с несколькими другими выпусками, основанными на более старых версиях Ubuntu. Разработчики Linux Mint включают 5 лет гарантированной поддержки для всех версий. Это означает, что вы можете сэкономить ресурсы, установив более старую версию, не беспокоясь о том, что пропустите важные обновления. Latest stable version: 20 OpenSUSE — это популярный дистрибутив для VirtualBox, который обеспечивает хороший баланс между простотой использования и универсальностью, что делает его подходящим для пользователей всех уровней квалификации. В то время как современная версия дистрибутива впервые была выпущена в 2005 году, OpenSUSE является продолжением проекта (SUSE Linux), который начался еще в начале 90-х. Первоначальная цель проекта заключалась в том, чтобы помочь в создании инструментов с открытым исходным кодом для разработчиков и системных администраторов, и эта цель сохраняется и по сей день. Удобная для пользователя версия дистрибутива называется OpenSUSE Leap и предоставляет вам полную и стабильную операционную систему, функционирующую так же, как Windows или MacOS. Leap — это некоммерческая версия SUSE Linux Enterprise, другого дистрибутива, разработанного для сетей и мейнфреймов. Использование OpenSUSE на виртуальной машине имеет много преимуществ, если вам нужна отдельная операционная система для рабочих целей. Сразу же включено множество полезных инструментов, многие из которых предназначены для разработчиков. Несколько примеров включают openQA, Kiwi, Portus и Open Build Service (OBS). Другой основной вариант OpenSUSE называется Tumbleweed и предназначен для опытных пользователей, которые хотят всегда быть в курсе последних программных пакетов и нововведений, поступающих в Linux. Поскольку это непрерывная версия дистрибутива, вы можете ожидать, что OpenSUSE Tumbleweed будет получать новые исправления и функции чаще, чем Leap. Latest stable version: 15.2 Ubuntu занял первое место в нашем списке лучших дистрибутивов Linux, доступных прямо сейчас, поэтому может показаться странным видеть его так низко в этом списке. Хотя мы, безусловно, любим Ubuntu, это не будет лучшим дистрибутивом Linux для VirtualBox для всех из-за его относительно высоких системных требований. Существует несколько различных версий Ubuntu, которые вы можете скачать с официального сайта, но мы рекомендуем начать с настольной версии, если вы ищете традиционный пользовательский интерфейс. Ubuntu Desktop оснащен всем, что вы ожидаете от удобной для начинающих операционной системы, включая множество инструментов и предустановленных приложений. Canonical, разработчики Ubuntu, также создали рынок приложений, известный как Snapcraft, чтобы упростить задачу новичкам, желающим установить дополнительное программное обеспечение. Затем эти приложения можно легко установить с помощью менеджера пакетов Snap. Менее ресурсоемкой альтернативой стандартной настольной версии операционной системы является Ubuntu Server. Если вы ветеран Linux и хотите совершить путешествие по переулку памяти, мы искренне рекомендуем проверить Slackware. Если оставить в стороне ностальгию, Slackware — жизнеспособная операционная система для пользователей, которые превыше всего ценят стабильность и простоту. За прошедшие годы дистрибутив претерпел очень мало визуальных изменений, и его внешний вид можно считать устаревшим по сегодняшним стандартам, хотя мы предпочитаем считать его ретро. Но если вам не нравится эстетика старой школы, вам не нужно ее придерживаться, потому что Slackware поддерживает ряд современных сред рабочего стола, таких как Xfce и KDE. Основная причина, по которой вы хотите использовать Slackware вместо других дистрибутивов в качестве виртуальной машины, заключается в экономии ресурсов. Slackware родом из тех времен, когда у компьютеров были гораздо более низкие характеристики, и текущие требования к оборудованию до сих пор отражают это. Поскольку дистрибутив не претерпел существенных изменений за прошедшие годы, он по-прежнему может комфортно работать практически на любом старом настольном компьютере или ноутбуке. И в отличие от всех других дистрибутивов в этом списке, Slackware не требует от вас выделения всего ядра ЦП, поскольку в своей базовой форме он потребляет очень мало вычислительной мощности. VirtualBox — это увлекательный способ поиграть с различными дистрибутивами Linux или даже попробовать Linux в первый раз. Программное обеспечение было разработано таким образом, что любая созданная вами виртуальная машина будет существовать в отдельной среде от вашей основной ОС. Это означает, что вам не нужно беспокоиться о тестировании сценариев и команд терминала или экспериментах с дистрибутивом, работающим в VirtualBox, потому что это не повлияет ни на что за его пределами. Как упоминалось в начале этой статьи, единственное, о чем вам придется беспокоиться, это то, сможет ли ваш компьютер работать с дистрибутивом, работающим поверх вашей существующей операционной системы. Если вы в настоящее время используете более старую версию Windows или MacOS, это не должно быть большой проблемой, современные версии, как известно, довольно ресурсоемки, особенно Windows 10. Это может оставить мало ресурсов для виртуальной машины, в зависимости от вашей системы. К счастью, существует немало легковесных дистрибутивов, которым требуется лишь небольшая часть ресурсов вашего компьютера. VirtualBox позволяет любому попробовать Linux. Вам даже не нужен опыт работы с командной строкой, чтобы настроить простую виртуальную машину для работы с Linux. Я опытный пользователь, когда дело доходит до виртуальных машин, но эта статья покажет даже новичкам, как виртуализировать систему Linux. Кроме того, в нем содержится обзор того, как запускать и устанавливать систему Linux в целях тестирования с гипервизором с открытым исходным кодом VirtualBox. Прежде чем начать, вы должны понять разницу между двумя операционными системами (ОС) в этой установке: Обе системы, хост и гость, должны взаимодействовать друг с другом, когда речь идет о вводе/выводе, работе в сети, доступе к файлам, буфере обмена, аудио и видео. В этом руководстве я буду использовать Windows 10 в качестве хост-системы и Fedora 33 в качестве гостевой системы . Когда мы говорим о виртуализации, мы на самом деле имеем в виду аппаратную виртуализацию. Аппаратная виртуализация требует совместимого процессора. Почти каждый обычный x86-процессор последнего десятилетия обладает этой функцией. AMD называет его AMD-V, , а Intel называет его VT-x . Функция виртуализации добавляет некоторые дополнительные инструкции ЦП, и ее можно включить или отключить в BIOS. Для начала виртуализации: Загрузите образ дистрибутива Linux, который вы хотите попробовать. Соображений: Если возможно, выберите дистрибутив Linux, который поставляется с диспетчером логических томов (LVM). LVM отделяет файловую систему от физических жестких дисков. Это позволяет вам увеличить размер жесткого диска вашей гостевой системы, если вам не хватает места. Теперь откройте VirtualBox и нажмите желтую кнопку New : Изображение: (Стефан Авенведде, CC BY-SA 4.0) Далее настройте, сколько памяти разрешено использовать гостевой ОС: Изображение: (Стефан Авенведде, CC BY-SA 4.0) 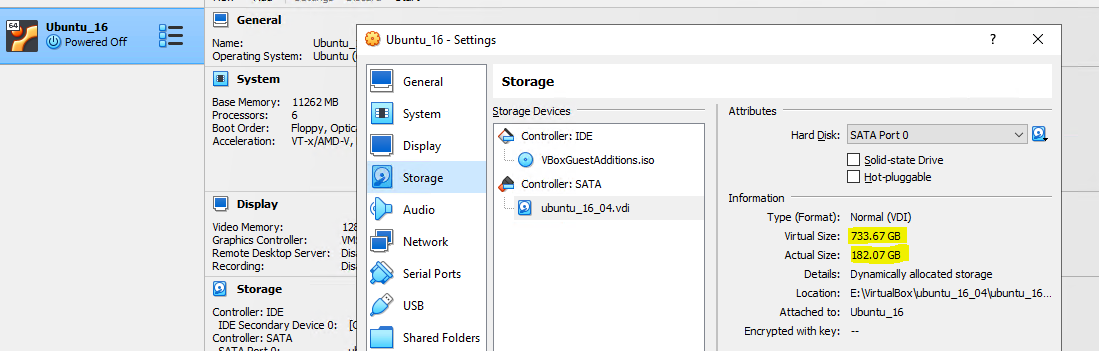 Это один из немногих дистрибутивов на основе Arch, который можно считать удобным для пользователя, и на сегодняшний день он является самым популярным выбором в этой категории. Подобно двум предыдущим дистрибутивам в этом списке, Manjaro — это полноценная операционная система, которая может служить заменой Windows или MacOS без каких-либо доработок. Тот факт, что Manjaro можно использовать сразу же, делает его одним из лучших дистрибутивов Linux для VirtualBox, по нашему мнению.
Это один из немногих дистрибутивов на основе Arch, который можно считать удобным для пользователя, и на сегодняшний день он является самым популярным выбором в этой категории. Подобно двум предыдущим дистрибутивам в этом списке, Manjaro — это полноценная операционная система, которая может служить заменой Windows или MacOS без каких-либо доработок. Тот факт, что Manjaro можно использовать сразу же, делает его одним из лучших дистрибутивов Linux для VirtualBox, по нашему мнению.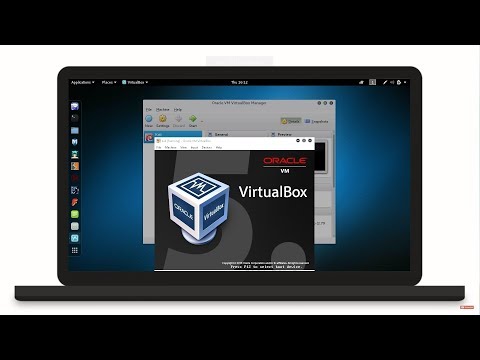 Это благодаря Manjaro Architect, урезанному варианту операционной системы, который позволяет настраивать ядра, программные пакеты, драйверы, оболочки и многое другое.
Это благодаря Manjaro Architect, урезанному варианту операционной системы, который позволяет настраивать ядра, программные пакеты, драйверы, оболочки и многое другое. Минимальные системы системы:
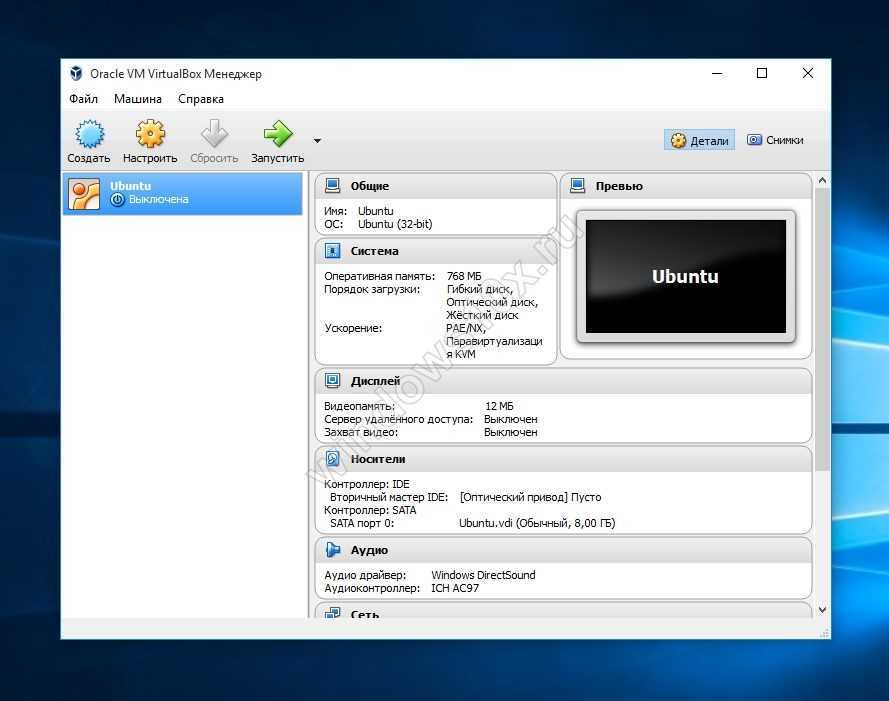 0.3
0.3  Кроме того, вы можете ожидать найти множество популярных приложений, таких как LibreOffice, VLC Media Player, Firefox, Thunderbird, Transmission и другие. Linux Mint имеет очень хорошую поддержку Wine, что позволяет запускать множество программ, разработанных для Windows. Что касается поддержки виртуализации, Linux Mint безупречно работает не только с VirtualBox, но и с VMware Workstation, KVM и другими подобными инструментами.
Кроме того, вы можете ожидать найти множество популярных приложений, таких как LibreOffice, VLC Media Player, Firefox, Thunderbird, Transmission и другие. Linux Mint имеет очень хорошую поддержку Wine, что позволяет запускать множество программ, разработанных для Windows. Что касается поддержки виртуализации, Linux Mint безупречно работает не только с VirtualBox, но и с VMware Workstation, KVM и другими подобными инструментами.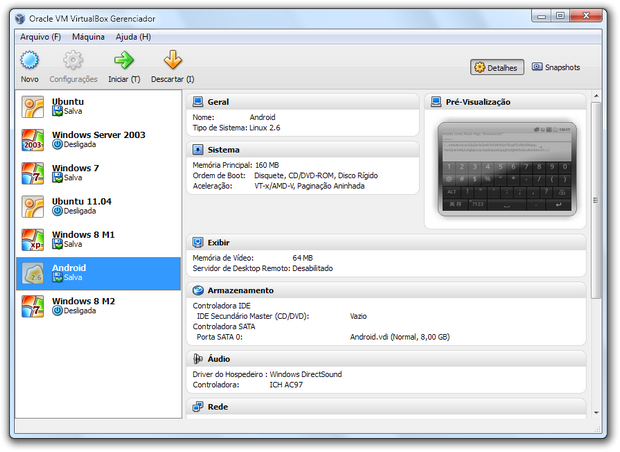
Minimum system requirements:
5. OpenSUSE
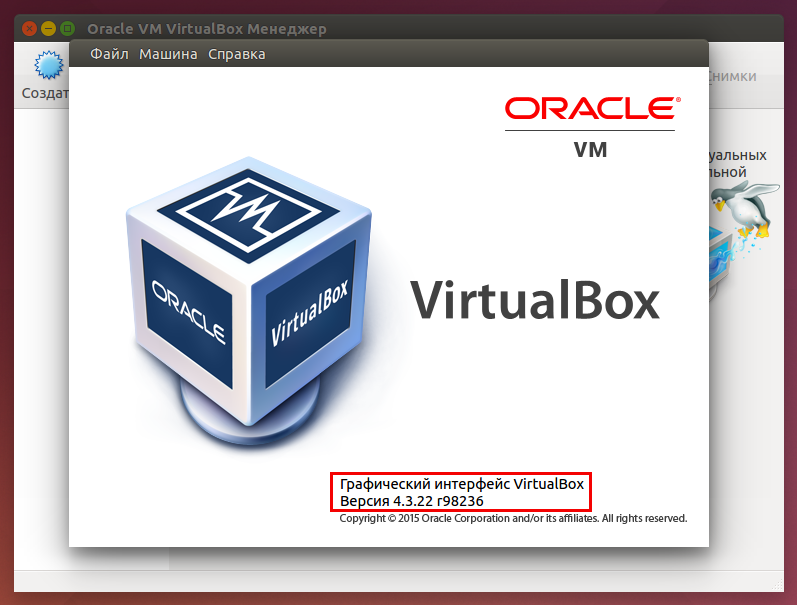 Однако со временем дистрибутив расширился, создав дополнительный вариант, ориентированный на дружелюбие к новичкам.
Однако со временем дистрибутив расширился, создав дополнительный вариант, ориентированный на дружелюбие к новичкам. Дистрибутивы, которые следуют скользящему графику выпуска, обычно менее стабильны, но это не должно быть большой проблемой, если вы используете OpenSUSE в VirtualBox, потому что виртуальная машина не повлияет на вашу основную операционную систему.
Дистрибутивы, которые следуют скользящему графику выпуска, обычно менее стабильны, но это не должно быть большой проблемой, если вы используете OpenSUSE в VirtualBox, потому что виртуальная машина не повлияет на вашу основную операционную систему. Minimum system requirements:
6. Ubuntu
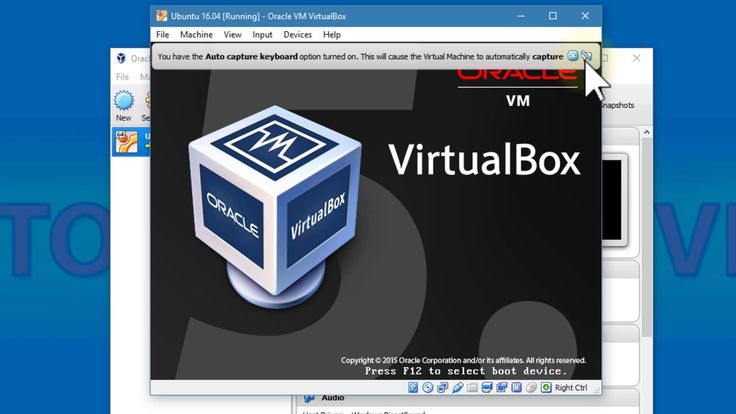 Ubuntu — очень современный дистрибутив, который лучше всего работает в качестве основной операционной системы. Но если вы собираете мощную установку и не беспокоитесь о ресурсах, Ubuntu, пожалуй, лучший дистрибутив для запуска на виртуальной машине, если вам интересно узнать, что такое Linux.
Ubuntu — очень современный дистрибутив, который лучше всего работает в качестве основной операционной системы. Но если вы собираете мощную установку и не беспокоитесь о ресурсах, Ubuntu, пожалуй, лучший дистрибутив для запуска на виртуальной машине, если вам интересно узнать, что такое Linux. В отличие от настольной версии, Ubuntu Server не имеет графического интерфейса, что делает его менее подходящим для новичков, но гораздо лучшим выбором для скромного оборудования. Ubuntu Server был разработан для больших сетей, однако вы можете так же легко использовать его для запуска Plex Media Server на своем домашнем компьютере. Независимо от того, какую версию Ubuntu вы в конечном итоге выберете, одним из самых больших преимуществ дистрибутива является его отличная поддержка виртуальных машин, как при использовании в качестве хоста, так и в качестве гостевой операционной системы.
В отличие от настольной версии, Ubuntu Server не имеет графического интерфейса, что делает его менее подходящим для новичков, но гораздо лучшим выбором для скромного оборудования. Ubuntu Server был разработан для больших сетей, однако вы можете так же легко использовать его для запуска Plex Media Server на своем домашнем компьютере. Независимо от того, какую версию Ubuntu вы в конечном итоге выберете, одним из самых больших преимуществ дистрибутива является его отличная поддержка виртуальных машин, как при использовании в качестве хоста, так и в качестве гостевой операционной системы. Минимальные системы системных требований:
7. Slackware
 Это не обязательно обычный дистрибутив Linux для VirtualBox, но именно это делает его таким интересным. Slackware существует с 1993 года и является старым дистрибутивом, который поддерживается и по сей день, хотя новые обновления выходят не очень часто. Хотя Slackware остается популярным дистрибутивом среди администраторов серверов даже в 2020 году, вы, вероятно, не захотите использовать его в качестве основной операционной системы. Тем не менее, вам обязательно стоит попробовать VirtualBox, если вы хотите познакомиться с важной частью истории Linux.
Это не обязательно обычный дистрибутив Linux для VirtualBox, но именно это делает его таким интересным. Slackware существует с 1993 года и является старым дистрибутивом, который поддерживается и по сей день, хотя новые обновления выходят не очень часто. Хотя Slackware остается популярным дистрибутивом среди администраторов серверов даже в 2020 году, вы, вероятно, не захотите использовать его в качестве основной операционной системы. Тем не менее, вам обязательно стоит попробовать VirtualBox, если вы хотите познакомиться с важной частью истории Linux. Опытные пользователи Linux, как правило, вместо этого просто используют терминал, но установка среды рабочего стола или оконного менеджера, безусловно, неплохая идея, если вы просто хотите увидеть, что представляет собой дистрибутив.
Опытные пользователи Linux, как правило, вместо этого просто используют терминал, но установка среды рабочего стола или оконного менеджера, безусловно, неплохая идея, если вы просто хотите увидеть, что представляет собой дистрибутив. Минимальные системы систем:
2 9002992 9002 90029. Мысли
Мысли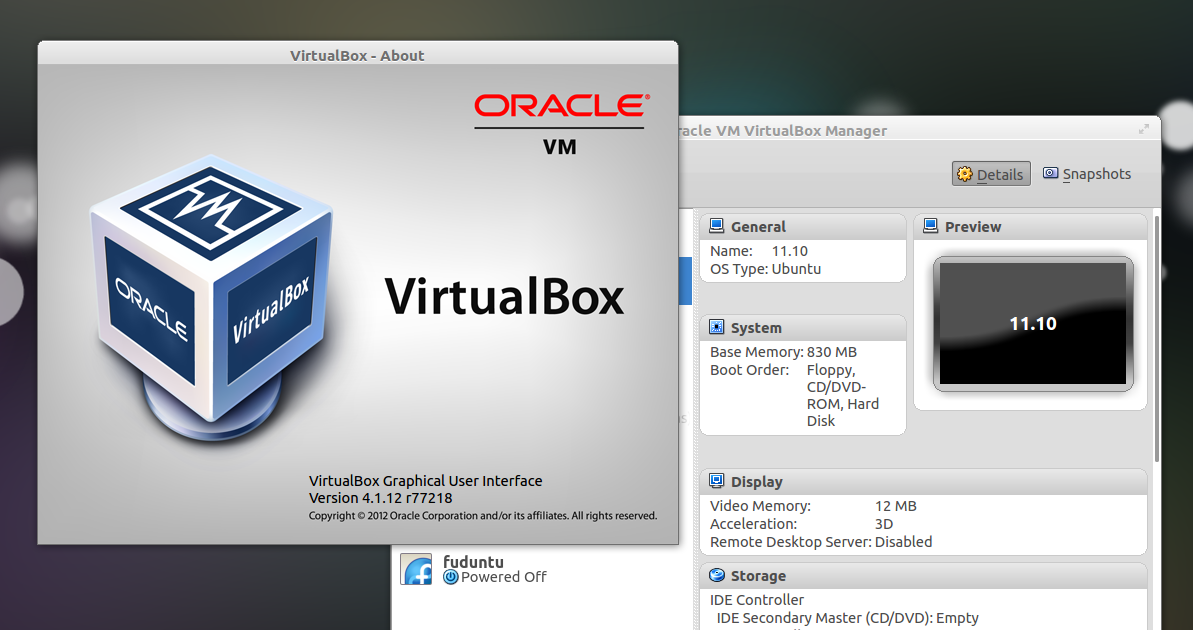 Мы уже упоминали пару в этой статье, но есть много других, которые еще меньше, включая TinyCore, Bodhi Linux, Porteus и Damn Small Linux.
Мы уже упоминали пару в этой статье, но есть много других, которые еще меньше, включая TinyCore, Bodhi Linux, Porteus и Damn Small Linux. Попробуйте Linux в любой операционной системе с помощью VirtualBox
Термины
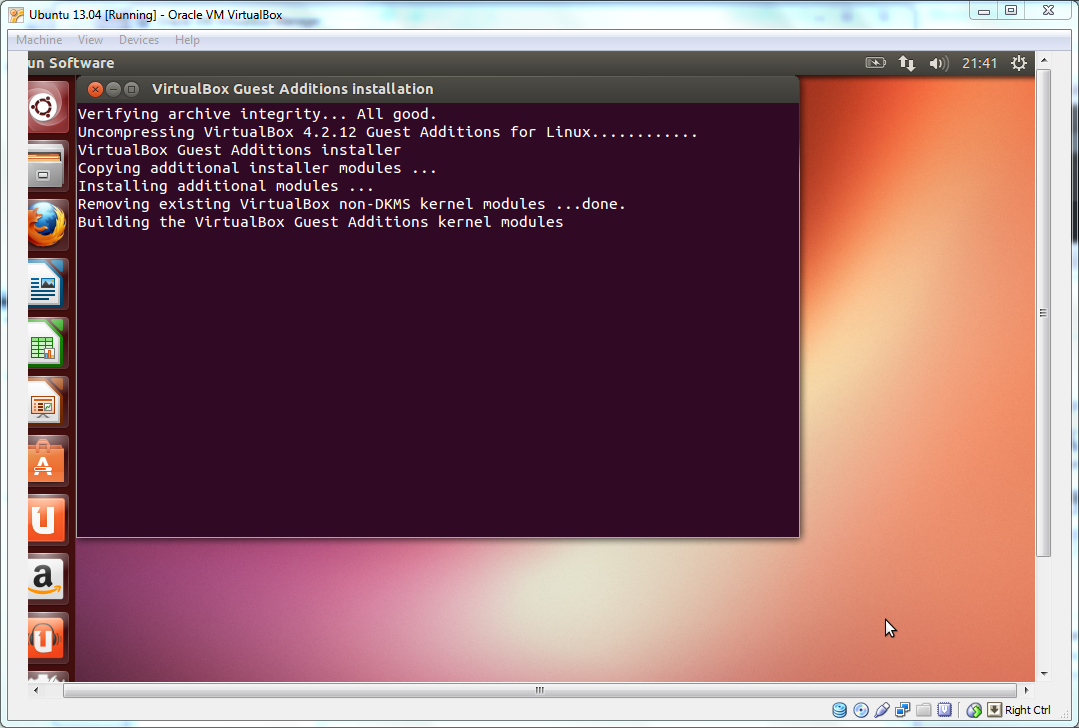
Предварительные условия
Подготовьте виртуальную машину
 Неважно, 32-битный это или 64-битный образ ОС. Вы даже можете запустить образ 64-битной ОС на 32-битной хост-системе (конечно, с ограничениями в использовании памяти) и наоборот.
Неважно, 32-битный это или 64-битный образ ОС. Вы даже можете запустить образ 64-битной ОС на 32-битной хост-системе (конечно, с ограничениями в использовании памяти) и наоборот.
Моя рекомендация: Не экономьте на памяти! При нехватке памяти гостевая система начнет подкачку памяти из ОЗУ на жесткий диск, что значительно ухудшит производительность и скорость отклика системы.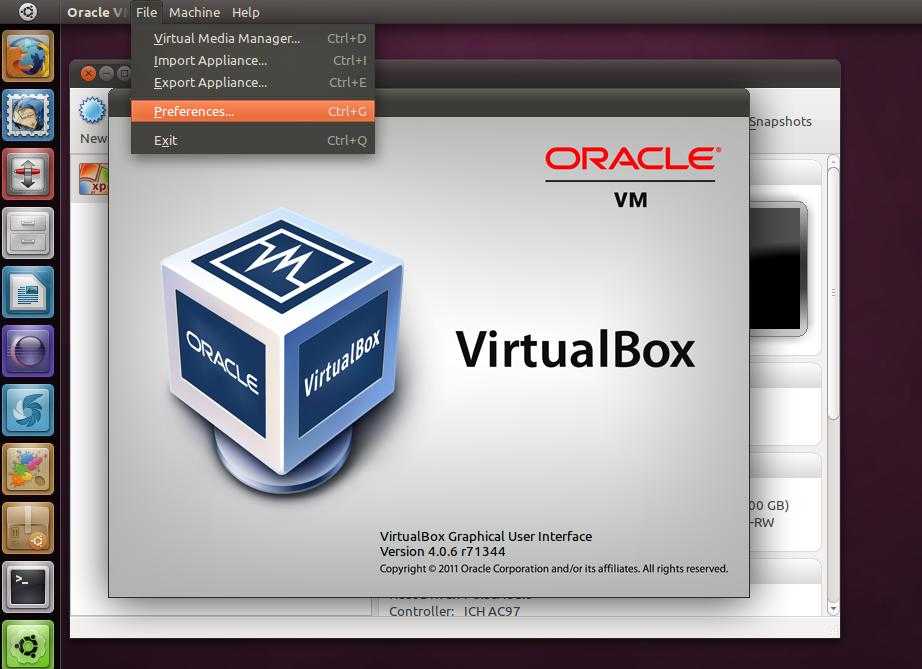
Затем создайте жесткий диск:
Изображение:
(Стефан Авенведде, CC BY-SA 4.0)
Выберите вариант по умолчанию, VDI :
Изображение:
(Стефан Авенведде, CC BY-SA 4.0)
В этом окне я рекомендую выбрать динамически выделяемый , так как это позволяет впоследствии увеличить размер. Если вы выберете фиксированного размера , диск, возможно, будет быстрее, но вы не сможете его модифицировать:
Изображение:
(Стефан Авенведде, CC BY-SA 4.0)
С дистрибутивом Linux, использующим LVM, вы можете начать с небольшого жесткого диска.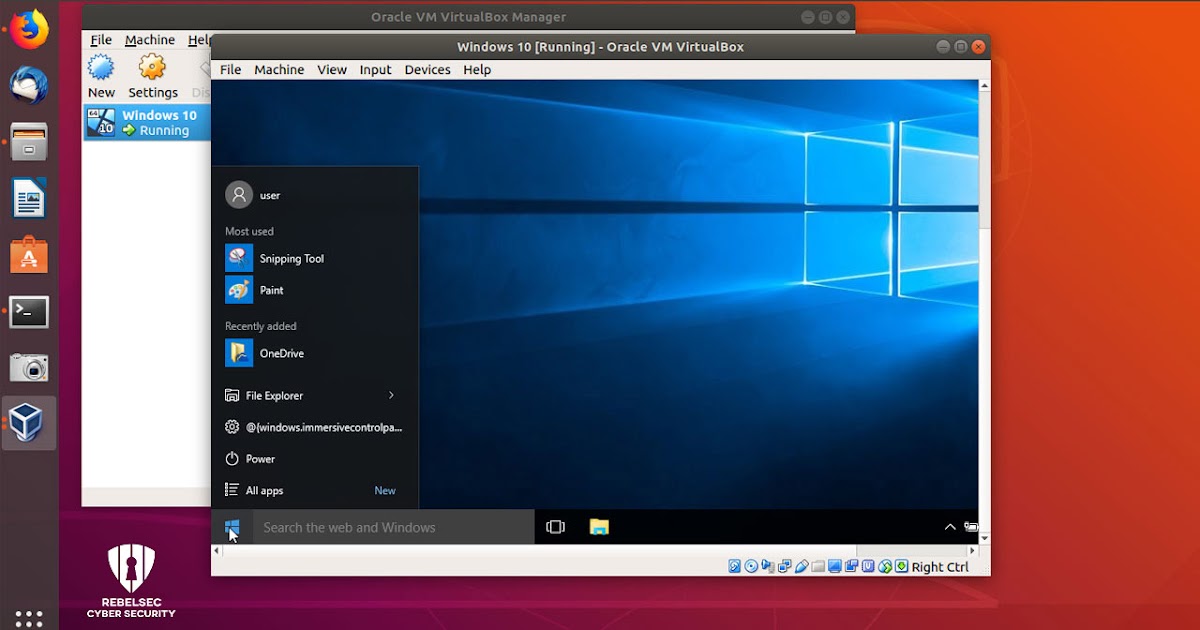 Если вам не хватает места, вы можете увеличить его по требованию.
Если вам не хватает места, вы можете увеличить его по требованию.
Примечание : на веб-сайте Fedora указано, что требуется минимум 20 ГБ свободного места на диске. Я настоятельно рекомендую вам придерживаться этой спецификации. Я выбрал здесь 8 ГБ, чтобы потом продемонстрировать, как его увеличить. Если вы новичок в Linux или не имеете опыта работы с командной строкой, выберите 20 ГБ.
Изображение:
(Стефан Авенведде, CC BY-SA 4.0)
После создания жесткого диска выберите только что созданную виртуальную машину из списка в главном окне VirtualBox и нажмите Настройки . В меню «Настройки» перейдите к System и выберите вкладку Processor . По умолчанию VirtualBox назначает гостевой системе только одно ядро процессора. На современном многоядерном процессоре не составит труда выделить как минимум два ядра, что существенно ускорит гостевую систему:
Изображение:
(Стефан Авенведде, CC BY-SA 4.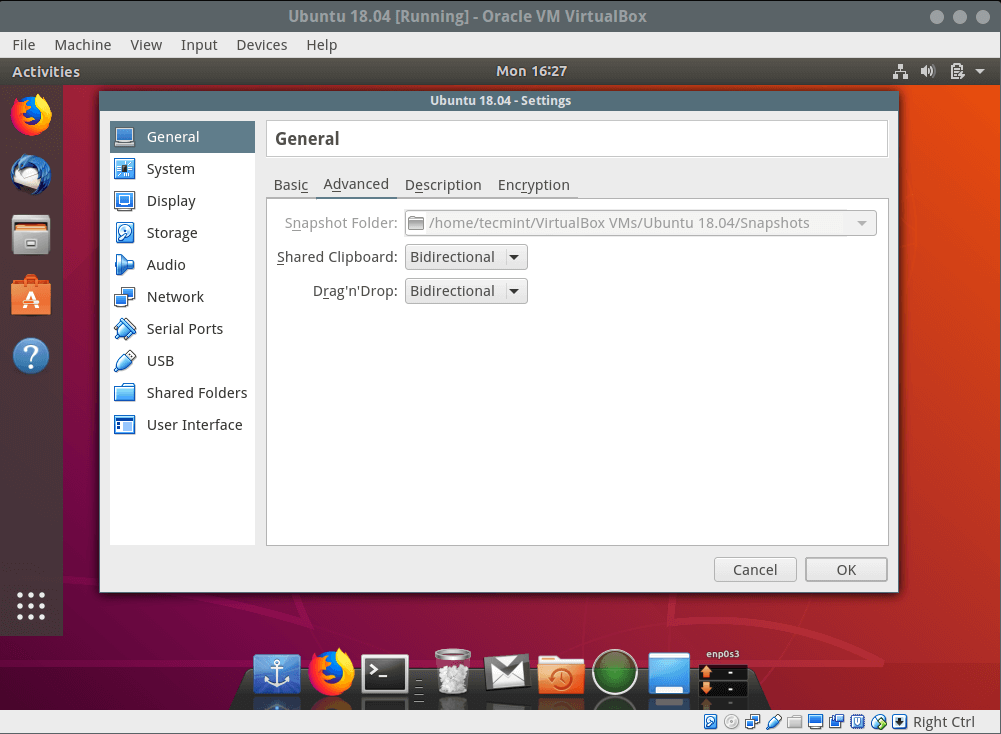 0)
0)
Настройка сетевого адаптера
Следующее, о чем нужно позаботиться, это настройка сети. По умолчанию VirtualBox создает одно соединение NAT, которое подходит для большинства случаев использования:
.
Изображение:
(Стефан Авенведде, CC BY-SA 4.0)
Можно создать более одного сетевого адаптера. Вот наиболее распространенные типы:
- NAT: Адаптер NAT выполняет трансляцию сетевых адресов. Со стороны кажется, что хост и гостевая система используют один и тот же IP-адрес. Вы не можете получить доступ к гостевой системе из хост-системы по сети. (Хотя вы можете определить переадресацию портов для доступа к определенным службам.) Когда ваша хост-система имеет доступ к Интернету, гостевая система также будет иметь доступ. NAT не требует дополнительной настройки.
- Выберите NAT , если вам нужен доступ в Интернет только для гостевой системы.

- Выберите NAT , если вам нужен доступ в Интернет только для гостевой системы.
- Мостовой адаптер: Здесь гостевая и хост-система совместно используют одно и то же физическое устройство Ethernet. Обе системы будут иметь независимые IP-адреса. Со стороны кажется, что в сети есть две отдельные системы, использующие один и тот же физический адаптер Ethernet. Эта установка более гибкая, но требует дополнительной настройки.
- Выберите Мостовой адаптер , если вы хотите совместно использовать сетевые службы гостевой системы.
- Адаптер только для хоста: В этой конфигурации гостевая система может взаимодействовать только с хостом или другими гостевыми системами, работающими на том же хосте. Хост-система также может подключаться к гостевой системе. Для гостя нет доступа к Интернету или физической сети.
- Выберите адаптер только для хоста для повышенной безопасности.
Назначение образа ОС
Перейдите к Storage и выберите виртуальный оптический привод.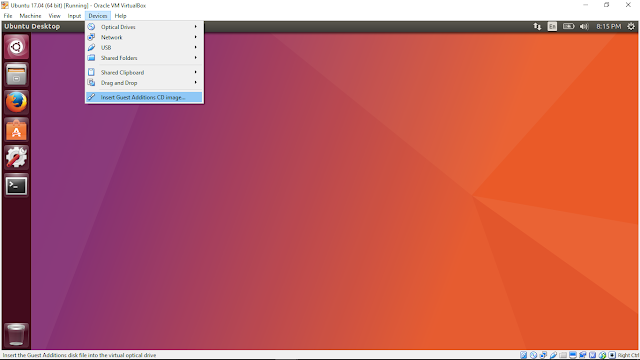 Щелкните значок компакт-диска справа и выберите Выберите файл на диске… . Затем назначьте загруженный образ дистрибутива Linux, который вы хотите установить:
Щелкните значок компакт-диска справа и выберите Выберите файл на диске… . Затем назначьте загруженный образ дистрибутива Linux, который вы хотите установить:
.
Изображение:
(Стефан Авенведде, CC BY-SA 4.0)
Установить Linux
Теперь виртуальная машина настроена. Выйдите из меню Settings и вернитесь в главное окно. Нажмите на Зеленая стрелка (т. е. кнопка запуска). Виртуальная машина запустится и загрузится с виртуального оптического привода, и вы окажетесь в установщике вашего дистрибутива Linux:
Изображение:
(Стефан Авенведде, CC BY-SA 4.0)
Разметка
Программа установки запросит у вас информацию о разметке в процессе установки. Выберите Пользовательский :
Автор изображения:
(Стефан Авенведде, CC BY-SA 4.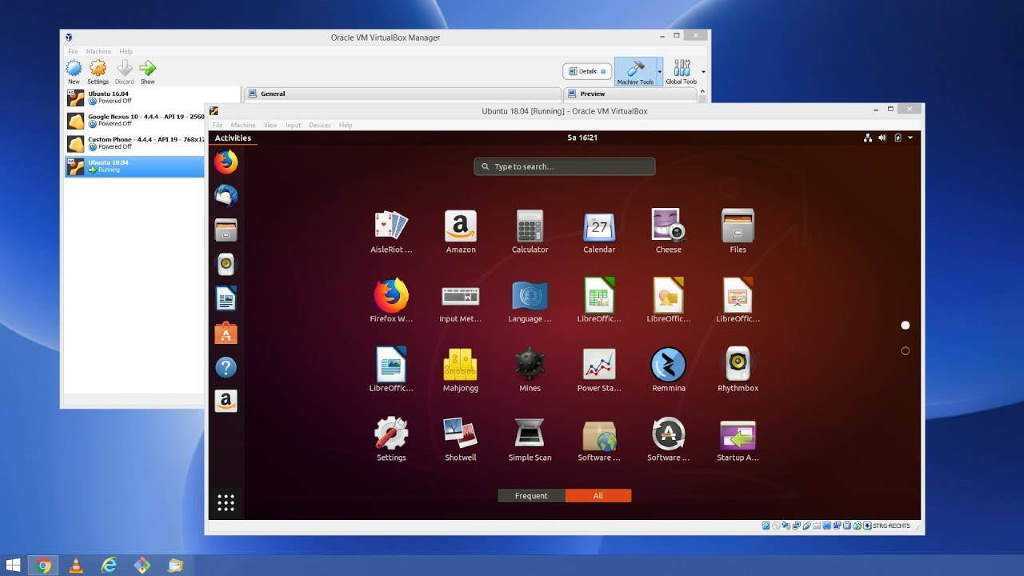 0)
0)
Примечание: Я предполагаю, что вы создаете эту виртуальную машину только для целей тестирования. Также вам не нужно заботиться о спящем режиме для вашей гостевой системы, так как эта функция неявно предоставляется VirtualBox. Таким образом, вы можете опустить раздел подкачки, чтобы сэкономить место на диске вашей хост-системы. Имейте в виду, что вы можете добавить раздел подкачки позже, если это необходимо. In Введение в пространство подкачки в системах Linux , Дэвид Бо объясняет, как добавить раздел подкачки и выбрать правильный размер.
Fedora 33 и более поздние версии предлагают раздел zram, сжатую часть памяти, используемую для подкачки и подкачки. Размер раздела zram изменяется по запросу, и это намного быстрее, чем раздел подкачки жесткого диска.
Для простоты просто добавьте эти две точки монтирования:
Изображение:
(Стефан Авенведде, CC BY-SA 4.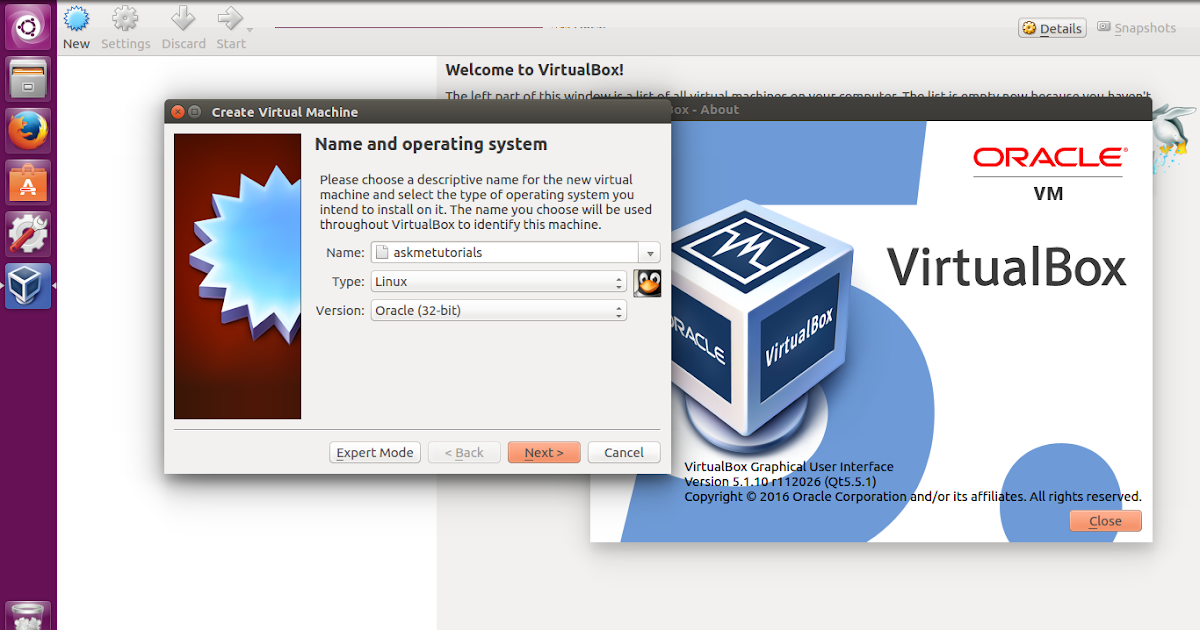 0)
0)
Примените изменения и продолжите установку.
Установка гостевых дополнений VirtualBox
После завершения установки загрузитесь с жесткого диска и войдите в систему. Теперь вы можете установить гостевые дополнения VirtualBox, которые включают в себя специальные драйверы устройств и системные приложения, которые обеспечивают:
- Общий буфер обмена
- Общие папки
- Лучшая производительность
- Свободно масштабируемый размер окна
Чтобы установить их, щелкните в верхнем меню Устройства и выберите Вставить образ компакт-диска с гостевыми дополнениями… :
Изображение:
(Стефан Авенведде, CC BY-SA 4.0)
В большинстве дистрибутивов Linux образ компакт-диска с гостевыми дополнениями монтируется автоматически, и они доступны в файловом браузере. Fedora спросит вас, хотите ли вы запустить сценарий установки.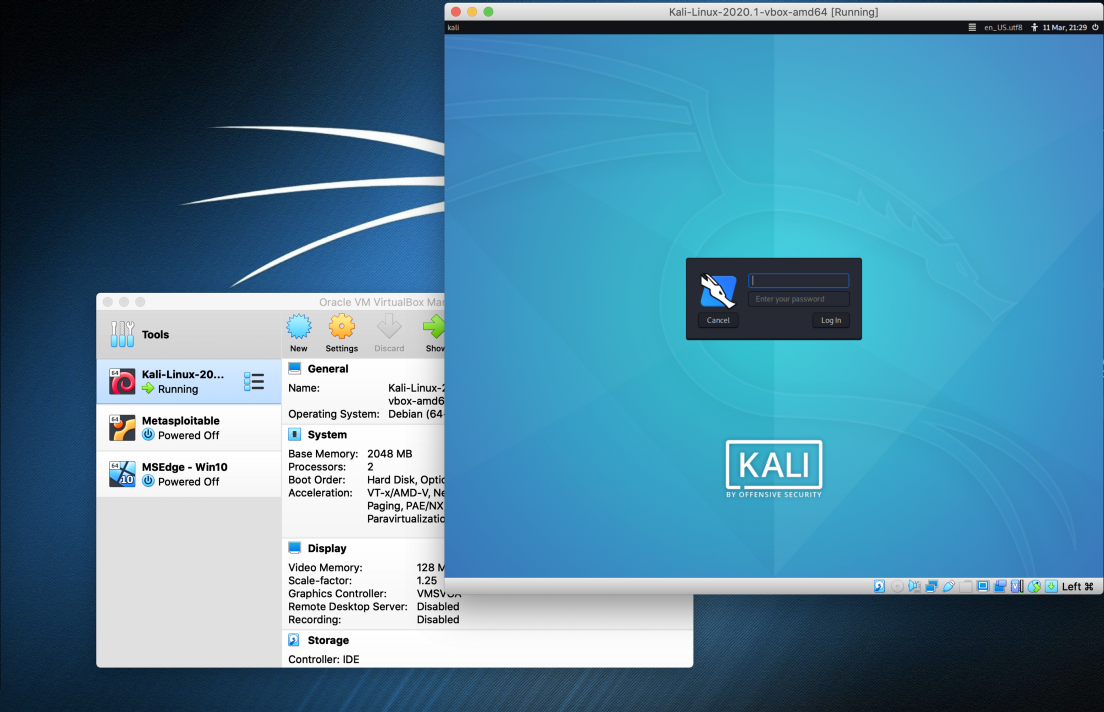 Нажмите Run и введите свои учетные данные, чтобы предоставить процессу права root:
Нажмите Run и введите свои учетные данные, чтобы предоставить процессу права root:
Изображение:
(Стефан Авенведде, CC BY-SA 4.0)
После завершения установки перезагрузите систему.
LVM: Увеличить дисковое пространство
Создание жесткого диска на 8 ГБ было глупым решением, так как Fedora быстро начинает сигнализировать о нехватке места:
Изображение:
(Стефан Авенведде, CC BY-SA 4.0)
Как я уже упоминал, рекомендуется дисковое пространство 20 ГБ, а 8 ГБ — это абсолютный минимум для загрузки установки Fedora 33. Новая установка без дополнительного программного обеспечения (кроме гостевых дополнений VirtualBox) занимает почти все 8 ГБ доступного пространства. Не открывайте Центр программного обеспечения GNOME или что-либо еще, что может загружать файлы из Интернета в этом состоянии.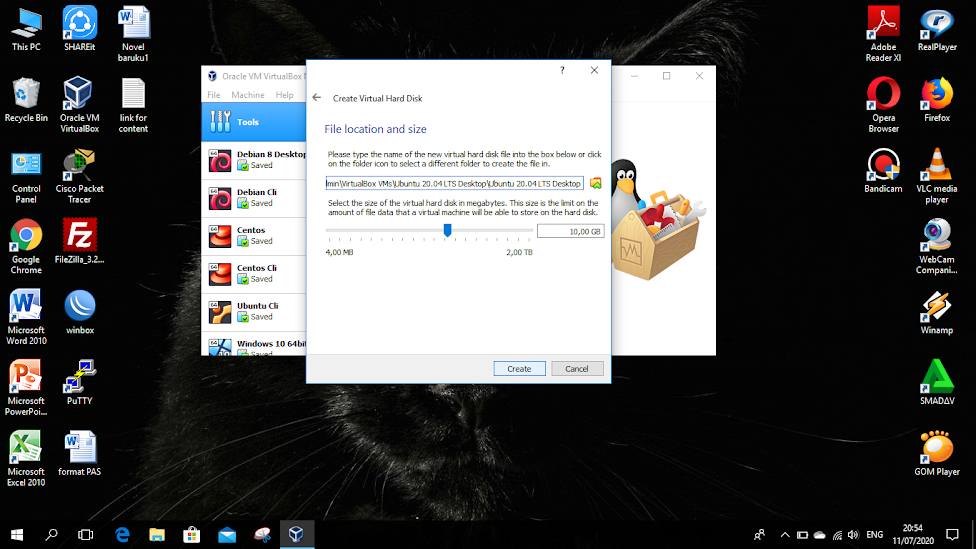
К счастью, я решил использовать LVM, так что я могу легко исправить эту ошибку.
Чтобы увеличить пространство файловой системы в виртуальной машине, вы должны сначала увеличить виртуальный жесткий диск в вашей хост-системе.
Завершите работу виртуальной машины. Если ваша хост-система работает под управлением Windows, откройте командную строку и перейдите к C:\Program Files\Oracle\VirtualBox . Измените размер диска до 12 000 МБ с помощью следующей команды:
VBoxManage.exe Modifyhd "C:\Users\StephanA\VirtualBox VMs\Fedora_33\Fedora_33.vdi" --resize 12000
Загрузите виртуальную машину и откройте утилиту Disks . Вы должны увидеть только что созданное нераспределенное свободное пространство. Выберите Free Space и нажмите кнопку + :
Изображение:
(Стефан Авенведде, CC BY-SA 4.0)
Теперь создайте новый раздел. Выберите количество свободного места, которое вы хотите использовать:
Выберите количество свободного места, которое вы хотите использовать:
Изображение:
(Стефан Авенведде, CC BY-SA 4.0)
Вы не хотите создавать файловую систему или что-либо еще на новом разделе, поэтому выберите Other :
Изображение:
(Стефан Авенведде, CC BY-SA 4.0)
Выбрать Нет файловой системы :
Изображение:
(Стефан Авенведде, CC BY-SA 4.0)
Теперь обзор должен выглядеть так:
Автор изображения:
(Стефан Авенведде, https://creativecommons.org/licenses/by-sa/4.0/» target=»_blank»>CC BY-SA 4.0)
Имеется новый раздел устройства, /dev/sda3 . Проверьте свою группу томов LVM, набрав
Проверьте свою группу томов LVM, набрав vgscan :
.
Изображение:
(Стефан Авенведде, CC BY-SA 4.0)
Теперь у вас есть все, что вам нужно. Расширьте группу томов в новом разделе:
vgextend fedora_localhost-live /dev/sda3
Изображение:
(Стефан Авенведде, CC BY-SA 4.0)
Поскольку группа томов больше, вы можете увеличить размер логического тома. Команда vgdisplay показывает, что доступно 951 бесплатное расширение:
Автор изображения:
(Стефан Авенведде, CC BY-SA 4.0)
Увеличить логический том на 951 extends:
lvextend -l+951 /dev/mapper/fedora_localhost--live-root
Изображение:
(Стефан Авенведде, CC BY-SA 4.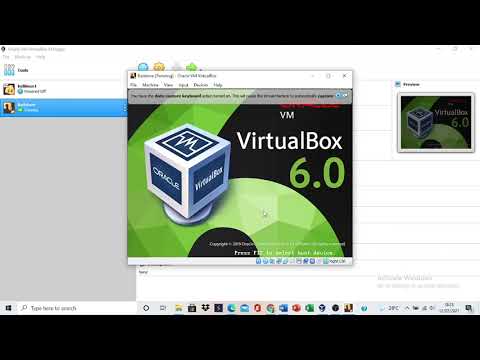 0)
0)
После увеличения логического тома последнее, что нужно сделать, это изменить размер файловой системы:
resize2fs /dev/mapper/fedora_localhost--live-root
Автор изображения:
(Стефан Авенведде, https://creativecommons.org/licenses/by-sa/4.0/» target=»_blank»>CC BY-SA 4.0)
Готово! Проверьте Disk Usage Analyzer , и вы должны увидеть, что расширенное пространство доступно для файловой системы.
Сводка
С помощью виртуальной машины вы можете проверить, как часть программного обеспечения ведет себя с определенной операционной системой или определенной версией операционной системы. Кроме того, вы также можете попробовать любой дистрибутив Linux, который хотите протестировать, не беспокоясь о поломке вашей системы.