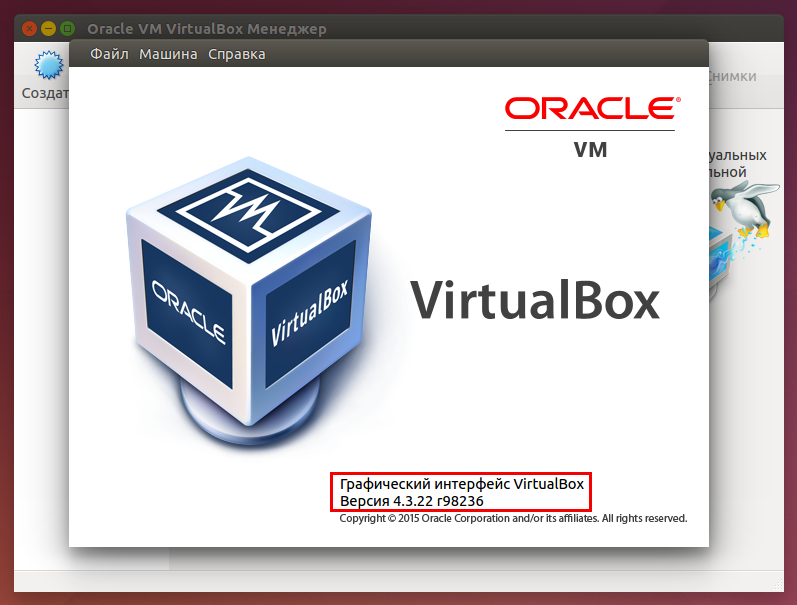Как установить Linux на Virtualbox — Раздел помощи
В статье мы расскажем, как установить ОС семейства Линукс на виртуальную машину Virtualbox.
- Что такое виртуальная машина
- Что такое Virtualbox
- Как создать виртуальную машину в Virtualbox
- Как установить Linux на Virtualbox
Что такое виртуальная машина
Виртуальная машина (ВМ или VM) — это виртуальная операционная система, которая обладает функционалом физического ПК. Простыми словами, ВМ — это виртуальный компьютер, который создан на физическом при помощи программного обеспечения.
Предположим, что на вашем компьютере установлена ОС Windows. Однако вам потребовалась программа, которая поддерживается только на ОС семейства Linux. Можно ли установить Линукс в качестве второй хостовой (физической) системы? Да, но это не всегда возможно: например, большая часть физических ресурсов может быть задействована в работе Windows. Тогда для корректной работы Linux не хватит мощностей. Оптимальное решение в этой ситуации — создание VM, на которую можно установить Linux в качестве гостевой (виртуальной) системы.
Оптимальное решение в этой ситуации — создание VM, на которую можно установить Linux в качестве гостевой (виртуальной) системы.
Файловая система виртуальной машины изолирована от файлов на физическом компьютере. Благодаря этой особенности ВМ можно использовать для тестирования неизвестного ПО: если вместе с незнакомым приложением в файлы гостевой ОС проникнет вирус, он не затронет хостовую систему.
Создать виртуальную машину можно при помощи специальной программы — гипервизора. Один из популярных гипервизоров называется Virtualbox: о нем мы расскажем ниже.
Что такое Virtualbox
Oracle VM Virtualbox — это гипервизор, который поддерживает компания Oracle. С помощью этой программы можно создать виртуальную машину с одной из популярных ОС, среди которых:
- Windows,
- Linux,
- macOS,
- FreeBSD,
- Solaris,
- OpenSolaris,
- ReactOS,
- DOS и др.
Virtualbox не поддерживает операционные системы версии 32 bit (например, Ubuntu, Windows и др.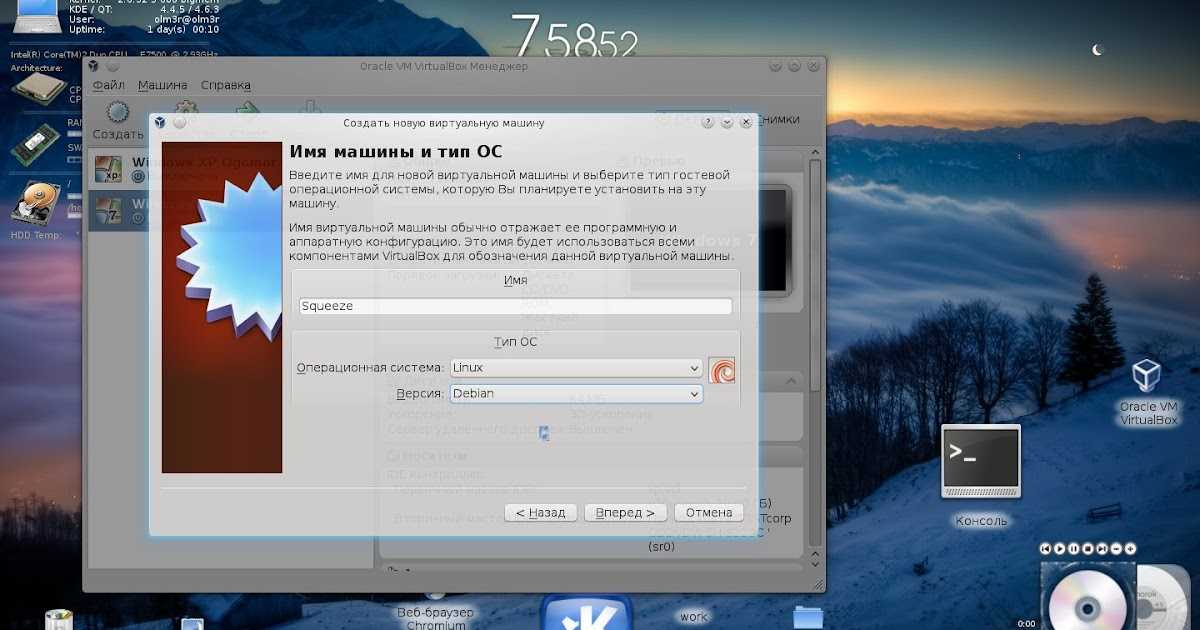 ).
).
Как создать виртуальную машину в Virtualbox
Чтобы создать виртуальную машину:
1. Запустите гипервизор VirtualBox.
3. Укажите название виртуальной машины. Выберите директорию для хранения ВМ, семейство и название гостевой ОС. Затем кликните Далее:
4. Выберите объем оперативной памяти для ваших задач. После этого нажмите Далее:
5. Отметьте пункт Создать новый виртуальный жесткий диск и кликните Создать:
6. Выберите тип виртуального диска и нажмите Далее:
7. Выберите формат хранения виртуального диска и нажмите Далее:
8. Выберите директорию для хранения виртуального диска и его объем. Затем кликните Создать:
Готово, вы создали виртуальную машину. Теперь можно перейти к настройке образа Линукс для Virtualbox.
Как установить Linux на Virtualbox
Виртуальная машина Линукс для Virtualbox потребует настройки компонентов ОС.
Предварительно нужно скачать образ диска Ubuntu (Linux) для Virtualbox c официального сайта. После этого приступайте к установке гостевой операционной системы:
1. Запустите гипервизор VirtualBox.
2. Выберите созданную виртуальную машину и нажмите Запустить:
3. Перейдите к созданию виртуального диска:
4. Нажмите Добавить и выберите образ диска операционной системы. Затем кликните по названию ISO-образа и нажмите Выбрать:
5. Кликните Продолжить:
6. Выберите язык операционной системы и нажмите Установить Ubuntu:
7. Выберите раскладку клавиатуры и набор символов на ней. Затем кликните
8. Выберите набор программ, которые вы хотите установить.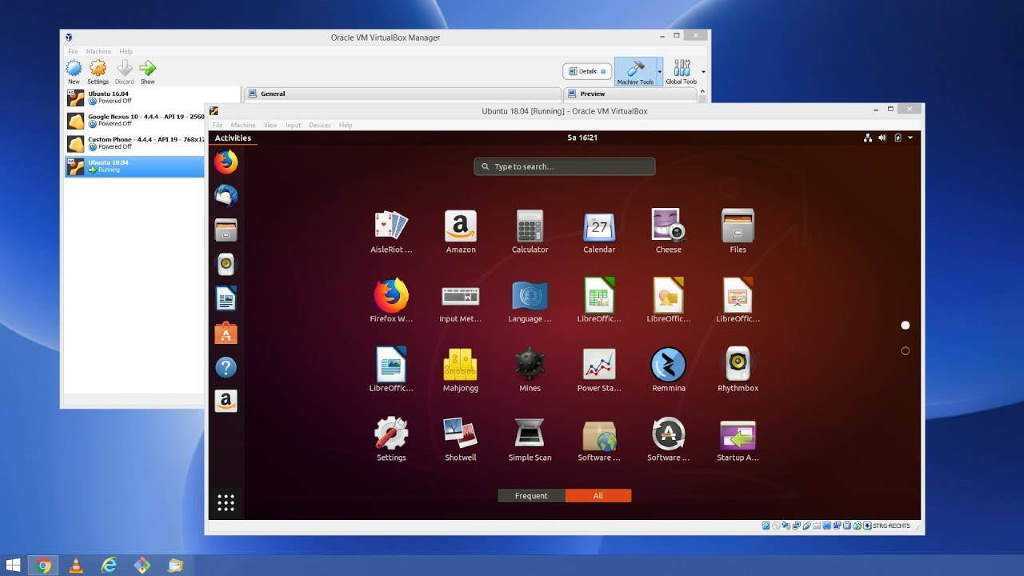 Затем нажмите Продолжить:
Затем нажмите Продолжить:
9. Выберите вариант Стереть диск и установить Ubuntu и кликните Установить:
Подтвердите свое решение, нажав Продолжить:
10. Выберите часовой пояс и кликните Продолжить:
11. Создайте пользователя ОС. Для этого заполните поля:
- Ваше имя — введите полное имя;
- Имя вашего компьютера — укажите имя виртуального компьютера, которое будет использоваться при создании сети;
- Введите имя пользователя — укажите логин для входа в систему;
- Задайте пароль — введите пароль для входа в систему;
- Подтвердите пароль — повторите пароль;
- Требовать пароль для входа в систему — отметьте этот пункт, чтобы пароль запрашивался при каждом запуске ОС.
Затем перейдите к установке:
12.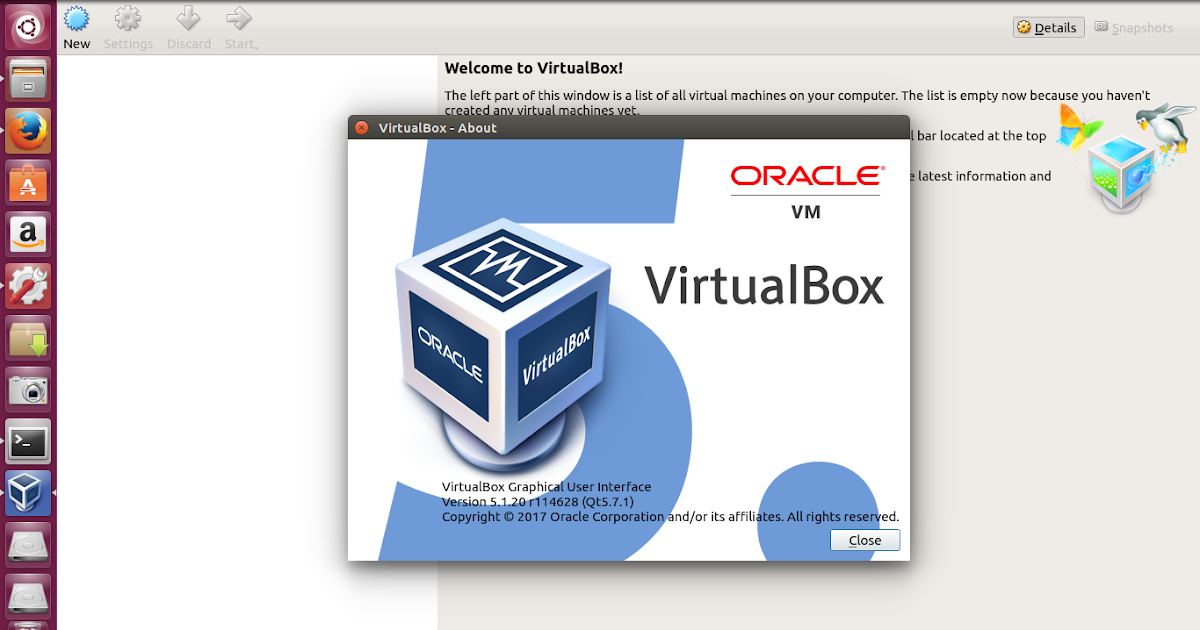 Дождитесь окончания установки.
Дождитесь окончания установки.
13. Перезагрузите виртуальную ОС:
Готово, вы установили Linux на Virtualbox.
Установите VirtualBox на Ubuntu 18.04 LTS и производные
VirtualBox программное обеспечение виртуализации Oracle, предназначенное для создания виртуальных машин. На виртуальной машине может запускать операционную систему как приложение в своей текущей операционной системел. Это похоже на компьютер внутри компьютера.
Это в основном называется виртуальной машиной, потому что они эмулирует другие операционные системы, но фактически не взаимодействует с системой
Один из способов использования двух ОС вместе — это двойная загрузка Windows и Linux. Он работает нормально, за исключением того, что вам нужно переключаться между операционной системой, перезагружая систему. Это до некоторой степени неудобно.
Итак, в двух словах, с программным обеспечением виртуальных машин вы можете использовать Windows как приложение в Linux. В отличие от обычных приложений, он потребляет много оперативной памяти. Таким образом, вы можете использовать программное обеспечение и программы для Windows в Linux без необходимости полностью устанавливать Windows.
В отличие от обычных приложений, он потребляет много оперативной памяти. Таким образом, вы можете использовать программное обеспечение и программы для Windows в Linux без необходимости полностью устанавливать Windows.
Индекс
- 1 Что нового в VirtualBox
- 2 Как установить VirtualBox 5.2.10 на Ubuntu 18.04 LTS и производные?
Что нового в VirtualBox
Вот почему VirtualBox — очень популярное приложение для разрешения этой двойственности, на данный момент приложение находится в своей версии 5.2.10 который содержит следующие исправления:
- VMM: исправлена ошибка отсутствия проверки нулевого указателя в коде MMIO.
- Хранилище: исправлено с несколькими контроллерами NVMe с включенным ICH9
- Сеть: исправлено обнаружение беспроводной сети при подключении к адаптерам с независимыми IP-протоколами.
- Сеть: исправлен VERR_INTNET_FLT_IF_NOT_FOUND при подключении к некоторым адаптерам на хостах Windows
- Аудио: исправлен шторм прерываний на гостевых системах FreeBSD с HDA.

- Клавиатура — введена небольшая задержка для восстановления старого программного обеспечения, которое рассчитывает, что оно сможет читать входящий скан-код более одного раза.
- Установщик Windows: удалено действие «Игнорировать» в случае, если текущая установка VBox все еще выполняется, поскольку обновление (успешное) не будет работать до перезагрузки хоста.
- NAT: обрабатывать сервер имен 0.0.0.0, который является допустимой конфигурацией
- BIOS: служба INT 15h / 87h должна отключить шлюз A20 по завершении
- Гостевые дополнения Linux: исправьте сбой, запустив KDE Plasma
Как установить VirtualBox 5.2.10 на Ubuntu 18.04 LTS и производные?
Приложение Мы можем найти его в официальных репозиториях Ubuntu. но потому что приложение было недавно обновлено и прежде всего С постоянными изменениями, которые он имеет, нам немного сложно найти самую последнюю версиюe в официальных репозиториях.
Оттого установить приложение у нас есть два способа:
Во-первых, загрузив пакет deb, который они нам предлагают, с официальной страницы проекта, который мы можем найти здесь.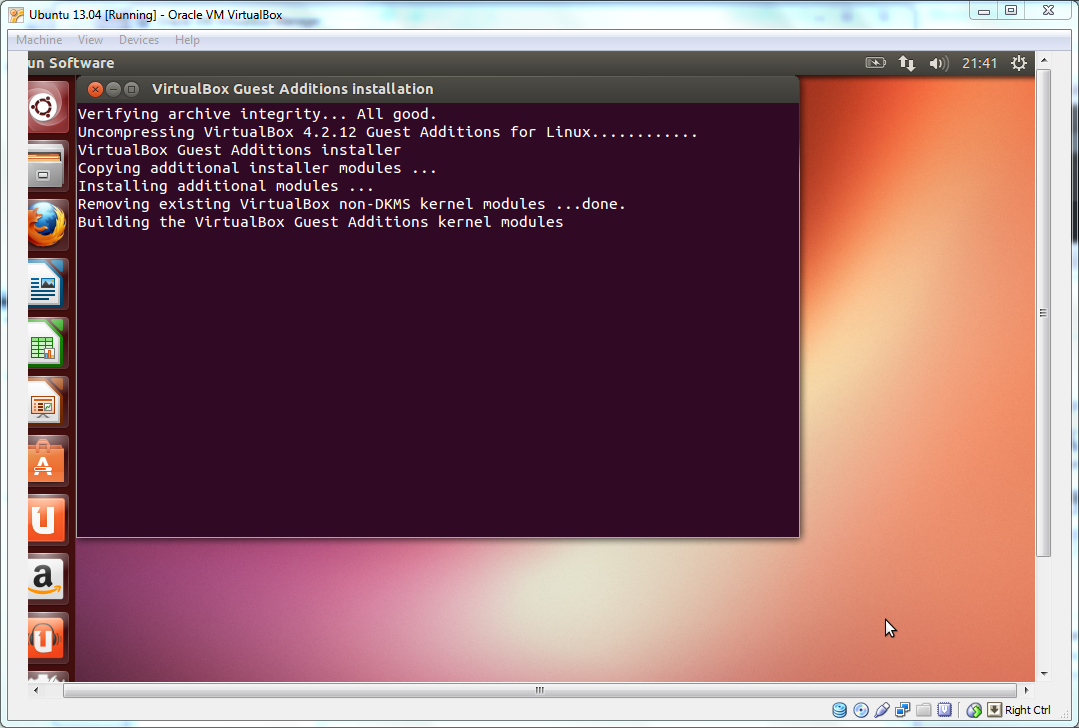
Сделано скачивание Нам нужно только установить пакет с помощью предпочитаемого менеджера приложений. или вы также можете сделать это из терминала с помощью следующей команды:
sudo dpkg –i VirtualBox*.deb
Второй способ — через официальный репозиторий приложения, которое мы можем добавить в нашу систему с помощью следующих команд.
Нам просто нужно открыть терминал и выполнить следующее.
Сначала добавляем репозиторий в систему с помощью этой команды:
sudo sh -c 'echo "deb http://download.virtualbox.org/virtualbox/debian $(lsb_release -sc) contrib" >> /etc/apt/sources.list.d/virtualbox.list'
Сейчас мы должны импортировать ключи и добавляем их в систему:
wget -q https://www.virtualbox.org/download/oracle_vbox_2016.asc -O- | sudo apt-key add -
wget -q https://www.virtualbox.org/download/oracle_vbox.asc -O- | sudo apt-key add –
Мы обновляем системные репозитории:
sudo apt-get update
Сейчас мы должны установить некоторые необходимые зависимости для корректной работы VirtualBox в нашей системе:
sudo apt-get -y install gcc make linux-headers-$(uname -r) dkms
В конце концов мы можем установить приложение с помощью этой команды:
sudo apt-get install virtualbox- 5.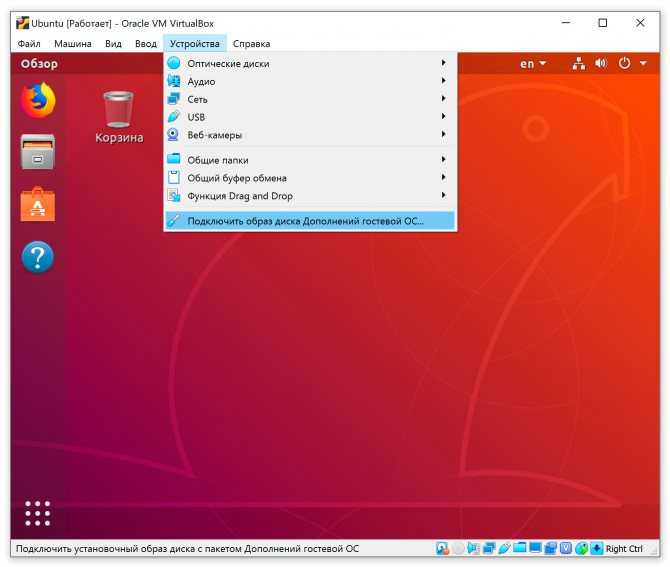 2
2
После завершения установки мы можем выполнить эту команду, чтобы убедиться, что установка прошла успешно, и мы должны получить ответ с установленной версией VirtualBox.
VBoxManage –v
Топ 7 дистрибутивов Linux для запуска в VirtualBox
Вы хотите перейти на Linux, но не совсем готовы оставить свою текущую операционную систему? Что ж, не волнуйтесь, потому что вам не обязательно выбирать между одним и другим. Благодаря приложениям для виртуализации, таким как VirtualBox, вы можете легко создать на своем компьютере отдельную среду, предназначенную исключительно для запуска Linux. VirtualBox — не единственное приложение, которое может это сделать, но оно лучше, чем большинство других, создает виртуальные машины, поддерживающие немодифицированные операционные системы вместе с любым программным обеспечением, которое вы можете установить на них.
Хотя большинство дистрибутивов Linux отлично работают с VirtualBox, перед тем, как выбрать дистрибутив, нужно помнить о нескольких очень важных вещах. Прежде всего, вы должны убедиться, что в вашей системе достаточно ресурсов для поддержки как вашей текущей операционной системы, так и виртуальной машины. Если вы используете старое оборудование, вам определенно стоит взглянуть на несколько облегченных дистрибутивов со скромными системными требованиями. Обязательно установите виртуальную машину на компьютер с как минимум двухъядерным процессором, поскольку вам потребуется зарезервировать одно ядро для Linux. Или больше, в зависимости от дистрибутива.
Помимо аппаратных требований, некоторые дистрибутивы просто лучше других работают в качестве гостевых виртуальных машин. Имея это в виду, мы решили составить список лучших дистрибутивов Linux для VirtualBox, которые, как известно, предлагают хорошую поддержку виртуализации. Большинство дистрибутивов в этом списке не будут потреблять много ваших ресурсов, но некоторые из них довольно требовательны, поэтому обязательно выбирайте их, только если у вас есть мощная установка.
1. Lubuntu
- Популярная облегченная версия Ubuntu
- Очень хороший выбор для новичков в Linux
- Новая среда рабочего стола LXQt очень похожа на Windows
Lubuntu — отличный выбор для тех, кто не может или не хочет выделять слишком много ресурсов для виртуальная машина. Как вы, наверное, догадались по названию, это облегченная версия Ubuntu, а также один из лучших дистрибутивов Linux для VirtualBox. В дополнение к безупречной работе на стандартных настольных компьютерах, Lubuntu является отличным дистрибутивом для установки на старый ноутбук и даже может служить хорошей заменой Chrome OS. Как и его старший брат, Lubuntu был разработан, чтобы быть интуитивно понятным и простым в использовании, что делает его идеальным вариантом для новичков.
Lubuntu 20 Desktop Несмотря на то, что Lubuntu является легким дистрибутивом, он очень похож на традиционную операционную систему. Новая среда рабочего стола LXQt, представленная в версии 20.04, имеет очень приятный вид и удивительно напоминает Windows. Следует признать, что последняя версия Lubuntu не так мала, как ее предшественники, именно потому, что разработчики решили использовать более современный рабочий стол. Текущая версия Lubuntu по-прежнему поддерживает довольно старое оборудование, но имейте в виду, что мы говорим о его запуске в VirtualBox. Если вас больше всего беспокоит потребление ресурсов, обязательно скачайте одну из старых версий с более легким рабочим столом LXDE.
Новая среда рабочего стола LXQt, представленная в версии 20.04, имеет очень приятный вид и удивительно напоминает Windows. Следует признать, что последняя версия Lubuntu не так мала, как ее предшественники, именно потому, что разработчики решили использовать более современный рабочий стол. Текущая версия Lubuntu по-прежнему поддерживает довольно старое оборудование, но имейте в виду, что мы говорим о его запуске в VirtualBox. Если вас больше всего беспокоит потребление ресурсов, обязательно скачайте одну из старых версий с более легким рабочим столом LXDE.
Прямо из коробки Lubuntu поставляется с более чем дюжиной системных инструментов и еще большим количеством приложений. Одним из наиболее полезных инструментов является Центр программного обеспечения, который действует как магазин приложений, который вы можете использовать для загрузки тысяч других пакетов программного обеспечения. Несколько других предустановленных приложений включают браузер Mozilla Firefox, клиент BitTorrent, мультимедийный проигрыватель, приложение для обмена мгновенными сообщениями, офисные инструменты и некоторые другие.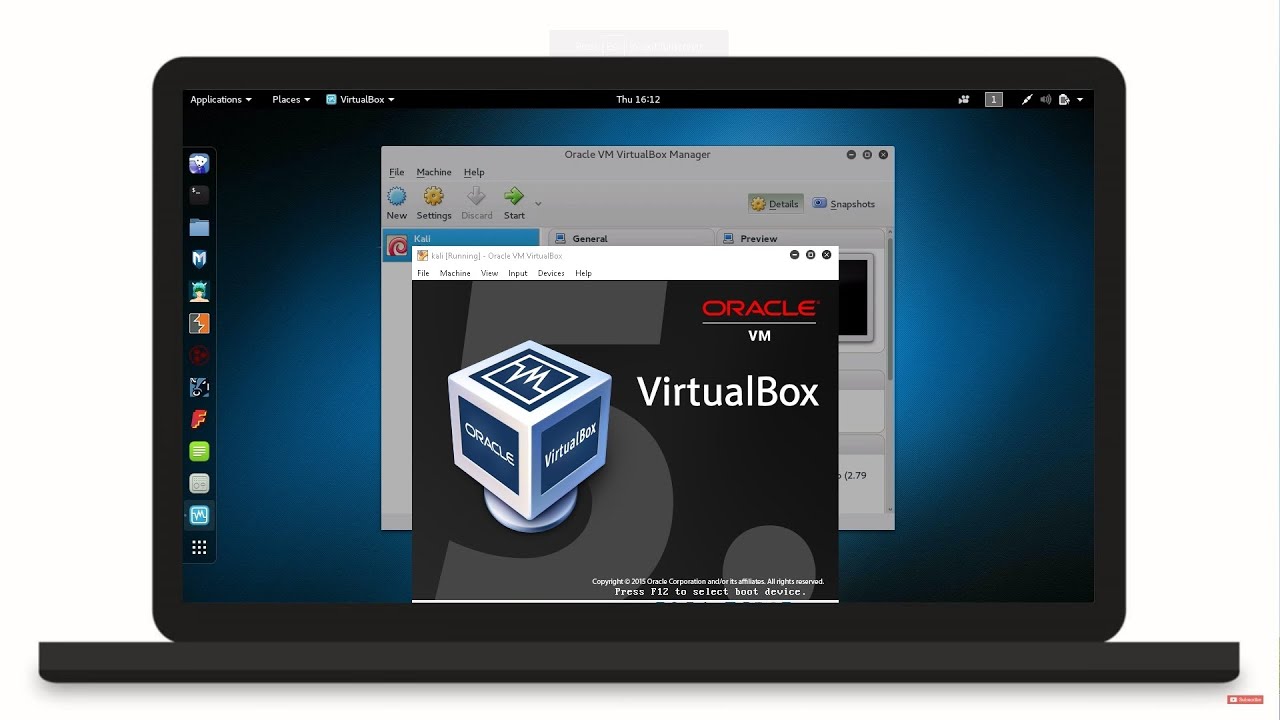 Есть даже вдохновленная пасьянсом игра под названием Ace of Penguins.
Есть даже вдохновленная пасьянсом игра под названием Ace of Penguins.
Minimum system requirements:
- Pentium 4 CPU or AMD equivalent
- 1GB of RAM
- 8GB of storage
Latest stable version: 20.04
2. Linux Lite
- Разработано для облегчения перехода с Windows на Linux
- Поставляется в комплекте со многими знакомыми приложениями
- Особое внимание уделяется безопасности
Linux Lite — еще один легкий дистрибутив на основе Ubuntu, который вы можете попробовать, не беспокоясь о том, что он потребляет слишком много ваших ресурсов. На самом деле требования к оборудованию для Linux Lite немного ниже, чем для Lubuntu. По общему признанию, настраиваемая среда рабочего стола Xfce выглядит не так современно, как интерфейс Lubuntu, но это всего лишь небольшая придирка. Если мы говорим о функциональности и простоте использования, Linux Lite определенно входит в число лучших дистрибутивов Linux для VirtualBox.
Если мы говорим о функциональности и простоте использования, Linux Lite определенно входит в число лучших дистрибутивов Linux для VirtualBox.
Linux Lite был создан специально для того, чтобы сделать переход с Windows на Linux как можно более плавным. С этой целью в дистрибутив входит множество приложений, которые должны быть сразу знакомы всем, кто использовал операционную систему Microsoft в прошлом. Несколько примечательных примеров включают VLC Media Player, Dropbox, Teamviewer, Skype, Mozilla Firefox и даже Steam. Когда дело доходит до игр, Linux долгое время считался уступающим другим операционным системам, но это постепенно начинает меняться. В наши дни существует довольно много других дистрибутивов, поддерживающих игры, и вы можете использовать VirtualBox, чтобы сравнить их с Windows и MacOS.
В дополнение к приложениям, ориентированным на производительность и развлечения, Linux Lite также включает в себя различные инструменты, предназначенные для повышения безопасности вашей системы. Ярким примером является браузер Tor, который позволяет вам просматривать веб-страницы анонимно, а также может действовать как VPN, хотя и не очень мощный. Linux Lite также включает настраиваемый брандмауэр и регулярно получает обновления безопасности. Еще одна интересная вещь, которую следует отметить в отношении Linux Lite, заключается в том, что дистрибутив поставляется в комплекте с Virtualbox, что упрощает его использование в качестве основной операционной системы, а не только в качестве гостевой виртуальной машины.
Ярким примером является браузер Tor, который позволяет вам просматривать веб-страницы анонимно, а также может действовать как VPN, хотя и не очень мощный. Linux Lite также включает настраиваемый брандмауэр и регулярно получает обновления безопасности. Еще одна интересная вещь, которую следует отметить в отношении Linux Lite, заключается в том, что дистрибутив поставляется в комплекте с Virtualbox, что упрощает его использование в качестве основной операционной системы, а не только в качестве гостевой виртуальной машины.
Minimum system requirements:
- 1 GHz CPU or better
- 768MB of RAM
- 8 GB of storage
Latest stable version: 5.0
3. Manjaro
- Подходит как для ветеранов Linux, так и для новичков.0013
Manjaro — очень интересный дистрибутив на основе Arch, способный удовлетворить потребности как разработчиков, так и обычных домашних пользователей. Это один из немногих дистрибутивов на основе Arch, который можно считать удобным для пользователя, и на сегодняшний день он является самым популярным выбором в этой категории. Подобно двум предыдущим дистрибутивам в этом списке, Manjaro — это полноценная операционная система, которая может служить заменой Windows или MacOS без каких-либо доработок. Тот факт, что Manjaro можно использовать сразу же, делает его одним из лучших дистрибутивов Linux для VirtualBox, по нашему мнению.
Это один из немногих дистрибутивов на основе Arch, который можно считать удобным для пользователя, и на сегодняшний день он является самым популярным выбором в этой категории. Подобно двум предыдущим дистрибутивам в этом списке, Manjaro — это полноценная операционная система, которая может служить заменой Windows или MacOS без каких-либо доработок. Тот факт, что Manjaro можно использовать сразу же, делает его одним из лучших дистрибутивов Linux для VirtualBox, по нашему мнению.
Сказав все это, важно помнить, что Manjaro по-прежнему является дистрибутивом Arch по своей сути и, следовательно, выигрывает от гибкости, присущей его предшественнику. Обычный Arch Linux поставляется только с ядром и менеджером пакетов, что дает вам полную свободу настраивать все остальное по своему усмотрению. Хотя большинство новичков, вероятно, не захотят использовать Manjaro без графического интерфейса, дистрибутив может предоставить те же возможности, которые вы ожидаете от Arch Linux.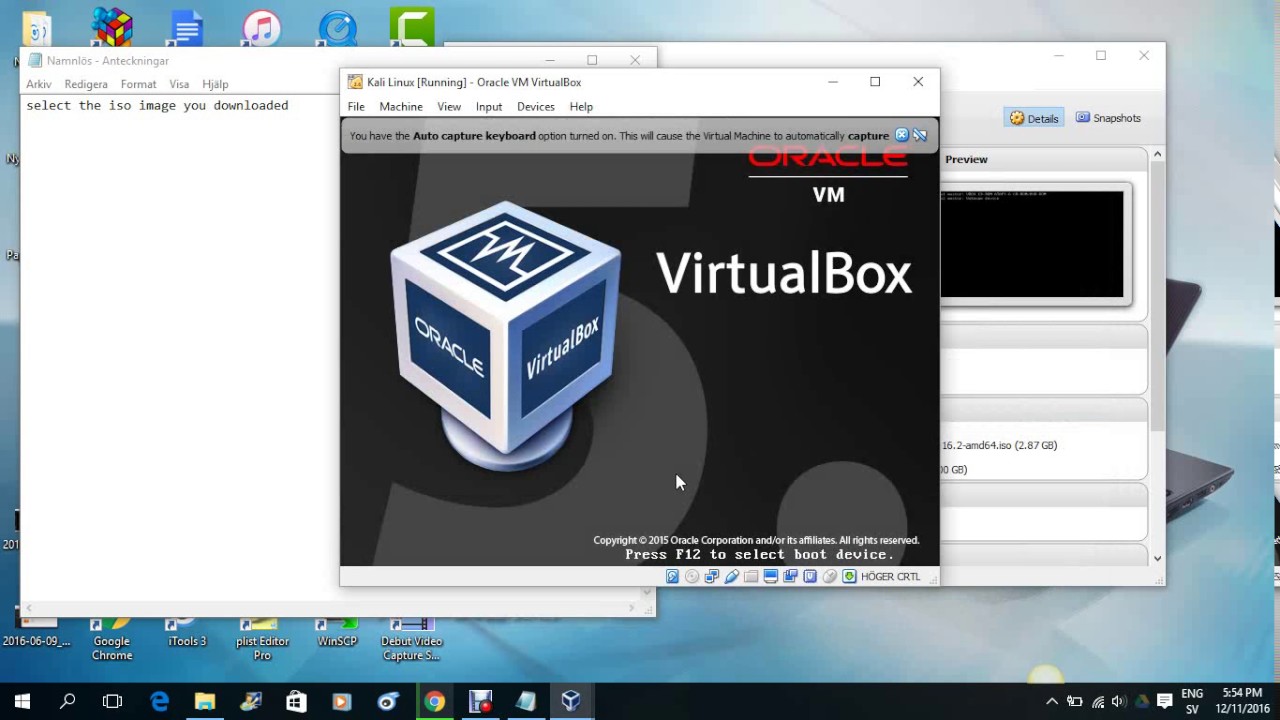 Это благодаря Manjaro Architect, урезанному варианту операционной системы, который позволяет настраивать ядра, программные пакеты, драйверы, оболочки и многое другое.
Это благодаря Manjaro Architect, урезанному варианту операционной системы, который позволяет настраивать ядра, программные пакеты, драйверы, оболочки и многое другое.
Если кастомизация ОС не стоит в вашем списке дел, вы, конечно, можете просто взять одну из многочисленных полных версий Manjaro. Xfce, Gnome 3 и KDE Plasma являются официальными вариантами, но есть также множество созданных сообществом вариантов, которые поставляются с такими средами рабочего стола, как Budgie, Cinnamon, MATE или LXDE. И если вы ищете версию операционной системы, разработанную специально для программистов и разработчиков, вы можете заглянуть в версию Manjaro WebDad. WebDad — это совершенно новая версия Manjaro, запущенная в июне 2020 года и основанная на Just Another Desktop Environment.
Minimum system requirements:
- 1 GHz CPU or better
- 1GB of RAM
- 30GB of storage
Latest stable version: 20.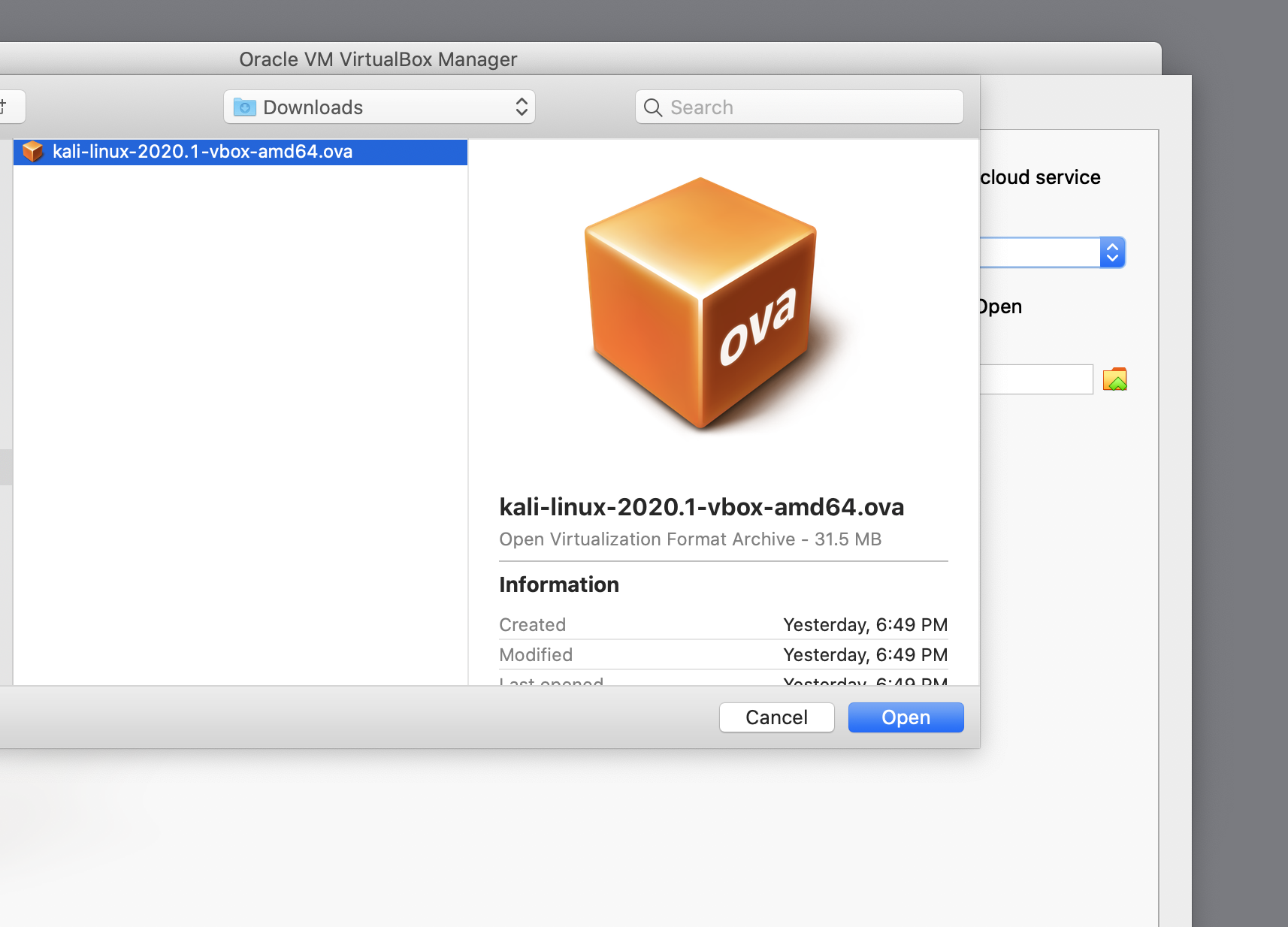 0.3
0.3
4. Linux Mint
- Чрезвычайно удобный для пользователя по сравнению с большинством дистрибутивов Linux
- Отличная поддержка виртуализации и кроссплатформенных приложений
- Долгосрочная поддержка до 5 лет, как и Ubuntu
Linux Mint часто считают лучшим дистрибутивом для начинающих, и мы считаем, что это правильно. Еще в 2006 году разработчики Mint решили создать современную и простую в использовании операционную систему и основали свою первоначальную версию на Kubuntu. Начиная с версии 2.0 Linux Mint начал использовать Ubuntu в качестве своей базы, и эта тенденция сохраняется и по сей день. Однако в то же время был разработан вариант операционной системы на основе Debian, на случай, если «Ubuntu когда-нибудь исчезнет».
Linux Mint 19.3 Cinnamon Desktop Linux Mint поставляется в комплекте с программным обеспечением с открытым исходным кодом и проприетарным программным обеспечением, последнее из которых не является обязательным и состоит в основном из подключаемых модулей и кодеков для браузера. Кроме того, вы можете ожидать найти множество популярных приложений, таких как LibreOffice, VLC Media Player, Firefox, Thunderbird, Transmission и другие. Linux Mint имеет очень хорошую поддержку Wine, что позволяет запускать множество программ, разработанных для Windows. Что касается поддержки виртуализации, Linux Mint безупречно работает не только с VirtualBox, но и с VMware Workstation, KVM и другими подобными инструментами.
Кроме того, вы можете ожидать найти множество популярных приложений, таких как LibreOffice, VLC Media Player, Firefox, Thunderbird, Transmission и другие. Linux Mint имеет очень хорошую поддержку Wine, что позволяет запускать множество программ, разработанных для Windows. Что касается поддержки виртуализации, Linux Mint безупречно работает не только с VirtualBox, но и с VMware Workstation, KVM и другими подобными инструментами.
Если вы хотите использовать Linux Mint в качестве виртуальной машины, лучше всего выбрать версию Xfce, так как она потребляет наименьшее количество ресурсов. Но если у вас есть лишние ресурсы, мы рекомендуем взять версию Cinnamon, потому что она, пожалуй, самая красивая. Существует также третий основной вариант, который использует среду рабочего стола MATE вместе с несколькими другими выпусками, основанными на более старых версиях Ubuntu. Разработчики Linux Mint включают 5 лет гарантированной поддержки для всех версий. Это означает, что вы можете сэкономить ресурсы, установив более старую версию, не беспокоясь о том, что пропустите важные обновления.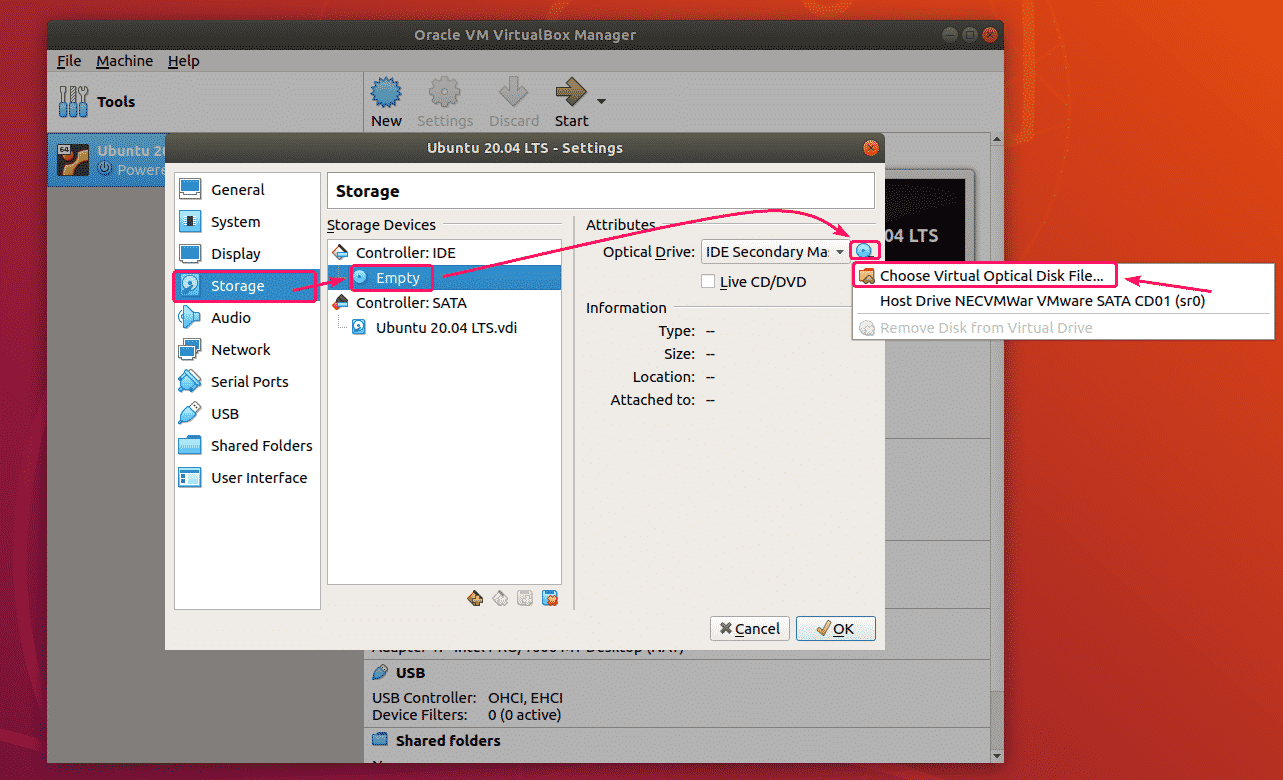
Минимальные системы систем:
- 32-битный или 64-битный процессор
- 1 ГБ ОЗУ (рекомендуется 2 ГБ)
- 15 ГБ (рекомендуется 20GB).
5. OpenSUSE
- Подходит для новичков, которым нужна полноценная ОС
- Версия Tumbleweed разработана специально для опытных пользователей0013
OpenSUSE — это популярный дистрибутив для VirtualBox, который обеспечивает хороший баланс между простотой использования и универсальностью, что делает его подходящим для пользователей всех уровней квалификации. В то время как современная версия дистрибутива впервые была выпущена в 2005 году, OpenSUSE является продолжением проекта (SUSE Linux), который начался еще в начале 90-х. Первоначальная цель проекта заключалась в том, чтобы помочь в создании инструментов с открытым исходным кодом для разработчиков и системных администраторов, и эта цель сохраняется и по сей день.
OpenSUSE Leap 15 Desktop Однако со временем дистрибутив расширился, создав дополнительный вариант, ориентированный на дружелюбие к новичкам.
Однако со временем дистрибутив расширился, создав дополнительный вариант, ориентированный на дружелюбие к новичкам.Удобная для пользователя версия дистрибутива называется OpenSUSE Leap и предоставляет вам полную и стабильную операционную систему, функционирующую так же, как Windows или MacOS. Leap — это некоммерческая версия SUSE Linux Enterprise, другого дистрибутива, разработанного для сетей и мейнфреймов. Использование OpenSUSE на виртуальной машине имеет много преимуществ, если вам нужна отдельная операционная система для рабочих целей. Сразу же включено множество полезных инструментов, многие из которых предназначены для разработчиков. Несколько примеров включают openQA, Kiwi, Portus и Open Build Service (OBS).
Другой основной вариант OpenSUSE называется Tumbleweed и предназначен для опытных пользователей, которые хотят всегда быть в курсе последних программных пакетов и нововведений, поступающих в Linux. Поскольку это непрерывная версия дистрибутива, вы можете ожидать, что OpenSUSE Tumbleweed будет получать новые исправления и функции чаще, чем Leap.
 Дистрибутивы, которые следуют скользящему графику выпуска, обычно менее стабильны, но это не должно быть большой проблемой, если вы используете OpenSUSE в VirtualBox, потому что виртуальная машина не повлияет на вашу основную операционную систему.
Дистрибутивы, которые следуют скользящему графику выпуска, обычно менее стабильны, но это не должно быть большой проблемой, если вы используете OpenSUSE в VirtualBox, потому что виртуальная машина не повлияет на вашу основную операционную систему.Minimum system requirements:
- Pentium 4 1.6 GHz or AMD equivalent CPU
- 1GB of RAM (2GB recommended)
- 3GB of storage (5GB recommended)
Latest stable version: 15.2
6. Ubuntu
- Одно из лучших мест для начала, если вы новичок в Linux
- Очень интуитивно понятный менеджер пакетов и магазин приложений0013
Ubuntu занял первое место в нашем списке лучших дистрибутивов Linux, доступных прямо сейчас, поэтому может показаться странным видеть его так низко в этом списке. Хотя мы, безусловно, любим Ubuntu, это не будет лучшим дистрибутивом Linux для VirtualBox для всех из-за его относительно высоких системных требований.
Ubuntu 20.04 LTS Desktop Ubuntu — очень современный дистрибутив, который лучше всего работает в качестве основной операционной системы. Но если вы собираете мощную установку и не беспокоитесь о ресурсах, Ubuntu, пожалуй, лучший дистрибутив для запуска на виртуальной машине, если вам интересно узнать, что такое Linux.
Ubuntu — очень современный дистрибутив, который лучше всего работает в качестве основной операционной системы. Но если вы собираете мощную установку и не беспокоитесь о ресурсах, Ubuntu, пожалуй, лучший дистрибутив для запуска на виртуальной машине, если вам интересно узнать, что такое Linux.Существует несколько различных версий Ubuntu, которые вы можете скачать с официального веб-сайта, но мы рекомендуем начать с настольной версии, если вы ищете традиционный пользовательский интерфейс. Ubuntu Desktop оснащен всем, что вы ожидаете от удобной для начинающих операционной системы, включая множество инструментов и предустановленных приложений. Canonical, разработчики Ubuntu, также создали рынок приложений, известный как Snapcraft, чтобы упростить задачу новичкам, желающим установить дополнительное программное обеспечение. Затем эти приложения можно легко установить с помощью менеджера пакетов Snap.
Менее ресурсоемкой альтернативой стандартной настольной версии операционной системы является Ubuntu Server.
 В отличие от настольной версии, Ubuntu Server не имеет графического интерфейса, что делает его менее подходящим для новичков, но гораздо лучшим выбором для скромного оборудования. Ubuntu Server был разработан для больших сетей, однако вы можете так же легко использовать его для запуска Plex Media Server на своем домашнем компьютере. Независимо от того, какую версию Ubuntu вы в конечном итоге выберете, одним из самых больших преимуществ дистрибутива является его отличная поддержка виртуальных машин, как при использовании в качестве хоста, так и в качестве гостевой операционной системы.
В отличие от настольной версии, Ubuntu Server не имеет графического интерфейса, что делает его менее подходящим для новичков, но гораздо лучшим выбором для скромного оборудования. Ubuntu Server был разработан для больших сетей, однако вы можете так же легко использовать его для запуска Plex Media Server на своем домашнем компьютере. Независимо от того, какую версию Ubuntu вы в конечном итоге выберете, одним из самых больших преимуществ дистрибутива является его отличная поддержка виртуальных машин, как при использовании в качестве хоста, так и в качестве гостевой операционной системы.Минимальные системные требования:
- 2 ГГц двухъядерный процессор или лучше
- 4 ГБ оперативной памяти
- 25 ГБ хранения (только 2 ГБ для сервера Ubunt
7. Slackware
- Самый старый дистрибутив Linux, который до сих пор поддерживается
- Ориентирован в первую очередь на стабильность и простоту
- Чрезвычайно низкие требования к оборудованию
Если вы ветеран Linux и хотите совершить путешествие по переулку памяти, мы искренне рекомендуем проверить Slackware.
Slackware 14.2 Desktop Это не обязательно обычный дистрибутив Linux для VirtualBox, но именно это делает его таким интересным. Slackware существует с 1993 года и является старым дистрибутивом, который поддерживается и по сей день, хотя новые обновления выходят не очень часто. Хотя Slackware остается популярным дистрибутивом среди администраторов серверов даже в 2020 году, вы, вероятно, не захотите использовать его в качестве основной операционной системы. Тем не менее, вам обязательно стоит попробовать VirtualBox, если вы хотите познакомиться с важной частью истории Linux.
Это не обязательно обычный дистрибутив Linux для VirtualBox, но именно это делает его таким интересным. Slackware существует с 1993 года и является старым дистрибутивом, который поддерживается и по сей день, хотя новые обновления выходят не очень часто. Хотя Slackware остается популярным дистрибутивом среди администраторов серверов даже в 2020 году, вы, вероятно, не захотите использовать его в качестве основной операционной системы. Тем не менее, вам обязательно стоит попробовать VirtualBox, если вы хотите познакомиться с важной частью истории Linux.Если оставить в стороне ностальгию, Slackware — жизнеспособная операционная система для пользователей, которые превыше всего ценят стабильность и простоту. За прошедшие годы дистрибутив претерпел очень мало визуальных изменений, и его внешний вид можно считать устаревшим по сегодняшним стандартам, хотя мы предпочитаем считать его ретро. Но если вам не нравится эстетика старой школы, вам не нужно ее придерживаться, потому что Slackware поддерживает ряд современных сред рабочего стола, таких как Xfce и KDE.
 Опытные пользователи Linux, как правило, вместо этого просто используют терминал, но установка среды рабочего стола или оконного менеджера, безусловно, неплохая идея, если вы просто хотите увидеть, что представляет собой дистрибутив.
Опытные пользователи Linux, как правило, вместо этого просто используют терминал, но установка среды рабочего стола или оконного менеджера, безусловно, неплохая идея, если вы просто хотите увидеть, что представляет собой дистрибутив.Основная причина, по которой вы хотите использовать Slackware вместо других дистрибутивов в качестве виртуальной машины, заключается в экономии ресурсов. Slackware родом из тех времен, когда у компьютеров были гораздо более низкие характеристики, и текущие требования к оборудованию до сих пор отражают это. Поскольку дистрибутив не претерпел существенных изменений за прошедшие годы, он по-прежнему может комфортно работать практически на любом старом настольном компьютере или ноутбуке. И в отличие от всех других дистрибутивов в этом списке, Slackware не требует от вас выделения всего ядра процессора, поскольку в своей базовой форме он потребляет очень мало вычислительной мощности.
Минимальные системы системных требований:
- 486 Процессор
- 64 МБ ОЗУ (1 ГБ+ предложено)
- Около 5 ГБ+ СПАСКАЯ ДИСКОВОГО СТАВЛЯ ДЛЯ ПОЛНОЙ УСТАНОВКИ
 9002 9000. 9002 9000. 90022 9002
9002 9000. 9002 9000. 90022 9002 - . Мысли
VirtualBox — это увлекательный способ поиграть с различными дистрибутивами Linux или даже попробовать Linux в первый раз. Программное обеспечение было разработано таким образом, что любая созданная вами виртуальная машина будет существовать в отдельной среде от вашей основной ОС. Это означает, что вам не нужно беспокоиться о тестировании сценариев и команд терминала или экспериментах с дистрибутивом, работающим в VirtualBox, потому что это не повлияет ни на что за его пределами.
Как упоминалось в начале этой статьи, единственное, о чем вам придется беспокоиться, это то, сможет ли ваш компьютер работать с дистрибутивом, работающим поверх вашей существующей операционной системы. Если вы в настоящее время используете более старую версию Windows или MacOS, это не должно быть большой проблемой, современные версии, как известно, довольно ресурсоемки, особенно Windows 10. Это может оставить мало ресурсов для виртуальной машины, в зависимости от вашей системы.

К счастью, существует немало легковесных дистрибутивов, которым требуется лишь небольшая часть ресурсов вашего компьютера. Мы уже упоминали пару в этой статье, но есть много других, которые еще меньше, включая TinyCore, Bodhi Linux, Porteus и Damn Small Linux.
Быстрая установка RHEL 8 — VirtualBox
В этом обзоре описаны основные этапы установки Red Hat Enterprise Linux 8, чтобы вы могли приступить к разработке программного обеспечения. Вы установите систему с полным графическим рабочим столом, который можно использовать для изучения RHEL 8. В отличие от предыдущих версий RHEL 8, отдельные загрузки для сервера, рабочей станции или рабочего стола не предусмотрены.
Примечание. Это руководство не заменяет Руководство по установке Red Hat Enterprise Linux 8. Вместо этого в этом учебнике представлен обзор ключевых шагов для разработчиков программного обеспечения. Подробные инструкции см. в документации RHEL 8.
- Intro
- Перед началом
- Создание VM
- Установка
- Регистрация системы
- Время кодирования
- .
 можно приступить к разработке программного обеспечения. Примечание. Это руководство не заменяет Руководство по установке Red Hat Enterprise Linux 8 . Вместо этого в этом учебнике представлен обзор ключевых шагов для разработчиков программного обеспечения. Подробные инструкции см. в документации RHEL 8.
можно приступить к разработке программного обеспечения. Примечание. Это руководство не заменяет Руководство по установке Red Hat Enterprise Linux 8 . Вместо этого в этом учебнике представлен обзор ключевых шагов для разработчиков программного обеспечения. Подробные инструкции см. в документации RHEL 8.Вы установите систему с полным графическим рабочим столом, который можно использовать для изучения RHEL 8. В отличие от предыдущих версий RHEL 8, отдельные загрузки для сервера, рабочей станции или рабочего стола не предусмотрены.
Перед началом работы
Для выполнения действий, описанных в этом руководстве, вам потребуются:
- Подписка на RHEL 8 и двоичный файл DVD RHEL 8 .iso, который вы можете получить бесплатно, следуя инструкциям на странице Get RHEL 8 стр.
- Ваше имя пользователя и пароль Red Hat. Ваша учетная запись была создана на первом этапе. Это понадобится вам для регистрации системы, прикрепите ее к подписке.
 Выполнение этих шагов необходимо для того, чтобы ваша система могла загружать программное обеспечение из Red Hat.
Выполнение этих шагов необходимо для того, чтобы ваша система могла загружать программное обеспечение из Red Hat. - Система, отвечающая следующим требованиям:
- 64-разрядная машина x86 с поддержкой аппаратной виртуализации (Intel VT-X или AMD-V).
- Не менее 4 ГБ оперативной памяти.
- Не менее 28 ГБ свободного места на диске для виртуальной машины и файла .iso.
- Установлен VirtualBox.
Примечания:
- Возможно, вам потребуется включить аппаратную виртуализацию в настройках BIOS/UEFI вашей системы.
- В Windows может потребоваться отключить Hyper-V, чтобы избежать конфликтов с VirtualBox.
Создайте виртуальную машину
В VirtualBox создайте новую виртуальную машину со следующими критериями:
- Минимум 2 ГБ оперативной памяти. Рекомендуется 4 ГБ или больше.
- Виртуальный диск объемом 20 ГБ или больше.
- Рекомендуется 2 или более виртуальных ЦП.

Настройте виртуальную машину для загрузки с RHEL 8 Binary DVD .iso файла, который вы скачали ранее. В настройках виртуальной машины под Storage выберите оптический привод под Контроллер IDE . Затем используйте раскрывающееся меню значка компакт-диска справа, чтобы выбрать Choose Virtual Optical Disk File .
Дополнительная конфигурация виртуальной машины:
Сеть
Выбор сети по умолчанию NAT является самым простым в использовании, но вы не сможете получить доступ к службам RHEL, таким как ssh или http, работающим на виртуальной машине. хост или сеть. Однако вы можете определить перенаправление портов в Advanced в конфигурации сетевого адаптера для предоставления доступа.
Например, чтобы использовать ssh, определите переадресацию порта с хост-порт 2222 на гостевой порт 22. Это позволит вам использовать ssh на хост-компьютере, используя порт 2222:
$ ssh -p 2222 root@localhost
Кроме того, вы можете напрямую подключить виртуальную машину к сети, предоставив общий доступ к сетевому адаптеру хост-системы в качестве сетевого адаптера с мостом.
 В этой конфигурации виртуальная машина получает собственный IP-адрес, обычно используя DHCP-сервер вашей сети. Виртуальная машина появляется в сети так же, как физический компьютер с собственным аппаратным MAC-адресом. Сетевой адаптер хоста совместно используется драйвером устройства, установленным VirtualBox. Виртуальный сетевой адаптер виртуальной машины может быть одновременно подключен только к одному физическому сетевому адаптеру. Если в вашей системе несколько сетевых адаптеров, вам нужно выбрать, к какому из них подключиться. Если ваша система переключается между проводным и беспроводным подключением, вам потребуется переключить адаптер, к которому подключена виртуальная машина, при переключении между проводным и беспроводным подключением.
В этой конфигурации виртуальная машина получает собственный IP-адрес, обычно используя DHCP-сервер вашей сети. Виртуальная машина появляется в сети так же, как физический компьютер с собственным аппаратным MAC-адресом. Сетевой адаптер хоста совместно используется драйвером устройства, установленным VirtualBox. Виртуальный сетевой адаптер виртуальной машины может быть одновременно подключен только к одному физическому сетевому адаптеру. Если в вашей системе несколько сетевых адаптеров, вам нужно выбрать, к какому из них подключиться. Если ваша система переключается между проводным и беспроводным подключением, вам потребуется переключить адаптер, к которому подключена виртуальная машина, при переключении между проводным и беспроводным подключением.Повышение производительности сети с помощью virtio (только для хостов Windows и Linux)
Для повышения производительности сети виртуальных машин на хостах Windows и Linux в настройках виртуальной машины в разделе Тип сетевого адаптера выберите Паравиртуализированная сеть (virtio-net ).
 Паравиртуализированный адаптер устраняет большую часть накладных расходов, связанных с эмуляцией аппаратного сетевого адаптера.
Паравиртуализированный адаптер устраняет большую часть накладных расходов, связанных с эмуляцией аппаратного сетевого адаптера.Копирование и вставка
В настройках ВМ Общие на вкладке Дополнительно установите Общий буфер обмена и Drag’n’Drop на Двунаправленный . Для копирования и вставки требуется установить гостевых дополнений VirtualBox . После полной установки и регистрации виртуальной машины RHEL вы можете установить пакеты ядра, необходимые для установки гостевых дополнений VirtualBox.
Совет: для копирования и вставки перед настройкой гостевых дополнений VirtualBox используйте ssh из окна терминала на хосте для копирования и вставки между хост-системой и гостем.
Установка
Теперь вы готовы запустить программу установки RHEL 8.
TL;DR Этапы установки:
- Выберите программное обеспечение для установки. Выберите базовую среду W orkstation , добавьте Средства разработки , Графические средства администрирования и Инструменты контейнера .
 Примечание. В настоящее время не выбирайте сервер с графическим интерфейсом пользователя .
Примечание. В настоящее время не выбирайте сервер с графическим интерфейсом пользователя . - Выберите диски/разделы для установки.
- Отключить kdump для экономии памяти.
- Настройте и включите сетевое подключение, чтобы сеть запускалась при загрузке. При желании задайте имя хоста.
- Установить пароль root
- Создайте свой обычный идентификатор пользователя и сделайте его администратором, чтобы вы могли использовать
sudo.
1. Загрузите программу установки RHEL 8
Загрузите систему с загрузочного установочного носителя, содержащего двоичный DVD-диск RHEL 8 .iso:
Примечание. Во время загрузки можно пропустить этап проверки носителя, нажав клавишу Esc .
На следующих экранах выберите предпочитаемый язык и раскладку клавиатуры для использования во время установки.

Теперь вы должны увидеть главный экран для настройки установки:
2. Выберите программное обеспечение для установки
Щелкните Выбор программного обеспечения в разделе ПРОГРАММНОЕ ОБЕСПЕЧЕНИЕ . Мы рекомендуем вам:
- Выберите Workstation слева под Base Environment
- Затем выберите Управление контейнерами, инструменты разработки и графические инструменты администрирования .
Примечание. Не выбирайте сервер с графическим интерфейсом в качестве базовой среды. Известна проблема, из-за которой графический рабочий стол не запускается.
0403
Щелкните Место установки в СИСТЕМА . Выберите диски/разделы, которые будут использоваться для установки RHEL. Дополнительную информацию см.
 в Руководстве по установке бета-версии Red Hat Enterprise Linux 8 .
в Руководстве по установке бета-версии Red Hat Enterprise Linux 8 .Примечание: если в вашей системе только один диск и вы используете весь диск для установки, просто нажмите Готово .
4. Отключите kdump для экономии памяти.Далее, чтобы сэкономить память, отключите kdump, щелкнув Kdump в разделе SYSTEM. Затем снимите флажок Включить Kdump .
5. Настройте и включите сетевое подключение
Затем настройте сеть и, при необходимости, укажите имя хоста. Нажмите Имя сети и хоста под СИСТЕМА . Затем:
- Выберите сетевой адаптер из списка. если вам нужно изменить какие-либо сетевые настройки, нажмите Настроить… .
- Включите адаптер, щелкнув тумблер справа от кнопки OFF в правом верхнем углу. ПРИМЕЧАНИЕ. Если вы не включите здесь сетевой адаптер, у вас не будет сетевого подключения при загрузке системы.

- При желании вы можете указать имя хоста системы в левом нижнем углу.
6. Начните установку
Если вы удовлетворены своей конфигурацией, нажмите «Начать установку».
7. Создайте свой идентификатор пользователя и установите пароль root,Во время установки нажмите Пароль root для установки пароля root (администратора).
Затем создайте обычный идентификатор пользователя, который вы будете использовать для входа в систему, нажав Создание пользователя .
ВАЖНО : Выберите Сделайте этого пользователя администратором. Это включит sudo для вашего идентификатора пользователя.
8. Перезагрузите и извлеките установочный носитель
По завершении установки нажмите Reboot в правом нижнем углу.ВАЖНО : Во время перезагрузки системы не забудьте извлечь установочный носитель, чтобы случайно не перезагрузить программу установки RHEL 8 снова.

Если ваша машина (или ВМ) перезагружается слишком быстро, чтобы извлечь установочный носитель, вы можете попробовать:
- Изменить порядок загрузки в BIOS
- Завершите работу системы, а затем перезапустите ее. Извлеките носитель во время POST или используйте соответствующую клавишу для BIOS (например, F12, F10, Enter), чтобы выбрать загрузочное устройство.
- В VirtualBox выберите Устройства из меню окна виртуальной машины, затем выберите Оптические приводы -> Извлечь диск из виртуального привода , чтобы извлечь установочный ISO. Если система уже загрузилась в установщик, вам нужно будет нажать Force Unmount . Затем перезагрузите виртуальную машину либо через меню Machine , либо с помощью сочетания клавиш Right CTRL + R (Windows/Linux) или Left Command + R (Mac). Затем виртуальная машина должна загрузиться с виртуального жесткого диска.
Регистрация системы
Первая загрузка
Когда система перезагрузится, щелкните Информация о лицензии , чтобы принять лицензионное соглашение.
 На экране «Информация о лицензии» нажмите Я принимаю лицензионное соглашение в соответствии с текстом лицензии.
На экране «Информация о лицензии» нажмите Я принимаю лицензионное соглашение в соответствии с текстом лицензии.Регистрация системы во время первой загрузки
Ваша система должна быть зарегистрирована для загрузки программного обеспечения и обновлений с Red Hat. Когда вы присоединились к Red Hat Developers, к вашей учетной записи была добавлена бесплатная подписка разработчика. Регистрация вашей системы прикрепляет ее к вашей подписке.
Если вы настроили и запустили сетевое соединение во время установки, вы можете зарегистрировать систему сейчас, используя графический интерфейс. Если вы не активировали сетевое подключение, следуйте приведенным ниже инструкциям, чтобы зарегистрироваться в интерфейсе командной строки
диспетчера подписки.Чтобы зарегистрировать систему, нажмите Менеджер подписки . На следующем экране, если вам нужно настроить прокси, нажмите Configure Proxy , в противном случае нажмите Next .

На следующем экране введите имя пользователя и пароль Red Hat. Когда вы присоединились к Red Hat Developers, для вас была создана учетная запись Red Hat. Это логин, который вы используете для сайтов Red Hat, таких как портал клиентов Red Hat, access.redhat.com. Затем нажмите Зарегистрироваться.
На экране Подтвердить подписку если указано несколько подписок, выберите Red Hat Developer Subscription . Затем нажмите Прикрепить . После завершения регистрации нажмите Готово .
Далее нажмите Завершить настройку.
Войдите в систему с идентификатором пользователя и паролем, которые вы создали во время установки.
При первом входе в систему установите язык, раскладку клавиатуры, а также включите или отключите службы определения местоположения. Затем подключите свои онлайн-аккаунты или нажмите Пропустить . Далее щелкните Начать использование Red Hat Enterprise Linux .
 Ознакомившись с информацией о начале работы с GNOME, закройте окно.
Ознакомившись с информацией о начале работы с GNOME, закройте окно.Регистрация системы из командной строки
Если вы не зарегистрировали свою систему во время первой загрузки, вы можете зарегистрироваться в любое время с помощью командной строки. Запустите окно Терминала, нажав Действия в верхнем левом углу. Затем выберите значок Terminal в левом нижнем углу. Либо начните вводить
терминалв поле поиска, а затем нажмите Enter, чтобы принять автозаполнение терминала.В окне терминала запустите корневую оболочку:
$ судо баш
Затем зарегистрируйте свою систему в Red Hat Subscription Management:
# регистрация менеджера подписки --auto-attach
Введите имя пользователя и пароль Red Hat. Когда регистрация будет завершена, вы увидите:
. Текущий статус установленного продукта: Название продукта: Red Hat Enterprise Linux для x86_64 Статус: Подписан
Убедитесь, что репозитории BaseOS и AppStream включены с
ням реполист:# ням реполи Обновление репозиториев управления подпиской.
 Red Hat Enterprise Linux 8 для x86_64 — AppStream (RPM)
Red Hat Enterprise Linux 8 для x86_64 — BaseOS (RPM)
Red Hat Enterprise Linux 8 для x86_64 — AppStream (RPM)
Red Hat Enterprise Linux 8 для x86_64 — BaseOS (RPM) Время для написания кода
Используйте эти документы для создания ваших первых приложений в Red Hat Enterprise Linux 8.
- Python на RHEL 8
- Node.js на RHEL 8
- .NET Core на RHEL 8
Работа с потоками приложений
Первый шаг — посмотреть, какие модули доступны в репозитории Application Streams (appstream):
. $ sudo yum module list # список всех доступных модулей в appstream
Или найдите только модули с именем `nodejs`
$ sudo yum список модулей nodejs
Из вывода видно, что Node.js 10 является модулем по умолчанию для установки, обратите внимание на `[d]`. Вы могли бы просто ввести следующее, чтобы установить модуль nodejs по умолчанию.
$ sudo yum модуль установить nodejs
Или даже короче, используя ‘@’:
$ sudo yum установить @nodejs
Приведенные выше команды установили бы nodejs с профилем по умолчанию.


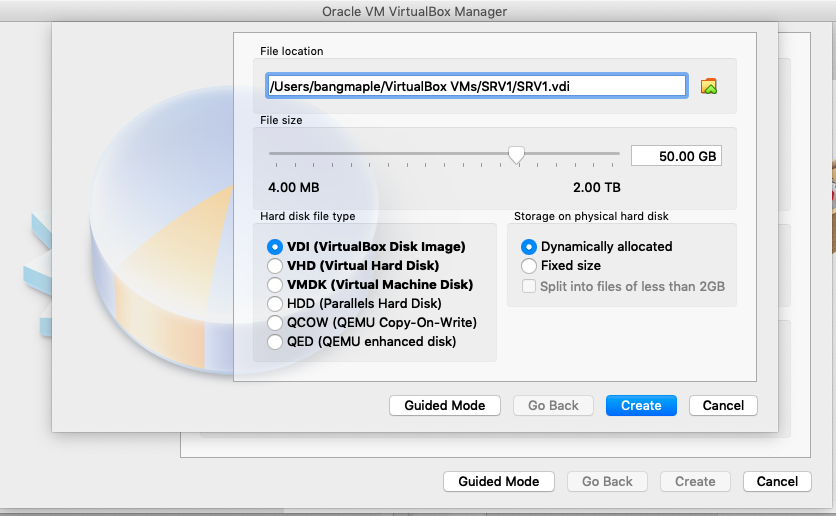
 Однако со временем дистрибутив расширился, создав дополнительный вариант, ориентированный на дружелюбие к новичкам.
Однако со временем дистрибутив расширился, создав дополнительный вариант, ориентированный на дружелюбие к новичкам.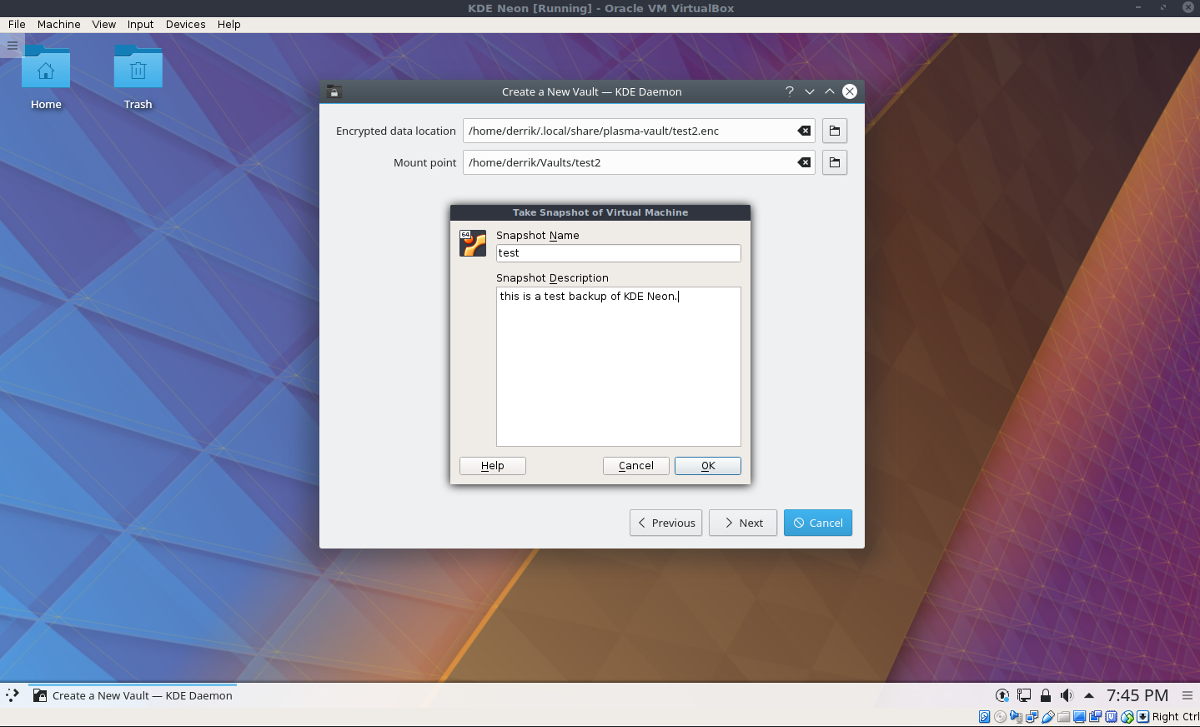 Дистрибутивы, которые следуют скользящему графику выпуска, обычно менее стабильны, но это не должно быть большой проблемой, если вы используете OpenSUSE в VirtualBox, потому что виртуальная машина не повлияет на вашу основную операционную систему.
Дистрибутивы, которые следуют скользящему графику выпуска, обычно менее стабильны, но это не должно быть большой проблемой, если вы используете OpenSUSE в VirtualBox, потому что виртуальная машина не повлияет на вашу основную операционную систему.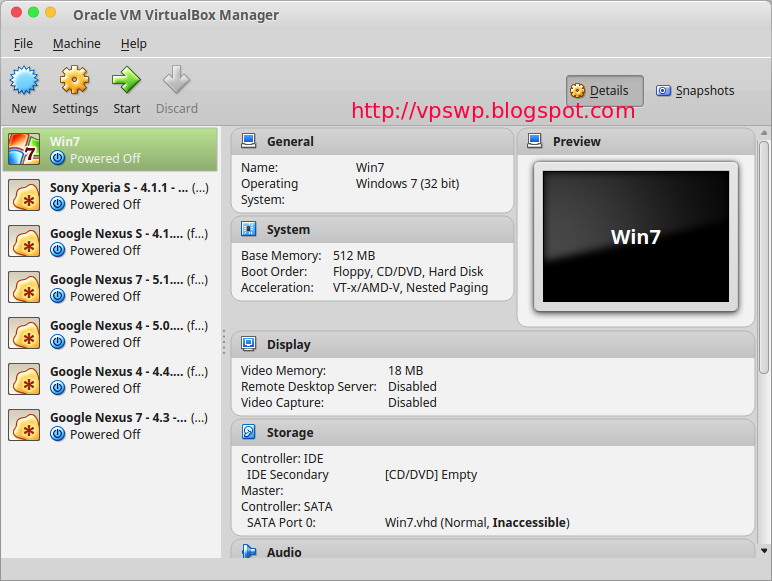 Ubuntu — очень современный дистрибутив, который лучше всего работает в качестве основной операционной системы. Но если вы собираете мощную установку и не беспокоитесь о ресурсах, Ubuntu, пожалуй, лучший дистрибутив для запуска на виртуальной машине, если вам интересно узнать, что такое Linux.
Ubuntu — очень современный дистрибутив, который лучше всего работает в качестве основной операционной системы. Но если вы собираете мощную установку и не беспокоитесь о ресурсах, Ubuntu, пожалуй, лучший дистрибутив для запуска на виртуальной машине, если вам интересно узнать, что такое Linux.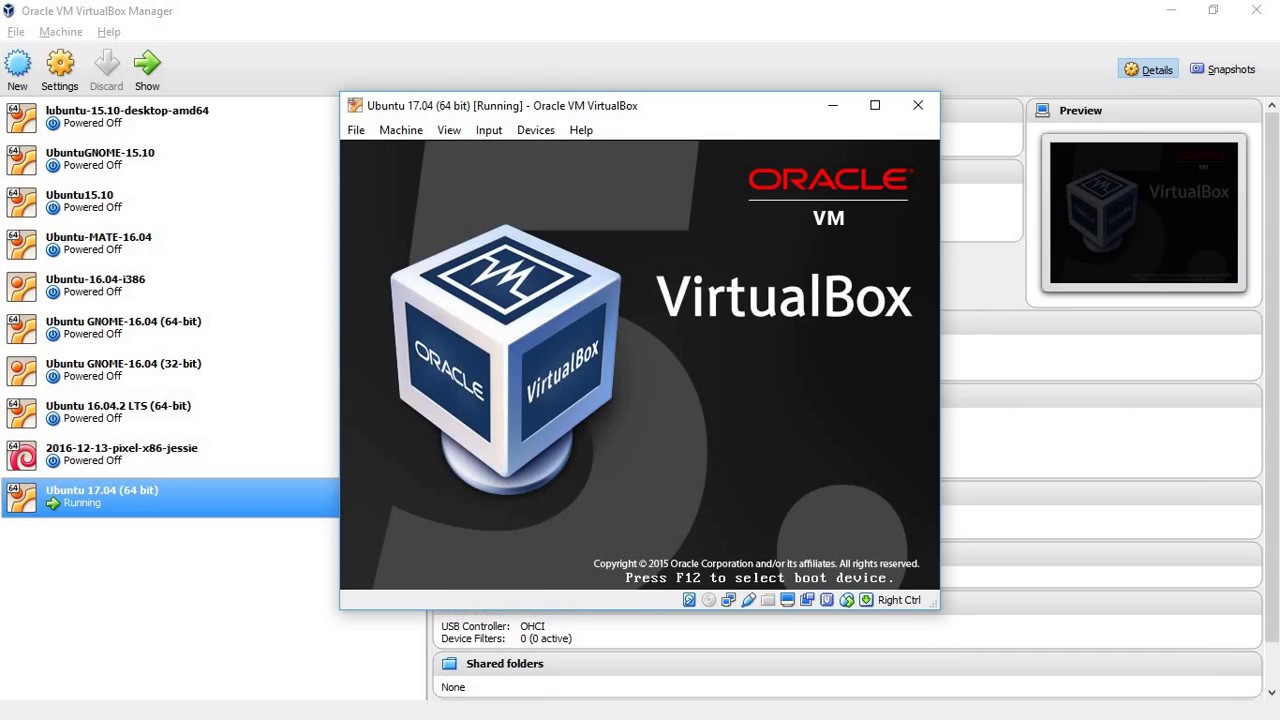 В отличие от настольной версии, Ubuntu Server не имеет графического интерфейса, что делает его менее подходящим для новичков, но гораздо лучшим выбором для скромного оборудования. Ubuntu Server был разработан для больших сетей, однако вы можете так же легко использовать его для запуска Plex Media Server на своем домашнем компьютере. Независимо от того, какую версию Ubuntu вы в конечном итоге выберете, одним из самых больших преимуществ дистрибутива является его отличная поддержка виртуальных машин, как при использовании в качестве хоста, так и в качестве гостевой операционной системы.
В отличие от настольной версии, Ubuntu Server не имеет графического интерфейса, что делает его менее подходящим для новичков, но гораздо лучшим выбором для скромного оборудования. Ubuntu Server был разработан для больших сетей, однако вы можете так же легко использовать его для запуска Plex Media Server на своем домашнем компьютере. Независимо от того, какую версию Ubuntu вы в конечном итоге выберете, одним из самых больших преимуществ дистрибутива является его отличная поддержка виртуальных машин, как при использовании в качестве хоста, так и в качестве гостевой операционной системы.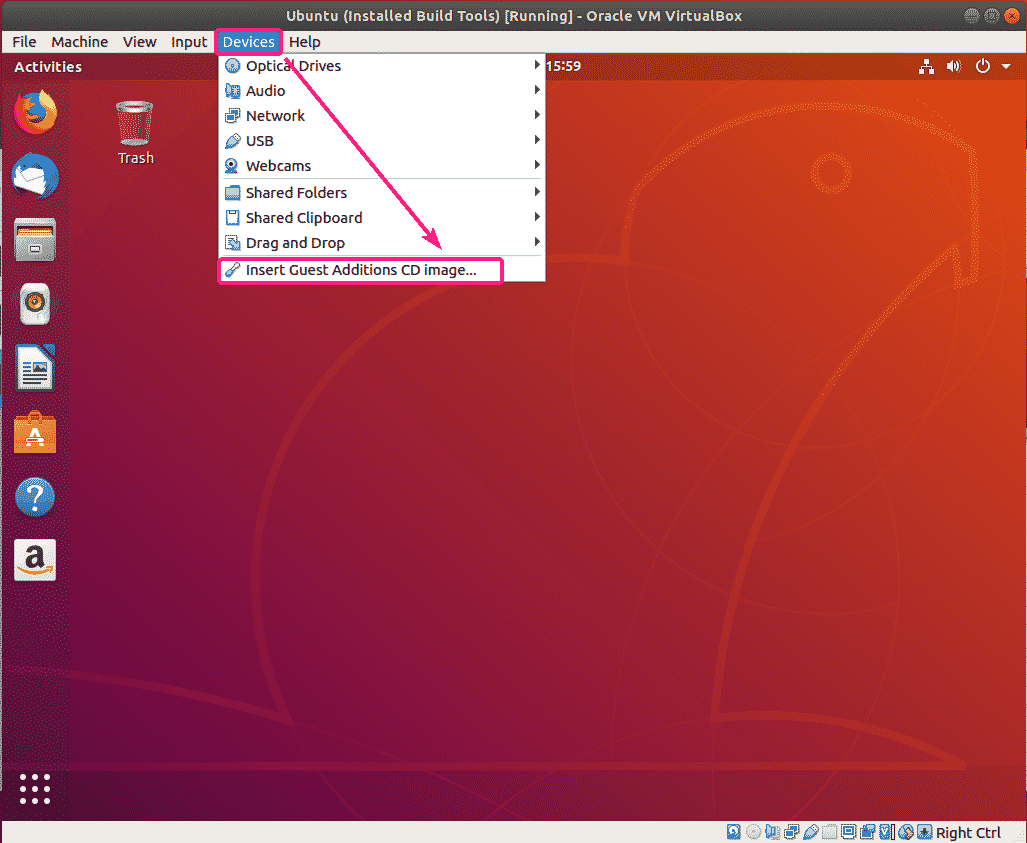 Это не обязательно обычный дистрибутив Linux для VirtualBox, но именно это делает его таким интересным. Slackware существует с 1993 года и является старым дистрибутивом, который поддерживается и по сей день, хотя новые обновления выходят не очень часто. Хотя Slackware остается популярным дистрибутивом среди администраторов серверов даже в 2020 году, вы, вероятно, не захотите использовать его в качестве основной операционной системы. Тем не менее, вам обязательно стоит попробовать VirtualBox, если вы хотите познакомиться с важной частью истории Linux.
Это не обязательно обычный дистрибутив Linux для VirtualBox, но именно это делает его таким интересным. Slackware существует с 1993 года и является старым дистрибутивом, который поддерживается и по сей день, хотя новые обновления выходят не очень часто. Хотя Slackware остается популярным дистрибутивом среди администраторов серверов даже в 2020 году, вы, вероятно, не захотите использовать его в качестве основной операционной системы. Тем не менее, вам обязательно стоит попробовать VirtualBox, если вы хотите познакомиться с важной частью истории Linux. Опытные пользователи Linux, как правило, вместо этого просто используют терминал, но установка среды рабочего стола или оконного менеджера, безусловно, неплохая идея, если вы просто хотите увидеть, что представляет собой дистрибутив.
Опытные пользователи Linux, как правило, вместо этого просто используют терминал, но установка среды рабочего стола или оконного менеджера, безусловно, неплохая идея, если вы просто хотите увидеть, что представляет собой дистрибутив. 9002 9000. 9002 9000. 90022 9002
9002 9000. 9002 9000. 90022 9002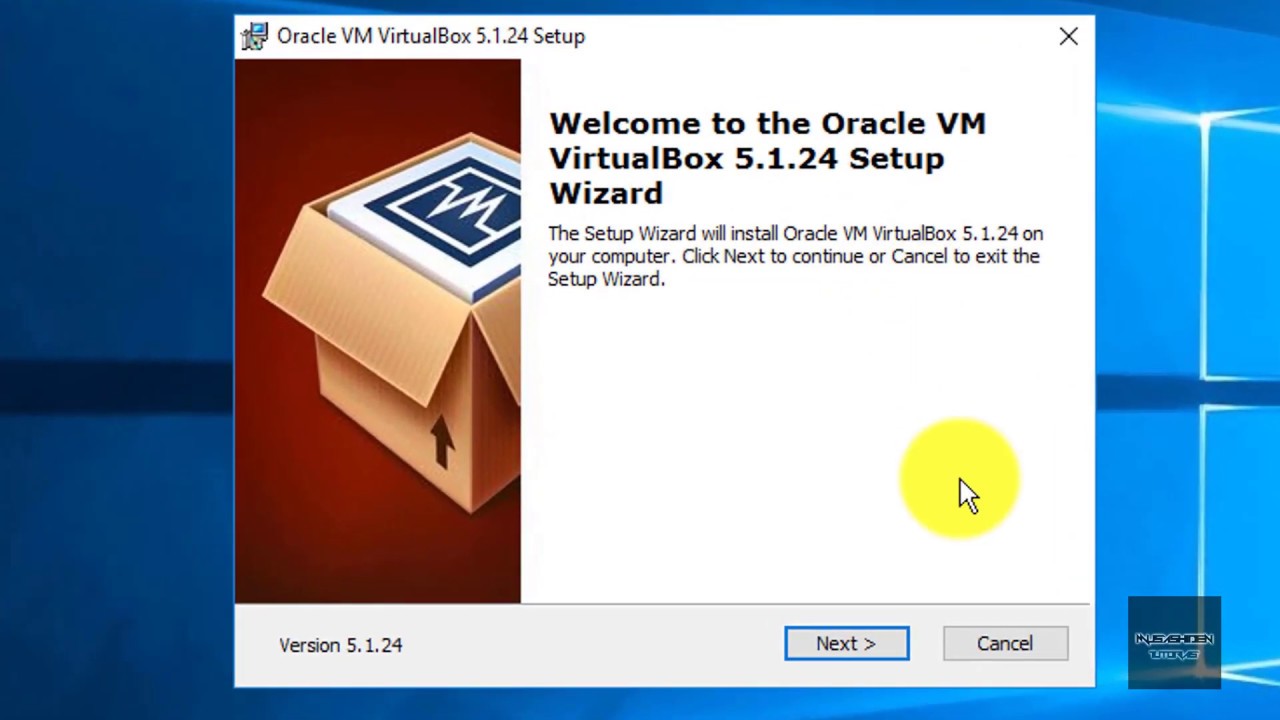
 можно приступить к разработке программного обеспечения. Примечание. Это руководство не заменяет Руководство по установке Red Hat Enterprise Linux 8 . Вместо этого в этом учебнике представлен обзор ключевых шагов для разработчиков программного обеспечения. Подробные инструкции см. в документации RHEL 8.
можно приступить к разработке программного обеспечения. Примечание. Это руководство не заменяет Руководство по установке Red Hat Enterprise Linux 8 . Вместо этого в этом учебнике представлен обзор ключевых шагов для разработчиков программного обеспечения. Подробные инструкции см. в документации RHEL 8.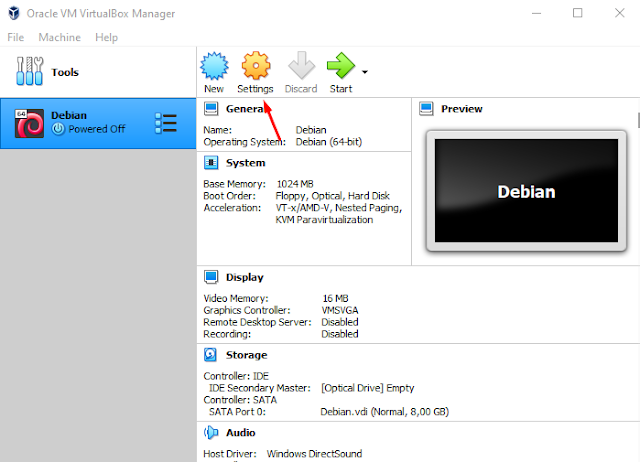 Выполнение этих шагов необходимо для того, чтобы ваша система могла загружать программное обеспечение из Red Hat.
Выполнение этих шагов необходимо для того, чтобы ваша система могла загружать программное обеспечение из Red Hat.
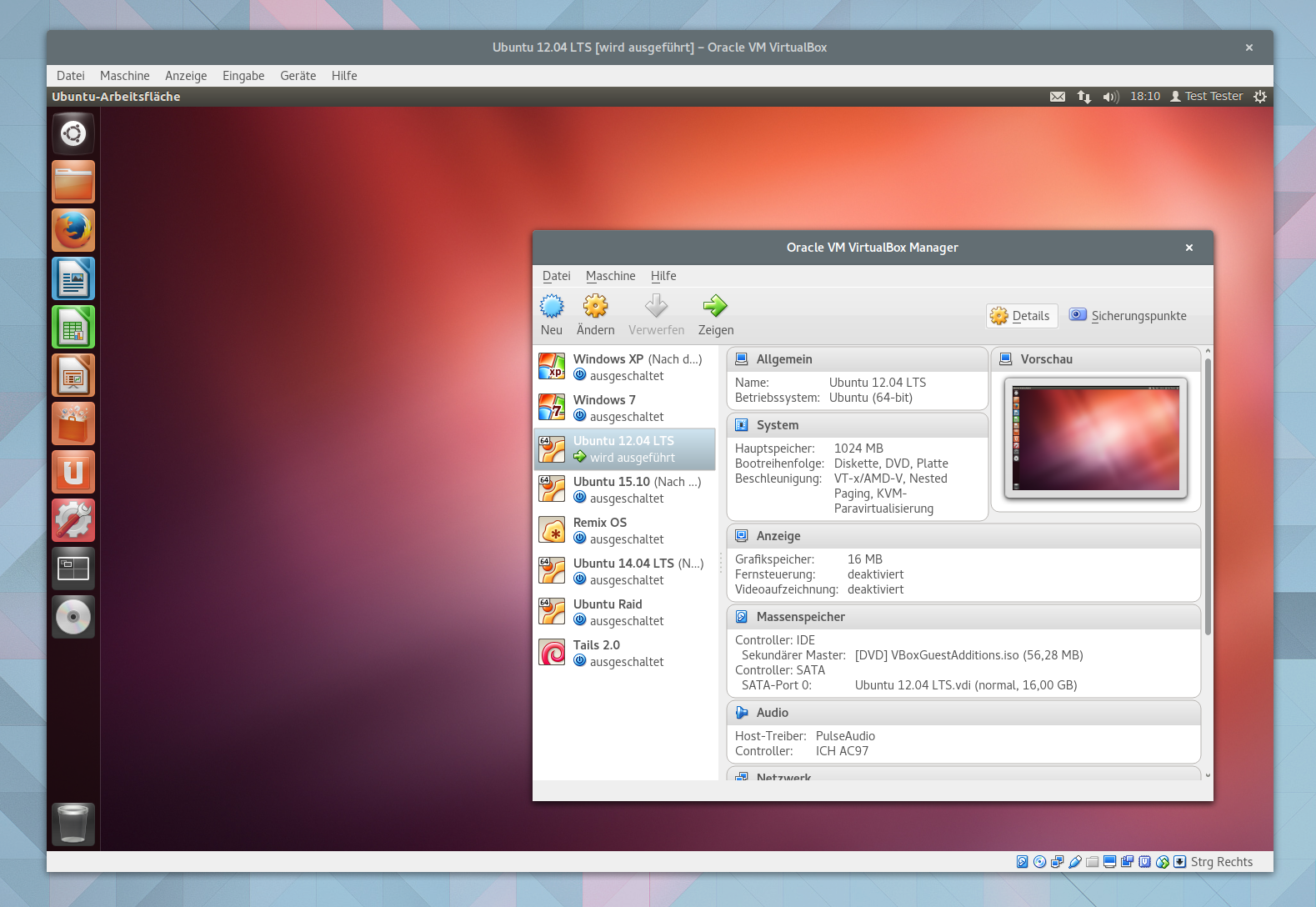 В этой конфигурации виртуальная машина получает собственный IP-адрес, обычно используя DHCP-сервер вашей сети. Виртуальная машина появляется в сети так же, как физический компьютер с собственным аппаратным MAC-адресом. Сетевой адаптер хоста совместно используется драйвером устройства, установленным VirtualBox. Виртуальный сетевой адаптер виртуальной машины может быть одновременно подключен только к одному физическому сетевому адаптеру. Если в вашей системе несколько сетевых адаптеров, вам нужно выбрать, к какому из них подключиться. Если ваша система переключается между проводным и беспроводным подключением, вам потребуется переключить адаптер, к которому подключена виртуальная машина, при переключении между проводным и беспроводным подключением.
В этой конфигурации виртуальная машина получает собственный IP-адрес, обычно используя DHCP-сервер вашей сети. Виртуальная машина появляется в сети так же, как физический компьютер с собственным аппаратным MAC-адресом. Сетевой адаптер хоста совместно используется драйвером устройства, установленным VirtualBox. Виртуальный сетевой адаптер виртуальной машины может быть одновременно подключен только к одному физическому сетевому адаптеру. Если в вашей системе несколько сетевых адаптеров, вам нужно выбрать, к какому из них подключиться. Если ваша система переключается между проводным и беспроводным подключением, вам потребуется переключить адаптер, к которому подключена виртуальная машина, при переключении между проводным и беспроводным подключением. Паравиртуализированный адаптер устраняет большую часть накладных расходов, связанных с эмуляцией аппаратного сетевого адаптера.
Паравиртуализированный адаптер устраняет большую часть накладных расходов, связанных с эмуляцией аппаратного сетевого адаптера. Примечание. В настоящее время не выбирайте сервер с графическим интерфейсом пользователя .
Примечание. В настоящее время не выбирайте сервер с графическим интерфейсом пользователя . 
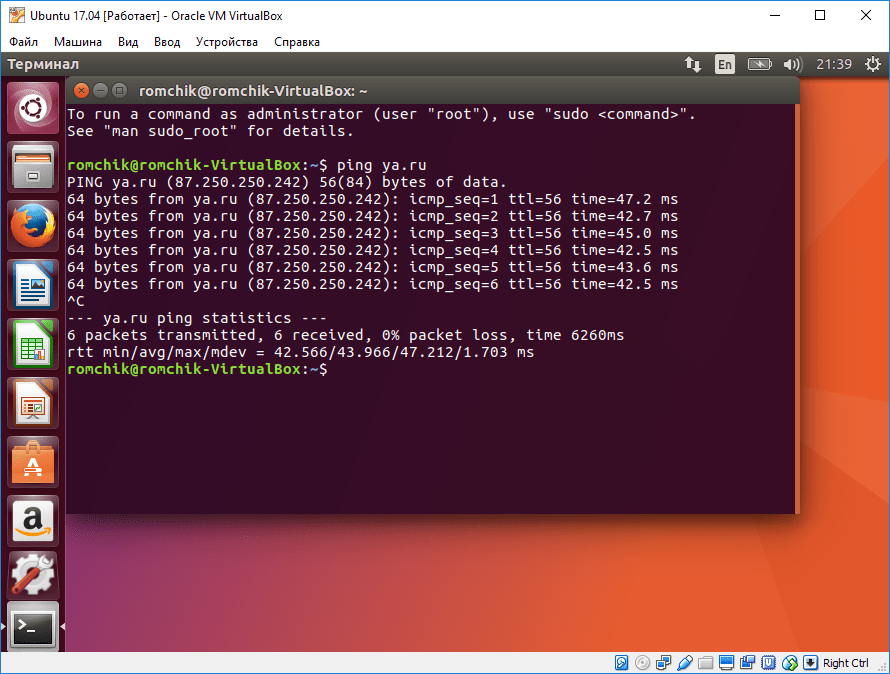 в Руководстве по установке бета-версии Red Hat Enterprise Linux 8 .
в Руководстве по установке бета-версии Red Hat Enterprise Linux 8 .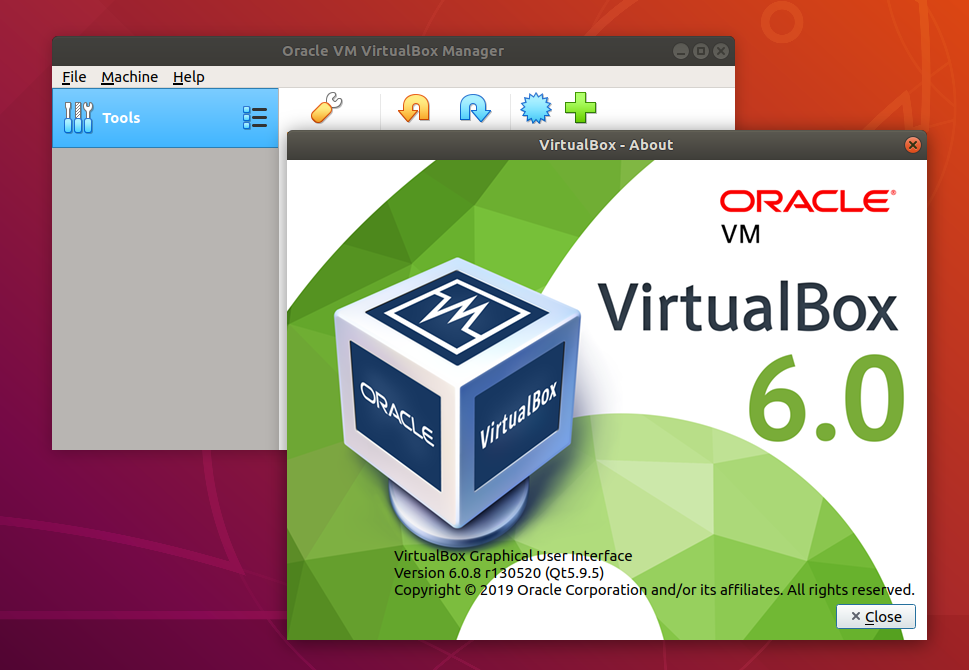
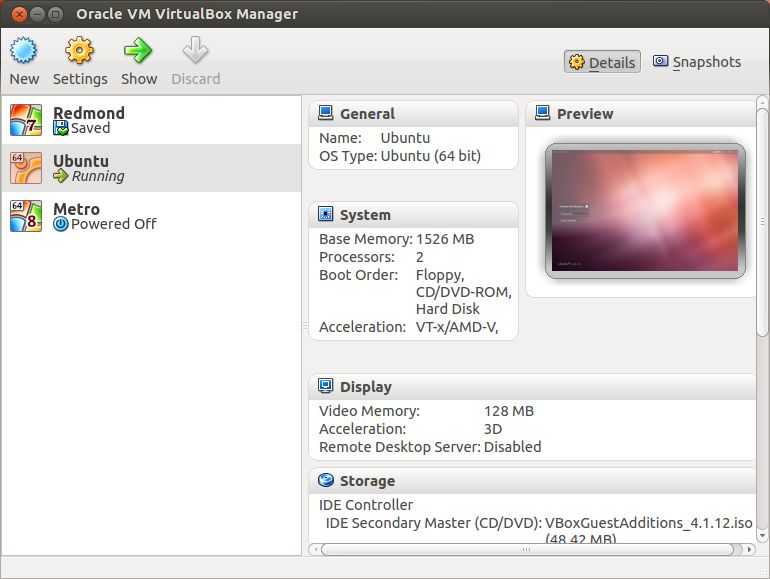
 На экране «Информация о лицензии» нажмите Я принимаю лицензионное соглашение в соответствии с текстом лицензии.
На экране «Информация о лицензии» нажмите Я принимаю лицензионное соглашение в соответствии с текстом лицензии.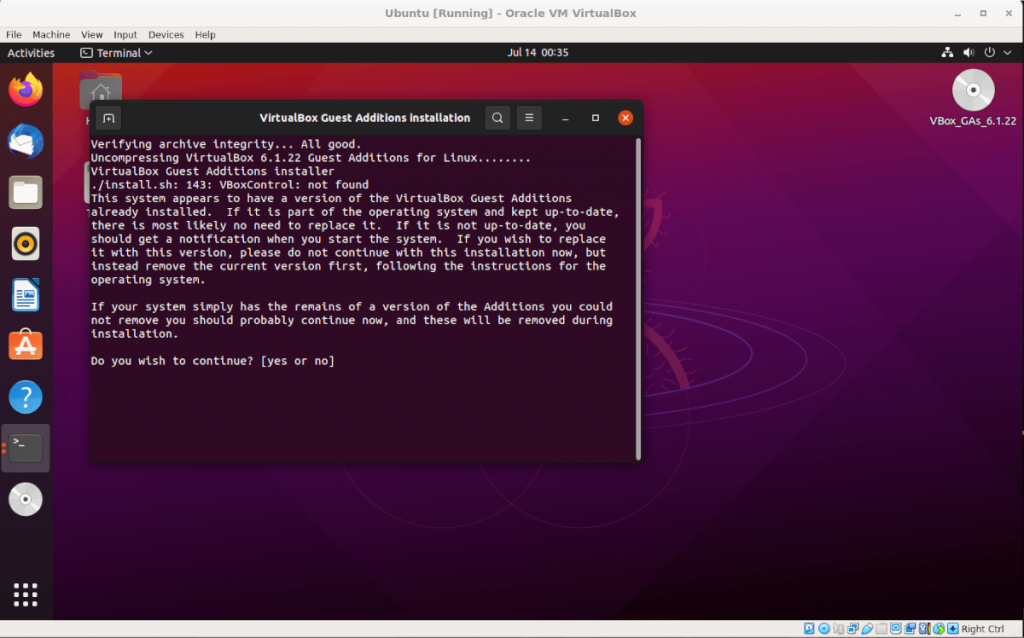
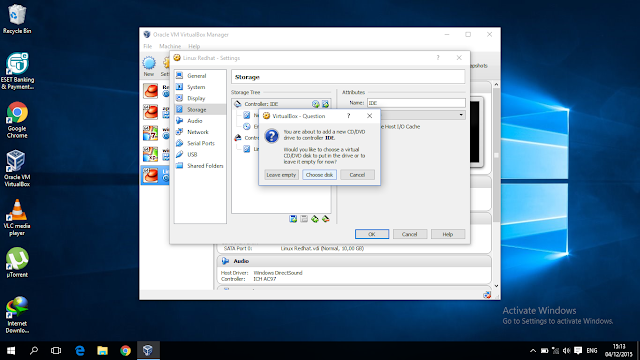 Ознакомившись с информацией о начале работы с GNOME, закройте окно.
Ознакомившись с информацией о начале работы с GNOME, закройте окно. Red Hat Enterprise Linux 8 для x86_64 — AppStream (RPM)
Red Hat Enterprise Linux 8 для x86_64 — BaseOS (RPM)
Red Hat Enterprise Linux 8 для x86_64 — AppStream (RPM)
Red Hat Enterprise Linux 8 для x86_64 — BaseOS (RPM)