как создать прямую, изогнутую, жирную, под углом 45 и 90
Программа предлагает внушительный набор инструментов для рисования. Но учитывая достаточно высокий порог вхождения, у неискушённых в этих делах пользователей возникают проблемы с освоением базового функционала.
Как происходит рисование линий в Photoshop.
Содержание
Инструкции по созданию
Линии, так же как и другие геометрические объекты – это основа в работе художников и дизайнеров. С их помощью создаются контуры, сетки и выстраиваются скелеты более сложных элементов. Линии могут быть:
- прямыми;
- ломаными;
- кривыми.
В первых двух случаях также критичен градус угла.
Прямая
Самый простой способ рисования в Фотошопе прямого отрезка – это инструмент «Линия», расположенный в группе «Фигуры». По клику на иконке с изображением черты откроется вспомогательная панель для настройки. Здесь можно выбрать:
Здесь можно выбрать:
- обводку;
- цвет заливки;
- штрих и выставить другие параметры.
Щёлкаем курсором в нужном месте на рабочей зоне и тянем отрезок до конечной точки.
Ещё один инструмент для отрисовки прямых – «Кисть». Выбираем его и кликаем на холсте в том месте, где должен начинаться отрезок, затем зажимаем клавишу Shift и щёлкаем в конечной точке. Программа автоматически проведёт черту от одного пункта до другого.
Инструмент «Линия» – это векторная графика, а «Кисть» – растровая. Поэтому для последующего наложения эффектов первый вариант придётся растрировать.
Рисование по линиям также используют в качестве направляющих. Они упрощают позиционирование других элементов – текстовых или графических. Данный способ позволяет нарисовать только горизонтальные или вертикальные отрезки.
Создание направляющих:
- Открываем линейку комбинацией клавиш Ctrl + R.
- С помощью мыши тянем от линейки до холста вертикальный или горизонтальный отрезок.

- Кликаем по инструменту «Кисть» или «Карандаш».
- Проводим линию по направляющей.
- Открываем пункты меню «Просмотр» -> «Привязать к» -> «Направляющим».
При выполнении привязки инструменты «Кисть» или «Карандаш» должны быть активны. Аналогичные отрезки можно провести с помощью функции «Область»:
- Выбираем инструмент «Область».
- Нажимаем на «Горизонтальная строка» или «Вертикальная».
- Кликаем по нужному месту на холсте. Появится штрих-линия толщиной в 1 пиксель.
- Нажимаем комбинацию клавиш Shift + F5.
- В появившемся окне определяемся с цветом линии.
- Нажимаем комбинацию клавиш Ctrl + D.
- Черта окрасится в выбранный цвет.
Ломаная
Здесь мы имеем набор прямых отрезков. Ломаная линия может быть незамкнутой или замкнутой, образуя геометрическую фигуру – правильную или неправильную. Соответственно есть два способа построения таких отрезков.
Незамкнутая
Самым быстрым, а вместе с тем простым способом отрисовки подобных отрезков является инструмент «Перо».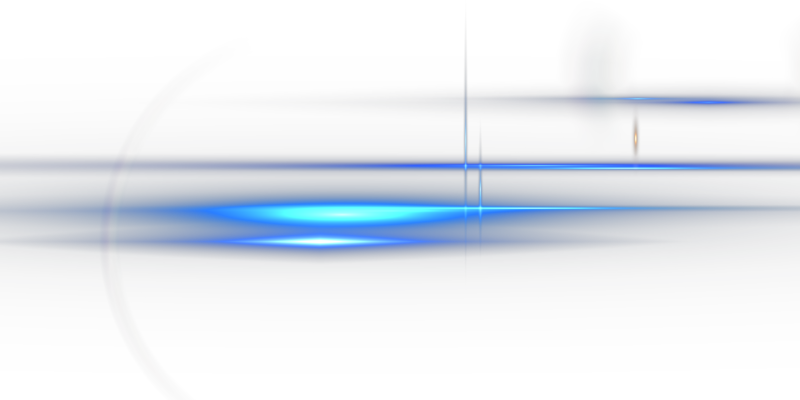 Он позволяет отобразить практически любую геометрическую фигуру. С помощью пера можно построить как простой угол, так и сложный многоугольник.
Он позволяет отобразить практически любую геометрическую фигуру. С помощью пера можно построить как простой угол, так и сложный многоугольник.
Рисование незамкнутой ломаной:
- Выбираем на панели инструментов «Перо».
- Ставим первый маркер на холсте.
- Отмечаем второй маркер и протягиваем отрезок.
- Расставляем нужное количество точек для построения фигуры из линий или набора отрезков.
Удалить текущий маркер и вернуть отрезок к предыдущему можно посредством зажатой клавиши Alt. Нажимаем кнопку и мышкой кликаем по одной из опорных точек. Маркеры перемещаются с помощью зажатой клавиши Ctrl.
Для смены цвета следует вызвать контекстное меню и выбрать пункт «Выполнить заливку контура». В появившемся диалоговом окне выбираем цвет, узор, настраиваем прозрачность и другие параметры.
Замкнутая
Оптимальный способ для построения любых многоугольников из отрезков – «Прямолинейное лассо». Инструмент находится в разделе «Лассо».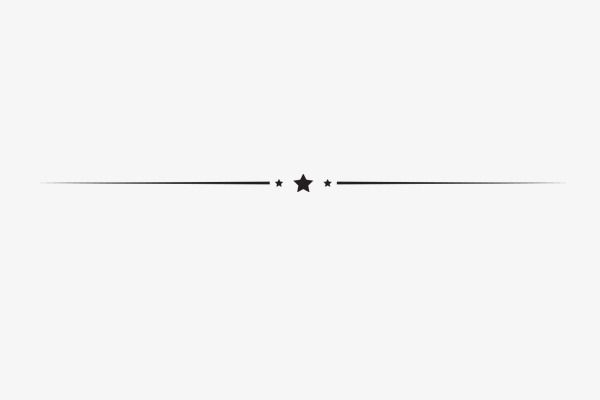
Рисование замкнутой ломаной:
- Выбираем «Прямолинейное лассо» на панели инструментов.
- Расставляем маркеры по холсту согласно периметру фигуры. Появляются штрих-линии.
- Вызываем контекстное меню и кликаем по строчке «Выполнить обводку».
- В диалоговом окне выбираем цвет, толщину и расположение обводки.
Чтобы визуально сохранить остроту углов следует выбрать в настройках внутреннее расположение обводки.
Кривая
Такие линии также могут быть замкнутыми или незамкнутыми. Набор инструментов остаётся аналогичным. При работе с «Пером» достаточно поставить дополнительный маркер между ключевыми точками и с помощью зажатой клавиши Ctrl потянуть черту для создания изгиба.
В случае с «Лассо» процедура заметно упрощена. Выбираем инструмент и при зажатой левой клавиши мыши проводим нужные кривые отрезки. После чего вызываем контекстное меню и также настраиваем обводку, цветовую гамму и прочее.
Если необходима фигура из кривых отрезков, то следует воспользоваться инструментом «Фигуры»:
- Выбираем на панели «Овальная область».

- Рисуем правильную фигуру.
- Нажимаем комбинацию клавиш Ctrl + T («Свободное трансформирование»).
- Вызываем контекстное меню правой кнопкой мыши и выбираем «Деформация».
- Протягивая маркеры на сетке меняем периметр фигуры до нужных значений.
Настройка обводки, цвета и других параметров также происходит посредством контекстного меню.
Под углом в 90 градусов
Алгоритмы программы в автоматическом порядке «помогают» пользователю в рисовании линий под прямым углом. Выбираем любой инструмент для рисования отрезков. Зажимаем клавишу Shift и проводим горизонтальную или вертикальную черту. Программа самостоятельно подправит отрезок до прямого угла.
Под углом 45 градусов
Если с прямым углом всё просто, то с рисованием отрезков под 45 градусов могут возникнуть проблемы. На этот случай встроенных алгоритмов у программы нет. Придётся воспользоваться специальными инструментом «Поворот вида».
Рисование под углом в 45°:
- Кликаем по инструменту «Поворот вида».

- Заполняем значение угла в специальном поле в настройках инструмента.
- После переворота холста рисуем линию под прямым углом.
- Отключаем инструмент «Поворот вида» нажатием на клавишу Escape.
Таким образом можно нарисовать линию под любым углом.
Создание жирной
Увеличить или уменьшить толщину линии можно двумя способами. Первый и самый простой – это отрегулировать размер кисти. Выбираем инструмент «Кисть» и в верхней панели вводим значение. Либо используем горячие клавиши – квадратные скобки ([ / ]).
Настроить толщину черты в инструменте «Фигура» можно с помощью раздела «Обводка» в верхнем меню. Двигаем ползунок влево-вправо, либо вводим числовое значение в специальной области.
Заключение
При создании любых графических объектов следует помнить, что программа Photoshop предлагает функционал «История». Здесь можно вернуться к любому шагу и откорректировать его при необходимости. То есть право на ошибку у пользователя есть всегда, что позволяет спокойно экспериментировать с теми или иными инструментами. Горячие клавиши для отката действий: Ctrl + Z (предыдущий шаг) и Ctrl + Shift + Z (последовательность шагов).
Горячие клавиши для отката действий: Ctrl + Z (предыдущий шаг) и Ctrl + Shift + Z (последовательность шагов).
Как нарисовать прямую линию в Фотошопе
-
Прямые полосы в Фотошопе
- Метод 1: Направляющая
- Метод 2: Сокрытая функция Фотошопа
- Метод 3: Инструмент «Линия»
- Метод 4: Выделение
Прямые полосы в работе мастера Фотошопа могут пригодиться в различных случаях: от дизайна линий отреза до необходимости закрасить геометрический объект с ровненькими гранями.
Нарисовать прямую линию в Фотошопе – дело нехитрое, но у «чайников» с этим могут появиться препядствия. В этом уроке разглядим несколько методов провести прямую линию в Фотошопе.
Метод 1: Направляющая
Особенность метода состоит в том, что с его помощью можно провести только вертикальную либо горизонтальную прямую.
Применяется так:
- Вызываем линейки нажатием кнопок CTRL+R.

- Потом нужно «потянуть» направляющую от линейки (вертикальной либо горизонтальной, зависимо от потребностей).
- Сейчас избираем нужный инструмент для рисования (Кисть либо Карандаш) и не дрожащей рукою проводим линию по направляющей. Для того чтоб линия автоматом «прилипала» к направляющей, необходимо активировать подобающую функцию по адресу «Просмотр – Привязать к… — Направляющим».
Итог:
Метод 2: Сокрытая функция Фотошопа
Последующий метод способен сберечь некое количество времени, если нужно провести прямую линию. Метод действий таковой: ставим точку на холсте (инвентарем для рисования), зажимаем SHIFT и ставим точку в другом месте. Фотошоп автоматом отрисует прямую.
Итог:
Метод 3: Инструмент «Линия»
- Для сотворения прямой полосы этим методом нам пригодится инструмент «Линия» из группы «Фигуры».

- Опции инструмента находятся на верхней панели. Тут выставляем цвет заливки, обводку и толщину полосы.
- Проводим линию:
Зажатая кнопка SHIFT позволяет провести строго вертикальную, или горизонтальную линию, также с отклонением в 45 градусов.
Метод 4: Выделение
С помощью данного метода можно провести только вертикальную и (либо) горизонтальную линию шириной в 1 пиксель, идущую через весь холст. Опций нет.
- Избираем инструмент «Область (горизонтальная строчка)» либо «Область (вертикальная строчка)» и ставим точку на холсте.
Автоматом возникает выделение шириной 1 пиксель.
- Дальше жмем сочетание кнопок SHIFT+F5 и избираем цвет заливки.
- Убираем «марширующих муравьев» сочетанием кнопок CTRL+D. Итог:
Все эти методы должны быть на вооружении приличного фотошопера.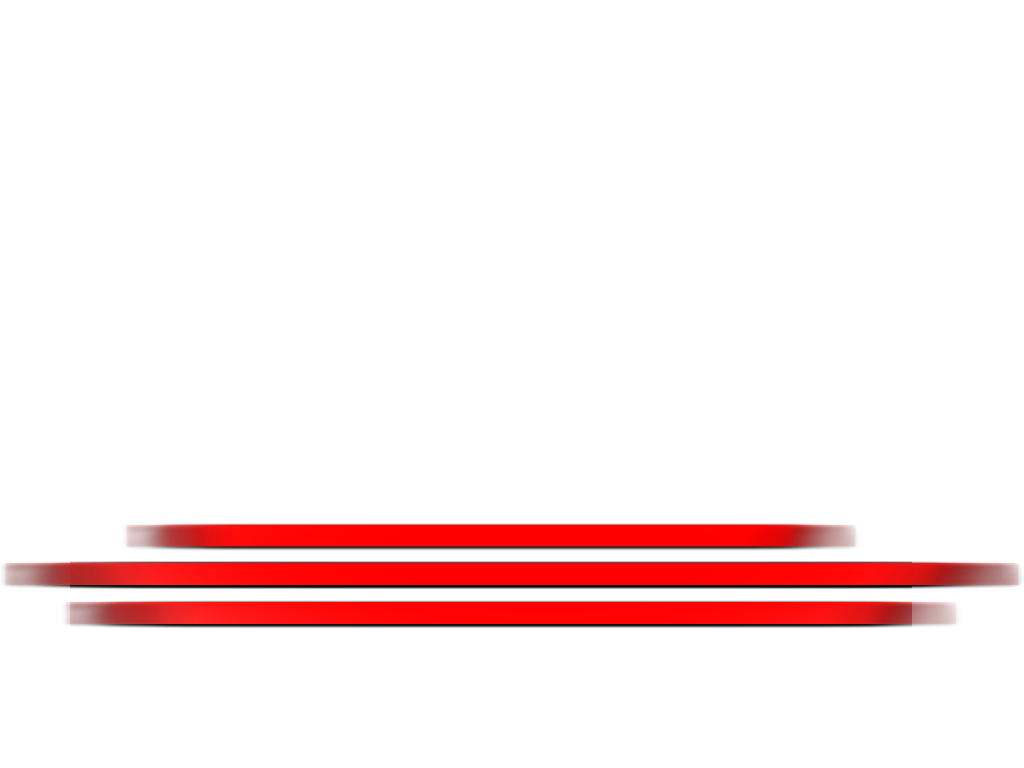
Источник: lumpics.ru
Превратите фотографии людей в штриховые рисунки — Photoshop Tutorial :: Мелисса Эванс
Мелисса Эванс
Учебник Ссылки: Страница 1 | Страница 2
Учебное пособие по штриховой графике Рекомендуется для пользователей Photoshop среднего уровня
Прежде всего, я хотел бы облегчить ваш ум и сообщить, что вам не нужно знать, как рисовать, чтобы выполнить этот урок. Это в основном трассировка, за исключением того, что трассировка намного проще в Adobe Photoshop . Создание штрихового рисунка с помощью этой техники займет несколько часов, чтобы сделать хорошую работу… если вам нужен учебник, который просто применяет пару фильтров, то этот урок не для вас!
Для этого урока вам нужно знать, как пользоваться ИНСТРУМЕНТОМ ПЕРО. (Если вы не знаете, как использовать инструмент «Перо», сначала выполните краткое руководство, которое можно найти ЗДЕСЬ).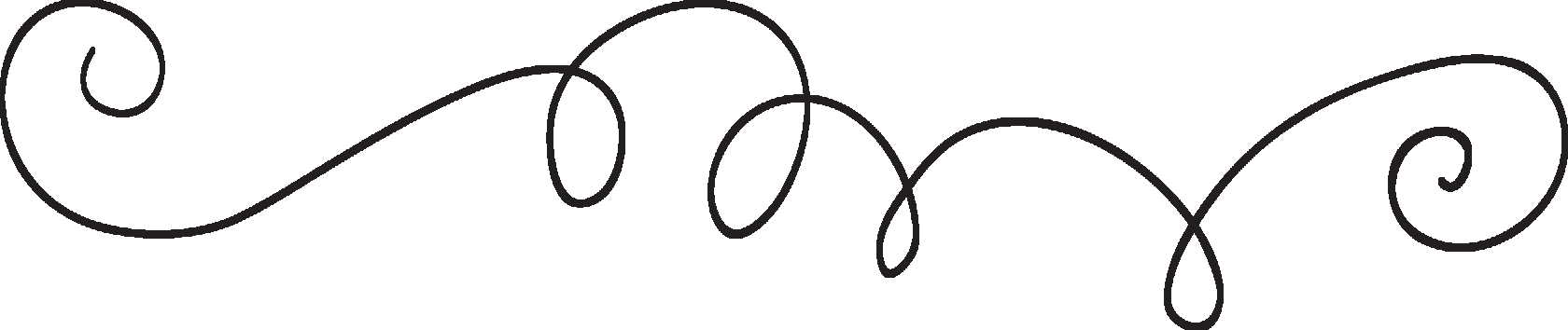
Я предлагаю вам сначала прочитать весь учебник, прежде чем начать.
1. Подготовка слоев
Откройте свою фотографию в Photoshop. Переименуйте слой «исходный».
Если изображение слишком темное, его нужно немного осветлить. Причина этого в том, что мы будем обводить фотографию черным цветом, поэтому нам нужно четко видеть линии, которые мы создаем.
Настройка яркости фотографии
Изображение >> Настройки >> Яркость/контрастность…
Дублируйте «исходный» слой. Переименуйте этот новый слой в «верхний».
Создайте еще два новых слоя . Поместите их под «верхний» слой.
Заполните слой, ближайший к «оригинальному», белым цветом и переименуйте его в «фон».
Оставьте другой слой прозрачным и переименуйте его в «Штриховой рисунок»
Отключите видимость для «фонового» и «верхнего» слоев. Включите видимость для слоев «штриховой рисунок» и «исходный», а слой «штриховой рисунок» активен. См. изображение ниже.
Включите видимость для слоев «штриховой рисунок» и «исходный», а слой «штриховой рисунок» активен. См. изображение ниже.
(Вся эта организация будет объяснена в ближайшее время).
Теперь мы готовы создать штриховой рисунок.
2. Настройки инструмента «Кисть»
При создании штрихового рисунка вы хотите изменить толщину линии ( толщина линии ). Изменение толщины линии подчеркивает перспективу рисунка. По мере того, как линии становятся ближе к зрителям, линии становятся толще. Линии сужаются к самой дальней части объекта. На изображении ниже показан преувеличенный пример этого. Также области, которые попадают в тень, могут иметь более толстую линию, а области, освещенные светом, могут быть представлены более тонкой линией. Хороший способ получить лучшее представление об этом — изучить штриховую графику комиксов.
Другой метод заключается в использовании всего двух толщин линий. Более толстая линия используется для внешних краев объекта, а все внутренние линии имеют меньший размер. Я не фанат этого стиля, но каждому свое, главное, чтобы ваша картинка не выглядела плоской.
Я не фанат этого стиля, но каждому свое, главное, чтобы ваша картинка не выглядела плоской.
Чтобы сузить линии в Photoshop, нам нужно настроить параметры Paint Brush Settings .
Нажмите на инструмент «Кисть». Нам нужно настроить пресеты кисти.
В более старых версиях Photoshop (CS2 и более ранних версиях) щелкните вкладку палитры кистей в правом верхнем углу экрана Photoshop. См. изображение ниже.
В CS3 и более поздних версиях ваша палитра кистей доступна, если щелкнуть значок палитры вверху или посмотреть изображение ниже.
Используемые настройки будут меняться в зависимости от каждой создаваемой линии, особенно диаметра . Ниже показана одна форма кончика кисти, которую я использовал.Затем щелкните Shape Dynamics .
- 1. Установите регулятор на Fade. (Это позволит нашей линии сужаться).
- 2. Отрегулируйте настройку затухания.
 (Я использую здесь 250, но попробуйте поэкспериментировать с различными комбинациями 2 и 3).
(Я использую здесь 250, но попробуйте поэкспериментировать с различными комбинациями 2 и 3). - 3. Отрегулируйте минимальный диаметр. (Я использую здесь 27%, но ключ к отличному штриховому рисунку — разнообразие, так что экспериментируйте).
Убедитесь, что цвет переднего плана черный . См. изображение выше.
3. Создание путей
Лучше всего начать с центра фокусировки, которым обычно является лицо. Поскольку я использую изображение Скарлетт Йоханссон, я начну с ее губ.
Убедитесь, что для инструмента «Перо» установлено значение «Создать новый рабочий путь» . См. ниже.
Создайте путь, обращая внимание на угол кривых.
Примечание. Следите за тем, чтобы расстояние между каждой линией было небольшим. Не пытайтесь создать одну линию вокруг губ.
Если вы довольны путем, щелкните правой кнопкой мыши и выберите Stroke Path… См.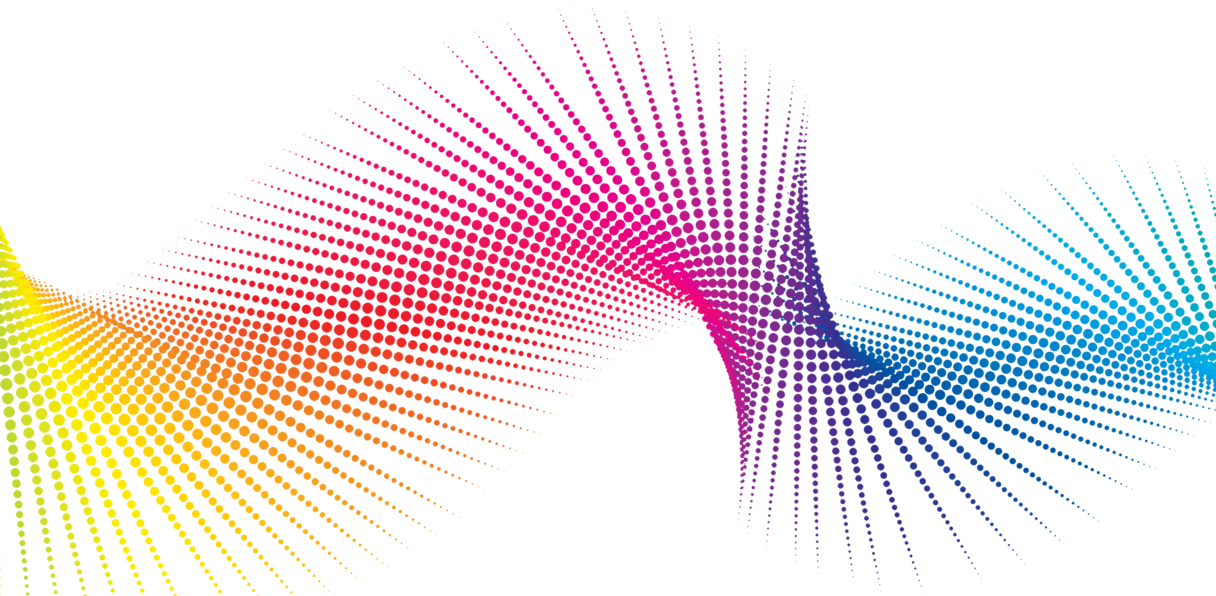 ниже.
ниже.
Включите видимость белого фонового слоя. Удалите путь (щелкните правой кнопкой мыши и выберите Удалить путь).
Теперь вы можете ясно видеть созданную вами линию.
Если вы довольны, отключите белый фоновый слой и создайте следующую строку.
Если нет, используйте палитру истории. См. изображение ниже. Нажав здесь, вы можете настроить параметры кривой или кисти.
Если линия немного отклоняется, вы можете использовать Eraser Tool. Вместо того, чтобы использовать ластик для движения вверх/вниз, переместите его по диагонали к штриховому рисунку. Таким образом, линия будет иметь конический эффект в конце. См. изображение ниже.
Для создания линии с конусом на обоих концах , как показано ниже. В окне «Динамика формы кисти» измените «Управление» с «Затухание» на «Нажим пера» и «Минимальный диаметр » на 1% . См. второе изображение ниже.
Когда вы выбираете Stroke Path на этот раз, установите флажок Simulate Pressure . См. изображение ниже.
См. изображение ниже.
После того, как вы закончили создание предмета, например губ, важно сверить их с оригиналом. Включите видимость для белого фонового слоя. Включите и выключите видимость «верхнего» слоя. Если кажется, что губы «прыгают», вам нужно будет отрегулировать штриховой рисунок.
Чтобы создать области с очень толстыми линиями, такие как брови, показанные ниже, мы создаем замкнутый контур и выбираем Fill Path вместо Stroke Path. (Замкнутый путь означает, что у пути не должно быть концов, как у круга.)
На изображении ниже показан созданный мной верхний контур ресниц. Я также использовал Fill Path здесь.
Чтобы создать круглые, квадратные, овальные и т. д. фигуры, не забудьте использовать Инструменты формы . (Находится рядом с инструментом «Перо»). На изображении ниже показано, как я создал контур радужной оболочки с помощью инструмента «Эллипс», чтобы сэкономить время.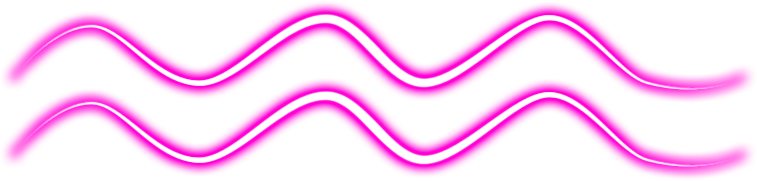
Я гарантирую, что вы будете все быстрее и быстрее осваивать эту технику создания штриховых рисунков в Photoshop, так что придерживайтесь ее.
На следующей странице увеличенное изображение контурного рисунка Скарлетт Йоханссон, которое я создал с некоторыми полезными примечаниями >>
Ссылки на учебник: Страница 1 | Страница 2
Amazon.com Widgets
Как сделать изогнутую линию в Photoshop Elements
Введение
Adobe Photoshop — очень мощный инструмент, с помощью которого можно делать множество вещей. На самом деле, с его помощью вы определенно можете выполнять множество различных типов редактирования. Благодаря Photoshop Elements вы определенно можете делать изогнутые линии. Это легко сделать только с помощью инструмента «Перо», если у вас есть полная версия Photoshop. Однако знаете ли вы, как это сделать в Photoshop Elements? В этой статье мы поговорим о том, как сделать кривую линию в Photoshop Elements.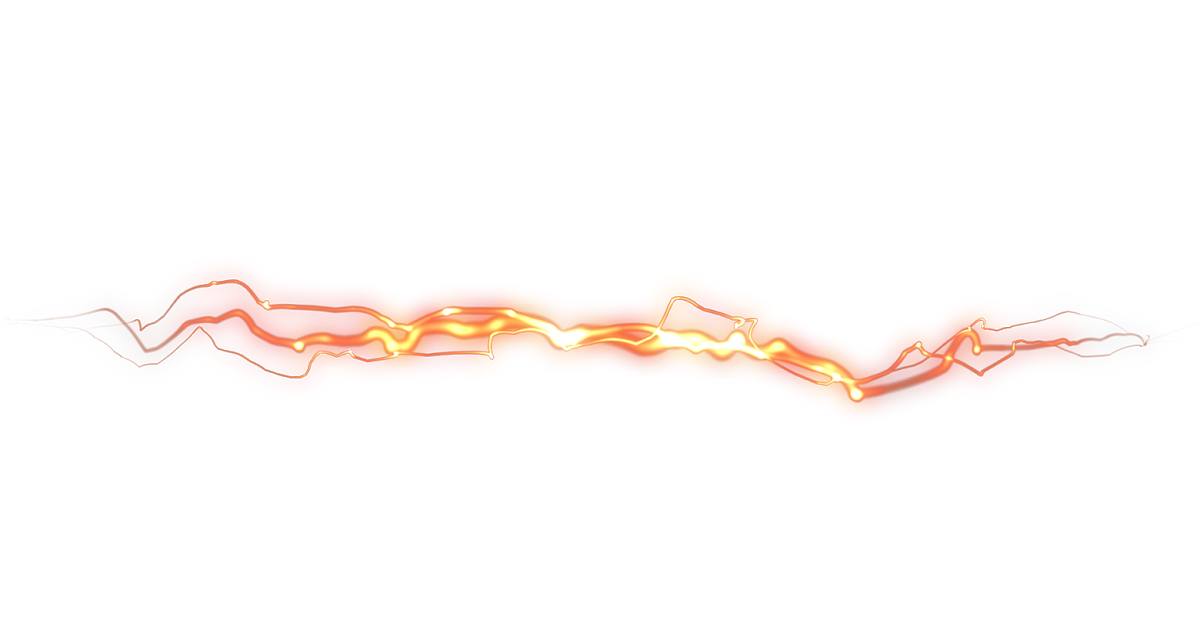
Чтобы узнать, как сделать это с легкостью, мы составили это пошаговое руководство, которое вы можете легко изучить и применять в своей повседневной работе, чтобы вы могли творить с помощью своих навыков. Если вы хотите узнать больше о различных учебных пособиях или статьях, связанных с искусством, вы обязательно можете ознакомиться с другими нашими статьями, которые вы можете легко найти на нашем веб-сайте.
Как создать кривую линию в Photoshop Elements
Шаг номер 1. Создание нового слоя в пространстве Photoshop
Если вы хотите создать новый слой в Photoshop, вы сможете найти его на значке «Создать новый слой», который находится в левом углу программы. Вы сможете найти эту опцию в любой версии Adobe Photoshop, и она определенно пригодится вам в долгосрочной перспективе.
В большинстве случаев значок представляет собой лист бумаги с загнутым углом. Пожалуйста, имейте в виду, что большинство работ, которые вы делаете в Adobe Photoshop, обычно начинаются либо с импорта изображения, либо с создания нового слоя и последующей работы с этим слоем. Когда вы нажимаете на значок «Создать новый слой», у вас будет новый слой над фоновым слоем, над которым вы можете работать и создавать, чтобы продвигаться вверх.
Когда вы нажимаете на значок «Создать новый слой», у вас будет новый слой над фоновым слоем, над которым вы можете работать и создавать, чтобы продвигаться вверх.
Создав новый слой над фоновым слоем, вы убедитесь, что работа, которую вы выполняете на верхнем слое, не повлияет на исходное изображение, и это позволит вам работать с легкостью. Имя этого слоя по умолчанию будет Layer 1. Нам нужно будет нарисовать кривую линию на этом.
Шаг 2. Рисование круглого выделения с помощью инструмента Elliptical Marquee
Вторым шагом в обучении созданию изогнутой линии в Photoshop Elements является использование инструмента Elliptical Marquee. Вы сможете найти этот инструмент на панели инструментов, которая находится в левой части экрана.
Если вы наведете указатель мыши на инструменты, вы увидите, что у вас есть инструмент под названием Elliptical Marquee, который имеет форму плоского закругленного круга. Затем вам нужно щелкнуть инструмент, а затем щелкнуть, перетаскивая его по диагонали на холсте, чтобы убедиться, что у вас есть выделение формы, где верхняя или нижняя сторона выделения может использоваться в качестве изогнутой линии.
Если кривая слишком крутая, и вы хотите сделать ее менее извилистой, вы можете легко сделать это, перетащив мышь в сторону к левой или правой стороне экрана. После этого вы определенно можете изменить форму выделения, перейдя в меню «Выбор», а затем выбрав «Преобразовать выделение». Вы можете легко изменить размер изображения, щелкнув и перетащив любой из 8 маркеров.
Если вы довольны изменениями, вы можете щелкнуть зеленую метку, и все готово!
Шаг номер 3: Применение обводки к инструментам выделения
Вы можете выполнить этот шаг, перейдя в окно меню «Правка» и затем выбрав «Выделение обводки (контура)…» в раскрывающемся меню. После нажатия на это меню вы увидите диалоговое окно «Обводка» с несколькими вариантами. Там вы сможете найти поле с числом под названием «Ширина».
Как только вы введете число в поле, чем больше будет число, тем шире станет наша Обводка. Как только вы будете удовлетворены шириной, вы можете нажать «ОК», а затем закрыть диалоговое окно. Вы можете отменить или отменить выбор, нажав Control-D (в Windows) и Command-D (в Mac)
Вы можете отменить или отменить выбор, нажав Control-D (в Windows) и Command-D (в Mac)
Шаг номер 4: Удаление ненужных разделов из вашей линии
Вы можете стереть ненужные элементы, нажав клавишу Eraser, которую вы найдете на панели инструментов. Вам нужно изменить размер курсора для инструмента «Ластик» так, чтобы он был больше, чем созданная вами обводка. Вы можете использовать левую и правую скобки на клавиатуре, чтобы увидеть изменение размера.
После этого вы можете стереть ненужную часть Обводки, перетащив ее. После этого еще немного прикосновения и Бум! Теперь у вас есть красивая и гладкая изогнутая линия, которую вы хотели получить.
Заключение
Это действительно правда, что вам придется многому научиться, если вы хотите хорошо рисовать и рисовать. Однако научиться создавать изогнутые линии в Photoshop Elements совсем не сложно. Все, что вам нужно сделать, это набраться терпения и знать, где найти какой инструмент. После этого вы сможете делать всевозможные формы и разновидности изогнутых линий, которые сможете использовать в разных проектах и работах.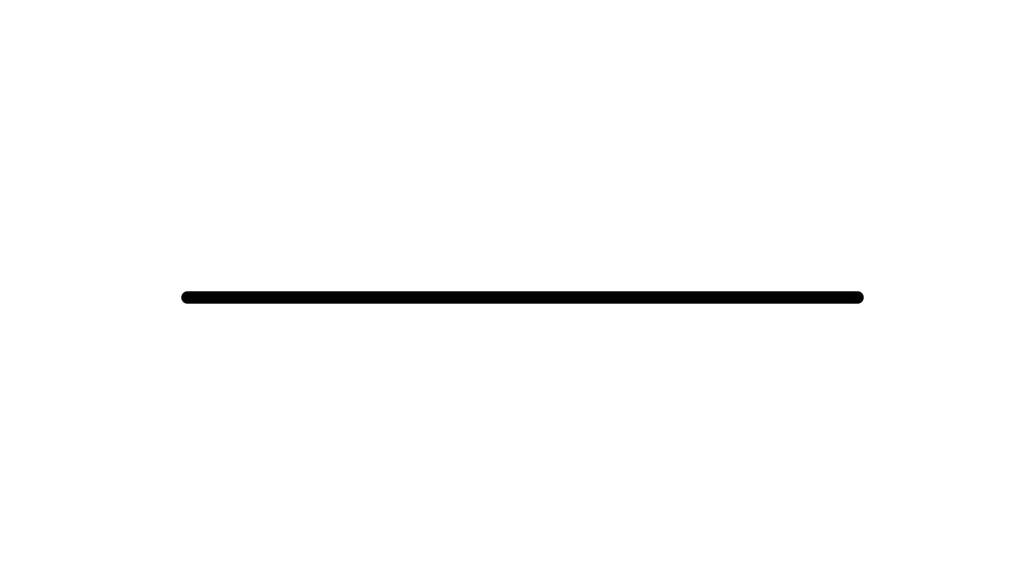


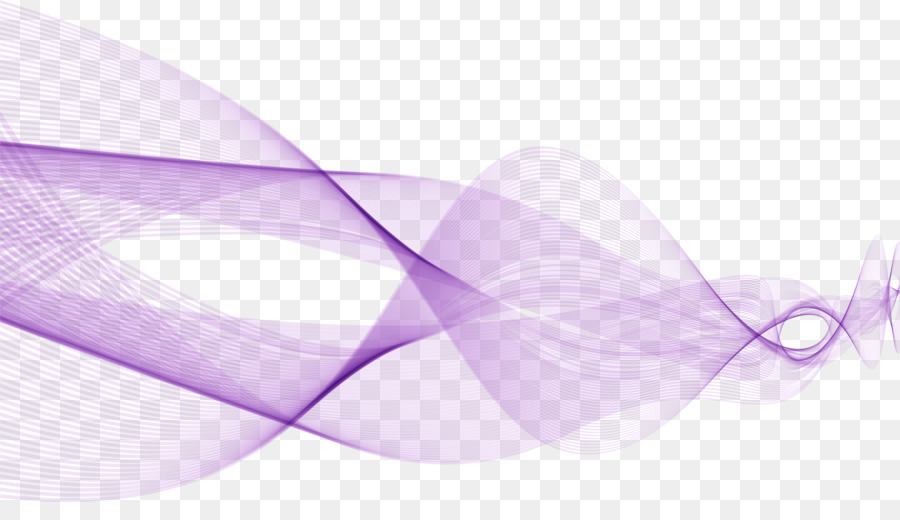


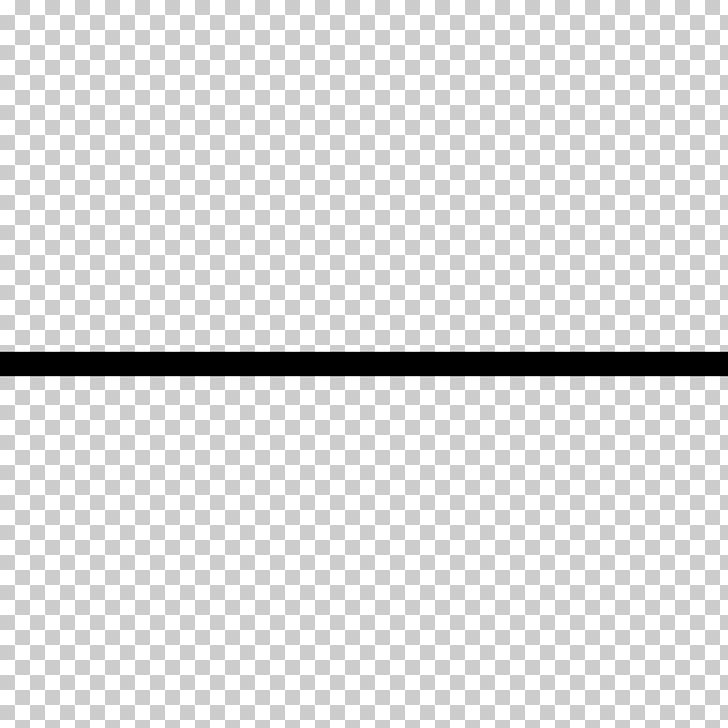
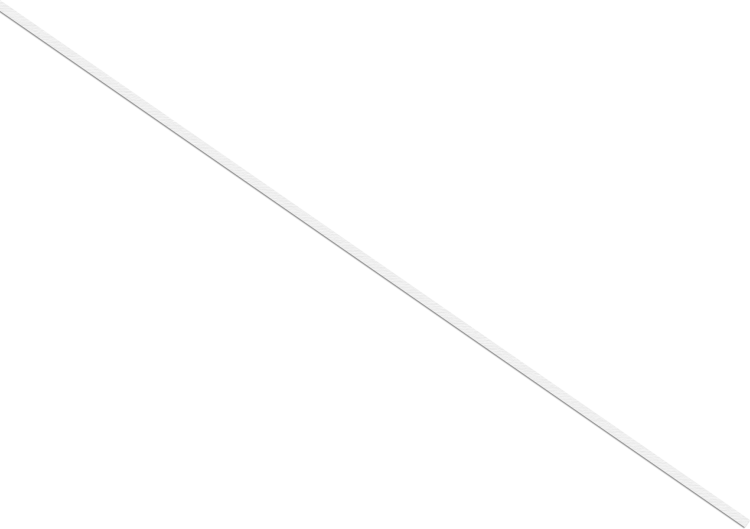 (Я использую здесь 250, но попробуйте поэкспериментировать с различными комбинациями 2 и 3).
(Я использую здесь 250, но попробуйте поэкспериментировать с различными комбинациями 2 и 3).