Редактирование — Обрезание и разделение клипов
Редактирование — Обрезание и разделение клиповОбрезание видео и аудио клиповЛюбой видео или аудио клип в проекте или в видеоряде, имеют время начала и время конца. При вставлении клипа в видеоряд, только видео кадры или музыкальный отрезок из области межде Началом и Концом будут использованы. Кадры или отрезок, идущие по времени до начала или после конца, будут обрезаны.
По умолчанию клип начинается в самом начале и заканчивается в самом конце файла. То есть, ничего не обрезается.
В окне предпросмотра клипа
Выберите видео или аудио клип в одном из разделов проекта или в видеоряде, чтобы показать его в окне предпросмотра клипа. На шкале времени в окне предпросмотора треугольный красный флажок обозначает Время начала, а синий флажок обозначает время конца. Передвиньте любой флажок, чтобы сдвинуть время начала или конца. Либо подвиньте текущую позицию проигрывания клипа и выберите Клип -> Проигрыватель -> Задать точку входа клипа или Задать точку выхода клипа, либо нажмите на кнопку с красным или синим флажком. Если клип, который вы изменяете стоит в видеоряде, а новое, выбранное вами, время начала или конца конфликтует с другим клипом в видеоряде, клипы сдвинутся вправо так, чтобы они не пересекались. Удерживайте клавишу Alt меняя точку входа и выхода, чтобы временно отключить эту функцию.
Если клип, который вы изменяете стоит в видеоряде, а новое, выбранное вами, время начала или конца конфликтует с другим клипом в видеоряде, клипы сдвинутся вправо так, чтобы они не пересекались. Удерживайте клавишу Alt меняя точку входа и выхода, чтобы временно отключить эту функцию.
Нажите на кнопку Разделить в окне предпросмотора клипа, и дубликат видео клипа будет сохранен в соответствующий раздел с новым временем начала и конца. Выберите сохраненный видео клип в списке раздела и поменяйте позицию воспроизведения на шкале времени в любое место между временем начала и конца. Вы можете снова использовать кнопку Разделить, чтобы сохранить еще один дубликат клипа с другим временем начала и конца.
Обрезание клипов в видеоряде и окне предпросмотра видеоряда
В видеоряде
Нажмите на шкалу времени в место, где находится выбранный клип. Нажмите правой кнопкой мыши на выбранный клип и нажмите на Разделить выбранный клип(ы)
На последовательности (только режим хронологии)
Наведите курсор мыши на левый край клипа, и курсор изменится, чтобы изменить размер курсора. Нажмите и перетащите, чтобы переместить левый край клипа и изменить время начала клипа. Аналогичным образом, перетаскивание правого края клипа изменяет его время окончания. Обратите внимание, что время начала не может быть перетаскиваться раньше начала клипа, а время окончания не может быть перетаскиваться позже конца клипа. Если вы измените размера клипа так, чтобы он перекрывается с другим клипом, то некоторые клипы будут перемещены вправо по последовательности, чтобы компенсировать, так что клипы не будут перекрываться. Удерживайте Alt при повторном использовании размера, чтобы временно отключить это поведение.
Нажмите и перетащите, чтобы переместить левый край клипа и изменить время начала клипа. Аналогичным образом, перетаскивание правого края клипа изменяет его время окончания. Обратите внимание, что время начала не может быть перетаскиваться раньше начала клипа, а время окончания не может быть перетаскиваться позже конца клипа. Если вы измените размера клипа так, чтобы он перекрывается с другим клипом, то некоторые клипы будут перемещены вправо по последовательности, чтобы компенсировать, так что клипы не будут перекрываться. Удерживайте Alt при повторном использовании размера, чтобы временно отключить это поведение.
На последовательности (только режим раскадровки)
Время начала клипа не может быть изменено здесь, однако изменение продолжительности (нажав на продолжительность в нижней части клипа) будет двигаться в конце времени.
Разделение клипов в видеоряде и окне предпросмотра видеоряда
Любой типа клипа в видеоряде можно разделить на два, разрезав его (напр. , удаление рекламы), чтобы передвинуть часть клипа (напр, чтобы освободить место для кадра перебивки), сделать какой-то переход или по многим другим причинам.
, удаление рекламы), чтобы передвинуть часть клипа (напр, чтобы освободить место для кадра перебивки), сделать какой-то переход или по многим другим причинам.
Чтобы разделить один или более клипов, поставьте текущую позицию воспроизведения в видеоряде или окне предпросмотра видеоряда в ту позицию, по которой хотите разделить и выполните одно из следующих действий:
- Нажмите на кнопку Разделить дорожки в верхнем меню под вкладкой видеоряд .
- Нажмите на кнопку Разделить (иконка с ножницами) под окном предпросмотра видеоряда, чтобы разделить все дорожки.
- Нажмите на маленький треугольник рядом с кнопкой Разделить (иконка с ножницами) под окном предпросмотра видеоряда и выберите один из методов разделения.
Методы разделения следующие:
Разделить выбранные клипы
Все выбранные клипы, включая любые сцепленные или сгруппированные клипы, на любой видео или аудио дорожке будут разделены.
Разделить все дорожки
Все клипы, выбранные или нет, на любой видео или аудио дорожке будут разделены.
Разделить все видео дорожки
Все клипы, выбранные или нет, на любой видео дорожке будут разделены.
Разделить все аудио дорожки
Все клипы, выбранные или нет, на любой аудио дорожке будут разделены.
лучшие способы и приложения, как обработать
Вопрос, как на видео обрезать рамки в ТикТоке, важен для тех, кто хочет делать действительно качественные ролики. А не баловаться как попало слепленными кусками видеоряда и саундтрека. С помощью специализированных редакторов получится создавать шедевры на уровне голливудских, вызывая предсказуемую зависть друзей и подписчиков. Изучаем азы монтажа, чтобы прославить свое имя на просторах интернета.
СОДЕРЖАНИЕ СТАТЬИ:
Стандартный способ обрезки
Обрезка видео в самом приложении, хотя и не пользуется особой популярностью (есть способы получше), но возможна. К сожалению, данная опция разработчиками реализована недостаточно полно. Для начала нужно попасть в режим камеры для записи видео. Затем нажимают кнопку выбора саундтрека, отмечают его.
Затем нажимают кнопку выбора саундтрека, отмечают его.
Остается приступить непосредственно к съемке видео (длительностью в 15, 60 секунд), музыка синхронизируется автоматически. Когда запись завершена, следует активировать обрезку, нажав на соответствующую пиктограмму («ножницы»), она находится вверху. Далее задается требуемая продолжительность видеоряда, звуковой дорожки. Настройки вступят в силу, когда ролик будет опубликован.
Более гибко позволяют комбинировать материал, треки следующие приложения:
- Clipper.
- Kine Master.
- Video Shop.
- Cute Cut.
- InShot.
- Go Pro Quik.
- Viva Video.
- Power Director.
- Splice.
Далее рассмотрим пример работы на примере InShot.
Как в ТикТоке вырезать часть видео с помощью приложение inShot?
inShot – один из популярных редакторов для монтажа видео для ТикТока, Инстаграма. Программа устанавливается на компьютер не напрямую, а с помощью эмулятора. Ничего сложного в этом нет. Рекомендуется приложение Bluestacks – данное ПО подходит для всех версий Windows, включая 7, 8, 10.
Программа устанавливается на компьютер не напрямую, а с помощью эмулятора. Ничего сложного в этом нет. Рекомендуется приложение Bluestacks – данное ПО подходит для всех версий Windows, включая 7, 8, 10.
В запущенном эмуляторе активируется установка заранее загруженного редактора inShot. Если все сделано правильно, то в финале появится знакомый рабочий стол Android с панелью в нижней части экрана: «Создать новое видео», «Фото», «Коллаж».
Интерфейс программы интуитивно понятен, не вызовет трудностей у пользователей. Допускается обрезка, склейка, изменение размера кадра, вставка любого аудиотрека. Звуковая дорожка также изменяется в широком диапазоне: регулировка громкости, скорости воспроизведения, доступна встроенная база собственных саунд эффектов.
Как обработать обрезанный фрагмент?
Кроме обрезки, для обработки видео в программе встроены фильтры, создание визуальных эффектов. С их помощью получится создать не любительский ролик, а полноценный клип. Не хуже, чем в Голливуде. Чтобы упростить задачу, разработчиками предусмотрен режим превью – все изменения отражаются в нижней части дисплея.
Не хуже, чем в Голливуде. Чтобы упростить задачу, разработчиками предусмотрен режим превью – все изменения отражаются в нижней части дисплея.
Также доступны размытые, нечеткие рамки, размещение заставок там, где это будет удобно. Функциональная составляющая редактора находится на уровне с профессиональными программами. Лучшего помощника для обработки видео в ТикТоке, Инстаграме не найти. Главные достоинства ПО сосредоточены в следующем:
- Упрощенный для восприятия интерфейс, сразу же все понятно.
- Обилие настроек, возможностей, безграничное пространство для творчества.
- Множество дополнительных функций, расширяющих сферу применения редактора.
Но в такой бочке меда не обошлось без ложки дегтя. Не все настройки содержатся в базовой, бесплатной версии. Некоторые из них открываются в PRO-приложении. Большинство пользователей, опробовав начальный вариант, все-таки выбирают подписку на расширенную загрузку inShot.
Некоторые из них открываются в PRO-приложении. Большинство пользователей, опробовав начальный вариант, все-таки выбирают подписку на расширенную загрузку inShot.
Данный редактор по праву остается одним из лучших для работы с видео в ТикТоке. К тому не требует специальных знаний, навыков. Данное ПО легко освоить даже школьнику или студенту. Чтобы затем радовать друзей качественно смонтированными роликами.
Вам помогло? Поделитесь с друзьями — помогите и нам!
Твитнуть
Поделиться
Поделиться
Отправить
Класснуть
Линкануть
Вотсапнуть
Запинить
Читайте нас в Яндекс Дзен
Наш Youtube-канал
Канал Telegram
На кого я похож из знаменитостей по фото
Adblock
detector
Как обрезать видео в Shotcut? – Решено
- Дом
- Советы по созданию фильмов
- Как обрезать и вырезать видео в Shotcut? — Решено
Кора | Подписаться | Последнее обновление
Shotcut — бесплатная кроссплатформенная программа для редактирования видео с открытым исходным кодом для Windows, macOS, Linux и FreeBSD. Вы можете использовать его для многих целей. Вы пытались использовать его для обрезки видео? Как обрезать видео с помощью Shotcut? Этот пост дает четкое руководство.
Как одно из лучших бесплатных программ для редактирования видео, Shotcut имеет различные видеоэффекты, функции редактирования и аудиофункции. Но как обрезать видео в Shotcut? Как обрезать видео в Shotcut? Этот пост покажет вам, как Shotcut обрезает видео. Кроме того, вы можете бесплатно обрезать видео с помощью MiniTool MovieMaker.
Скачать бесплатно
Как обрезать видео в Shotcut?
Одной из наиболее важных функций редактирования Shotcut является обрезка клипов в проигрывателе исходных клипов или на временной шкале. Теперь давайте посмотрим на следующую часть.
Вариант 1. Обрежьте видео в Source Clip Player
Шаг 1. Откройте Shotcut, нажмите File > Open File , чтобы открыть проводник и найти видео, которое вы хотите обрезать.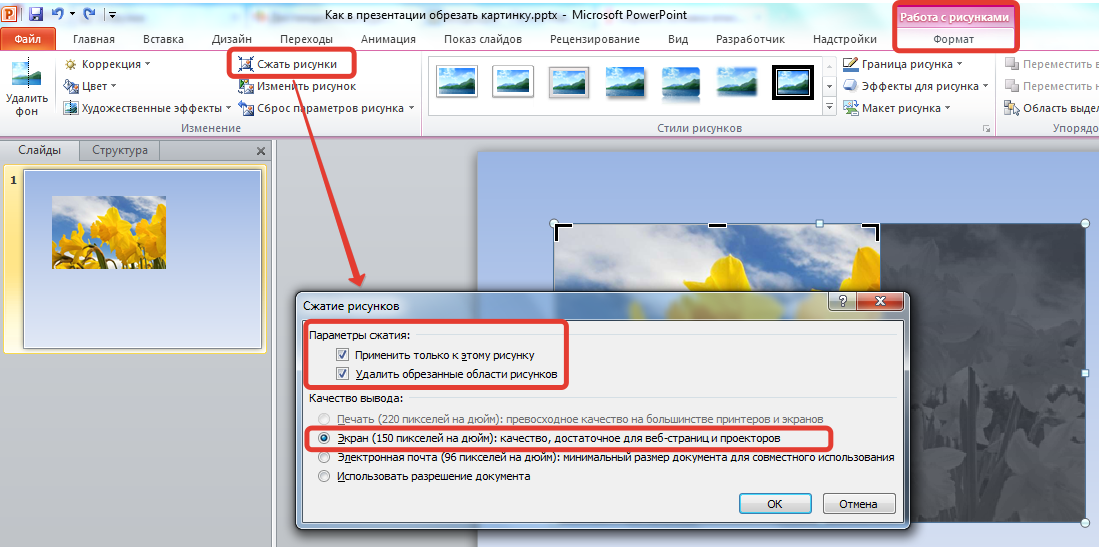 Выберите видео и нажмите Открыть , чтобы открыть видео в разделе воспроизведения Shotcut. Кроме того, вы можете напрямую перетащить видео в раздел плейлиста Shotcut.
Выберите видео и нажмите Открыть , чтобы открыть видео в разделе воспроизведения Shotcut. Кроме того, вы можете напрямую перетащить видео в раздел плейлиста Shotcut.
Шаг 2. Нажмите кнопку Play , чтобы остановить воспроизведение видео.
Шаг 3. В разделе предварительного просмотра перетащите начальный край клипа вправо, затем перетащите конечный край влево. Вы можете перетаскивать край несколько раз, чтобы обрезать видео в соответствии с вашими потребностями.
Шаг 4. Нажмите кнопку Export на панели инструментов в верхней части экрана, чтобы открыть окна Presets . Затем щелкните Default в разделе Stock, чтобы установить его как файл H.264/AAC MP4. Также вы можете выбрать другие форматы.
Далее нажмите кнопку Кнопка «Экспорт файла », введите имя файла, выберите папку назначения и нажмите Сохранить , чтобы экспортировать обрезанное видео.
Вариант 2. Обрезка видео на временной шкале
В приведенной выше части показано, как обрезать видео в Shotcut перед его добавлением на временную шкалу, а в этой части описывается, как обрезать видео после помещения его на временную шкалу.
Шаг 1. Откройте Shotcut, нажмите File > Open File , чтобы открыть целевое видео, затем перетащите клип на временную шкалу. Или перетащите видео в список воспроизведения, а затем перетащите его на временную шкалу.
Шаг 2. На временной шкале перетащите полосу в начале клипа вправо, затем перетащите полосу в конце клипа вправо, чтобы обрезать видео по своему усмотрению.
Примечание: Если у вас уже есть клип на временной шкале, вы можете щелкнуть правой кнопкой мыши на временной шкале, выбрать Параметры дорожки > Добавить видеодорожку , чтобы добавить временную шкалу, затем перетащите целевое видео в его и продолжайте обрезать видео.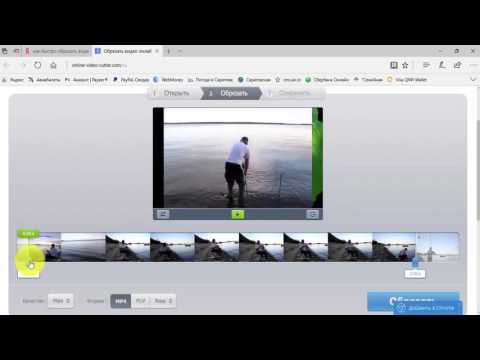
Шаг 3. Когда вы закончите, экспортируйте и сохраните видео.
Вариант 3. Вырезать и обрезать видео на временной шкале
Шаг 1. Добавьте целевой видеоклип на временную шкалу.
Шаг 2. Переместите указатель воспроизведения в то место, где вы хотите вырезать видео, затем нажмите кнопку Разделить на указателе воспроизведения или просто нажмите S на клавиатуре. Вы можете повторять этот шаг много раз, чтобы получить несколько разрезов.
Шаг 3. Выберите клип на временной шкале, затем нажмите кнопку Ripple Delete , чтобы удалить текущий клип.
Шаг 4. После редактирования экспортируйте и сохраните видео.
MLT — это файл проекта, созданный Shotcut? Как сохранить в формате MP4? Прочитайте этот пост: Решено — что такое файл MLT и как конвертировать MLT в MP4.
Как обрезать видео с помощью альтернативы Shotcut — MiniTool MovieMaker?
MiniTool MovieMaker — бесплатный видеоредактор для Windows, позволяющий обрезать, разделять, поворачивать, переворачивать видео, замедлять или ускорять видео, применять видеоэффекты, добавлять текст к видео и т. д. Как с его помощью обрезать видео? Вот руководство.
д. Как с его помощью обрезать видео? Вот руководство.
Шаг 1. Загрузите и установите MiniTool MovieMaker на свой компьютер, затем откройте эту программу и закройте всплывающее окно.
Бесплатная загрузка
Шаг 2. Нажмите Импорт медиафайлов , чтобы добавить видео, а затем перетащите его на временную шкалу.
Шаг 3. Щелкните клип на временной шкале, щелкните значок Split (кнопка с ножницами), затем выберите Full Split и перейдите на вкладку TRIM . Переместите ползунок к началу клипа, который вы хотите сохранить, нажмите кнопку Значок ножницы
рядом с Старт . Продолжайте перемещать ползунок до конца клипа, который вы хотите сохранить, и коснитесь значка Scissor рядом с End . Затем нажмите OK , и вы вернетесь к основному интерфейсу. И вы увидите, что видео на временной шкале станет короче, чем раньше.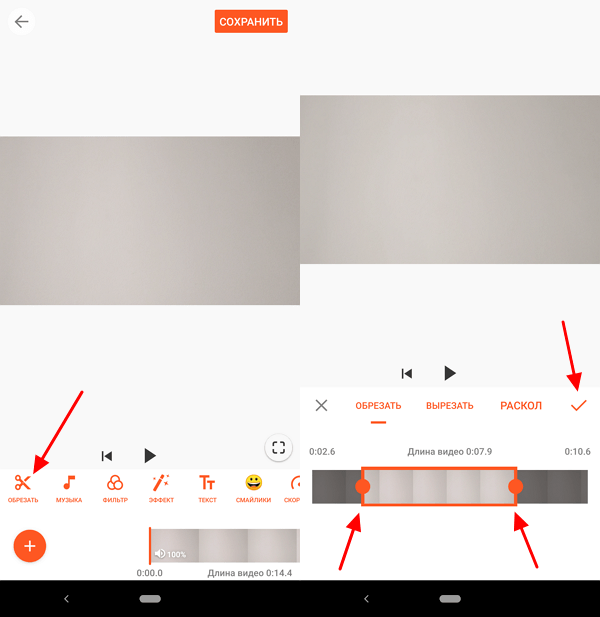
Шаг 4. Нажмите Export , затем завершите настройки вывода, нажмите Export еще раз, чтобы сохранить обрезанное видео.
Заключение
Теперь вам должно быть легко обрезать видео в Shotcut. Выполните описанные выше шаги и попробуйте обрезать видео в Shotcut.
- Твиттер
- Линкедин
- Реддит
Об авторе
Комментарии пользователей:
Let’s Cut Video in VSDC Free Video Editor
VSDC Free Video Editor — известная система нелинейного редактирования, которая может обрабатывать как видео, так и аудиофайлы в разрешении HD. Он также предлагает возможность импорта и экспорта большого количества форматов. Помимо работы в качестве удобного видеоредактора, он также может преуспеть в создании слайд-шоу, захвате экрана и записи видео. Без сомнения, тысячи пользователей используют его для управления своими видеофайлами. Что делать, если вы хотите вырезать видео в бесплатном видеоредакторе VSDC? Вот так!
Что делать, если вы хотите вырезать видео в бесплатном видеоредакторе VSDC? Вот так!
- Метод 1. Обрезать видео в бесплатном видеоредакторе VSDC
- Метод 2. Разделить видео в бесплатном видеоредакторе VSDC Альтернатива
Метод 1. Простые шаги для обрезки видео в бесплатном видеоредакторе VSDC
В качестве полностью открытого исходного кода, VSDC Free Video Editor может быть комплексной программой для пользователей. Теперь давайте посмотрим, как обрезать видео с помощью VSDC.
Примечание: Операционный интерфейс VSDC Free Video Editor недостаточно прост, что может затруднить работу новичков. Если вы приступите к предварительному просмотру указанного видеофайла, он запустит независимый видеоплеер, который сделает эту работу за вас.
Шаг 1 Запустите VSDC Free Video Editor и импортируйте видеофайл
 При выборе видео сразу будут показаны «Настройки проекта», что позволит вам настроить некоторые параметры по своему усмотрению.
При выборе видео сразу будут показаны «Настройки проекта», что позволит вам настроить некоторые параметры по своему усмотрению.Шаг 2 Определите область резки для удаления
Выбранный видеофайл будет представлен в центральной позиции. Вы имеете право просмотреть его в первую очередь. Затем переместите точку воспроизведения и ручки, чтобы убедиться, какая часть вам не нужна. Когда все будет готово, используйте кнопку «Вырезать фрагмент» в верхнем меню «Инструменты» вкладки «Редактор».
Аналогичным образом, вы можете щелкнуть правой кнопкой мыши видеоклип, чтобы вызвать пункт «Обрезка и разделение» в меню объекта или просто нажать его в правой части «Окна свойств».
Шаг 3 Отредактируйте видео и сохраните его на своем ПК
После этого появится всплывающее окно, которое поможет вам отредактировать видеофайл в бесплатном видеоредакторе VSDC. Чтобы избавиться от ненужного фрагмента из необходимого видео, вы можете отметить область и нажать на иконку «Вырезать область», которая сразу же будет удалена и добавлена в окно «Область вырезания». Следовательно, если вам нужно, вы также можете восстановить его позже, нажав кнопку «Удалить область удаления».
Следовательно, если вам нужно, вы также можете восстановить его позже, нажав кнопку «Удалить область удаления».Тогда пришло время экспортировать отредактированное видео. Вы можете напрямую сохранить его на своем ПК в другом формате. Кроме того, он также доступен для вывода на DVD, передачи на iPhone/iPad или создания в Интернете.
Предлагая более продуманный дизайн, чем бесплатный видеоредактор VSDC, Joyoshare Media Cutter считается одним из самых специализированных видеоредакторов. Этого достаточно, чтобы соответствовать конкретным требованиям разных пользователей, что делает его главным приоритетом, особенно для новичков.
Без процесса перекодирования Joyoshare Video Cutter может помочь вам удалить ненужные части в 60 раз быстрее. Помимо высококачественного вывода, этот простой инструмент может даже поддерживать экспорт файлов назначения в многочисленные форматы, а также на популярные устройства, такие как MP4, M4V, MKV, AVI, DV, DivX, SWF, HD MOV, TS, M4A, AAC, M4R. , MP3, AU, AIFF или Smart TV, Xbox 360, PSP, BlackBerry Bold, iPad, iPhone, Android и т. д. Прежде всего, вы имеете право стилизовать свои собственные видео, повторно установив соответствующие параметры, такие как кодек, частота дискретизации, качество, разрешение, битрейт и т. д.
, MP3, AU, AIFF или Smart TV, Xbox 360, PSP, BlackBerry Bold, iPad, iPhone, Android и т. д. Прежде всего, вы имеете право стилизовать свои собственные видео, повторно установив соответствующие параметры, такие как кодек, частота дискретизации, качество, разрешение, битрейт и т. д.
Конечно, Joyoshare Video Cutter также можно применять для объединения видеоклипов в один бесшовный, создания рингтонов, копирования звука только из видео, устранения шума при записи и сжатия видео до приемлемого размера и т. д.
Вырежьте любой видеофайл без ущерба для качества
Инновационный процессор ускорения для быстрой работы
Наилучшее соединение различных нарезок видео
Хорошая совместимость с различными форматами и устройствами
Разрешить вам создавать видео по своему усмотрению
Поскольку на вашем компьютере уже установлена программа Joyoshare Video Cutter, вы можете сразу же запустить ее и импортировать выбранный видеофайл.

Шаг 2 Удалите ненужные части и оставьте нужные части
Пока видео полностью загружено в основной интерфейс, Joyoshare Media Cutter будет воспроизводить его автоматически. Совмещая полосу прогресса с воспроизводимым видеокадром, вы можете понять, какую часть нужно вырезать в явном виде. Дополнительные ручки для начальной и конечной точек, чтобы изолировать требуемую часть. Кроме того, вы можете ввести точное время начала, а также время окончания, чтобы настроить временные интервалы.
Чтобы объединить все фрагменты видео, которые вы хотите, просто нажмите значок «+», чтобы создать более одного нового сегмента, и при этом отметьте опцию «Объединить сегменты».
Шаг 3 Выберите режим обрезки для необходимого видео
Нажмите на панель «Формат», и вам будет предложено выбрать один режим резки для вашего видеофайла.


 При выборе видео сразу будут показаны «Настройки проекта», что позволит вам настроить некоторые параметры по своему усмотрению.
При выборе видео сразу будут показаны «Настройки проекта», что позволит вам настроить некоторые параметры по своему усмотрению.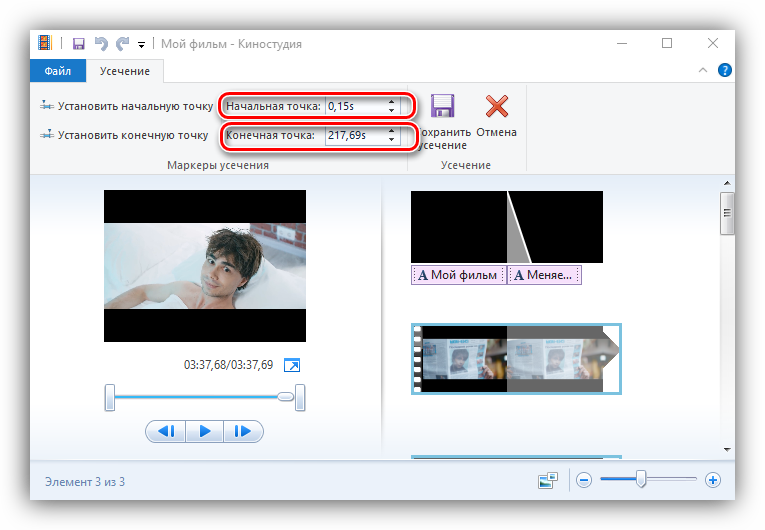 Следовательно, если вам нужно, вы также можете восстановить его позже, нажав кнопку «Удалить область удаления».
Следовательно, если вам нужно, вы также можете восстановить его позже, нажав кнопку «Удалить область удаления».
