Самое полное руководство для новичков.
Adobe Lightroom в настоящее время представляет собой массивное, в чём-то неуклюжее программное обеспечение для обработки фотографий с таким количеством инструментов и функций, что они способны свести с ума любого фотографа. Однако, упрощённо, Lightroom был создан для выполнения всего трёх задач: сортировки изображений, их обработки и экспорта.
Тысячи статей и видеороликов в интернете и сотни книг свидетельствуют о том, что освоение работы в Lightroom – тема важная как для новичков, так и для опытных фотографов. В этом руководстве для начинающих будет подробно разобран процесс использования Lightroom: от начала до конца, а также будут приведены советы по моментам, которые больше всего запутывают пользователей.
Эта серия статей охватывает все основы работы в Lightroom, и если вы хотите найти в статье какой-либо конкретный термин, вы можете нажатием комбинации клавиш Ctrl + F вызвать окно поиска и ввести в нём искомое слово. Если вы никогда раньше не использовали это сочетание клавиш – обязательно попробуйте, так как оно позволяет быстрее найти необходимую информацию в тексте статьи.
Кроме того, для удобства навигации по разделам руководства вы можете использовать содержание:
Это руководство было создано для того, чтобы объединить всё, что необходимо знать новичку о Lightroom, независимо от того, какую версию программы он использует.
Хочется надеяться, что, даже если вы ничего не знаете об этом программном обеспечении, то после прочтения нашего руководства вы будете обладать знаниями, достаточными для понимания работы с Lightroom на среднем или даже профессиональном уровне.
Если какие-то из приведённых советов покажутся вам полезными, сохраните эту страницу в закладках, чтобы использовать их в последующем.
Новичку Lightroom может показаться очень сложным, и цель данного руководства заключается в том, чтобы максимально упростить процесс знакомства с ним.
Что такое Lightroom?
Lightroom – это программное обеспечение для постобработки и организации изображений. Оно позволяет сортировать фотографии, редактировать и экспортировать их в любой необходимый формат и размер.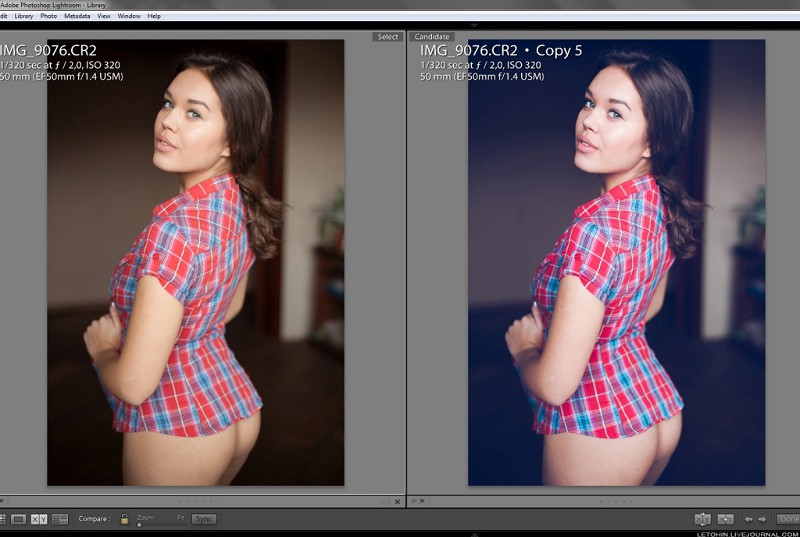 Давайте немного подробнее рассмотрим каждую из этих трёх функций:
Давайте немного подробнее рассмотрим каждую из этих трёх функций:
Организация изображений
Самое очевидное, что делает Lightroom – помогает фотографу организовать и упорядочить имеющиеся у него фотографии.
Каждый раз, когда вы импортируете изображения в Lightroom, вы можете увидеть их месторасположения на вашем компьютере (в виде файловой структуры). Эта информация отображается на левой стороне рабочего экрана программы. Обычно, при импорте изображений, вы сможете увидеть что-то вроде этого:
Фотографии, хранящиеся на вашем компьютере, не отображаются в каталоге Lightroom автоматически. Если вы хотите добавить какие-то фотографии или целые папки в Lightroom, вам необходимо импортировать их. Подробнее об этом будет сказано позже.
Конечно, Lightroom не просто показывает вам файловую структуру с директориями, где хранятся ваши фотографии, помимо этого в нём предусмотрено множество способов организации и упорядочивания фотографий.
Редактирование фотографий
Возможности Lightroom не ограничиваются только лишь организацией и управлением библиотекой изображений на вашем компьютере. Самый главный функционал этого приложения, пожалуй, заключается в возможности редактировать отснятые фотографии.
Самый главный функционал этого приложения, пожалуй, заключается в возможности редактировать отснятые фотографии.
Lightroom не предлагает такой же широкий спектр инструментов для редактирования, как, например, Photoshop, но это не означает, что его возможности по обработке фотографий скудны. Многие фотографы для редактирования отснятого материала используют только Lightroom. В настоящее время, пожалуй, Photoshop чаще используется для графического дизайна, чем для редактирования фотографий.
Возможности Lightroom по обработке изображений охватывают все основные параметры: яркость, контраст, цвет, резкость, и многие другие. Кроме того, у пользователя есть возможность применять локальные изменения – то есть, редактировать отдельные области изображения, в то время, как остальные остаются неизменными.
Иными словами, Lightroom был разработан и для редактирования фотографий. Это не просто дополнительная фишка программы, которую можно использовать время от времени, основную обработку выполняя в Photoshop, нет.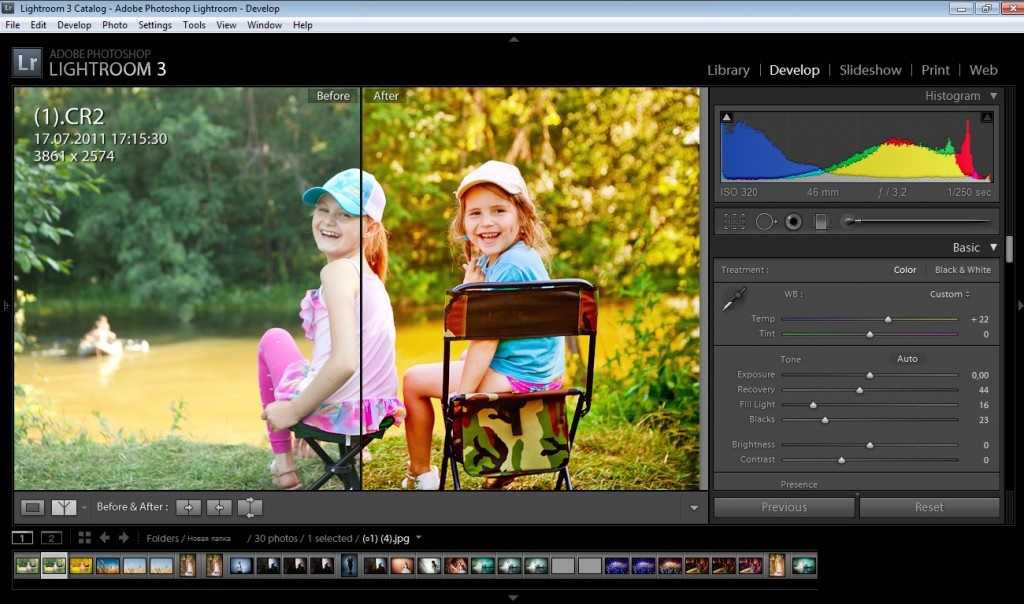 Lightroom предназначен быть основным инструментом фотографа для постобработки отснятых изображений.
Lightroom предназначен быть основным инструментом фотографа для постобработки отснятых изображений.
Экспорт фотографий
Скорее всего, вы уже имеете представление об экспорте фотографий.
Например, вы собираетесь отправить по электронной почте своим близким или друзьям несколько новых фотографий. В таком случае вы можете столкнуться с ограничением размера файлов вложения, которые имеются практически у всех почтовых служб (в среднем, порядка 25 мегабайт) – то есть вы не сможете отправить фотографии в полном разрешении.
Один из способов, которым вы можете уменьшить размер фотографий для отправки по электронной почте – уменьшить разрешение изображения. Например, уменьшив сторону фотографии с 4000 пикселов до 1000 пикселей, вы получите примерно 20%-уменьшение размера изображения. Это одна из задач, с которыми Lightroom справляется очень хорошо.
При экспорте вы не теряете оригинальную фотографию, а получаете её уменьшенную копию. Экспортируемое изображение будет иметь имя файла (или даже тип файла), отличное от исходной фотографии, и вы можете делать с ним всё что угодно, не боясь испортить или потерять исходное изображение.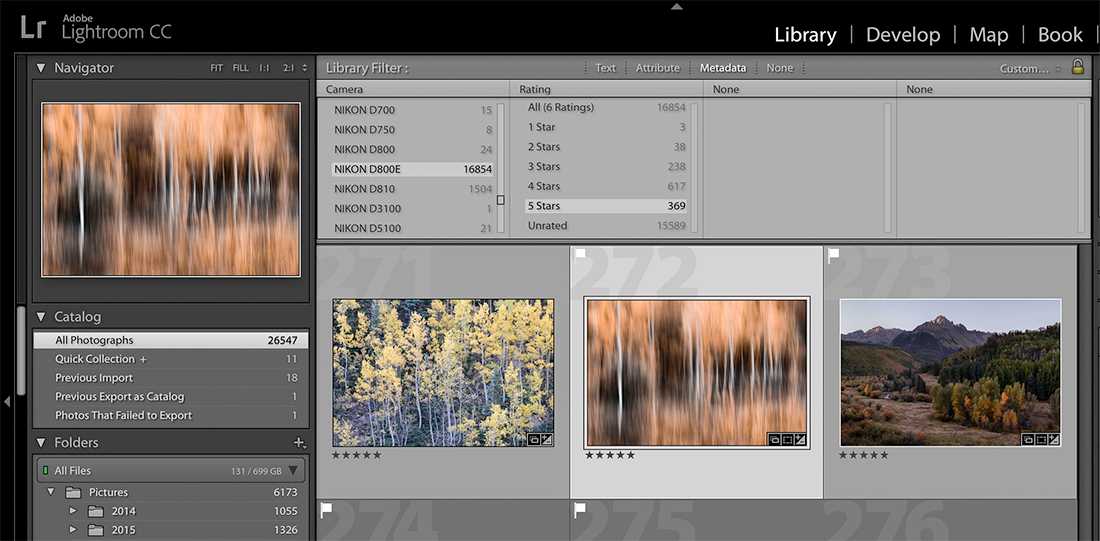 Причём, Lightroom не подведёт вас даже в тех случаях, когда вы не изменяете имя или директорию для расположения экспортируемого изображения – программа автоматически присвоит копии имя, отличное от оригинала.
Причём, Lightroom не подведёт вас даже в тех случаях, когда вы не изменяете имя или директорию для расположения экспортируемого изображения – программа автоматически присвоит копии имя, отличное от оригинала.
Чтобы экспортировать фото просто кликните правой кнопкой мыши по выбранному изображению в Lightroom, а затем перейдите в раздел меню Экспорт (Export>Export) и выберите желаемые параметры.
Конечно, Lightroom получил свою известность не за это, но в любом случае вам необходимо знать об этой функции, потому что она очень удобна.
Чем Lightroom отличается от других графических редакторов?
Это один из самых распространённых вопросов о Lightroom. Lightroom в ключевых моментах существенно отличается от других редакторов, предлагаемых современным рынком, в том числе и от Photoshop, так что он может работать несколько иначе, чем вы ожидали.
Например, когда вы вносите изменения в вашу фотографию в Lightroom, то эти изменения вы видите только в Lightroom.
Что это значит? Это значит, что если вы увеличите яркость фотографии в Lightroom, то открыв редактируемое фото в любом другом графическом редакторе или программе для просмотра изображений, вы будете удивлены, потому что увеличения яркости вы не увидите.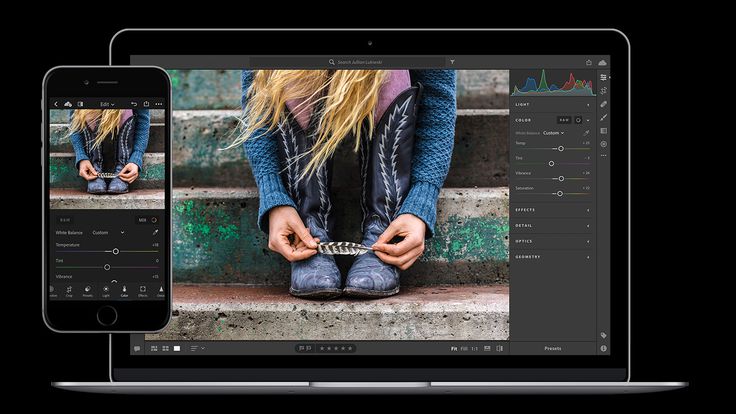 Всё дело в том, что при редактировании в Lightroom основной файл изображения не затрагивается и остаётся полностью неизменным.
Всё дело в том, что при редактировании в Lightroom основной файл изображения не затрагивается и остаётся полностью неизменным.
Это характерная особенность Lightroom, его фундаментальное отличие от других редакторов, которое, кстати, нельзя отключить в настройках или каким-либо иным способом.
Так почему же профессионалы предпочитают использовать Lightroom, если результаты редактирования фотографии видны только в Lightroom?
В действительности у такого решения есть множество преимуществ.
Прежде всего, сделаем оговорку, что есть простой способ просматривать отредактированные в Lightroom изображения вне этого редактора. Как? Вы уже знаете ответ – экспортировать отредактированную фотографию. Все изменения, внесённые в оригинальное изображение, будут применены к создаваемой при экспорте копии.
Таким образом, вы можете отредактировать фотографии в Lightroom, но, открыв её в любом другом приложении, вы не увидите никаких изменений. Решение в этом случае простое: повторно войти в Lightroom, кликнуть правой кнопкой мыши по нужному изображению, выбрать команду: Экспорт> Экспорт и экспортировать фото с желаемыми параметрами.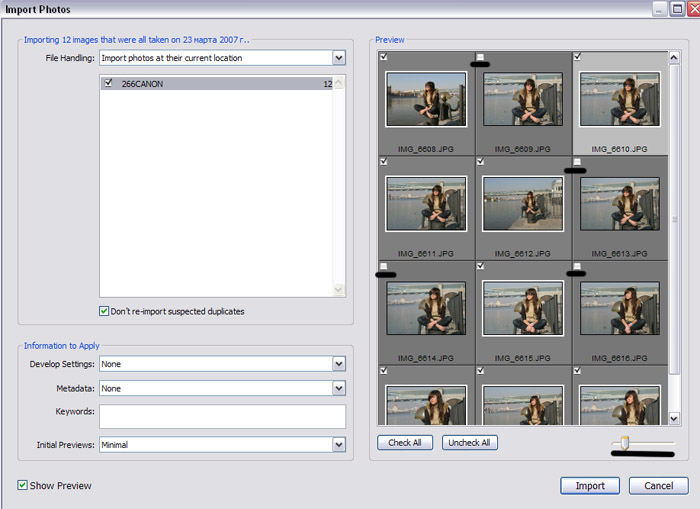 Экспортированное изображение будет содержать все внесённые изменения. Оно не заменит исходный файл, а создаст совершенно новую фотографию, содержащую все настройки и параметры, выбранные вами при экспортировании (имя и тип файла, размер в пикселях, степень сжатия и так далее).
Экспортированное изображение будет содержать все внесённые изменения. Оно не заменит исходный файл, а создаст совершенно новую фотографию, содержащую все настройки и параметры, выбранные вами при экспортировании (имя и тип файла, размер в пикселях, степень сжатия и так далее).
Почему такое решение лучше, чем обычное редактирование исходного изображения? В качестве ответа можно привести несколько причин, но самая главная заключается в том, что такой способ редактирования является недеструктивным (подробнее о графических редакторах для недеструктивной обработки изображений мы говорили в этой статье). Вы никогда ничего не меняете в исходном файле изображения. В Lightroom, вообще, есть всего три инструмента, способные повлиять на оригинальное изображение: переименование файла изображения, перемещение файла в новую директорию жёсткого диска, а также удаление изображения. Lightroom практически не оставляет пользователю шансов испортить какую-либо фотографию необратимо и бесповоротно!
Именно поэтому Lightroom так нравится фотографам – вы никогда не испортите исходную фотографию!
Что такое каталог Lightroom?
Какую бы информацию вы ни читали о Lightroom, вам постоянно будет встречаться термин «каталог». И это не удивительно, ведь Lightroom представляет собой программное обеспечение для каталогизации изображений.
И это не удивительно, ведь Lightroom представляет собой программное обеспечение для каталогизации изображений.
Что это значит? На самом деле, это именно то, о чём было сказано выше: Lightroom фактически не затрагивает ваши фотографии.
Каждое изменение параметра фотографии, которое вы совершаете при её редактировании; каждое присвоение рейтинга изображению; каждый импорт изображений – вся эта информация сохраняется где-то, но не в ваших фотографиях. Где? В каталоге Lightroom .
Каталог Lightroom представляет собой файл, который содержит информацию обо всех изменениях и корректировках, вносимых в каждую из ваших фотографий. Он не занимает слишком много места на вашем жёстком диске. Например, размера файла каталога Lightroom, содержащий информацию о тысячах фотографий, будет составлять всего около 300 мегабайт. Впечатляет, не так ли?
Откровенно говоря, работа с несколькими каталогами на одном компьютере, или работа с одним каталогом на нескольких компьютерах может быть достаточно сложной.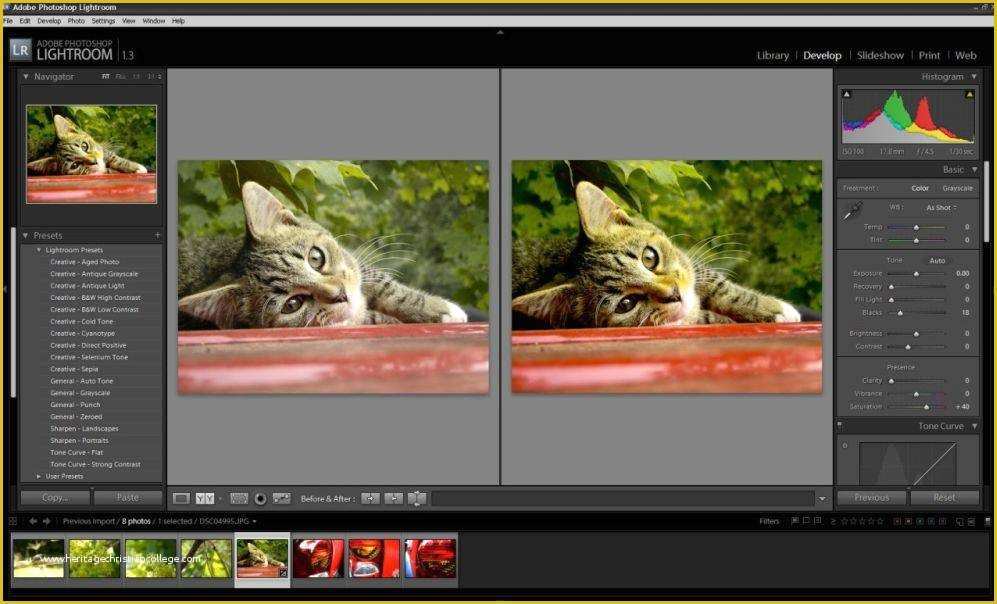 К счастью, вам, вероятно, пока ещё нет нужды работать с несколькими каталогами. Если же вы просто хотите добавить несколько фотографий в один каталог Lightroom, вы уже знаете достаточно, чтобы сделать это.
К счастью, вам, вероятно, пока ещё нет нужды работать с несколькими каталогами. Если же вы просто хотите добавить несколько фотографий в один каталог Lightroom, вы уже знаете достаточно, чтобы сделать это.
Фотографии, размещённые на вашем жёстком диске (или карте памяти), не добавляются в каталог Lightroom по умолчанию – вам нужно самостоятельно добавить их в каталог. Как? Чтобы добавить фотографии в каталог Lightroom вам стоит начать с диалогового окна импорта.
Начало работы: Как импортировать фотографию в Lightroom?
Запустив Lightroom, в нижнем левом углу вы увидите вкладку с надписью «Import…» (Импорт).
Кликнув по нему, вы войдете в диалоговое окно импорта. Окно импорта также может открываться автоматически при запуске Lightroom или при подключении карты памяти к компьютеру – всё зависит от того, какие параметры вы выбрали в настройках вкладки Preferences в верхнем меню Lightroom.
Диалоговое окно импорта – это место, где можно выбрать фотографии для добавления в каталог Lightroom, чтобы систематизировать и редактировать их. В конечном итоге, вы будете видеть это диалоговое окно очень часто – каждый раз, когда будете копировать отснятые фотографии на компьютер.
В конечном итоге, вы будете видеть это диалоговое окно очень часто – каждый раз, когда будете копировать отснятые фотографии на компьютер.
Давайте рассмотрим области диалогового окна импорта немного подробнее.
Левая область диалогового окна
Самая простая часть диалогового окна импорта – вкладка в его левой части. Здесь можно выбрать, какие фотографии вы хотели бы открыть в Lightroom, просто нажав на соответствующую папку (или карту памяти), в которой они расположены. Причём в этой вкладке отображается вся файловая система вашего компьютера, а не только жёсткие диски и карты памяти. Так что, если вы захотите импортировать в Lightroom фотографии, расположенные на рабочем столе, в папке Загрузки или в любом другом месте, вы сможете сделать это без проблем.
Параметры в верхней части диалогового окна
В верхней части диалогового окна доступны для выбора несколько параметров импорта в каталог Lightroom: «Copy as DNG», «Copy», «Movie» и «Add».
Add (Добавить) – отлично подходит в случае, если вы не хотите перемещать фотографию, расположенную на вашем компьютере, на новое место, а просто хотите, чтобы она открывалось в Lightroom.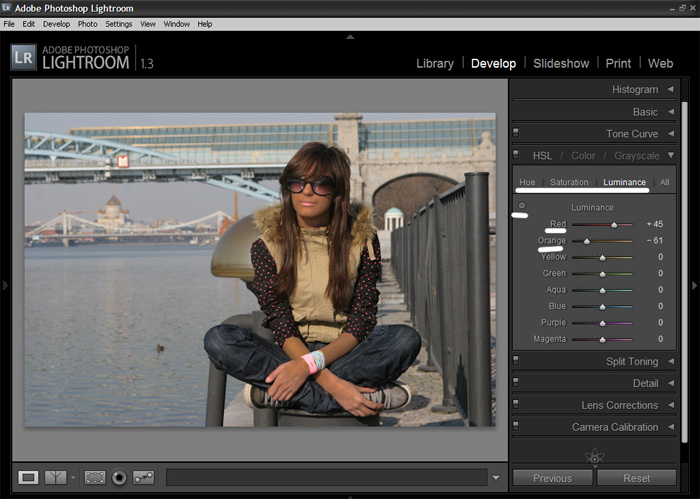 Это идеальный вариант импорта, если ваши фотографии уже хранятся там, где вам нужно.
Это идеальный вариант импорта, если ваши фотографии уже хранятся там, где вам нужно.
Move (Переместить) – подойдёт для случаев, когда вы пытаетесь добавить несколько фотографий в каталог Lightroom, но эти фотографии хранятся не в нужном месте на вашем компьютере. То есть, если фотографии находятся, например, на Рабочем столе, а вы хотите переместить их в каталог: Фотографии>2017_год>Май, то, выбрав этот параметр, вы сможете переместить фотографии в нужное место, в то же время, добавив их в каталог Lightroom.
Copy (Копировать) – можно использовать в случае, если фотография, которую вы хотите добавить в каталог, находится не в нужном месте, но вы не хотите удалять её из текущего каталога, а хотите создать её копию в желаемом месте. Этот вариант может показаться странным, но на самом деле он очень полезен. Например, если вы импортируете фотографии с чьей-нибудь карты памяти, вы вряд ли захотите перемещать изображения с карты на компьютер (при этом полностью удалив их с карты).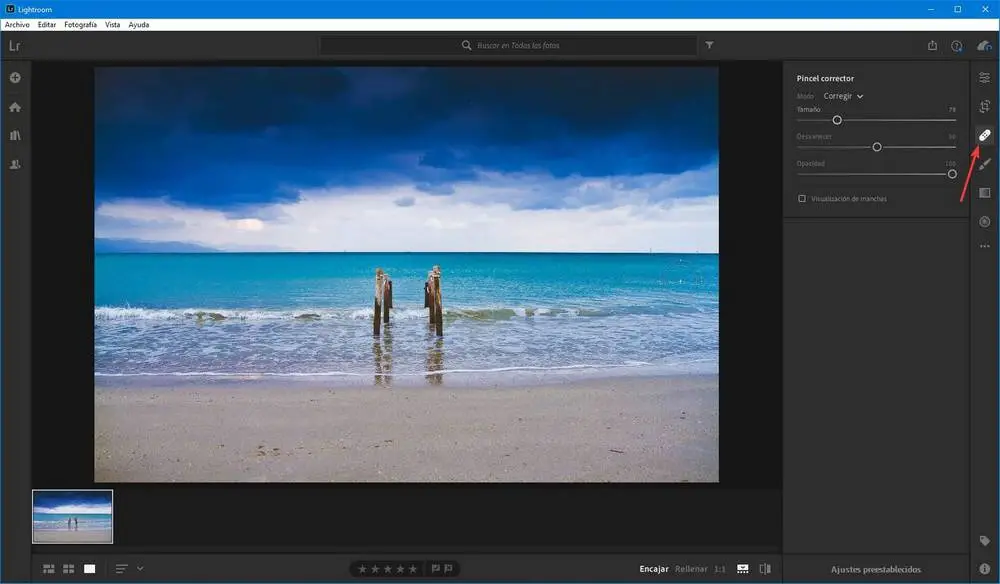 Вместо этого, вам будет гораздо удобнее создать копии необходимых изображений и поместить их в нужное место на вашем компьютере, а Lightroom добавит в каталог именно скопированный файл изображения.
Вместо этого, вам будет гораздо удобнее создать копии необходимых изображений и поместить их в нужное место на вашем компьютере, а Lightroom добавит в каталог именно скопированный файл изображения.
Copy as DNG (копировать, как DNG (цифровой негатив) – пожалуй, наименее используемый параметр копирования. Работает так же, как параметр Copy, но при этом создаваемая копия будет иметь формат .DNG, а не JPEG, TIFF, CRW, NEF, или любой другой, который был у оригинального файла.
Из практики, наиболее удобным является параметр Copy, так как благодаря ему у вас получается 2 копии фотографий (например, на карте памяти и на жёстком диске), одна из которых может выступать в качестве резервной копии.
Параметр Add же, наоборот, имеет самый низкий потенциал для практического использования, потому что, выбрав его при импорте фотографий с карт памяти в Lightroom, как только вы извлечёте карту из компьютера, добавленные фотографии сразу же перестанут отображаться в каталоге.
Правая область диалогового окна
Если вы никогда не работали в Lightroom, то большое количество параметров и настроек, размещенных в правой области диалогового окна, могут вас смутить.
Тем не менее основная цель панели в правой области диалогового окна заключается в том, чтобы просто указать Lightroom директорию, куда вы хотели бы переместить фотографии (копировать или копировать, как DNG). Если вы будете импортировать фотографии, которые, по мнению Lightroom, уже расположены в нужной папке, данная панель не появится.
Все остальные настройки, размещённые во вкладках этой панели, могут использоваться вами по собственному усмотрению. Например, вы можете переименовать файлы, которые вы собираетесь импортировать (вкладка File Renaming). Или же вы можете применить ко всем импортируемым изображениям заранее заданные параметры, например, степень увеличения резкости, степень снижения уровня шума, метаданные.
На первом этапе знакомства с Lightroom вам достаточно будет выбрать папку, в которую будут копироваться фотографии.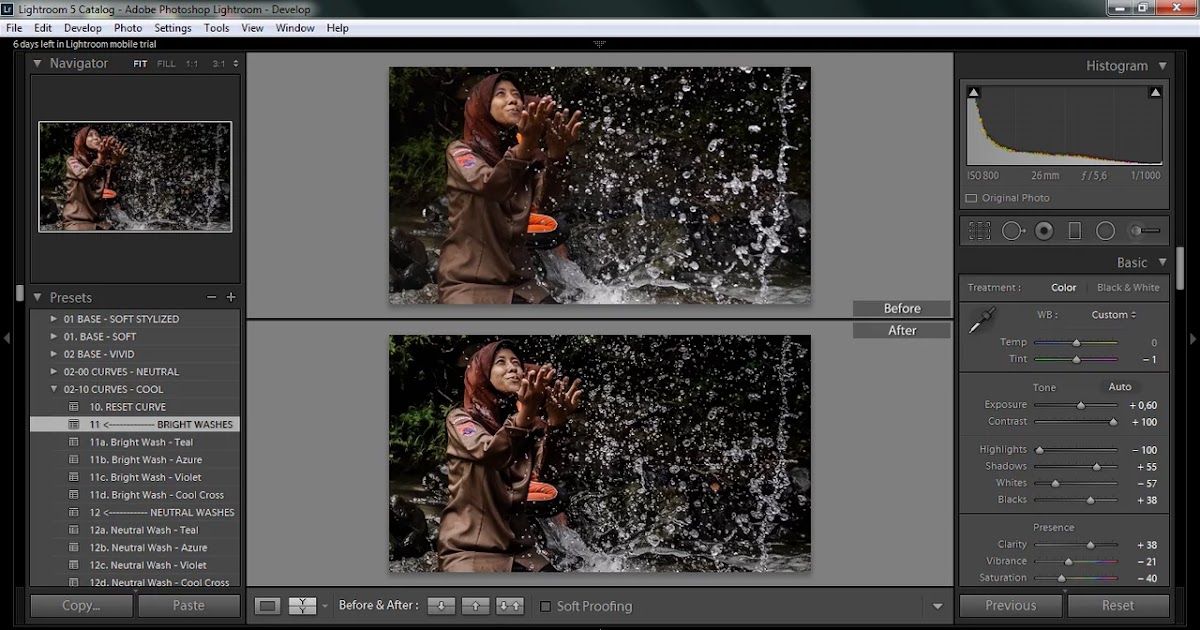 Любые настройки, размещённые в правой панели диалогового окна импорта, вы можете поменять в любое время по своему усмотрению.
Любые настройки, размещённые в правой панели диалогового окна импорта, вы можете поменять в любое время по своему усмотрению.
Нижняя панель диалогового окна
Последний элемент диалогового окна импорта – панель в его нижней части. Основным параметром в ней является вкладка Import Preset, позволяющая сохранить все выбранные вами настройки импорта для того, чтобы использовать их в будущем.
С импортом изображений в Lightroom мы разобрались, о том, что происходит после импорта, мы поговорим в следующей статье. Следите за обновлениями!
По материалам Спенсера Кокса / Photographylife.com
Больше полезной информации и новостей в нашем Telegram-канале «Уроки и секреты фотографии». Подписывайся!Читайте нас на Яндекс.Дзен «Секреты и хитрости фотографии».
Поделиться новостью в соцсетях Метки: Adobe Lightroom, Постобработка, Программы Об авторе: spp-photo.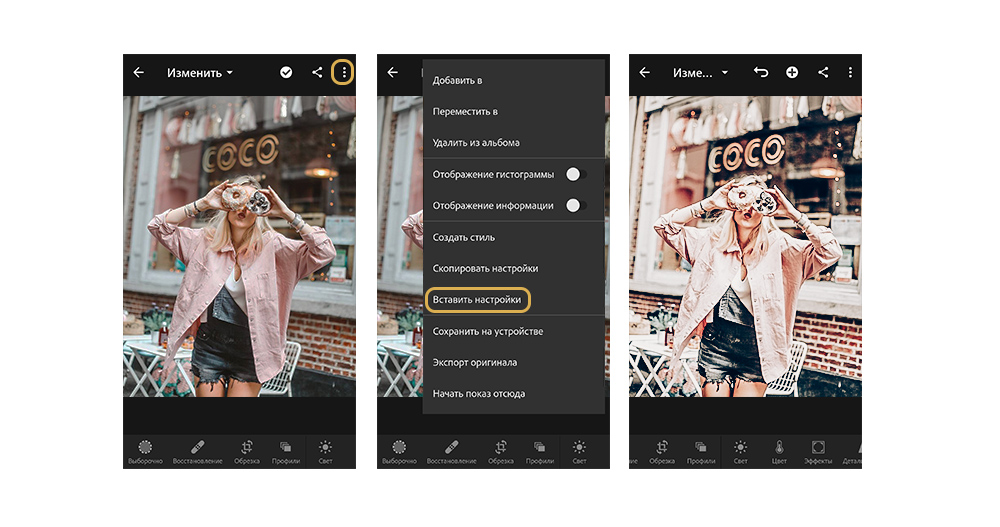
« Предыдущая запись
Следующая запись »
Начало работы в Lightroom для мобильных устройств (Android).
- Руководство пользователя Adobe Lightroom
- Введение
- Новые возможности Lightroom
- Системные требования Lightroom.
- Lightroom | Общие вопросы
- Руководства по Lightroom
- Работа с Adobe Photoshop Lightroom для мобильных устройств
- Установка параметров
- Обучение в приложении
- Обучение и вдохновляющие идеи
- Обучение и вдохновляющие материалы в приложении | Lightroom для мобильных устройств (iOS)
- Обучение и вдохновляющие материалы в приложении | Lightroom для мобильных устройств (Android)
- Добавление, импорт и съемка фотографий
- Добавить фото
- Фотографирование с помощью Lightroom для мобильных устройств (iOS)
- Съемка фотографий в Lightroom для мобильных устройств (Android)
- Импорт фотографий в Lightroom для мобильных устройств (iOS)
- Импорт фотографий и видео в Lightroom для мобильных устройств (Android)
- Систематизация фотографий
- Систематизация фотографий
- Поиск и систематизация фотографий людей в режиме «Люди»
- Поиск и систематизация фотографий в Lightroom для мобильных устройств (iOS)
- Поиск и систематизация фотографий в Lightroom для мобильных устройств (Android)
- Редактирование фотографий
- Редактирование фотографий
- Маскирование в Lightroom
- Редактирование фотографий в Lightroom для мобильных устройств (iOS)
- Редактирование фотографий в Lightroom для мобильных устройств (Android)
- Объединение фотографий для создания HDR, панорам и панорам HDR
- Улучшение качества изображений в Lightroom
- Редактирование видео
- Редактирование видео в Lightroom для мобильных устройств (iOS)
- Редактирование видео в Lightroom для мобильных устройств (Android)
- Сохранение, публикация и экспорт
- Экспорт и публикация фотографий
- Экспорт и публикация фотографий в Lightroom для мобильных устройств (iOS)
- Сохранение, публикация и экспорт фотографий из Lightroom для мобильных устройств (Android)
- Lightroom для мобильных устройств, ТВ и веб-браузера
- Начало работы в Lightroom для мобильных устройств (iOS)
- Начало работы в Lightroom для мобильных устройств (Android)
- Adobe Photoshop Lightroom для веб-браузера
- Настройка Lightroom для приложения Apple TV
- Использование комбинаций клавиш в Lightroom для мобильных устройств (iOS и Android)
- Adobe Photoshop Lightroom для мобильных устройств и Apple TV | Часто задаваемые вопросы
- Просмотр фотографий и видео Lightroom на телевизоре
- Добавление стилей и их синхронизация с мобильным устройством
- Перенос фотографий
- Перенос медиатеки «Фото» Apple в Lightroom
- Перенос фотографий и видео из Lightroom Classic в Lightroom
- Перенос фотографий из Photoshop Elements в Lightroom
Узнайте, как войти в систему и настроить учетную запись Lightroom на устройстве под управлением Android.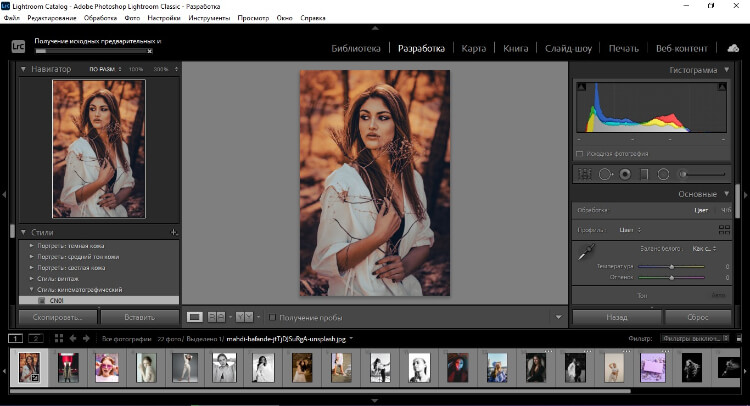 Ознакомьтесь с рабочим пространством и настройте параметры приложения.
Ознакомьтесь с рабочим пространством и настройте параметры приложения.
Adobe Lightroom для мобильных устройств — бесплатное приложение с мощными и простыми в использовании инструментами для съемки, обработки и публикации фотографий. Кроме того, с премиум-функциями вам доступны широкие возможности управления и удобный доступ к фотографиям с мобильных устройств, настольных компьютеров и через веб-браузер.
Еще не установили Adobe Photoshop Lightroom для мобильных устройств (Android)?
Посетите страницу Начало работы с приложением Adobe Photoshop Lightroom для мобильных устройств, чтобы узнать о том, как начать работу с Adobe Photoshop Lightroom для мобильных устройств.
Я установил Adobe Photoshop Lightroom для мобильных устройств. С чего начать?
Войдите с помощью Adobe ID, учетной записи Facebook или Google.
Вход в Lightroom для мобильных устройств Android.
После выполнения входа вы можете снимать, импортировать, искать и систематизировать, редактировать и даже сохранять, публиковать и экспортировать фотографии.
Представление «Библиотека»
Представление «Библиотека» содержит список всех альбомов и папок, созданных в Lightroom для мобильных устройств (Android) или синхронизированных с Lightroom для ПК или Lightroom Classic. Из представления «Библиотека» можно легко перейти в представление Все фотографии.
Кроме того, в представлении «Библиотека» коснитесь значка () рядом с именем общего альбома и выполните одну из следующих операций.
- Добавить фото — выберите этот параметр, чтобы добавить фотографии в текущий альбом.
- Хранить локально — выберите этот параметр, чтобы сохранить фотографии в текущем альбоме в локальной системе.
- Доступ и приглашение — выберите этот параметр, чтобы предоставить доступ и пригласить других пользователей просматривать или добавлять содержимое в альбом.

- Переместить в «Фото с общим доступом» — выберите этот параметр, чтобы переместить альбом в контейнер Фото с доступом в Интернете, в котором содержатся выборочные общие ресурсы.
- Переместить в папку — выберите этот параметр, чтобы переместить альбом в папку в представлении «Библиотека».
- Переименовать — выберите этот параметр, чтобы переименовать альбом.
- Удалить — выберите этот параметр, чтобы удалить альбом. Однако при этом фотографии в выбранном альбоме не удаляются.
- Слайд-шоу — выберите этот параметр для отображения фотографий в альбоме в виде слайд-шоу.
Представление «Все фотографии» (все фотографии в Lightroom)
Представление Все фотографии позволяет просмотреть все фотографии Lightroom в хронологическом порядке (упорядоченном по годам).
Представление «Все фотографии»Функция «Люди»
Функция «Люди» в Lightroom для мобильных устройств (Android) распознает лица и группирует фотографии одного и того же человека.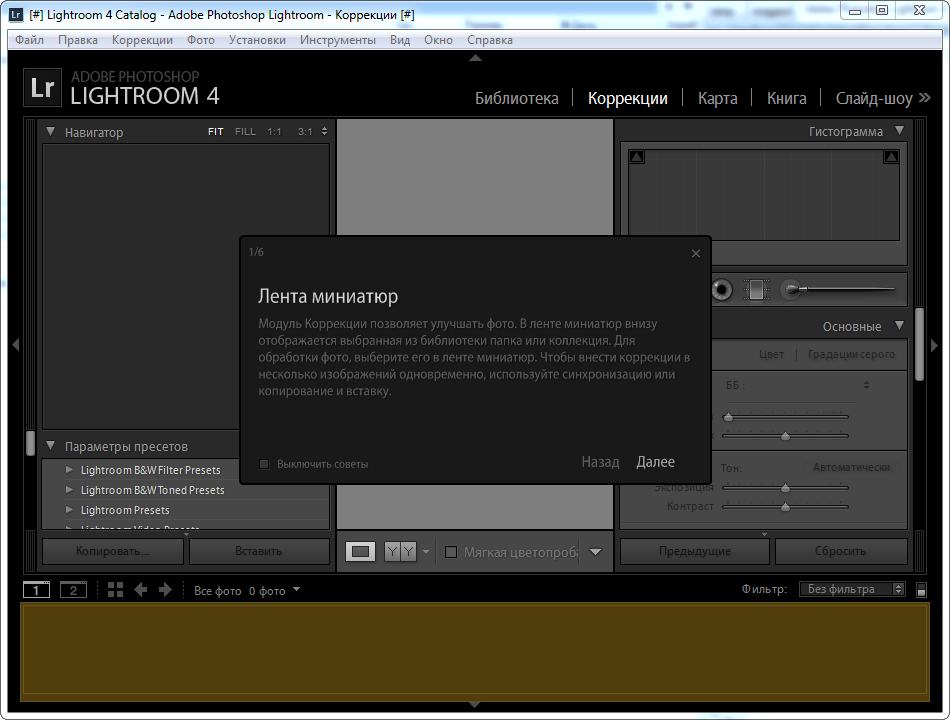 С помощью функции «Люди» вы можете с легкостью просматривать фотографии любого человека. По умолчанию функция «Люди» в Lightroom для мобильных устройств (Android) отключена для новых пользователей.
С помощью функции «Люди» вы можете с легкостью просматривать фотографии любого человека. По умолчанию функция «Люди» в Lightroom для мобильных устройств (Android) отключена для новых пользователей.
Если отображается сообщение Фото людей пока не найдены, это означает, что приложение Lightroom все еще анализирует фотографии и выполняет поиск людей либо на фотографиях нет людей.
Просмотр людей на фотографиях
Выберите Люди в представлении «Библиотека», чтобы перейти к представлению «Люди». В этом представлении можно открыть группы фотографий определенного человека. Общее количество фотографий для каждого человека указано под фотографией группы.
Показать/скрыть людей
Коснитесь значка в правом верхнем углу представления Люди.
Выберите Показать/скрыть, чтобы открыть панель Показать/скрыть людей.
По умолчанию выбраны все группы людей, отображаемые в представлении «Люди».
 На панели Показать/скрыть людей выберите скрытую группу, чтобы отобразить ее. Чтобы скрыть группу, отмените ее выбор.
На панели Показать/скрыть людей выберите скрытую группу, чтобы отобразить ее. Чтобы скрыть группу, отмените ее выбор.Коснитесь значка в правом верхнем углу, чтобы применить выбор.
Объединить людей
Вы можете объединить фотографии одного человека из разных групп с помощью параметра Объединить. Необходимо иметь в виду, что отменить объединение невозможно.
Коснитесь значка в правом верхнем углу представления Люди.
Выберите Объединить людей, чтобы открыть панель Объединить людей.
Выберите группы людей, которые требуется объединить.
Коснитесь в правом верхнем углу. В появившемся диалоговом окне Это один человек? подтвердите предложенное имя группы или присвойте группе имя человека в поле Добавить имя.
Нажмите Объединить. Все фото выбранных людей будут объединены в одну группу. Чтобы выйти из диалогового окна без выполнения объединения, коснитесь Отмена.

Lightroom для мобильных устройств (Android) может определить, относятся ли две группы к одному человеку. В этом случае на верхней панели отображается предложение для объединения групп при открытии одной из них. Коснитесь Да, чтобы объединить группы, или Нет, чтобы отменить объединение. Если выбран параметр Нет, предложение для объединения этих групп больше не будет отображаться. Вы также можете коснуться значка «Отмена», чтобы удалить предложение. Действие отмены удаляет предложение только в данном сеансе; оно снова появляется при повторном открытии группы.
Параметры сортировки функции «Люди»
Коснитесь значка в правом верхнем углу представления Люди.
Выберите пункт Сортировать по, чтобы открыть панель Сортировать по.
Выберите параметр на панели Сортировать по, чтобы отсортировать группы людей.
Имя Сортировка именованных групп людей в алфавитном порядке по имени.
Фамилия Сортировка именованных групп людей в алфавитном порядке по фамилии.

Количество Сортировка групп людей по количеству фотографий, содержащихся в группе
Коснитесь выбранного параметра еще раз, чтобы переключиться между сортировкой в порядке возрастания и убывания. Именованные группы людей всегда отображаются над группами без имени.
Присвоение имени группе людей
В представлении «Люди» коснитесь группы без имени. Откроется группа.
В открытой группе коснитесь поля Добавить имя вверху группы и введите нужное имя.
Коснитесь в нижней части клавишной панели, чтобы сохранить имя группы.
Переименование группы людей
Чтобы переименовать группу людей, коснитесь группы в представлении «Люди» и выполните одно из следующих действий.
- Измените имя вверху именованной группы. После изменения имени коснитесь в нижней части клавишной панели.
- Коснитесь значка в правом верхнем углу экрана и выберите Переименовать человека.
 После этого можно изменить имя в верхней части группы и коснуться в нижней части клавишной панели.
После этого можно изменить имя в верхней части группы и коснуться в нижней части клавишной панели.
Удаление фотографий из группы людей
В представлении «Люди» коснитесь имени группы, чтобы открыть ее.
Нажмите и удерживайте фотографию, чтобы перейти в режим выбора нескольких изображений.
Выберите фотографии, которые необходимо удалить из группы.
Коснитесь в верхнем меню, чтобы открыть диалоговое окно Удалить фотографии.
Выберите Исключить фото из файлов человека, чтобы удалить выбранные фотографии из группы. Выберите Удалить, чтобы удалить фотографии из раздела Все фотографии и соответствующих альбомов.
Перемещение фотографий между группами людей
Теперь можно вручную выбирать и перемещать фотографии из одной группы людей в другую группу (если вы считаете, что фотографии не принадлежит данной группе). Операция перемещения доступна для групп с именами и без имен.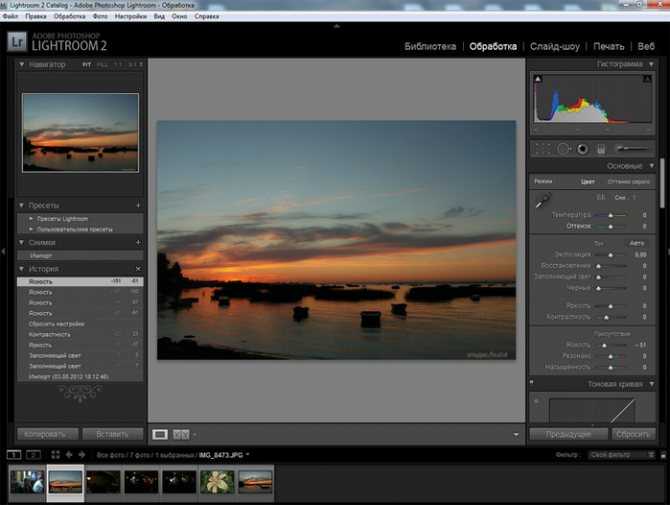 Изменение группы также отображается на панели Информация; при этом тег «Люди» обновляется в соответствии с новой группой.
Изменение группы также отображается на панели Информация; при этом тег «Люди» обновляется в соответствии с новой группой.
Чтобы переместить фотографии из одной группы в другую, выполните следующие действия.
Нажмите и удерживайте фотографию в группе «Люди», чтобы перейти в режим выбора нескольких изображений.
Выберите фотографии для перемещения.
Коснитесь в правом верхнем углу.
Нажмите Переместить в в контекстном меню.
В открывшемся окне Переместить фото в выберите целевую группу «Люди» и коснитесь в правом верхнем углу.
Отключение функции «Люди»
Для новых пользователей режим просмотра «Люди» отключен по умолчанию. Когда функция «Люди» включена, приложения Lightroom для ПК и Lightroom для мобильных устройств (iOS и Android) анализируют фотографии в облачном хранилище для обнаружения на них людей и создания групп в представлении «Люди».
При отключении функции «Люди» все существующие данные о моделях лиц будут удалены с серверов Lightroom.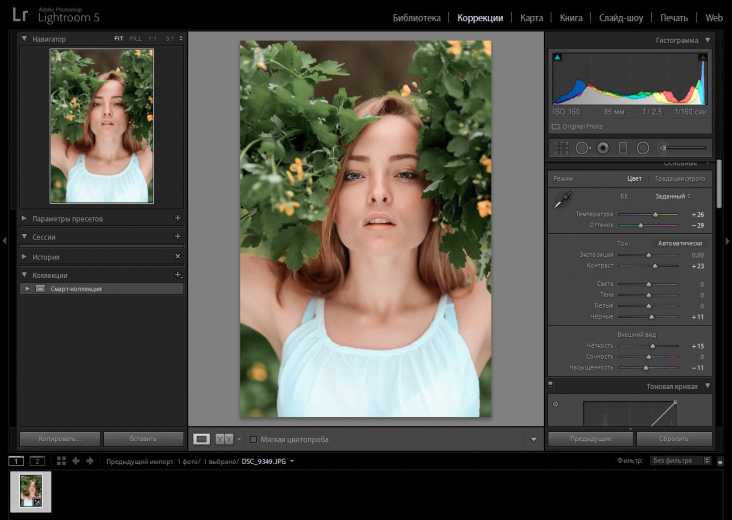 Lightroom больше не будет автоматически анализировать новые фотографии и объединять их в группы. Группы, имеющиеся в режиме «Люди», останутся без изменений и не будут удалены.
Lightroom больше не будет автоматически анализировать новые фотографии и объединять их в группы. Группы, имеющиеся в режиме «Люди», останутся без изменений и не будут удалены.
Чтобы отключить функцию «Люди», выполните следующие действия.
Выберите Редактирование > Установки (Windows) или Adobe Lightroom > Установки (macOS).
В диалоговом окне установок щелкните вкладку Общие.
В разделе Конфиденциальность установите флажок Включить функцию «Люди». Для отключения режима просмотра «Люди» снимите этот флажок.
Нажмите Готово.
Дополнительные сведения о настройке этих установок см. в разделе Общие установки.
Для доступа к меню Настройки выполните одно из следующих действий:
- В режиме «Альбомы» коснитесь значка настроек () в правом верхнем углу экрана.
- В режиме сетки или лупы коснитесь значка с тремя точками в правом верхнем углу экрана и выберите во всплывающем меню пункт Настройки.

На панели Настройки выберите Функция «Люди», чтобы включить ее. Для отключения этой функции снимите флажок.
Запустите приложение и коснитесь значка настроек приложения () в левом верхнем углу экрана.
Выберите Установки > Функция «Люди» и переведите переключатель этой функции в положение «Включено» или «Отключено».
Представление «Общие альбомы»
Представление «Обучение»
Представление «Творчество»
Представление «Сетка» (просмотр фотографий в альбоме)
Выбор фотографии обложки для альбома
По умолчанию Lightroom выбирает одно из изображений в качестве обложки альбома. Вы можете изменить этот параметр и указать фотографию по своему выбору.
- В представлении «Сетка» коснитесь и удерживайте фотографию, чтобы выбрать ее.
- Коснитесь значка , чтобы открыть контекстное меню, и выберите Выбрать обложкой.

Невозможно выбрать фотографию обложки для альбома Все фотографии. Вы можете выбрать фотографию обложки только для созданных вами альбомов.
Параметры фильтрации
В представлении «Сетка» можно настроить фильтр для просмотра только определенных фотографий (отфильтрованных по наличию флажков, рейтингу и другим параметрам).
Коснитесь значка в правом верхнем углу представления «Сетка». Выберите один из параметров фильтрации (см. раздел Фильтр фотографий).
Параметры сортировки и сегментации
В представлении «Сетка» можно выбрать просмотр всех фотографий или разделить фотографии в сетке. Кроме того, фотографии можно сортировать по времени съемки или дате изменения.
Коснитесь значка в правом верхнем углу представления «Сетка». В появившемся контекстном меню выберите один из следующих параметров.
Сегментация сетки
При включении этой функции Lightroom для мобильных устройств (Android) разделяет фотографии в сетке по месяцам (по умолчанию).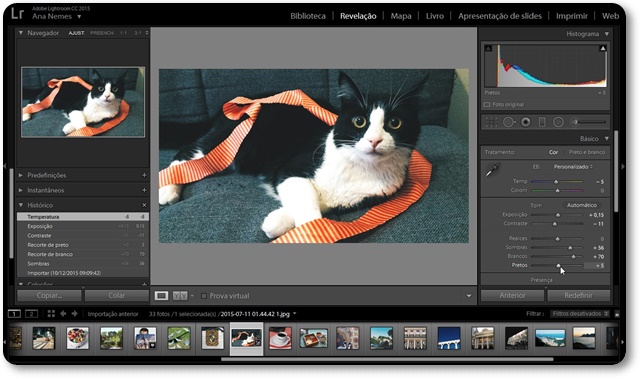 Можно также выбрать другие параметры сегментации: По годам, По дням, По часам.
Можно также выбрать другие параметры сегментации: По годам, По дням, По часам.
Сортировать по > Дата съемки | Дата импорта| Дата изменения | Имя файла | Рейтинг звездами
Выберите один из этих параметров сортировки, чтобы изменить порядок отображения фотографий. Нажмите выбранный параметр еще раз, чтобы переключиться между сортировкой в порядке возрастания и убывания.
Если сегментация сетки отключена, можно также выполнить сортировку по имени файла и рейтингу звездами.
Сортировать по > Настраиваемый порядок
Используйте этот параметр сортировки, чтобы вручную изменить порядок фотографий в сетке.
Коснитесь значка редактирования рядом с параметром Настраиваемый порядок, чтобы отобразить панель Изменить порядок. Нажмите и удерживайте фотографию и перетащите ее в нужное положение, ориентируясь по синей линии разметки, которая отображается при перетаскивании фотографии.
Коснитесь параметра Настраиваемый порядок еще раз, чтобы переключиться между сортировкой в порядке возрастания и убывания.
Если сегментация сетки отключена, можно выполнить сортировку в Настраиваемом порядке.
Представление «Лупа» (подготовка к редактированию фотографии)
Представление «Лупа» открывается при касании фотографии в окне «Сетка». Одновременно отображается только одна фотография. В представлении «Лупа» можно применить коррекции и стили, выборочное редактирование, а также использовать инструмент обрезки.
- Для просмотра информации Exif фотографии в представлении «Лупа» (только на панелях Редактирование и Оценка и просмотр) коснитесь в правом верхнем углу и включите параметр Отображение информации в появившемся меню. Теперь можно коснуться отображаемой информации, чтобы просмотреть метаданные.
- Чтобы просмотреть гистограмму фотографии в представлении «Лупа», коснитесь значка в правом верхнем углу и выберите в появившемся меню пункт Отображение гистограммы.
В представлении «Лупа» можно корректировать фотографии.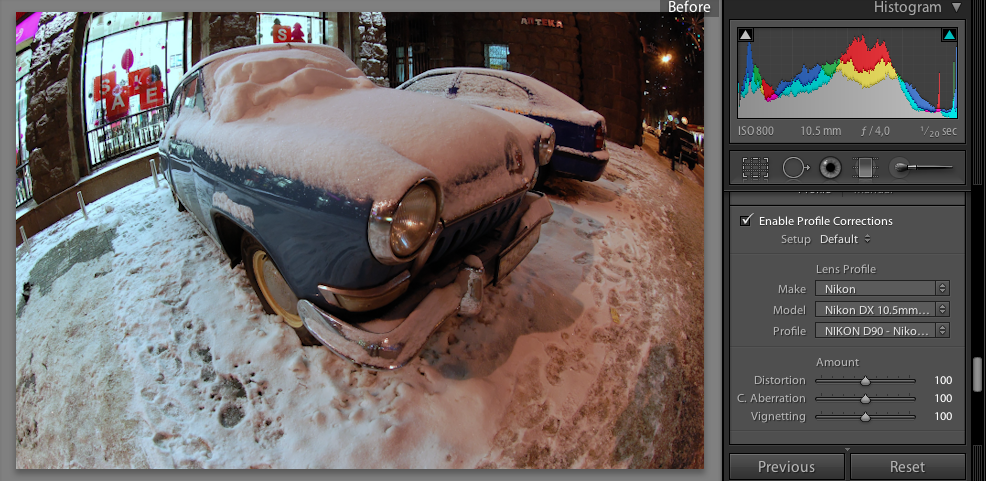 Помимо редактирования фотографии, вы можете отправлять ее по почте или в сообщениях, копировать, перемещать и выполнять другие действия.
Помимо редактирования фотографии, вы можете отправлять ее по почте или в сообщениях, копировать, перемещать и выполнять другие действия.
При развертывании боковой панели можно настроить некоторые параметры и просмотреть сведения об использовании диска. Также можно просмотреть список ярлыков, используемых в Adobe Photoshop Lightroom для мобильных устройств (Android).
- Чтобы развернуть боковую панель, коснитесь () в левом верхнем углу экрана Adobe Photoshop Lightroom для мобильных устройств (Android).
- Чтобы свернуть боковую панель, проведите по ней влево.
Начиная с Lightroom для мобильных устройств (Android) версии 5.0 при открытии представления «Лупа» в правом верхнем углу отображается значок справки . Коснитесь значка «Справка» , чтобы открыть меню контекстной справки.
Доступ к контекстной справке.Если вы не можете найти значок «Справка» , коснитесь и выберите Справка для доступа к контекстной справке.
С помощью контекстной справки можно легко найти информацию об использовании инструмента или функции в Lightroom.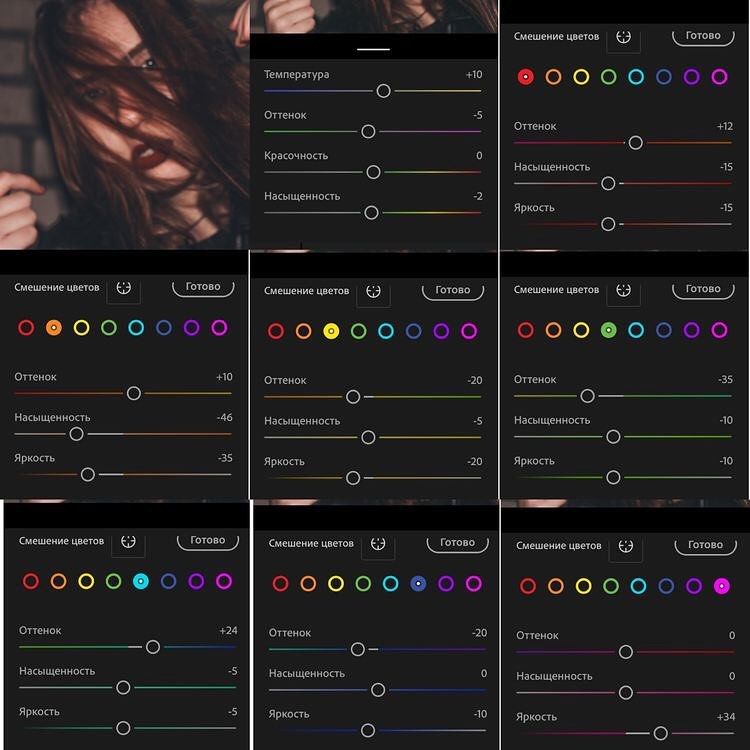 Вы можете найти и выбрать инструмент или функцию, для которых вы хотите получить справку, и в зависимости от того, в каком разделе Lightroom для мобильных устройств вы находитесь, вам будет предложено перейти к этому инструменту или функции. Вы также можете изучить основы работы в Lightroom, следуя пошаговым инструкциям по редактированию фотографий.
Вы можете найти и выбрать инструмент или функцию, для которых вы хотите получить справку, и в зависимости от того, в каком разделе Lightroom для мобильных устройств вы находитесь, вам будет предложено перейти к этому инструменту или функции. Вы также можете изучить основы работы в Lightroom, следуя пошаговым инструкциям по редактированию фотографий.
Поиск справки по инструменту или функции
Коснитесь значка Справка в правом верхнем углу представления Лупа.
В появившемся всплывающем меню в первом разделе отображаются руководства по определенным инструментам и функциям (например, «Экспозиция», «Контрастность», «Тени» и др.). Коснитесь Дополнительные инструменты и функции, чтобы просмотреть список всех руководств.
Коснитесь нужного руководства и следуйте инструкциям в приложении, чтобы получить информацию.
Доступ к пошаговым инструкциям
Коснитесь значка Справка в правом верхнем углу представления Лупа.

В появившемся всплывающем меню во втором разделе отображается ссылка на пошаговые инструкции. Коснитесь Просмотреть руководства, чтобы просмотреть список всех руководств.
Коснитесь нужного руководства и следуйте инструкциям в приложении, чтобы получить информацию.
Образец фотографии, содержащийся в руководстве, нельзя экспортировать и загрузить.
Поиск ресурсов по ключевым словам
Коснитесь значка Справка в правом верхнем углу представления Лупа.
В строке поиска в верхней части всплывающего меню введите нужное ключевое слово. Это может быть название инструмента или функции.
Результаты поиска отображаются при вводе ключевого слова. Если вы не можете найти нужные сведения, попробуйте использовать другое ключевое слово.
«Параметры доступа» были перемещены из раздела установок. Чтобы получить доступ к параметрам доступа, коснитесь значка во время отправки или экспорта изображений.
Чтобы получить доступ к параметрам доступа, коснитесь значка во время отправки или экспорта изображений.
Примечание.
Сведения об устройстве и хранилище > Управление хранилищем
При очистке или удалении содержимого локально сохраненного альбома Lightroom для мобильных устройств (Android) удаляет кэш-файлы, предназначенные для автономного использования альбома. Все изображения в альбоме, которые также помечены для автономного использования в другом локальном альбоме, не удаляются. Изображения останутся в альбоме и не будут удалены.
Сведения об устройстве и хранилище > Очистить кэш
При очистке кэша удаляются все файлы кэша, сохраненные для автономной работы Lightroom для мобильных устройств (Android). Однако это не влияет на автономное содержимое альбомов, которые были сохранены локально. При очистке кэша фотографии Lightroom не удаляются.
После входа в систему и ознакомления с рабочим пространством Lightroom для мобильных устройств (Android) вы можете выполнять следующие действия.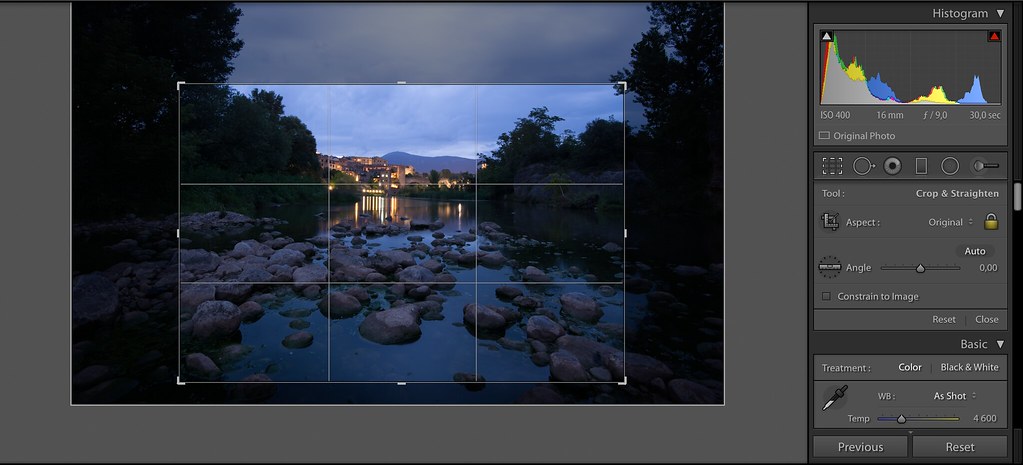
- Съемка фотографий. Можно делать снимки в режимах «Авто», «Профи» и HDR. В режиме «Профи» можно использовать камеру Lightroom для настройки таких параметров, как значение выдержки, фокусировка, вспышка и др. Вы можете делать снимки в формате DNG Raw на поддерживаемых устройствах.
- Импорт фотографий. Можно импортировать фотографии из фотопленки или галереи. Вы можете также импортировать фотографии из файлов или напрямую с DSLR-камеры. Кроме того, можно настроить альбомы и папки и систематизировать фотографии, присваивая им рейтинг или метки.
- Поиск и систематизация фотографий. Вы можете создавать альбомы и систематизировать их по папкам. Можно также располагать фотографии по порядку, используя параметры фильтра. Вы можете выполнить поиск фотографий в альбоме или в представлении «Все фотографии» с помощью метаданных, ключевых слов и фасетов.
- Редактирование фотографий. К фотографиям можно применить множество корректировок. Можно обрезать фотографию и настроить ее тоновую шкалу.
 Можно применить выборочное редактирование и даже удалить лишние объекты с фотографий. Можно также применить различные стили и профили, а также создать настраиваемые стили и применить их.
Можно применить выборочное редактирование и даже удалить лишние объекты с фотографий. Можно также применить различные стили и профили, а также создать настраиваемые стили и применить их. - Сохранение, экспорт и публикация фотографий. Можно сохранять фотографии, в которые были внесены изменения, а также экспортировать оригиналы фотографий. Вы можете предоставить общий доступ к альбому фотографий или случайному набору фотографий в виде общей ссылки или в Adobe Portfolio; при этом вы можете управлять доступностью таких сведений, как данные об авторских правах, данные о местоположении и метаданные. Можно также добавить пользовательский водяной знак на фотографии во время их публикации или сохранения в фотопленке.
Чтобы узнать, как использовать Lightroom на iPad или iPhone, см. Начало работы в Lightroom для мобильных устройств (iOS).
Связанные материалы
- Съемка фотографий в Lightroom для мобильных устройств (Android)
- Импорт фотографий в Lightroom для мобильных устройств (Android)
- Поиск и систематизация фотографий в Lightroom для мобильных устройств (Android)
- Редактирование фотографий в Lightroom для мобильных устройств (Android)
- Сохранение, публикация и экспорт фотографий из Lightroom для мобильных устройств (Android)
- Начало работы в Lightroom для мобильных устройств (iOS)
- Комбинации клавиш в Lightroom для мобильных устройств
- Представление «Люди»: как найти фотографии определенного человека в Lightroom для мобильных устройств (Android)
Полное руководство для начинающих
Adobe Lightroom — гигантское программное обеспечение для фотосъемки с достаточным количеством функций и процессов, которые сведут с ума любого фотографа. Однако на самом простом уровне Lightroom был создан, чтобы помочь вам сделать всего три основные вещи: отсортировать фотографии, обработать их и экспортировать. Только на сайте Photography Life у нас уже есть более 100 статей о Lightroom, что эквивалентно нескольким книгам, а на других веб-сайтах их гораздо больше. Очевидно, что это важная тема для изучения, независимо от того, являетесь ли вы начинающим фотографом или опытным фотографом. В этом подробном руководстве мы рассмотрим процесс использования Lightroom для начинающих от начала до конца, включая советы по темам, которые больше всего смущают людей.
Однако на самом простом уровне Lightroom был создан, чтобы помочь вам сделать всего три основные вещи: отсортировать фотографии, обработать их и экспортировать. Только на сайте Photography Life у нас уже есть более 100 статей о Lightroom, что эквивалентно нескольким книгам, а на других веб-сайтах их гораздо больше. Очевидно, что это важная тема для изучения, независимо от того, являетесь ли вы начинающим фотографом или опытным фотографом. В этом подробном руководстве мы рассмотрим процесс использования Lightroom для начинающих от начала до конца, включая советы по темам, которые больше всего смущают людей.
В этой подробной статье изложены все основы, и она разделена на несколько разделов, чтобы облегчить чтение. Если вы пытаетесь найти в этой статье определенный термин, вы можете нажать Control F (или, для Mac, Command F) на клавиатуре. Если вы никогда раньше не использовали этот ярлык, он очень полезен, поскольку позволяет выполнять поиск на веб-странице по нужному ключевому слову.
Кроме того, вы можете перейти к различным частям этой статьи, выбрав варианты здесь:
- Знакомство с Lightroom
- Почему Lightroom уникален
- Демистификация каталога Lightroom
- Импорт фотографии в Lightroom
- Объяснение структуры библиотеки Lightroom и модулей разработки
- Как организовать ваши фотографии в Lightroom 90-09 обработка фотографий в Lightroom
- Как экспортировать фотографии из Lightroom
- Резервное копирование каталога
- Заключение
Моя цель состояла в том, чтобы написать руководство, в котором изложено все, что нужно знать новичку о Lightroom, независимо от того, есть ли у вас более старая версия (что-либо до Lightroom 6, например, Lightroom 4 или Lightroom 5) или самая новая версия (Lightroom 6 или лайтрум CC).
Будем надеяться, что даже если вы начнете без каких-либо знаний, в конечном итоге вы достигнете среднего или высокого уровня понимания наиболее важных концепций Lightroom. Итак, длинная статья.
Итак, длинная статья.
Не стесняйтесь добавить эту страницу в закладки для дальнейшего использования, если вы найдете некоторые из этих советов полезными. Поначалу Lightroom может быть ошеломляющим, и цель этого руководства — максимально упростить все.
Что такое Lightroom?
Lightroom — это программа для постобработки и организации фотографий. Он позволяет сортировать фотографии, редактировать их и экспортировать в любом нужном размере. Давайте углубимся в каждую из этих трех основных функций:
Систематизация фотографий
Самое очевидное, что делает Lightroom, — это помогает вам сортировать и упорядочивать фотографии.
Каждый раз, когда вы импортируете изображения в Lightroom, вы также видите, где они находятся на вашем компьютере (т. е. файловая структура). Это отображается в левой части экрана. Итак, вы можете увидеть что-то вроде этого:
Фотографии, которые уже есть на вашем компьютере, не отображаются автоматически в Lightroom. Если вы хотите добавить некоторые из своих фотографий в Lightroom или хотите добавить целую папку с фотографиями, вам потребуется импортировать их . Я расскажу больше о диалоге импорта позже; это не то, что вам нужно знать в деталях.
Если вы хотите добавить некоторые из своих фотографий в Lightroom или хотите добавить целую папку с фотографиями, вам потребуется импортировать их . Я расскажу больше о диалоге импорта позже; это не то, что вам нужно знать в деталях.
Помимо простого сообщения о том, где находятся ваши фотографии, в Lightroom есть много других способов сортировки и организации ваших фотографий.
Что делать, если, например, вы сделали фотографию, которая вам особенно понравилась, и вы хотите снова найти ее в будущем? Есть ли какой-то способ пометить его, чтобы его было легко найти позже?
Конечно! Есть бесчисленное множество способов сделать это. Вы можете дать ему пятизвездочный рейтинг, вы можете отметить его, вы можете добавить его в коллекцию «Лучшие фотографии» и многое другое. Позже я подробно расскажу об этих различных параметрах и о том, как их можно использовать для сортировки и организации фотографий по своему усмотрению.
А пока просто знайте, что Lightroom — одна из основных программ — фактически, самая популярная на рынке — которую фотографы используют для систематизации и сортировки своих фотографий.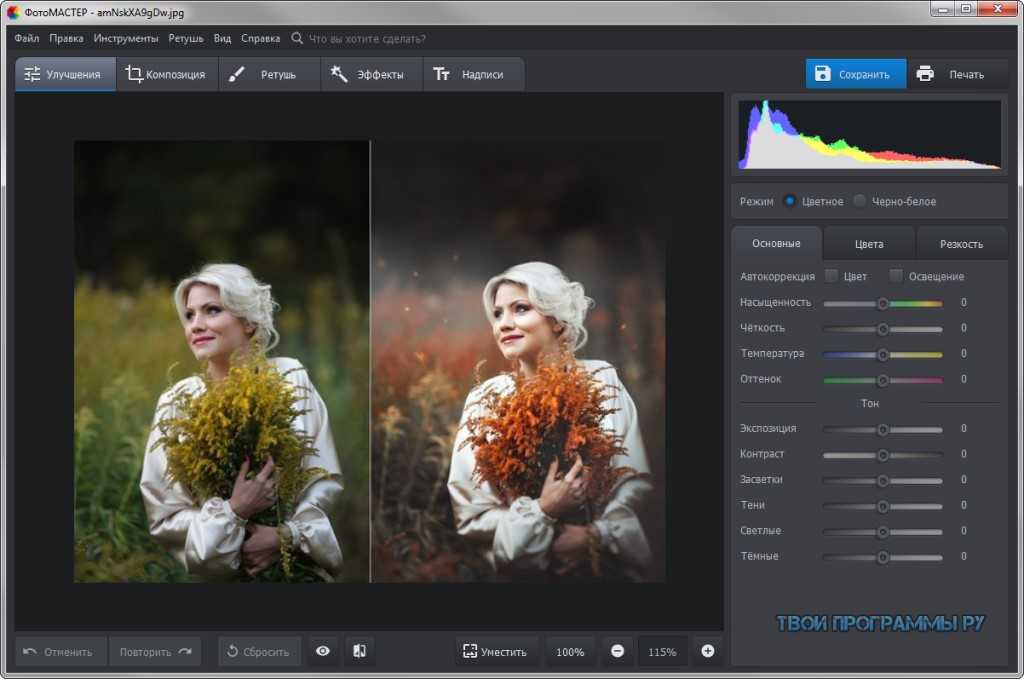
Редактирование ваших фотографий
Lightroom — это не только сортировка ваших фотографий. Самое главное, он также позволяет вам редактировать фотографии, которые вы делаете.
Lightroom не предлагает такой же широкий спектр постобработки, как другие программы, такие как Photoshop. Тем не менее, только потому, что это не как обширный не означает, что недостаточно обширный . Многие фотографы могут без проблем справиться с функциями постобработки Lightroom; лично у меня есть Photoshop, но я использую его больше для графического дизайна, чем для редактирования фотографий.
Параметры постобработки Lightroom охватывают все основные параметры: яркость, контрастность, цвет, резкость и многие другие настройки. Это также включает в себя возможность применять локальных правок — то есть выборочно корректировать определенные части фотографии, оставляя остальные нетронутыми.
Короче говоря, Lightroom был разработан для редактирования ваших фотографий.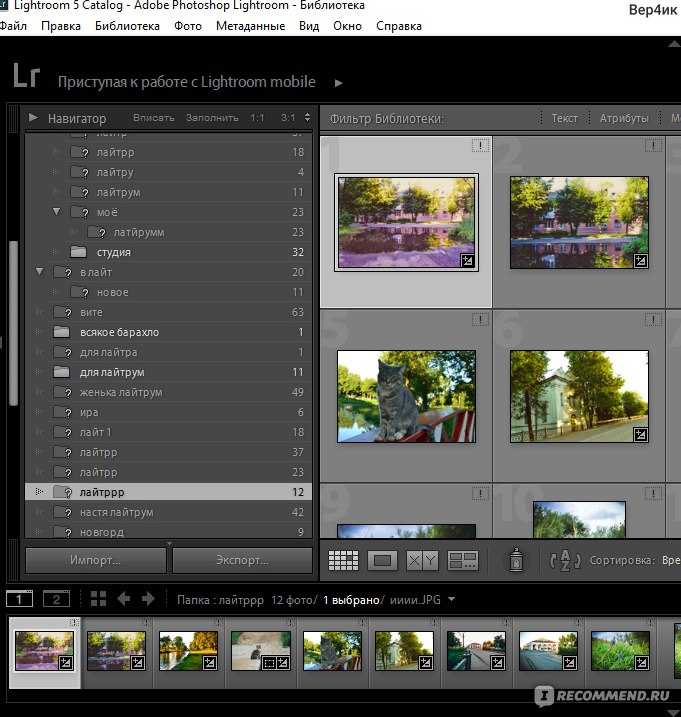 Это не просто дополнительная функция, которую вы можете использовать время от времени вместо редактирования фотографии в Photoshop; он предназначен для основного инструмента , который вы используете для постобработки.
Это не просто дополнительная функция, которую вы можете использовать время от времени вместо редактирования фотографии в Photoshop; он предназначен для основного инструмента , который вы используете для постобработки.
Экспорт ваших фотографий
Скорее всего, вы уже немного знакомы с идеей экспорта ваших фотографий.
Скажем, например, что вы пытаетесь отправить по электронной почте набор из нескольких фотографий одному из ваших друзей. Поскольку в Gmail и других почтовых службах существует ограничение на размер файла — около 25 мегабайт, вы не сможете отправлять фотографии в полном разрешении. Один из способов обойти это до уменьшить размер файла фотографий, которые вы отправляете. Вместо фотографий размером 4000 пикселей со сжатием 0 % вы можете отправлять фотографии размером 1000 пикселей со сжатием 20 %.
Это одна из вещей, с которыми Lightroom справляется хорошо. Если вам нужно изменить размер фотографии для отправки по электронной почте (или чего-либо еще), легко экспортировать фотографию с любыми настройками, которые вы хотите.
При экспорте исходная копия ваших фотографий не удаляется. Если вы экспортируете 500-пиксельную копию фотографии, это просто — копия . У него будет другое имя файла (или тип файла), чем у исходной фотографии, и вы можете удалить/изменить/отправить его по своему усмотрению, не затрагивая реальную версию.
(На самом деле, если вы попытаетесь экспортировать фотографию в Lightroom, не меняя ее имени, местоположения или типа файла — обычно переопределяет оригинал — Lightroom даже не позволит вам.)
Я экспортирую фотографии все время: когда я участвую в фотоконкурсах, отправляю фотографии людям, загружаю изображения на свой веб-сайт и так далее. Я просто щелкаю правой кнопкой мыши по фотографии в Lightroom, выбираю «Экспорт» > «Экспорт» и выбираю все настройки, которые хочу для окончательной фотографии.
Это не самая известная функция Lightroom, но в конечном итоге вы будете постоянно экспортировать свои фотографии.
Чем Lightroom отличается от других программ?
Это один из самых популярных вопросов, которые я слышу о Lightroom, и не без оснований.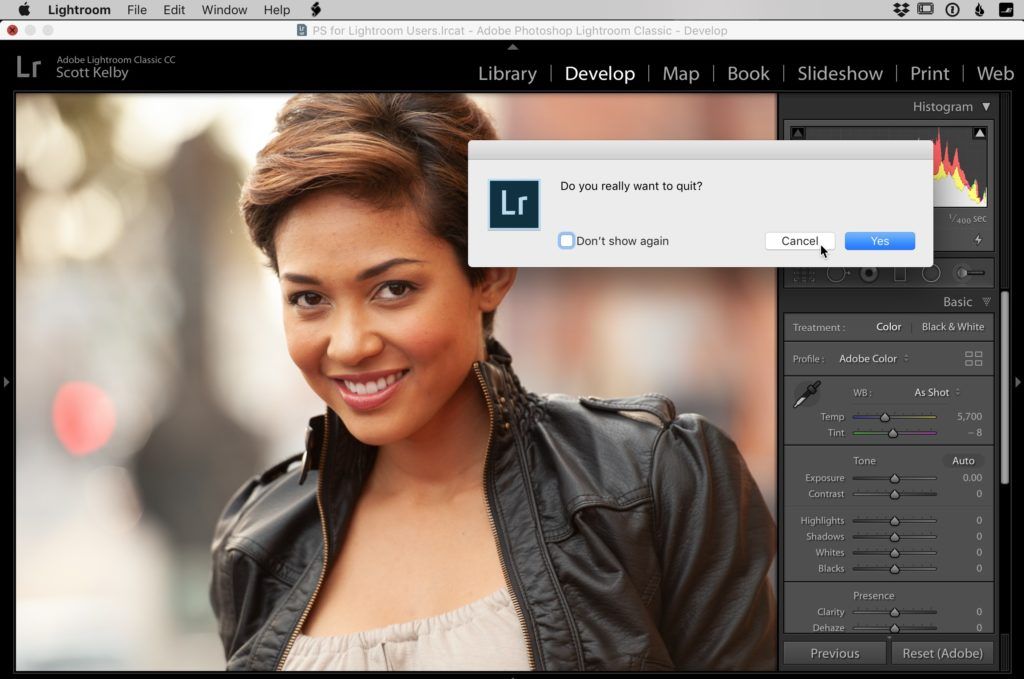 Lightroom работает не так, как вы могли бы ожидать, и в нескольких важных аспектах он значительно отличается от других вариантов на рынке, включая программное обеспечение, такое как Photoshop.
Lightroom работает не так, как вы могли бы ожидать, и в нескольких важных аспектах он значительно отличается от других вариантов на рынке, включая программное обеспечение, такое как Photoshop.
Показательный пример: когда вы вносите изменения в свою фотографию в Lightroom, это изменение отображается только в Lightroom .
Что я имею в виду? Скажите, что вы осветляете фотографию в Lightroom. Вы можете быть удивлены, узнав, что если вы откроете фотографию в любой другой программе, она не будет выглядеть ярче, чем обычно. Фактический базовый файл полностью неизменен.
Это основная часть Lightroom, и эту функцию нельзя отключить.
Итак, если Lightroom делает невозможным фактически редактировать ваши фотографии, а правок будет виден только в Lightroom , зачем профессионалам его использовать?
На самом деле, у этой системы много преимуществ.
Во-первых, чтобы решить основную проблему, которая волнует большинство людей: да, есть способ увидеть ваши изменения Lightroom вне Lightroom.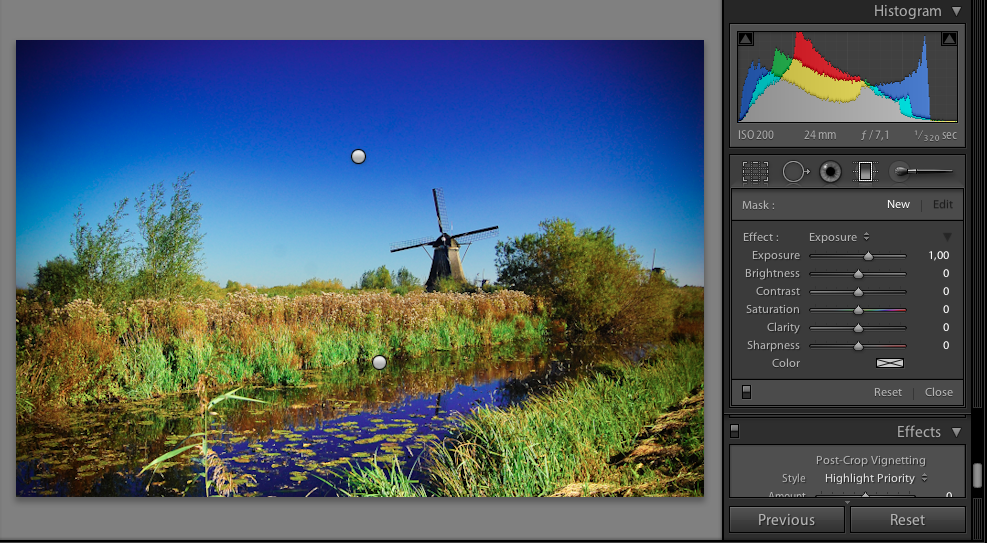 Что это? Вы уже знаете ответ — экспортирует .
Что это? Вы уже знаете ответ — экспортирует .
Когда вы редактируете фотографию в Lightroom, правки и отображаются только в Lightroom. Однако при экспорте фотографии — что, как я упоминал ранее, является одной из трех самых важных вещей, которые вы можете сделать в Lightroom — все изменения присутствуют в экспортированной фотографии .
Итак, вы можете весь день редактировать фотографию в Lightroom, чтобы она выглядела именно так, как вы хотите, но вы не увидите никаких изменений, если откроете файл вне Lightroom. Исправление простое: снова войдите в Lightroom, щелкните правой кнопкой мыши, выберите «Экспорт» > «Экспорт» и экспортируйте фотографию так, как вы хотите. Экспортированная копия фотографии теперь содержит все изменения, которые вы только что внесли. Он не заменяет исходный файл, который все еще счастливо хранится на вашем компьютере. Вместо этого создается совершенно новая фотография со всеми выбранными вами настройками экспорта (тип файла, размер в пикселях, сжатие, имя файла и т.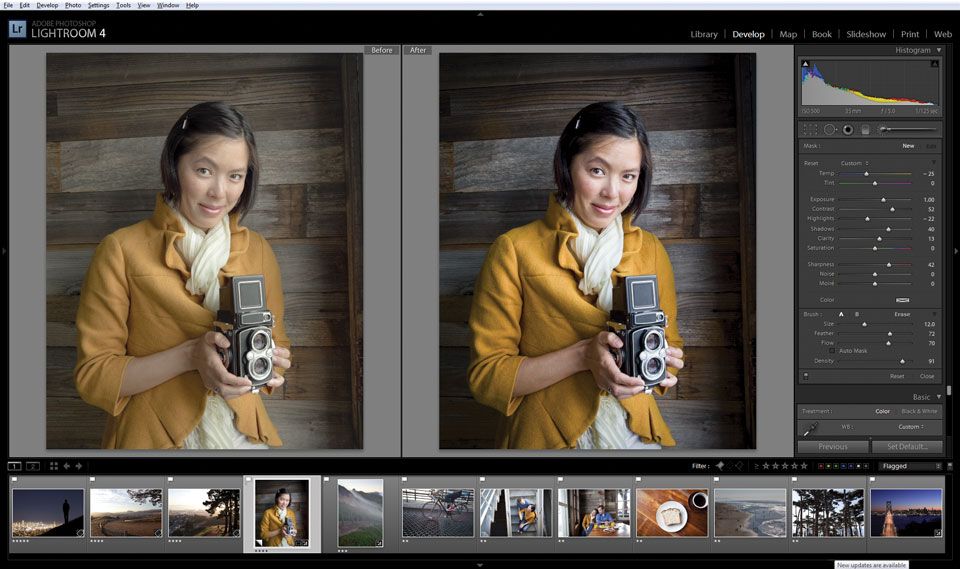 д.).
д.).
Чем это лучше, чем простое редактирование оригинальной фотографии? Есть несколько причин, но вот главная: этот тип редактирования неразрушающий . Вы вообще ничего не меняете в исходном файле. (В Lightroom есть только три параметра, которые до влияют на оригинал: переименование фотографии, перемещение фотографии в новую папку на жестком диске и удаление фотографии с диска.) Lightroom делает практически невозможным случайное повреждение чего-либо. неподлежащий ремонту.
Чего нельзя сказать, например, о Photoshop. Если вы откроете одну из своих фотографий в Photoshop, обрежете ее, сохраните фотографию и выйдете, ваша фотография будет обрезана навсегда . Есть способы обойти это — в частности, снять флажок «удалить обрезанные пиксели» и сохранить в виде файла PSD — но это не интуитивно понятное исправление. Слишком легко отредактировать исходную фотографию по ошибке. (Дополнительные различия см. в разделе Photoshop и Lightroom.)
Lightroom великолепен именно , потому что вы никогда не прикасаетесь к исходному файлу.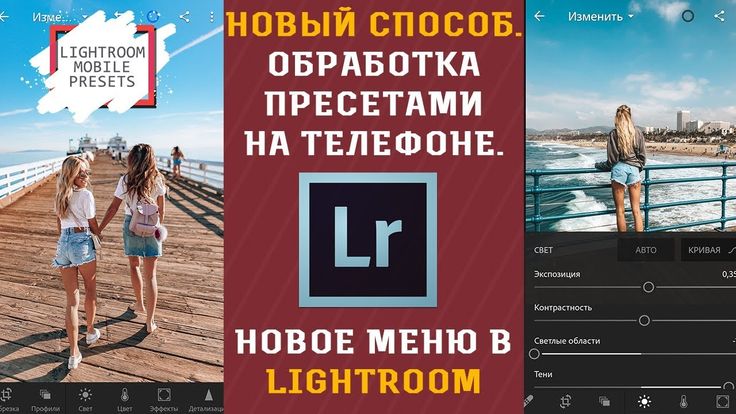 Lightroom — это программное обеспечение для неразрушающего редактирования, и это важная функция почти для каждого фотографа.
Lightroom — это программное обеспечение для неразрушающего редактирования, и это важная функция почти для каждого фотографа.
Что такое каталог Lightroom?
Читая о Lightroom, вы часто будете слышать один термин: каталог .
Lightroom — это программа для каталогизации .
Что это значит? На самом деле, это именно то, о чем я говорил в предыдущем разделе: Lightroom на самом деле не касается ваших фотографий.
Каждое редактирование, которое вы вносите в фотографию; каждый пятизвездочный рейтинг, который вы даете; каждый раз, когда вы добавляете фотографию в коллекцию — все эти изменения хранятся где-то , кроме фактической фотографии на вашем компьютере . Где? Файл каталога Lightroom .
Каталог Lightroom — это один файл, содержащий все изменения и настройки, которые вы вносите в каждую свою фотографию. Он также не занимает слишком много места на вашем компьютере; размер моего файла каталога Lightroom составляет всего около 300 мегабайт, но он содержит все изменения для каждой из тысяч моих фотографий. Неплохо!
Неплохо!
Каталог Lightroom становится все более и более сложным по мере того, как вы изучаете его все глубже. Если вы хотите использовать несколько каталогов, отправить каталог фотографий кому-то еще или использовать один и тот же каталог на нескольких компьютерах, все может быть очень сложно. Я рекомендую прочитать нашу полную статью о каталогах Lightroom, если вы пытаетесь сделать что-то сложное, и нашу статью об использовании Lightroom на нескольких компьютерах.
К счастью, вам, вероятно, пока ничего из этого не нужно. Если вы просто хотите добавить фотографии в единый каталог Lightroom, вы уже знаете достаточно, чтобы начать.
По умолчанию фотографии на вашем компьютере (или карте памяти) не будут частью вашего каталога Lightroom, поэтому вам нужно добавить их самостоятельно. Как ты это делаешь? Чтобы добавить фотографию в каталог Lightroom, вам нужно начать с диалога импорта . Нажмите на следующий ниже, и мы рассмотрим этот процесс.
Оглавление
Краткие советы и рекомендации для начинающих
Adobe Photoshop Lightroom — это программа для редактирования фотографий, которую используют фотографы , потому что в нем есть все необходимое для профессионального и быстрого редактирования изображений. Он поставляется с полезными пресетами и может содержать дополнительные пресеты, которые можно приобрести и загрузить для ваших конкретных нужд.
Он поставляется с полезными пресетами и может содержать дополнительные пресеты, которые можно приобрести и загрузить для ваших конкретных нужд.
Хотя поначалу Lightroom может показаться немного сложным, на самом деле Lightroom прост в использовании. Многие предустановки Photoshop Lightroom представляют собой простые правки одним щелчком мыши, которые мгновенно применяют ряд корректировок к вашим фотографиям.
Что такое Adobe Photoshop Lightroom?
Adobe Photoshop Lightroom — превосходное программное обеспечение для редактирования фотографий и управления файлами. Одним нажатием кнопки люди могут работать с сотнями изображений. Photoshop Lightroom гарантирует неразрушающее редактирование, которое сохраняет исходные файлы с вашей камеры нетронутыми, позволяя вам вносить коррективы в любое время.
Использование Lightroom для редактирования фотографий: основы
- Кому следует использовать Lightroom?
- Импорт фотографий
- Организация и управление фотографиями
- Как использовать пресеты в Lightroom
- Основная панель
- Регулировка тонов.
 Как использовать Spot Removal
Как использовать Spot Removal - Коррекция линз
- Цветовая коррекция
- Как исправить экспозицию
- Сохранение изображений
- Экспорт и резервное копирование
- Сохранение изображений
- Lightroom против Photoshop
- Практика делает совершенным
С помощью нескольких основных советов вы можете начать работу с Lightroom и начать работу с Photoshop. редактировать свои фотографии, как профессионал. Если вы использовали Adobe Photoshop в прошлом, то Lightroom будет легкой задачей, потому что у вас уже есть знание пользовательского интерфейса Adobe Photoshop и, возможно, некоторые базовые навыки редактирования фотографий.
Без учебников вы можете создать каталог Lightroom из всех ваших оригинальных фотографий. Вы вносите изменения в свои изображения в Lightroom, затем экспортируете их в желаемый формат, но оригинал остается нетронутым.
Не беспокойтесь, если вы никогда раньше не использовали программное обеспечение Adobe.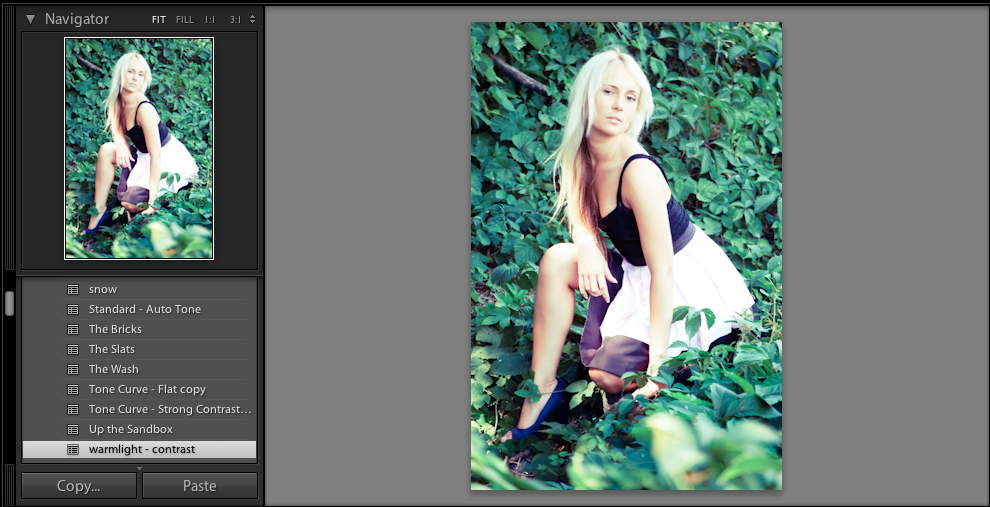 У вас будет небольшая кривая обучения, возможно, пара руководств, а затем изучение основ Lightroom будет легким.
У вас будет небольшая кривая обучения, возможно, пара руководств, а затем изучение основ Lightroom будет легким.
Кому следует использовать Lightroom?
Вы хотите профессионально выглядящие фотографии, которыми будут восхищаться люди и которыми вы будете гордиться? Вам нужны профессиональные инструменты, и Photoshop Lightroom — это фоторедактор, который вам понадобится, чтобы достичь этого уровня.
Любой, у кого есть цифровая камера и кто хочет внести коррективы в свои окончательные изображения, может использовать Photoshop Lightroom. Профессиональные фотографы и любители используют Photoshop Lightroom для исправления и настройки определенных аспектов своей работы.
Photoshop Lightroom позволяет вносить большие и малые корректировки, например делать фотографии черно-белыми, корректировать баланс белого, корректировать кривые и экспозицию, исправлять искажения объектива, добавлять эффекты и многое другое.
Если вы снимаете в файлы RAW, Photoshop Lightroom позволит вам редактировать изображения, сохраняя при этом исходные снимки, а затем предоставит вам возможность экспортировать их в различных форматах и размерах.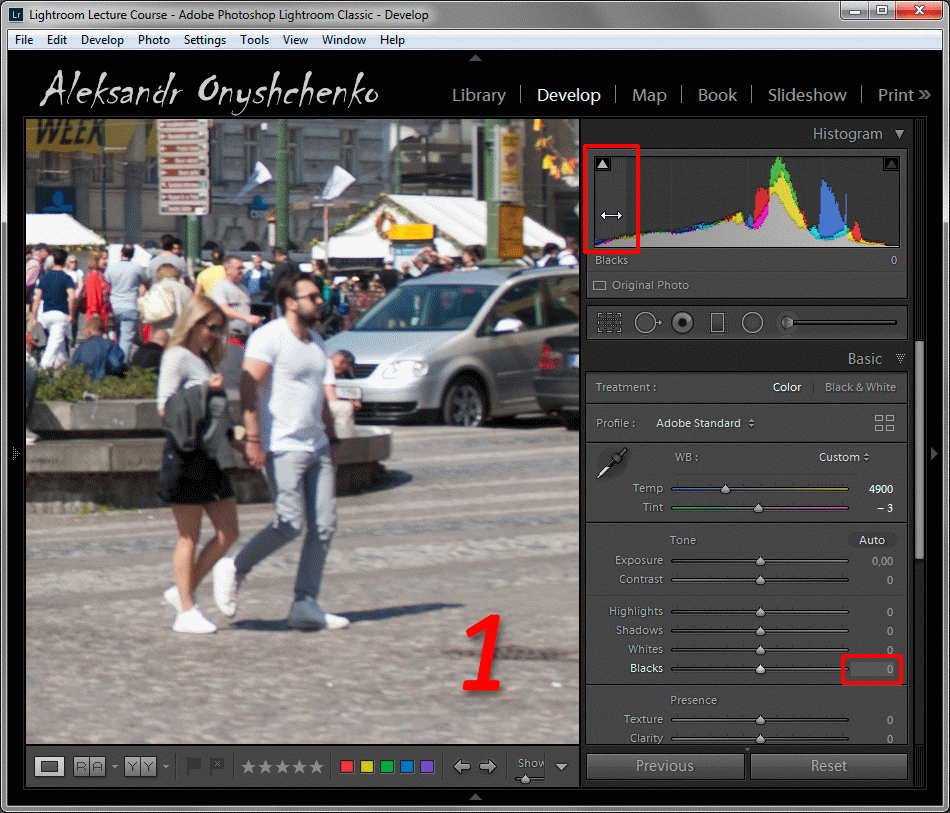
Импорт фотографий
При первом использовании Photoshop Lightroom вам будет предложено создать каталог Lightroom. Выберите место на вашем компьютере, а не внешний жесткий диск.
Когда вы вставите SD-карту, появится сетка со всеми фотографиями на карте, которые вы сможете выбрать. В верхней части экрана вы увидите варианты импорта фотографий. Выберите «Копировать», а затем дайте своим фотографиям папку назначения в параметрах, которые находятся в правой части экрана.
[ad id=’3′]
Это также даст вам возможность переименовать ваши фотографии на этом этапе и применить пресеты и ключевые слова во время импорта. Это отличный инструмент для экономии времени, и важно привыкнуть к нему.
Полезные советы:
Если вы снимали свадьбу, добавьте к своим фотографиям ключевое слово свадьба, чтобы их было легко найти в будущем. Вы просто выполните поиск на своем компьютере, чтобы найти слово «свадьба», и все фотографии с ключевым словом будут показаны.
Применение водяного знака и запуск таких действий, как коррекция линзы, во время импорта также являются отличными идеями для экономии времени!
Организация фотографий и управление ими
Lightroom — отличный инструмент для управления цифровыми фотографиями. Вы можете создавать коллекции и добавлять ключевые слова, чтобы фотографии можно было легко найти позже. Создайте удобную для вас систему хранения файлов, чтобы вы всегда были организованы и никогда не теряли своих фотографий.
Это очень похоже на создание списков воспроизведения музыки в Spotify или iTunes. Выберите, чтобы собрать их по настроению, по жанру, по цвету или по вашему желанию. Организуйте свои фотографии так, как считаете нужным.
Это может показаться не таким важным, когда вы начинающий фотограф, но через много лет вы будете благодарны за то, что создали файловую систему для управления тысячами фотографий.
Рабочий процесс Lightroom
В последних версиях Photoshop Lightroom рабочий процесс Lightroom включает семь различных модулей:
- Библиотека : позволяет упорядочивать и сортировать изображения, а также добавлять ключевые слова и метаданные.
 Он также позволяет пользователям создавать коллекции, добавлять пресеты и обмениваться файлами.
Он также позволяет пользователям создавать коллекции, добавлять пресеты и обмениваться файлами. - Develop : Здесь вы можете выполнять большую часть постобработки в двух режимах просмотра.
- Карта : Если ваши фотографии уже содержат данные GPS, изображения будут добавлены в соответствующие области на карте.
- Книга : Позволяет разработать и создать макет книги.
- Слайд-шоу : Используйте изображения для создания презентаций.
- Печать : Предлагает предустановки и макеты для удобной печати.
- Web : Работайте с изображениями, пресетами и шаблонами исключительно для Интернета.
Пакетное редактирование
Lightroom позволяет пользователям выполнять пакетную обработку фотографий. Если вы хотите сэкономить время при редактировании, используйте эту функцию для одновременной работы с разными изображениями.
Начните с выделения изображения, которое вы закончили редактировать.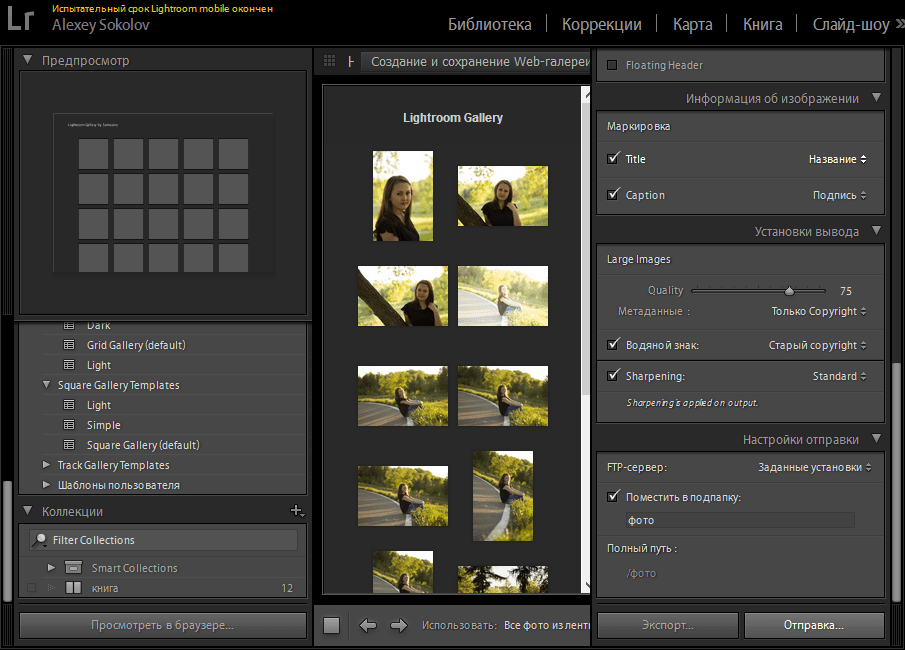 Выбрав несколько изображений, выберите «Настройки» > «Настройки синхронизации» в меню. Вы также можете нажать кнопку «Синхронизировать», чтобы убедиться, что все ваши изменения синхронизированы.
Выбрав несколько изображений, выберите «Настройки» > «Настройки синхронизации» в меню. Вы также можете нажать кнопку «Синхронизировать», чтобы убедиться, что все ваши изменения синхронизированы.
Как использовать пресеты
Сначала давайте рассмотрим, как установить и сохранить пресет в Photoshop Lightroom:
- Сначала нажмите «Редактировать» и «Настройки».
- Появится новый экран с несколькими вкладками, включая Presets.
- Нажмите «Показать пресеты разработки Lightroom».
- Вставьте папку из загрузки, содержащую файлы, в эту папку.
Lightroom поставляется с множеством предустановок, которые позволят вам легко настраивать и исправлять фотографии несколькими щелчками мыши.
Когда вы освоитесь с Photoshop Lightroom, вы можете начать импорт пресетов, которые вы можете загрузить и приобрести у других фотографов в Интернете (мы предлагаем вам начать с некоторых пресетов Lightroom, доступных в магазине Cole’s Classroom), и вы даже можете начать чтобы создать свой собственный.
Вы будете часто повторять одни и те же корректировки своих фотографий, что делает пресеты такими удобными. Знакомство с пресетами не только сэкономит ваше время, но и сведет к минимуму ошибки редактирования.
В левой части экрана в модуле у вас будет доступ к основным пресетам, которые поставляются с Photoshop Lightroom, таким как черно-белые фильтры, параметры тона, некоторые цветовые тона, эффекты и некоторые другие. другие категории.
Поэкспериментируйте с категориями и обратите внимание, что пресеты делают с вашими изображениями. Вскоре вы соберете коллекцию своих любимых пресетов, которые будут наиболее полезными и удобными.
После того, как вы познакомитесь с предустановками, вы можете поэкспериментировать, загрузив определенные наборы предустановок, доступные в Интернете.
Установить и внедрить их довольно просто , и вам понравится, как эти пресеты сокращают время редактирования. Например, некоторые из доступных пресетов регулируют мягкость и создают романтическое настроение, что идеально подходит для свадебной фотографии.
Вы даже можете создавать свои собственные пресеты, щелкнув знак «+» в правом верхнем углу и дав указание применить любые настройки, которые вы хотите. Сохраните свои пресеты и назовите их, чтобы вы могли точно помнить, что они делают.
Основная панель
Пресеты очень удобны, но иногда вам нужно настроить фотографии вручную. Научиться использовать некоторые из основных элементов редактирования фотографий очень важно, если вы хотите получить полный контроль над вашими окончательными изображениями.
На базовой панели справа в модуле разработки вы увидите инструменты для изменения баланса белого ваших фотографий, настройки экспозиции и несколько других простых изменений.
Настройка баланса белого — очень важный навык, который необходимо освоить при редактировании фотографий. Никто не любит смотреть на эти чрезвычайно желтые или чрезмерно синие фотографии. Поэкспериментируйте с раскрывающимся меню и пипеткой, чтобы получить идеальный баланс белого.
Настройка тоновых кривых
Это еще один полезный навык, который нужно освоить, чтобы улучшить свои знания в области редактирования фотографий. Научившись точно настраивать тона на фотографиях, вы получите больше возможностей для окончательного изображения.
В модуле разработки, справа под основной панелью, вы найдете параметр кривой тона. Вы можете добавить точки на кривую, чтобы усилить светлые, темные и средние тона.
Вы можете начать экспериментировать и найти свой собственный стиль. Это отличный способ украсить ваши фотографии, но будьте осторожны. Ваши фотографии могут начать выглядеть нереально, если вы переусердствуете с бликами или создадите слишком много контрастов. Сначала делайте это медленно, и вы освоитесь.
Изменение размера изображения
Поскольку датчики камеры захватывают большое количество мегапикселей, вы, вероятно, будете снимать в максимально возможном разрешении.
Большие размеры в мегапикселях означают огромный объем памяти и, следовательно, размер файлов, которые слишком велики для публикации в социальных сетях.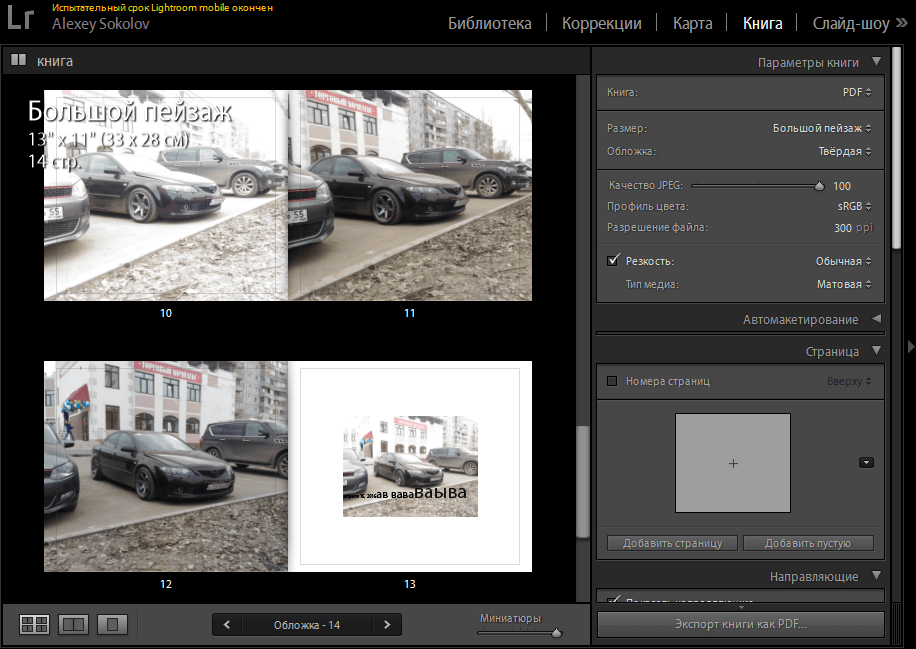 Lightroom позволяет изменять размер изображений в сантиметрах, дюймах или пикселях.
Lightroom позволяет изменять размер изображений в сантиметрах, дюймах или пикселях.
Обрезка изображений помогает вырезать отвлекающие области. Если вы хотите выделить элемент или сфокусироваться на объекте, обрезка также создаст иллюзию увеличения изображения.
Чтобы выпрямить изображение, выберите его в модуле «Разработка». Выберите инструмент Crop Overlay, чтобы отобразить панель инструментов. Перетащите ползунок «Угол», чтобы повернуть изображение на угол до 45 градусов. Вы также можете выбрать инструмент «Выпрямление», чтобы применить выравнивание изображения.
Повышение резкости размытых изображений
Выбрав фотографию для редактирования, откройте панель «Детали», чтобы просмотреть настройки повышения резкости и уточнения деталей изображения. Затем выберите инструмент «Резкость», чтобы увидеть семь различных способов изменения размытых изображений.
Отрегулируйте ползунок «Количество», чтобы указать степень четкости фотографии. Ползунок придает изображению новый, четкий вид.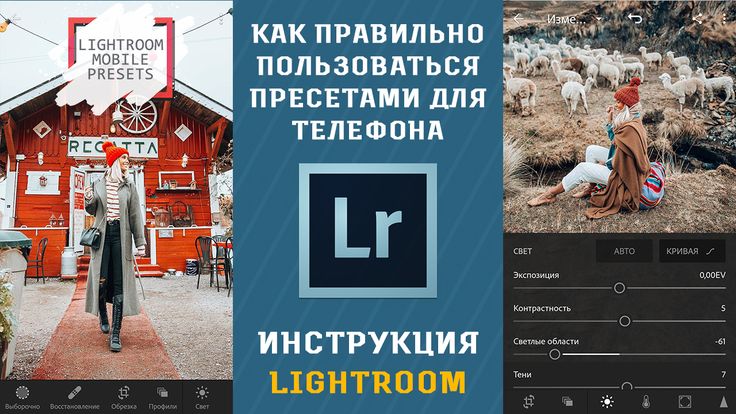
Шумоподавление
Обратите внимание, что при съемке фотографий с высоким значением ISO повышается вероятность того, что на снимках появится шум. Проблема в том, что любой процесс удаления шума может повлиять на качество фотографии. К сожалению, вы не можете замаскировать устранение шума или применить только к определенным частям.
Если шум кажется отвлекающим, Photoshop Lightroom поможет улучшить общий вид фотографии. Для начала откройте панель сведений в модуле «Разработка», чтобы отобразить ползунки шумоподавления. Там вы увидите ползунки для яркостного шума и цветового шума. Отрегулируйте ползунок, пока не получите желаемый результат.
Размытие фона изображения
Одна из лучших особенностей Photoshop Lightroom заключается в том, что вы можете размыть части фотографии, даже если вы не смогли запечатлеть размытый фон с помощью камеры.
Необходимо создать маску, чтобы размытие влияло только на фон фотографии. Это возможно, закрашивая фон или части фона, которые вы хотите размыть. Используя инструмент «Кисть», вы можете либо создать собственный эффект, либо выбрать предустановленный эффект кисти для создания желаемого размытия.
Используя инструмент «Кисть», вы можете либо создать собственный эффект, либо выбрать предустановленный эффект кисти для создания желаемого размытия.
Так как вы можете изменить размер кисти, инструмент может помочь вам выбрать части, которые вы хотите размыть, сохраняя при этом резкость других элементов. Также есть возможность использовать стирающую кисть для удаления частей фотографии из маски, которые вы не хотите размывать.
После выбора фона, который вы хотите размыть, вы можете изменить влияние эффекта размытия, отредактировав настройки «Четкость» и «Резкость». Установите значения для обоих на -100, чтобы создать полное размытие фона фотографии.
Как использовать средство для удаления пятен
Lightroom оснащен простым и простым в использовании инструментом для удаления пятен. У вас может получиться идеальный снимок с небольшим объектом, которого вы не хотели бы видеть. Одним нажатием кнопки вы можете заставить его исчезнуть!
Прямо под гистограммой с правой стороны модуля разработки вы найдете инструмент для удаления пятен, а также инструменты для обрезки, маски и удаления эффекта красных глаз.
Вы можете либо клонировать часть фотографии на то место, которое хотите удалить, либо исцелить его. Ползунок позволит вам настроить размер кисти и непрозрачность.
Удалить эффект красных глаз
Красные глаза возникают из-за прямой вспышки, отражающей кровеносные сосуды в глазах объекта съемки. С помощью инструмента коррекции красных глаз вы можете перетаскивать глаза, немного подправлять и удалять эффект красных глаз.
Коррекция объектива
Lightroom позволяет исправить искажение объектива, которое может присутствовать при использовании некоторых объективов. С правой стороны в модуле разработки вы найдете панель коррекции объектива, где вы сможете исправить объектив, а также удалить хроматическую аберрацию.
Хроматическая аберрация присутствует, когда вы видите красные или зеленые контуры вокруг объектов на фотографиях. Это особенно важно, когда фотография предназначена для печати.
Коррекция цвета
Цвета на ваших фотографиях иногда могут быть немного искажены, они могут иметь несколько уровней интенсивности или некоторые объекты могут выглядеть нереалистично.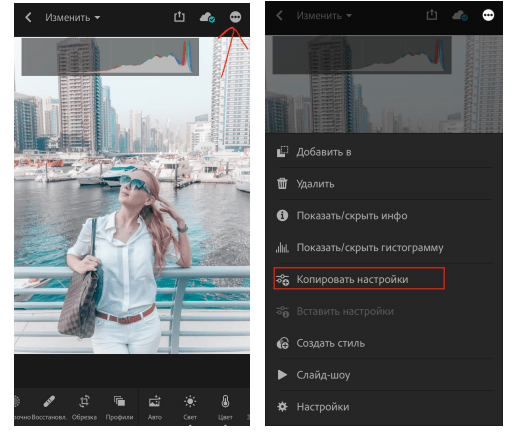 Наличие неправильных цветов на ваших фотографиях повлияет на настроение и общее качество.
Наличие неправильных цветов на ваших фотографиях повлияет на настроение и общее качество.
К счастью, Lightroom может помочь нам решить эти проблемы.
Прежде чем вы сможете настроить цвет на своих фотографиях, важно, чтобы у вас были файлы изображений в формате RAW, а не в формате JPEG. JPEG не будет корректировать цвет, как файлы RAW, и это поставит под угрозу конечный продукт.
Работа с цветом с помощью ползунков HSL
Одним из лучших способов цветокоррекции фотографий является панель HSL в Lightroom. Здесь вы можете корректировать цвета независимо, не влияя на остальную часть изображения.
HSL (оттенок, насыщенность и яркость) управляет цветовым оттенком, интенсивностью и яркостью. Вы можете управлять всеми этими тремя факторами для цветокоррекции фотографий на панели HSL.
Хотя поначалу панель HSL может показаться немного пугающей, на самом деле она очень интуитивно понятна благодаря дизайну ползунков. Каждый ползунок позволит вам предварительно просмотреть эффект, который он оказывает на изображение, чтобы вы могли настроить его соответствующим образом.
Lightroom оснащен ползунками HSL, которые помогают улучшить цвета ваших творческих снимков. Оттенок, насыщенность и яркость работают вместе, чтобы создать хорошо скомпонованную фотографию. Хотя вы можете переключаться между тремя областями с помощью слоев, вы также можете открыть все три ползунка для более согласованного редактирования.
ОттенокИспользует числа для описания цветов, а также для различения красочности и светлоты оттенков. Когда вы используете ползунок «Оттенок», вы можете заменить существующие оттенки граничными цветами, присутствующими в цветовом круге.
НасыщенностьОтносится к силе цвета. С помощью ползунка «Насыщенность» вы можете увеличить или уменьшить интенсивность цвета. Следовательно, вы сделаете цвета менее или более заметными.
ЯркостьПоказывает яркость цветов. Уменьшение ползунка «Яркость» делает цвета темнее, а увеличение ползунка делает цвета более четкими.
Преобразование фотографий в черно-белые
Одним щелчком мыши вы можете преобразовать фотографии в черно-белые в Adobe Lightroom. Вы можете сделать это, выбрав вкладку «Черно-белое» на панели настроек в модуле разработки. Lightroom автоматически применит автоматическую настройку черно-белого смешения, и ее можно настроить.
Вы можете сделать это, выбрав вкладку «Черно-белое» на панели настроек в модуле разработки. Lightroom автоматически применит автоматическую настройку черно-белого смешения, и ее можно настроить.
Как скорректировать экспозицию
Экспозиция — это количество света, которое получает датчик вашей камеры. Правильно экспонированные фотографии уравновешивают яркость и темноту. Недоэкспонированным фотографиям не хватает соответствующего света, в то время как переэкспонированные снимки выглядят ярче, чем должны быть.
Вы можете изменить экспозицию изображения с помощью следующих инструментов Adobe Lightroom:
Ползунок экспозицииУправляет общей яркостью фотографии. Перемещение ползунка вправо делает фотографию более яркой, а перемещение влево — более темной.
ЗасветкаПеремещение ползунка влево делает засветку темнее, а перемещение вправо делает засветку ярче.
Тени Переместите ползунок вправо, если хотите восстановить детали теней.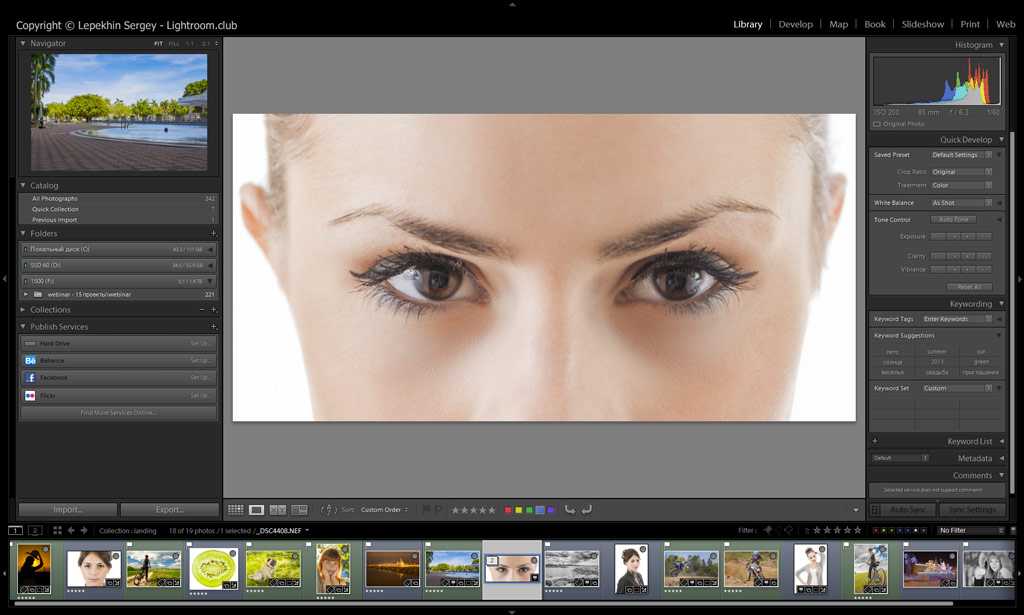 Сделайте тени темнее, сдвинув их влево.
Сделайте тени темнее, сдвинув их влево.
Сохранение изображений
После применения исправлений, исправлений и корректировок к вашим фотографиям вы захотите экспортировать их в соответствующем формате.
В раскрывающемся меню файла нажмите «Экспорт». Откроется диалоговое окно. Оттуда у вас есть все возможности для сохранения фотографий в формате, подходящем для ваших нужд. Вы можете экспортировать их для печати или для публикации в Интернете.
Во время этого процесса вы также можете добавлять водяные знаки и другие метаданные к готовым изображениям.
Экспорт и резервное копирование
Одна из лучших особенностей Lightroom заключается в том, что вы можете использовать его для бесплатного экспорта и резервного копирования файлов. Экспорт не удалит исходную копию ваших файлов, а просто создаст новую копию, которую вы сможете отредактировать, сохранить и отправить. Вы можете экспортировать фотографии из Adobe Lightroom с помощью следующих средств:
Экспорт фотографий из Lightroom на оборудование
Начните с выбора фотографий в представлении «Сетка» для экспорта.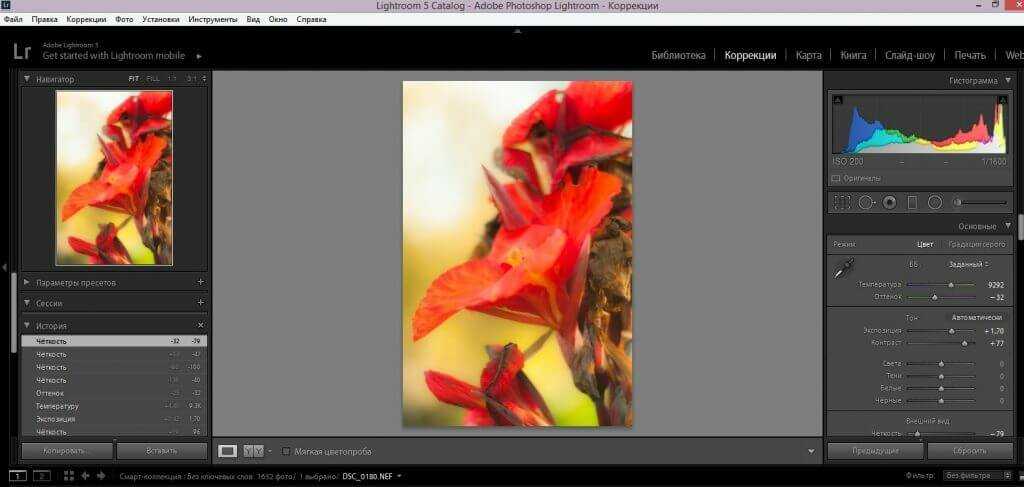 Выберите «Файл» > «Экспорт» или нажмите кнопку «Экспорт» в модуле «Библиотека». Выберите «Экспортировать на» > «Жесткий диск» во всплывающем меню.
Выберите «Файл» > «Экспорт» или нажмите кнопку «Экспорт» в модуле «Библиотека». Выберите «Экспортировать на» > «Жесткий диск» во всплывающем меню.
Затем выберите предустановку экспорта. Укажите папку назначения, соглашения об именах и другие параметры на панелях диалогового окна «Экспорт». После сохранения настроек экспорта нажмите Экспорт.
Экспорт нескольких пакетов
При выборе нескольких предустановок и экспорте фотографии Adobe Lightroom экспортирует фотографию для каждой выбранной предустановки.
Выберите изображения в представлении «Сетка». Нажмите кнопку «Экспорт» в модуле «Библиотека» и выберите, куда вы хотите экспортировать файлы. После выбора предустановок нажмите «Экспорт» и выберите место экспорта.
Экспорт Lightroom для печати
Поскольку существуют различные размеры отпечатков, Lightroom предлагает различные настройки экспорта для печати с высоким разрешением.
Установите формат изображения JPEG и установите ползунок качества на 100, чтобы сохранить максимальное качество фотографии.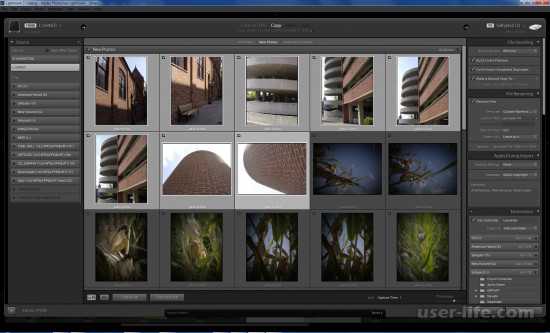 Не устанавливайте флажок «Изменить размер по размеру», чтобы сохранить полный размер.
Не устанавливайте флажок «Изменить размер по размеру», чтобы сохранить полный размер.
Параметр экспорта разрешения должен быть 300 пикселей на дюйм. Выходная резкость зависит от предполагаемого формата печати и принтера. Наконец, выберите Matte Paper и небольшое количество резкости.
Настройки экспорта Lightroom для Интернета
Когда дело доходит до отображения фотографий в Интернете, бывают случаи, когда меньший размер файла становится более важным, чем чрезвычайно высокое разрешение.
В качестве формата изображения выберите JPEG и установите ползунок качества от 77 до 100. Выберите параметр экспорта в sRGB. Установите флажок «Изменить размер по размеру», чтобы указать нужный размер.
Несмотря на то, что мы рекомендуем длинный край на 2048 пикселей, вы также можете ввести определенные размеры, которые подходят для веб-сайта или учетных записей в социальных сетях. Наконец, установите разрешение 72 пикселя на дюйм, что является стандартным разрешением для Интернета.
[ad id=’5′]
Lightroom и Photoshop
Возможно, вам интересно, в чем разница между Lightroom и Adobe Photoshop. Для общего редактирования фотографий профессиональные фотографы используют программное обеспечение для редактирования Lightroom.
В Lightroom есть все необходимое для внесения необходимых корректировок в ваши изображения. Он также может выполнять пакетное редактирование с помощью предустановок и аккуратно упорядочивать ваши фотографии.
Adobe Photoshop имеет все те же функции, а также гораздо больше, чем вы вряд ли будете пользоваться. Lightroom предназначен только для фотографов, тогда как Photoshop в основном используется художниками-графиками, дизайнерами, архитекторами и многими другими визуальными художниками.
Практика ведет к совершенству
Знакомство с Lightroom требует времени и терпения, но однозначно стоит.
Lightroom — самый популярный редактор для фотографов. В нем есть все, что вам нужно для выполнения работы .


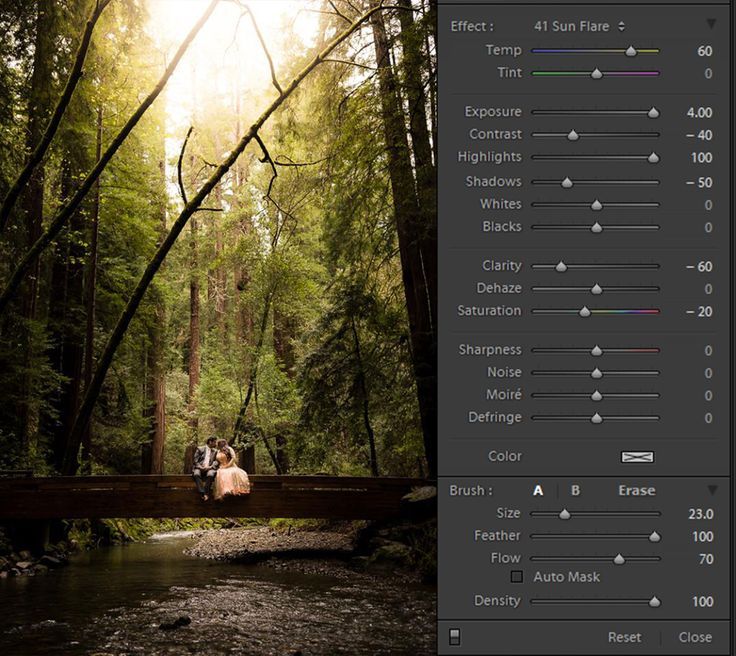
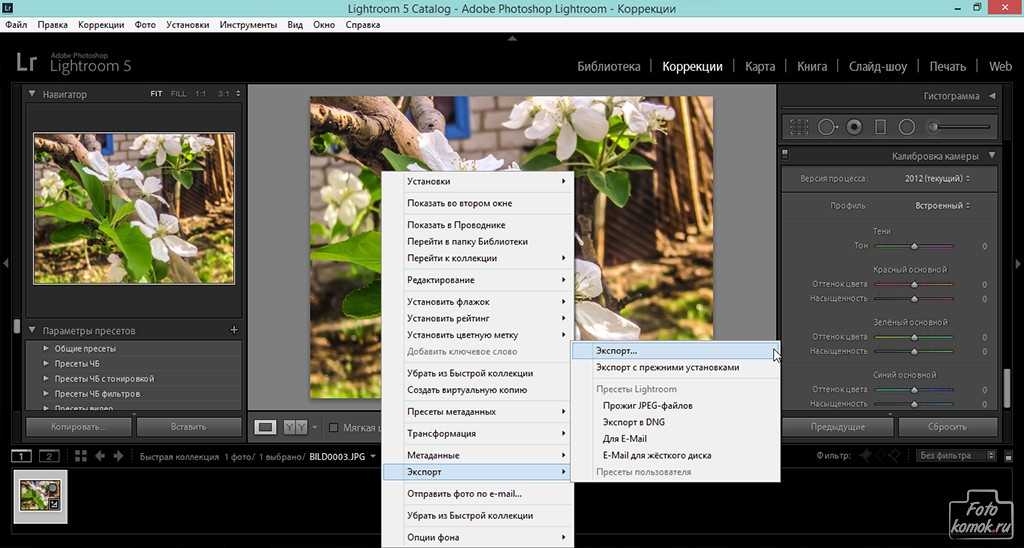 На панели Показать/скрыть людей выберите скрытую группу, чтобы отобразить ее. Чтобы скрыть группу, отмените ее выбор.
На панели Показать/скрыть людей выберите скрытую группу, чтобы отобразить ее. Чтобы скрыть группу, отмените ее выбор.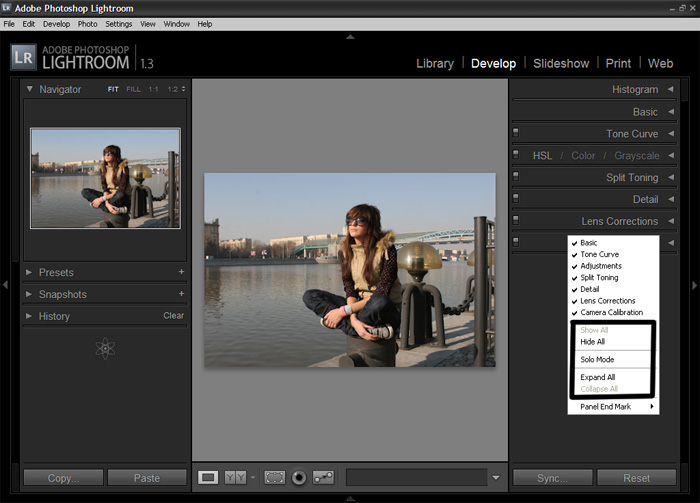
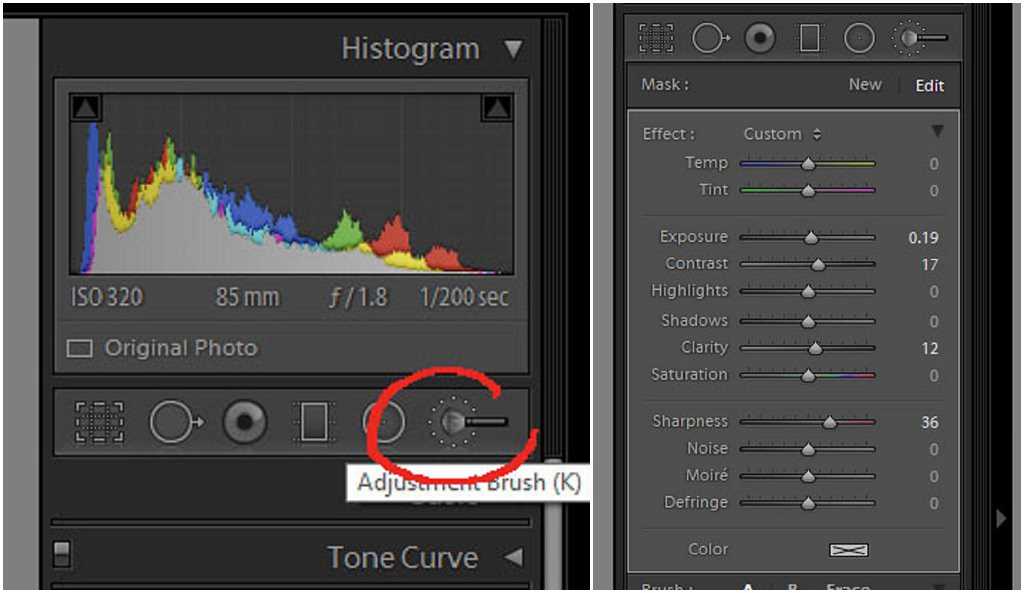
 После этого можно изменить имя в верхней части группы и коснуться в нижней части клавишной панели.
После этого можно изменить имя в верхней части группы и коснуться в нижней части клавишной панели.


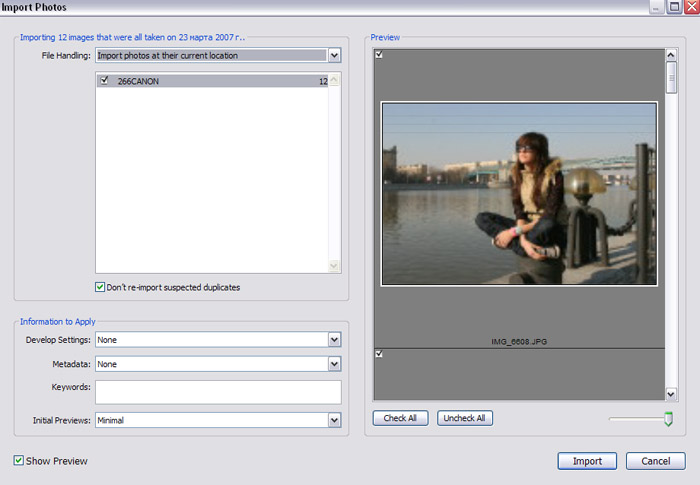 Можно применить выборочное редактирование и даже удалить лишние объекты с фотографий. Можно также применить различные стили и профили, а также создать настраиваемые стили и применить их.
Можно применить выборочное редактирование и даже удалить лишние объекты с фотографий. Можно также применить различные стили и профили, а также создать настраиваемые стили и применить их.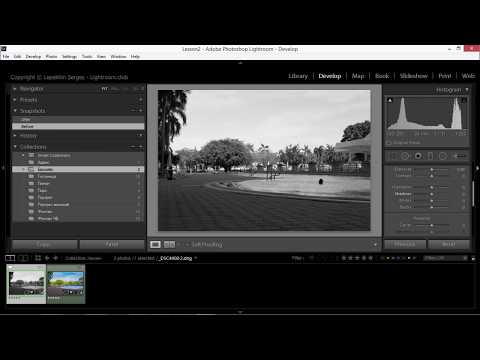 Как использовать Spot Removal
Как использовать Spot Removal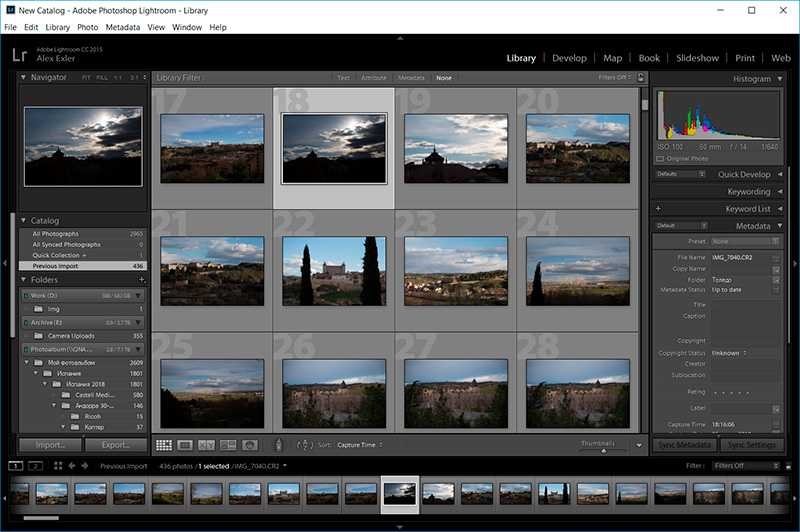 Он также позволяет пользователям создавать коллекции, добавлять пресеты и обмениваться файлами.
Он также позволяет пользователям создавать коллекции, добавлять пресеты и обмениваться файлами.