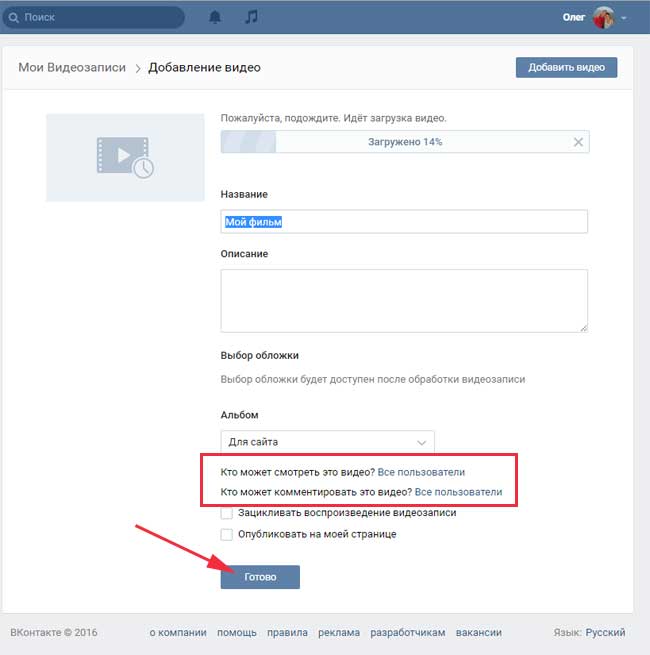Как отправить видео в контакте в сообщении
Тема сегодняшней статьи будет несколько другой: как отправить видео в контакте в сообщении! Обсудим вопрос в данной статье!
Как принято считать в современном мире, фото способно запечатлеть момент. Но с появлением и распространением видеокамер, фото отошло на другой план. Конечно, если раньше, чтобы посмотреть видеозапись, требовался проектор, то сейчас для этих целей нужен обычный смартфон.
Раньше делились записями с помощью кассет и оптических дисков, а на нынешнее время достаточно и социальной сети. Являются ли виртуальные средства связи преимуществом или, наоборот, недостатком, решать именно вам!
Как отправить видео в контакте в сообщении своему другу
Поделиться видео через личные сообщения можно с помощью нескольких способов:
- Добавление файла из видеозаписей со своей странички.
- Отправление ссылки.
- Прикрепление видео, которое находится на устройстве.
Разберем каждый из данных методов!
Для начала, нам необходимо открыть диалог с собеседником, которому вы желаете отправить данный файл.
Второй способ! Переходим в ваши личные аудиозаписи и нажимаем на нее. Нас не интересует само видео, нам нужна всего лишь ссылка в адресной строке. Копируем ее и вставляем в личные сообщения.
Данный способ также актуален и для видео с YouTube, а также с других видеохостингов. Все, что нам необходимо – скопировать ссылку и вставить ее в личные сообщения. Если все выполнить верно, то ваш друг сможет просмотреть видео прямо в личных сообщениях.
Переходим к третьему методу! Если видео находится у вас на компьютере, то вы можете загрузить его в свои видеозаписи и отправить в личные сообщения товарищу. Но этот способ мало кому понравится, так как ваше видео могут посмотреть все пользователи, посетившие вашу страницу (если, конечно, вы не скрыли видео в настройках приватности).
Наш совет: не забывайте указывать название и описание. Это поможет зрителю представить, что его ждет при просмотре. Есть и другой выход, подходящий вам! Заархивируйте видеофайл и прикрепите его в сообщении. Теперь вы можете его свободно отправить. Стоит отметить одно важное достоинство: благодаря архиву, вы можете отправить несколько видео за один раз.
Это поможет зрителю представить, что его ждет при просмотре. Есть и другой выход, подходящий вам! Заархивируйте видеофайл и прикрепите его в сообщении. Теперь вы можете его свободно отправить. Стоит отметить одно важное достоинство: благодаря архиву, вы можете отправить несколько видео за один раз.
Но и не стоит забывать недостаток, так как пользователю, включая самого отправителя и получателя, придется сделать несколько лишних манипуляций.
Как раньше обменивались информацией
Обменивались информацией и в доисторическое время, ведь рисунки на стенах пещер являются доказательством. С появлением письменности появились и носители информации. У нас это была береста, а у восточных стран – папирус (стебли тростника, склеенные в один лист).
С течением времени и прогресса появлялись и другие способы передачи. Сначала изобрели телеграф, с помощью которого можно отправлять короткие сообщения на большое расстояние. Благодаря нашему соотечественнику, изобретателю Александру Попову, люди научились передавать голос в другие части континента или даже мира.
Нельзя обойти стороной и Александра Белла, подарившему обществу телефон, который мы используем до сих пор. Большой вклад в развитие информационный технологий принесла всеми известная компания Sony, которая дала миру видеокамеру. Кстати говоря, Walkman (портативный плеер) – это тоже ее разработка.
Если сейчас нам достаточно аккаунта в социальной сети, то раньше, чтобы дать другу посмотреть видео, нужно было вручить ему кассету (или диск).
Кроме того, можно сломать систему! Помимо ВКонтакте, многие пользователи пользуются и мобильным месседжером WhatsApp. Воспользуемся им! В сообщении просим друга, чтобы он предоставил вам свой номер телефона. Далее запускаем WhatsApp и отправляем ему видео. Аналогичный способ можно провести и с конкурентом данного месседжера – Viber.
Если же вы желаете поделиться смешным видео или хорошим фильмом публично, то его можно отправить другу на стену. Совершить данные манипуляции довольно просто! В поле ввода темы для записи нажимаем на «скрепочку» и выбираем видео в вашем списке фильмов. Нажимаем отправить и радуемся!
Нажимаем отправить и радуемся!
Конечно, данный способ неэффективен, так как многие пользователи ВКонтакте стремятся держать свою стену «в чистоте», удаляя записи от других пользователей или от социальных приложений.
Заключение
На этой веселой ноте, наша статья подошла к концу! В ней наши внимательные читатели узнали, как можно отправлять видео сообщениями в вк! Перечислим важные моменты статьи, которые просто необходимо знать, чтобы решить ваш вопрос!
- Нужно отдать дань уважения нашим предкам, так как у них не было социальных сетей. К сожалению, передавать информацию им приходилось вручную, с помощью письменности, графики и других носителей.
- Отправить видео можно различными способами. Можно отправить видео, которое находится в ваших видеозаписях, а можно находящееся на вашем компьютере. Последнее сделать сложнее, так как придется совершить много манипуляций.
- Кроме того, не забываем, что хорошим фильмом можно поделиться на стене друга.
 Это позволит обратить внимание на вас не только друга, но и его подписчиков.
Это позволит обратить внимание на вас не только друга, но и его подписчиков. - Также не обойдем стороной и мобильные месседжеры, позволяющие обмениваться файлами с помощью номера телефона. Попросите у собеседника дать номер телефона, а потом отправьте видео через WhatsApp или Viber.
В двадцатом веке люди восхищались фотографиями. Но вскоре фото сменили видеозаписи, позволяющие просматривать картинку в движении. Нужно помнить, что каждое видео, снятое вами, помогает вам вспомнить те события, которые происходили несколько лет назад.
Если вам понравилась наша статья, то просим вас высказать это в комментариях внизу. Остались вопросы? Не согласны с идеями, что опубликованы в статье? Выскажите свое мнение в комментариях. Благодаря им, с каждым днем наш контент улучшается и становится более интересным. Спасибо за ваше внимание!
Как в вк отправить запись с диктофона — All Vk net
В наше время, когда социальные сети стали неотъемлемой частью жизни, вам всегда нужно успевать ответить на новые сообщения. Но не всегда это можно сделать легко, ведь находясь за рулем вы вряд ли станете печатать сообщение, равно как и при поездке на автобусе. Для таких случаев разработчики сайта «ВКонтакте» добавили возможность отправлять голосовые сообщения.
Но не всегда это можно сделать легко, ведь находясь за рулем вы вряд ли станете печатать сообщение, равно как и при поездке на автобусе. Для таких случаев разработчики сайта «ВКонтакте» добавили возможность отправлять голосовые сообщения.
Но ранее такой возможности не было, так что людям приходилось выкручиваться, добавляя записи с диктофона. В данной статье мы как раз разберемся, как это сделать.
Как в «ВК» скинуть запись с диктофона, инструкция
Содержание статьи (навигация)
Итак, вам зачем-то понадобилось скинуть кому-то в личные сообщения запись с диктофона, и по каким-то причинам у вас нет возможности записать голосовое сообщение? Эта инструкция для вас:
- Первым делом перейдите на сайт «ВКонтакте» https://vk.com
- Далее зайдите в раздел «Мои аудио» или же «Музыка».
- Следующим шагом будет запись звука с диктофона. Чтобы вам было, что загрузить, вам сначала надо это записать. Для этого вы можете использовать:
- Запись непосредственно с компьютера.
 Для этого вам потребуется специальное звукозаписывающее оборудование (микрофон), а также какая-либо программа, позволяющая редактировать звук. После записи вы должны сохранить получившееся в формате .MP3
Для этого вам потребуется специальное звукозаписывающее оборудование (микрофон), а также какая-либо программа, позволяющая редактировать звук. После записи вы должны сохранить получившееся в формате .MP3 - Запись с телефона. Для этого вы можете использовать встроенный в оперативную систему диктофон, после чего передать звуковой файл через USB/Bluetooth/WI-FI. В конце удостоверьтесь, что переданный файл имеет расширение .MP3, так как некоторые устройства записывают аудио в других форматах.
- Затем вам необходимо загрузить аудиозапись в сам сайт, используйте раздел «музыка», в котором в правом углу найдите соответствующую кнопку.
- В очередной раз удостоверьтесь в формате .MP3
- Далее перейдите в необходимый диалог и просто прикрепите свою запись как музыку.
Заключение
Стоит также отметить, что вы можете редактировать название и описание загруженного файла, для этого просто нажмите на иконку карандаша, находящуюся справа от названия аудиозаписи.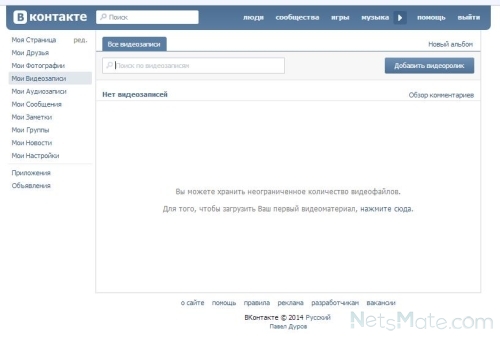 Чтобы она появилась, вам просто нужно навести на аудио курсор мыши.
Чтобы она появилась, вам просто нужно навести на аудио курсор мыши.
К сожалению, на айфонах и смартфонах, работающих под управлением Android, такое провернуть не получится, и вам необходимо будет использовать компьютер. В крайнем случае, попробуйте воспользоваться полной версией сайта через браузер.
Надеемся, что данная статья была вам полезна и вы узнали, как в «Контакте» отправить запись с диктофона на компьютере, андроиде и айфоне.
Хороший просмотр в контакте видео. Как смотреть видео в контакте
Помимо функции обмена мгновенными сообщениями, социальная сеть В Контакте может предложить своим пользователям ряд дополнительных мультимедийных развлечений, таких как добавление и просмотр видеозаписей. В этой статье мы расскажем, как смотреть видео В Контакте с различных устройств и какие программы и приложения вам для этого понадобятся.
В Контакте с компьютера или ноутбука
Для того чтобы просматривать видео из В Контакте, никаких специальных программ вам не потребуется.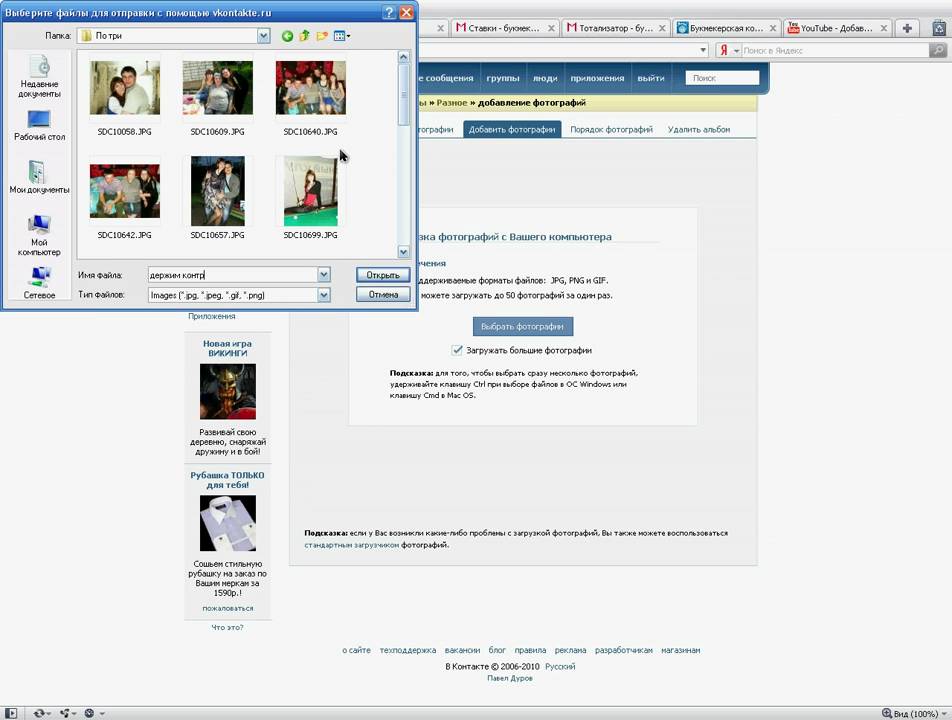 Достаточно иметь на своем компьютере браузер со всеми необходимыми плагинами для просмотра видеозаписей.
Достаточно иметь на своем компьютере браузер со всеми необходимыми плагинами для просмотра видеозаписей.
- Откройте установленный на компьютере интернет-браузер.
- Введите адрес vk.com .
- Зарегистрируйтесь или войдите в сеть со своим логином и паролем.
- Нажмите на строку «Мои видеозаписи» в меню справа.
- Если у вас еще нет добавленных видеозаписей, вы можете найти то, что вас интересует, вбив соответствующие ключевые слова в строку поиска.
- Если результаты поиска не принесли нужных результатов, вы можете задать дополнительные параметры поиска с помощью специальных фильтров, щелкнув на кнопку «Расширенный поиск» справа от поисковой строки. Там вы сможете отсортировать видеозаписи по релевантности, дате и длительности; включить показ видео только за последние 24 часа, последний месяц или последний год; а также выбрать длительность видеозаписи.
- Поставив галочку напротив пункта «Безопасный поиск», вы удалите из результатов поискового запроса те видеоматериалы, которые пользователи В Контакте сочли пригодной лишь для взрослой аудитории.

- Поставив галочку рядом с пунктом «Высокое разрешение», вы отфильтруете те видеозаписи, у которых разрешение ниже 480 р.
В Контакте с планшета или со смартфона
В данном случае у вас есть два варианта, как пользоваться социальной сетью: либо при помощи браузера, либо через специальное приложение. Приложением, как правило, пользоваться удобнее — скачать его можно в официальных магазинах: для
Социальная сеть “ВКонтакте” – это самая известная сеть на всем постсоветском пространстве и за его пределами. Данный ресурс полон различными аудио и видео файлами с возможность просмотра и прослушивания непосредственно на стороне данного ресурса. Данные возможности безусловно являются большим плюсом для подобных сайтов, но отсутствие условий для скачиваний оставляют желать лучшего. Как вы поняли, сегодня пойдёт речь о том, как скачать видео с контакта. На самом деле существует множество способов как достать видео с интернета, как тяжелых, так и по легче. Сейчас, мы расскажем про самые известные и наиболее доступные для понимания способы как при помощи дополнительного программного обеспечения, так и без.
Список программ и способов для скачивания видео в контакте
SaveFrom.net
SaveFrom.net – это универсальный плагин, по средствам которого с лёгкостью можно скачать как видео, так и музыкальные файлы. Также большим плюсом данного плагина является его мобильность, так как при его помощи можно также скачать видео с такого популярного видео хостинга как ютуб и 40 других известных сайтов. Процедура скачивания по средствам данного расширения довольно проста: необходимо включить нужный вам ролик и подождать пока он начнёт загружаться, как только началась загрузка, то после самого экрана видео появятся синие надписи “MP4 720” и другие различные расширения. Кликнув на одно из них, вы скачаете выбранное вами видео, где
Как с ютуба добавить видео в вк на стену, в группу или сообщение
Автор Дмитрий Костин На чтение 6 мин. Опубликовано
Доброго всем времени суток, мои дорогие друзья и гости моего блога. С вами как обычно Дмитрий Костин, и сегодня я расскажу вам, как с ютуба добавить видео в вк, причем не только в видеозаписи, но и на свою стену, в группу и даже в личном сообщении. Не секрет, что если спросить у людей «Какой видеохостинг самый популярный», то большинство из них с ходу ответит, что это yourube. Ну еще бы. Он прост в использовании, хорошо воспроизводит ролики, встраивается в любые сайты.
С вами как обычно Дмитрий Костин, и сегодня я расскажу вам, как с ютуба добавить видео в вк, причем не только в видеозаписи, но и на свою стену, в группу и даже в личном сообщении. Не секрет, что если спросить у людей «Какой видеохостинг самый популярный», то большинство из них с ходу ответит, что это yourube. Ну еще бы. Он прост в использовании, хорошо воспроизводит ролики, встраивается в любые сайты.
Наверное уже все заметили, что если раньше в вконтакте можно было загружать только видео с компьютера. Сегодня же всё можно подгружать с любых внешних источников. Но если вы посмотрите, то наверное 90% всех видеоклипы в вк воспроизоводятся именно через youtube-проигрыватель. Поэтому я и решил поднять эту тему. Причем вам не потребуется каких-либо программ.
Мои видеозаписи
Если вы хотите залить видеозaпиcь к себе, то для этого вам нужно проделать буквально пару шажочков.
- Войти в пункт «Видеозаписи» и нажать на кнопку «Добавить видeo».
- После этого выбрать в открывшемся окошке «Добавить с другого сайта».
 Вам должно открыться новое окошко со строкой для ввода адреса.
Вам должно открыться новое окошко со строкой для ввода адреса. - Ну а дальше проще некуда. Просто копируете адрес ролика из адресной строки с youtube и вставляете его в то самое открытое окошко вконтакте.
- У вас тут же подтянется название самого клипа, а также его описание. Поэтому очень удобно добавлять ролики с ютуба в вк. Ну а дальше жмахаем на ОК и наслаждаемся видосом, который теперь есть у нас в видеозаписях.
Как добавить видео в группу или паблик
Для того, чтобы лицезреть видео в своем сообществе, придется проделать примерно то же самое, за исключением пары нюансов.
- Заходим в паблик или группу, где вы являетесь администратором, модератором, или у вас просто есть право доступа на добавление роликов. Заходим в Видеозаписи.
Прямые трансляции Вконтакте — просмотр, настройка и запуск. Программы и приложения для прямых трансляций Вконтакте
После добавления историй (см. как создать историю вконтакте), разработчики Вконтакте пошли дальше, и реализовали функционал прямых трансляций. Теперь вы можете запускать онлайн стрим прямо в социальной сети, и смотреть трансляции других пользователей.
Теперь вы можете запускать онлайн стрим прямо в социальной сети, и смотреть трансляции других пользователей.
В этой инструкции мы познакомимся с этим инструментом. Разберемся, как запустить трансляцию Вконтакте, и что нам для этого понадобится. И попробуем посмотреть чужие записи.
Оглавление:
- Как смотреть онлайн трансляции Вконтакте
- Как создать трансляцию Вконтакте
- Программа видео кодер OBS для запуска прямой трансляций Вконтакте
- Как создать трансляцию с телефона
- Заключение
Как смотреть онлайн трансляции Вконтакте
Давайте научимся делать это с компьютера, и мобильного телефона.
С компьютера
Откройте свою страницу, и перейдите в раздел «Видео».
Пролистайте страницу до раздела «Прямые трансляции LIVE». Выберите нужное видео, и щелкните по нему, для начала просмотра.
Начнется просмотр выбранного стрима.
С телефона
Если вы заходите в социальную сеть через мобильный телефон (см.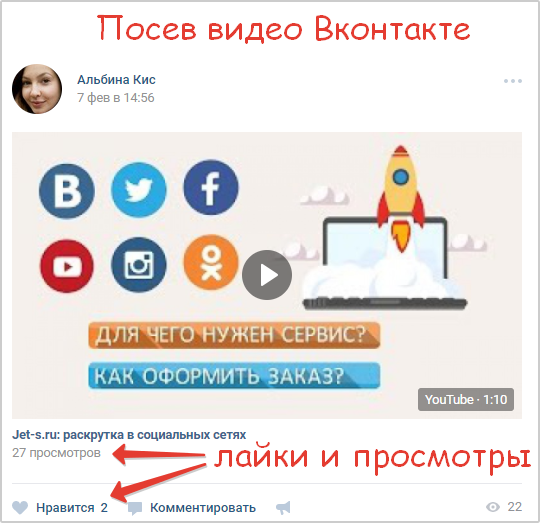 приложение вконтакте для андроид), то для вас есть небольшое преимущество. Есть возможность выбирать категории онлайн трансляций.
приложение вконтакте для андроид), то для вас есть небольшое преимущество. Есть возможность выбирать категории онлайн трансляций.
Запустите приложение и откройте меню. Здесь выберите раздел «Трансляции».
Откроется список доступных роликов. Если вы откроете меню в верхней части экрана, то сможете выбрать из доступных категорий. Такая фильтрация доступна только с телефона.
Что начать просмотр, щелкните по нужному ролику.
Как создать трансляцию Вконтакте
Для начала давайте разберем подготовительные мероприятия.
Идем в раздел «Видео», и нажимаем на кнопку «Создать трансляцию».
У нас откроется форма, которую нужно заполнить.
- Загружаем обложку для сообщества (см. как добавить фото в вк).
- Укажите название и описание трансляции (см. как сделать зачеркнутый текст).
- Выберите категорию трансляции.
- Настройте параметры видеокодера — об этом ниже.
- Настройте параметры доступа для видео потока.

- Поделитесь с друзьями новым стримом.
Здесь самое важное, разобраться с настойками кодера. Разверните этот раздел.
Видеокодер — программа, позволяющая использовать камера на вашем компьютере, для трансляции видео потока в сеть.
Здесь нам предлагают уникальную ссылку и ключ, для запуска видео. Эти данные нужно скопировать, и вставить в соответствующие поля, в программе, которую вы будете использовать.
Когда закончите, нажмите на кнопку «Сохранить» Вы будете перемещены на страницу трансляции. Как только вы настроите и активируете поток в видео кодере, она будет запущена.
Сейчас я покажу вам программу для создания видео потока, и приложение на телефон. С их помощью мы завершим запуск трансляции.
Программа видео кодер OBS для запуска прямой трансляций Вконтакте
Ссылка для скачивания доступна в официальной группе в ВК.
https://vk.com/obsforvk
Скачайте и установите программу.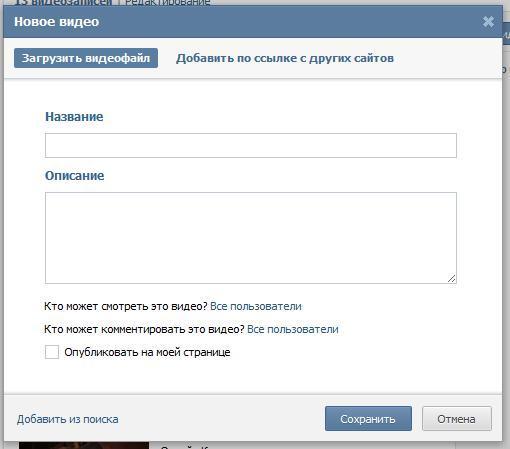 После запуска вас попросят ввести учетные данные, которые вы используете для входа в Контакт (см. забыл пароль вк). Сделайте это и нажмите на кнопку «Войти».
После запуска вас попросят ввести учетные данные, которые вы используете для входа в Контакт (см. забыл пароль вк). Сделайте это и нажмите на кнопку «Войти».
Программа OBS сильно облегчает нам жизнь. Она автоматически считывает уникальную ссылку и ключ, которые мы получили на прошлом шаге. Нам остается только выбрать из списка страницу, на которой мы хотим опубликовать прямую трансляцию, и нажать на кнопку «Запустить».
Трансляция будет запущена — вы можете посмотреть ее, вернувшись в окно браузера.
Как создать трансляцию с телефона
Для этого нам понадобится официальное приложение VK live. Оно используется для создания и проведения онлайн трансляций Вконтакте, с мобильного устройства.
Ссылки для скачивания.
Anroid
https://play.google.com/store/apps/details?id=com.vk.stream&hl=ru
Ios
https://itunes.apple.com/ru/app/vk-live/id1140871007
Скачайте, установите и запустите приложение. Вас попросят авторизоваться в социальной сети — нажмите «Войти через Вконтакте».
Вас попросят авторизоваться в социальной сети — нажмите «Войти через Вконтакте».
Подтвердите доступ для приложения, к вашей персональной странице.
Для запуска трансляции с телефона, нажмите на значок видеокамеры в правом нижнем углу экрана.
Теперь нужно настроить параметры. Выберите страницу, с которой будете проводить стрим, укажите название трансляции. Затем нажмите «Редактировать».
Трансляция будет запущена. Для съемки используется камера вашего мобильного телефона. А просмотр доступ на странице видео записей Вконтакте.
Заключение
Читайте также:
Теперь вы знаете все нюансы, касательно создания и просмотра трансляций Вконтакте. У вас на вооружении есть инструменты, которые нужны для работы. Теперь можете делиться с друзьями и подписчиками интересными моментами, в режиме онлайн.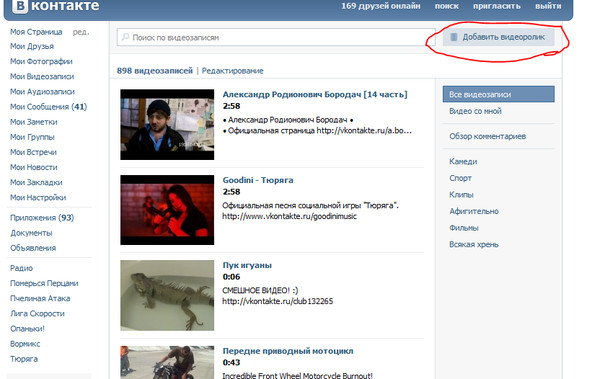
Вопросы?
Вам помогла эта информация? Удалось решить возникший вопрос?
Понравилась статья? Пожалуйста, подпишитесь на нас Вконтакте!
Мой мир
Одноклассники
Google+
Загрузка…Как записать разговор на iPhone
Независимо от того, записываете ли вы голос любимого человека или проводите интервью, в наши дни легко записывать телефонные разговоры. Раньше для записи телефонных разговоров требовалось специальное оборудование и адаптеры, но в наши дни для этого достаточно простого нажатия на iPhone. Независимо от того, являетесь ли вы профессионалом в области технологий или одним из тех, кто не разбирается в технологиях, мы поможем вам научиться записывать разговоры на iPhone.
Скачать Rev Call Recorder бесплатноЗачем записывать телефонные разговоры?
Необходимость записывать телефонные разговоры широка, включая все, от деловых встреч до личных звонков.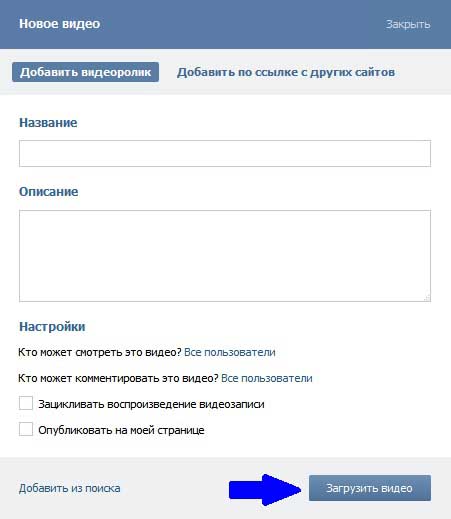 Возможно, вы хотите, чтобы состоялась беседа с юридической документацией, или, может быть, вы ненавидите делать записи о встречах. Пользователи iPhone находятся в невыгодном положении, потому что Apple не включает встроенное приложение для записи с телефона на свои устройства. Неуклюжее решение для пользователей iPhone — позвонить по громкой связи и использовать цифровой диктофон для записи разговора или встречи. Но этот маршрут, скорее всего, утомит ваш слух и заставит вас многократно воспроизводить запись, чтобы расшифровать слова.
Возможно, вы хотите, чтобы состоялась беседа с юридической документацией, или, может быть, вы ненавидите делать записи о встречах. Пользователи iPhone находятся в невыгодном положении, потому что Apple не включает встроенное приложение для записи с телефона на свои устройства. Неуклюжее решение для пользователей iPhone — позвонить по громкой связи и использовать цифровой диктофон для записи разговора или встречи. Но этот маршрут, скорее всего, утомит ваш слух и заставит вас многократно воспроизводить запись, чтобы расшифровать слова.
Вы можете избавить себя от разочарования, используя приложение для записи звонков, чтобы отслеживать важные разговоры.Приложения для записи звонков, такие как Rev Call Recorder, позволяют легко записывать как входящие, так и исходящие звонки. С помощью приложения Rev вы можете создавать высококачественные записи своих звонков, делая расшифровку проще простого.
Как записывать телефонные разговоры на iPhone
Важно отметить, что запись телефонных разговоров на iPhone отличается от записи телефонных разговоров на Android.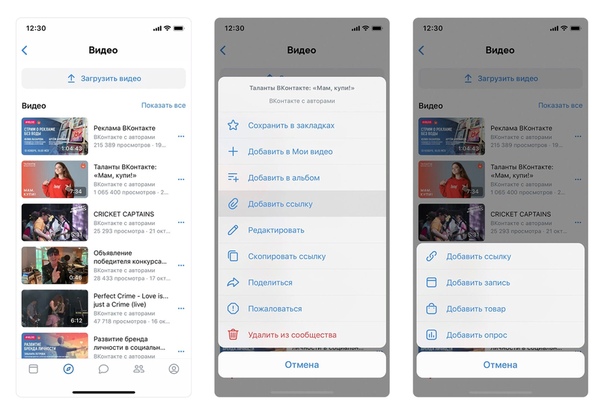 Apple не разрешает стороннему программному обеспечению доступ к микрофону, пока используется приложение для телефона. Из-за этого приложения для записи звонков используют линию записи.Когда вы записываете разговор на iPhone, вы звоните в линию записи для приложения.
Apple не разрешает стороннему программному обеспечению доступ к микрофону, пока используется приложение для телефона. Из-за этого приложения для записи звонков используют линию записи.Когда вы записываете разговор на iPhone, вы звоните в линию записи для приложения.
После установления соединения вы объединяете свой абонентский вызов в линию записи. По сути, вы создаете трехсторонний звонок, чтобы включить возможности записи. Не волнуйтесь, это намного проще, чем кажется, и мы вам поможем.
Шаг 1. Знать Закон
Прежде чем начать набор номера, освежите в памяти законы о записи в вашем штате, чтобы не нарушать закон, нажав кнопку записи.В некоторых штатах для записи требуется только одностороннее согласие, что означает, что вы можете быть согласной стороной для разговора. Но в некоторых штатах требуется согласие обеих сторон. Ознакомьтесь с нашим удобным справочником по закону о записи разговоров, если вы не уверены в законах своего штата.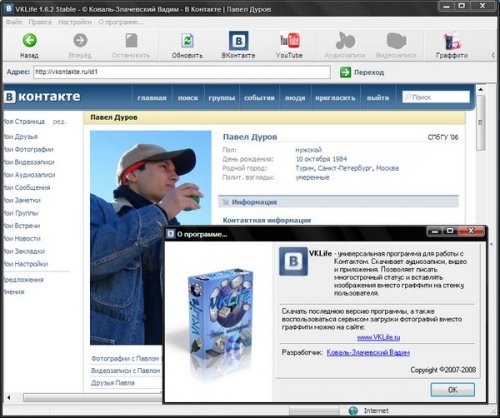
Шаг 2. Загрузите приложение для записи звонков
Для записи разговоров с iPhone вам понадобится приложение для записи разговоров, например Rev Call Recorder. У вас есть длинный список вариантов приложений для записи звонков на выбор, но все приложения , а не созданы равными.Мы здесь немного предвзяты, поэтому рекомендуем бесплатную программу записи звонков Rev, которая предлагает неограниченное количество записей разговоров, неограниченное хранилище и возможность транскрибировать телефонные звонки в текст.
Скачать Rev Call Recorder бесплатноПосле того, как вы скачали приложение для записи разговоров, найдите время, чтобы подтвердить свой номер телефона и зарегистрировать приложение. Создав учетную запись, вы готовы записывать входящие и исходящие телефонные звонки.
Шаг 3: Запись исходящих вызовов
Чтобы записать телефонные разговоры, когда вы инициируете звонок, нажмите на свое приложение записи, чтобы открыть и начать.Если вы используете Rev для записи, выполните следующие действия:
1. Когда приложение откроется, нажмите «Начать записанный звонок».
2. Нажмите на опцию «Исходящий вызов»
3. Введите номер телефона, по которому хотите позвонить
3. Следуйте подсказкам, чтобы позвонить в регистратор Rev
4. Нажмите «Добавить вызов», чтобы набрать номер телефона получателя звонка
5. Как только ваш вызов установится, нажмите «Объединить вызовы», чтобы объединить вызов с записывающим устройством и начать запись
6.Чтобы остановить запись, завершите звонок как обычно
Шаг 3a: Запись входящих вызовов
Иногда нужно записать звонок на рубеже десятицентовика. Не волнуйтесь, большинство приложений для записи звонков предоставляют возможность записывать входящие звонки. Когда вы используете приложение Rev, вы должны выполнить следующие действия:
Скачать Rev Call Recorder бесплатно- Принять входящий звонок
- Откройте приложение Rev
- Нажмите на опцию «Начать записанный звонок».
- Нажмите на опцию «Входящий звонок»
- Вызов регистратора Rev при появлении запроса
- После того, как этот вызов установится, нажмите «Объединить вызовы», чтобы начать запись.
- Чтобы остановить запись, завершите звонок как обычно
Запись вашего разговора станет доступна сразу после того, как вы положите трубку.Вы увидите запись, указанную в разделе «Записи» в приложении. Когда вы нажмете на свою запись, вы увидите несколько вариантов. Вы можете воспроизводить, публиковать или экспортировать запись, а также пользоваться лучшими услугами расшифровки Rev. Нажмите на многоточие справа от записи и выберите опцию «Переименовать», чтобы ваши звонки были организованы. Вы также можете обрезать запись или удалить ее в этих параметрах меню.
Как записать личный разговор на iPhone
Чтобы записать личный разговор на iPhone, приложение Rev Voice Recorder поможет вам.Rev Voice Recorder создает высококачественные записи разговоров, идеально подходящие для расшифровки. Возможно, вы участвуете в видеоконференции или в конференц-зале по громкой связи. Как бы то ни было, вы настроили свой iPhone и приложение Rev Voice Recorder.
Скачать Rev Voice RecorderДля наиболее точной транскрипции встречи вам необходимо записать лучший звук. Расположите микрофон на расстоянии четырех-шести дюймов от динамика или человека. Если вы подойдете слишком близко или слишком далеко от микрофона, звук будет искажаться.Плохой звук приводит к тому, что записи трудно расшифровать.
Теперь, когда вы знаете, как записать разговор на iPhone, вы готовы к организации! С помощью бесплатных приложений для записи Rev вы можете записывать и сохранять телефонные разговоры. А когда вы переименовываете файлы записи, все ваши разговоры становятся организованными. Нужна транскрипция? Rev позволяет легко запросить копию из сохраненной записи. Готов? Набор? Запись!
Вы также можете преобразовывать свои телефонные звонки в текст: вот как
Как Google тайно записывает ВАС через ваш мобильный телефон, ежедневно отслеживает миллионы разговоров и сохраняет жуткие аудиофайлы
Знаете ли вы, что Google записывал вас без вашего ведома?
Технологический гигант фактически превратил смартфоны миллионов своих пользователей в устройства для прослушивания, которые могут записывать интимные разговоры, даже когда их нет в комнате.
7
Если вы запускаете программное обеспечение Android на своем смартфоне, Google, возможно, записывал вас каждый день — без вашего ведома Кредит: Getty ImagesЕсли у вас есть телефон Android, вероятно, вы использовали Google Assistant, который похож на Apple Siri.
Google говорит, что он включается и начинает запись только тогда, когда вы произносите слова «ОК, Google».
Но расследование Sun показало, что виртуальный помощник немного плохо слышит.
В некоторых случаях достаточно просто сказать «ОК» в разговоре, чтобы включить телефон и записать около 20 секунд звука.
Он регулярно включает микрофон, когда вы занимаетесь повседневными делами, и никто не знает.
7
Вот как Google Assistant сохраняет то, что вы говорите Кредит: SunКогда Google заканчивает запись, он загружает аудиофайлы на свои компьютерные серверы — часто называемые «облаком».
Эти файлы доступны из любой точки мира, если у вас есть подключение к Интернету.
Это означает, что любое устройство, на котором выполнен вход в вашу личную учетную запись Gmail или Google, может получить доступ к библиотеке ваших самых глубоких и темных секретов.
Итак, если вы сейчас находитесь за ноутбуком и вошли в Gmail — вы можете послушать.
7
Apple также хранит ваши голосовые записи Siri, но заявляет, что анонимизирует их через 18 месяцев Кредит: Getty ImagesЗаписи длятся в среднем около 10-20 секунд, и сохраняется текстовая версия разговора.
Гигант Кремниевой долины заявляет в своих условиях, что он хранит эти записи для «улучшения распознавания речи по сравнению со всеми продуктами Google, которые используют ваш голос».
После того, как Sun Online представила Google примеры недостатков распознавания голоса, представитель компании сказал: «Мы обрабатываем голосовой поиск только после того, как телефон считает, что обнаружено горячее слово« Окей, Google ». Аудиофрагменты используются Google для улучшения качества распознавание речи в Поиске «.
Недавно был запущен умный помощник Google Home.
обычных голосовых записей помогут его искусственному интеллекту, который управляет Google Home, научив его естественному общению людей.
Проще говоря: это бесплатный языковой курс для своего программного обеспечения.
Как узнать, что именно Google знает о вас
Во-первых, вам необходимо войти в свою учетную запись Gmail или Google.
Как только вы это сделаете, введите «history.google.com/history» в свой веб-браузер.
Вы попадете в хаб, который содержит весь ваш цифровой след, так что будьте осторожны, это может привести к некоторым мрачным результатам.
Сюда входят результаты поиска на Картах и просмотренные вами видео на YouTube.
Щелкните «Activity Controls» в левой части страницы.
В разделе «История приложений и веб-поиска» щелкните «Управление активностью».
Если Google следит за вами, должен быть поток веб-страниц и поиск по карте, которые будут отображаться в хронологическом порядке.
Вы можете случайным образом удалить поисковые запросы или выбрать все поисковые запросы, чтобы они исчезли.
Но Google — это, прежде всего, рекламная компания, и ее крупнейший продукт — это служба целевой рекламы, которую он продает крупнейшим мировым брендам.
Миллиарды ежегодных поисковых запросов в Интернете, данные о местоположении и электронной почте позволяют ему ориентироваться на население с помощью специализированного маркетинга — и нет никаких причин, по которым он не мог бы сделать то же самое и с вашими голосовыми данными.
Итак, теперь важный вопрос: как мне послушать звуковые файлы, которые Google имеет из моей жизни?
Как я могу прослушать звук, записанный Google с моего телефона?
Это довольно просто.
В отличие от Apple, которая не публикует никакие голосовые данные, которые она хранит через Siri, Google довольно прозрачен, предоставляя вам полный доступ к вашему аудио.
Во-первых, вам необходимо войти в свою учетную запись Gmail или Google.
Как только вы это сделаете, введите «history.google.com/history» в свой веб-браузер.
Вы попадете в хаб, который содержит весь ваш цифровой след, так что будьте осторожны, это может привести к некоторым мрачным результатам.
7
Посетите history.google.com/history, чтобы найти центр, который в значительной степени расскажет о вашей цифровой жизни Кредит: Google7
Вы можете проверить свою активность в Интернете, нажав здесь Кредит: Google7
Прокрутка вниз Действия Элементы управления для поиска раздела под названием «Активность голоса и звука» Кредит: Google7
Здесь вы должны увидеть список всех аудиофайлов.Это включает поиск на Картах и видео YouTube, которые вы смотрели.
На вкладке «Активность голоса и звука» вы найдете список записей в хронологическом порядке.
Перед тем, как начать слушать, вы можете подключить наушники.
СОВЕТЫ GOOGLE Как отменить отправку сообщения в Gmail — основные советы, чтобы исправить эти досадные ошибки электронной почты
Вам придется прислушиваться к вызывающим раздражение звукам, когда вы покупаете пачку сигарет в киоске или ведете светскую беседу на автобусной остановке.
Но также может быть много непристойных сплетен, которые вы бы не хотели, чтобы кто-то слышал.
Однако вы будете потрясены, услышав, что он подобрал.
The Sun Online обнаружила записи, когда владельца телефона не было в комнате, и даже раскрыла романтическую интермедию между двумя загадочными коллегами.
Как выключить?
Можно запретить Google хранить так много информации в будущем.
Вернитесь в «Элементы управления действиями» и в разделе «Действия в Интернете и приложениях» вы должны увидеть синий переключатель.
Вы можете отключить это, но будьте осторожны.Официально вы просто «приостановили» запись, поэтому продолжайте проверять ее регулярно, чтобы убедиться, что условия и положения не изменятся в будущем, и вы не будете автоматически зарегистрированы, когда появится новое обновление Android.
Пользователи Apple iPhone не стали лучше.
Технический гигант также хранит ваши голосовые записи, чтобы улучшить своего помощника Siri, но вы не можете получить к ним доступ.
Apple заявляет, что записи становятся анонимными через 18 месяцев, поэтому никто не сможет понять, кто говорит.
Exclusive
VIAGOOGLE
Google следует рассмотреть возможность прекращения рекламы «вводящих в заблуждение» вторичных сайтов продажи билетов, таких как Viagogo, говорят депутатыBOUNCY CAR-STLE
Google патентует изменяющий форму материал, который делает автомобили МЯГКИМИ при наезде на пешеходовsexism row
Что было в записке Google против разнообразия и кто ее автор Джеймс Дамор?ПОЛУЧИТЬ РАБОТУ В GOOGLE
Эти четыре личностных качества обеспечат вам хорошо оплачиваемую работу в Google, и одна из них довольно странная.НЕДОСТАТОЧНЫЙ СЕКС
Google вызывает массовые споры после того, как в служебной записке говорится о сокращении гендерного разрыва в оплате труда к биологии, а не к сексизму »adam and eve it
Технический специалист Google уволен за утверждение, что женщины биологически непригодны для работы на высших должностях. Увольнение было НЕЗАКОННЫММы платим за ваши истории! У вас есть история для новостной команды The Sun Online? Напишите нам по адресу tips @ the-sun.co.uk или позвоните по телефону 0207782 4368. Мы тоже платим за видео. Нажмите здесь, чтобы загрузить свой
Remote Call Recorder — Бесплатное Android-шпионское приложение — Android 10
Вы когда-нибудь задумывались, можете ли вы записывать звонки своих близких, слушать их в Интернете и видеть, являются ли они правдивыми и лояльными? Тогда вы попали в нужное место.
«Remote Call Recorder», бесплатное приложение для удаленного отслеживания, помогает вам незаметно записывать телефонный разговор и слушать его онлайн. Установите приложение на целевой мобильный телефон, зарегистрируйтесь, и вы сможете загружать записанные файлы с веб-сайта.
Этот Spy Call Recorder работает даже в Android 10 и четко фиксирует оба боковых голоса.
Вам понадобится доступ к мобильному устройству на 2 минуты для установки и регистрации.
Ниже приведены особенности Spy Call Recorder:
✔ Бесшумно перехватывает звонки без ведома пользователя.
✔ Захват любого количества или продолжительности звонков.
✔ Уведомление о загрузке будет отправлено на зарегистрированный адрес электронной почты вместе с извлеченными записями вызовов.
✔ Записи вызовов скрыты в мобильном телефоне и не будут отображаться в каких-либо медиаплеерах.
✔ Время от времени получать напоминания о звонках на мобильный телефон.
✔ Поддержка большого количества устройств Android.
✔ Поддержка 24 × 7.
URL для входа: http://trackMyPhones.com/spycall
URL для загрузки (версия 11):
Как использовать:
Установите приложение на свой мобильный телефон. Если вы хотите установить приложение на другой мобильный телефон, вам потребуется доступ к мобильному телефону на 2 минуты. Загрузите версию скрытого значка прямо с веб-сайта на мобильный телефон.Нажмите на apk и зарегистрируйтесь, указав свой адрес электронной почты и пароль.
Проверьте настройки, чтобы разрешить запись разговоров и получение файлов с сервера. И не забудьте скрыть значок.
Теперь вы можете войти на сайт https://trackMyPhones.com/spycall и начать извлекать записанные файлы, нажав кнопку «Получить записи вызовов». Вы получите почту с записями вызовов, извлеченными с вашего мобильного телефона, с указанием времени разговора и номера другого абонента. Одновременно будут извлекаться только 10 файлов, поэтому вам может потребоваться нажать кнопку несколько раз в зависимости от того, как часто вы извлекаете файлы.
Даже если вы забудете загрузить файлы с сервера, не волнуйтесь, они будут скрыты на мобильном устройстве и не будут доступны для любого медиаплеера в соответствии с новым обновлением.
Чтобы удалить все записи захваченных вызовов с сервера:
Если вы хотите удалить все свои записи, вы можете щелкнуть ссылку «Удалить все записи» внизу страницы отображения.
Показать значок приложения:
Чтобы показать значок приложения, наберите * 888 * (включая звездочки).
Чтобы отключить предупреждения системы безопасности, прочтите блог здесь.
Этапы установки:
1. Загрузите приложение в целевой мобильный телефон по указанной выше ссылке. Также можно подключить USB-кабель к ноутбуку и перенести через ноутбук в одну папку.
Не забудьте отключить «сканирование безопасности Google Play» . В противном случае вы не сможете установить APK, и вы получите ошибку «Приложение не установлено». Подробнее об этом здесь.
2. Установите приложение , щелкнув / коснувшись файла apk.Если установка из внешнего источника не включена, включите загрузку из внешнего источника в настройках.
3. Откройте приложение и зарегистрируйтесь, указав идентификатор электронной почты и PIN-код / пароль.
4. После регистрации нажмите «Настройки», отключите уведомление и включите опцию «Скрыть значок». Значок будет скрыт через 10 секунд. Если значок не скрывается даже через минуту, попробуйте перезагрузить телефон. Скрыть значок в конце, после отключения уведомлений и сканирования безопасности Google Play, иначе значок будет скрыт, и уведомление будет появляться всякий раз, когда будет записан звонок.
5. Убедитесь, что сканирование Google и сканирование на вирусы отключены. Проверьте эту ссылку для получения более подробной информации: https://trackmyphones.com/b/disable-android-app-is-harmful-security-alert/
6. Вот и все, теперь вы настроены на запись и получение записей вызовов онлайн с веб-сайта.
7. Для проверки попробуйте позвонить по номеру и поговорить несколько секунд. Войдите на http://TrackMyPhones.com/spycall. И нажмите «Получить записи звонков». Через несколько секунд вы получите письмо на ваш электронный адрес с подробной информацией о звонке.
Ограничения:
Запись звонков полностью зависит от мобильных устройств. Он может работать на некоторых мобильных устройствах и не работать на других. Мы протестировали его на Samsung S3, S4 и S2, а также на LG Nexus 5. Приложению предписано записывать только односторонний голос на некоторых мобильных устройствах и не записывать на некоторых. Мы работаем над тем, чтобы сделать его совместимым с как можно большим количеством мобильных версий.
Советы по устранению неисправностей:
Если регистратор звонков не работает, проверьте следующие пункты:
1.Если приложение выдает сбой с «Ошибка записи приложения», проверьте, установлен ли какой-либо другой регистратор вызовов.
2. Если длительные звонки не записываются, проверьте, установлены ли приложения для экономии заряда батареи.
3. Чтобы проверить, работает ли регистратор вызовов, перейдите на SD-карту, проверьте папку «.settings1», чтобы увидеть, что записи хранятся там. в противном случае регистратор звонков не записывает звонки. Проверьте, установлен ли регистратор звонков, набрав * 888 *. если ничего не появляется, приложение удаляется с мобильного.
4. Если приложение все еще установлено, откройте приложение, закройте его и проверьте, сделав звонок, и посмотрите, есть ли записи в папке «.settings1».
5. Размер аудиофайла слишком мал: Это происходит, когда работают 2 или более регистраторов вызовов. Первое устройство записи вызовов получит микрофон, а другое устройство записи вызовов завершит работу с ошибкой, создав файлы только размером 0 КБ. ТАК убедитесь, что другие регистраторы вызовов не работают. Некоторые мобильные устройства теперь имеют встроенные регистраторы вызовов, поэтому вам также придется отключить их.
6. Нет загруженных записей : Это могло произойти по 2 причинам. Либо приложение удалено. Или приложение закрыто принудительно. Если приложение закрыто принудительно, вам придется открыть приложение один раз, чтобы оно начало работать. Если значок приложения скрыт, вы не можете его открыть, в этом случае вам придется войти в систему через браузер, отменить регистрацию, затем в приложении найти приложение в настройках и удалить. Затем загрузите apk, установите и зарегистрируйтесь со старым идентификатором электронной почты.
Если у вас есть какой-либо другой вопрос, на который нет ответа в этом блоге, просьба указать его в разделе комментариев ниже с необходимыми деталями или написать по адресу srihari @ trackmyphones.com. Не забудьте упомянуть мобильную модель и результат приведенных выше советов по устранению неполадок, иначе будет очень сложно определить, что именно не так.
Как записывать звонки и слушать удаленно?
Вам необходимо установить приложение на целевое устройство, которое будет записывать звонки и загружать их на сервер, и вы можете войти в систему и слушать его онлайн. В Интернете доступно множество приложений. Remote Call Recorder — одно из таких приложений.Установите приложение на телефон Android и слушайте записи разговоров удаленно с сайта TrackMyPhones.com.
Что такое скрытый регистратор звонков?
Приложение, которое позволяет записывать звонки без уведомления или значка, отображаемого на экране. Приложения можно скрыть из панели приложений, но не из списка приложений в настройках. Подобные приложения полезны для родительского контроля
Заявление об ограничении ответственности
TrackMyPhones.com и его приложение предназначены только для мониторинга авторизованных телефонов. Продукты и услуги, связанные с программным обеспечением, на этом веб-сайте предоставляются в помощь домашним и «опекунам» в качестве решений для внутреннего мониторинга, а также в качестве решения для защиты от краж. Важно принять условия, прежде чем использовать их. Установка приложения или использование любых наших услуг на неавторизованном мобильном устройстве является незаконным.
Видеоконференцсвязь
— запись активности экрана с помощью записывающего устройства Webex
31 августа 2020 г. | просмотр (ы) | люди думали, что это было полезно.
Записывайте все действия на экране в любом приложении на вашем компьютере с помощью Webex Recorder для Windows.Вы можете записывать мультимедийный звук через дополнительный адаптер и закадровый голос, подключив микрофон к компьютеру. Используйте Webex Player для воспроизведения записей. Используйте редактор записей Webex для Windows, чтобы редактировать записи.
Обзор записывающего устройства Webex
Записывайте все действия на экране любого приложения на вашем компьютере с помощью Webex Recorder.
Вы можете захватить:
Запись захватывает видео от любого, кто транслирует видео с веб-камеры; однако только большая видеопанель в сеансе отображается в записи. Видеоокно переключается на видео активного выступающего, если хост не блокирует видеоокно. на конкретного участника.
Воспользуйтесь Webex Player для воспроизведения записей.Используйте редактор записей Webex для редактирования записей.
Записанные файлы сохраняются на вашем компьютере в формате записи Webex (.wrf), проприетарном формате Webex.
Загрузите записывающее устройство Webex
| 1 | Войдите на свой сайт Webex. |
| 2 | В левом нижнем углу страницы выберите Webex Training , Webex Events или Webex Support . |
| 3 | Щелкните. |
| 4 | Щелкните «Рекордеры и проигрыватели», а затем щелкните «Запись и воспроизведение». |
| 5 | Прокрутите вниз до Webex Recorder, нажмите Загрузить и следуйте инструкциям. |
Запись приложения
| 1 | Выполните одно из следующих действий:
| ||||||||||||||||
| 2 | Выбрать. | ||||||||||||||||
| 3 | Выполните одно из следующих действий:
| ||||||||||||||||
| 4 | Введите имя файла записи, выберите расположение и нажмите «Сохранить». | ||||||||||||||||
| 5 | Используйте кнопки на панели рекордера для управления записью:
|
Скрыть панель записывающего устройства во время записи
| 1 | В программе записи Webex выберите. |
| 2 | Установите флажок Скрыть панель устройства записи во время записи и нажмите кнопку ОК. |
Воспроизвести запись
Используйте Webex Player, чтобы играть в любую игру.Запись в формате wrf, сделанная с помощью Webex Recorder.
| 1 | Выполните одно из следующих действий:
| ||||||||||||||||||||||
| 2 | Выбрать. | ||||||||||||||||||||||
| 3 | Найдите файл.wrf, который вы хотите воспроизвести, затем нажмите «Открыть». | ||||||||||||||||||||||
| 4 | Используйте кнопки в Webex Player для управления воспроизведением:
|
Скрыть панель проигрывателя во время воспроизведения
| 1 | В Webex Player убедитесь, что файл открыт. | ||
| 2 | Выбрать.
| ||
| 3 | Установите флажок «Скрыть консоль проигрывателя во время воспроизведения» и нажмите «ОК». Оставить комментарий
|

 Это позволит обратить внимание на вас не только друга, но и его подписчиков.
Это позволит обратить внимание на вас не только друга, но и его подписчиков. Для этого вам потребуется специальное звукозаписывающее оборудование (микрофон), а также какая-либо программа, позволяющая редактировать звук. После записи вы должны сохранить получившееся в формате .MP3
Для этого вам потребуется специальное звукозаписывающее оборудование (микрофон), а также какая-либо программа, позволяющая редактировать звук. После записи вы должны сохранить получившееся в формате .MP3
 Вам должно открыться новое окошко со строкой для ввода адреса.
Вам должно открыться новое окошко со строкой для ввода адреса.