Настройка ленты в Word — Служба поддержки Майкрософт
Что можно настроить?
Чтоможно настроить. Вы можете настроить ленту так, чтобы она упорядочьла вкладки и команды в нужном порядке, скрывала или скрывала ленту, а также скрывала те команды, которые вы используете реже. Кроме того, вы можете экспортировать или импортировать настроенную ленту.
Что нельзя настроить.Вы не можете уменьшить размер ленты, текст или значки на ленте. Единственный способ сделать это — изменить разрешение дисплея, чтобы изменить размер всех страниц. Изменить цвет ленты или ее значков нельзя, но вы можете изменить цветовую схему, Office использовать. Дополнительные сведения см. в Office темы .
При настройке ленты:настройки применяются только к Office, над чем вы работаете в это время.
Отображение ленты Выберите вкладку. Когда лента расширится, выберите , чтобы закрепить ленту вверху, чтобы она оставалась на нем.
Если вы используете режим чтения, нажмите клавишу ESC, чтобы отобразить ленту.
Настройка ленты
Открытие окна «Настройка ленты и сочетания клавиш»
Примечания: Чтобы сэкономить время, вы можете внести в окно несколько дополнений и изменений, а затем сохранить их только после того, как все будет готово.
-
Чтобы сохранить изменения и увидеть результаты, в окне настройки выберите ОК.
Вы можете переименовать стандартную или пользовательскую вкладку или группу.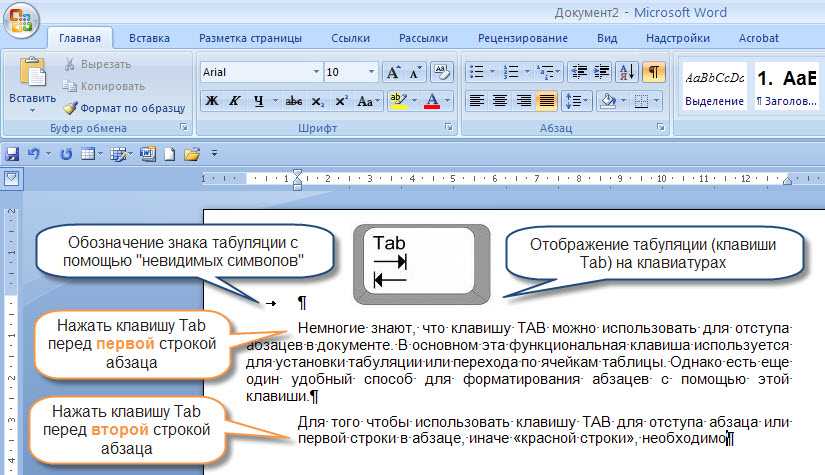 Переименовать можно только команды, добавленные в настраиваемую группу.
Переименовать можно только команды, добавленные в настраиваемую группу.
-
Выберите вкладку, группу или команду (только настраиваемые группы), которые нужно переименовать, в окне Настройка ленты.
-
Выберите Переименоватьи введите новое имя.
При желании вы также можете добавить значок из коллекции значков.
В окне Настройка ленты выберите вкладку или группу, которую вы хотите переместить.
Наберем нужный порядок с помощью клавиш СТРЕЛКА ВВЕРХ и СТРЕЛКА ВНИЗ.
Вы можете скрыть как настраиваемые, так и стандартные вкладки. Вкладку Файл скрыть нельзя.
Добавление и удаление вкладок и групп
Вы можете добавить настраиваемые вкладки или группы, чтобы добавить дополнительные команды на ленту или заменить стандартные вкладки собственными версиями. В окне Настройка ленты настраиваемые вкладки и группы имеют (Настраиваемые) после имени, но слово (настраиваемая) не появляется на ленте.
В окне Настройка ленты настраиваемые вкладки и группы имеют (Настраиваемые) после имени, но слово (настраиваемая) не появляется на ленте.
-
В окне Настройка ленты выберите Новая вкладка
-
Щелкните правой кнопкой мыши новую вкладку, выберитеПереименовать и введите новое имя или добавьте значок.
Добавление настраиваемой группы на вкладку
Настраиваемую группу можно добавить как на вкладку по умолчанию, так и на настраиваемую.
Выберите вкладку, на которой нужно ввести новую группу.
Выберите Новая группа.
Щелкните новую группу правой кнопкой мыши, выберитепереименовать и введите новое имя или добавьте значок.
Вы не можете удалить вкладку по умолчанию, но можете удалить настраиваемую вкладку.
-
Выберите настраиваемую вкладку, которую нужно удалить.

-
Вы можете удалить с вкладки стандартную или настраиваемую группу.
-
Выберите группу по умолчанию или пользовательскую группу, которую вы хотите удалить.
-
Нажмите кнопку Удалить.
Замена стандартной группы настраиваемой
Стандартные команды из группы, встроенной в Word, удалить нельзя.
-
В окне Настройка ленты выберите вкладку по умолчанию, в которой вы хотите добавить настраиваемую группу.
-
Выберите Новая группа.
-
Щелкните новую группу правой кнопкой мыши и выберите
-
В списке Выбрать команды из выберитеОсновные вкладки.
-
Выберите знак «плюс» (+) рядом с вкладками по умолчанию, которые содержат группу, которую вы хотите настроить.
-
Выберите знак «плюс» (+) рядом с группой по умолчанию, которую вы хотите настроить.
org/ListItem»>
-
Щелкните правой кнопкой мыши группу по умолчанию и выберите удалить.
Введите имя новой группы и выберите значок, который будет отображаться для нее при изменении размера ленты.
Выберите команду, которую вы хотите добавить в настраиваемую группу, а затем выберите добавить.
Добавление, перемещение и удаление команд из настраиваемой группы
Названия стандартных команд отображаются серым цветом. Для таких команд нельзя ввести новое имя, выбрать новый значок или изменить порядок расположения.
Добавлять, перемещать и удалять команды можно только в пользовательских группах.
-
Выберите настраиваемую группу, в которые вы хотите добавить команду.
-
В списке Выбрать команды из выберите список, из который вы хотите добавить команды, например Популярные команды илиВсе команды.
-
Выберите команду в окне Выбор команд из.

-
Выберите Добавить >>
Примечание: Вы также можете перетащить команду в настраиваемую группу.
-
В окне Настройка ленты выберите команду, которую вы хотите переместить.
-
Наберем нужный порядок с помощью клавиш СТРЕЛКА ВВЕРХ и СТРЕЛКА ВНИЗ.
Удалять команды можно только из настраиваемых групп.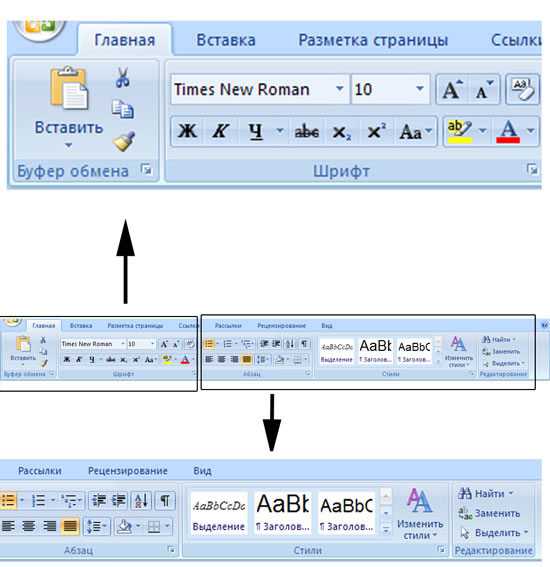
-
В окне Настройка ленты выберите команду, которую нужно удалить.
-
Нажмите кнопку Удалить.
-
Чтобы увидеть и сохранить изменения, выберите ОК.
Команды можно переименовать только в том, что вы добавили в настраиваемую группу.
-
В окне Настройка ленты выберите команду, которую нужно переименовать.

-
Выберите Переименоватьи введите новое имя.
-
При желании вы также можете добавить значок из коллекции значков.
Показать или скрыть метки команд в настраиваемой группе
Чтобы скрыть метки команд, добавленных в настраиваемую группу, щелкните ее правой кнопкой мыши и выберите команду Скрыть метки команд. Чтобы снова показать метки, снимите появившийся флажок.
Вы можете восстановить исходное состояние всех вкладок или же восстановить их исходное состояние.
При сбросе всех вкладок ленты также сбрасывается панель быстрого доступа, на которой после этого будут доступны только стандартные команды.
Чтобы сбросить ленту, выполните указанные здесь действия.
-
В окне Настройка ленты выберите сброс.
-
Выберите сброс всех настроек.
Сбрасывать в начальное состояние можно только стандартные вкладки.
-
В окне Настройка ленты выберите вкладку по умолчанию, которую вы хотите восстановить.

-
Выберите Сброси выберите Сброс только выбранной вкладки ленты.
Вы можете сохранить настройки ленты и панели быстрого доступа в файл, который может импортировать и использовать коллега или другой компьютер.
-
В окне Настройка ленты выберите импорт и экспорт.
-
Выберите Экспорт всех настроек.
Важно: При импорте файла настроек ленты все настроенные ранее параметры ленты и панели быстрого доступа будут потеряны. Чтобы позднее вернуться к текущим настройкам, их следует экспортировать перед импортом новых настроек.
Чтобы позднее вернуться к текущим настройкам, их следует экспортировать перед импортом новых настроек.
-
В окне Настройка ленты выберите импорт и экспорт.
-
Выберите Импорт файла настроек.
Лента в Microsoft Word — ОфисГуру
Главная » Уроки по MS Word
Автор Антон Андронов На чтение 4 мин Опубликовано
Лента в Microsoft Word позволяет максимально быстро получить доступ к наиболее часто используемым командам. Лента содержит огромное количество команд, которые разбиты по смысловым группам. В этом уроке Вы узнаете, из каких вкладок состоит Лента, а также научитесь скрывать ее, чтобы увеличить рабочую область Word на экране монитора.
Лента содержит огромное количество команд, которые разбиты по смысловым группам. В этом уроке Вы узнаете, из каких вкладок состоит Лента, а также научитесь скрывать ее, чтобы увеличить рабочую область Word на экране монитора.
Если Вы ранее пользовались Word 2010 или 2007, тогда Word 2013 покажется Вам знакомым. В нем используются все те же Лента и Панель быстрого доступа, где можно найти команды для наиболее часто используемых задач, а также представление Backstage.
Содержание
- Знакомство с Лентой
- Главная
- Вставка
- Дизайн
- Разметка страницы
- Ссылки
- Рассылки
- Рецензирование
- Вид
- Контекстные вкладки
- Как свернуть и развернуть Ленту
Знакомство с Лентой
В Word 2013 вместо традиционного меню используется система логических групп и вкладок, называемая Лентой. Лента содержит ряд вкладок с командами. Данные вкладки содержат средства для выполнения наиболее типичных задач в Word.
Главная
Вкладка Главная содержит самые основные команды, используемые при работе с Microsoft Word 2013, такие как копирование, вставка, форматирование абзацев и выбор стиля документа. Вкладка Главная открывается по умолчанию при запуске Word.
Вставка
Вкладка Вставка позволяет вставлять в документ рисунки, диаграммы, таблицы, фигуры, титульные страницы и прочие средства, улучшающие визуальное восприятие информации и внешнее оформление документа.
Дизайн
Вкладка Дизайн открывает доступ к различным средствам настройки документа Microsoft Word, включая форматирование, эффекты и оформление границ страницы, что придает документу законченный вид.
Разметка страницы
Вкладка Разметка страницы позволяет изменять форматирование документа, включая ширину полей, ориентацию, разрывы страниц и т.д. Эти команды будут особенно полезны при подготовке документа к печати.
Ссылки
Вкладка Ссылки позволяет добавлять в документ различные заметки, к примеру, сноски и цитаты. При помощи команд данной вкладки можно добавить оглавление, заголовки и список литературы. Эти команды особенно полезны при составлении научных публикаций в Microsoft Word.
Рассылки
С помощью команд на вкладке Рассылки можно быстро составить письмо, оформить адрес на конверте или создать наклейки. Данная вкладка обязательно пригодится, когда возникнет необходимость отправить письмо сразу нескольким получателям.
Рецензирование
Вкладка Рецензирование открывает широкие возможности редактирования текстов, включая добавление примечаний и отслеживание исправлений. Эти инструменты упрощают совместное использование и работу над документами Word.
Вид
Вкладка Вид позволяет переключать различные режимы просмотра документа, а также разделять экран таким образом, чтобы просматривать сразу два раздела одного документа. Эти команды также необходимы при подготовке документа к печати.
Эти команды также необходимы при подготовке документа к печати.
Контекстные вкладки
Контекстные вкладки появляются на Ленте при работе с определенными элементами, такими как таблицы или рисунки. Эти вкладки содержат особые группы команд, позволяющие форматировать данные элементы по мере необходимости.
Некоторые программы, такие как Adobe Acrobat, могут устанавливать дополнительные вкладки на Ленту. Такие вкладки называются Надстройки.
Как свернуть и развернуть Ленту
Лента создана, чтобы упрощать выполнение текущих задач в Microsoft Word. Однако, если Лента занимает слишком большое пространство на экране, ее всегда можно свернуть.
- Нажмите на стрелку в правом верхнем углу, чтобы вызвать меню Параметры отображения Ленты.
- В раскрывающемся меню выберите подходящий вариант сворачивания.
- Автоматически скрывать Ленту: При выборе данной опции документ отображается в полноэкранном режиме, а Лента сворачивается полностью.
 Для того чтобы увидеть Ленту, нажмите на команду Развернуть ленту в верхней части экрана.
Для того чтобы увидеть Ленту, нажмите на команду Развернуть ленту в верхней части экрана. - Показывать вкладки: При выборе данной опции скрываются все неиспользуемые группы команд, а вкладки остаются видимыми. Для вызова Ленты просто нажмите на любую вкладку.
- Показывать вкладки и команды: При выборе данной опции Лента разворачивается полностью. Все вкладки и команды будут видны. Эта опция выбрана по умолчанию при первом открытии Microsoft Word.
- Автоматически скрывать Ленту: При выборе данной опции документ отображается в полноэкранном режиме, а Лента сворачивается полностью.
Чтобы узнать, как добавить пользовательские вкладки и команды на Ленту, изучите статью по настройке Ленты.
Чтобы узнать, как использовать Ленту на устройствах с сенсорным экраном, изучите статью по активации сенсорного режима.
Урок подготовлен для Вас командой сайта office-guru.ru
Источник: http://www.gcflearnfree.org/office2013/word2013/4/full
Автор/переводчик: Антон Андронов
Правила перепечатки
Еще больше уроков по Microsoft Word
Оцените качество статьи. Нам важно ваше мнение:
Нам важно ваше мнение:
Показать или скрыть ленту в Office
Excel для Microsoft 365 Word для Microsoft 365 Outlook для Microsoft 365 PowerPoint для Microsoft 365 Excel 2021 Word 2021 Outlook 2021 PowerPoint 2021 Excel 2019 Word 2019 Outlook 2019 PowerPoint 2019 Excel 2016 Word 2016 Outlook 2016 PowerPoint 2016 Office 2016 Excel 2013 Word 2013 PowerPoint 2 013 PowerPoint 2 2013 Office 2013 Excel 2010 Word 2010 Outlook 2010 PowerPoint 2010 Office 2010 Excel 2007 Outlook 2007 PowerPoint 2007 Access 2007 Office 2007 Больше…Меньше
Лента — это набор панелей инструментов в верхней части окна программ Office, предназначенных для быстрого поиска команд, необходимых для выполнения задачи.
Показать параметры ленты
Когда лента видна, в правом нижнем углу ленты щелкните значок Параметры отображения ленты .

Выберите состояние для ленты:
Полноэкранный режим скрывает ленту для лучшего просмотра документа и показывает ленту только при выборе Дополнительно или нажатии клавиши ALT.
Показать только вкладки показывает только вкладки ленты, поэтому вы можете видеть больше своего документа и по-прежнему можете быстро переключаться между вкладками.
org/ListItem»>
Всегда показывать ленту сохраняет все вкладки и команды на ленте постоянно видимыми.
Развернуть или свернуть ленту
Вы можете переключаться между развертыванием и свертыванием ленты несколькими способами.
Если лента свернута, разверните ее, выполнив одно из следующих действий:
Если лента развернута, сверните ее, выполнив одно из следующих действий:
Щелкните правой кнопкой мыши любую из вкладок ленты и выберите Свернуть ленту .
Щелкните правой кнопкой мыши Параметры отображения ленты в правом нижнем углу ленты и выберите Свернуть ленту .

Нажмите CTRL+F1.
Если ленты совсем не видно
Если лента вообще не видна (вкладки не отображаются), возможно, у вас установлено состояние Полноэкранный режим . Выберите Еще в правом верхнем углу экрана. Это временно восстановит ленту.
Когда вы вернетесь к документу, лента снова будет скрыта. Чтобы лента не отображалась, выберите другое состояние из Меню параметров отображения ленты .
Лента — это набор панелей инструментов в верхней части окна программ Office, предназначенных для быстрого поиска команд, необходимых для выполнения задачи.
Показать параметры ленты
В правом верхнем углу выберите Параметры отображения ленты значок .
Выберите вариант для ленты:
Показать вкладки и команды позволяет постоянно отображать все вкладки и команды на ленте.
Показать вкладки показывает только вкладки ленты, поэтому вы можете видеть больше своего документа и по-прежнему можете быстро переключаться между вкладками.

Автоскрытие ленты скрывает ленту для лучшего просмотра документа и показывает ленту только при выборе Дополнительно или нажатии клавиши ALT.
Свернуть ленту или развернуть ее снова
Дважды щелкните любую из вкладок ленты или нажмите CTRL+F1, чтобы свернуть ленту, если вам нужно увидеть больше вашего документа.
Чтобы снова увидеть ленту, просто дважды щелкните любую вкладку ленты или нажмите CTRL+F1.
Если лента вообще не видна
Если лента вообще не видна (вкладки не отображаются), возможно, для нее установлено автоматическое скрытие. Выберите Еще в правом верхнем углу экрана. Это временно восстановит ленту.
Выберите Еще в правом верхнем углу экрана. Это временно восстановит ленту.
Когда вы вернетесь к документу, лента снова будет скрыта. Чтобы лента отображалась, выберите один из параметров «Показать» выше.
См. также
Настройка ленты в Office
Важно: Office 2010 больше не поддерживается . Перейдите на Microsoft 365, чтобы работать где угодно с любого устройства и продолжать получать поддержку.
Обновить сейчас
Свернуть ленту
Вы можете свернуть ленту, если вам нужно увидеть большую часть создаваемого документа. Чтобы свернуть ленту, выберите стрелку Свернуть ленту в правом верхнем углу.
Чтобы снова увидеть ленту, снова выберите стрелку.
См. также
Настройка ленты в Office
Лента — это набор панелей инструментов в верхней части окна программ Office, предназначенных для быстрого поиска команд, необходимых для выполнения задачи.
Показать параметры ленты
В правом углу ленты выберите значок Параметры отображения ленты .
Примечание. Если вы не видите ленту или значок Параметры отображения ленты , возможно, они скрыты. Переместите курсор в верхнюю часть окна браузера, чтобы появилась лента вместе со значком.
org/ListItem»>
Выберите опцию в меню:
Классическая лента отображает полную ленту, к которой вы, возможно, привыкли в предыдущих версиях Office.
Упрощенная лента отображает более компактную версию, которая занимает меньше места.
Всегда показывать : лента всегда будет видна.
org/ListItem»>Пользователи клавиатуры могут использовать CTRL + F6 или WIN + ALT, чтобы вызвать ленту.
Для пользователей с сенсорным экраном просто прокрутите назад или коснитесь строки заголовка, чтобы вернуть его. Быстрая прокрутка вверх и вниз также вызывает отображение и скрытие ленты.
Автоматически скрывать скроет ленту, пока вы не переместите курсор вверх, и она снова не появится.
Примечания:
См. также
Настройка ленты в Office
Лента и вкладки в MS Word
следующий → ← предыдущая Лента — это элемент пользовательского интерфейса, который был представлен Microsoft в Microsoft Office 2007. См. изображение: Главная вкладка:Вкладка «Главная» — это вкладка по умолчанию в Microsoft Word. Он имеет пять групп связанных команд; Буфер обмена, шрифт, абзац, стили и редактирование. Это поможет вам изменить настройки документа, такие как размер шрифта, добавление маркеров, настройку стилей и многие другие общие функции. Это также поможет вам вернуться к домашнему разделу документа. См. изображение: Вкладка «Вставка»: Вкладка «Вставка» — вторая вкладка на ленте. Как следует из названия, он используется для вставки или добавления дополнительных функций в ваш документ. См. изображение: Вкладка «Макет страницы»:Это третья вкладка на ленте. Эта вкладка позволяет вам управлять внешним видом вашего документа, т. е. вы можете изменить размер страницы, поля, межстрочный интервал, отступ, ориентацию документации и т. д. На вкладке «Макет страницы» есть пять групп связанных команд; Темы, Параметры страницы, Фон страницы, Абзац и Упорядочить. См. изображение: Вкладка «Ссылки»: Это четвертая вкладка на ленте. Он позволяет вам вводить источники документов, цитаты, библиографические команды и т. д. Он также предлагает команды для создания оглавления, указателя, оглавления и авторитетной таблицы. На вкладке «Ссылки» есть шесть групп связанных команд; Оглавление, сноски, цитаты и библиография, подписи, указатель и таблица источников. См. изображение: Вкладка «Рассылки»:Это пятая вкладка на ленте. Это наименее часто используемая вкладка из всех вкладок, доступных на ленте. Он позволяет объединять электронные письма, писать и вставлять различные поля, просматривать результаты и преобразовывать файл в формат PDF. На вкладке «Рассылки» есть пять групп связанных команд; Создать, начать слияние, написать и вставить поля, просмотреть результаты и завершить. См. изображение: Вкладка просмотра:Это шестая вкладка на ленте. Эта вкладка предлагает вам несколько важных команд для изменения вашего документа. Это помогает вам вычитывать содержимое, добавлять или удалять комментарии, отслеживать изменения и т. д. На вкладке «Рецензирование» есть шесть групп связанных команд; Проверка, комментарии, отслеживание, изменения, сравнение и защита. См. изображение: Вкладка «Вид»: Вкладка «Вид» расположена рядом с вкладкой «Обзор». Оставить комментарий
|




