Photo Layer Editor и Mask AI: Маскировка слоя в один клик
Легко создайте
маску слоя в Luminar Neo
Добавить много слоев маски
Единственным ограничением является ваше творчество. Добавьте столько слоев маски, сколько необходимо, чтобы воплотить любую идею в жизнь.
Применение маски слоя, смешивание изображений
Дублируйте свое изображение, выберите область кистью и используйте любой инструмент в Luminar Neo. Затем другой кистью проявите слой маски под ним.
Редактировать только выбранные области
С помощью специального корректирующего слоя быстро выберите эффект, который хотите применить, и определите маску с помощью кисти для получения точных результатов.
Расширьте свои творческие возможности с помощью Layers
Получите инструмент для воплощения ваших идей, от простого смешивания изображений до художественных коллажей. Слои-маски
помогут вам редактировать части изображения или манипулировать фотографиями для достижения невероятных эффектов.
До После
© Макс Рив
Используйте маску слоя для ретуши
Добавляйте растровую графику и редактируйте каждый слой отдельно. Вы можете сделать каждый слой совершенно другим, используя пресеты Luminar Neo и инструменты редактирования. С Luminar Neo вы можете ретушировать портретное изображение в одном слое и смешивать его с пейзажем в другом.
Посмотреть планы
До После
© Ищукигор
Создавайте и экспериментируйте с текстурами
Попробуйте новые коллекции текстур. Легко перетаскивайте, перемещайте, размещайте, вращайте и переворачивайте текстуры вокруг изображения несколькими щелчками мыши. Соедините текстуры с масками, чтобы создать различные области прозрачности, и наложите текстуры на слой с фотографией ниже. С плагином Luminar Neo вы можете упростить рабочий процесс и создавать маски слоя на основе ИИ в Photoshop и Lightroom.
Купить сейчас
До После
© Dajahof
Узнайте о возможностях режимов наложения
Используйте режимы наложения и маскирования, создавайте коллажи, добавляйте эффекты двойной экспозиции, экспериментируйте с заливкой и непрозрачностью и делайте больше на каждом слое.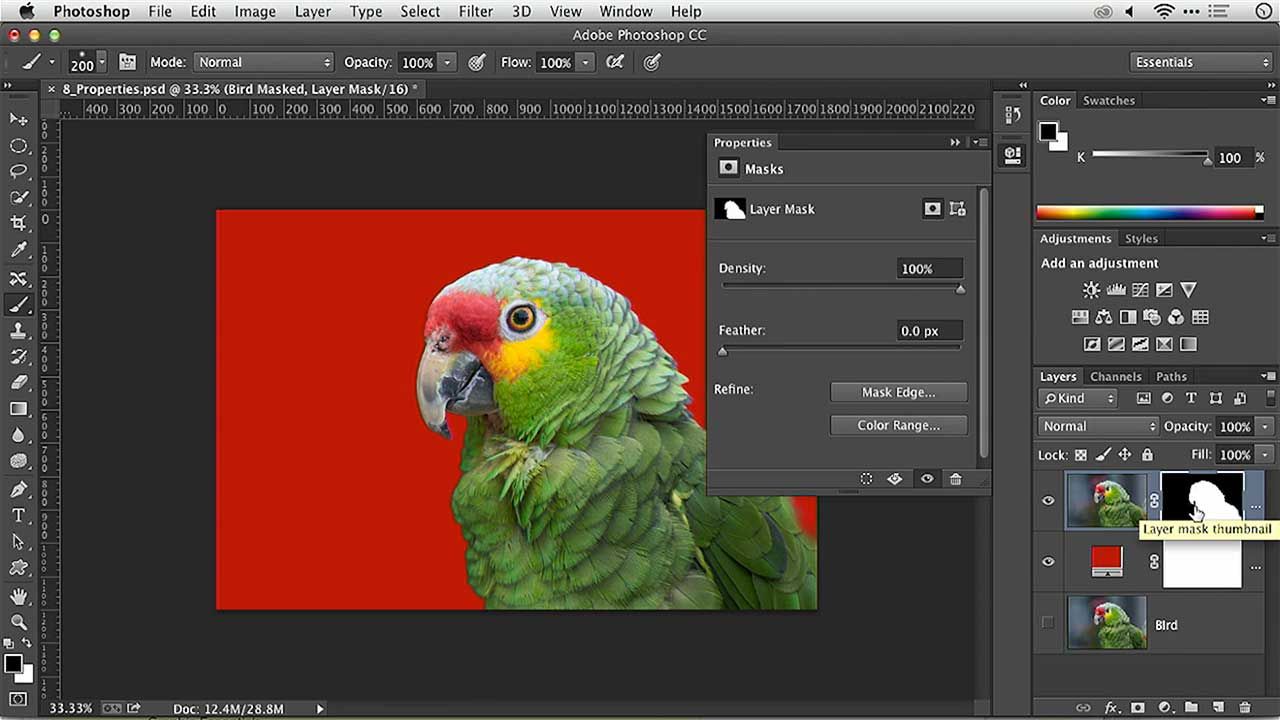 При редактировании слоев вы можете работать с передним планом и фоном изображения отдельно, если вы скопируете изображение и примените маскирование.
При редактировании слоев вы можете работать с передним планом и фоном изображения отдельно, если вы скопируете изображение и примените маскирование.
Купить сейчас
Воплотите свои самые смелые идеи в Luminar Neo
Если вы ищете интуитивно понятный фоторедактор со слоями, 9Маски 0004 и инструменты с искусственным интеллектом — попробуйте Luminar Neo.
Заметно высокая производительность в сложных задачах
К вашим услугам молниеносный движок, основанный на модулях, оптимизированных отдельно для достижения лучших результатов. Редактируйте изображения на ходу и легко переносите их на смартфон.
Просто и интересно исследовать
Наслаждайтесь гибкостью рабочего процесса Luminar Neo. Все изменения сохраняются автоматически, и вы можете перейти к любому шагу, чтобы изменить или отменить действие.
Технологии для достижения наилучших результатов
Технологии искусственного интеллекта, лежащие в основе Luminar Neo, быстро развиваются. Вы можете использовать их для изменения фона за объектами и повторного освещения сцены, создавая 3D-карту изображения. Или удалите нежелательные объекты, такие как пыль или линии, одним щелчком мыши.
Вы можете использовать их для изменения фона за объектами и повторного освещения сцены, создавая 3D-карту изображения. Или удалите нежелательные объекты, такие как пыль или линии, одним щелчком мыши.
Посмотреть планы
решения в один клик.
Результаты Pro
Пересвет AI
Ваше изображение слишком темное? Легко исправить фотографии с подсветкой. Выделите или затемните любую часть изображения.
Удаление строкиAI
Линии электропередач портят вид? Получите ясное небо без отвлекающих факторов. Преобразуйте свои городские пейзажи, городские пейзажи или фотографии из путешествий одним щелчком мыши.
Мобильный обмен
Нет необходимости ждать. Редактируйте фотографии на ходу и легко делитесь ими со своим смартфоном.
Удаление портретного фонаAI
Превратите утомительную замену фона в быстрое исправление. Экспериментируйте с забавными портретами.
Удаление пылиAI
Автоматически выбирать и удалять пыль и частицы. Так просто.
Так просто.
Молниеносный двигатель
Neo спроектирован как модульная система, части которой можно оптимизировать отдельно для достижения наилучшей производительности.
Ознакомьтесь с руководствами по редактированию фотографий со слоями
Узнайте, как улучшить свои снимки с помощью Luminar Neo.
08 марта
7 мин. читать Ваше секретное оружие
Слои и маскирование
28 апреля
10 минут. читатьСлои и маски
Узнать больше Смешивание: смешивание изображений и
образов с использованием слоев в Luminar
Получите профессиональные советы и поддержку от инсайдеров
Свяжитесь с группой фотографов-единомышленников и обсудите, как сделать больше в Luminar Neo.
Загляните под капот
Что делает его таким мощным? Узнать больше
Познакомьтесь с командой, которая создает
ваши любимые шаблоны
Как создавать великолепные композиты
Начните свой опыт
Приложение и плагин. Для macOS и Windows.
Посмотреть планы
Часто задаваемые вопросы
Читать полное руководство
Что такое маска слоя?
Вы когда-нибудь задумывались, что делает маска слоя и как вы можете использовать маску слоя при редактировании? Маскировка слоя — это обратимый способ скрыть часть слоя.
Думайте о маске слоя как об инструменте, который может создавать отверстия для глаз в маске, чтобы показать человека, который ее носит. Вы даже можете использовать маску на базовом слое, не добавляя дополнительные слои, что позволит вам показать части исходного изображения без применения правок.
Как я могу использовать маску слоя?
Если вы используете Luminar Neo в качестве плагина, вы можете найти маски, нажав Добавить маску в меню плагина. Это автоматически добавит маску и покажет слой ниже. Затем вы можете внести необходимые корректировки и переместить ползунок прозрачности для получения точных результатов.
Каковы преимущества редактирования фотографий со слоями?
Слои позволяют прорабатывать части изображения отдельно с помощью масок слоя, создавать двойную экспозицию и добавлять текстуры. Вместо того, чтобы редактировать все изображение, вы можете применять изменения к различным частям и уровням, а также иметь возможность делать выборочные корректировки. Это шанс раскрыть свой творческий потенциал!
Почему лучше создавать слои для редактирования фотографий?
Слои позволяют применять различные эффекты к разным областям изображения. Они также позволяют сохранять прогресс и отменять изменения в любое время, не затрагивая все изображение. Например, вы можете взять черно-белую фотографию и творчески применить цветные всплески только к ее части. Ваше фото точно будет выделяться!
Например, вы можете взять черно-белую фотографию и творчески применить цветные всплески только к ее части. Ваше фото точно будет выделяться!
Зачем мне устанавливать Luminar Neo, если у меня уже есть приложение для редактирования фотографий со слоями?
Luminar Neo может упростить и ускорить рутинные задачи в вашем текущем редакторе в виде плагина. С помощью ИИ создать маску слоя легко: просто проведите кистью, чтобы выделить область маски.
В чем разница между Luminar Neo и другим программным обеспечением для редактирования фотографий со слоями?
Luminar Neo — это не только фото-приложение со слоями. Он предлагает вам более 20 инструментов на базе искусственного интеллекта. Вы можете заменить фон и удалить линии электропередач в один клик, изменить небо и отретушировать портрет менее чем за пять минут. Узнайте больше здесь.
Узнайте больше здесь.
Модель Mac
MacBook, MacBook Air, MacBook Pro, iMac, iMac Pro, Mac Pro, Mac mini, начало 2010 г. или новее
Процессор
ЦП Intel® Core™ i5 или лучше
Версия ОС
macOS 10.14.6 или выше.
ОЗУ
Память 8 ГБ ОЗУ или больше (рекомендуется 16+ ГБ ОЗУ)
Место на диске
Жесткий диск 10 ГБ свободного места; SSD для лучшей производительности
Дисплей
Размер 1280×768 или больше
Окна
Оборудование
Компьютер на базе Windows с мышью или аналогичным устройством ввода
Процессор
ЦП Intel® Core™ i5 или лучше, AMD Ryzen™ 5 или лучше
Версия ОС
10 версия 1909 или выше (только 64-разрядная ОС)
ОЗУ
Память 8 ГБ ОЗУ или больше (рекомендуется 16+ ГБ ОЗУ)
Место на диске
Жесткий диск 10 ГБ свободного места; SSD для лучшей производительности
Дисплей
Размер 1280×768 или больше
Графика
Открытая графическая карта, совместимая с GL 3. 3 или более поздней версии
3 или более поздней версии
Как использовать маску слоя в GIMP (Краткое руководство из трех шагов)
Процесс маскирования берет свое начало в мире физического искусства как способ контроля того, где краска наносится на ваш носитель. Идея настолько полезна, что ее воспроизвели для компьютера еще на заре редактирования цифровых изображений, и теперь она является неотъемлемой частью методов неразрушающего редактирования.
GIMP предлагает неплохой набор инструментов для маскирования, хотя их использование может быть немного запутанным, если вы не знаете всех приемов. Но не волнуйтесь, маскирование достаточно просто, если вы знаете основы!
Слой-маска летящего ястреба, временно сделанная видимой в GIMP 2.10Быстрая навигация
- Краткое руководство по маскированию в GIMP
- Как работает маскирование?
- Почему вы должны использовать маски в GIMP
- Подробное руководство по маскированию в GIMP
- Шаг 1. Добавление маски слоя
- Шаг 2.
 Рисование маски
Рисование маски
- Комбинирование маскирования и выделения
- Альтернативное маскирование в режиме быстрой маски
- Итоговое слово
Вот как создать базовую маску слоя в GIMP.
Если вы уже использовали маскирование в другой программе редактирования, это, вероятно, все, что вам нужно для работы над вашим проектом в GIMP. Но если вы новичок в мире маскирования и хотите более подробно понять, как они работают, то читайте дальше. Я также включу пару полезных советов, которые сделают процесс маскирования намного проще!
Как работает маскировка?
Маска — это своего рода невидимый вторичный слой, который располагается поверх стандартного пиксельного слоя и определяет, какие области нижележащего пиксельного слоя будут видны. Технически это работает путем изменения альфа-канала слоя, который управляет прозрачностью слоя.
Технически это работает путем изменения альфа-канала слоя, который управляет прозрачностью слоя.
Если вы рисуете белые пиксели на маске слоя, соответствующая область стандартного пиксельного слоя становится видимой, а рисование черных пикселей делает соответствующую область прозрачной. Различные оттенки серого позволяют создавать частично прозрачные области в зависимости от того, насколько светлые или темные оттенки серого.
Сама маска не видна на финальном изображении, но ее можно временно отобразить во время работы в GIMP, чтобы дать вам представление о том, какие области замаскированы, а какие нет. Я считаю, что обработка этого аспекта GIMP немного недостаточна, но я покажу вам несколько простых способов решения этой проблемы позже в этом руководстве.
Зачем использовать маски в GIMP
Наряду с обычными слоями пикселей и корректирующими слоями маскирование является ключевым элементом рабочего процесса неразрушающего редактирования. Если вы не знакомы с этим термином, на самом деле все довольно просто: данные изображения должны изменяться динамически, а не постоянно.
Другими словами, не уничтожайте исходные данные пикселей!
Если вы хотите удалить пиксели с изображения, лучше скрыть их, чем удалять. Если вы хотите настроить пиксели, лучше использовать отдельное наложение, которое изменяет их, вместо того, чтобы фактически изменять исходные пиксели.
При неразрушающем редактировании, если вам нужно вернуться назад и скорректировать редактирование позже, вы можете сделать это легко, поскольку базовые пиксели исходного изображения фактически не изменились.
Например, если вы хотите обрезать нежелательные пиксели, окружающие объект на изображении, вам следует использовать маску слоя, чтобы скрыть эти пиксели, а не удалять их.
Если вам нужно вернуться позже и изменить, какие пиксели были обрезаны, вы можете просто настроить маску слоя, чтобы контролировать, какие пиксели видны, вместо того, чтобы начинать весь процесс обрезки с самого начала.
GIMP не допускает полностью неразрушающий рабочий процесс, потому что он не предлагает корректирующие слои, которые применяют фильтры неразрушающим образом, как это делают многие другие программы, но вы, безусловно, можете использовать маски слоев для обрезки пикселей. Это особенно полезно при создании сложных составных изображений из нескольких разных источников изображений.
Это особенно полезно при создании сложных составных изображений из нескольких разных источников изображений.
Подробное руководство по маскированию в GIMP
Теперь, когда вы знаете, как работает маскирование и почему это важный метод, давайте подробнее рассмотрим практическую сторону маскирования в GIMP.
Шаг 1: Добавление маски слоя
Прежде чем вы сможете начать маскировать, вам нужно добавить маску слоя. Как и в большинстве случаев в GIMP, это можно сделать несколькими способами, но самый простой — щелкнуть правой кнопкой мыши слой, который вы хотите замаскировать, на панели Слои и выбрать Добавьте маску слоя из всплывающего меню.
Вы также можете выбрать слой на панели Layers и использовать кнопку Add Layer Mask из строки в нижней части панели или использовать меню Layers — но метод правой кнопки мыши обычно быстрее .
Диалоговое окно «Добавить маску слоя» в GIMP 2. 10
10 GIMP откроет диалоговое окно «Добавить маску слоя» , предлагая вам выбрать начальные настройки для маски.
Чаще всего выбирают Белый (полная прозрачность) и черный (полная прозрачность) , но вам придется решить, что лучше подходит для вашей конкретной ситуации. Когда вы только начинаете работать с маскированием, обычно проще всего выбрать White (Full opacity) , поэтому я буду использовать этот параметр до конца урока.
Это позволит сохранить слой полностью видимым, пока вы не начнете рисовать черными пикселями на маске слоя, скрывая части изображения, которые вы не хотите оставлять.
Если вы выберете Черный (Полная прозрачность) , слой будет немедленно полностью замаскирован и скрыт, что значительно усложняет работу, потому что вы не можете видеть содержимое слоя при рисовании маски.
(Если вам не терпится, у меня есть несколько советов о том, как решить эту проблему позже в этом посте!)
Нажмите кнопку Добавить , и GIMP добавит маску слоя к выбранный вами слой. Если вы посмотрите на панель Layers , вы увидите, что рядом с миниатюрой существующего слоя появилась новая миниатюра. На данный момент он должен быть полностью белым, но это изменится, когда мы продолжим.
Если вы посмотрите на панель Layers , вы увидите, что рядом с миниатюрой существующего слоя появилась новая миниатюра. На данный момент он должен быть полностью белым, но это изменится, когда мы продолжим.
Шаг 2: рисование маски
Щелкните миниатюру новой маски слоя на панели «Слои», чтобы сделать ее активной, в противном случае вы будете рисовать черные и белые пиксели на реальном изображении вместо маски слоя. GIMP добавляет белую рамку выбора, чтобы указать, какой элемент выбран, хотя может быть трудно сказать, когда края вашей маски также полностью белые.
Маска слоя теперь выбрана, хотя я не могу понять, почему команда GIMP решила использовать белую рамку в качестве индикатора С выбранной маской слоя остается только начать рисовать. Переключитесь на инструмент Кисть с помощью панели инструментов или сочетания клавиш P . Убедитесь, что вы рисуете белым и черным, щелкнув маленькие поля черного и белого цветов под областью отображения цвета переднего плана / фона в нижней части панели инструментов.
Чтобы быстро переключиться между черным и белым цветом, нажмите X , чтобы поменять местами цвета переднего плана и фона. Закрашивание черным цветом скроет соответствующие пиксели, закрашивание белым сделает их снова видимыми, а оттенки серого сделают частичной прозрачность.
Сочетание маскирования и выделения
Если традиционное маскирование кажется слишком долгим, вы можете использовать выделения, чтобы ускорить процесс маскирования. В примере из этого поста, показывающем краснохвостого ястреба в полете, маскировка вокруг всех этих перьев отнимает много времени и немного утомительна (хотя я нахожу определенное медитативное ощущение в маскировке вручную, если у вас есть время). ).
Но поскольку он идеально выделен на довольно однородном фоне, весь процесс маскирования можно ускорить с помощью инструмента Fuzzy Select .
Один щелчок инструментом «Нечеткое выделение» на фоне облаков создает довольно приличную границу выделения вокруг ястреба, и я могу использовать это выделение в качестве основы для своей маски.
При активном выделении при добавлении маски слоя выберите Selection из списка. Поскольку я хочу, чтобы был виден ястреб, а не облака, я включу Инвертировать маску вариант, но это можно легко исправить, если вы случайно ошиблись.
Ой! Край выделения был в порядке, но на самом деле была выделена неправильная часть изображения. меню или сочетание клавиш Ctrl + Shift + А .Затем щелкните миниатюру маски слоя на панели Layers , чтобы убедиться, что она выбрана, затем откройте меню Colors и щелкните Invert . Это автоматически перевернет черные и белые пиксели в маске слоя, и облака на моем изображении исчезнут, а ястреб снова появится в поле зрения.
Гораздо лучше! Всякий раз, когда вы создаете маску с помощью выделения, важно тщательно пройтись по маске и убедиться, что края правильно выровнены. В более сложных сценах метод Fuzzy Select не всегда будет работать так идеально, как в этом примере, но он все же может сэкономить вам много времени.
В более сложных сценах метод Fuzzy Select не всегда будет работать так идеально, как в этом примере, но он все же может сэкономить вам много времени.
Альтернативное маскирование с помощью режима быстрой маски
В некоторых ситуациях рабочий процесс маскирования GIMP по умолчанию работает не так, как вам хотелось бы, поэтому существует альтернативный метод, использующий более современный подход к маскированию: Режим быстрой маски .
Режим быстрой маски позволяет одновременно видеть и маску, и изображение с помощью наложения красного цвета. Это может не сработать на изображении с сильным красным оттенком, но вы можете отрегулировать цвет наложения в Панель настроек .
Когда вы закончите маскировать с помощью Quick Mask, вокруг вашей маски появится область выделения. Затем вы можете использовать параметр Initialize Mask to: Selection , описанный в предыдущем разделе, чтобы создать постоянную маску слоя.
Чтобы начать использовать режим Quick Mask , откройте меню Select и выберите Toggle Quick Mask . Вы также можете использовать сочетание клавиш Shift + Q .
Режим быстрой маски с прозрачной красной накладкой по умолчаниюЧастично прозрачная красная накладка появляется поверх всего изображения. Вы по-прежнему будете использовать инструмент «Кисть» с черным и белым цветами для управления маской, но только те области, которые все еще будут красными, когда вы закончите, будут формировать ваше выделение.
Ястреб, полностью замаскированный в режиме быстрой маски Когда вы довольны своей маской, запустите команду Toggle Quick Mask из Снова выберите меню или снова нажмите Shift + Q . Это преобразует ваши быстро замаскированные области в выделение, которое затем можно преобразовать в постоянную маску слоя.

 Рисование маски
Рисование маски