Как выбрать шрифт. Учитываем стиль и психологию восприятия
Как выбрать шрифт? С этой проблемой сталкиваются все, кто оформлял любое издание — будь то книга, презентация, сайт или рекламное объявление.
Сегодня любой пользователь компьютера знает, что такое шрифт, может назвать по меньшей мере несколько гарнитур (например, Helvetica, Verdana и Times) и понимает, что шрифты передают разные эмоции…
Шрифт — та же интонация, это наглядный язык, соединяющий автора и читателя. Но выбрать из тысяч гарнитур нужный шрифт (для выражения даже простой идеи) для тех, кто не занимается версткой профессионально, довольно затруднительно.
Эрик Шпикерманн
Шрифт не случайно является частью фирменного стиля. Издатели хорошо знают, что правильно подобранный шрифт создает атмосферу и определяет отношение человека к тексту. Наш визуальный опыт подсказывает — одна и та же фраза, набранная разными шрифтами, воспринимается совершенно по-разному.
Выбор шрифта зависит от стиля
Именно стиль дизайна определяет шрифт. Какое впечатление вы хотите произвести? Солидного предприятия или небольшого уютного заведения? Что ждет вашего клиента — милые пустяки или статусные вещи? И кто они, ваши клиенты — деловые партнеры или тинэйджеры? Тысячи разработанных дизайнерами шрифтов несут визуальные сигналы, которые достаточно точно «считываются» нашим подсознанием.
Психологи выделяют несколько следующих типов шрифтов по их влиянию на настроение потребителей.
Прямые шрифты
Сообщают деловое настроение и являются практически универсальными шрифтами — подходят и для заголовков и для набора абзацев. Но есть сферы, где прямой шрифт будет неуместен. Для продажи эксклюзивных товаров, для немассовой продукции, лучше подбирать шрифты других групп, способные выделить бренд среди конкурентов. Здесь прямой шрифт может показаться заурядным и безликим, хотя можно попытаться обыграть его необычным цветовым решением.
Прямой универсальный шрифт Open SansСтрогие квадратные шрифты
Используются чаще всего в дизайне рекламы промышленных продуктов, технологий и социальной рекламы.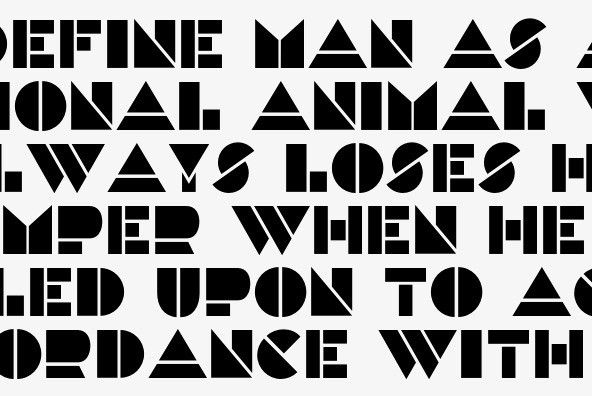 Здесь неуместна легкость и простота, эти шрифты призваны настроить человека на серьезность предоставленной информации. Они создают впечатление важности и авторитетности, поэтому рассчитаны на привлечение партнеров по бизнесу и инвесторов.
Здесь неуместна легкость и простота, эти шрифты призваны настроить человека на серьезность предоставленной информации. Они создают впечатление важности и авторитетности, поэтому рассчитаны на привлечение партнеров по бизнесу и инвесторов.
Округлые шрифты
Передают чувство комфорта и уюта. В то время как квадратные шрифты выглядят строгими и суровыми, округлые положительно воспринимаются как доброе отношение бренда к потребителям.
Округлый шрифт JunegullОкруглый шрифт OlgaCTTНаклонные шрифты с виньетками
Чаще всего используются для рекламы товаров, у которых целевая аудитория девушки и женщины. Наклонные шрифты вызывают чувство легкости и красоты. Так рекламируют салоны красоты, магазины одежды и косметики.
Наклонный шрифт с виньетками Mon Amour One MediumРукописные шрифты
Не подходят для наружной рекламы так же, как и наклонные шрифты – их сложно читать. В то же время, они отлично подходят, чтобы подчеркнуть эксклюзивность товара или услуги. Рукописные шрифты используют при рекламе адвокатских и консалтинговых услуг, врачебной практики, для оформления пригласительных и поздравлений. Они вызывают чувство доверия, так как выглядят более персонифицированными и человечными.
Рукописные шрифты используют при рекламе адвокатских и консалтинговых услуг, врачебной практики, для оформления пригласительных и поздравлений. Они вызывают чувство доверия, так как выглядят более персонифицированными и человечными.
Стилизованные декоративные шрифты
Шрифты, выглядящие как граффити или готические надписи, стоит использовать только там, где они будут нести соответствующую смысловую и стилистическую нагрузку. Например, совершенно неуместно использовать шрифт в стиле гранж для рекламы парикмахерской или детского магазина. В то же время, он будет хорошо смотреться на вывеске тематического бара.
Стилизованные декоративные шрифты. GrungeСтилизованные декоративные шрифты. CyrillicGothСамые популярные кириллические шрифты
1. С засечками: Bodoni, Garamond, Georgia, Academy, Times New Roman Cyr. Ассоциации: традиционный, утонченный, практичный, формальный.
2. Без засечек: Avenir, Futura, Roboto, Helvetica, Open Sans. Ассоциации: современный, чистый, геометрический, универсальный.
3. Рукописные: Bikham Cyr Script, Andantino script, Carolina, Annabelle, Aquarelle. Ассоциации: элегантный, классический, утонченный, стильный.
4. Округлые: Lobster, Hermes, BrushType, OlgaCTT, Junegull. Ассоциации: дружелюбный, уютный, цельный.
Отличие восприятия шрифта с засечками и без них
Шрифты с засечками (serif) или антиква ассоциируются с классической культурой и печатными изданиями. Сигнализируют о богатой истории и традициях. Они легко читаются, благодаря тому, что засечки направляют взгляд.
Шрифты без засечек (sans serif) или гротески лучше использовать для интернета и рекламы. Они воспринимаются как современные, демократичные и динамичные. В экранной типографике шрифты без засечек не теряют своей формы при уменьшении.
Исследования показали, что на удобство восприятия шрифта влияет читательский опыт аудитории. Любители печатных изданий будут быстрее воспринимать текст, набранный серифными шрифтами.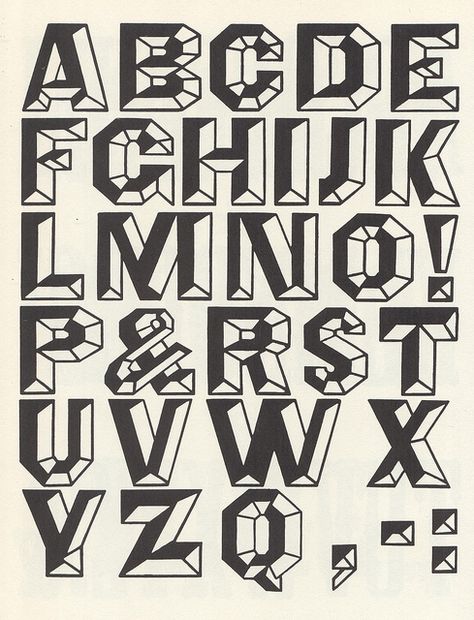 Аудитории Интернета вполне комфортно читать sans serif.
Аудитории Интернета вполне комфортно читать sans serif.
Как выбрать шрифт для основного текста и для заголовков?
Наборные шрифты — шрифты для основного текста — должны обеспечивать комфортное чтение. О превосходстве гротесков в удобочитаемости над антиквой с засечками нет единого мнения. На удобочитаемость шрифта скорее влияют пропорции букв — не слишком узкие, не слишком широкие, различимость отдельных знаков, средние по жирности начертания.
Набор прописными читается на 12% медленнее прямого строчного начертания.
Существует мнение, что примером удачно выбранного шрифта для основного текста является такой шрифт, на который читатель не обращает внимания.
Акцидентный шрифт — шрифт для заголовка — напротив, должен привлекать внимание. В изданиях, придерживающихся строго правила единой гарнитуры, выделение осуществляется за счет увеличения размера и выбора жирных начертаний. В изданиях рекламного характера вполне допустимо использовать для заголовков любой другой шрифт, главное, чтобы он не противоречил общему стилю. Хорошо привлекают внимание шрифты с жирными штрихами, но иногда дизайнеру требуется компактный шрифт, чтобы длинные заголовки не расползались на несколько строк.
Хорошо привлекают внимание шрифты с жирными штрихами, но иногда дизайнеру требуется компактный шрифт, чтобы длинные заголовки не расползались на несколько строк.
PhotoshopSunduchok — Ледяной текст в фотошопе
Автор: Ольга Максимчук (Princypessa). Дата публикации: . Категория: Уроки фотошопа текст.
Всем привет!
Сегодня мы будем создавать текст изо льда в фотошопе.
В уроке вы научитесь пользоваться инструментами Кисть, Заливка, Текст, Палец и Перемещение, стилями слоя, узнаете, как устанавливать шрифты, загружать узоры, загружать и настраивать кисти и многое другое.
Создаем в фотошоп (Ctrl+N) новый документ с параметрами, как на рисунке ниже.
В панели цвета сбрасываем цвета к установленным по умолчанию (черному и белому) – нажимаем клавишу D на клавиатуре.
Активируем инструмент Заливка и кликаем мышью по холсту, чтобы залить фоновый слой цветом основного плана (черным). Данный фон будет временным, в дальнейшем мы используем другой фон, более веселенький.
Данный фон будет временным, в дальнейшем мы используем другой фон, более веселенький.
Устанавливаем шрифт из папки с исходниками. Для этого щелкните ПКМ по файлу шрифта и выберите «Установить». После этого шага шрифт установится одновременно в программу фотошоп и систему.
Активируем инструмент Текст и пишем «2019». В верхней панели настроек инструмента Текст выбираем шрифт, который устанавливали в предыдущем шаге, меняем оттенок текста на # 1b3080 и изменяем настройки на следующие. В верхней панели настроек инструмента Текст кликаем по иконке панели символов и настраиваем, как на рисунке ниже. При помощи инструмента Перемещение располагаем текст по центру холста.
Дважды кликаем по текстовому слою в панели слоев, чтобы открыть стили слоя.
Во вкладке Внутреннее свечение кликаем по треугольнику, отмеченному стрелочкой, чтобы открыть дополнительные контуры. Выбираем контур, как на рисунке ниже.
Результат после применения стилей слоя.
Выше текстового слоя создаем новый пустой слой и переименовываем его в «Трещины». Чтобы переименовать слой, дважды щелкните по имени слоя в панели слоев, введите новое имя и нажмите клавишу Enter.
Активируем инструмент Кисть. При активном инструменте Кисть кликаем ПКМ по холсту, чтобы открыть меню выбора кистей. В меню выбора кистей кликаем по «шестеренке» справа и выбираем «Кисти DP». Чтобы изменить размер кисти, воспользуйтесь клавишами квадратных скобок – клавиши «Х» и «Ъ» в русской раскладке. В панели цвета в качестве основного оттенка устанавливаем белый. Для этого сначала нажмите на клавиатуре клавишу D, чтобы сбросить цвета к установленным по умолчанию (черному и белому), затем – клавишу X, чтобы поменять оттенки переднего и заднего плана местами.
В панели слоев с зажатой клавишей Ctrl кликаем по иконке текстового слоя, чтобы загрузить выделение слоя.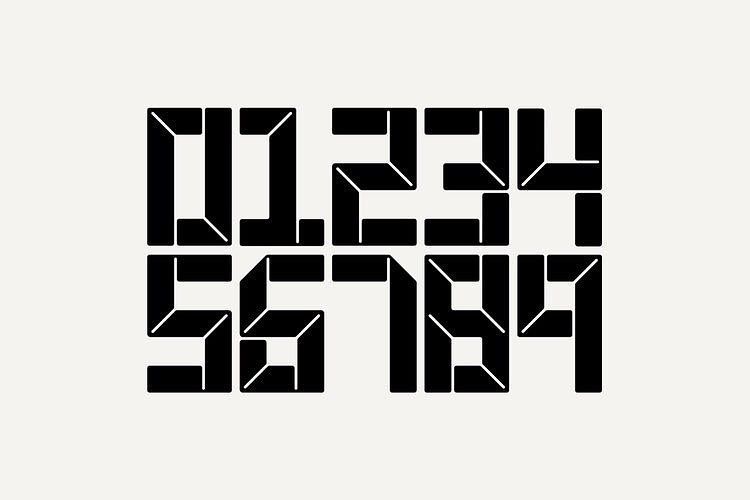 При активном выделении рисуем на слое «Трещины» трещины выбранной ранее кистью. Снимаем выделение (Ctrl+D).
При активном выделении рисуем на слое «Трещины» трещины выбранной ранее кистью. Снимаем выделение (Ctrl+D).
Выше всех слоев создаем новый пустой слой и переименовываем его в «Снег».
Активируем инструмент Кисть, в меню выбора кистей кликаем по «шестеренке» справа и выбираем «Восстановить кисти». В появившемся окне соглашаемся с добавлением кистей. Новый набор кистей появится в конце списка загруженных кистей. Выбираем кисть, отмеченную ниже, и в верхней панели настроек инструмента кликаем по иконке панели кистей. В панели кистей вводим настройки, как показано ниже. Рисуем снег на буквах, как на рисунке ниже.
Дважды кликаем в панели слоев по слою «Снег», чтобы открыть стили слоя.Во вкладке Тиснение используем для режима тени оттенок #101d4f и вводим настройки, как на рисунке ниже.
Во вкладке Текстура кликаем по треугольнику, отмеченному стрелочкой, чтобы открыть дополнительные узоры, затем – по «шестеренке» справа и выбираем «Фактуры». Из добавленного набора узоров выбираем узор, как на рисунке ниже. Полные настройки для вкладки Текстура на последнем скриншоте.
Из добавленного набора узоров выбираем узор, как на рисунке ниже. Полные настройки для вкладки Текстура на последнем скриншоте.
Во вкладке Наложения узора выбираем тот же узор, который использовали в предыдущем шаге и вводим настройки, как на рисунке ниже.
Во вкладке Тень меняем оттенок на # 1d2b61 и вводим настройки, как на изображении ниже.
Результат после применения стилей слоя.
Активируем инструмент Палец. В верхней панели настроек инструмента Палец выставляем настройки, как на рисунке ниже. Размываем нижнюю часть «шапок» снега.
Выше фонового слоя, но ниже слоев с текстом помещаем в документ (Файл-Поместить) изображение «Фон» из папки с исходниками.
Дважды кликаем в панели слоев по слою с текстом, чтобы открыть стили слоя.
Во вкладке Тень используем оттенок # 1d2b61 и настройки, как на изображении ниже.
Результата после применения стилей слоя.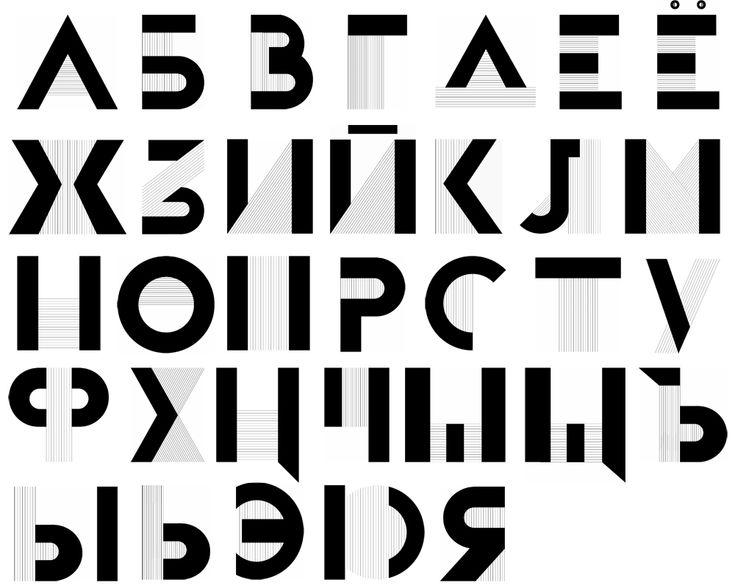
В панели слоев понижаем прозрачность текстового слоя.
Ледяной текст готов!
Праздничного настроения и творческих успехов!
БЕСПЛАТНЫЕ РАССЫЛКИ УРОКОВ ВКОНТАКТЕ:
Если Вы не хотите пропустить интересные уроки стилизации текста в фотошопе — подпишитесь на рассылку.
Форма для подписки находится ниже.
Всем привет!
Сегодня мы будем создавать вязаный текст.
В уроке вы научитесь работать с инструментами Прямоугольник со скругленными углами, Текст, Кисть, Заливка, Перо, Перемещение, фильтрами Зернистость фотопленки и Сдвиг, масками слоя, режимами наложения слоев, узнаете, как поворачивать объекты, загружать кисти, делать обводку контура, создавать собственные узоры, устанавливать шрифты и многое другое.
Финальный результат
Создаем в фотошоп новый документ (Ctrl+N) с параметрами, как на рисунке ниже.
1
Активируем инструмент Прямоугольник со скругленными углами и в верхней панели настроек инструмента вводим настройки, как на рисунке ниже. Создаем прямоугольник, как изображено на скриншоте.
Создаем прямоугольник, как изображено на скриншоте.
2
3
4
Активируем Свободное трансформирование (Ctrl+T) и крутим за уголки рамки, чтобы повернуть прямоугольник. При помощи инструмента Перемещение располагаем прямоугольник, как на рисунке ниже.
5
6
7
Создаем дубликат слоя с прямоугольником (Ctrl+J) и переходим в меню Редактирование-Трансформирование-Отразить по горизонтали. При помощи инструмента Перемещение располагаем второй прямоугольник, как на изображении ниже.
8
9
В панели слоев при помощи клавиши Ctrl выделяем оба слоя с прямоугольниками и нажимаем сочетание клавиш Ctrl+E, чтобы слить слои в один. Переименовываем образовавшийся слой в «Петелька». Чтобы переименовать слой, дважды щелкните по имени слоя в панели слоев, введите новое имя и нажмите клавишу Enter.
10
11
Переходим в меню Фильтр-Другое-Сдвиг и в появившемся окне соглашаемся с растрированием слоя. В окне фильтра Сдвиг вводим настройки, как на рисунке ниже.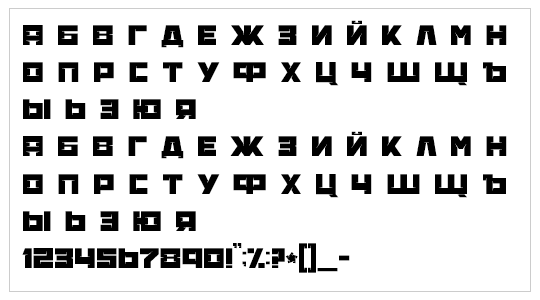
12
1314
15
В панели слоев отключаем видимость фонового слоя, нажав на «глазик» около слоя.
16
Переходим в меню Редактирование-Определить узор. В появившемся окне даем имя узору или соглашаемся с предложенным программой. Новый узор появится в конце списка загруженных узоров. Документ с узором можно закрыть или удалить – он нам больше не понадобится.
17
18
Создаем в фотошоп новый документ (Ctrl+N) с параметрами, как на рисунке ниже.
19
В панели цвета в качестве основного выставляем оттенок # b80000. Активируем инструмент Заливка и кликаем по холсту, чтобы залить фоновый слой цветом основного плана.
20
21
22
Создаем новый пустой слой и переименовываем его в «Узор».
23
24
Переходим в меню Редактирование-Выполнить заливку и в открывшемся окне выбираем «Регулярный». Затем щелкаем по треугольнику у строки выбора узора и в открывшемся окне выбираем узор, что создавали в предыдущем шаге.
25
26
27
28
Дважды кликаем по слою «Узор» в панели слоев, чтобы открыть стили слоя.
Во вкладке Наложения цвета меняем оттенок на # f60408 и вводим настройки, как на рисунке ниже.
29
Во вкладке Тень меняем оттенок на # 3c0d0d и используем параметры, как на рисунке ниже.
30
Результат после применения стилей слоя.
31
Устанавливаем шрифт из папки с исходниками. Для этого щелкните ПКМ по файлу шрифта и выберите «Установить». После этого шага шрифт установится одновременно в программу фотошоп и систему.
32
Активируем инструмент Текст и пишем слово «тепло». В верхней панели настроек инструмента Текст выбираем шрифт, что устанавливали в предыдущем шаге, меняем оттенок на # fed827, увеличиваем размер шрифта и вводим настройки, как на рисунке ниже. В верхней панели настроек инструмента Текст кликаем по значку панели символов и в открывшемся окне меняем настройки на следующие. При помощи инструмента Перемещение располагаем текст по центру холста.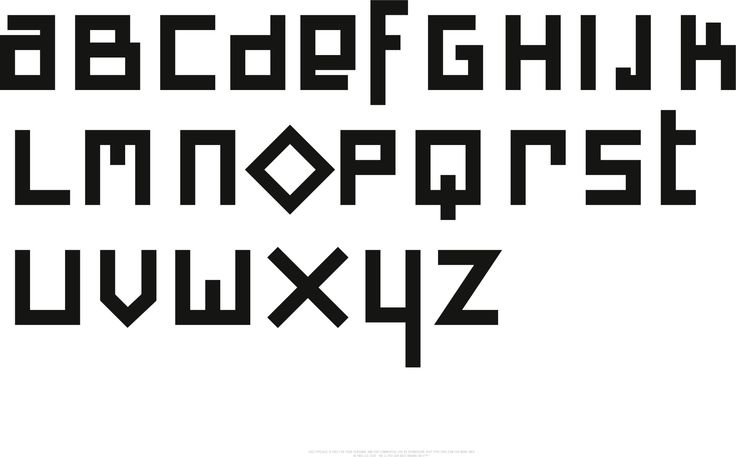
33
34
35
36
37
Создаем дубликат слоя «Узор» (Ctrl+J), переименовываем образовавшийся слой в «Узор-2» и перетаскиваем его в панели слоев выше всех слоев. Удаляем со слоя «Узор 2» стили слоя – перетаскиваем значок стилей слоя на иконку корзины в панели слоев.
38
39
40
41
В панели слоев кликаем с зажатой клавишей Ctrl по иконке текстового слоя, чтобы загрузить выделение слоя. Отключаем видимость текстового слоя, нажав на «глазик» около слоя в панели слоев.
42
43
Переходим на слой «Узор 2» и при активном выделении добавляем к слою маску слоя. Маска слоя скроет видимость слоя за пределами выделения.
44
45
В панели слоев дважды щелкаем по слою «Узор 2», чтобы открыть стили слоя.
Во вкладке Наложение цвета меняем оттенок на # e3bc05 и вводим настройки, как на рисунке ниже.
46
Результат после применения стилей слоя.
47
Выше всех слоев создаем новый пустой слой и называем его «Обводка».
Активируем инструмент Кисть и загружаем набор кистей со стежками из папки с исходниками. Для этого при активном инструменте Кисть кликаем ПКМ по холсту, чтобы вызвать меню выбора кистей. В меню выбора кистей кликните по «шестеренке» справа и выберите «Загрузить кисти». Набор с загруженными кистями появится в конце списка загруженных кистей. Из добавленного набора выбираем кисть, отмеченную ниже и уменьшаем ее размер примерно к 20-25 пикселям. Для изменения размера кисти воспользуйтесь клавишами квадратных скобок на клавиатуре – клавиши «Х» и «Ъ» в русской раскладке или перетащите ползунок в меню выбора кисти.
48
49
Загружаем выделение текстового слоя – кликаем с зажатой клавишей Ctrl по иконке текстового слоя в панели слоев. В панели слоев активируем слой «Обводка». Переходим в меню Окно-Контуры и нажимаем на иконку создания контура из выделения.
50
51
52
53
В панели цвета в качестве основного устанавливаем оттенок # e3b905.
54
Активируем инструмент Перо, кликаем ПКМ по холсту и выбираем «Выполнить обводку контура».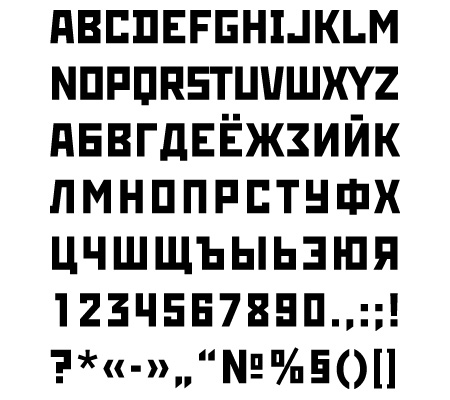 В открывшемся окне в качестве инструмента обводки выбираем Кисть и снимаем галочку у параметра «Имитировать нажим». Нажимаем клавишу Enter, чтобы скрыть контур.
В открывшемся окне в качестве инструмента обводки выбираем Кисть и снимаем галочку у параметра «Имитировать нажим». Нажимаем клавишу Enter, чтобы скрыть контур.
55
56
57
58
Переходим на слой «Узор 2» и по маске слоя мягкой круглой кистью белого цвета восстанавливаем видимость некоторых узелков. Чтобы установить белый оттенок в качестве основного цвета в панели слоев, нажмите на клавиатуре клавишу D, чтобы сбросить цвета к установленным по умолчанию (черному и белому), затем – клавишу X, чтобы поменять оттенки переднего и заднего плана местами. Если на данный момент в программу не загружен набор с мягкими круглыми кистями, при активном инструменте Кисть в меню выбора кисти нажмите на «шестеренку» справа и выберите «Основные кисти». Работаем именно по маске слоя, не по самому слою. Для того, чтобы скрыть видимость слоя, поменяйте цвет основного плана на черный (клавиша X) и сотрите лишнее по маске слоя.
59
60
61
Выше всех слоев создаем новый пустой слой и называем его «Текстура».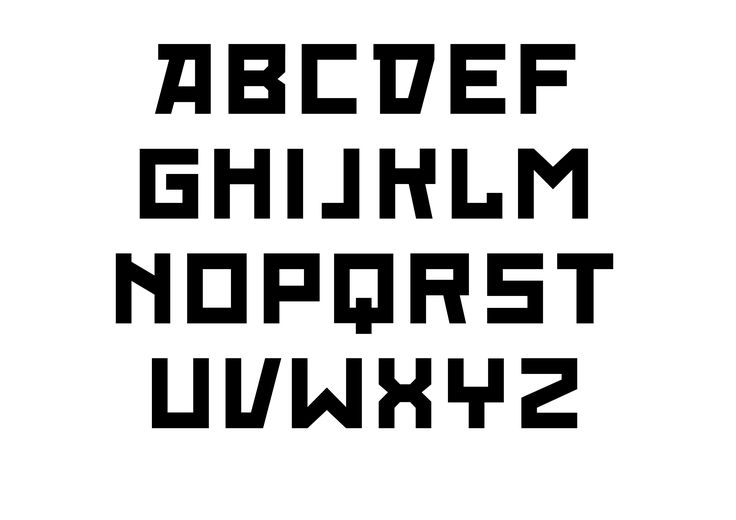 Заливаем слой «Текстура» черным цветом. Для этого переходим в меню Редактирование-Выполнить заливку и в открывшемся окне выбираем черный.
Заливаем слой «Текстура» черным цветом. Для этого переходим в меню Редактирование-Выполнить заливку и в открывшемся окне выбираем черный.
62
63
64
Переходим в меню Фильтр-Галерея фильтров и в папке Имитация выбираем фильтр Зернистость фотопленки. Вводим настройки, как на рисунке ниже.
65
66
67
В панели слоев меняем режим наложения слоя «Текстура» на Мягкий свет.
68
69
Вязаный текст готов!
Финальный результат
Прекрасного настроения и вдохновения!
Временно закрыто комментирование для гостей, нужна обязательная регистрация, ввиду засилья спамботов.
зарегистрируйтесь на сайте, что бы оставлять комментарии!
161 Бесплатные квадратные шрифты » Fontsc
Размер: defaultsmalllargeNameSort By PopularRecentList 10 Fonts2550 Только без рекламы
Бесплатное ПО — личное и коммерческое использование 2 файла шрифта Скачать
Бесплатное ПО — для личного или некоммерческого использования 17 файлов шрифтов Скачать
Бесплатное ПО — для личного или некоммерческого использования 12 файлов шрифтов Скачать
SIL OFL (бесплатно для коммерческого использования) 4 файла шрифтов Скачать
Бесплатное ПО — личное и коммерческое использование 2 файла шрифта Скачать
Бесплатное ПО — для личного или некоммерческого использования 9 файлов шрифтов Скачать
Бесплатное ПО — для личного или некоммерческого использования 21 файл шрифтов Скачать
Бесплатное ПО — для личного или некоммерческого использования 15 файлов шрифтов Скачать
SIL OFL (бесплатно для коммерческого использования) 1 файл шрифта Скачать
Бесплатное ПО — для личного или некоммерческого использования 5 файлов шрифтов Скачать
Просмотр категорий шрифтов
- Serif
- Без засечек
- Сценарий
- Декоративный
- Дингбаты
- пикселей, растровое изображение
- Черное письмо
- Международный
Теги случайного шрифта
- каракули
- учебник века
- круглый ход
- одеяло
- пули
- каратэ
- суд
- овца
- щенков
- короткий текст
- гальярда
- Вивальди
- автомобиль
- рыбалка
- треугольник
- хиппи
- Челтнем
- игровой автомат
- металл
- химия
- религиозный
- ория
- кухня
- хорда
- трещина
- моноширинный
- дэт-метал
- инициалы
- салон
- 17px
Популярные теги шрифтов
- Рождество
- выходной
- партия
- день рождения
- новый год
- люкс
- неоновые огни
- гонки
- праздник
- арабский
Follow Fontsc
facebook.com/fontsc/»> FontscAbous Fontsc
Fontsc.com создан в духе шрифтов, где творческие идеи встречаются с прекрасным дизайном, поскольку мы все знаем, что великолепный дизайн остается навсегда!
Здесь вы можете искать, просматривать и загружать тысячи БЕСПЛАТНЫХ шрифтов коммерческого качества от лучших дизайнеров шрифтов.
- Конфиденциальность
- Условия
- Часто задаваемые вопросы
- Контакт
Авторские права © 2018 Fontsc.com
44 бесплатных квадратных шрифта со скругленными углами Размер: defaultsmalllargeNameSort By PopularRecentList 10 Fonts2550 Только без рекламы
Бесплатное ПО — личное и коммерческое использование 1 файл шрифта Скачать
Бесплатное ПО — личное и коммерческое использование 1 файл шрифта Скачать
Бесплатное ПО — личное и коммерческое использование 2 файла шрифта Скачать
SIL OFL (бесплатно для коммерческого использования) 2 файла шрифта Скачать
Бесплатное ПО — личное и коммерческое использование 2 файла шрифта Скачать
SIL OFL (бесплатно для коммерческого использования) 1 файл шрифта Скачать
Бесплатное ПО — личное и коммерческое использование 8 файлов шрифтов Скачать
Бесплатное ПО — личное и коммерческое использование 2 файла шрифта Скачать
CC BY-SA (бесплатно для коммерческого использования) 1 файл шрифта Скачать
SIL OFL (бесплатно для коммерческого использования) 5 файлов шрифтов Скачать
Просмотр категорий шрифтов
- Serif
- Без засечек
- Сценарий
- Декоративный
- Дингбаты
- пикселей, растровое изображение
- Черное письмо
- Международный
Теги случайного шрифта
- 20px
- Дракула
- тосканский
- пакман
- волосатый
- нож
- заполнено
- лошадь
- зодиака
- праздничный
- насекомое
- Хэллоуин
- летучая мышь
- фильмов
- карнавал
- пингвин
- нео без
- овца
- арт-деко
- хром
- лягушка
- патриотический
- раз новый роман
- учебник века
- асимметричный
- глухой
- скат
- плитка с засечками
- лапша
- почтовый
Популярные теги шрифтов
- Рождество
- выходной
- партия
- день рождения
- новый год
- люкс
- неоновые огни
- гонки
- праздник
- арабский
