Как разоблачить фотоманипуляции — Ferra.ru
Речь в этом материале пойдёт не о грубой фотожабе из ЖЖ, сделанной в стиле мультфильма «Южный парк», а о попытках выдать неправду за правду. И вот вам свежий, но для XXI века нехарактерно нецифровой пример, о котором пишут информационные агентства. В Китае один крестьянин в сентябре прошлого года находит у друга плакат с изображением южнокитайского тигра. Таких тигров, к слову, никто не видел уже лет 30. Злоумышленник сажает постер в кусты недалеко от дома, делает снимки и несёт продавать. Их публикуют агентства и зарубежные газеты, случается мировая сенсация, местный минлесхоз выписывает автору премию в две тысячи долларов в эквиваленте, но в Интернете с самого начала начинается шепоток: мол, тигр какой-то плоский, и вообще, был похожий плакат. В результате всё вскрывается, заводят уголовное дело, и вот только что, 29 июня, официально объявили, мол, извините, братцы, креатив-подделка, автор мошенник.
Или о родном и понятном. Помните знаменитое «Знамя Победы над Рейхстагом» Евгения Халдея, которое было напечатано во всех школьных учебниках по истории? Недавно выяснилось, что эта фотография перед публикацией редактировалась. В оригинале на обеих руках одного из солдат было по паре трофейных часов, которые убрали из этических соображений, потом в фон добавили дыму и законтрастили.
В оригинале на обеих руках одного из солдат было по паре трофейных часов, которые убрали из этических соображений, потом в фон добавили дыму и законтрастили.
И чем чаще сталкиваешься с подобным, тем больше понимаешь, что хорошо бы научиться отличать подделки. Так что мы сейчас последовательно рассмотрим разные случаи от очень простого к простому, а сложными пусть разработчики софта для ЦРУ занимаются.
Как отличить необработанное фото
Предположим, что мы хотим удостовериться, что изображение не редактировалось в Adobe Photoshop или редактировалось незначительно (например, его только кадрировали или делали тоновую коррекцию). Причём мы говорим о Photoshop просто потому, что это самая популярная программа для работы с растром. Та же логика справедлива для других прекрасных графических пакетов, в частности – Corel Photo-Paint, iPhoto или GIMP. Холивар по выбору лучшего графического редактора на этом объявляется законченным.
Признак 1: информация EXIF
Внутри каждого цифрового фото хранятся текстовые метаданные EXIF. Они записываются туда камерой и могут дописываться программой редактирования изображений. Метаданные хранятся внутри файла, пока пользователь их не удалит. Правда, когда жёсткие диски на серверах были маленькими, а юзеры сидели на dial-up, фотографы чистили EXIF из своих работ при помощи специальных утилит, чтобы сэкономить трафик и соответствовать ограничениям фотосайтов на максимальный размер закачки. Сейчас Интернет стал быстрым, и EXIF чистят в основном из страха, что другие фотографы будут подсматривать.
Они записываются туда камерой и могут дописываться программой редактирования изображений. Метаданные хранятся внутри файла, пока пользователь их не удалит. Правда, когда жёсткие диски на серверах были маленькими, а юзеры сидели на dial-up, фотографы чистили EXIF из своих работ при помощи специальных утилит, чтобы сэкономить трафик и соответствовать ограничениям фотосайтов на максимальный размер закачки. Сейчас Интернет стал быстрым, и EXIF чистят в основном из страха, что другие фотографы будут подсматривать.
В EXIF явно указаны модель камеры, последняя программа, при помощи которой файл редактировали, дата и время создания и последнего изменения фотографии и ещё несколько десятков параметров. Посмотреть их в Photoshop можно в File->File Info. Стоит обращать внимание на время создания и последнего редактирования, поле software (Photoshop пишет туда себя), а также изначальный размер фото в пикселях и текущий размер (Edit->Image Size). Проанализировав эти параметры, можно понять, пересохранялось ли фото, кадрировалось ли оно и изменялся ли его размер. Надо сказать, что ещё есть софт, предназначенный для редактирования EXIF, например – бесплатный Quick EXIF Editor, но обычно метаданные не подделывают, а просто стирают.
Надо сказать, что ещё есть софт, предназначенный для редактирования EXIF, например – бесплатный Quick EXIF Editor, но обычно метаданные не подделывают, а просто стирают.
Кстати, с информацией из EXIF связана забавная история. В прошлом году за 5 дней до официального выхода «Гарри Поттера и роковых мощей» неизвестный перефотографировал книгу и выложил на bittorrent-трекере demonoid.com. При этом в изображениях остались EXIF, содержащие модель и серийный номер его камеры. Злодея стали активно искать, и если бы нашли, наверное, было бы шуму на весь Интернет, но в ремонт ему со своей камерой теперь точно лучше не соваться.
Признак 2: Стандартные пропорции фотографии
Но даже если EXIF удалён, можно сверяться со стандартным списком размеров фото, которые делают цифровые камеры. Это, например:
- 640×480 (VGA) – дешёвые веб-камеры
- 1216×912 – один мегапиксель
- 1600×1200 – два мегапикселя
- 2240×1680 – четыре мегапикселя
- 2580×2048 – пять мегапикселей
- 3000х2000 – шесть мегапикселей
- 3456х2304 – восемь мегапикселей
- 4064×2704 – одиннадцать мегапикселей
Дальше смотрите, например, на http://web.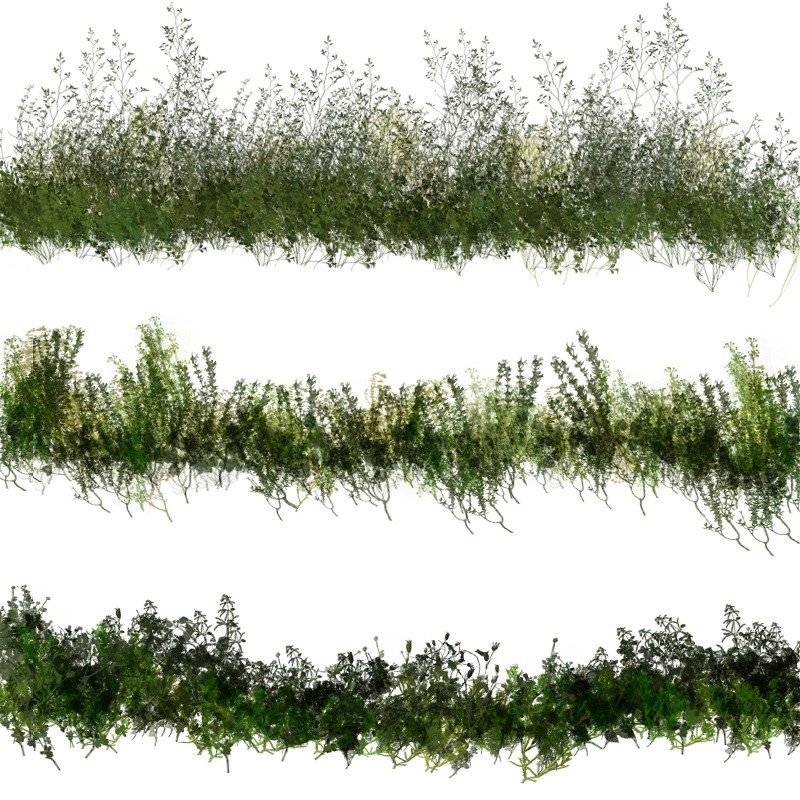 forret.com/tools/megapixel_chart.asp (внимание, английский язык!) или гуглите сами. Понятно, что некадрированное фото должно быть такого же или пропорционально меньшего размера.
forret.com/tools/megapixel_chart.asp (внимание, английский язык!) или гуглите сами. Понятно, что некадрированное фото должно быть такого же или пропорционально меньшего размера.
Признак 3: фотография в RAW
Считается, что фото в формате RAW чрезвычайно сложно качественно подделать, поскольку это фактически необработанная информация с матрицы камеры. Правда, журнал Popular Science ещё в 2005 году со ссылкой на специалиста по цифровым подделкам профессора Хани Фарида писал, что это возможно, но конкретных рецептов в открытом доступе я до сих пор не нашёл. Если вы умеете подделывать RAW в том виде, в каком его пишут камеры, напишите об этом в нашем форуме. (File->Save As->*.raw не предлагать.)
Кстати, именно наличие фотографии в RAW помогло журналу Esquire в прошлом году защититься от претензий депутата Михаила Гришанкова. Тогда журнал напечатал фото с разгона «Марша несогласных» в Питере 3 мая 2007 года, на котором видно, что на шлеме одного из омоновцев, участвовавших в разгоне, символика нацистской СС.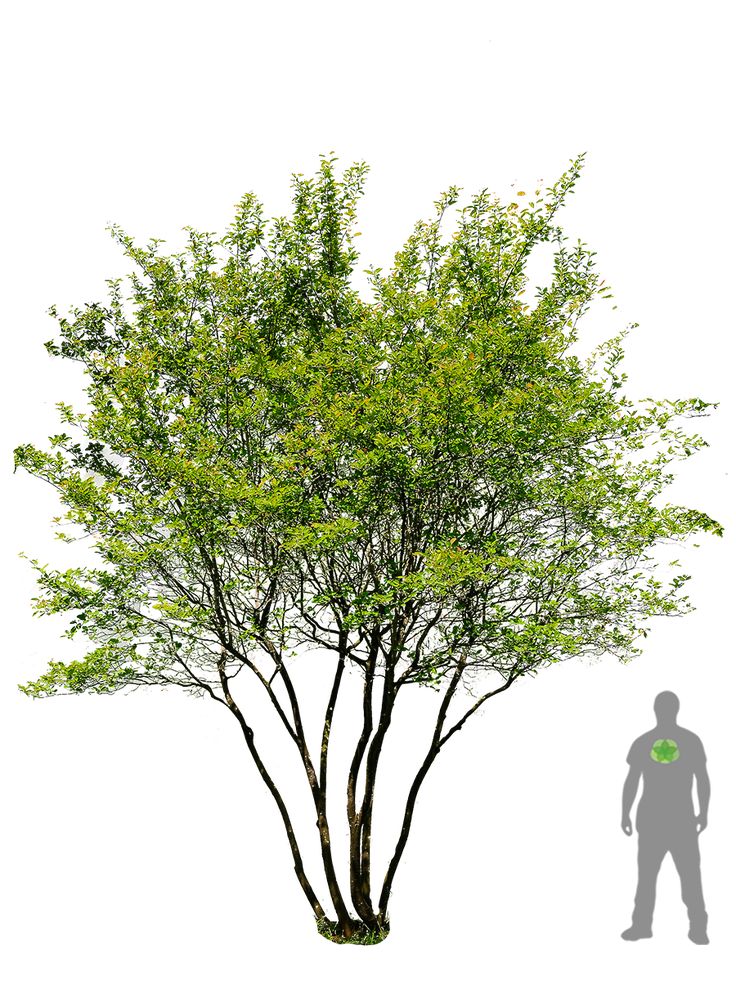 Депутат Гришанков обвинил журнал в фальсификации и ещё бог знает в чём, но те предоставили RAW.
Депутат Гришанков обвинил журнал в фальсификации и ещё бог знает в чём, но те предоставили RAW.
Признак 4: хвосты JPEG-компрессии
Раньше Ferra.ru уже писала об особенностях формата JPEG в рубрике «Принтеры». Перечитайте. Или, если хотите разобраться получше в алгоритме JPEG-компрессии, прочитайте это и потом это.
В общем, по стандарту JPEG размер блока для дискретного косинус-преобразования (не волнуйтесь, для того чтобы читать дальше, не обязательно понимать этот термин) составляет 8×8 пикселей, и при пересохранении с сильным сжатием либо съёмке на ерундовую фотокамеру или телефон границы этих блоков видны. Иногда это помогает однозначно определить, что изображение было кадрировано, потому что с краю остаётся «неправильное» количество пикселей в блоке, или что небольшая фотография увеличивалась, потому что размер блока с резкой границей становится больше.
Признак 5: Photoshop оставляет следы
Исследователи вроде упоминавшегося уже тут профессора Фарида в какой-то момент выяснили, что разные камеры или программы используют отличающиеся форматы записи графических файлов, например – они по-разному вычищают малозаметные детали при сжатии JPEG. Поэтому, даже не имея на руках EXIF-метаданных, если обработать изображение как массив значений пикселей и найти в этом массиве закономерности, можно с большой вероятностью сказать, что кадр, к примеру, был сделан камерой Nikon, а потом обработан в Photoshop. Известно, что существует софт, при помощи которого фотографии анализируют для спецслужб и судов, но в открытом доступе я его не встречал.
Поэтому, даже не имея на руках EXIF-метаданных, если обработать изображение как массив значений пикселей и найти в этом массиве закономерности, можно с большой вероятностью сказать, что кадр, к примеру, был сделан камерой Nikon, а потом обработан в Photoshop. Известно, что существует софт, при помощи которого фотографии анализируют для спецслужб и судов, но в открытом доступе я его не встречал.
Выявляем настоящие фотожабы
Но согласитесь, сам факт того, что съёмку открывали, редактировали или даже кадрировали в Photoshop, мало что значит. В форумах фотографы постоянно пинают друг друга за упоминание Photoshop в метаданных EXIF, и тут же сами друг другу признаются: да, светлил, контрастил – и что с того? Ведь журналы тоже готовят каждую иллюстрацию к печати, но от этого она не становится фотожабой. И при конвертации из RGB в CMYK в зависимости от rendering intent можно получить разные значения одного и того же пикселя.
Нас больше интересуют манипуляции другого характера, например – перенос частей одной фотографии в другую (вспомните «свидетеля из Фрязино», который засветился даже на Потсдамской конференции) или дублирование участков внутри иллюстрации. Тут советы специалистов по выявлению подделки подразделяются на две большие группы: во-первых, проявлять наблюдательность, а во-вторых, использовать специальные технические приёмы.
Тут советы специалистов по выявлению подделки подразделяются на две большие группы: во-первых, проявлять наблюдательность, а во-вторых, использовать специальные технические приёмы.
Проявляем наблюдательность
Известный исследователь Синтия Барон, автор книги «Adobe Photoshop Forensics» («Использование Photoshop в расследованиях»), в недавнем интервью журналу The Christian Science Monitor посоветовала в первую очередь обращать внимание на следующие вещи.
- Положение, угол наклона и длина шеи и головы. Нередки случаи, когда головы звёзд в журналах и рекламных макетах «для красоты» приклеивают на чужие тела.
А профессор Фарид предлагает обращать внимание на освещение и отражение света от разных объектов. Суть технологии в том, что части смонтированного фото бывают по-разному освещены, правда, иногда приходится поискать объект в кадре, на котором это было бы хорошо видно.
Например, в онлайн-версии журнала Scientific American Фарид анализирует им же собственноручно подделанное фото, для того чтобы показать характерные моменты. Щёлкайте, там занятная картинка. Для того чтобы появились объяснения, нужно нажимать красные кружки. А для того чтобы посмотреть оригинал, жмите на голубую надпись «View Original» над фото. Если вкратце:
Щёлкайте, там занятная картинка. Для того чтобы появились объяснения, нужно нажимать красные кружки. А для того чтобы посмотреть оригинал, жмите на голубую надпись «View Original» над фото. Если вкратце:
- Глаза мужчины: в зрачках у мужчины и у женщины по-разному отражается свет, значит, их фотографировали отдельно, а потом склеивали части кадра.
- Плечо мужчины, шлем женщины: попиксельный анализ показывает, что на плече что-то замазывали, а шлем женщины скопирован из шлема мужчины и перекрашен. (Про то, как именно автоматически анализируют изображения, я расскажу через пару абзацев.)
- Кусты: их клонировали при помощи инструмента Stamp, для того чтобы замазать велосипедистов.
- Лицо женщины: оно освещено не так, как другие части изображения. Свет падает на него справа, в то время как остальные объекты освещены сверху. Таким же образом можно понять, что гидрант – тоже фотожаба.
С отражением света в зрачках есть ещё один интересный пример. В Америке есть телевизионное шоу под названием «American Idol». Какое-то издание должно было делать про них материал, но фоторедактору показалось, что предоставленный телевизионщиками кадр – не настоящая фотография. Обратились к профессору Фариду, и он опять стал сличать блики в зрачках. В результате анализа возможного положения источников света выяснилось, что фото состоит как минимум из трёх частей.
Какое-то издание должно было делать про них материал, но фоторедактору показалось, что предоставленный телевизионщиками кадр – не настоящая фотография. Обратились к профессору Фариду, и он опять стал сличать блики в зрачках. В результате анализа возможного положения источников света выяснилось, что фото состоит как минимум из трёх частей.
Ещё один прекрасный способ выявить подделку – просмотреть подозрительное фото при большом увеличении, обращая внимание на несовпадение частей по свету, контрасту, зернистости и насыщенности. Часто в этом помогают старые добрые инструменты Image->Adjustments->Levels (гистограмма), Image->Adjustments->Curves (кривые), а также Image->Adjustments->Hue-Saturation (цвет и насыщенность). Попробую объяснить принцип.
Настоящие фотожабы: попиксельный анализ
Вы, конечно, помните, что растровое изображение представляет собой матрицу из точек, каждая из которых имеет числовое значение. Вернее, матрица своя для каждого канала, то есть в RGB-изображении их будет три, R, G и B. Если нам надо увеличить RGB-изображение, например, с размера 10х10 пикселей (всего 100 пикселей в каждом канале) до 20х20 (всего 400 в каждом канале), Photoshop создаст 300 новых пикселей на канал, усреднив значения соседних существующих точек.
Если нам надо увеличить RGB-изображение, например, с размера 10х10 пикселей (всего 100 пикселей в каждом канале) до 20х20 (всего 400 в каждом канале), Photoshop создаст 300 новых пикселей на канал, усреднив значения соседних существующих точек.
Дело в том, что в реальных изображениях подобные строгие закономерности встречаются только одинаково по всей площади кадра и означают, что он увеличивался или уменьшался. Если же в разных участках изображения закономерности разные, есть основания полагать, что это части разных изображений или их размер друг относительно друга в кадре изменялся.
Вот вам пример. Программа, написанная командой десять раз упоминавшегося уже здесь профессора Фарида, помогла вскрыть подлог при проведении прошлогоднего конкурса среди рыбаков. Победитель этого конкурса определяется по фотографиям, которые участники шлют организаторам. Один шутник вытянул рыбу на компьютере, но не учёл строго математического алгоритма работы Photoshop.
Причём подобные следы остаются не только при растягивании. При помощи спецсофта можно выявить поворот части изображения, а также следы клонирования – работы инструментом Stamp и ему подобными.
При помощи спецсофта можно выявить поворот части изображения, а также следы клонирования – работы инструментом Stamp и ему подобными.
Известно также, что Adobe Research Labs работал над плагинами для Photoshop, которые называются Clone Tool Detector и Truth Dots. Первый ищет в изображении клонированные области, а второй помогает определить, кадрировалось ли фото, анализируя пиксели по краям. Причём где-то год назад весь англоязычный Интернет хором написал про то, что эти плагины станут частью ожидавшегося тогда Photoshop CS3, и мы стали ждать. Теперь мы уже знаем, что никаких Truth Dots в CS3 нет, но профессор Фарид, который участвует и в этой разработке, говорит, что она продолжается. Просто перед выходом CS3 эти плагины решили в состав пакета не включать. И теперь одному «Адобу» известно, включат ли вообще, и если да, то когда. Хотя, конечно, очень жалко.
Кусты и деревья вектор ai
Кусты и деревья вектор ai | UIDownload Кусты и деревья вектор ai- org/ImageGallery» align=»middle»>
- Бесплатные мультяшные деревья и кусты векторов eps
- Текстура дерева eps svg
- Элемент силуэта дерева eps
- Текстура дерева eps svg
- Большие деревья eps
- Коллекция реалистичных деревьев ai
- Изолированное дерево eps
- Макет логотипа с гравировкой на дереве psd
- org/ImageObject»> Текстура дерева eps ai
- Бамбуковые силуэты деревьев ai
- Бодхи дерево вектор ai eps
- 4 текстуры дерева eps
- Силуэты кустов деревьев ai eps
- Бесплатный стиль фотошопа дерево psd
- Меню из дерева и веревки eps ai
- Коллекция текстур дерева ai eps
- Вишневое дерево ai svg
- org/ImageObject»> Простое дерево ai eps
- Силуэты Векторный дерево eps
- Силуэты деревьев eps
- Коллекции текстур дерева eps ai svg
- Мокап краски для дерева psd
- Зеленое дерево с корнями векторов ai eps svg
- Текстура дерева eps ai
- дерево в кустах eps ai
- org/ImageObject»> Дерево вектор eps svg
- Бесплатные векторы силуэт дерева ai eps
- Элементы различных деревьев вектора eps
- Свободный реалистичный стиль дерева psd
- Различные виды цветов в кустах eps
- Зеленое дерево и трава на скалах eps
- Векторный набор силуэтов деревьев eps svg ai
- Векторная графика: деревья ai
- Ветви дерева ai
- Набор кельтского дерева вектора ai
- Вершины деревьев векторов svg eps
- Осеннее дерево без листьев svg eps
- Старое дерево и бумага eps
- Большие деревья eps
- Реалистичное дерево сакуры eps
- Коллекция цветных кустов eps
- org/ImageObject»> Текстура дерева
- Горящий куст плоской иллюстрации svg ai
- Коллекция бананового дерева eps
- Красивые деревья eps
- Дерево книги знаний о разнообразии ai eps
- Дерево Бодхи на белом фоне вектор ai eps
Кисти Photoshop — Параметры двух кистей
Автор сценария Стив Паттерсон.
В предыдущем уроке, когда мы переходили к параметрам динамической кисти Photoshop , мы узнали, как параметры Текстура позволяют нам добавлять текстуру или узор к кончику кисти. Варианты Dual Brush , которые мы рассмотрим в этом уроке, позволяют фактически смешивать две разные кисти вместе!
Варианты Dual Brush , которые мы рассмотрим в этом уроке, позволяют фактически смешивать две разные кисти вместе!
Если вы еще не прочитали предыдущие уроки в этой серии, я бы порекомендовал вам вернуться и просмотреть учебник Scattering , прежде чем продолжить, так как Dual Brush и Scattering имеют два одинаковых основных элемента управления.
Прежде чем я начну, я выберу другой кончик кисти, что-то немного более интересное, чем стандартная круглая кисть, которую я использовал до сих пор. Чтобы выбрать другой кончик кисти, я нажимаю на слова
Форма кончика кисти в верхнем левом углу панели «Кисти», затем я прокручиваю миниатюры кончиков кистей, которые появляются справа, пока не найду тот, который я Ищу (или пока не вижу интересного). я выберу Разбросанные листья кончик кисти, нажав на его миниатюру: Выбор кончика кисти «Рассеянные листья» в разделе «Форма кончика кисти» на панели «Кисти».
Находясь в разделе «Форма кончика кисти», я увеличу размер кисти, щелкнув ползунок Diameter и перетащив его вправо. Я также увеличу расстояние между каждым кончиком кисти, щелкнув ползунок Spacing и перетащив его вправо:
Элементы управления «Диаметр» и «Интервал» в разделе «Форма кончика кисти» на панели «Кисти».
Выбрав новый кончик кисти и отрегулировав размер и расстояние между каждым кончиком кисти, я нарисую простой мазок кистью, чтобы мы могли увидеть, как первоначально выглядит кисть. Ни один из параметров динамики кисти Photoshop в настоящее время не включен:
Кисть «Рассеянные листья» сама по себе без выбора динамики кисти.
Чтобы получить доступ к параметрам двойной кисти, нажмите непосредственно на слова Двойная кисть в левой части панели кистей:
Нажмите непосредственно на слова Двойная кисть, чтобы получить доступ к параметрам.
Выбор второй кисти
Первое, что вы заметите, когда в правой части панели «Кисти» появятся параметры «Двойная кисть», это то, что нам представлены точно такие же миниатюры кончиков кистей, которые мы видели в разделе «Форма кончика кисти». Разница в том, что на этот раз мы выбираем вторую кисть
Разница в том, что на этот раз мы выбираем вторую кисть
Все те же самые кончики кистей доступны в опциях Dual Brush. Выберите вторую кисть, чтобы смешать ее с первой.
Диаметр и расстояние
Минуту назад, когда я выбирал начальную кисть в разделе «Форма кончика кисти» на панели «Кисти», мы увидели, что я могу настроить размер кисти, перетаскивая ползунок «Диаметр», и увеличить интервал на перетащите ползунок «Интервал». Если мы посмотрим прямо под списком миниатюр в параметрах двойной кисти, мы увидим точно такие же 9Ползунки 0005 Diameter и Spacing , и здесь они работают точно так же, как и в разделе Форма кончика кисти. Разница еще раз в том, что на этот раз они управляют нашей второй кистью, той, которую мы смешиваем с нашей исходной кистью.
Перетащите ползунок «Диаметр» влево или вправо, чтобы увеличить или уменьшить размер второй кисти, затем проделайте то же самое с ползунком «Интервал», чтобы увеличить или уменьшить расстояние между кончиками каждой отдельной кисти. Следите за область предварительного просмотра кисти в нижней части панели «Кисти», чтобы увидеть изменения при перетаскивании ползунков:
Ползунки «Диаметр» и «Интервал» в разделе «Двойная кисть» управляют второй кистью, а не начальной.
Моя кисть «Рассеянные кленовые листья» (вторая кисть) теперь появляется внутри формы моей исходной кисти, когда я рисую мазок кистью:
Теперь вторая кисть появляется внутри первой.
Эффект «Формат для печенья»
Обратите внимание, что исходная кисть действует как «форма для печенья» для второй кисти, а это означает, что форма второй кисти никогда не выходит за пределы формы первой. Независимо от того, насколько большой вы сделаете вторую кисть, даже если она в десять раз больше основной кисти, она всегда будет ограничиваться формой исходной.
Разбрасывать и считать
В раздел Dual Brush также включены ползунки Scatter и Count , которые работают так же, как и в Секция Scattering , но здесь они контролируют вторую кисть. Перетащите ползунок Scatter вправо, чтобы распределить кончики кистей внутри формы исходной кисти во время рисования. Выберите параметр Both Axes , чтобы они разошлись во всех направлениях. Перетащите ползунок Count вправо, чтобы добавить к мазку все больше и больше копий второго кончика кисти. Всегда следите за областью предварительного просмотра в нижней части панели «Кисти», чтобы просмотреть изменения, которые вы вносите:
Используйте Scatter, чтобы распределить вторую кисть внутри формы исходной кисти. Count добавляет дополнительные копии второй кисти.
Здесь мы видим эффекты увеличения значений Scatter и Count для второй кисти. Обратите внимание, что он по-прежнему находится в пределах формы исходной основной кисти, даже несмотря на то, что мы разбросали кончики кисти и добавили их больше:
.
Даже после увеличения значений Scatter и Count вторая кисть остается ограниченной формой исходной кисти.
Режим наложения
Мы можем управлять тем, как две кисти смешиваются друг с другом, пробуя различные режимы наложения , которые можно найти в опции Mode в верхней части панели Brushes. Мой был установлен на Color Dodge для каждого мазка кисти, который я нарисовал до сих пор в этом уроке:
Параметр «Режим» определяет, как две кисти смешиваются друг с другом.
Чтобы изменить режим наложения, просто щелкните поле выбора режима и выберите другой режим из списка. Я изменю свой режим наложения на Наложение :
Изменение режима наложения с Color Dodge на Overlay.
Изменяя режим наложения кистей, мы получаем разные результаты, которые во многом зависят от используемых кистей. Вот мой мазок кистью с режимом Overlay:
Режим Overlay создал эффект «вырезания» кистей.
Давайте попробуем другой режим наложения. Я выберу Hard Mix на этот раз:
Изменение режима кисти на Hard Mix.
Hard Mix создает похожий, но более темный мазок. Опять же, ваши результаты будут зависеть от используемых вами кистей:
.Режим Hard Mix придает мазку более темный вид.
Попробуйте различные режимы наложения и выберите тот, который даст вам желаемый результат.
Флип
Наконец, выберите параметр Flip в правом верхнем углу панели «Кисти», чтобы добавить больше разнообразия результатам, указав Photoshop случайным образом переворачивать форму второй кисти во время рисования. Как и все другие элементы управления в разделе «Двойная кисть», «Отражение» не влияет на начальную основную кисть:
Flip случайным образом переворачивает второй кончик кисти на протяжении всего мазка.
Далее, наши кисти начинают становиться намного более красочными, когда мы смотрим на Photoshop Color Dynamics ! Или перейдите к любой другой категории Brush Dynamics, используя ссылки ниже. Чтобы узнать о других темах Photoshop, посетите наш раздел Основы Photoshop.
Чтобы узнать о других темах Photoshop, посетите наш раздел Основы Photoshop.
- Динамика формы
- Рассеяние
- Текстура
- Другие динамики
Получите все наши уроки Photoshop в формате PDF! Загрузите их сегодня!
Как добавить новые кисти в Photoshop на Mac или ПК
- Вы можете добавить новые кисти в Photoshop, загрузив их из Интернета на свой компьютер, а затем используя меню «Импорт кистей».
- Когда вы загружаете новую кисть Photoshop, обязательно помните, где вы сохранили файл .ABR — он понадобится вам для добавления кисти.
- Вы можете найти параметр «Импорт кистей» на панели «Кисти» в Photoshop.
Photoshop поставляется с широким выбором кистей, которые вы можете использовать сразу же, но вы также можете приобрести новые кисти или загрузить их бесплатно, чтобы расширить свои творческие возможности.
Однако, как и в случае со многими другими ключевыми функциями Photoshop, неясно, как потом добавить эти кисти — у вас остаются сотни меню и значков, которые нужно просматривать самостоятельно.
Вот как добавить новые кисти в Photoshop и сразу начать их использовать.
Как добавить кисти в Photoshop1. Начните с загрузки кистей на свой компьютер. Если кисти пришли в ZIP-файле, вам нужно будет открыть ZIP-файл и извлечь файлы. Однако единственные файлы, которые вам нужны, — это файлы .ABR — они должны быть по одному для каждой кисти. Если вам нужна помощь в открытии файла .zip, ознакомьтесь с нашими статьями о файлах .zip для ПК с Windows 10 и компьютеров с macOS.
2. Обязательно запомните, где вы сохранили файл .ABR — позже вам нужно будет найти его снова.
Обратите внимание, где вы сохранили файл ABR. Если он находится внутри Zip-файла, распакуйте его в обычную папку.
Дэйв Джонсон/Business Insider
Если он находится внутри Zip-файла, распакуйте его в обычную папку.
Дэйв Джонсон/Business Insider3. Запустите Photoshop и откройте изображение или холст, чтобы увидеть обычные меню Photoshop.
4. Нажмите «Окно» в строке меню в верхней части экрана, а затем в раскрывающемся меню нажмите «Кисти». Вы должны увидеть панель кистей.
5. Нажмите четыре горизонтальные линии в правом верхнем углу панели «Кисти» — это меню — и нажмите «Импортировать кисти…»
Используйте меню на панели «Кисти», чтобы импортировать новую кисть. Дэйв Джонсон/Business Insider
Дэйв Джонсон/Business Insider6. В открывшемся файловом менеджере найдите папку, в которой вы сохранили файл .ABR, и дважды щелкните ее.
7. Через мгновение кисти будут установлены в Photoshop. Они должны появиться на панели «Кисти» под предустановленными кистями.
Новые установленные кисти появятся на панели «Кисти» под предустановленными. Дэйв Джонсон/Business InsiderКак изменить цвет фона ваших фотографий в Photoshop, чтобы сделать ваши изображения более яркими
Как перевернуть изображение в Photoshop, чтобы получить зеркальное отражение любой фотографии
Как повернуть изображение в Photoshop за 4 простых шага
Как за несколько простых шагов отобразить фотографии на iPhone с помощью приложения «Фотографии»
Как установить таймер на камеру iPhone и сделать снимок после короткого обратного отсчета
Дэйв Джонсон
Внештатный писатель
Дэйв Джонсон — журналист, пишущий о потребительских технологиях и о том, как индустрия трансформирует спекулятивный мир научной фантастики в современную реальную жизнь.
