Что делать после регистрации доменного имени сайта в инструкции на 2DOMAINS.RU ✔️
Помощь 0 Регистрация Вход
- Домены
- Регистрация и продление домена
- Администратор домена
- DNS-серверы и управление зоной
- Перенос доменов
- Подключение хостинга и сервисов
- Дополнительные услуги для домена
- Удаление доменов
- Домен не работает
- Хостинг
- Сайты
- Личный кабинет
- VPS и серверы
- SSL-сертификаты
- Общие вопросы
- Если у вас есть файлы сайта
- Если вы создаете сайт впервые
В статье мы расскажем, что делать дальше после покупки домена. В первую очередь это зависит от того, есть ли у вас файлы сайта или вы создаете сайт впервые.
В первую очередь это зависит от того, есть ли у вас файлы сайта или вы создаете сайт впервые.
Если у вас есть файлы сайта
-
Выберите и закажите хостинг.
-
Привяжите к хостингу домен.
-
Разместите файлы сайта в панели управления хостингом ISPmanager.
После этого ваш сайт будет опубликован в сети.
Если вы создаете сайт впервые
Если вы создаете сайт впервые, вы можете выбрать один из двух вариантов.
Вариант 1: Конструктор сайтов
С помощью Конструктора сайт может создать даже новичок — специальные технические навыки не требуются. Для этого:
-
Закажите конструктор сайтов.
-
Выберите шаблон сайта из каталога.
-
Зайдите в редактор и приступайте к размещению материалов.
После размещения информации ваш сайт будет доступен в сети.
Вариант 2: Готовое решение на CMS
Если для вашего проекта недостаточно функций Конструктора сайтов, закажите Хостинг WordPress. В него входит хостинг, оптимизированный для WordPress; последняя версия
Чтобы создать сайт на WordPress, потребуются навыки работы с плагинами. По вопросам работы в CMS вы можете обратиться на тематические форумы или к веб-разработчику.
Популярные статьи
- Как указать (изменить) DNS-серверы для домена
- Я зарегистрировал домен, что дальше
- Как добавить запись типа A, AAAA, CNAME, MX, TXT, SRV для своего домена
- Что такое редирект: виды и возможности настройки
- Как создать почту со своим доменом
Домены
- Регистрация доменов
- Освободившиеся домены
- Промоакции
- Перенос домена
- Переадресация
- Магазин доменов
Сайты
- Конструктор сайтов
- Сайты на WordPress
Хостинг сайтов
- Хостинг
- Windows хостинг
VPS и серверы
- VPS хостинг
- Windows VPS
- Аренда серверов
Дополнения
- SSL-сертификаты //=url(‘/free-mail’)?>
Сервисы
- Бесплатный хостинг
- Whois
- Связь с администратором домена
- Определить свой IP-адрес
- Проверка порта на доступность
- Узнать местоположение по IP
- Проверить доступность сайта
Поддержка
- Справка
- Стоимость услуг
- Способы оплаты
- Связаться с нами
Компания
- О компании
- Документы
- Офис
- Дата-центр
- Новости
- Блог
- Акции и скидки
© 2DOMAINS — регистрация доменов
- Домены оптом
- Географические домены
- Кириллические домены
- Административные домены
- Национальные домены
- Новые домены первого уровня
- Где купить домен дешево
- Дешевый хостинг
- CloudVPS
- Хостинг для сайта-визитки
- Хостинг с PHP и MySQL
- Надежный хостинг
- Самые дешевые домены
- Хостинг WordPress
- Хостинг для 1С-Битрикс
- Хостинг для Drupal
- Хостинг для Joomla
- Хостинг для MODX
- Хостинг для OpenCart
- Антивирус для хостинга
- Бэкап сайта
- Защита от DDoS-атак
- Хостинг с ISPmanager
- SSL бесплатно
- AlphaSSL
- AlphaSSL WildCard
- ExtendedSSL
- GlobalSign-сертификаты
- Comodo / Sectigo — сертификаты
- GeoTrust-сертификаты
- Symantec-сертификаты
- Thawte-сертификаты
- TrustWave-сертификаты
- Wildcard-сертификаты
Политика обработки
персональных данных
Тех. поддержка: [email protected]
поддержка: [email protected]
Указанные на сайте цены могут не включать стоимость применимых комиссий.
При заказе услуги стоимость может быть уточнена исполнителем.
Как привязать домен к хостингу
Когда вы только купили домен и хостинг, вы можете столкнуться с тем, что уже и письмо получили об активации сервисов, и файлы загрузили на сервер, а сайт все равно не работает.
Поначалу кажется, что с сервисами какая-то проблема. Однако на самом деле причина в том, что для корректной работы сайта нужно прикрепить домен к хостингу. Об этом особенно легко забыть, если вы покупали домен и хостинг у разных компаний.
В этой статье я расскажу, как подключить сайт к домену. Вы найдете всю информацию о настройке домена и два основных способа, как домен привязать к хостингу.
📌 Если вы купили домен в HOSTiQ.ua в одном заказе с виртуальным хостингом, вам не нужно ничего дополнительно настраивать. Домен уже направлен на хостинг.
Пожалуйста, дождитесь обновления DNS-кэша или напишите в службу поддержки для дополнительной проверки.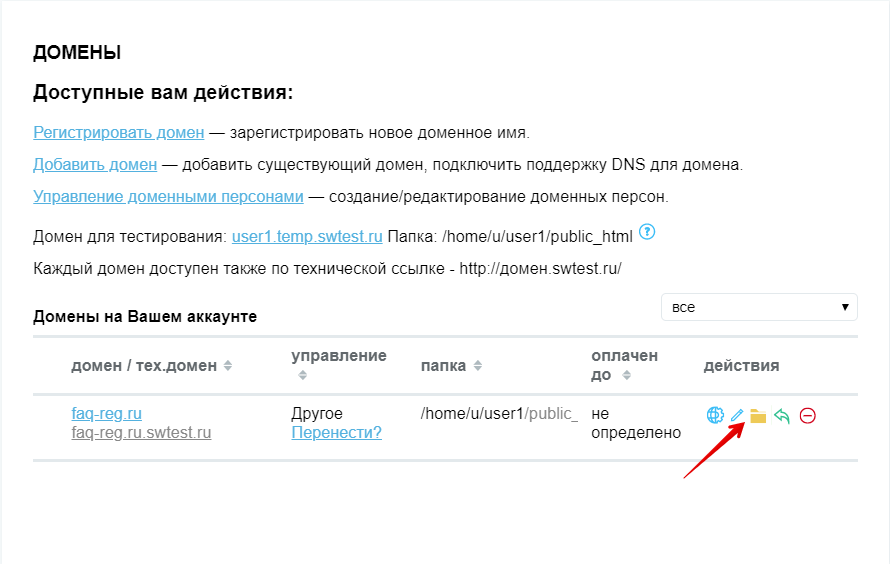
Из статьи узнаете:
- Какие есть способы направить домен на хостинг
- Как соединить домен и хостинг разными способами
- Как проверить привязку домена к хостингу
Какие есть способы направить домен на хостинг
Есть два основных способа, как связать хостинг с доменом:
- привязать домен к серверу с помощью IP-адреса,
- прикрепить домен к хостингу с помощью DNS-серверов.
Если вы впервые слышите слова «IP-адрес» и «DNS-сервер», давайте сначала разберемся с терминологией.
IP-адрес — это адрес физического или виртуального сервера в интернете. Обычно IP-адрес состоит из четырех частей, содержащих числа от 0 до 255, и выглядит как 192.160.12.24.
DNS-серверы или неймсерверы — это серверы, которые содержат базу данных IP-адресов и связанных с ними доменов.
Выбираем, как подключить домен к хостингу
Привязка домена к хостингу будет работать, несмотря на то, какой метод вы используете. Но у обоих методов есть свои особенности. Так что для того, чтобы выбрать, как связать домен и хостинг, посмотрим, какие преимущества и недостатки имеет каждый из них.
Но у обоих методов есть свои особенности. Так что для того, чтобы выбрать, как связать домен и хостинг, посмотрим, какие преимущества и недостатки имеет каждый из них.
Время
Независимо от того, как привязать домен к сайту, вам придется подождать, пока изменения вступят в силу. Применение любого из этих методов занимает время для распространения изменений — DNS propagation.
Используя IP-адрес, подключение домена к хостингу длится 30-60 минут. Настройка домена на хостинге через DNS-серверы будет завершена менее чем через 24-48 часов.
В это время некоторые посетители вашего сайта могут попадать на старый адрес — потому что их интернет-провайдер еще не обновил записи своих DNS-серверов. Если сайт новый и раньше не был привязан к серверу — во время DNS propagation сайт может просто не открываться.
Место редактирования DNS-записей
Владельцам сайтов периодически приходится изменять DNS-записи доменов. Например, указывать текстовую запись, чтобы верифицировать сайт в Google Analytics или получить SSL-сертификат.
Дальнейшее место, где вы будете редактировать DNS-записи, зависит от того, как соединить домен с хостингом.
Если подключить домен и хостинг с помощью IP-адреса, следующие изменения DNS-записей будут проходить на стороне DNS-провайдера. Обычно это регистратор домена. Если направить домен на хостинг через DNS-серверы — DNS-записи вы будете редактировать на стороне хостинг-провайдера.
Из нашего опыта, второй вариант удобнее, потому что вы сможете почти полностью контролировать сайт на одном ресурсе — у хостера.
Наличие второго варианта
Следует отметить, что не все хостинг-провайдеры дают выбор, как направить домен на хостинг.
IP-адрес есть у каждого сервера, поэтому эту информацию можно найти для любого пакета хостинга.
DNS-серверы по умолчанию обычно предоставляются для виртуального хостинга. Для VPS или выделенных серверов они могут быть не настроены заранее.
Что о нас пишут клиенты:
Очень много плюсов. Стабильный хостинг, грамотная поддержка, быстрое и компетентное реагирование. А еще лояльное отношение к клиенту!
А еще лояльное отношение к клиенту!
Тестировать хостинг 30 дней
Где найти IP-адрес или DNS-серверы хостинга
Обычно информацию об IP-адресе или DNS-серверах хостинг-провайдер указывает в письме об активации хостинга. Вот пример такого письма для виртуального хостинга.
Для VPS-хостинга в письме-приветствии чаще указывают именно IP-адрес.
Также IP-адрес услуги хостинга можно найти на главной странице панели управления. Ниже пример cPanel.
За 6 минут покажем лучший хостинг для новичков: как заказать и начать с ним работать 👇
Покажите мне ваш хостинг
Как соединить домен и хостинг разными способами
Если вы приобрели домен у одного провайдера, а хостинг у другого, то для того чтобы привязать домен к серверу, выполните следующие шаги:
- Узнайте IP-адрес или DNS-серверы у вашего хостинг-провайдера;
- Внесите изменения в DNS-записи на сайте DNS-провайдера.
Если вы только купили домен и ничего не меняли для него, то DNS-провайдер — это регистратор вашего домена.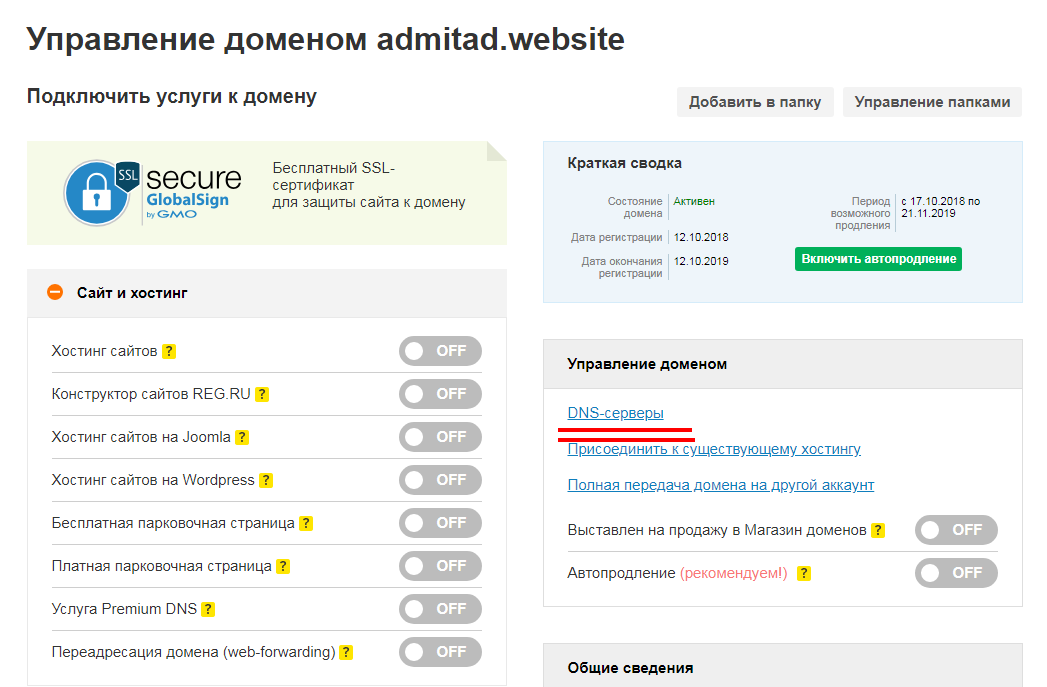
Если вы предварительно изменяли DNS-серверы домена, то:
- для направления домена на хостинг с помощью IP-адреса обратитесь к DNS-провайдеру,
- для привязки домена к хостингу с помощью DNS-серверов — обратитесь к доменному регистратору.
Рассмотрим, как разместить домен на виртуальном хостинге HOSTiQ.ua.
В нашем примере мы используем домен domain-hosting.ga. Мы зарегистрировали его с другой компанией, поэтому необходимо изменить DNS-записи именно на их стороне.
Первым шагом мы переходим на сайт регистратора домена.
Дальше наши действия зависят от того, как мы хотим подключить хостинг к домену: с помощью DNS-серверов или с помощью IP-адреса.
Направить домен на хостинг с помощью DNS-серверов
Найдите меню, которое называется Nameserves, NS-серверы или Серверы имен. Название раздела может отличаться от регистратора к регистратору. Если у вас возникают сомнения по поводу того, какое меню выбрать, спросите у поддержки регистратора, где можно отредактировать серверы имен.
В найденном меню выберите, что вы хотите использовать собственные сервера имен, и укажите DNS-серверы хостинг-провайдера.
Ниже пример, как прикрутить домен к хостингу от HOSTiQ.ua:
Готово!
Направить домен на хостинг с помощью IP-адреса
Найдите раздел для редактирования записей DNS. Опять же, разные компании-регистраторы используют разные названия меню, где можно изменить DNS-записи. Обычно это одно из названий ниже:
- Manage DNS
- Advanced DNS
- DNS Management
Дальше, чтобы настроить домен на хостинг, в разделе редактирования DNS-записей укажите такие настройки:
- Name: ваш домен
- Type: А
- TTL: не меняйте или укажите 3600
- Target/Destination: IP-адрес вашего хостинга
Готово, домен направлен на виртуальный хостинг.
Привязка домена к VPS с помощью IP-адреса выполняется так же, как и с виртуальным хостингом.
Иногда привязать свой домен к хостингу с помощью DNS-серверов или IP-адреса недостаточно.
Если это дополнительный, не первый домен на виртуальном хостинге, вам нужно добавить его в панель управления. Например, в cPanel для этого есть раздел, который так и называется — «Домены».
🔗 Как добавить домен в cPanel
Попробуйте хостинг с кучей плюшек: автоустановщиком 330 движков, конструктором сайтов и теплой поддержкой 24/7!
Тестировать 30 дней бесплатно
Как проверить привязку домена к хостингу
Помните, что после подключения домена к хостингу пройдет некоторое время, прежде чем вы увидите свой сайт в браузере. Если вы использовали IP-адрес, обычно это занимает 30-60 минут. В случае с DNS-серверами — 24-48 часов.
Во время DNS propagation можно проверить домен с помощью прокси-сервера. К примеру, KProxy.com. Для этого введите ваш домен и нажмите кнопку «Surf!»:
Если время на распространение изменений прошло, а ваш домен все еще не отображается через браузер:
- Убедитесь, что домен добавлен в панель управления хостингом.

- Убедитесь, что вы использовали правильный IP-адрес или DNS-серверы. Это можно сделать с помощью Google Admin Toolbox Dig.
Чтобы проверить настройки домена, который вы направляли с помощью IP-адреса, введите домен, выберите параметр «A» и нажмите «Enter»:
Для проверки DNS-серверов введите домен, выберите параметр «NS» и нажмите «Enter»:
Когда вы убедились, что домен добавлен в панель управления и для него уже отображаются нужные DNS-записи в Google Admin Toolbox Dig:
- Очистите кэш в браузере.
- Очистите DNS-кэш на вашем устройстве.
- Попытайтесь использовать другую сеть Интернет или VPN.
Если с отображением домена все еще возникают трудности, пожалуйста, обратитесь к регистратору домена или хостинг-провайдеру.
Надеемся, что нам удалось простыми словами ответить на вопрос «как добавить домен на хостинг».Удачи в настройке вашего домена!
Как купить хостинг и доменное имя для вашего блога WordPress
Контент Themeisle бесплатный. Когда вы покупаете по реферальным ссылкам на нашем сайте, мы получаем комиссию. Узнать больше
Когда вы покупаете по реферальным ссылкам на нашем сайте, мы получаем комиссию. Узнать больше
Если вы начинаете новый блог WordPress, то первым шагом этого процесса является покупка хостинга и доменного имени. Хотя это довольно простой процесс, если вы впервые покупаете хостинг и доменное имя, огромное количество хостинговых компаний, планов хостинга и самой терминологии хостинга может показаться немного пугающим.
Здесь, в Themeisle, мы рекомендуем использовать Bluehost для размещения вашего веб-сайта WordPress.
Итак, в этом практическом руководстве мы расскажем вам, как купить хостинг и доменное имя у Bluehost, объяснив, что именно вам нужно сделать, чтобы настроить учетную запись хостинга.
Начнем!
Bluehost: введение
Bluehost — популярный хостинг-провайдер, предлагающий широкий выбор планов, функций и инструментов, которые помогут пользователям с легкостью размещать свои веб-сайты. Компания Bluehost, основанная в 2003 году, в настоящее время поддерживает более двух миллионов веб-сайтов по всему миру.
Для начинающих блоггеров мы рекомендуем планы Basic или Plus , поскольку они предлагают все необходимые функции по доступной цене:
Как купить хостинг и доменное имя у Bluehost
Чтобы купить хостинг и доменное имя у Bluehost, перейдите на страницу хостинга Bluehost WordPress и нажмите . Выберите под планом виртуального хостинга, который вы хотите приобрести:
Bluehost теперь проведет вас через ряд шагов, которые вам необходимо выполнить, прежде чем вы сможете совершить покупку.
- Создать новый домен
- Введите основную информацию об учетной записи
- Выберите платежный цикл
- Выберите любой дополнительный пакет
- Введите платежные реквизиты
- Создать пароль
- Войдите в свою новую учетную запись хостинга BluehostK
1. Создайте новый домен
Первым шагом является настройка вашего доменного имени, которое является постоянным адресом вашего веб-сайта в Интернете. Например, наше доменное имя
Например, наше доменное имя themeisle.com . Начните с регистрации.
С Bluehost вы можете либо Создать новый домен , либо Использовать принадлежащий вам домен (который вы ранее приобрели у стороннего регистратора доменов).
Bluehost предоставляет вам бесплатное доменное имя на первый год , поэтому мы всегда рекомендуем использовать опцию Создать новый домен , чтобы воспользоваться этой бесплатной услугой:
Выбрать правильное доменное имя для вашего нового веб-сайта непросто. Но не волнуйтесь, мы много писали на эту тему, чтобы помочь вам выбрать идеальное имя…
- Как выбрать доменное имя: 4 простых шага
- Нужен генератор названий для блогов: сравнение 9 лучших инструментов Расширения домена
- : основное руководство — как выбрать и почему
После того, как вы определились с доменным именем, введите его в функцию поиска под Create a New Domain и выберите Next .
Если ваш домен недоступен, Bluehost предоставит список похожих предложений или набор различных расширений домена, которые вы можете использовать.
Либо выберите одно из предложений Bluehost, либо повторите поиск, используя другое доменное имя.
2. Введите основную информацию об учетной записи
После того, как вы выбрали подходящее доменное имя, следующим шагом будет создание учетной записи в Bluehost. Для этого вам нужно будет заполнить некоторую личную информацию, в том числе…
- Имя
- Название компании (если применимо)
- Адрес
- Номер телефона
- Адрес электронной почты
Кроме того, вы можете войти в систему с помощью Google и разрешить Bluehost доступ к вашим данным.
3. Выберите платежный цикл
Далее вы можете выбрать, на какой срок вы хотите приобрести хостинг. Как правило, вы будете платить более низкие месячные цены , если вы выберете более длительный период. Однако с Bluehost это немного сложно и почти вводит в заблуждение. На первый взгляд кажется, что более низкая месячная ставка на самом деле предназначена для более коротких обязательств по времени.
Однако с Bluehost это немного сложно и почти вводит в заблуждение. На первый взгляд кажется, что более низкая месячная ставка на самом деле предназначена для более коротких обязательств по времени.
Посмотрите цены на Базовый план :
- 12 месяцев — 2,75 доллара США в месяц (всего 33 доллара США)
- 36 месяцев — 4,95 доллара в месяц (всего 178,20 доллара)
Однако важно помнить, что указанные выше цены указаны со скидкой, и после первоначального срока все планы продлеваются по обычным тарифам. В практическом смысле для вас это означает, что если вы на 100% уверены, что вы в долгосрочной перспективе, то трехлетняя промо-акция все еще может быть более привлекательным вариантом.
Вот почему:
Несмотря на то, что в течение первого года вы будете платить почти в два раза больше, чем за годовой пакет, как только начнется второй год, это будет совсем другая история. При годовой сделке вы получите обычную ставку, тогда как при трехлетнем пакете вы будете получать ежемесячную скидку около 50% в течение еще двух лет. Это нужно учитывать.
Это нужно учитывать.
Затем прокрутите страницу вниз до раздела Package Extras . Здесь вы найдете список дополнительных инструментов и услуг, которые вы можете приобрести вместе с вашим планом хостинга. К ним относятся…
- Защита конфиденциальности домена (11,88 долларов США в год) — Эта услуга скрывает вашу личную информацию в базе данных домена WHOIS, предотвращая ее доступность для общественности. Так что, если вы хотите сохранить конфиденциальность своей информации, это хорошая «дополнительная» покупка.
- CodeGuard Basic ( $35,88 в год ) — CodeGuard автоматически создает ежедневные резервные копии вашего веб-сайта и при необходимости восстанавливает их одним простым щелчком мыши. (В качестве альтернативы вы можете установить плагин UpdraftPlus WordPress, если вам нужен бесплатный инструмент для резервного копирования).
- Yoast SEO Premium (35,88 долларов в год) — это значительная экономия на том, что является отличным универсальным инструментом SEO, который использует большинство пользователей WordPress (включая команду здесь, в Themeisle).
 С учетом сказанного, бесплатной версии Yoast (ниже) достаточно, чтобы начать работу.
С учетом сказанного, бесплатной версии Yoast (ниже) достаточно, чтобы начать работу. - SiteLock Security (35,88 долл. США в год) . Воспользуйтесь базовым сканированием спама, вредоносных программ и черных списков, а также сертификатом проверки SiteLock, который продемонстрирует вашим клиентам, что вы являетесь уважаемым и заслуживающим доверия бизнесом. (Кроме того, существует множество плагинов безопасности WordPress, которые вы можете использовать на своем сайте — Wordfence является мощной бесплатной опцией.
- Single Domain SSL ( $39,96 в год ) — это SSL более высокого уровня, чем бесплатный Let’s Encrypt SSL, который вы получите автоматически вместе с пакетом. Этому есть техническое объяснение, которое включает уровни проверки, но в целом это не обязательно для большинства начинающих блоггеров.
За исключением потенциального исключения конфиденциальности домена, вы не должны чувствовать себя обязанным приобретать какие-либо из этих дополнений. Ваш сайт будет в полном порядке и без них, и, как мы объяснили выше, вы можете найти бесплатные плагины WordPress, чтобы заполнить пробелы.
Ваш сайт будет в полном порядке и без них, и, как мы объяснили выше, вы можете найти бесплатные плагины WordPress, чтобы заполнить пробелы.
5. Введите платежные реквизиты
Последним шагом в этом процессе является ввод ваших платежных данных.
Затем согласитесь с условиями и положениями Bluehost и, если вас устраивает вся введенная выше информация, нажмите Отправить .
Теперь Bluehost обработает ваш платеж.
6. Создайте пароль
На странице подтверждения оплаты Bluehost попросит вас создать пароль. Это будет пароль, который вы используете для входа в свою учетную запись хостинга Bluehost, поэтому убедитесь, что вы его запомнили или записали. Мы рекомендуем использовать надежный пароль и хранить его в менеджере паролей.
Теперь Bluehost настроит вашу новую учетную запись хостинга.
7. Войдите в свою новую учетную запись хостинга Bluehost
. После того, как ваша новая учетная запись хостинга будет создана, Bluehost отправит вам электронное письмо с данными для входа. Получив электронное письмо, откройте веб-сайт Bluehost и нажмите Войти .
Получив электронное письмо, откройте веб-сайт Bluehost и нажмите Войти .
Теперь введите свои данные для входа.
Откроется ваша новая панель управления Bluehost. Именно здесь вы можете управлять своей учетной записью, создавать новые веб-сайты, покупать новые домены, просматривать другие приложения и службы и получать доступ к своей cPanel.
Просмотрите новую панель мониторинга, чтобы ознакомиться с ее структурой и функциями. Если у вас есть какие-либо вопросы или вам нужна помощь в начале работы, просто щелкните значок со знаком вопроса в правом верхнем углу панели инструментов. Bluehost предоставляет обширную базу знаний, полную подробных руководств, практических статей и целого раздела Начало работы , а также онлайн-чат и поддержку по телефону.
Вы также можете следовать нашему руководству по установке WordPress на новый хостинг.
Наверх
Заключительные мысли о том, как купить хостинг и доменное имя у Bluehost 🧐
Если вы хотите купить хостинг и доменное имя, то Bluehost — отличный вариант. Чрезвычайно доступный, удобный и предлагающий широкий спектр функций и функций, Bluehost позволяет вам быстро и легко зарегистрироваться в одном из их многочисленных планов хостинга и создать новую учетную запись.
Чрезвычайно доступный, удобный и предлагающий широкий спектр функций и функций, Bluehost позволяет вам быстро и легко зарегистрироваться в одном из их многочисленных планов хостинга и создать новую учетную запись.
👉 Итак, куда вы пойдете дальше? Что ж, у нас есть множество руководств, которые помогут вам сделать следующие шаги в этом процессе:
- Установить WordPress ⚙️
- Создайте сайт на WordPress 🖱️
- Создайте блог на WordPress 🔧
Есть вопросы о том, как купить хостинг и доменное имя с Bluehost? Если да, пожалуйста, спросите в комментариях ниже…
* Этот пост содержит партнерские ссылки, что означает, что если вы нажмете на одну из ссылок на продукт, а затем купите продукт, мы получим небольшую комиссию. Не беспокойтесь, вы по-прежнему будете платить стандартную сумму, поэтому с вашей стороны не будет никаких дополнительных затрат.
Была ли эта статья полезной?
НетСпасибо за отзыв!
Я купил домен Что теперь? 8 важных вещей, которые нужно сделать в 2023 году
Я купил домен, что дальше? Поздравляю. Это первый шаг к началу работы в Интернете.
Это первый шаг к началу работы в Интернете.
Вы не знаете, что делать дальше после покупки нового домена? Вы находитесь в правильном месте.
На этой странице вы найдете почти все, что вам нужно сделать после покупки нового доменного имени. Даже если вы новичок с нулевыми техническими навыками, вы найдете это руководство чрезвычайно полезным, поскольку мы собираемся объяснить все простым способом.
Давайте поговорим о том, что вы можете сделать после покупки нового домена, чтобы успешно начать работу в Интернете в 2023 году и далее.
Содержание
- Я купил домен Что делать после покупки нового домена
- 1. Купить хостинг у надежного веб-хостинга
- 2. Указать доменное имя на веб-хостинг и установить WordPress
- 3. Получите премиальную тему WordPress
- 4. Создайте собственный адрес электронной почты, используя собственный домен
- 5. Настройте профили социальных сетей для своего домена
- 6. Основные плагины, которые необходимо установить после запуска вашего сайта WordPress
- 7.
 Задайте цели ведения блога для своего веб-сайта
Задайте цели ведения блога для своего веб-сайта - 8. Начните создавать контент для увеличения трафика
- Часто задаваемые вопросы
- Заключительные мысли
1. Купить хостинг у надежного веб-хостинга
Прежде всего. Сразу после покупки нового домена, что вам нужно в первую очередь для запуска профессионального блога или веб-сайта?
Если вы сказали «покупка веб-хостинга», вы абсолютно правы.
Но вот в чем дело: не выбирайте любой веб-хостинг вслепую только потому, что он бесплатный или дешевый. На самом деле, вам следует любой ценой избегать бесплатных веб-хостов, поскольку в ближайшие дни они будут вас сильно беспокоить.
При этом, если вы только начинаете, мы рекомендуем вам выбрать «надежный, но доступный» хостинг. Вот где на помощь приходит веб-хостинговая компания, такая как Bluehost.
Почему Bluehost?
Существует более 100 веб-хостинговых компаний, тогда зачем выбирать Bluehost, а не другие? Это отличный вопрос для начала. Мы используем Bluehost на большинстве наших веб-сайтов уже более 5 лет, и у нас никогда не было ни одной проблемы с Bluehost.
Мы используем Bluehost на большинстве наших веб-сайтов уже более 5 лет, и у нас никогда не было ни одной проблемы с Bluehost.
Кроме того, Bluehost предлагает невероятные возможности хостинга по чрезвычайно привлекательным тарифным планам, которые могут себе позволить большинство начинающих блоггеров.
Знаете ли вы это или нет, Bluehost является одним из 20 крупнейших веб-хостов, принадлежащих Endurance International Group (EIG), а Bluehost занимает 9-е место.0017 размещает более 2 миллионов веб-сайтов по всему миру .
Вот как вы можете начать работу с Bluehost:
Шаг 1: Нажмите на эту эксклюзивную ссылку , чтобы начать свой блог на Bluehost. Как только вы нажмете на ссылку (где вы получите эксклюзивное предложение для читателей Bloggers Passion, чтобы получить хостинг всего за 2,95 доллара в месяц вместо 8,99 доллара в месяц).
Шаг 2: Нажмите Начать сейчас , и вы перейдете к различным вариантам ценообразования от Bluehost. Вам просто нужно выбрать план хостинга, который соответствует вашему бюджету и потребностям сайта.
Вам просто нужно выбрать план хостинга, который соответствует вашему бюджету и потребностям сайта.
Совет: Выберите план Choice Plus, так как он стоит всего 5,45 долларов в месяц, но вы можете установить неограниченное количество сайтов на том же тарифном плане хостинга, и это стоит каждой копейки!
Шаг 3: Теперь Bluehost просит вас ввести доменное имя (лучшее в использовании Bluehost то, что оно дает вам доступ к бесплатной регистрации доменного имени на 1 год, так что вы можете ввести желаемое доменное имя) или вы можете просто ввести свой существующий домен и нажать кнопку «Далее», чтобы продолжить.
Шаг 4: На этом шаге вам необходимо создать свою учетную запись на Bluehost, где вам нужно ввести свои основные данные, такие как имя, адрес электронной почты, информацию о пакете веб-хостинга, а также информацию об оплате.
После оплаты вы получите приветственное письмо от Bluehost.
Вот как это выглядит;
Тем временем вы можете установить пароль, чтобы вы могли войти в Bluehost cPanel (панель управления), чтобы начать работу с WordPress. Вот и все, вы создали учетную запись на хостинге Bluehost.
Вот и все, вы создали учетную запись на хостинге Bluehost.
Как насчет цен на Bluehost?
Вам интересно, какой план хостинга от Bluehost выбрать? Вот список тарифных планов, доступных в Bluehost.
1. Базовый план: Если вы ищете самый дешевый план виртуального хостинга от Bluehost, этот план для вас, который стоит всего $ 2,95 в месяц (когда вы используете нашу партнерскую ссылку, поскольку мы предоставляем вам дополнительная скидка) и вы получите следующие вещи.
- Вы можете установить 1 веб-сайт
- 1 бесплатный домен (на 1 год)
- 25 припаркованных доменов и субдоменов
- 5 учетных записей электронной почты и хранилище электронной почты и пропускная способность
- Бесплатно SSL
- 1 Эксперты по спаму
- 1 Конфиденциальность домена
2. План Plus: Если вы хотите установить любое количество сайтов, этот план для вас, который стоит 5,45 долларов США в месяц часов, где вы получите все следующие функции.
- Установка неограниченного количества веб-сайтов
- Получите неограниченное пространство и пропускную способность веб-сайта
- Бесплатный SSL
- 1 бесплатный домен (на 1 год)
- Неограниченное количество припаркованных доменов и субдоменов
- Неограниченное количество учетных записей электронной почты и Хранилище электронной почты
- Маркетинговые предложения стоимостью 200 долларов США
- 1 Эксперты по спаму
- 1 Конфиденциальность домена
3. План Choice Plus: Это ЛУЧШИЙ план общего хостинга от Bluehost, который стоит вам 5,45 долларов США в месяц (в течение ограниченного периода времени) , где вы получите следующие вещи.
- Установка неограниченного количества веб-сайтов
- Получите неограниченное пространство и пропускную способность веб-сайта
- Бесплатный SSL
- 1 бесплатный включенный домен (на 1 год)
- Неограниченное количество припаркованных доменов и субдоменов
- Неограниченное количество учетных записей электронной почты и хранилище электронной почты
- Маркетинговые предложения стоимостью 200 долларов США
- 1 Эксперты по спаму
- 1 Конфиденциальность домена
- Резервное копирование сайта включено
4. План Go Pro: Это расширенный план виртуального хостинга от Bluehost, в котором вы получите более высокую загрузку ЦП, использование диска, пропускную способность и т. д., и он стоит вам $ 13,95 в месяц , и вы получите все следующие функции.
План Go Pro: Это расширенный план виртуального хостинга от Bluehost, в котором вы получите более высокую загрузку ЦП, использование диска, пропускную способность и т. д., и он стоит вам $ 13,95 в месяц , и вы получите все следующие функции.
- Установка неограниченного количества веб-сайтов
- Получите неограниченное пространство и пропускную способность веб-сайта
- Бесплатный SSL
- 1 бесплатный включенный домен (на 1 год)
- Неограниченное количество припаркованных доменов и субдоменов
- Неограниченное количество учетных записей электронной почты и хранилище электронной почты
- Маркетинговые предложения стоимостью $200
- 1 Эксперты по спаму
- 1 Конфиденциальность домена
- 1 Выделенный IP-адрес
- Comodo PositiveSSL включен
Bluehost также предлагает вам 30-дневную гарантию возврата денег, что означает, если вы повторно не доволен своим хостингом или какие-либо функции, вы можете запросить полный возврат средств в течение 30 дней после регистрации в Bluehost.
Нажмите на эту специальную ссылку , чтобы приобрести план хостинга по вашему выбору
2. Укажите доменное имя на веб-хостинг и установите WordPress
После того, как вы завершили регистрацию домена и покупку хостинга, вам нужно сделать самое важное — подключить домен к серверам веб-хостинга. Затем вам нужно установить WordPress.
Итак, давайте сначала поговорим о том, как легко связать ваше доменное имя с серверами хостинга.
Шаг 1: Найдите настройки DNS (сервера доменных имен) вашего веб-хостинга. После того, как вы зарегистрировались на хостинге Bluehost, он мгновенно отправляет вам электронное письмо, в котором вы можете найти свои настройки DNS, которые обычно выглядят как ns1.example.com и ns2.example.com.
Шаг 2: Теперь, когда вы знаете свои настройки DNS, вам просто нужно добавить серверы доменных имен в ваш домен у вашего регистратора домена (где вы приобрели свой домен).
Войдите в панель управления регистратора домена и найдите раздел для настраиваемых серверов имен.
Обязательно нажмите кнопку «Использовать серверы имен клиентов», чтобы добавить свой DNS. Это выглядит примерно так.
Краткое примечание: Если вы купили домен и хостинг у Bluehost, по умолчанию настройки DNS будут там, поэтому ничего нового делать не нужно.
Шаг 3: Нажмите «Сохранить настройки», и все готово. Обычно изменения вступают в силу в течение 24–48 часов. Обычно ваши настройки DNS будут выполняться почти мгновенно.
После установки настроек DNS ваше доменное имя будет отображаться правильно. Готово!
Теперь, поскольку ваш DNS указывает на вашу учетную запись хостинга, теперь вам нужно назначить свое доменное имя в свою cPanel на Bluehost, чтобы он создал папку в вашей учетной записи хостинга.
Вот как это выглядит;
Как вы можете видеть выше, как только вы назначите свой домен своей учетной записи cPanel, вы готовы установить WordPress.
Давайте теперь быстро поговорим о том, как вы можете установить WordPress из панели управления Bluehost.
Как только вы окажетесь в cPanel, найдите параметр «веб-сайт» и нажмите кнопку «Установить WordPress», которая выглядит следующим образом;
Как вы можете видеть выше, как только вы нажмете кнопку «Установить WordPress», вам будет предложено выбрать доменное имя для установки WordPress.
Выберите свой домен, где вы хотите его установить, и введите свои данные, такие как название сайта, а также пароль и имя администратора, чтобы создать данные для входа на сайт WordPress.
Когда вы закончите с этим, вы можете просто войти в свою панель управления WordPress, что приведет к следующему наиболее важному шагу.
3. Получите премиальную тему WordPress
Мы не зря упомянули «премиальную тему WordPress».
Большинство новичков выбирают бесплатные темы WordPress (да, доступно множество бесплатных тем), но большинство из них не обеспечивают поддержку, частые обновления, дизайн, оптимизированный для мобильных устройств, и они не оптимизированы для SEO.
Вот почему вам нужно вкладывать деньги в получение премиальной темы WordPress, чтобы вы были хороши с первого дня запуска своего сайта WordPress.
Вам не нужно выкладывать тысячи долларов за премиальный и красивый веб-дизайн, так как есть несколько разработчиков тем, которые предлагают вам темы по доступным ценам.
Elegant themes — один из таких поставщиков тем, который предлагает потрясающие темы WordPress премиум-класса по непревзойденным ценам.
Зачем использовать темы Elegant?
Темы Elegant используют более 500 000 человек по всему миру, и вы можете получить доступ к 87 профессионально разработанным темам WordPress всего за 80 долларов США (со скидкой 10%) в год.
Это означает, что вы буквально получаете 1 тему менее чем за 1 доллар, это кража, которую вы не должны упустить.
Неважно, в какой нише вы находитесь, включая электронную коммерцию, недвижимость или фитнес, вы можете найти по крайней мере одну тему премиум-класса, которую вы можете использовать, в темах Elegant. Самое приятное то, что вам не нужно платить за темы Elegant (если вам не нужны последние обновления и доступ к новым темам), поскольку вы можете использовать 87 тем на всю жизнь.
Самое приятное то, что вам не нужно платить за темы Elegant (если вам не нужны последние обновления и доступ к новым темам), поскольку вы можете использовать 87 тем на всю жизнь.
Еще одна особенность тем Elegant заключается в том, что они предлагают вам Divi Builder, который представляет собой конструктор с перетаскиванием, который позволяет вам настраивать дизайн вашего веб-сайта по своему усмотрению.
Вот как это выглядит;
Конструктор Divi предлагает вам неограниченное количество пользовательских элементов конструктора, а также готовые макеты. Это означает, что вы можете легко добавить любой из этих элементов на новую страницу мгновенно, поскольку они автоматически сохраняются в библиотеке конструктора Divi.
А как насчет цен?
Elegant Themes предлагает 2 тарифных плана.
- Годовой доступ, который стоит вам 80 долларов США за 1 год (после 10% скидки), и вы получите доступ к 87 темам вместе с их плагинами и поддержкой
- Бессрочный доступ, который стоит вам 224 доллара США (после скидки 10%) на всю жизнь, а также пожизненные обновления, загрузку тем и плагинов с пожизненной поддержкой
Если вы только начинаете, воспользуйтесь их годовым планом. За 80 долларов в год вы получите неограниченный доступ к 87 премиальным темам WordPress вместе с плагинами и премиальной поддержкой тем Elegant.
За 80 долларов в год вы получите неограниченный доступ к 87 премиальным темам WordPress вместе с плагинами и премиальной поддержкой тем Elegant.
Вы никогда не найдете такой хорошей коллекции премиальных тем WordPress по такой цене. Итак, возьмите темы Elegant прямо сейчас, используя следующую ссылку.
Получите темы Elegant (87 тем всего за 80 долларов)
Если вас не устраивают темы Elegant, вы получите 30-дневную гарантию возврата денег, что означает, если вы недовольны темами или функциями Elegant. , вы можете запросить возврат денег в течение 30 дней после регистрации, и вы получите свои деньги обратно.
Примечание: Если вам интересно узнать больше о темах Elegant, прочитайте этот подробный обзор тем Elegant, и вы найдете массу деталей внутри.
4. Создайте собственный адрес электронной почты, используя свой собственный домен
Одна вещь, которую большинство новичков редко делают после покупки домена, — это то, что они не настраивают собственный адрес электронной почты.
Если вам интересно, что такое адрес электронной почты клиента, он выглядит так:
[email protected] (как видите, Анил — это мое имя, а bloggerspassion.com — адрес домена). Это настраиваемый адрес электронной почты, который вы можете использовать вместе с вашим доменным именем.
Зачем использовать собственный адрес электронной почты?
Вот некоторые преимущества создания пользовательского электронного письма с использованием собственного доменного имени.
- Если вы используете обычное электронное письмо, такое как [email protected] (это выглядит очень непрофессионально, в то время как пользовательское электронное письмо, такое как [email protected], выглядит намного лучше и звучит профессионально, поэтому вы можете использовать его в своих визитных карточках, адресе веб-сайта, профили в социальных сетях, подписи электронной почты и т. д.)
- Поскольку вы уже платите за домен и хостинг, нет причин использовать бесплатные аккаунты Gmail.
 Получить собственный адрес электронной почты легко и бесплатно, и это выглядит профессионально.
Получить собственный адрес электронной почты легко и бесплатно, и это выглядит профессионально. - Фирменное (или пользовательское) электронное письмо дает вам возможность продвигать себя как эксперта. Независимо от того, проводите ли вы семинары или вебинары, наличие собственной электронной почты имеет большое значение.
- Прежде всего, с помощью настраиваемых учетных записей электронной почты вы можете создать как можно больше учетных записей электронной почты, соответствующих вашему домену. Это означает, что вы можете создать отдельный адрес электронной почты для продаж, поддержки клиентов, маркетинга и так далее.
Итак, как вы можете создать собственное электронное письмо, используя свой домен?
Во-первых, вам нужен веб-хост, чтобы иметь возможность легко настроить собственную электронную почту, используя ваш домен.
Вот где ваш веб-хост пригодится (вы должны обязательно купить веб-хост, который предлагает вам панель управления, учетные записи электронной почты и программы пересылки электронной почты), если вы хотите упростить весь процесс.
Как обсуждалось выше, мы предложили вам использовать Bluehost, поскольку он дает вам все, от электронной почты до доступа к панели управления, и вот как вы можете сделать это с помощью Bluehost.
Шаг 1: Войдите в свою панель управления Bluehost (cPanel) и откройте инструмент учетных записей электронной почты, расположенный в диспетчере электронной почты cPanel.
Вот как это выглядит;
Шаг 2: Теперь не забудьте выбрать нужный адрес электронной почты, введя первую часть адреса электронной почты и выбрав свое доменное имя. Обязательно выберите надежный пароль и сохраните его где-нибудь.
Как вы можете видеть выше, вы также можете выбрать размер хранилища почтового ящика (увеличить его, если хотите) и нажать кнопку «Создать и закончить», чтобы продолжить.
Шаг 3: Теперь вам нужно пересылать все электронные письма, полученные на новый адрес, на ваш основной адрес. Почему? Таким образом, вы можете получить доступ только к одному почтовому ящику и по-прежнему получать электронные письма со всех ваших почтовых ящиков (включая ваш недавно созданный пользовательский адрес электронной почты).
Вот как вы можете пересылать свои электронные письма из Bluehost cPanel.
Снова зайдите в раздел «Диспетчер электронной почты» и нажмите «Пересылка», и вы увидите это;
Просто нажмите «Добавить переадресацию электронной почты» и добавьте адрес электронной почты вместе с основным адресом электронной почты, на который должны отправляться все письма. Готово.
5. Настройте профили социальных сетей для своего домена
Создали ли вы дескрипторы социальных сетей, соответствующие вашему доменному имени? Если нет, то вы должны сделать это сейчас!
Знаете вы это или нет, но один из лучших способов получить трафик на недавно созданный веб-сайт — эффективно использовать социальные сети.
Привлечение трафика из поисковых систем, таких как Google, занимает много времени, и вам будет казаться, что вы никому не пишете, если никто не читает ваш контент или не делится вашими статьями. Вот почему вам нужно сосредоточиться на «быстро генерирующих трафик источниках», таких как сайты социальных сетей.
Даже если вы не планируете сразу использовать социальные сети, всегда полезно создать соответствующие профили социальных сетей для вашего домена.
Поэтому сразу после покупки домена обязательно создайте дескрипторы социальных сетей, которые совпадают с вашим доменным именем на всех сайтах, включая;
- Твиттер
- Пинтерест
- Инстаграм
Подсказка: На всякий случай, если брендированная версия вашего домена уже используется в социальных сетях, попробуйте добавить некоторые квалификаторы, такие как дефисы, цифры или использовать свое имя в суффиксе или префиксе. Задача решена!
Как только вы начнете создавать новые сообщения в своем блоге, обязательно используйте свои сайты социальных сетей для их продвижения. Если вы хотите эффективно использовать социальные сети для продвижения, начните регулярно отмечать и делиться материалами других блоггеров. В большинстве случаев они ответят тем же.
6. Основные плагины, которые необходимо установить после запуска вашего сайта WordPress
Одним из самых больших преимуществ использования WordPress является то, что он дает вам доступ к множеству плагинов, начиная от SEO и заканчивая социальными сетями, плагинами для резервного копирования и так далее. Самое замечательное в каталоге плагинов WordPress заключается в том, что большинство основных плагинов WordPress можно использовать совершенно бесплатно.
Итак, если вы только начинаете работу над новым сайтом WordPress, вот несколько бесплатных, но самых мощных плагинов, которые вам нужно установить для правильной работы вашего сайта.
- Ранг Математика SEO
- Google Analytics от Monster Insights
- Общий кэш W3
- UpdraftPlus
- Социальный мопс
Давайте поговорим о каждом из них сейчас, чтобы вы знали, почему вы должны использовать эти плагины WordPress в первую очередь.
Ранг Математика SEO
Увеличить трафик из поисковых систем, таких как Google, очень сложно, особенно если у вас новый веб-сайт. Вот почему вам нужно сосредоточиться на правильном исследовании ключевых слов и оптимизации страницы, чтобы привлечь больше посетителей из поиска.
Вот почему вам нужно сосредоточиться на правильном исследовании ключевых слов и оптимизации страницы, чтобы привлечь больше посетителей из поиска.
Вот где в игру вступает плагин оптимизации, такой как Rank Math SEO, который поможет вам легко оптимизировать все ваши сообщения в блоге (включая страницы) для определенных ключевых слов, а также предложит вам, где разместить ваши ключевые слова, чтобы получить больше трафика.
Он абсолютно бесплатен для использования и предлагает вам массу функций, включая множественную оптимизацию ключевых слов, интеграцию с поисковой консолью Google, мониторинг 404, карты сайта и т. д. Он настоятельно рекомендуется для новых веб-сайтов. Вы также можете прочитать наш подробный обзор плагина Rank Math SEO, чтобы найти более подробную информацию.
Google Analytics для WordPress от Monster Insights
Каждый хочет знать, сколько трафика они получают на свои сайты, верно? Вот где Google Analytics пригодится, это платформа, которая дает вам все показатели о том, сколько посетителей вы получаете, откуда они приходят, какие сообщения в блогах они читают, откуда они приходят и так далее.
К счастью, в WordPress есть плагин Google Analytics, разработанный Monster Insights (с более чем 2 миллионами активных установок, это самый популярный плагин Google Analytics для WordPress), который показывает вам действенные аналитические отчеты прямо на панели управления WordPress.
Проще говоря, он показывает вам отчеты об аудитории, например, из какой страны приходят ваши посетители, что их больше всего интересует, какое устройство они используют, их возраст, пол и так далее.
Общий кеш W3
Скорость вашего сайта — это самое важное, а также фактор ранжирования в Google. Поэтому, если вы хотите улучшить взаимодействие с пользователем, а также получить лучшие результаты от Google, вы должны позаботиться о времени загрузки своего веб-сайта.
Часто ваш веб-сайт загружен беспорядком и кешем, что влияет на время загрузки вашей страницы, и здесь вам пригодятся плагины кеша, такие как WP Rocket и W3 total cache. Это загружаемый плагин кэширования № 1 в каталоге WordPress, которым пользуются миллионы людей по всему миру.
Это помогает вам легко повысить производительность вашего веб-сайта, сократить время загрузки с помощью таких функций, как интеграция с сетью доставки контента (CDN), помогает вам быстро разгрузить кэш с вашего веб-сайта с помощью опции минимизации и т. д., а также экономит до 80% пропускной способности с помощью минимизации и HTTP-сжатие HTML, CSS, JavaScript и так далее.
UpdraftPlus
Что делать, если вы внезапно потеряете свои сообщения в блоге и контент? Может быть много причин, по которым вы можете потерять все свои данные (такие случаи, как взлом, случайное удаление ваших сообщений, сбой сайта WordPress и так далее). Все ваши усилия пройдут даром, не так ли?
Вот почему вам нужен плагин резервного копирования для хранения всех ваших данных в одном месте, чтобы вы могли легко восстановить все это в случае потери данных. Вот где появляется плагин резервного копирования, такой как UpdraftPlus, который значительно упрощает процесс резервного копирования.
Это самый загружаемый плагин резервного копирования с более чем 2 миллионами загрузок по всему миру, который создает резервные копии ваших файлов, включая резервные копии баз данных, в облаке и восстанавливает их одним щелчком мыши. Вы можете легко создавать резервные копии в своем облаке, таком как Dropbox, Google Drive, Amazon S3, Updraft Vault, Rackspace Cloud, FTP, электронная почта и так далее.
Login LockDown
Знаете вы это или нет, но каждый день по всему миру взламываются тысячи сайтов WordPress. Хотя WordPress предлагает вам отличные функции безопасности, ваша работа всегда заключается в том, чтобы позаботиться о безопасности вашего сайта от хакеров и взломщиков.
По умолчанию любой пользователь WordPress может делать неограниченное количество попыток входа на сайт WordPress, что означает, что они могут пытаться войти на ваш сайт столько раз, сколько захотят, пока, наконец, не получат доступ к вашему сайту.
Вот почему вам необходимо ограничить количество попыток входа в систему, чтобы вы могли избежать таких проблем с попытками входа в систему. К счастью, WordPress предлагает вам отличный бесплатный плагин под названием Login LockDown, который записывает IP-адрес и отметку времени каждой неудачной попытки входа в систему.
К счастью, WordPress предлагает вам отличный бесплатный плагин под названием Login LockDown, который записывает IP-адрес и отметку времени каждой неудачной попытки входа в систему.
Это означает, что если с одного и того же диапазона IP-адресов обнаружено более определенного количества попыток (например, 5 попыток), то функция входа в систему мгновенно отключается, чтобы они не могли попытаться угадать ваши пароли, и помогает предотвратить брутфорс. атаки на пароль.
Social Pug
Существует так много плагинов WordPress для публикации в социальных сетях, но большинство из них непрактичны (это означает, что они либо создают беспорядок в дизайне вашего веб-сайта, либо не принимают необходимых мер безопасности, поскольку например, такие плагины, как Social Warfare).
Вот где может пригодиться правильный плагин, такой как Social Pug, который является практичным, легким плагином, который не портит ваш код и без проблем работает на вашем сайте WordPress. Более того, это совершенно бесплатное использование.
Более того, это совершенно бесплатное использование.
Этот плагин поставляется с основными платформами социальных сетей, включая Facebook, Twitter, Pinterest и LinkedIn. Вы можете размещать их так, как хотите, то есть до и после содержимого публикации или при прокрутке вверх и вниз по странице (например, плавающая боковая панель социальных сетей).
7. Ставьте перед собой цели ведения блога
Большинство начинающих блоггеров терпят неудачу и увольняются в течение 3 месяцев после запуска своих блогов, потому что они не ставят перед собой никаких целей.
Вести блог не только весело, но и выгодно. На самом деле, прибыльный блог зависит от того, сколько времени и денег вы готовы инвестировать. Чем больше вы вкладываете, тем быстрее получаете результат. Это так просто.
Постановка целей для ваших блогов после покупки домена может помочь вам создать прибыльный блог в долгосрочной перспективе. Вот несколько отличных целей для ведения блога, которые каждый должен поставить перед собой в 2023 году и далее.
- Контентные цели
- Цели ежемесячного дохода
- Цели трафика
- Сетевые цели
Давайте быстро поговорим о каждой из вышеперечисленных целей ведения блога, чтобы вы могли быстро начать работу в Интернете.
Цели контента: Вы должны выяснить, сколько сообщений в блоге вы хотите публиковать каждую неделю или месяц, прежде чем начать вести блог. У вас есть больше времени, чтобы писать, или вы готовы вкладывать деньги в создание контента?
Исходя из этого, определите свои цели контента. Вы также должны сосредоточиться на написании подробных статей, поскольку они, как правило, хорошо ранжируются в поисковых системах, таких как Google. Вместо того, чтобы писать 5 обычных (500 слов) статей, вы можете получить лучшие результаты, написав 1 длинную статью (2000 слов и более).
Цели ежемесячного дохода: Перед запуском блога вы должны установить цель среднего ежемесячного дохода, которую вы должны достичь в течение года (или 2 лет) после его запуска. Вы должны время от времени пересматривать свои цели по доходам, чтобы увидеть, находитесь ли вы на правильном пути или нет.
Вы должны время от времени пересматривать свои цели по доходам, чтобы увидеть, находитесь ли вы на правильном пути или нет.
Если вы новичок с нулевой онлайн-репутацией, обязательно поставьте перед собой реалистичные цели, например, зарабатывать 1000 долларов в месяц к концу 1 года (вместо стремления заработать 1 миллион долларов в год или 10 тысяч долларов в месяц). Будьте реалистами, придерживайтесь правильных рамок, пересмотрите свои цели и будьте последовательны.
Цели по трафику: Трафик — это источник жизненной силы любого успешного веб-сайта. Если вы не получаете достаточно трафика, даже если ваш контент хорош, вы не сможете добиться успеха. Это так просто. Ключевым моментом здесь является установка реалистичных целей по трафику, а также определение источников трафика.
Сосредоточьтесь на использовании источников трафика, таких как блог-форумы, сайты социальных сетей, гостевые посты, комментарии в блогах и т. д., чтобы первоначально привлечь трафик на ваши сайты, поскольку поисковый трафик требует времени. В то же время изучите основы SEO, такие как исследование ключевых слов и оптимизация страниц, чтобы улучшить свой органический трафик в долгосрочной перспективе.
В то же время изучите основы SEO, такие как исследование ключевых слов и оптимизация страниц, чтобы улучшить свой органический трафик в долгосрочной перспективе.
Сетевые цели: Ведение блога связано с сетевым общением. Чем больше других узнают ваше имя, тем быстрее вы добьетесь успеха в ведении блога. Поэтому уделите первостепенное внимание построению отношений с другими блоггерами. Составьте список из 10–20 человек, с которыми можно связаться. Часто делитесь своими материалами в социальных сетях, комментируйте их блоги, пишите гостевые посты и часто ссылайтесь на посты в блогах.
Ключевым моментом здесь является общение с как можно большим количеством людей и создание сообщества вокруг вашего блога. Вы также можете создать группу в Facebook, чтобы общаться с единомышленниками.
8. Начните создавать контент, чтобы привлечь больше трафика
Когда вы закончите со всеми вышеперечисленными действиями, последний и самый важный шаг — начать создавать сообщения в блоге. Обязательно определите частоту публикации в блоге (как часто вы хотите публиковать сообщения, еженедельно или ежемесячно) и придерживайтесь ее.
Обязательно определите частоту публикации в блоге (как часто вы хотите публиковать сообщения, еженедельно или ежемесячно) и придерживайтесь ее.
Совет: Создайте редакционный календарь с помощью этого плагина, так как он поможет вам легко устанавливать сроки, создавать черновики, размещать идеи для постов в одном месте и заранее планировать посты в блоге.
Вот как это выглядит;
Ключом к созданию контента, привлекающего больше трафика, является придумывание лучших идей для постов в блоге. Обязательно проанализируйте веб-сайты своих конкурентов, чтобы обсудить различные идеи и выяснить, какие темы лучше всего подходят для вашего веб-сайта.
Будьте последовательны, как только начнете размещать новые статьи на своем сайте. Причина № 1, по которой большинству новых блоггеров не удается создать успешный блог, заключается в том, что они регулярно ведут блог в течение первых нескольких месяцев, и как только они не видят желаемых результатов, они прекращают вести блог.
Не делай этого, если хочешь добиться успеха. Обязательно избегайте распространенных ошибок ведения блога, чтобы создать лучший блог.
Прочитано: Обзор GeneratePress: это самая быстрая тема WordPress?
Часто задаваемые вопросы
Вот список некоторых наиболее важных вопросов, которые вы должны знать, прежде чем запускать свой первый веб-сайт после покупки доменного имени.
Существуют ли веб-хостинги, предлагающие бесплатную регистрацию доменного имени?
Да, их много, но вы всегда должны выбирать надежные веб-хостинги, такие как Bluehost, и он также предлагает вам бесплатную регистрацию доменного имени на 1 год (это означает, что вы мгновенно сэкономите от 10 до 20 долларов на регистрации домена).
Что такое дополнительный домен?
Аддон-домен — это домен, который указывает на свою собственную папку в public_html (которую вы можете найти в cPanel вашего веб-хостинга) и выглядит как отдельный веб-сайт от вашего основного домена.
Что такое WhoisGuard?
WhoisGuard — это защита конфиденциальности, которая защищает ваши данные, отображаемые в поиске Whois. Это означает, что после включения этой функции для вашего домена вы можете легко запретить другим людям видеть ваше имя, адрес, номер телефона, адрес электронной почты и т. д.
Что такое парковка домена?
Парковка домена — это просто покупка доменного имени и его парковка на веб-хостинге без подключения к какой-либо электронной почте, веб-сайту, интернет-магазину и т. д.
Могу ли я купить домен и хостинг у одной и той же компании?
Абсолютно да, на самом деле, если вы выберете надежный и доступный хостинг, такой как Bluehost, вы можете получить регистрацию доменного имени абсолютно бесплатно на 1 год. Вы можете нажать на эту эксклюзивную ссылку , чтобы начать работу с Bluehost.
Заключительные мысли
Приобрести доменное имя несложно, но важнее всего то, что вы делаете после покупки домена.


 С учетом сказанного, бесплатной версии Yoast (ниже) достаточно, чтобы начать работу.
С учетом сказанного, бесплатной версии Yoast (ниже) достаточно, чтобы начать работу.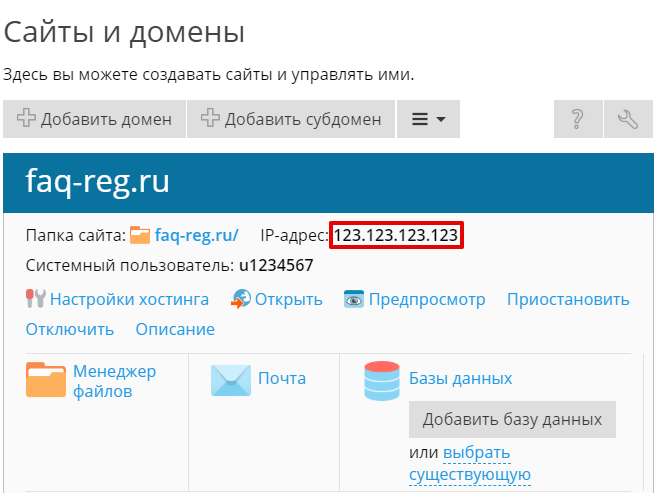 Задайте цели ведения блога для своего веб-сайта
Задайте цели ведения блога для своего веб-сайта Получить собственный адрес электронной почты легко и бесплатно, и это выглядит профессионально.
Получить собственный адрес электронной почты легко и бесплатно, и это выглядит профессионально.