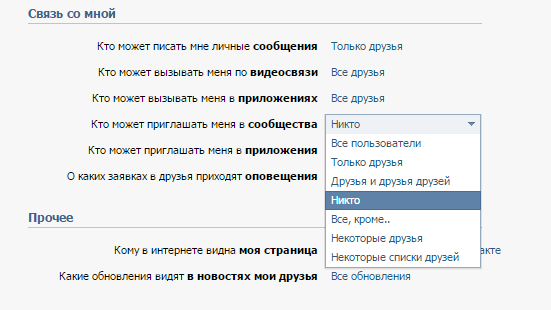Собственные группы—Справка ArcGIS Online | Документация
Как владелец группы, вы можете редактировать свойства вашей группы (такие, как образец, описание, теги), управлять вашими ресурсами и ресурсами, доступными в группе, изменять некоторые настройки группы, например, управлять тем, кто может распространять ресурсы в группе, и кто получит доступ (возможность поиска) к группе. Вы можете опубликовать элементы для группы с помощью кнопки Добавить элементы в группу на странице группы.
После создания группы, вы можете использовать вкладку Настройки, чтобы изменить способ доступа и присоединения к группе участниками, а также выбрать тип элементов (например, карты или слои) отображаемых по умолчанию на вкладках Ресурсы и Обзор. В зависимости от выбранных настроек, вам, как владельцу группы, может понадобится выполнить дополнительные действия. Например, вы настроили группу на возможность только поиска группы для участников (т.е. это частная группа), поэтому вы должны приглашать участников присоединиться к группе.
Подсказка:
Вы можете позволить любому в вашей организации и вне ее, при наличии прав на присоединение к внешним группам, присоединяться к вашей группе без необходимости быть приглашенным или принятым. Вы можете сделать это, выбрав опцию Добавить себя в разделе Как люди могут присоединиться к этой группе ?. Если выбрана эта опция, участника могут запрашивать присоединение к группе и немедленно получать право участия без вашего одобрения.
Вы можете предоставить общий доступ к открытым ресурсам в пределах группы, что бывает полезно, если вы обнаружили ресурс, который так или иначе связан с интересами вашей группы, но владелец ресурса не является ее участником. Владельцы групп могут удалять ресурсы и удалять участников из своих групп, включать защиту от удаления групп и удалять группы при необходимости. Владельцы групп также имеет возможность изменять роли участников группы. Например, вы можете повышать роль некоторых участников до менеджера группы, что позволит им помогать вам в выполнении задач владельца группы. Владельцы групп и менеджеры также могут управлять избранными ресурсами и собирать элементы группы в иерархические категории, чтобы упростить участникам группы поиск необходимых ресурсов. Владельцы групп, которые являются администраторами по умолчанию, также имеют возможность при необходимости скрыть информацию о членстве в группе от некоторых участников группы.
Владельцы групп также имеет возможность изменять роли участников группы. Например, вы можете повышать роль некоторых участников до менеджера группы, что позволит им помогать вам в выполнении задач владельца группы. Владельцы групп и менеджеры также могут управлять избранными ресурсами и собирать элементы группы в иерархические категории, чтобы упростить участникам группы поиск необходимых ресурсов. Владельцы групп, которые являются администраторами по умолчанию, также имеют возможность при необходимости скрыть информацию о членстве в группе от некоторых участников группы.
Управление новыми заявками на участие
Когда кто-либо запрашивает присоединение к группе, которое требует подтверждения, вы увидите ссылку Запросы на участие.
- Убедитесь, что вы выполнили вход.
- Щелкните Группы вверху сайта и при помощи закладок, фильтров, опций сортировки и поиска найдите группу, для которой необходимо управлять запросами на участие.

- Щелкните Запросы на участие под именем группы и в появившемся всплывающем окне щелкните Принять или Отклонить для каждого запроса.
Если запрос принят вами, пользователь будет автоматически добавлен в вашу группу. Если заявка вами отклонена, пользователь не будет добавлен в вашу группу. В любом случае, пользователь может проверить статус, открыв всплывающее окно Уведомления вверху сайта.
Приглашение участников
Владельцы групп и менеджеры с учетными записями организации могут добавлять пользователей в свои группы или управлять как с пользователями, необходимыми для подтверждения приглашений, так и без них. Администраторы и участники с соответствующими правами могут также добавлять участников непосредственно в группу.
Вы не можете приглашать участников в группы, в которых участие контролируется группой на SAML. Чтобы добавлять или удалять участников, вы должны работать непосредственно в группе.
- Убедитесь, что вы выполнили вход.
 Если вы хотите добавить новых участников, убедитесь, что вы вошли в свою организацию.
Если вы хотите добавить новых участников, убедитесь, что вы вошли в свою организацию. - Щелкните Группы вверху сайта и при помощи закладок, фильтров, опций сортировки и поиска найдите группу, к которую хотите пригласить присоединиться людей. Щелкните на имени группы, чтобы открыть страницу группы.
- Щелкните Пригласить участников.
- Найдите участников для добавления в группу и примените фильтры, чтобы сузить список.
- Выберите участника, которого хотите пригласить в группу.
- Для непосредственного добавления участников щелкните Добавить участников организации, не требуя подтверждения. В качестве пользователя или менеджера группы у вас такая возможность будет только в случае наличия учетной записи организации. Кроме того пользователи, не владеющими группами и не имеющие прав управления, также увидят эту опцию только при наличии у них прав просмотра групп, принадлежащих пользователям, и присваивания пользователей группам организации.

- Когда закончите выбирать участников, щелкните Пригласить участников, чтобы пригласить пользователей вступить в группу, или щелкните Добавить участников в группу, чтобы непосредственно добавить пользователей.
Пользователь получит сообщение, которое отобразится во всплывающем окне Уведомления. Они могут просмотреть приглашение на странице Группы и принять либо отклонить его. Если они принимают приглашение, то автоматически добавляются в вашу группу , а их имена появятся на вкладке Участники на странице группы.
Изменение роли участника в группе
После приглашение участников в вашу группу, при необходимости вы можете обновить их роль в группе.
Владельцы групп и администраторы с правами на управление группами могут повысить члена группы до менеждера группы для помощи с выполнением задач владельца группы. Менеджеры групп могут приглашать участников в группу, обрабатывать запросы на вступление в группу для групп, которые разрешают запросы, и редактировать свойства группы.
Администраторы организации и обладатели соответствующих прав также могут изменить владельца группы.
- Щелкните вкладку Участники на странице группы.
- Найдите участников по полному имени и применить фильтры, чтобы сузить список участников группы. Отсортируйте список необходимым образом.
- Выберите участника, чью роль вы хотите изменить, и щёлкните Обновить роль группы участника.
- Выберите другую роль (Менеджер или Участник) и щелкните Сохранить.
Удаление пользователей
Если вы не хотите, чтобы пользователь участвовал в вашей группе, вы можете удалить его. Его элементы также будут удалены из группы. Учетная запись пользователя и элементы не удаляются с ArcGIS Online или вашей организации. Для удаления участника выполните следующее:
- Щелкните вкладку Участники на странице группы.
- Найдите участников по полному имени и применить фильтры, чтобы сузить список участников группы.
 Отсортируйте список необходимым образом.
Отсортируйте список необходимым образом. - Поставьте отметку, чтобы выбрать участника, которого хотите удалить. Можно выбрать столько участников, сколько хотите.
- Щелкните Удалить участника из группы.
- В окне Удалить доступ щелкните Удалить.
Скрыть информацию о членстве в группе
В некоторых случаях владелец группы может не захотеть, чтобы список участников группы был виден всем в группе. Например, чтобы защитить конфиденциальность участников общедоступных групп, таких как сообщества и краудсорсинговые группы, владелец группы может скрыть информацию о членстве в группе. Если вы являетесь администратором по умолчанию и владельцем группы, вы можете скрыть полный список участников (за исключением владельца и менеджеров группы) от всех, кроме вас, менеджеров группы и участников с административными правами.
Этот параметр применяется только к вкладке Участники на странице группы. Владелец элемента будет по-прежнему отображаться на странице элемента для отдельных элементов в группе. Участники организации могут видеть группу как опцию фильтра при приглашении участников в группу или при управлении участниками с вкладки Участники страницы организации.Эта настройка недоступна для групп организаций на основе SAML.
Участники организации могут видеть группу как опцию фильтра при приглашении участников в группу или при управлении участниками с вкладки Участники страницы организации.Эта настройка недоступна для групп организаций на основе SAML.
- Убедитесь, что вы вошли в систему в качестве администратора организации по умолчанию.
- В верхней части сайта щелкните Группы.
- На вкладке Мои группы выберите ваше имя пользователя в фильтре Владелец и выберите группу, для которой вы хотите скрыть информацию о пользователях.
- На странице группы щелкните вкладку Настройки.
- В разделе Кто может видеть полный список участников групп на вкладке Участники? щелкните Скрыть участников группы.
- В окне Скрыть участников группы щелкните Скрыть.
Распределение ресурсов по категориям
Как владелец группы или менеджер, или если у вас есть административные права для обновления ресурсов группы, можно настроить иерархические категории для организации элементов в группе.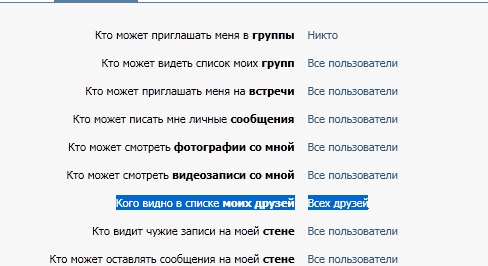 После настройки категорий, вы можете распределить элементы в группе по этих категориям, чтобы участникам группы было легче находить элементы когда они просматривают или выполняют поиск ресурсов группы.
После настройки категорий, вы можете распределить элементы в группе по этих категориям, чтобы участникам группы было легче находить элементы когда они просматривают или выполняют поиск ресурсов группы.
Категории помогают другим быстро находить карты, сцены, приложения и другие элементы. Вы можете настроить категории для организации ресурсов в организации или ресурсов, доступных только для определенных групп (как описано ниже).
Настройка категорий
Владельцы группы и менеджеры могут настроить категории, чтобы организовать ресурсы группы. Вы можете создать собственные категории или воспользоваться стандартными наборами категорий ArcGIS (представлены в ArcGIS Living Atlas of the World), International Organization for Standardization (ISO) или INSPIRE.
- Щелкните вкладку Ресурс на странице группы.
- Под Групповые категории щелкните Настроить групповые категории.
- Выберите одно из следующего:
- Пользовательские категории — создайте свои собственные категории для организации ресурсов группы.

- Категории ArcGIS — используйте для начала категории ArcGIS. Вы можете настроить их или оставить без изменений. Эти категории представлены в ArcGIS Living Atlas of the World.
- Категории ISO — используйте категории International Organization for Standardization (ISO) в качестве начальной точки. Вы можете настроить их или оставить без изменений. ISO публикация 19115 предлагает способ описания и каталогизации географической информации.
- Категории INSPIRE — используйте как начальную точку категории темы INSPIRE Directive. Вы можете настроить их или оставить без изменений.
- Пользовательские категории — создайте свои собственные категории для организации ресурсов группы.
- Если вы выбрали Пользовательские категории на предыдущем шаге, создайте иерархию категорий следующим образом:
- Щелкните кнопку Добавить категорию , введите название категории (до 100 символов) и нажмите Добавить.
- Для создания подкатегорий щелкните кнопку Добавить подкатегорию под существующей категорией, введите названию подкатегории (используя до 100 символов) и нажмите Добавить.

- Создайте дополнительные категории верхнего уровня и подкатегории, если необходимо.
- Если вы выбрали Категории ArcGIS, Категории ISO или Категории INSPIRE, сделайте одно из следующего, чтобы просмотреть или внести изменения в иерархию категорий:
- Разверните и сверните категории в дереве категорий, если необходимо, используя кнопки и слева от категорий.
- Чтобы добавить категорию и подкатегорию, щелкните кнопку Добавить категорию или Добавить подкатегорию под существующей категорией, введите название категории или подкатегории (используя до 100 символов) и щелкните Добавить.
- Чтобы внести в категории дополнительные изменения, выполните одно из следующего:
- Чтобы переименовать категорию или подкатегорию, щелкните кнопку Редактировать категорию у соответствующего пункта, введите новое имя (не более 100 символов), затем щелкните Обновить.

- Чтобы удалить категорию или подкатегорию, щелкните кнопку Удалить категорию у соответствующего пункта.
- Чтобы изменить порядок категорий одного и того же уровня иерархии, поместите курсор над кнопкой или слева от категории и перетащите ее в другое место.
- Чтобы переименовать категорию или подкатегорию, щелкните кнопку Редактировать категорию у соответствующего пункта, введите новое имя (не более 100 символов), затем щелкните Обновить.
- После завершения настройки категорий группы щелкните Сохранить.
Теперь категории находятся в разделе Категории группы и готовы для распределения элементов группы.
В вашей иерархии может быть до трех уровней категорий — всего до 200 категорий/подкатегорий. Для повышения эффективности рекомендуется создать полную схему иерархии и названий категорий перед началом распределения элементов.
Распределение элементов по категориям
Когда категории группы уже настроены, вы можете распределить по ним элементы группы. Упорядоченные ресурсы облегчают их поиск участникам группы.
- Выберите один или несколько элементов, для которых вы собираетесь присвоить категории, и щелкните Категоризация.

- Сделайте одно из следующего:
- По завершении распределения элементов по категориям щелкните Сохранить.
Элементы группы упорядочены по заданным вами категориям. Участники группы могут использовать эти категории для фильтрации ресурсов при поиске или просмотре элементов в группе.
При распределении элементов по категориям рекомендуется выбирать наиболее точную категорию из возможных, чтобы гарантировать, что элемент будет отображаться в группе, соответствующей ожидаемой. Например, чтобы добавить категории для веб-карты, выберите Карты > Веб-карты вместо Карты.
Управление избранными ресурсами
По умолчанию, на вкладке Обзор на странице группы отображается галерея недавно добавленных элементов. Или, владельцы групп, менеджеры и участники с административными правами на управление ресурсами групп могут отобразить галерею избранных ресурсов группы, вместо недавно добавленных элементов.
Для управления избранными ресурсами группы, сделайте следующее:
- Убедитесь, что вы вошли в организацию.

- Вверху сайта щелкните Группы и используйте закладки, фильтры, опции сортировки и поиск, чтобы найти соответствующую группу.
- На вкладке Мои группы щелкните имя группы, которая вам принадлежит или которой вы управляете.
- На вкладке Обзор на странице группы щелкните Управление избранными ресурсами, затем Выберите ресурсы для избранного.
- Используйте фильтры, опции сортировки и поиск, чтобы найти элементы, которые вы хотите включить в галерею избранных ресурсов.
- Выберите элементы и щелкните Готово.
- Щелкните Сохранить.
- Чтобы внести изменения в галерею избранных ресурсов группы, щелкните Редактировать и сделайте следующее:
Публикация ресурсов для организации и широкой публики
Когда элемент доступен в организации или для широкой публики, вы можете сделать его доступным в вашей группе. Если владелец ресурса сделает элемент частным, он будет автоматически удален из вашей группы.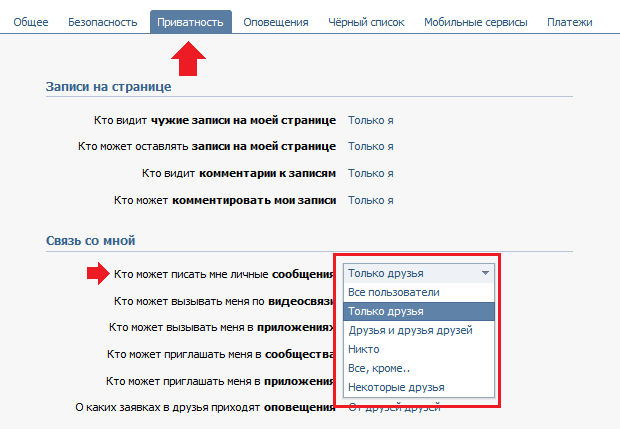
- Щелкните Ресурс в верхней части сайта и найдите элемент, который хотите опубликовать в группе.
Элементы с общим доступом (для всех) отмечены значком глобуса . Элементы с доступом в вашей организации отмечены значком здания .
- Щелкните название элемента, чтобы открыть страницу элемента.
- Щёлкните Опубликовать.
- Щёлкните Редактировать публикацию в группах и установите отметку рядом с группой, которой необходимо открыть общий доступ к элементу. Можно выбрать несколько групп, если требуется открыть общий доступ к элементу для нескольких принадлежащих вам групп.
- Щелкните ОК, затем Сохранить.
Удаление ресурсов
Если участник группы разместил элемент, который, по вашему мнению, не соответствует политике группы, вы можете удалить его. Элемент больше не будет отображаться в группе, но не будет удален из учетной записи владельца. Элемент по-прежнему доступен для владельца и сохраняет остальные свойства общего доступа (например, элемент все еще общедоступен).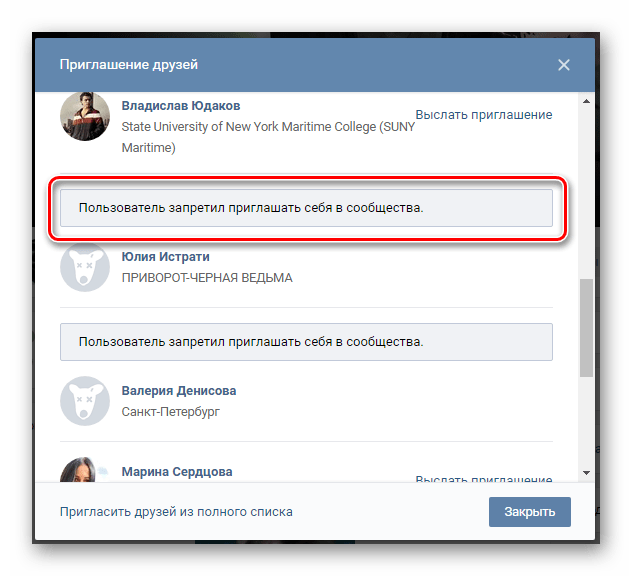 Чтобы удалить элемент из группы, выполните следующее:
Чтобы удалить элемент из группы, выполните следующее:
- Щелкните вкладку Ресурс на странице группы.
- Для поиска элементов, которых хотите удалить из группы, выполните что-либо из следующего:
- Выберите элемент, который хотите удалить из группы. Одновременно можно удалить один или несколько элементов.
- Щелкните Удалить из группы.
- Щелкните Да, чтобы подтвердить, что хотите удалить элемент из группы.
Предоставление доступа к вашей группе
Если у вас есть право публикации, воспользуйтесь кнопкой Опубликовать вкладки Обзор страницы группы, чтобы опубликовать группу для других пользователей.
Включение защиты от удаления
Можно защитить группы, которыми вы владеете или управляете, от случайного удаления. Эти настройки особенно важны для защиты специальных групп, например, групп Open Data. Чтобы включить защиту от удаления для своей группы, щелкните вкладку Настройки для своей группы и включите переключатель в разделе Защита от удаления.
Удаление вашей группы
Для удаления группы, которой вы владеете, управляете или администрируете, перейдите на вкладку Настройки для группы, которую хотите удалить, и щёлкните Удалить группу. В окне Удалить щелкните Удалить. Данная опция не доступна, если в группе включена защита от удаления.
Отзыв по этому разделу?
Как запретить приглашать в группы в Телеграмме
Телеграм
Инвайтинг в Телеграме стал одним из способов продвижения групп. Суть его работы заключается в том, что пользователь подписывается на незнакомые ранее сообщества автоматически, без перехода по пригласительной ссылке или самостоятельного вступления в беседу. Поэтому в материале рассмотрим, как запретить приглашать в группы в Телеграмме.
Что такое инвайтинг в Телеграме
Инвайтинг (от английского «Invite») – означает приглашать. Если владелец сообщества знает никнейм подписчика в Телеграмм (записывается так @username), то он может добавить его в группу. В свою очередь, пользователю не нужно подтверждать приглашение, он автоматически становится участником чата.
В свою очередь, пользователю не нужно подтверждать приглашение, он автоматически становится участником чата.
Важно! Разработчики мессенджера в недавнем обновлении сделали патч, который ограничивает использование инвайтинга администраторами групп и супергрупп. Теперь разрешено приглашать не более 100 подписчиков в автоматическом режиме. За обход ограничения, сообщество может быть заблокировано на основании жалоб пользователей.
Как установить запрет приглашать в группы в Телеграме
Установить запрет можно на мобильном телефоне под управлением Android, смартфоне iPhone, персональном компьютере и через веб-версию мессенджера.
На телефоне Android
Чтобы запретить приглашать себя в чужие Телеграмм группы, на устройстве Андроид достаточно:
- Запустить программное обеспечение с домашнего экрана.
- На стартовой странице приложения тапнуть на три горизонтальные линии в верхней панели.
- Откроется меню навигации, где перейти в раздел «Настройки».

- Нажать по вкладке «Конфиденциальность».
- Открыть «Чаты и каналы», где установить чекбокс «Мои контакты».
Теперь отправить сообщение с инвайтингом могут только те пользователи, которые находятся в личном списке ваших контактов.
На смартфоне iPhone
Алгоритм действий для этого варианта будет следующий:
- После запуска мессенджера внизу экрана тапнуть «Настройки».
- Появится всплывающее навигационное меню, где выбрать «Конфиденциальность».
- Открыть раздел «Управление приглашениями».
- Коснуться вкладки «Группы и каналы».
- Активировать параметр «Мои контакты».
Использовать инвайтинг сторонние владельцы Телеграмм сообществ больше не смогут.
Читайте также: Как пожаловаться на группу в Телеграмм
В Desktop и Portable Telegram для Windows
Чтобы отключить уведомления с приглашениями на десктопной и портативной версии Telegram:
- Открыть Телеграмм с рабочего стола.

- На стартовом экране кликнуть по трем горизонтальным линиям.
- Откроется всплывающее окно, где выбрать «Настройки».
- Перейти в раздел «Конфиденциальность» и «Чаты».
- Установить метку на чекбокс «Мои контакты».
В диалоговом меню нажать «Сохранить» для применения новых установок.
В Web Telegram
Чтобы запретить посторонним приглашать в чужие беседы, следует выполнить следующие шаги:
- Через веб-обозреватель зайти на официальный сайт.
- Авторизоваться по номеру или QR-коду.
- Навести курсор на три горизонтальные линии.
- Кликнуть «Настройки».
- Открыть «Общие настройки» и «Управление приглашениями».
- В пункте «Кто может приглашать » установить «Мои контакты».
Внизу кликнуть «Сохранить» для применения новых параметров.
Как запретить всем приглашать в паблики
Допускается полностью запретить приглашать себя в сообщества. Сделать это можно на мобильном телефоне, персональном компьютере и веб-клиенте:
- Зайти в «Настройки» и открыть раздел «Конфиденциальность» (на ПК, Web Telegram и iPhone «Управление приглашениями»).

- Перейти во вкладку «Группы и каналы» и установить отметку на чекбоксе «Моим контактам». Внизу активируется новый блок параметров. Нажмите «Всегда запрещать».
Появится перечень названий групп, чатов, каналов для обсуждений и контактов. Используя жест удержание, отметьте пользователей Телеграмм, чтобы запретить им спам. Вверху экрана коснитесь пиктограммы галочки (на ПК во всплывающем окне щелкните «Сохранить»).
Вопросы и ответы
Рассмотрим часто задаваемые вопросы пользователей.
Что делать, если после установки запрета все равно идут приглашения?
Возможно, вы используете сторонний клиент Телеграмм. Деинсталлируйте неофициальную версию, установите приложение с сайта разработчиков, авторизуйтесь, подключите в настройках двухэтапный вход. После этого возможно запретить сторонний инвайтинг согласно инструкциям выше.
Меткигруппа
Справочный центр
Часто задаваемые вопросы
Важное объявление: LINE Avatar заканчивается
Проверка/изменение пароля
Регистрация адреса электронной почты
Использование LINE для ПК
Перенос учетной записи LINE
Я не получаю текстовое сообщение с кодом подтверждения
Появляется сообщение «Это сообщение не может быть отображено», и я не вижу отправленных/полученных сообщений чата
Телефонные номера, которые невозможно проверить
О нас Позвони мне вместо
Резервное копирование истории чата
Учетная запись LINE была украдена/возможность несанкционированного входа в систему
Категория
Проблемы
Создание/перенос учетной записи LINE
Проверка/изменение регистрационной информации
Покупка/использование предметов
Друзья/Группы
Чаты/Звонки/Уведомления
ЛИНИЯ ВООМ
Получите больше от LINE
Безопасность/защита
ЛИНИЯ Оплата
О бизнес-альянсах
Добавление участников, администраторов, гостей и групп – Справочный центр Notion
В этой статьеВ Notion легко работать с другими.
 Добавляйте участников для совместного использования, редактирования и совместной работы над страницами в рабочей области. Хотите работать с людьми вне вашей команды? Пригласите их в качестве гостей для просмотра, комментирования или редактирования определенных страниц в рабочей области 💌 Перейти к часто задаваемым вопросам Содержание
Добавляйте участников для совместного использования, редактирования и совместной работы над страницами в рабочей области. Хотите работать с людьми вне вашей команды? Пригласите их в качестве гостей для просмотра, комментирования или редактирования определенных страниц в рабочей области 💌 Перейти к часто задаваемым вопросам Содержание- Участники, гости и администраторы
- Участники
- Добавление участников по электронной почте
- Добавление участников по ссылке Invite
- Разрешенные домены и автоматическое присоединение
- Превратить участника в владельца рабочей области
- Совместное использование страницы с участниками
- Совместное использование командного пространства с участниками
- Удаление участников
- Гостей
- Гостей против Участники
- Добавить гостя
- Изменить уровни доступа гостя
- Просмотр гостей и разрешений
- Превратить гостей в участников
- Удалить гостей
- Группы
- Создание групп
- Делитесь страницей с группами
- Делитесь командным пространством с группами
Примечание: Только администраторы плана Plus или Enterprise могут приглашать участников, любой может приглашать гостей. Если вы не администратор, вы не увидите многих из этих опций. Пользователи бесплатного плана могут добавлять гостей, но не участников.
Если вы не администратор, вы не увидите многих из этих опций. Пользователи бесплатного плана могут добавлять гостей, но не участников.
Пользователи могут взаимодействовать с рабочей областью Notion несколькими способами:
Владельцы рабочей области: администраторы, которые могут управлять настройками рабочей области, удалять рабочую область и управлять другими администраторами, участниками и гостями.
Администраторы членства (только план Enterprise): Помогите управлять участниками, добавляя или удаляя их из рабочей области и групп. Администраторы членства не имеют доступа к настройкам рабочей области.
Участники: Люди в вашей команде, которые могут создавать и редактировать страницы Notion, но не могут изменять настройки или добавлять участников. Эта категория существует только в планах Plus и Enterprise.
Гости: Люди, не входящие в вашу команду, с которыми вы хотите работать на определенных страницах.
 Их можно приглашать на отдельные страницы Notion, но не на всю рабочую область.
Их можно приглашать на отдельные страницы Notion, но не на всю рабочую область.
Добавление участников по электронной почте
Перейдите к
Настройки и участникив верхней части левой боковой панели.Нажмите
Добавить участникаи введите адрес электронной почты человека, которого хотите добавить.В раскрывающемся списке выберите, следует ли добавить их в качестве
владельца рабочей областиилиучастника, затем нажмитеПригласить.Владельцы рабочей области могут изменять настройки и приглашать новых участников.
Участники не могут редактировать настройки или приглашать новых участников.
Они получат электронное письмо со ссылкой для входа и присоединения к вашей рабочей области.
Добавление участников по ссылке-приглашению
Перейдите к
Настройки и участникив верхней части левой боковой панелиНажмите синюю кнопку
Копировать ссылку, чтобы скопировать секретную ссылку на свой буфер обмена и поделиться с любым членом команды, который вы хотели бы работать с вами. Вы можете поделиться через Slack, электронную почту, текстовое сообщение или как вам угодно.
Вы можете поделиться через Slack, электронную почту, текстовое сообщение или как вам угодно.Когда они нажмут на секретную ссылку, они смогут автоматически присоединиться к вашему рабочему пространству в качестве платного члена, и вам не нужно будет добавлять их адрес электронной почты вручную.
Чтобы отключить эту функцию, нажмите переключатель справа от
Ссылка для приглашения.
Примечание. В тарифных планах Plus и Enterprise взимается плата за каждого участника в вашем рабочем пространстве. Для получения дополнительной информации о ценах перейдите сюда →
Разрешенные домены и автоматическое присоединение
Если вы используете Notion в своей компании, вы можете упростить автоматическое присоединение к вашему рабочему пространству в качестве участника при входе в систему со своей рабочей электронной почтой.
Перейти к
Настройки и участники.
Нажмите
Настройкина боковой панели всплывающего окна.Прокрутите вниз до раздела
Разрешенные домены электронной почты.Введите любой домен электронной почты, к которому вы хотите предоставить доступ автоматически (например, домен электронной почты вашей компании). Нажмите
введите.В это поле можно добавить несколько разрешенных доменов, но вы сможете добавлять только домены, в которых находятся учетные записи участников рабочей области.
Теперь, когда кто-то входит в Notion с адресом электронной почты, имеющим один из этих доменов, он увидит возможность присоединиться к вашей рабочей области во время регистрации.
Примечание: В планах Plus и Enterprise с вас будет взиматься плата за каждого участника в вашей рабочей области. Для получения дополнительной информации о ценах перейдите сюда →
Сделать участника владельцем рабочей области
Перейти к Настройки и участники .
Справа от участника щелкните раскрывающийся список под
Уровень доступаи выберитеВладелец рабочей области.Этот человек сразу получит права владельца рабочей области для редактирования настроек и добавления новых участников.
Следуйте тем же инструкциям, чтобы сделать владельца рабочей области участником.
Поделитесь страницей с участниками
Для любой страницы выберите, какие участники могут читать, комментировать, редактировать и делиться ею.
Нажмите
Поделиться, затемПригласить.Найдите участника, затем выберите тип доступа, который вы хотите предоставить этой группе, из раскрывающегося списка:
Полный доступ: Они могут редактировать и делиться страницей.
Могут редактировать: Они могут редактировать содержимое страницы, но не могут поделиться ею.
 (Это доступно только на платных планах.)
(Это доступно только на платных планах.)Могут комментировать: Они могут только читать и комментировать, но не редактировать и не делиться.
Могут просматривать: Они могут только читать контент, но не могут делиться им.
Удалить: Отменяет доступ к странице.
Teamspaces — это специальная область для каждой команды в вашей организации или компании, которую можно настроить в индивидуальном порядке. Подробнее о рабочих пространствах →
. Чтобы поделиться рабочим пространством с участниками вашей рабочей области:
Наведите указатель мыши на название командного пространства на боковой панели.
Нажмите кнопку
•••, затемНастройки Teamspace.Отсюда вы сможете добавлять участников в командное пространство с помощью синей кнопки
Добавить участников.
Если вы хотите автоматически добавить всех участников рабочего пространства в рабочее пространство, вы можете включить Сделать рабочее пространство по умолчанию .
Примечание: При выборе рабочего пространства по умолчанию каждый член рабочего пространства будет автоматически добавлен в рабочее пространство.
Это действие , а не обратимо: вам придется вручную удалить участников, если вы передумаете использовать командное пространство по умолчанию. Пожалуйста, убедитесь, что это то, что вы хотели бы сделать!
Удалить участников
Перейдите к
Настройки и участники. Перейдите на вкладкуMembers.Справа от имени пользователя щелкните раскрывающийся список и выберите
Удалить из рабочей области.Этот человек мгновенно потеряет доступ к вашей рабочей области, и все страницы в разделе
Личноеего боковой панели будут скрыты.
Примечание: Если вы снова пригласите удаленного участника в рабочую область, его личные страницы будут видны.
Гости и участники
Гости — это лица, не входящие в вашу команду, которых вы приглашаете в свою рабочую область на постраничной основе. Типичные примеры полезных гостей включают:
Подрядчики или стажеры, временно работающие с вами.
Если вы подрядчик, вы можете пригласить своих клиентов работать на страницах в качестве гостей.
Друзья, родственники, наставники и т. д., которых вы хотите видеть в своей работе или отзывах о ней.
Вот чем отличается Notion для гостей:
Им не может быть предоставлен доступ ко всему рабочему пространству. Они должны быть приглашены на отдельные страницы, чтобы просматривать их и их подстраницы.
Они не могут создавать новые страницы помимо тех, к которым у них есть доступ.

Их нельзя добавлять в группы участников.
Они не могут изменять настройки рабочей области или платежную информацию.
Они не могут добавлять новых участников в вашу рабочую область.
В остальном они имеют те же возможности, что и все остальные участники.
Примечание: Вы не платите больше за гостей, только за участников.
Добавить гостя
На любой странице, которой вы хотите поделиться с гостем:
Перейдите к
Поделитьсяв правом верхнем углу. НажмитеПригласить.Введите адрес электронной почты любого гостя, которого вы хотите пригласить.
Выберите уровень доступа для этого гостя из раскрывающегося списка и нажмите
Пригласить.Они получат электронное письмо со ссылкой на страницу.
Если они еще не используют Notion, они могут зарегистрироваться для доступа к вашей странице.

Примечание: Когда вы приглашаете кого-то на страницу, он по умолчанию может автоматически получить доступ ко всем ее подстраницам. При этом вы можете ограничить или расширить права доступа к подстраницам!
Изменить уровни доступа гостя
После того, как вы добавили гостя на страницу, вы всегда можете изменить его уровень доступа позже 🔒
Перейдите к
Поделитьсяв правом верхнем углу. Вы увидите список гостей страницы в раскрывающемся меню.Щелкните меню справа от имени гостя. Выберите уровень доступа, который вы хотите предоставить этому гостю, из следующих вариантов:
Полный доступ: Они могут редактировать страницу и делиться ею. (Это недоступно для гостей с бесплатным планом.)
Могут редактировать: Они могут редактировать содержимое страницы, но не могут делиться ею.
Может редактировать контент: Этот уровень разрешений доступен только на страниц базы данных .
 Они могут создавать и редактировать страницы в базе данных. Они не могут изменить структуру базы данных и ее свойства, представления, сортировки или фильтры. Узнайте больше о базах данных здесь →
Они могут создавать и редактировать страницы в базе данных. Они не могут изменить структуру базы данных и ее свойства, представления, сортировки или фильтры. Узнайте больше о базах данных здесь →Могут комментировать: Они могут только читать и комментировать, но не редактировать или делиться.
Могут читать: Они могут только читать контент, но не могут им делиться.
Удалить: Отменяет доступ к странице.
Просмотр гостей и разрешений
Вы можете просмотреть список всех гостей в вашей рабочей области и страницы, к которым у каждого из них есть доступ, нажав Настройки и участники в верхней части левой боковой панели и Участники 90 164 вариант. Выберите вкладку Гости вверху.
Под списком участников рабочей области найдите список гостей.
Справа вы увидите, на сколько страниц был приглашен каждый гость.
 Нажмите, чтобы увидеть или перейти на страницы, к которым они могут получить доступ.
Нажмите, чтобы увидеть или перейти на страницы, к которым они могут получить доступ.На любой из этих страниц вы можете изменить их уровень доступа или удалить их.
Превратите гостей в участников
Предоставьте любому гостю возможность просматривать все ваше рабочее пространство, превратив его в участника. В планах Team и Enterprise с вас будет взиматься плата за каждого дополнительного члена.
Перейти к
Настройки и участники.Перейдите на вкладку
Гостии прокрутите вниз, чтобы найти список гостей.Щелкните раскрывающийся список справа от гостя, которого хотите преобразовать. Выберите
Преобразовать в элемент. Они будут перемещены в конец списка участников.В своем списке участников вы можете сделать этого человека
владельцем рабочей областиили удалить его из вашей команды.Только владельцы рабочей области могут изменять настройки рабочей области и приглашать новых участников.

Удалить гостей
Чтобы удалить гостя с определенной страницы (он может сохранить доступ к другим страницам):
Перейдите к
Поделиться, найдите имя гостя, щелкните раскрывающееся меню справа от его имени и выберитеУдалить.
Чтобы удалить гостя сразу со всех страниц в рабочей области:
Перейдите к
Настройки и участники, перейдите на вкладкуГости, прокрутите вниз, чтобы найти нужного гостя, и щелкните раскрывающийся список справа. сторону своего имени.Выбрать
Удалить. Они больше не смогут получить доступ к каким-либо страницам.
Вы можете устанавливать различные и детализированные разрешения для разных групп и команд, не разделяя людей на разные рабочие места! Вместо этого создайте группы внутри одной рабочей области и предоставьте им разные уровни доступа страница за страницей. Вот как.
Вот как.
Примечание. Гостей в вашей рабочей области нельзя добавлять в группы. Эта функция только для участников!
Создание групп
Имейте в виду, что только владельцы рабочей области могут создавать и редактировать группы, тогда как администраторы членства (в плане Enterprise) могут только редактировать существующие группы. В этом случае сделайте следующее:
Перейдите к
Настройки и участникив верхней части левой боковой панели.Выберите вкладку
Участникина боковой панели этого окна.Вы увидите список всех ваших участников. Справа от заголовка
Участники, нажмитеГруппы.Нажмите
Создайте группуи введите имя для своей группы.Чтобы установить значок для группы, просто щелкните значок эмодзи, который появляется при наведении.
Откройте новую группу, нажмите
+ Добавить участника.
Добавьте любое количество участников в любую группу.
Вы также можете нажать
Удалитьсправа от любого члена группы.
Чтобы переименовать или удалить группу, нажмите
•••справа от ее имени.Вы всегда можете выполнить поиск по чьему-либо имени или адресу электронной почты, чтобы узнать, в какой группе он находится. это.
Нажмите
Поделиться, затемПригласить. Вы увидите все группы в нижней части всплывающего окна.Выберите группу, а затем в раскрывающемся списке выберите тип доступа, который вы хотите предоставить этой группе:
Полный доступ: Они могут редактировать страницу и делиться ею.
Могут редактировать: Они могут редактировать содержимое страницы, но не могут поделиться ею. (Это доступно только на платных планах.)
Могут комментировать: Они могут только читать и комментировать, но не редактировать или делиться.

Можно просмотреть: Они могут только читать содержимое, но не могут делиться им.
Удалить: Отменяет доступ к странице.
После добавления группы вы увидите ее в меню
Поделиться, и вы сможете настроить их уровень доступа в раскрывающемся списке.Вы можете предоставить нескольким группам доступ на любом уровне на одной странице.
Разрешения на любой странице также распространяются на все ее подстраницы.
Совместное использование командного пространства с группами
Командные пространства — это выделенная область для каждой команды в вашей организации или компании, которую можно настроить в индивидуальном порядке. Узнать больше о рабочих пространствах →
Чтобы поделиться рабочим пространством с группами в вашей рабочей области:
Наведите указатель мыши на название рабочего пространства на боковой панели.

Нажмите кнопку
•••, затемНастройки Teamspace.Отсюда вы сможете искать и добавлять группы в командное пространство.
Часто задаваемые вопросы
Я пытался добавить гостя в свою рабочую область, но он автоматически стал участником. Как я могу предотвратить это?
Возможно, у вас включен параметр «Разрешенные домены электронной почты». Когда эта функция включена, она позволяет людям с этим доменом электронной почты автоматически присоединяться к вашей рабочей области в качестве участника. Вы можете отключить этот параметр на вкладке «Настройки» раздела «Настройки и участники» на левой боковой панели.
Есть ли ограничение на количество гостей, которых я могу добавить?
Да, существуют ограничения в зависимости от типа вашего плана.
Бесплатный план: до 10 гостей
План Plus: до 100 гостей
Бизнес-план: до 250 гостей
- 90 124 Корпоративный план: настраиваемый лимит гостей
На время поскольку эти ограничения не будут применяться, чтобы дать клиентам Notion льготный период для соответствующей корректировки использования гостей.

Для рабочих мест, которые значительно превышают лимит, команда Notion может связаться с вами, чтобы составить план для обеспечения оптимального использования гостей.
Как превратить участника в гостя?
Перейдите к
Настройки и участники, прокрутите вниз, чтобы найти нужного участника, и щелкните раскрывающийся список справа от его имени.Выбрать
Удалить. Когда вы сделаете это, они потеряют доступ ко всем своим личным страницам в этой рабочей области, поэтому убедитесь, что их личные страницы имеют резервную копию в другом месте, прежде чем вы это сделаете.После того, как они были удалены из числа участников, вы можете повторно добавить их в качестве гостей из меню
Поделитьсяв верхней части любой страницы.
Я нажал кнопку Присоединиться или создать рабочее пространство, но это позволило мне создать только рабочее пространство. Как присоединиться к рабочей области?
Вы можете присоединиться к рабочей области только с помощью кнопки
Присоединиться или создать рабочую область, если для этой рабочей области включен параметрРазрешенные домены электронной почты, позволяющий пользователям с вашим доменом электронной почты автоматически присоединяться к рабочей области.
В противном случае вам нужно попросить администратора из рабочей области отправить вам приглашение.
Как делиться информацией с отдельными пользователями, а не с целыми группами?
Вы можете поделиться частной страницей с отдельными участниками вашей рабочей области, нажав
Поделитьсяв правом верхнем углу, а затемПригласить человека. Найдите их имя, установите для них уровень доступа и нажмитеПригласить.Вы также можете поделиться личной страницей с гостем с помощью того же механизма, только вам нужно ввести его адрес электронной почты, а не искать его имя, и нажать
Пригласить.Зачем мне отключать доступ на уровне рабочей области?
Вам не нужно. Просто знайте, что любой уровень доступа, указанный для
Everyone at [workspace], является самым низким уровнем доступа для всех в вашей рабочей области. Если вы хотите, чтобы некоторые страницы не были видны определенным людям, то рекомендуем отключить эту функцию. Вы всегда можете предоставить некоторым группам или отдельным лицам больший доступ.
Вы всегда можете предоставить некоторым группам или отдельным лицам больший доступ.Почему эти страницы находятся в разделе «Общий доступ» на левой боковой панели?
Это страницы, к которым имеют доступ только определенные группы или отдельные лица. Они не видны остальным людям в вашем рабочем пространстве. Чтобы страницы, которыми поделились с группами, отображались в этой части боковой панели, необходимо отключить
Все в [рабочей области]. В противном случае все в вашем рабочем пространстве все равно увидят его.Напомним, что любая страница в разделе
Рабочая областьна боковой панели может быть просмотрена любым пользователем в вашей рабочей области. Любая страница вPrivateраздел вашей боковой панели предназначен только для ваших глаз.Как изменятся разрешения, если я перенесу страницу из общей в рабочую область на боковой панели?
Во-первых, все участники вашей рабочей области смогут видеть вашу страницу и иметь полный доступ к редактированию и публикации, поэтому вы можете изменить это в разделе
Поделитьсяв правом верхнем углу рядом сВсем в [рабочей области].
Люди или группы, с которыми вы ранее поделились этой страницей, сохранят свой уровень доступа к странице, но0163 Все в [рабочей области] Параметр переопределит его, если он установлен на более высоком уровне. Например, если для параметра
Все в [рабочей области]установлено значениеПолный доступ, группы, которые раньше могли только читать вашу страницу, теперь могут редактировать ее и делиться ею. Если вы отключитеВсе в [рабочей области], эти группы вернутся к доступу только для чтения.Как можно использовать группы вместо нескольких отдельных рабочих пространств?
Мы видели, как люди создавали несколько рабочих областей вместо групп, чтобы устанавливать детальные разрешения. Например, они создают отдельные рабочие пространства для дизайнеров, маркетологов, исполнительной команды и т. д., чтобы они не могли получать доступ, редактировать или отвлекаться на работу друг друга. Вам не нужно этого делать. Вместо:
Отключить
Доступ к рабочей области.


 Если вы хотите добавить новых участников, убедитесь, что вы вошли в свою организацию.
Если вы хотите добавить новых участников, убедитесь, что вы вошли в свою организацию.
 Отсортируйте список необходимым образом.
Отсортируйте список необходимым образом.





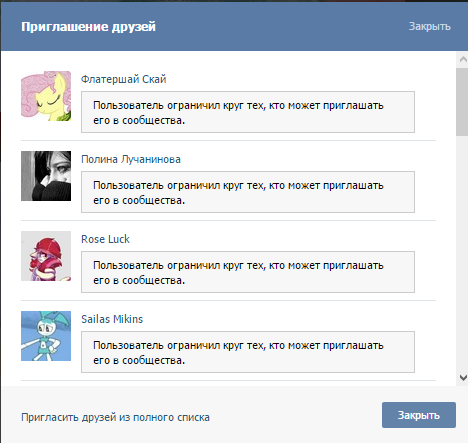

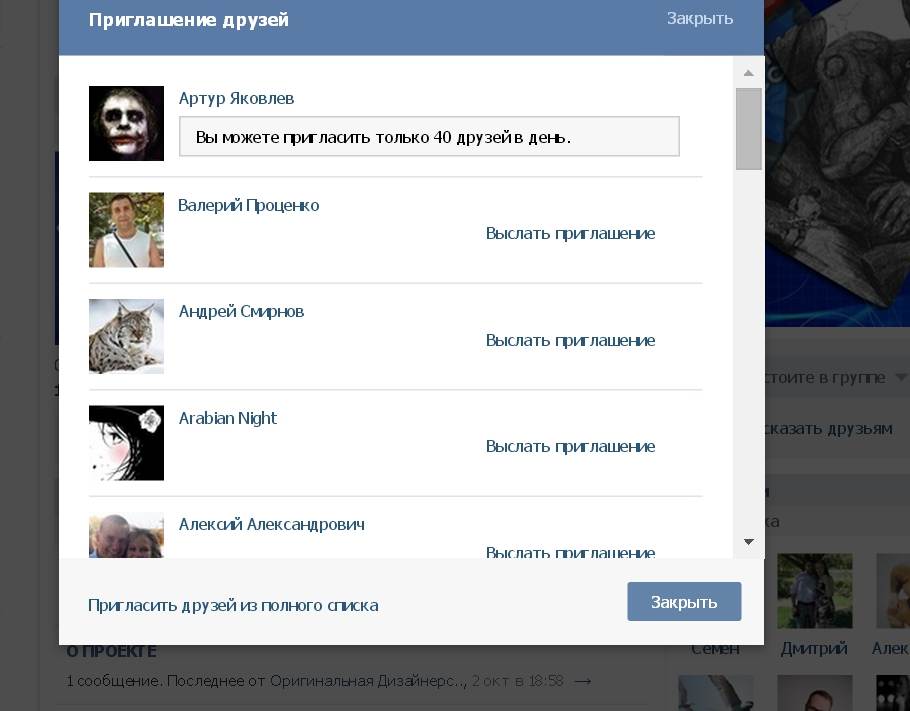 Их можно приглашать на отдельные страницы Notion, но не на всю рабочую область.
Их можно приглашать на отдельные страницы Notion, но не на всю рабочую область. Вы можете поделиться через Slack, электронную почту, текстовое сообщение или как вам угодно.
Вы можете поделиться через Slack, электронную почту, текстовое сообщение или как вам угодно.
 (Это доступно только на платных планах.)
(Это доступно только на платных планах.)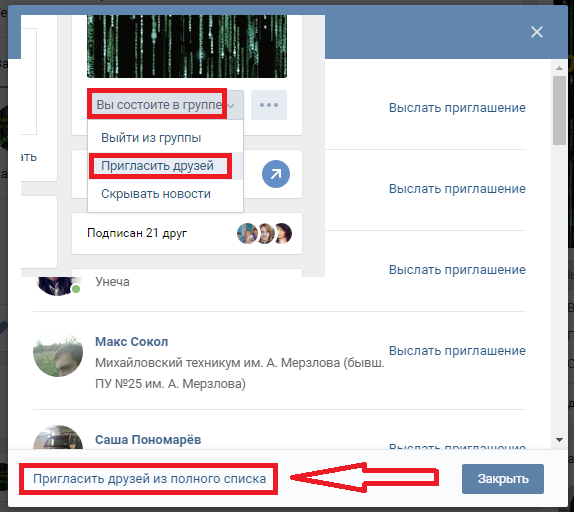
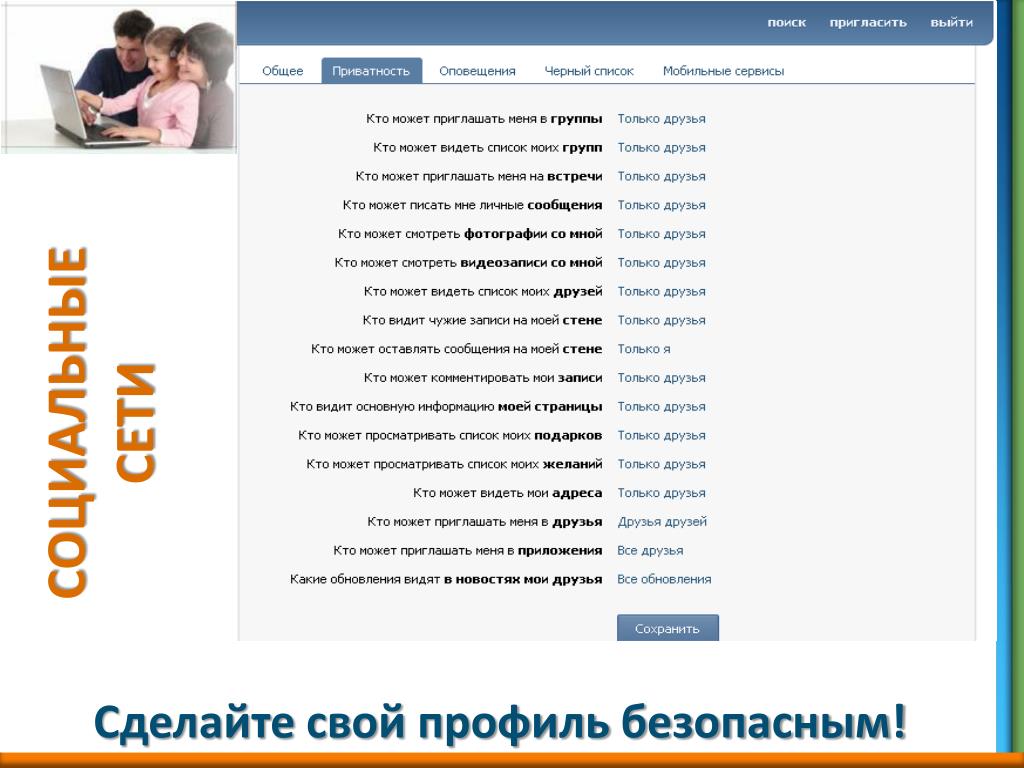
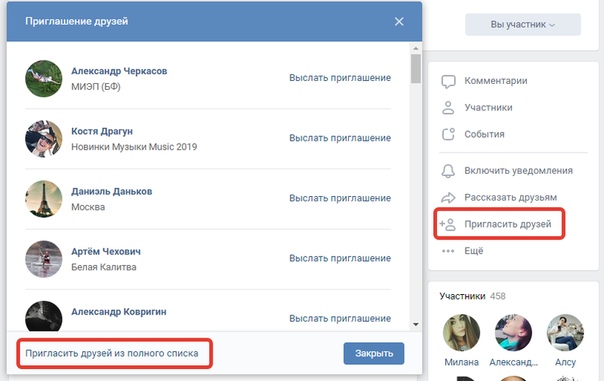
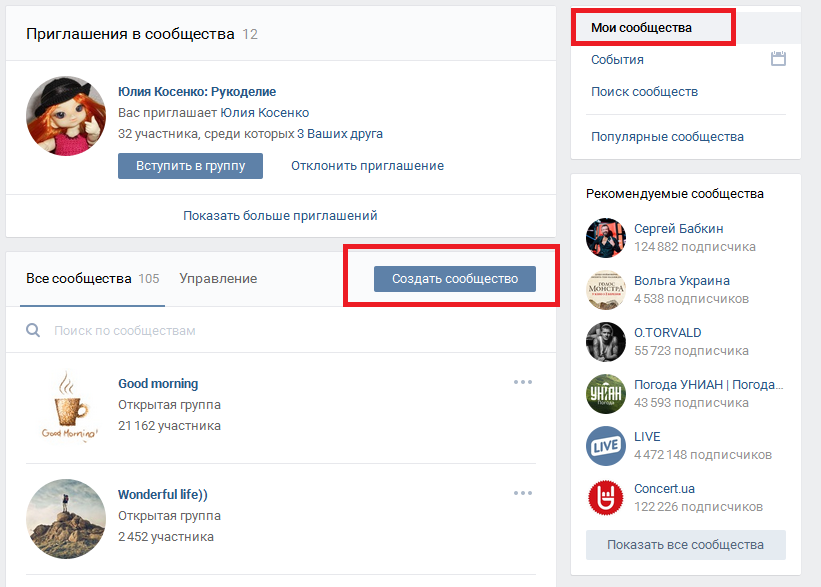
 Они могут создавать и редактировать страницы в базе данных. Они не могут изменить структуру базы данных и ее свойства, представления, сортировки или фильтры. Узнайте больше о базах данных здесь →
Они могут создавать и редактировать страницы в базе данных. Они не могут изменить структуру базы данных и ее свойства, представления, сортировки или фильтры. Узнайте больше о базах данных здесь → Нажмите, чтобы увидеть или перейти на страницы, к которым они могут получить доступ.
Нажмите, чтобы увидеть или перейти на страницы, к которым они могут получить доступ.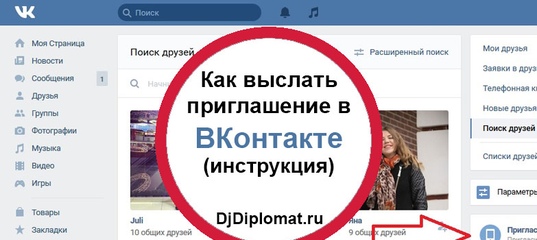



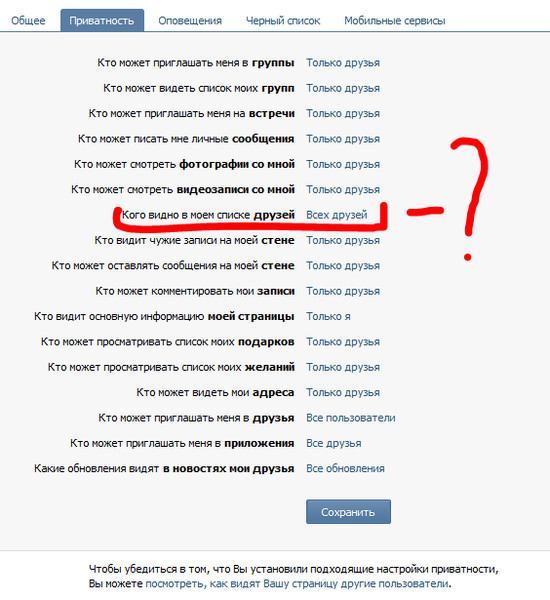
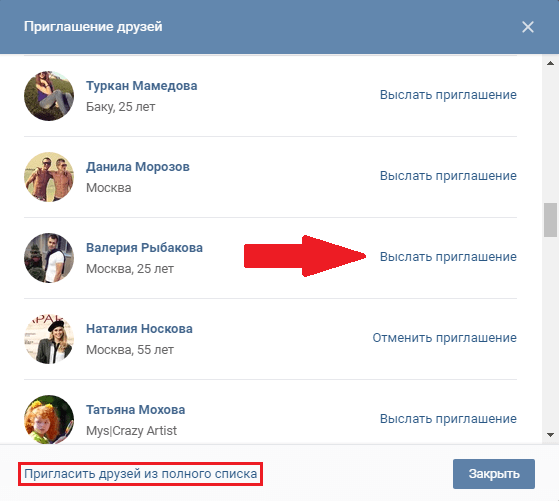
 Вы всегда можете предоставить некоторым группам или отдельным лицам больший доступ.
Вы всегда можете предоставить некоторым группам или отдельным лицам больший доступ.