Фон для текста на Ютуб (64 фото)
65 фото
1
Полигональный фон
2
Текстура металла
3
4
Фон для шапки
5
Фон для баннера на ютуб
6
Фиолетовая шапка для канала
7
Фон для шапки
8
9
Синяя шапка для канала
10
Фон шапки
11
12
Фон для превью
13
Акварельный фон
14
Темный фон
15
Неоновый фон
Оформление канала
17
Фон для фотошопа топовый
18
Неоновый фон
19
Радужные полосы
20
21
Красивые шапки для канала
22
Фон для шапки канала
23
Фон для превью
24
Световые волны облаками
25
Фон текстура
26
Темное изображение
27
Зелено черный флаг
28
Крутой фон
29
Разноцветный фон
30
Красивые текстуры для фотошопа
31
Яркая шапка для канала
32
Фон для баннера
33
Шапка для канала
34
Разноцветный фон
35
Эффекты для шапки
36
Nyan cat 2560 х 1440
37
Красно чёрный фон
38
2048 1152 шапка для канала
39
Красная шапка для канала
40
Фиолетовый геометрический фон
41
Фоны геометрические
42
Крутой фон
43
44
Фон для шапки
45
Абстракция радуга
46
Шапка для ютуба фон
47
Фон для ютуб
48
Крутые шапки для ютуба
49
Красно чёрный фон
50
Топовый фон
51
Красивый задний фон для шапки
52
Красивый современный фон
53
54
Фон для канала
55
Красивый фон для шапки
56
Красный баннер для ютуба
57
Красивые абстракции
58
Фон для шапки
59
Фон для канала
60
Абстрактный фон
61
Фон для шапки канала
62
Фон для канала
63
64
Шапка для канала дым
Apple рассказала о десяти крутых фишках iPhone с iOS 16
Уже скоро Новый год, и многие найдут под елкой новый Айфон. Для кого-то это будет уже не первое устройство Apple, а кто-то наоборот, впервые испытает удовольствие от распаковки Айфона. Но все дело в том, что новичок не всегда сможет самостоятельно разобраться во всех функциях и возможностях нового Айфона. Именно для таких пользователей Apple выпустила специальный видеоролик, в котором рассказывает о десяти крутых фишках, которые есть на iPhone с установленной iOS 16. Многие из них скрыты внутри системы, и их местоположение не всегда очевидно.
Для кого-то это будет уже не первое устройство Apple, а кто-то наоборот, впервые испытает удовольствие от распаковки Айфона. Но все дело в том, что новичок не всегда сможет самостоятельно разобраться во всех функциях и возможностях нового Айфона. Именно для таких пользователей Apple выпустила специальный видеоролик, в котором рассказывает о десяти крутых фишках, которые есть на iPhone с установленной iOS 16. Многие из них скрыты внутри системы, и их местоположение не всегда очевидно.
Для тех, кто только перешел на Айфон, эти советы будут наиболее актуальны.
❗️ПОДПИШИСЬ НА НАШ ДЗЕН. ТАМ КАЖДЫЙ ДЕНЬ ВЫХОДЯТ КРУТЫЕ СТАТЬИ
Из него вы можете узнать, как вырезать объект с фотографии и отправить только его без фона, как добавить виджеты на экран блокировки и даже посмотреть пароль от сохраненной сети Wi-Fi. Смотрим, о каких еще функциях поведала Apple, как их использовать и в каких ситуациях они реально могут пригодиться.
Содержание
- 1 Как удалить фон с картинки на Айфоне
- 2 Виджеты на экране блокировки — Айфон
- 3 Как посмотреть пароль от Wi-Fi
- 4 Автоматическая замена текста
- 5 Как включить энергосбережение на Айфоне
- 6 Как через Айфон отправлять фото
- 7 Как запустить камеру на Айфоне
- 8 Перевести текст с фото
- 9 Сканер на Айфоне
- 10 Как быстро вернуться в начало страницы на Айфоне
Как удалить фон с картинки на Айфоне
Иногда хочется поделиться только какой-то частью фотографии, чтобы адресат не видел, что происходит на заднем плане. В iOS 16 появилась возможность выделить объект на фото и отправить только его. Сделать это можно следующим образом:
В iOS 16 появилась возможность выделить объект на фото и отправить только его. Сделать это можно следующим образом:
Нейросеть может распознать практически любые объекты.
- Откройте приложение “Фото” и найдите нужное изображение.
- Задержите палец на объекте, который вы хотите выделить и отправить.
- Как только он “прилипнет” к вашему пальцу, другой рукой сверните приложение “Фото” и перетащите выделенный объект в нужное приложение.
Все делается очень легко, и не требуется никакой сторонний софт для этих действий. Это, кстати, яркий пример того, как работают нейросети Айфона.
Виджеты на экране блокировки — Айфон
В iOS 16 появилась возможность кастомизировать экран блокировки так, как нравится лично вам. Теперь можно изменить не только обои, но и шрифт, и даже добавить виджеты:
Изменить на локскрине можно практически все.
- Разблокируйте Айфон и, не переходя на экран Домой, задержите палец на локскрине.

- В появившемся меню настройки экранов блокировки выберите интересующий и нажмите кнопку настроить.
❗️ПОДПИШИСЬ НА ТЕЛЕГРАМ-КАНАЛ СУНДУК АЛИБАБЫ, ЧТОБЫ ПОКУПАТЬ ТОЛЬКО ЛУЧШИЕ ТОВАРЫ С АЛИЭКСПРЕСС
Здесь вы можете изменить все интересующие вас элементы. Можете даже добавить ярлыки для быстрого запуска некоторых приложений. Благо, что iOS 16 позволяет легко это сделать.
Как посмотреть пароль от Wi-Fi
Чтобы не запоминать пароль от домашнего Wi-Fi многие записывают его на бумажку и приклеивают ее к роутеру. А когда настает черед им поделиться, идут к этому листочку. Не самое веселое занятие, тем более что Apple предусмотрела более элегантный вариант:
Пароль можно сразу же скопировать.
- Откройте настройки и перейдите в раздел Wi-Fi.
- В верхнем правом углу нажмите кнопку “Изменить”.
- Подтвердите вход с помощью Face ID или Touch ID и выберите интересующую вас сеть.
- Нажмите на “i” в кружочке и можете спокойно посмотреть сохраненный пароль.

Здесь же можно удалить все лишние сети и тем самым очистить Айфон от небольшого количества мусора. Очень удобная возможность, которой нет даже на моем Андроиде.
Автоматическая замена текста
Для тех, кто вводит много текста, Apple тоже предусмотрела интересный лайфхак. Если вы регулярно пишите одну и ту же фразу или длинное слово, то можно создать сокращение и вводить значительно быстрее:
Добавляйте сокращения, и набор текста значительно ускорится.
- Откройте настройки и перейдите в раздел “Основные”.
- Выберите пункт “Клавиатура”.
- Зайдите в “Замена текста” и с помощью плюса добавьте интересующие вас фразы или слова и сокращения для них.
❗️ПОДПИШИСЬ НА НАШ ТЕЛЕГРАМ-ЧАТ И ЗАДАВАЙ ВОПРОСЫ НАШИМ АВТОРАМ, НА КОТОРЫЕ ОНИ ОБЯЗАТЕЛЬНО ОТВЕТЯТ
Теперь в самом тексте вам достаточно будет только ввести сокращение, и фраза целиком подставится в ваше сообщение. Очень удобно для тех, кто активно работает со своего смартфона или ведет большое количество разных переписок.
Как включить энергосбережение на Айфоне
Для сохранения заряда батареи на Айфоне предусмотрен режим энергосбережения. Система предлагает его включить, когда заряд падает до 20%. Плюс к этому руками его можно активировать из настроек. Но для тех, кому надо это сделать быстро, можно вывести ярлык в Пункт управления:
Проверьте, есть ли у вас в Пункте управления такой переключатель. Может, ничего не надо добавлять.
- Откройте настройки и перейдите в раздел “Пункт управления”.
- Нажмите на + возле энергосбережения для добавления.
- Передвиньте кнопку на удобное для вас место.
Теперь вы сможете включать режим энергосбережения значительно быстрее, и вам не потребуется лезть в настройки. А для тех, кто вообще не хочет его выключать, есть отдельная команда. Можете настроить ее по нашей инструкции.
Как через Айфон отправлять фото
Apple постоянно говорит на презентациях, что ее система ориентирована на пользователей и старается сделать так, чтобы большинство действий были логичными и не требовали лишних нажатий. Например, теперь можно делиться фотографиями с помощью перетаскивания:
Например, теперь можно делиться фотографиями с помощью перетаскивания:
Фотографии можно перетаскивать между разными программами.
- Откройте приложение “Фото”.
- Задержите палец на интересующей вас картинке и немного сместите его в сторону, чтобы захватить ее.
- Второй рукой коснитесь других фотографий, которыми вы хотите поделиться.
- Сверните приложение “Фото”, не отпуская выделенные изображения.
- Откройте нужное приложение, например, Телеграм и просто поместите выбранные снимки в нужный чат.
❗️ПОДПИШИСЬ НА НАШ ПУЛЬС. БУДЕШЬ УЗНАВАТЬ ВСЕ НОВОЕ САМЫМ ПЕРВЫМ
Все очень быстро и удобно. А самое главное — работает практически во всех оптимизированных для iOS 16 программ. А ведь действительно, еще со времен, когда мы передавали файлы с помощью флешек, перетаскивание — это самый очевидный способ чем-то поделиться.
Как запустить камеру на Айфоне
Бывают ситуации, когда необходимо что-то очень быстро сфотографировать, но времени на разблокировку и поиск иконки камеры нет. Тогда можно сделать так:
Тогда можно сделать так:
Многие хотят убрать ярлык для запуска камеры, но сделать этого нельзя.
- Активируйте экран Айфона.
- Не дожидаясь разблокировки экрана, просто задержите палец на кнопке камеры в нижнем правом углу.
- Или просто смахните экран блокировки слева направо для запуска камеры.
Оба эти способа работают хорошо и позволяют очень быстро получить доступ к камере для съемки. А вот чтобы посмотреть фотографии, Айфон все равно придется разблокировать. Как никак конфиденциальность.
Перевести текст с фото
Но Apple научила нейросети не только определять объект на фотографиях, а даже выделять текст и переводить его на интересующий вас язык. Только представьте, ничего не надо вводить вручную. Айфон все сделает за вас:
Встроенный переводчик работает очень быстро и качественно переводит текст.
- Сохраните картинку с интересующим вас текстом.
- Перейдите в приложение “Фото” и откройте сохраненное изображение.

- Задержите палец на той фразе, которую хотите перевести на другой язык до выделения и появления контекстного меню.
- Настройте границы выделения и либо скопируйте его для дальнейшего использования, либо нажмите на стрелочку и выберите “Перевод”.
В небольшом окошке сразу же откроется переводчик, где вам только надо будет настроить языки и дождаться результата. Его, кстати, можно прослушать, если вам важно услышать произношение.
Сканер на Айфоне
Благодаря хорошей камере Айфон можно использовать и в роли сканера. Ну а почему бы и нет, если отдельного устройства под рукой нет, а Айфон всегда с собой. Сделать это можно следующим образом:
Встроенный сканер легко определяет границы листа и выделяет их желтым.
- Откройте приложение Заметки и создайте с помощью “+” новую заметку.
- Нажмите на камеру над клавиатурой и выберите “Отсканировать документы”.
- Сохраните все страницы, и система сформирует из них единый файл.

Чтобы отправить его в качестве PDF-вложения просто задержите палец на получившемся скане и выберите “Поделиться”. Никаких сторонних приложений и захламления свободного места. Только стандартный софт.
Как быстро вернуться в начало страницы на Айфоне
Представьте, что у вас на смартфоне медиатека на несколько тысяч фотографий. Чтобы перейти к самой первой, придется очень долго листать. Или вы читаете какую-нибудь веб-страничку и уже перешли очень далеко вниз и срочно понадобилось вернуться к самому началу.
Просто коснитесь выделенной области, и вы сразу переместитесь в самый верх.
Просто нажмите в самом верху экрана, и система вас автоматически переместит в самое начало. Не придется ничего листать руками и тратить на это время. Это одна из функций, которой ужасно не хватает на Андроиде. Даже не знаю, какой производитель реализовал у себя нечто подобное. Отличная функция, обязательно попробуйте ее.
iOS 16Смартфоны AppleСоветы по работе с Apple
Комбинирование цветов в PowerPoint — ошибки, которых следует избегать
Роберт Лейн
Почему одни цветовые сочетания так хорошо смотрятся в ваших презентациях, а другие цветовые сочетания затрудняют просмотр ваших презентаций? Эксперт по PowerPoint Роберт Лейн объясняет, как комбинировать цвета для создания эффектных и профессионально выглядящих слайдов.
С PowerPoint у вас есть все инструменты, но…
В более новых версиях PowerPoint, особенно начиная с PowerPoint 2010, есть замечательные инструменты, помогающие даже тем, у кого «художественные трудности», не ограничиваться пунктами и создавать эффективные, графически привлекательные, совершенно профессионально выглядящие визуальные слайды. Это круто! Теперь вопрос… как мы должны использовать эти инструменты? Большинство из нас никогда не обучались художникам-графикам и не обязательно знают правила создания визуально привлекательного и осмысленного контента.
Поскольку обсуждение «эффективной визуальной коммуникации» может занять целую книгу, давайте сузим фокус и сосредоточимся исключительно на использовании цвета в PowerPoint. Каковы хорошие и не очень хорошие способы использования цвета на слайдах?
Цветовые группы
Один из подходов к цветам состоит в том, чтобы разделить их на две большие группы: теплые и холодные цвета (рис. 1). Красные, оранжевые и желтые цвета относятся к теплым цветам. Они, как правило, выделяются и привлекают внимание, особенно ярко-красные. Зеленый, синий и фиолетовый — холодные цвета. Они, как правило, отходят на второй план и привлекают меньше внимания, особенно темные оттенки. Белые и очень светлые цвета также бросаются в глаза, тогда как черные и очень темные цвета, как правило, менее заметны.
1). Красные, оранжевые и желтые цвета относятся к теплым цветам. Они, как правило, выделяются и привлекают внимание, особенно ярко-красные. Зеленый, синий и фиолетовый — холодные цвета. Они, как правило, отходят на второй план и привлекают меньше внимания, особенно темные оттенки. Белые и очень светлые цвета также бросаются в глаза, тогда как черные и очень темные цвета, как правило, менее заметны.
Рисунок 1 – Цветовые группы
Обратите внимание, однако, что вышеуказанные эффекты не являются абсолютно фиксированными. Они могут перевернуться. Также играет роль количество и контрастность одного цвета по сравнению с другим. Например, если мы поместим маленькие черные фигуры на сплошной белый фон слайда, черные фигуры станут более заметными по сравнению с белым морем вокруг них (рис. 2). В этом случае мозг больше заинтересован в том, чтобы выяснить, передают ли формы какую-то форму значения или шаблона, чем просто реагировать на их цветовые характеристики.![]()
Рисунок 2 – Количество цветов и контрастность
При комбинировании цветов на слайдах учитывайте группы цветов, а также их количество и контраст. Довольно безопасно сочетать теплые цвета друг с другом и оттенками коричневого (рис. 3) или холодные цвета друг с другом и оттенками серого (рис. 4). Белый, черный и бежевый — нейтральные цвета и хорошо сочетаются со всеми цветами любой группы.
Рисунок 3 – Группа теплых цветов
Рисунок 4 – Группа холодных цветов
С чем у большинства дизайнеров PowerPoint возникают проблемы, так это с комбинированием цветов на границе теплых и холодных цветов. Категорически НИКОГДА не делайте того, что изображено на рисунках 5 и 6. Если вы будете смотреть на любое из этих изображений очень долго, ваши глаза начнут кричать.
Рисунок 5. Сочетание красного и синего цветов вызывает напряжение глаз
Рисунок 6. Комбинации красного и зеленого цветов также вызывают напряжение глаз
Комбинация красного и зеленого также вызывает проблему цветовой слепоты, которой, по-видимому, страдают примерно 7 процентов мужчин и 1 процент женщин. Неспособность замечать разницу между красным и зеленым цветами является наиболее распространенной формой дальтонизма. Например, предположим, что вы разместили зеленый текст на красном фоне, как показано на рис. 6. Если цвет текста (темнота) мало контрастирует с цветом фона, некоторые зрители вообще не смогут прочитать этот текст.
Джули Терберг, графический дизайнер и MVP PowerPoint, также отмечает, что использование тем в PowerPoint может упростить выбор сочетания цветов (рис. 7). Цвета темы были выбраны так, чтобы они хорошо смотрелись вместе (хотя все же следует соблюдать осторожность) и хорошо работали как в светлой, так и в темной среде презентации.
Рисунок 7. Использование цветов темы упрощает выбор
Всепрощающая природа цветовых градиентов
Интересно, что процесс комбинирования цветов намного проще при использовании градиентов — цветов, которые плавно переходят друг в друга. Между прочим, начиная с версии 2010, PowerPoint предлагает значительно улучшенный и удобный интерфейс для создания градиентов (рис. 8).
Рисунок 8.![]() Добавление градиента к фигуре
Добавление градиента к фигуре
Поскольку природа регулярно смешивает цвета таким образом (вспомните закат), мы привыкли видеть, как цвета постепенно переходят от одного оттенка к другому. привлекательный и профессиональный вид. Просто убедитесь, что переходы постепенны.
Попробуйте смешать цвета, чтобы создать собственный фон слайда, декоративную фигуру — например, фон фрагмента (рис. 9) или кнопку навигации (рис. 10) — или даже эффектный трехмерный текст (рис. 11).
Рисунок 9. Фиолетовый, золотой и серый градиент внутри фигуры
Рисунок 10. Форма с градиентной заливкой, используемая в качестве кнопки навигации
Рисунок 11 – Текст PowerPoint с градиентной заливкой
Рекомендации по цвету и тексту
Возвращаясь к вопросам количества и контраста цвета (черные точки на белом фоне), эти соображения особенно важны, когда слайды содержат текст. Если такой текст не присутствует в кнопке навигации или не является чисто декоративным, обычно цель состоит в том, чтобы зрители могли его прочитать, верно? Поэтому выбор простого фона, резко контрастирующего с цветом текста, помогает сообщению выделяться и привлекать внимание (рис. 12).
Если такой текст не присутствует в кнопке навигации или не является чисто декоративным, обычно цель состоит в том, чтобы зрители могли его прочитать, верно? Поэтому выбор простого фона, резко контрастирующего с цветом текста, помогает сообщению выделяться и привлекать внимание (рис. 12).
Рисунок 12. Цвет текста должен резко контрастировать с фоном
Размещение текста поверх изображений популярно, но может быть сложным, поскольку в этом случае становится сложнее управлять контрастом. Решение снова состоит в том, чтобы убедиться, что цвет текста максимально контрастирует с большинством цветов изображения, а затем добавить к тексту отчетливую тень или свечение (рис. 13).
Рисунок 13. Тень на тексте делает его более четким поверх изображения
Общие проблемы с цветом
Вот несколько дополнительных советов по цвету, связанных с PowerPoint, которые мы обнаружили за эти годы:
Использование красного текста почти никогда не является хорошей идеей. Этот конкретный цвет из всех цветов имеет тенденцию к размытию при проецировании на экран, если любой вид нежелательного окружающего света также попадает на экран — возможно, из-за солнечного света, проникающего через окно, или бликов от плохо направленного сценического света.
Этот конкретный цвет из всех цветов имеет тенденцию к размытию при проецировании на экран, если любой вид нежелательного окружающего света также попадает на экран — возможно, из-за солнечного света, проникающего через окно, или бликов от плохо направленного сценического света.
Если нет особенно веских причин для использования яркого текста… не делайте этого. Придерживайтесь белого или светло-бежевого цвета на темном фоне или черного (или другого очень темного цвета) на светлом фоне. В результате ваши слайды будут выглядеть более профессионально.
Избегайте градиентов в тексте, если только слова не большие и не предназначены для декоративного характера.
При использовании градиентов простота — ваш друг. Ограничьте количество цветов и, по возможности, старайтесь использовать сочетания, легко встречающиеся в природе, для максимальной привлекательности.
Роберт Лейн — консультант по презентациям из США, специализирующийся на теории визуально-интерактивной коммуникации и автор книги «Реляционная презентация: визуально-интерактивный подход». |
Изменение цвета фона и многое другое
Готовы вывести свою игру в Instagram Stories на новый уровень?
Знание последних лайфхаков для Instagram Stories поможет вашим публикациям оставаться актуальными (и опережать тенденции!)
От малоизвестных дизайнерских приемов до стратегий повышения вовлеченности — мы делимся всеми лайфхаками для Instagram Stories, которые вам нужно знать в 2022 году :
Хитрости Instagram Stories, которые вам нужно знать в 2022 году Instagram Stories становятся намного более креативными — от адаптивных фильтров дополненной реальности до интерактивных наклеек для Instagram Stories — появилось множество новых функций, с которыми можно поэкспериментировать.
Готовы начать? Мы делимся лучшими советами и хитростями в Instagram Stories, о которых вы (вероятно) еще не знаете.
Откройте для себя лучшие лайфхаки для историй в Instagram в действии! Посмотреть полное руководство YouTube можно здесь:
Содержание:
Instagram Story Design Hacks
Instagram Story Photo Hacks
Instagram Story Sticker Hacks
Instagram Story Video Hacks
Other Instagram Story Tips and Tricks
Чтобы изменить цвет фона истории в Instagram, коснитесь инструмента рисования в правом верхнем углу экрана и выберите цвет.
Затем нажмите и удерживайте экран в течение 1-3 секунд. Если вы поделились публикацией в ленте в историях, фон за публикацией заполнится выбранным вами цветом.
Если вы создали новую историю, весь экран заполнится цветом, создавая слой цвета поверх вашей фотографии или видео:
Затем вы можете использовать ластик, чтобы создать эффект «скретч-карты», чтобы раскрыть часть изображения или видео.
Коснитесь значка ластика в правом верхнем углу экрана и выберите размер ластика с помощью ползунка в левой части экрана. Теперь коснитесь или проведите пальцем по экрану в том месте, где вы хотите открыть основное изображение.
Вот и все! Если вы хотите заинтересовать свою аудиторию и поделиться лишь крошечной изюминкой, этот лайфхак для Instagram Stories должен вам пригодиться.
Хитрости для Instagram Stories #2: добавьте фоновое изображение в свою историю в Instagram рулон!Если вы хотите добавить изображение на фон Instagram Stories, вот как это сделать:
Сначала выберите публикацию, которой хотите поделиться в своей истории Instagram, и выберите «Добавить публикацию в свою историю».
Коснитесь лотка с наклейками и выберите наклейку Instagram «Добавить из фотопленки». Прокрутите свои изображения и выберите изображение, которое вы хотите использовать в качестве фона своей истории.
Переместите публикацию в ленту на одну сторону экрана Instagram Story и разверните добавленную фотографию двумя пальцами (щелчковым движением). При этом коснитесь и удерживайте исходную публикацию в ленте большим пальцем. Это выведет его на передний план экрана:
Размещение поста в правой части экрана повысит вероятность нажатий, так как люди обычно нажимают здесь, когда просматривают истории.
СОВЕТ: Если у вас еще нет доступа к наклейке «Добавить из фотопленки» в историях, используйте приложение-шаблон Instagram Stories, например Unfold или Storyluxe.
Хитрости для Instagram Stories #3: Доступ к большему количеству цветов в Instagram Stories Instagram Stories — лучшее место, где можно продемонстрировать индивидуальность вашего бренда. Но что, если Instagram не предлагает цвет вашего бренда в параметрах цвета по умолчанию?
Но что, если Instagram не предлагает цвет вашего бренда в параметрах цвета по умолчанию?
К счастью, есть скрытый хак для Instagram Stories, который позволяет вам получить доступ ко всем цветам, которые вам могут понадобиться!
Откройте свои истории в Instagram и выберите инструмент рисования. Нажмите и удерживайте любой из вариантов цвета по умолчанию в нижней части экрана, чтобы открыть ползунок цвета. Затем проведите по ползунку, чтобы выбрать собственный цвет для своей истории.
БОНУС ХАК: Создайте эффект радуги в тексте вашей истории в Instagram.
Для этого откройте Instagram Stories и введите сообщение. Затем нажмите на текст и нажмите «Выбрать все», чтобы выделить.
Пока ваш текст выделен, нажмите и удерживайте один палец на инструменте цветовой палитры в нижней части экрана (как вы делали раньше), чтобы открыть весь цветовой спектр.
Удерживая один палец на ползунке цвета, а другой — на выделенном тексте, начните одновременно перетаскивать оба пальца к левой стороне экрана.
Вы увидите, как ваш текст начнет менять цвет, буква за буквой, когда вы проводите пальцем по цветовому спектру! Вы можете перемещать палец быстрее или медленнее, чтобы получить дополнительные цветовые вариации, или менять направление движения пальцев по экрану, чтобы добиться совершенно другого результата.
Хитрости для Instagram Stories #4: добавьте эффект к вашим смайликамЕсли вы когда-нибудь хотели, чтобы ваши смайлики выделялись в историях, этот трюк с Instagram для вас!
Чтобы добавить дополнительную глубину или яркость своим смайликам, откройте свои истории, коснитесь экрана, чтобы открыть текстовый инструмент, и прокручивайте каждый из шрифтов, пока не найдете стиль, который вам нравится!
Хитрости для Instagram Stories #5: добавьте пользовательский шрифт в свои истории Если вы хотите, чтобы ваши истории выглядели немного более «фирменными», добавление пользовательского шрифта — отличный вариант. Вот как можно добавить собственный фирменный шрифт в свои истории в Instagram.
Начните с загрузки мобильного приложения GoDaddy Studio (ранее известного как Over). После загрузки отправьте AirDrop файл .OFT вашего шрифта на мобильное устройство.
Выберите «Над» в появившемся меню.
После того, как вы добавили свой собственный шрифт, вы можете создавать истории в приложении Over (есть множество шаблонов историй на выбор) или вы можете написать строку текста на прозрачном фоне, сохранить в фотопленку и затем добавьте их в свои истории с помощью наклейки «Добавить из фотопленки».
Ищете другие способы создания историй в Instagram, соответствующих вашему бренду? Посмотрите наш бесплатный видео-семинар о том, как создавать увлекательные истории в Instagram!
Хитрости для Instagram Stories #6: Создание классных эффектов с помощью инструмента «Ластик»Знаете ли вы, что с помощью инструмента «Ластик» можно создавать всевозможные классные эффекты в ваших историях в Instagram?
Сначала загрузите выбранную фотографию и с помощью инструмента рисования нарисуйте эффект поверх изображения.![]()
Затем с помощью ластика удалите части зигзага, чтобы создать трехмерный эффект.
Это лишь один из многих способов использования ластика для создания крутых дизайнерских эффектов в ваших историях в Instagram!
Лайфхаки для Instagram Stories #7: добавьте фирменные цвета в свою историюНесмотря на то, что полная цветовая палитра Instagram обширна, выбрать точный цвет может быть сложно.
К счастью, для этого есть хак в Instagram.
Используйте наклейку Instagram Stories «Добавить из фотопленки», чтобы добавить изображение с выбранными вами цветами.
Затем используйте инструмент выбора цвета (значок пипетки в левом углу экрана), чтобы выбрать желаемый оттенок:
Затем вы можете использовать этот цвет для фона своих историй, инструмента рисования или текста.
Вы можете удалить ссылку на цвет, удерживая изображение пальцем и перемещая его вниз экрана, пока не появится маленькая корзина.
Дополнительные советы по брендингу историй в Instagram смотрите здесь.
Теперь вы можете добавлять дополнительные изображения в свою историю Instagram! Вот как:
#1: Используйте наклейку Instagram «Добавить из фотопленки»
Для начала коснитесь лотка с наклейками в истории Instagram.
Как только вы войдете, выберите любую фотографию из фотопленки, измените размер и поместите туда, куда хотите.
Чтобы изменить форму изображения, коснитесь изображения и выберите круг, звезду, прямоугольник и т. д.
#2: Скопируйте и вставьте изображение из фотопленки
Начните с открытия фотографии из фотопленки и нажатия кнопки «Экспорт».
Теперь нажмите «Копировать» и перейдите к своей истории в Instagram.
Дважды коснитесь экрана, чтобы вызвать опцию «Вставить».
И все! Фотография, которую вы скопировали ранее, теперь должна появиться в вашей истории. Повторите этот процесс для любого количества фотографий.
Повторите этот процесс для любого количества фотографий.
ПРИМЕЧАНИЕ. Доступно только для пользователей iOS.
Хитрости Instagram Stories #9: Превратите живые фотографии в бумерангиICYMI: Вы можете превратить живые фотографии в забавные бумеранги!
Откройте Instagram Stories, проведите пальцем вверх и выберите живое фото из фотопленки (вы увидите значок бумеранга на подходящих фотографиях).
После выбора нажмите на экран и удерживайте в течение нескольких секунд, пока на короткое время не появится слово «Бумеранг».
Теперь вы превратили свой выстрел в бумеранг!
ПРИМЕЧАНИЕ: Этот хак работает только для пользователей iOS.
Хитрости для Instagram Stories #10: Создавайте видео идеальной длины для истории Instagram Если вы добавите фотографию в свою историю Instagram, она будет воспроизводиться в течение пяти секунд. Если вы добавите видео в свою историю Instagram, оно будет воспроизводиться в течение 15 секунд.
Тем не менее, есть способ поделиться более длинными видео в ваших историях Instagram.
Если у вас есть видео продолжительностью более 15 секунд, все видео будет разделено на 15-секундные сегменты. Однако вам придется добавлять дополнительные элементы (например, GIF-файлы, стикеры и текст) в каждый сегмент. Дополнительные советы можно найти в Полном руководстве Later по видео в Instagram.
Наклейки для Instagram Stories Instagram Stories Hacks #11: Делитесь несколькими ответами на вопросы в одной историиможет поделиться только одним ответом на вопрос с наклейкой на историю.
К счастью, есть простой способ поделиться несколькими ответами на одну историю.
Сначала создайте историю, в которой вы поделитесь ответом на наклейку с вопросом. Сделайте скриншот или сохраните изображение и выйдите из истории.
Откройте этот снимок экрана и создайте вторую историю, используя другой ответ на наклейку с вопросом.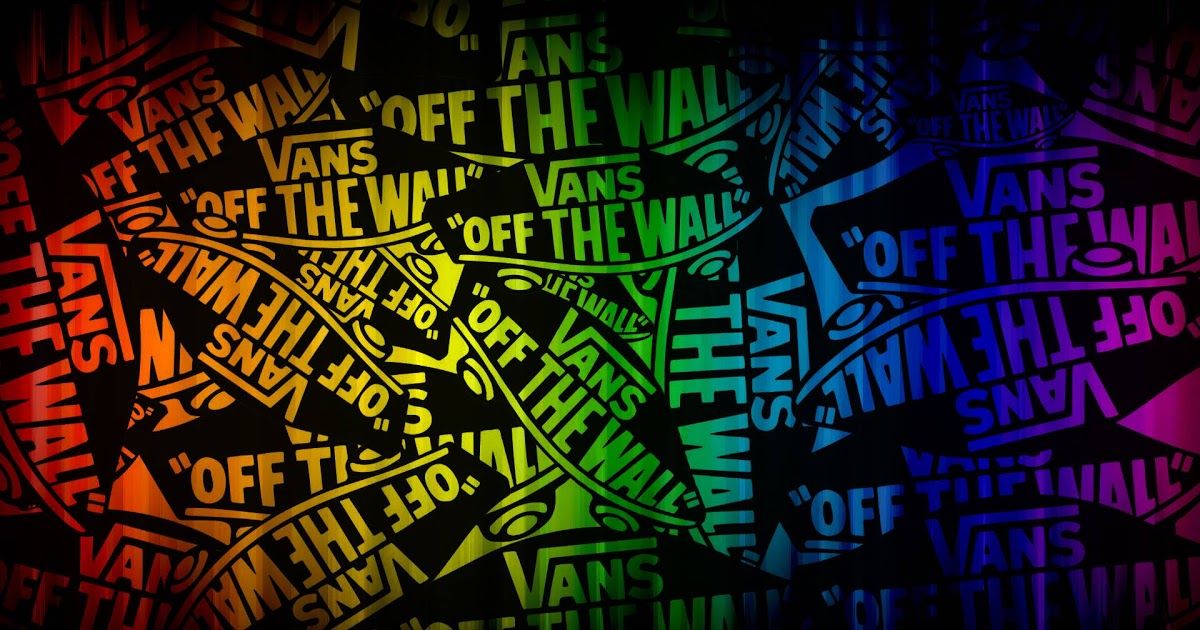
Повторяйте это, пока у вас не будет несколько наклеек с вопросами в одной истории.
И все! Ваши подписчики будут благодарны вам за то, что вы сохранили их пальцы!
Хитрости для историй в Instagram #12: прикрепляйте стикеры, смайлики, текст и GIF-файлы к своим историям в Instagram и GIF-файлы в ваши видео и бумеранги — чтобы они появлялись в нужный момент?Для этого просто запишите свое видео, а затем добавьте креативный элемент, например текст, наклейку, эмодзи или GIF. Затем нажмите и удерживайте элемент, который вы добавили.
Используйте ползунок в нижней части экрана, чтобы прокрутить видео и найти, где вы хотите закрепить свой творческий элемент.
Найдя нужное место в видео, нажмите «Закрепить».
Хитрости для Instagram Stories #13: Найдите фирменные GIF-файлыСуществуют тысячи GIF-файлов, которые сделают ваши Instagram Stories более интересными.
На самом деле их так много, что трудно найти хорошие варианты.
Вот некоторые из наших любимых ключевых слов для поиска в приложении, чтобы найти лучшие GIF-файлы Instagram Story:
Instagram Story Video Hacks Instagram Stories Hacks # 14: Используйте режим «Создать», чтобы добавить фон GIFСотрудничество Instagram с GIPHY стало огромной победой как для бизнеса, так и для обычных пользователей.
Чтобы создать GIF-фон для своей истории в Instagram, перейдите в режим «Создать» в Instagram, нажав значок с буквами на экране камеры Instagram Stories, и прокрутите до вкладки GIF.
Здесь вы можете искать среди тысяч забавных GIF-файлов. Они либо накладываются друг на друга, либо отображаются в полную длину, в зависимости от соотношения сторон.
Это отличный способ поделиться контентом со своей аудиторией, если у вас заканчивается оригинальный контент.
Хитрости для Instagram Stories #15: Создайте анимированный GIF с помощью ImgPlay Если вы ищете способ создавать забавные GIF-видео для Instagram Stories, не ищите дальше.
Приложение ImgPlay позволяет выбрать несколько фотографий для создания собственного зацикливающегося GIF.
Для начала загрузите приложение и выберите источник для создания GIF — будь то фотографии, живые фотографии или видео — затем нажмите «Создать».
Создав GIF, вы можете изменить скорость и продолжительность воспроизведения, а также добавить текст, фильтры и другие настройки с помощью значков на нижней панели.
Когда вы закончите, загрузите свой новый GIF в Instagram Stories!
Хитрости для Instagram Stories #16: Используйте «скрытые» фильтры для Instagram StoryЗнаете ли вы, что существует множество скрытых фото- и видеоэффектов для Instagram Story? Чтобы получить доступ к эффектам Instagram Story и добавить фильтр к своим историям, откройте камеру, проведите пальцем до конца и выберите «Обзор эффектов».
Здесь вы можете прокрутить и найти сотни забавных эффектов.
Не знаете, с чего начать? Вот список некоторых из наших любимых эффектов истории в Instagram для поиска для поиска:
«Презентация» от rendi_vendi
«Фон» от luisgilson_18 9000
- 2 «GRESGILSOR_18 9000
- 2« GREESGREN_18
- 9000 ».
 Экран 1» от pvikinga
Экран 1» от pvikinga «Презентация» от gulim.satekova
Добавление музыки в истории в Instagram — отличный способ сделать ваш контент более интересным.
Убедитесь, что вы используете последнюю версию приложения Instagram, откройте камеру Instagram Stories и сделайте или загрузите фото или видео.
После этого выберите музыкальную наклейку в верхней части экрана (или найдите «Музыка» в лотке наклеек Instagram Stories).
Откроется музыкальная библиотека Instagram, где вы найдете тысячи песен на выбор.
Вы можете прокручивать вкладку «Для вас» с предлагаемыми песнями, просматривать по категориям или искать определенную песню.
Если вы довольны выбором песни, вы можете перемотать трек вперед и назад, чтобы выбрать именно ту часть, которая соответствует вашей истории. Вы также можете выбрать продолжительность воспроизведения музыкального клипа (максимум 15 секунд).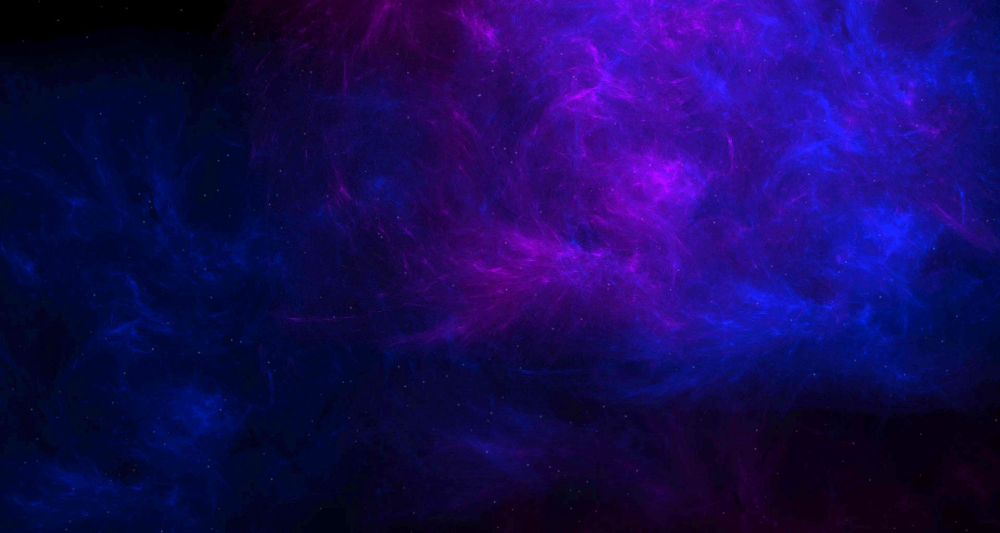
Наконец, вы можете настроить внешний вид стикера, нажав на него перед публикацией (всего шесть вариантов!):
ПРИМЕЧАНИЕ. Если у вас есть бизнес-аккаунт, у вас может быть только ограниченный выбор музыки из-за лицензионных соглашений Instagram.
Если у вас нет доступа к музыке в историях, прочтите эту запись в блоге, чтобы получить наши советы по устранению неполадок. Узнайте больше о добавлении музыки в свои истории в Instagram здесь. #180185
Благодаря новой наклейке «Подписи» стало проще, чем когда-либо, автоматически добавлять скрытые подписи к историям.
Вот как:
Перейдите к камере Instagram Stories и запишите или загрузите видео из фотопленки.
После загрузки или записи коснитесь значка на панели стикеров и выберите стикер «Подписи».
На этом этапе вы можете выбрать один из четырех форматов текста, перемещать текст по экрану и менять цвет.
Вот и все! Ваши подписи теперь будут сгенерированы в вашей истории Instagram.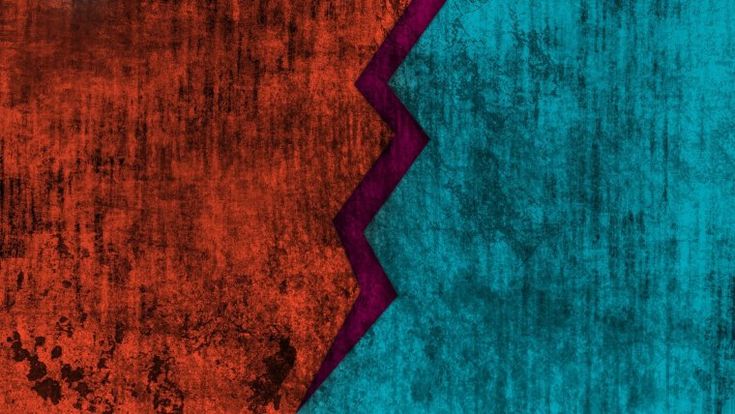
Обязательно смотрите и читайте подписи перед публикацией, так как Instagram может неточно расшифровать ваш звук.
ПРИМЕЧАНИЕ. Наклейка с субтитрами в Instagram в настоящее время доступна только на английском языке и в англоязычных странах.
Хитрости для историй в Instagram #19: Запланируйте свои истории в Instagram заранееВот почему лучше спланировать и раскадровать их заранее!
Планируя публикации в Instagram Stories с помощью Later, вы можете визуализировать, как ваши публикации будут объединяться.
Планирование и планирование публикаций в Instagram Stories занимает всего несколько минут, и все это можно сделать с вашего рабочего стола.
Когда придет время оживить ваши истории в Instagram, вы получите push-уведомление на свой телефон и всего несколькими нажатиями сможете поделиться своими публикациями со своими подписчиками.
Готовы начать планирование публикаций в Instagram Stories? Планировщик Instagram Stories от Later теперь доступен на для всех платных планов . Обновите сейчас , чтобы получить доступ, или начните планировать истории!
Обновите сейчас , чтобы получить доступ, или начните планировать истории!
Если вы хотите добавить сразу несколько историй, вам поможет инструмент Instagram для создания нескольких историй.
Чтобы получить к нему доступ, нажмите значок мультизахвата в левой части экрана.
Здесь можно сделать до 10 фотографий подряд. Когда вы будете довольны сделанными фотографиями, вы увидите фотографии в линейке внизу экрана.
На этом этапе вы можете нажать и отредактировать каждый отдельный слайд. Вы можете изменить фон своей истории, добавить к каждому слайду текст, наклейки, музыку или эффекты.
Хитрость Instagram Stories #21: Используйте правильный размер Instagram StoriesНе уверены в правильности размеров Instagram Stories?
К счастью, вы можете поделиться в Instagram Stories чем угодно, если оно имеет минимальный размер 1,91:1 и максимальный размер 9:16.
Поскольку большинство людей предпочитают, чтобы их истории занимали весь экран (без рамок), мы рекомендуем использовать соотношение сторон 9:16 и размер 1080 x 1920 пикселей.
Хитрости Instagram Stories № 22: узнайте, сколько раз ваша публикация была опубликована в StoriesInstagram собирает массу отличных данных об эффективности вашего поста, таких как количество показов, сохранений, подписчиков и многое другое. Но есть одна часть данных, которую вы можете упустить: перепосты историй.
Вы не найдете это в своей статистике Instagram. Вместо этого вам нужно будет нажать на многоточие в правом верхнем углу публикации, чтобы открыть меню с опцией «Просмотреть перепосты в истории».
Это приведет вас к экрану со списком общедоступных репостов, которые в настоящее время активны.
Вы можете нажать на один из репостов, чтобы увидеть его в учетной записи пользователя.
Если вы не видите опцию просмотра повторных публикаций, это означает, что ваша публикация в настоящее время не публикуется ни в каких публичных историях.





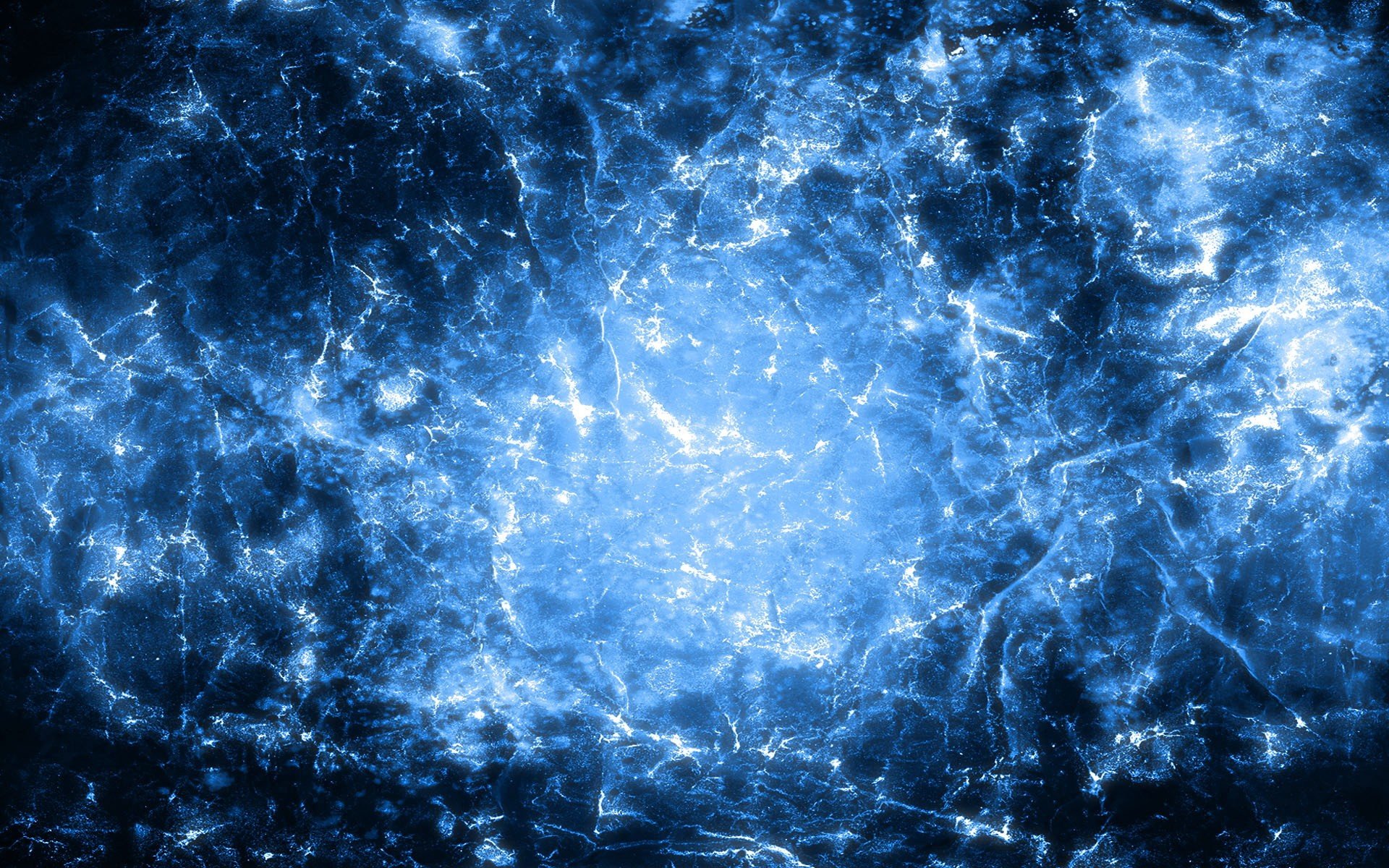 На его веб-сайте www.aspirecommunication.com размещены ресурсы, которые дополнительно объясняют концепции, обсуждаемые в этой статье. Свяжитесь с ним по адресу:
На его веб-сайте www.aspirecommunication.com размещены ресурсы, которые дополнительно объясняют концепции, обсуждаемые в этой статье. Свяжитесь с ним по адресу:  Экран 1» от pvikinga
Экран 1» от pvikinga