Как сделать круглую рамку в фотошопе?
С помощью программы «Фотошоп» на редактируемом рисунке возможно размещать различные фигуры, так же как и придавать соответствующую форму изображениям. Например, можно нарисовать на картинке круглую рамку. Какие инструменты для этого следует задействовать? Как сделать круглую рамку в фотошопе?
На практике подобные действия могут выражаться:
Содержание статьи
- Круглая рамка с помощью Elliptical Marquee Tool
- Как сделать рамку в фотошопе с помощью Ellipse Tool
- Как сделать рамку в фотошопе с помощью Custom Shape Tool
Изучим особенности решения поставленной задачи посредством трех отмеченных инструментов фотошопа подробнее.
Круглая рамка с помощью Elliptical Marquee Tool
Как сделать круглую рамку в фотошопе рассматриваемым способом? Очень просто.
Запускаем программу, создаем новый проект – желательно на прозрачном фоне (Transparent).
После этого выбираем инструмент Elliptical Marquee Tool – в меню слева. Для этого, возможно, понадобится нажать правой кнопкой на соответствующую группу инструментов – чтобы указать нужный. Рисуем круг (для этого следует удерживать клавишу Shift) или овал.
Для этого, возможно, понадобится нажать правой кнопкой на соответствующую группу инструментов – чтобы указать нужный. Рисуем круг (для этого следует удерживать клавишу Shift) или овал.
При задействовании инструмента Elliptical Marquee Tool изначально прорисовывается только контур будущей фигуры. Его и нужно превратить в рамку, после чего – окрасить в требуемый цвет. Для этого необходимо нажать правой кнопкой на контуре и выбрать пункт Stroke. После – установить требуемую толщину рамки и ее цвет.
Использование инструмента Elliptical Marquee Tool в сочетании с функцией Stroke (то есть обводки) имеет интересную особенность. Как только вышеуказанные операции по созданию рамки на фоне контура, приданию ей нужной толщины и окрашиванию данного элемента будут произведены, у пользователя появится возможность «разделить» получившуюся фигуру на 2 эллипса с одинаковой толщиной – с помощью инструмента Move Tool.
Если в этом необходимости нет, то, окрасив рамку и придав ей требуемую толщину, следует вновь выбрать инструмент Elliptical Marquee Tool, щелкнуть правой кнопкой на эллипсе и выбрать пункт Deselect. После этого на экране отобразится целостный эллипс.
После этого на экране отобразится целостный эллипс.
Собственно, он уже будет представлять собой круглую рамку и может использоваться в качестве полноценного графического элемента. Но, как правило, у дизайнера возникает необходимость в его дополнительном редактировании. Которое способно выражаться, в частности, в придании рамке неких эффектов.
Например, если дизайнер желает залить ее градиентом, нужно щелкнуть правой кнопкой на слое, соответствующем рисунку, выбрать пункт Blending Options, после чего – настроить требуемые опции.
Получившуюся рамку можно различными методами видоизменять. Для этого надо кликнуть на ней правой кнопкой, опять же, при активном инструменте Elliptical Marquee Tool, и выбрать пункт Free Transform. После этого откроется целая группа опций для трансформирования соответствующего графического элемента.
Использование инструмента Elliptical Marquee Tool может осуществляться разными способами. Так, с помощью него вполне реально не только нарисовать рамку, но и, например, вставить в нее тот или иной рисунок.
Решается эта задача просто. Нужно открыть исходную картинку, выбрать опцию Elliptical Marquee Tool, после чего выделить на рисунке требуемую область. Далее можно создать новый слой, на который необходимо будет скопировать часть изображения, помещенную в эллипс.
Исходный рисунок, вероятно, будет открыт как фоновый слой – Background, поэтому его надо трансформировать в обычный – Layer. Для этого требуется щелкнуть по его названию мышкой два раза и нажать OK. После этого выделенную эллипсом область картинки можно будет копировать на новый слой – используя сочетания клавиш Ctrl и C, а также Ctrl и V.
Для наглядности предлагается отключить предыдущий, исходный слой – нажав на изображение глаза напротив него. В результате выделенная область картинки станет отображаться на фоне нового, прозрачного слоя.
Соответствующий графический элемент будет изначально обладать рамкой, которую, как и в первом случае, можно редактировать. Например – посредством наложения на нее того же эффекта градиента.
Правда, в этом случае нужно выбирать соответствующую опцию в пункте Stroke окна Blending Options.
Другой способ рисования круглой рамки в фотошопе предполагает задействование инструмента Ellipse Tool.
к содержанию ↑
Как сделать рамку в фотошопе с помощью Ellipse Tool
Создаем новый проект с прозрачным слоем. После – выбираем соответствующий инструмент в панели слева, рисуем круг или эллипс. Его цвет изначально будет соответствовать системному, который установлен в палитре.
Для того чтобы использовать его как рамку, необходимо произвести несколько операций.
Во-первых, нажимаем правой кнопкой на слое, соответствующем эллипсу, и выбираем пункт Blending Options.
Во-вторых, переходим на вкладку Stroke – и устанавливаем, таким образом, рамку требуемой толщины и цвета.
В-третьих, переходим на вкладку Blending Options – она располагается выше всех остальных – и до предела уменьшаем значение в строке Fill Capacity. В результате та область эллипса, что находится внутри рамки, станет полностью прозрачной.
В результате та область эллипса, что находится внутри рамки, станет полностью прозрачной.
После этого отредактированный эллипс можно использовать в качестве рамки.
Рассматриваемый способ многие дизайнеры считают одним из наиболее удобных с точки зрения последующего редактирования созданного графического элемента. К примеру, если наложить на рамку тот или иной эффект с помощью группы опций Free Transform, то впоследствии можно будет изменять для нее также и настройки, присутствующие в интерфейсе Blending Options.
Например, если рамка значительно видоизменена с помощью опции Warp, которая входит в набор инструментов Free Transform, то можно, несмотря на это, легко трансформировать затем ее толщину, цвет и иные параметры.
Итак, теперь мы знаем, как сделать круглую рамку в Photoshop, используя инструменты Elliptical Marquee Tool, а также Ellipse Tool. Но, как мы отметили в начале статьи, есть еще один вариант решения поставленной задачи. Он предполагает задействование опции Custom Shape Tool.
к содержанию ↑
Как сделать рамку в фотошопе с помощью Custom Shape Tool
Вновь создаем новый проект – с прозрачным слоем. Затем выбираем соответствующий инструмент – он находится в одной группе с такими опциями, как Rectangle Tool, Ellipse Tool и т. д. При активизации Custom Shape Tool в верхней части интерфейса программы откроется панель с выбором фигур, которые можно размещать на редактируемых рисунках.
Выбираем тот, что имеет форму круга, – и прорисовываем таковой (для этого нужно удерживать, как и в случае с использованием предыдущих инструментов, Shift) либо эллипс. Исходный цвет фигуры, как и при задействовании Ellipse Tool, будет соответствовать системному.
Инструмент Custom Shape Tool отличается, в частности, от Elliptical Marquee Tool тем, что с его помощью осуществляется не выделение какой-либо области на редактируемом изображении, а прорисовка самостоятельной круглой рамки.
Кликнув правой кнопкой мыши на названии слоя, соответствующем эллипсу, который мы нарисовали, можно выбрать пункт Blending Options и настроить те или иные эффекты для рассматриваемого графического элемента.
Таковы основные возможности фотошопа в части создания круглых рамок и задействования инструментов программы, что предназначены для обработки готовых изображений.
круглые » Шаблоны для Фотошопа Best-Host.ru Рамки Клипарты Виньетки PSD Photoshop
Клипарт png для фотошопа — круглые рамки вырезы, спирали, завитки
27 PNG | min 3200×3100 | 300 dpi | 200,45 Mb
Автор: Koaress
Теги: png, клипарт, прозрачный, рамки, вырезы, круглые, завитки, спирали
Клипарт для фотошопа — Круглые и овальные винтажные рамки на прозрачном фоне
45 PNG | 580×580 — 3900×2300 | 300 dpi | 119,82 Mb
Круглые цветные элементы / Round colored elements — vector
EPS + preview | 5 files | 15 Mb
Теги: round, colored, elements, vector, круглые, цветные, элементы
Клипарт — Круглые кружева с розами на прозрачном фоне
PSD, слои раздельно | количество 4 | max 5000 x 4898 | 300 dpi
Размер: 67. 34 MB
34 MB
Клипарт для фотошопа — Столы круглой формы
13 PNG | 3900×3900 | 300 dpi | 271,5 мб
Календарь коллаж на четыре рамки к новогодним праздникам со змеёй — Вперёд в счастливый Новый год
PSD | 3500×5000 | 300 dpi | Rus-Ukr-Eng | 137 MB
два варианта фона
календарная сетка на русском, украинском и английском
Автор: Neco
Теги: четыре, круглые, сетка, шарики, красные, новогодний, рождество, psd, детский, семейный
Клипарт — цветочные круглые рамки вырезы
10 PNG | 5000×5000 | 300 dpi | 58,7 MB
Автор: Neco
Теги: цветочные, круглые, рамки, вырезы, png, flower, композиции, цветочные рамки, рамки вырезы
Клипарт цветочные круглые открытки PNG
9 PNG | 5000×3500 | 300 dpi | 108 MB
Автор: Neco
Теги: цветочные, круглые, открытки, png, clipart, flower, на прозрачном фоне, розы, золотой, поздравительные
✱ ✱ ✱
На нашем проекте совершенно бесплатно и без регистрации можно скачать фотошаблоны PSD по любым тематикам для фотошопа. Это готовые бесплатные красивые рамки формата PSD в слоях для фотографий предназначенные детям и всей семьи. Романтические, прикольные, новогодние рамки поздравления с 8 марта, 23 февраля, заготовки шаблоны для фотомонтажа, шаблоны виньеток, календари, портфолио ученика 1 класса, обложки на DVD диски, меню буклеты, плакаты, расписания уроков, шаблоны визиток и костюмов, коллекции этикеток на бутылки. А также фотокниги, бланки грамот, дипломов, сертификатов, открыток, свадебных приглашений и многое другое. PSD исходники Фотошопа отличного качества и разрешения. Профессиональный фотоклипарт. Разнообразные скрап наборы для творчества. Все для программы Фотошоп кисти, стили, экшены и плагины. Красивый растровый клипарт на прозрачном фоне, а также векторный клипарт. Видео уроки по графическим редакторам работающие с растровыми и векторными изображениями. Лучшие программы софт для дизайнеров, а для создания качественного видео монтажа готовые футажи скачать бесплатно.
Это готовые бесплатные красивые рамки формата PSD в слоях для фотографий предназначенные детям и всей семьи. Романтические, прикольные, новогодние рамки поздравления с 8 марта, 23 февраля, заготовки шаблоны для фотомонтажа, шаблоны виньеток, календари, портфолио ученика 1 класса, обложки на DVD диски, меню буклеты, плакаты, расписания уроков, шаблоны визиток и костюмов, коллекции этикеток на бутылки. А также фотокниги, бланки грамот, дипломов, сертификатов, открыток, свадебных приглашений и многое другое. PSD исходники Фотошопа отличного качества и разрешения. Профессиональный фотоклипарт. Разнообразные скрап наборы для творчества. Все для программы Фотошоп кисти, стили, экшены и плагины. Красивый растровый клипарт на прозрачном фоне, а также векторный клипарт. Видео уроки по графическим редакторам работающие с растровыми и векторными изображениями. Лучшие программы софт для дизайнеров, а для создания качественного видео монтажа готовые футажи скачать бесплатно.
ТОП — 10 ШАБЛОНЫ PSD
Портфолио ученика №3 формат 15 PSD в слоях + шрифты |
Новогодний календарь на 2023 год — Год Зайчика |
Новогодний календарь на 2023 год — год Кролика, год Кот . |
Календарь на 2023 год — Подарки на праздник |
Новогодний календарь на 2023 год — Год Котенка |
Круглая рамка вектор векторов скачать бесплатно графический дизайн
Круглая рамка вектор вектор скачать бесплатно новую коллекцию Расширенный поиск Запросить дизайн
[ Векторы ] шаблон границы круга рыбы значки орнамент повторяющийся стиль ( ai , eps 3.88MB )
All-free-download.com
[Векторы] Sweet Baby Frames (ai, eps 2.47MB)
All-free-download.com
[ Векторы ] Хэллоуин баннер шаблон ужас декорированный кекс луна рамка черепа летучие мыши декор ( .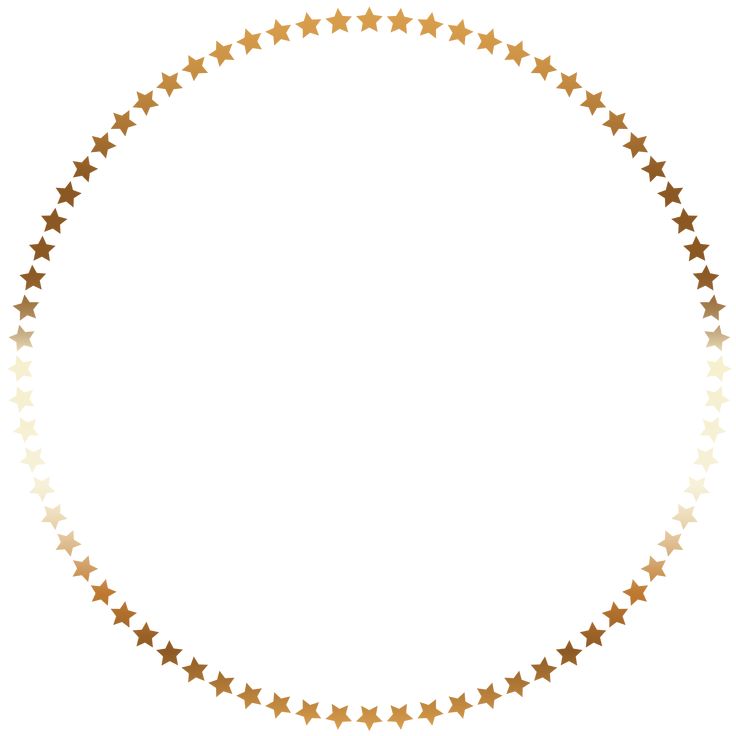 ai .eps .svg 4.98MB )
ai .eps .svg 4.98MB )
All-free-download.com
[Векторы] Цветные рамки (ai, eps 926.09KB)
All-free-download.com
[ Векторы ] Хэллоуин рамки и баннеры (ai, eps 8.09MB)
All-free-download.com
[ Векторы ] инфографика винтажного дизайна ( ai , eps 24.30MB )
All-free-download.com
[Векторы] Современная осенняя рамка (ai, eps 2.64MB)
All-free-download.com
[ Векторы ] шаблон декоративной рамки элегантный классический симметричный плоский дизайн ( .![]()
Анги Байога
[Векторы] Набор декоративных рамок (ai, eps 1.68MB)
All-free-download.com
[Векторы] Funky Frames (ai, eps 1.59MB)
All-free-download.com
[Векторы] Коллекция рамок различных форм в цветах (ai, eps 1.67MB)
All-free-download.com
[ Векторы ] коллекция круглых рамок цветочные сердечки с бриллиантами ( ai , eps 4.78MB )
All-free-download. com
com
[Векторы] Элемент дизайна Vintage Frames and Scroll (ai, eps 3.86MB)
All-free-download.com
[Векторы] Новогодняя рамка (ai, eps 10.32MB)
All-free-download.com
[Векторы] Винтажные меловые рамки (ai, eps 2.21MB)
All-free-download.com
[ Векторы ] пустая круглая рамка желтые осенние листья украшения (ai, eps 2.19MB)
All-free-download.com
[ Векторы ] винтажная этикетка для выпечки ( ai , eps 8.![]() 39MB )
39MB )
All-free-download.com
[ Векторы ] шаблоны свадебных тегов классический округлый декор ( ai, eps 3.91MB )
All-free-download.com
[Векторы] Funky Frames (ai, eps 1.77MB)
All-free-download.com
All-free-download.com
[ Векторы ] блестящий металлический фон закругленные рамочные отверстия украшения (ai, eps 6.18MB)
All-free-download. com
com
[ Векторы ] цветы границы угловая рамка шаблоны тегов ( .ai .eps 48.67MB )
All-free-download.com
[Векторы] Винтажные рамки и элементы прокрутки (ai, eps 20.38MB)
All-free-download.com
[Векторы] Рамки для карандашей (ai, eps 13.58MB)
All-free-download.com
[Векторы] Рамка в форме сердца (ai, eps 3.17MB)
All-free-download.com
рамка рамка вектор круглая круглая рамка круглая вектор вектор круглая стрелка вектор круглая наклейка вектор круглая стрелка вектор круглый узор вектор бесплатно круглая стрелка вектор круглая рамка вектор круглая рамка винтаж круглая рамка круглая рамка вектор бесплатно круглая рамка круглый фон вектор круглая рамка свободный вектор
Загрузка дополнительных элементов, пожалуйста, подождите. ..
..
Критерий поиска:
Тип поиска:
Совпадение с любымСовпадение со всеми
Искать в:
ВекторыИконкиФотоШрифтыШаблоны сайтовPSD
Лицензия:
Все лицензииРазрешить коммерческое использование
Результат сортировки:
Сначала лучшее совпадениеСначала новыеСначала много загрузокСначала меньше загрузок
- Главная
- Лицензии
- Срок
- Конфиденциальность
- О
- Связаться с
Как добавить закругленные углы к изображениям и фигурам в Photoshop
Если вы хотите добавить закругленные углы к своим фигурам или изображениям в Photoshop, это легко сделать за пару кликов. В более поздних обновлениях Photoshop этот процесс стал намного проще, поскольку вы просто щелкаете и перетаскиваете мышь, чтобы скруглить края формы или контура. Вот как это сделать.
В более поздних обновлениях Photoshop этот процесс стал намного проще, поскольку вы просто щелкаете и перетаскиваете мышь, чтобы скруглить края формы или контура. Вот как это сделать.
Чтобы скруглить угол фигуры в Photoshop, выберите нужный инструмент «Форма» (U) и создайте фигуру на холсте. Выбрав слой формы, щелкните любой из синих кружков рядом с каждым углом поля преобразования. Перетаскивание их внутрь отрегулирует угловой радиус вашей фигуры.
Как и все остальное в Photoshop, скругление углов изображений и фигур можно выполнять разными способами. Это был всего лишь один из способов скругления углов фигур, но есть и другие варианты, о которых я расскажу ниже.
Далее вы узнаете, как применить закругленные углы к изображению и экспортировать изображения со скругленными углами в качестве дополнительного творческого штриха.
Итак, приступим!
Как скруглить углы фигур в Photoshop
youtube.com/embed/AOhelu-2mxw?feature=oembed» frameborder=»0″ allow=»accelerometer; autoplay; clipboard-write; encrypted-media; gyroscope; picture-in-picture» allowfullscreen=»»>Вот два способа скругления углов фигур за несколько простых шагов.
Способ 1. Использование опорных точек фигуры
Сначала выберите фигуру на панели инструментов. Для моего примера я выбрал прямоугольник. Прямоугольник — это форма по умолчанию, отображаемая на панели инструментов. Чтобы использовать другую фигуру, нажмите и удерживайте значок прямоугольника. Затем используйте всплывающее меню, чтобы выбрать нужную форму.
После этого перейдите на панель параметров и установите режим рисования на Форма.
Затем измените цвета заливки и обводки фигуры, если хотите, на панели параметров .
После настройки параметров фигуры щелкните и перетащите по холсту, чтобы создать фигуру.
Если вы хотите сохранить пропорции фигуры, например, чтобы создать круг или квадрат, удерживайте Shift при рисовании на холсте.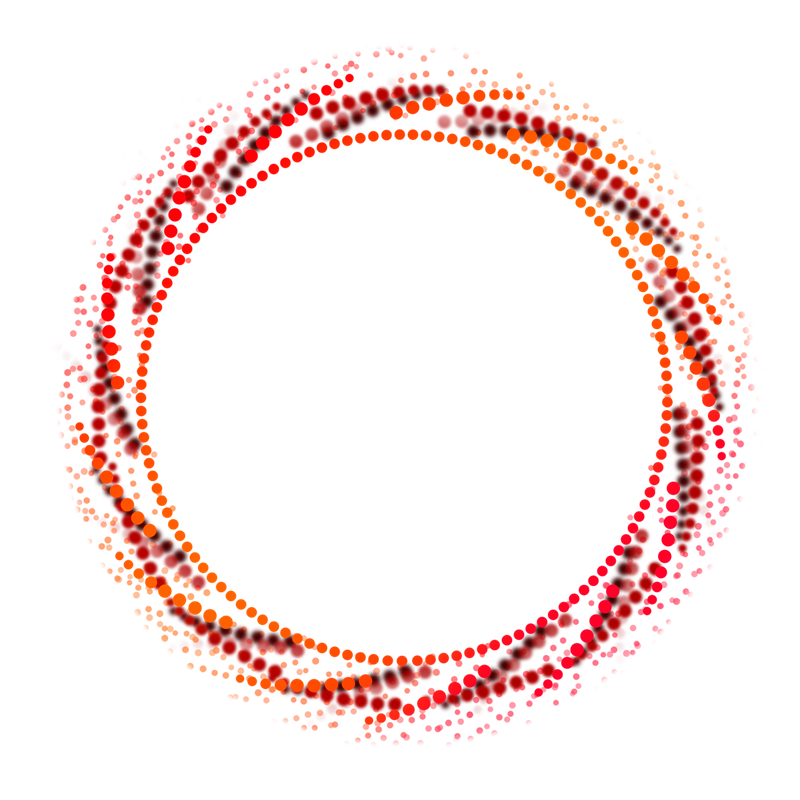 Когда вы закончите создавать свою фигуру, вы заметите маленькие синие точки в каждом ее углу.
Когда вы закончите создавать свою фигуру, вы заметите маленькие синие точки в каждом ее углу.
Чтобы добавить к фигуре закругленные углы, щелкните и перетащите любую из ее синих точек внутрь. Это скруглит все углы фигуры одновременно. Чем сильнее вы потянете синие точки внутрь, тем округлее станут углы фигуры.
Вы также можете независимо изменить округлость определенного угла. Для этого выберите угол, который хотите скруглить. Затем щелкните одну из его синих точек и потяните внутрь, удерживая Alt (Win) или Option (Mac).
Если вы довольны результатом, нажмите Введите на клавиатуре, чтобы подтвердить действие и отменить выбор фигуры.
Способ 2. Изменение свойств фигуры
Существует еще один способ скругления углов фигуры, на этот раз с помощью панели свойств. Сначала создайте фигуру, как показано ранее в этом уроке.
Затем на панели свойств найдите значки углового радиуса.
Если вы не видите панель свойств, выберите Окно > Свойства.
Чтобы изменить значения радиуса угла на панели свойств, наведите указатель мыши на один из значков радиуса угла, пока курсор не превратится в значок руки.
Затем перетащите мышь вправо, чтобы увеличить радиус угла, или влево, чтобы уменьшить его. Либо введите любое значение в одно из полей радиуса угла.
При изменении одного из углов Photoshop автоматически изменяет значения всех остальных углов.
Это потому, что все углы фигуры связаны друг с другом на панели свойств. Вы можете увидеть это по значку цепочки рядом с ними.
Нажав на значок цепочки, вы можете разъединить углы формы и отрегулировать определенный угол, не затрагивая остальные.
После разъединения углов введите значение в поле радиуса угла, которое вы хотите изменить.
Как только вы это сделаете, выбранный радиус угла будет изменен.
Вы можете использовать изученные здесь методы для скругления углов любой формы, которую вы создаете в Photoshop.
Как скруглить углы изображения в Photoshop
Чтобы скруглить углы изображения в Photoshop, выберите инструмент «Прямоугольник» с режимом рисования «Путь». Создайте прямоугольный путь, затем щелкните синие круги в поле преобразования, чтобы настроить угловой радиус пути. Теперь нажмите Make Selection в верхней панели и добавьте выделение к маске слоя.
Создайте прямоугольный путь, затем щелкните синие круги в поле преобразования, чтобы настроить угловой радиус пути. Теперь нажмите Make Selection в верхней панели и добавьте выделение к маске слоя.
Давайте разберем это подробнее.
Чтобы скруглить угол изображения в Photoshop, сначала перенесите нужное изображение в Photoshop. Для этого перейдите в File > Open или нажмите Control + O (Win) или Command + O (Mac).
Затем перейдите на панель «Слои» и дважды щелкните изображение, удерживая Alt (Win) или Option (Mac), чтобы разблокировать его.
После этого перейдите на панель инструментов и выберите Инструмент для создания прямоугольников ( U ).
Затем измените режим рисования на Путь на панели параметров .
Затем щелкните и перетащите изображение, чтобы нарисовать прямоугольный контур. Старайтесь рисовать контур близко к краям изображения, но не слишком близко, иначе не хватит места для скругления углов вашего изображения.
После рисования контура щелкните и потяните одну из синих точек внутрь, чтобы одновременно изогнуть все границы.
Чем сильнее вы потянете синюю точку вниз, тем округлее станут границы изображения. Если вы довольны результатом, переходите к Панель параметров и нажмите Сделать выбор.
Затем выберите значение радиуса растушевки. Feather Radius смягчает края кистей, изображений, фигур и других элементов в Photoshop. Большой радиус растушевки сделает края вашего изображения размытыми, а малый радиус сделает их более резкими.
Для достижения наилучших результатов я рекомендую установить нулевой радиус растушевки, поскольку острые края лучше, чем размытые края, когда речь идет об изображениях со скругленными углами.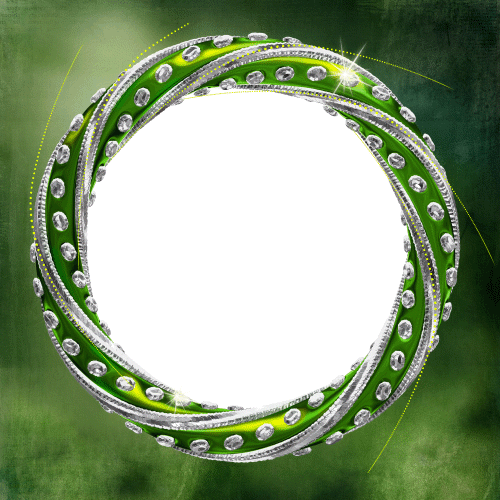 Нажмите OK, чтобы подтвердить свой выбор.
Нажмите OK, чтобы подтвердить свой выбор.
Это приведет к успешному выбору.
Теперь перейдите на панель «Слои» и щелкните значок маски слоя.
Это обрежет изображение со скругленными краями.
Как добавить рамку к изображениям со скругленными углами
После скругления углов изображения вы можете добавить к нему рамку.
Сначала выберите слой, содержащий изображение со скругленными углами, и щелкните его миниатюру.
Затем нажмите кнопку fx в нижней части Панель слоев .
Затем выберите «Инсульт» во всплывающем меню.
Появится множество опций, которые поначалу могут сбивать с толку. Но не волнуйтесь, я скажу вам, какие настройки стоит изменить, когда дело доходит до границ изображения.
Размер определяет ширину обводки. Я рекомендую вам выбрать значение больше 30, чтобы сделать эффект границы более заметным. В моем случае я выбрал 136.
В Позиция можно выбрать между Внутри , Внешний или Центр .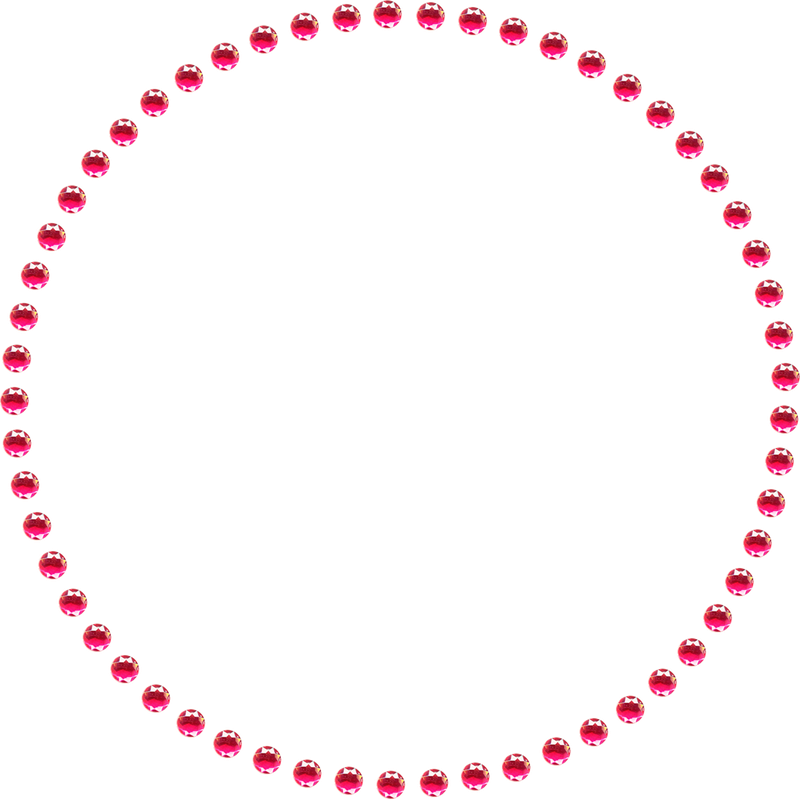 Я рекомендую вам выбрать внутри , в противном случае эффект границы будет распространяться на прозрачную область изображения, что может разрушить эффект округления.
Я рекомендую вам выбрать внутри , в противном случае эффект границы будет распространяться на прозрачную область изображения, что может разрушить эффект округления.
Что касается Режима наложения , вам следует установить нормальный режим, так как не рекомендуется смешивать изображение с его рамкой.
Непрозрачность управляет уровнем прозрачности штриха. Установите непрозрачность границы на 100%, так как лучше сделать границу как можно более заметной.
Переходя к Fill Type , вы можете выбрать один из нескольких вариантов. Это Color , Gradient и Pattern.
1. Цвет
Цвет рамки изображения можно легко изменить. Для этого дважды щелкните заливку цветом, чтобы открыть панель выбора цвета, где вы можете выбрать любой желаемый цвет.
2. Градиент
Вы можете применять градиенты к границам изображения и настраивать их разными способами.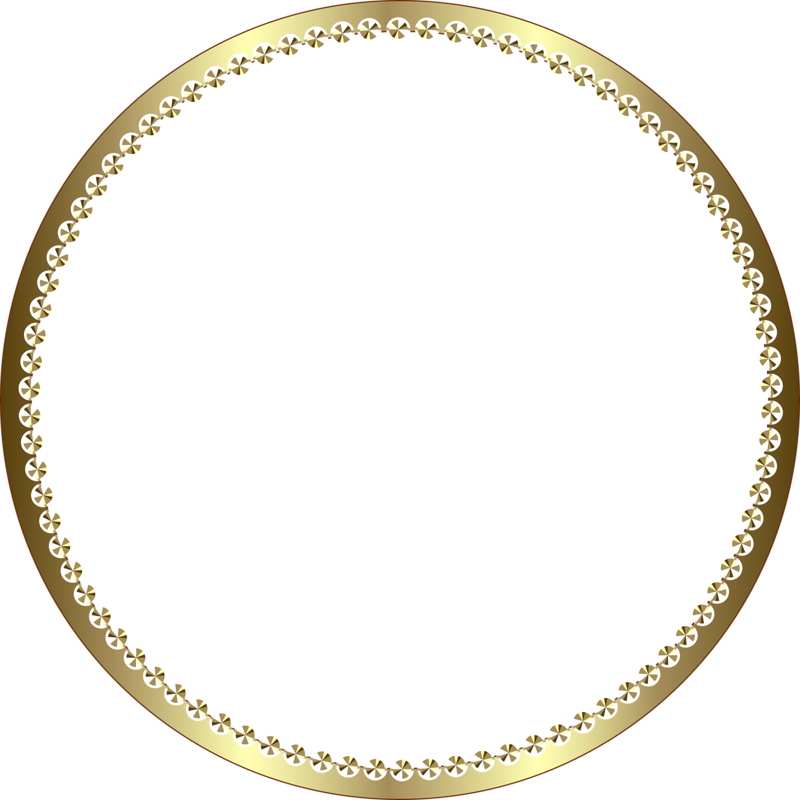
Вы можете дважды щелкнуть поле градиента, чтобы увидеть все цвета градиента, доступные для вашей границы.
Вы также можете изменить стиль градиента, угол и масштаб.
В стиле , вы можете выбрать из Линейный, Радиальный, Угловой, Отраженный, Ромбовидный, и Взрыв формы . Эти настройки сильно влияют на внешний вид градиента.
Градиентный стиль, настроенный на взрыв формы Градиентный стиль, установленный на ромбовидныйПри изменении Угол , цвета градиента будут перетекать друг в друга с разных позиций.
Масштаб обратно пропорционален контрасту. Чем меньше масштаб, тем больше контраст градиента, и наоборот. Для сбалансированного контраста между цветами градиента установите масштаб на 100%.
Градиент с масштабом 10 % Градиент с масштабом 100 %3. Узор
Параметр Узор позволяет добавить предустановленный узор Photoshop к границе.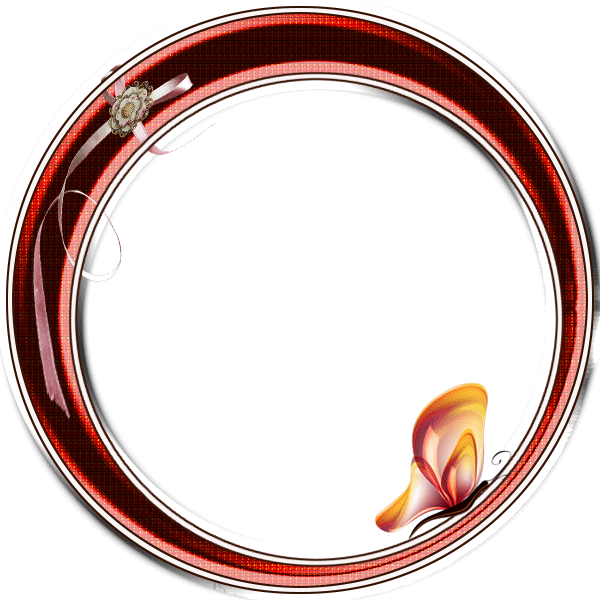

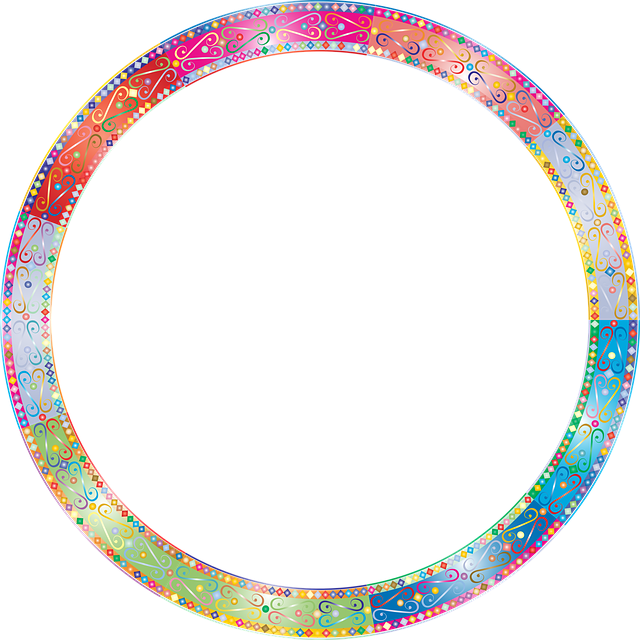 ..
..