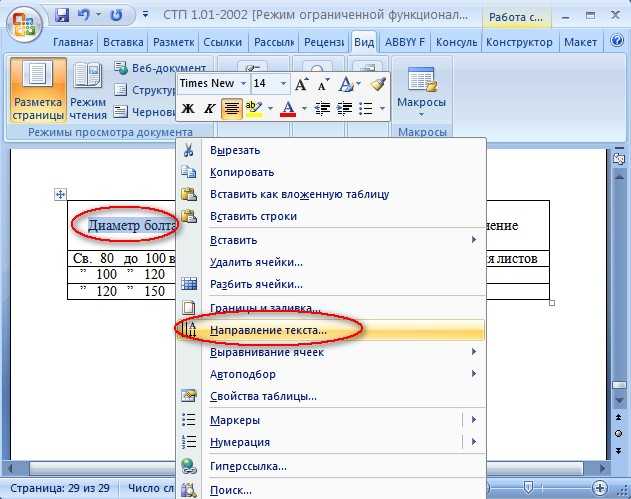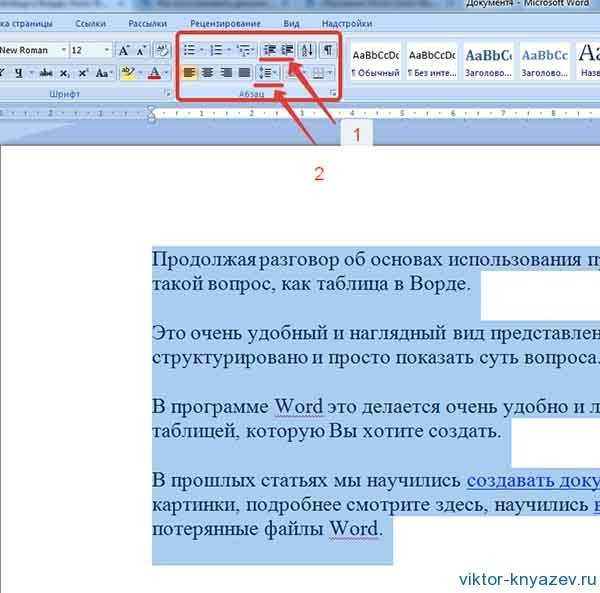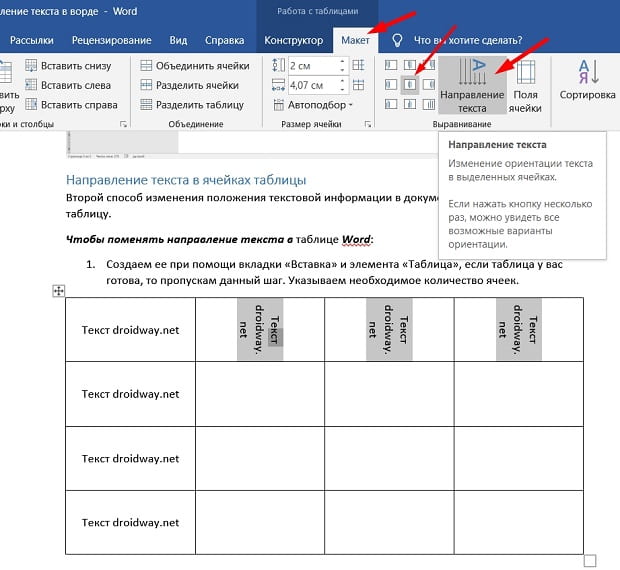Выравнивание текста или настройка границ в текстовом поле
Word 2016 для Mac Word для Mac 2011 Еще…Меньше
В Word текст надписи можно выравнивать по вертикали и по горизонтали, а также настраивать ширину полей. Горизонтальное выравнивание определяет расположение левого и правого краев абзаца между полями, а вертикальное — размещение текста между верхней и нижней границами.
Выравнивание текста по горизонтали
-
В надписи выделите текст, для которого нужно изменить выравнивание по горизонтали.
-
На вкладке Главная выберите нужный вариант выравнивания .

Выравнивание текста по вертикали
Вы можете выровнять весть текст в надписи по ее верхнему или нижнему краю либо по центру.
-
Щелкните внешнюю границу надписи, чтобы выделить ее.
-
На вкладке Формат фигуры щелкните Область форматирования.
-
Откройте вкладку Параметры фигуры, если она еще не выбрана.
org/ListItem»>
-
Выберите По верхнему краю, По середине или По нижнему краю из раскрывающегося списка Выравнивание по вертикали.
Щелкните значок надписи и выберите пункт Надпись.
Настройка полей надписи
-
Щелкните внешнюю границу надписи, чтобы выделить ее.
-
На вкладке Формат фигуры щелкните Область форматирования.

-
Откройте вкладку Параметры фигуры, если она еще не выбрана.
-
Щелкните значок надписи и выберите пункт Надпись.
-
Вы можете настроить поля слева, справа, сверху и снизу.
Важно:
Microsoft Office для Mac 2011 больше не поддерживается. Перейдите на Microsoft 365, чтобы работать удаленно с любого устройства и продолжать получать поддержку.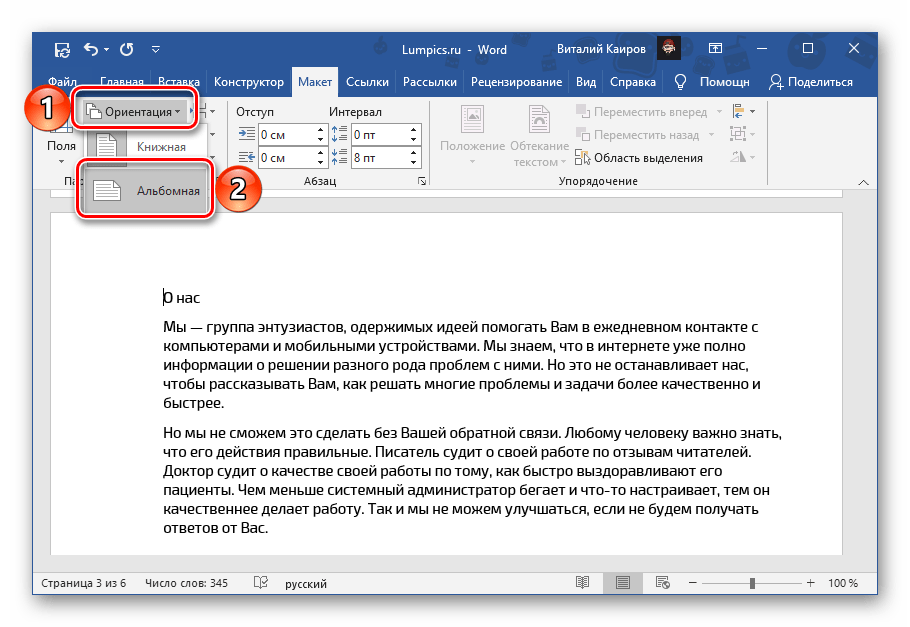
Обновить
Выравнивание текста по горизонтали
-
В надписи выделите текст, для которого нужно изменить выравнивание по горизонтали.
На вкладке Главная в области Абзацвыберите нужный вариант выравнивания .
Выравнивание текста по вертикали
Вы можете выровнять весть текст в надписи по ее верхнему или нижнему краю либо по центру.
- org/ListItem»>
-
Перейдите на вкладку Формат (сиреневую контекстную вкладку, которая появляется рядом с вкладкой Главная), а затем в области Текстовое поле щелкните Изменить выравнивание текста внутри .
-
Выберите требуемый вариант выравнивания.
Щелкните внешнюю границу надписи, чтобы выделить ее.
Настройка полей надписи
-
Щелкните внешнюю границу надписи, чтобы выделить ее.

-
В меню Формат выберите пункт
-
В левой области диалогового окна Формат фигуры нажмите кнопку Текстовое поле.
-
В разделе Внутренние поля настройте параметры расстояния между текстом и внешней границей надписи.
Выравнивание объектов
Настройка обтекания текстом объектов
Как выровнять текст в Word
25 мая 2022 Ликбез Технологии
Шесть проверенных способов на выбор.
Выравнивание — один из базовых приёмов форматирования текста, который чаще всего применяется при оформлении документов. Существует масса различных способов задать нужное расположение текста или отдельных его фрагментов на страницах как по горизонтали (что требуется чаще), так и по вертикали.
Как выровнять текст в Word по горизонтали
1. Через панель инструментов
Самый простой метод выравнивания текста, о котором могут не знать только новички. И всё же его тоже необходимо упомянуть.
Переключитесь на вкладку «Главная» и поставьте курсор на нужный абзац либо выделите фрагмент текста.
Кликните по одной из кнопок, отвечающей за выравнивание.
2. С помощью горячих клавиш
Этот способ знают в основном только опытные пользователи. Он позволяет применять те же варианты выравнивания, что и предыдущий, но с помощью сочетания клавиш. Согласитесь, это удобнее и гораздо быстрее.
Нажмите на клавиатуре Ctrl + L, Ctrl + E, Ctrl + R, Ctrl + J — для выравнивания по левому краю, центру, правому краю и по ширине соответственно.
3. Из настроек абзаца
Расположение отдельных частей текста можно также задавать через меню «Абзац», где доступны все стандартные варианты выравнивания.
Поставьте курсор на нужный абзац, кликните правой кнопкой мыши и выберите в контекстном меню «Абзац».
Установите желаемый способ выравнивания и нажмите OK.
4. С помощью линейки
Для визуального выравнивания блоков текста, особенно когда их необходимо подогнать под иллюстрации или другие объекты на странице, удобно использовать линейку.
Перейдите на вкладку «Вид» и в меню «Отображение» включите «Линейку».
Двигая стрелки, выровняйте текст. Верхняя меняет отступ первой строки, а левая и правая — размер отступов с каждой стороны.
При этом, если перетащить границы линейки, можно изменить размеры полей и таким образом отодвинуть текст от краёв.
Как выровнять текст в Word по вертикали
1. Через параметры страницы
Для вертикального выравнивания текста, когда, например, он набран крупным шрифтом и его не много, проще всего воспользоваться настройками документа.
Переключитесь на вкладку «Макет» и кликните «Параметры страницы».
В открывшемся окошке перейдите в раздел «Источник бумаги» и выберите необходимый вариант для вертикального выравнивания.
2. Из макета таблицы
Когда в документе есть таблицы, иногда необходимо выровнять по высоте текст внутри ячеек. Для этого тоже существует специальная опция.
Выделите таблицу и переключитесь на вкладку «Макет».
Кликните по кнопке «Выравнивание» и установите один из вариантов на центральный столбец.
Читайте также 🖨💻📅
- 25 секретов Word, которые упростят работу
- Как поставить ударение в Word
- Как настроить интервалы в Word
- 3 способа уменьшить размер документа в MS Word
- Как вставить, редактировать или убрать колонтитулы в Word
Выравнивание текста или настройка полей в текстовом поле
Word 2016 для Mac Word для Mac 2011 Дополнительно. .. Меньше
.. Меньше
В текстовом поле Word вы можете выровнять текст по горизонтали или вертикали, а также настроить поля, чтобы они были уже или шире. Горизонтальное выравнивание определяет, как левый и правый края абзаца помещаются между полями, а вертикальное выравнивание определяет размещение текста между верхним и нижним полями.
Выровнять текст по горизонтали
В текстовом поле выберите текст, для которого вы хотите изменить выравнивание по горизонтали.
На вкладке Home выберите нужный параметр выравнивания .
Выровнять текст по вертикали
Вы можете выровнять весь текст в текстовом поле по верхнему, среднему или нижнему краю текстового поля.
- Щелкните внешний край текстового поля, чтобы выделить его.
На вкладке Формат фигуры щелкните Область форматирования .
Перейдите на вкладку Параметры формы , если она еще не выбрана.
Щелкните значок текстового поля , а затем щелкните Текстовое поле .
Выберите Сверху , Среда или Снизу из раскрывающегося списка Выравнивание по вертикали .
Настройка полей текстового поля
Щелкните внешний край текстового поля, чтобы выделить его.
На вкладке Формат фигуры щелкните Область форматирования .
Щелкните вкладку Параметры формы , если она еще не выбрана.

Щелкните значок текстового поля , а затем щелкните Текстовое поле .
Можно настроить левое, правое, верхнее и нижнее поля.
Важно: Office для Mac 2011 больше не поддерживается . Перейдите на Microsoft 365, чтобы работать где угодно с любого устройства и продолжать получать поддержку.
Обновить сейчас
Выровнять текст по горизонтали
- org/ListItem»>
На вкладке Home в разделе Paragraph выберите нужный параметр выравнивания .
В текстовом поле выберите текст, для которого вы хотите изменить выравнивание по горизонтали.
Выровнять текст по вертикали
Весь текст в текстовом поле можно выровнять по верхнему, среднему или нижнему краю текстового поля.
Щелкните внешний край текстового поля, чтобы выделить его.
org/ListItem»>Выберите нужный вариант выравнивания.
Щелкните вкладку Формат (фиолетовая контекстная вкладка, которая появляется рядом с вкладкой Главная ), а затем в разделе Текстовое поле щелкните Изменить выравнивание текста в текстовом поле .
Настройка полей текстового поля
Щелкните внешний край текстового поля, чтобы выделить его.
В меню Формат щелкните Форма .

На левой панели диалогового окна Формат фигуры щелкните Текстовое поле .
В разделе Внутреннее поле отрегулируйте измерения, чтобы увеличить или уменьшить расстояние между текстом и внешней границей текстового поля.
Выровнять объекты
Управление обтеканием объектов текстом
Как изменить вертикальное положение текста в Microsoft Word?
Мэтью Берли
Microsoft Word дает вам возможность перемещать текст по странице по горизонтали с помощью некоторых кнопок, которые вы можете найти на вкладке «Главная».
Но когда вам нужно поместить часть текста внизу или в середине страницы, вы можете заметить, что для этого тоже нет кнопок.
Этот параметр доступен для ваших документов Word, но вам нужно будет найти его в другом месте, как мы покажем вам в руководстве ниже.
1 Как изменить выравнивание по вертикали в Word 2013
2 Как установить вертикальное выравнивание в Word 2013 (руководство с иллюстрациями)
3 Дополнительные источники
Как изменить выравнивание по вертикали в Word 2013
- Откройте документ.
- Выберите Макет .
- Щелкните Параметры страницы .
- Выберите кран Layout .
- Нажмите Вертикальное выравнивание и выберите параметр.
- Нажмите OK .

Ниже приведено руководство с дополнительной информацией о том, как настроить вертикальное выравнивание документа Word, включая изображения этих шагов.
Изучение того, как изменить вертикальное выравнивание в Word 2013, — это эффективный способ изменить внешний вид вашего документа.
Изучая центрирование текста в Word, вы обнаружите, что на самом деле это можно сделать несколькими способами.
Наша статья ниже расскажет вам, как найти настройку вертикального выравнивания для вашего документа Word 2013. Этот параметр будет применяться только к текущему документу, поэтому вам нужно будет изменить его для любых других документов, для которых вы хотите изменить вертикальное выравнивание.
Вы давно искали быстрый, недорогой и надежный принтер? Brother HL-2270DW некоторое время был одним из лучших черно-белых лазерных принтеров на рынке.
У вас есть несколько вариантов выравнивания, которые позволят вам настроить внешний вид документа в соответствии с вашими потребностями, поэтому вы можете выбрать, какой из этих вариантов наиболее подходит для вашей ситуации.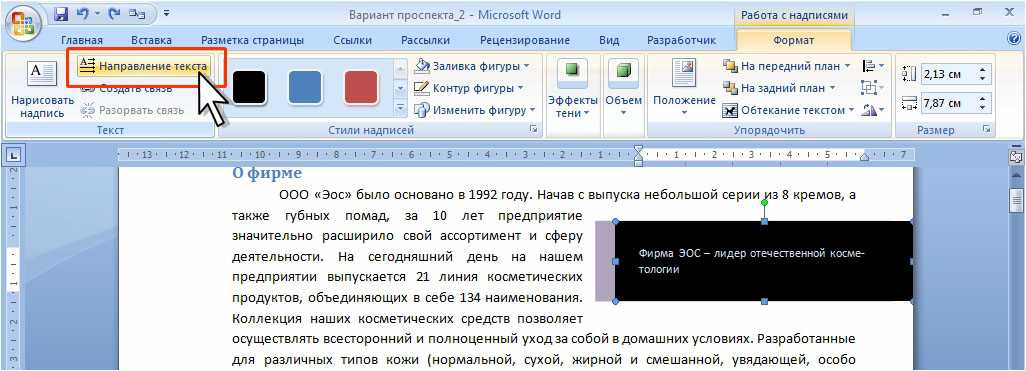
Для получения дополнительной информации по этой теме вы можете прочитать наш учебник о том, как центрировать текст по вертикали в Word.
Как настроить выравнивание по вертикали в Word 2013 (руководство с иллюстрациями)
У вас будет возможность выровнять документ по Верхний , Центральный , Выровненный или Нижний вариант.
Параметр по умолчанию — Top , что означает, что информация в вашем документе будет автоматически выровнена по верхнему краю документа. Вы можете поэкспериментировать с другими вариантами, пока не добьетесь желаемого внешнего вида страницы.
Шаг 1. Откройте документ в Word 2013.
Шаг 2. Щелкните вкладку
Макет страницы в верхней части окна.Шаг 3: Нажмите кнопку
Параметры страницы в правом нижнем углу раздела Параметры страницы на навигационной ленте.Шаг 4: Щелкните вкладку
Layout в верхней части окна.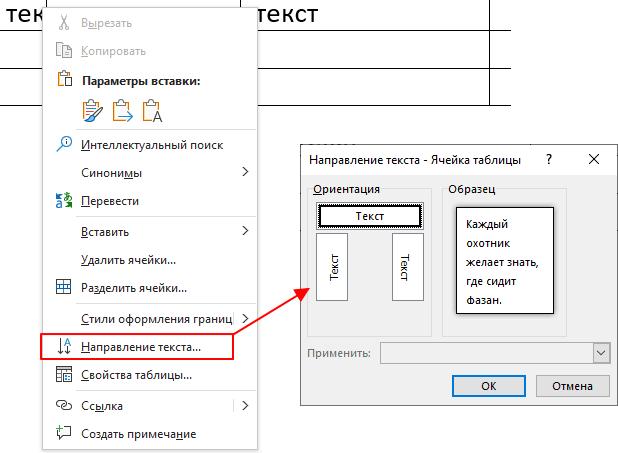
Шаг 5: Щелкните раскрывающееся меню справа от
Выравнивание по вертикали , затем выберите предпочтительный вариант выравнивания по вертикали.Шаг 6: Нажмите
OK в нижней части окна, чтобы закрыть это окно и применить изменения.Теперь, когда вы знаете, как изменить выравнивание по вертикали для документа в Microsoft Word, вы сможете использовать этот параметр всякий раз, когда у вас есть текст, который должен располагаться не в верхней части страницы.
Нажмите здесь, чтобы посетить веб-сайт Microsoft и узнать больше о Word 2013.
Часто ли вам нужно добавлять текст-заполнитель в документы для макетирования? Узнайте о самом быстром способе добавления латинского текста в Word 2013.
Дополнительные источники
Мэтью Берли
Мэтью Берли пишет учебные пособия по технологиям с 2008 года. Его тексты появились на десятках различных веб-сайтов и были прочитаны более 50 миллионов раз.
После получения степени бакалавра и магистра в области компьютерных наук он несколько лет работал в области управления ИТ для малого бизнеса.