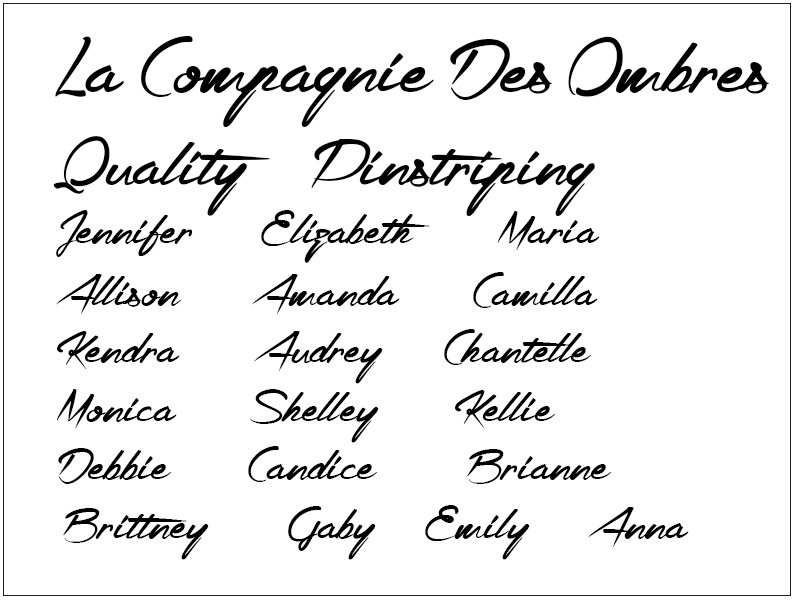Настройка шрифта в Excel — ОфисГуру
Перейти к содержанию
Search for:
Главная » Уроки MS Excel
Автор Антон Андронов На чтение 3 мин Опубликовано
Excel располагает большим набором инструментов по настройке шрифта. Вы можете свободно увеличивать и уменьшать размер шрифта, изменять цвет, гарнитуру и начертание. В данном уроке мы научимся настраивать параметры шрифта в Excel на свое усмотрение.
По умолчанию все ячейки на листе содержат одинаковые параметры форматирования, что может привести к затруднениям в восприятии книги Excel, содержащей большое количество информации.
Содержание
- Изменение гарнитуры шрифта в Excel
- Изменение размера шрифта в Excel
- Изменение цвета шрифта в Excel
- Команды Полужирный, Курсив и Подчеркнутый
Изменение гарнитуры шрифта в Excel
По умолчанию шрифтом каждой новой книги является Calibri. Однако, Excel располагает множеством других шрифтов, которые также можно использовать для оформления текста. В примере ниже мы применим форматирование к заголовку таблицы, чтобы выделить его на фоне остального содержимого.
- Выделите ячейку, к которой необходимо применить форматирование.
- Нажмите на стрелку рядом с полем Шрифт на вкладке Главная.
- В появившемся раскрывающемся списке выберите желаемый шрифт. Наводя курсор на различные варианты шрифтов, можно увидеть, как меняется текст в выделенной ячейке.
 Такая опция Excel называется интерактивным просмотром. В нашем примере мы остановимся на Georgia.
Такая опция Excel называется интерактивным просмотром. В нашем примере мы остановимся на Georgia. - Шрифт текста изменится на выбранный.
При создании документов подчас необходимо, чтобы информация воспринималась как можно легче. В Excel существует ряд шрифтов, специально предназначенных для чтения. Помимо Calibri, стандартными шрифтами для чтения считаются Cambria, Times New Roman и Arial.
Изменение размера шрифта в Excel
- Выберите ячейки, в которых требуется изменить размер шрифта.
- Нажмите на стрелку рядом с полем Размер шрифта на вкладке Главная.
- В появившемся раскрывающемся списке выберите необходимый размер шрифта. При наведении курсора на различные размеры, можно увидеть, как меняется текст в выделенной ячейке. В нашем примере мы остановимся на размере 16, чтобы сделать текст крупнее.
- Размер шрифта изменится в соответствии с выбранным.
Вы можете воспользоваться командами Увеличить размер шрифта и Уменьшить размер шрифта, или же просто ввести нужный размер с помощью клавиатуры.
Изменение цвета шрифта в Excel
- Выделите ячейки, цвет шрифта в которых необходимо изменить.
- Нажмите стрелку рядом с командой Цвет текста на вкладке Главная. Появится палитра цветов.
- Выберите необходимый цвет. При наведении курсора на различные варианты цвета можно увидеть, как меняется выделенный текст. В нашем примере, мы выберем зеленый цвет.
- Цвет шрифта изменится на выбранный.
Для доступа к расширенному списку цветов, используйте пункт Другие цвета в нижней части выпадающего меню команды Цвет текста
.Команды Полужирный, Курсив и Подчеркнутый
- Выделите ячейки, содержимое которых необходимо отформатировать.
- Нажмите одну из команд: Полужирный (Ж), Курсив (К) или Подчеркнутый (Ч) на вкладке Главная. В качестве примера сделаем шрифт в выделенной ячейке полужирным.
- Выбранное начертание будет применено к тексту.
Вы также можете воспользоваться сочетаниями клавиш для придания стиля тексту. Например, нажав комбинацию Ctrl+B на клавиатуре, вы сделаете выделенный текст жирным, комбинация Ctrl+I применит курсив, а Ctrl+U подчеркивание.
Например, нажав комбинацию Ctrl+B на клавиатуре, вы сделаете выделенный текст жирным, комбинация Ctrl+I применит курсив, а Ctrl+U подчеркивание.
Урок подготовлен для Вас командой сайта office-guru.ru
Источник: http://www.gcflearnfree.org/office2013/excel2013/9/full
Автор/переводчик: Антон Андронов
Правила перепечатки
Еще больше уроков по Microsoft Excel
Оцените качество статьи. Нам важно ваше мнение:
AdblockСамые красивые шрифты в word. Как сделать надпись красивыми буквами
На днях наша группа столкнулась с серьезнейшей проблемой — за пропуски пар надо сдать рефераты, написанные от руки. За два пропуска — 1 реферат на 15 листов! Да я за весь семестр столько бумаги не измарал, слава яйцам. Поэтому пришлось пойти на хитрости, а именно: найти нормальные (кириллические) и загнать их в Microsoft Word, и распечатать наши рефераты.
Вот эта подборка из 80-ти русских рукописных шрифтов. В архиве вы найдете следующие (и др.) экземпляры:
Сделать свой русский рукописный шрифт
Но, скачав эти шрифты, стало понятно, что никто не поверит, будто мы пишем, как Пушкин, Боярский или Моцарт. Поэтому пришлось сделать рукописный шрифт самим. Но как сделать свой шрифт, как две капли воды похожий на ваш обычный почерк?
Для начала устанавливаем Font Creator 6.
Далее, на чистом листе (в линейку и в клетку не подойдут) пишем все буквы русского (английского, и других при необходимости) алфавита, а также цифры и спец. символы.
Сканируем получившееся творение. Далее режем отсканенную картинку на отдельные буковки и циферки (фотошоп или банально пэйнт подойдет), называем соответственно.
Следующий этап в Font Creator:
— Нажимаем файл — новый (New)
— Даем название своему рукописному шрифту (например Moy_shrift), ставим отметку на Unicode, на Regular и на Don’t include outlines (для чистого бланка силуэтов), короче, все по умолчанию.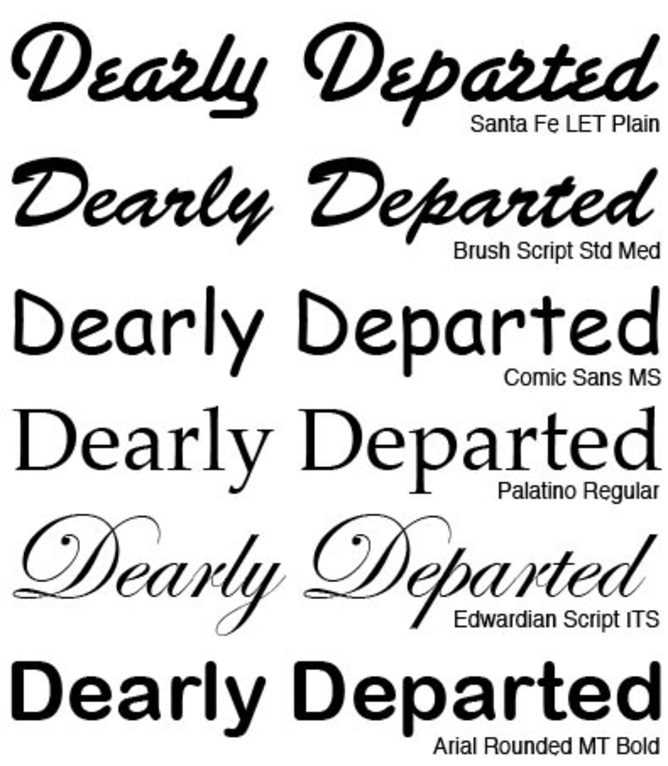
— Перед вами появляется панель с силуэтами знаков препинания и английских букв. Вам необходимо вставить в нее Кириллицу. Поступаем следующим образом:
1. Нажимаем в верхней строке Вставка (Insert), выбираем Символ (Characters), ДА.
2. Перед вами появляется таблица символов первого шрифта в вашей базе, Затем листаем страницы таблицы кнопкой Block→.
3. Находим русские буквы.
5. Смотрим индекс первой буквы А (у меня $0410) в поле Выбранный Символ (Selected Character).
6. Смотрим индекс буквы я (у меня $044F)
7. В поле Добавьте эти символы (Add these character…) вводим эти числа (как $0410-$044F).
8. Нажимаем Ok.
9. Ваш шаблон пополнился соответствующими силуэтами Кириллицы.
10. Так же вы по отдельности можете вставить туда интересующие вас знаки (Ё,ё и пр.)
Теперь нажимаем на силуэт буквы которую хотите сотворить правой кнопкой мыши.
Затем выбираете пункт импорт изображения (Import image).

В следующем окне вы открываете папку, в которой сохранили написанные буквы и символы.
В окне появится изображение этой буквы, нажимаем на кнопку Generate.
Вот ваша буковка и появилась.
Два раза нажимаем на квадратик с вашей буковкой (квадратик в котором раньше был силуэт этой буквы).
Перед вами открывается разлинеенное окошечко. Не пугайтесь большого количества красных пунктирных полосочек, все они вам пригодятся.
Для удобства разверните окно на весь экран.
Если ваша буква чересчур большая или маленькая, то удаляем уже загруженную, загружаем новую и, не нажимая генерировать, жмем на вкладку Глиф. Тут выбираем подходящий множитель (это уже методом тыка) и жмем «использовать по умолчанию».
Далее разберемся с двумя главными линиями (это в разлинеенном окошке) – левая и правая — они определяют то, как будут соприкасаться буквы вашего рукописного шрифта между собой. Если надо, чтобы буквы соприкасались (как в рукописи), правую линию передвиньте на букву (чтобы она чуть-чуть вылазила за линию).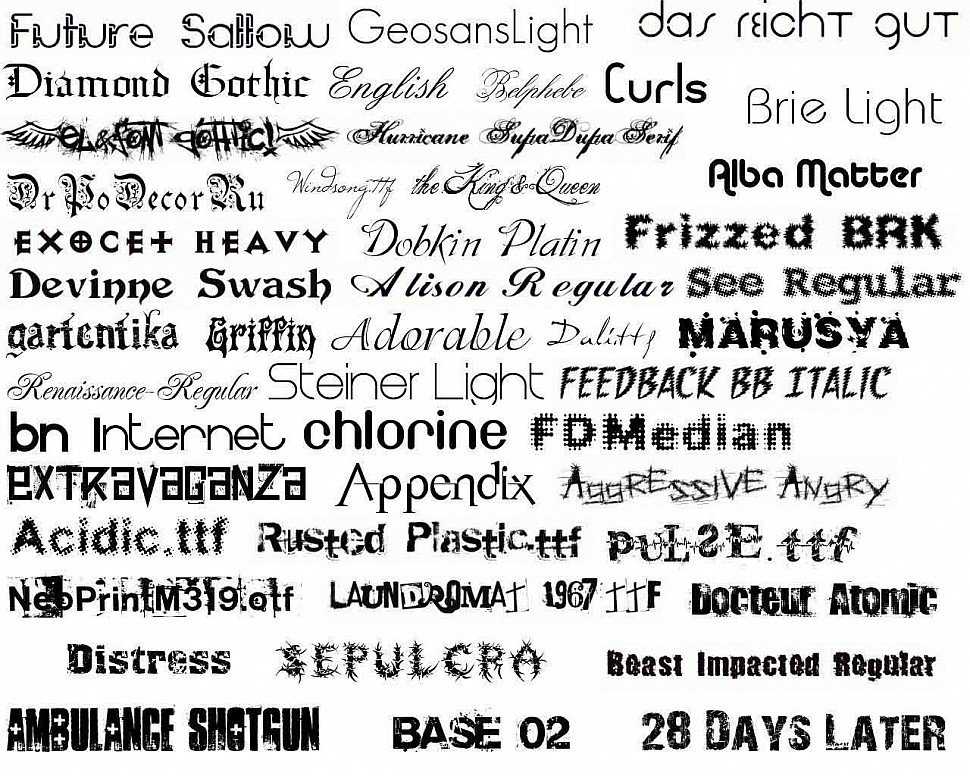
Самая нижняя линия (Win Descent) – максимальный предел для букв с хвостиком (ц,у,щ,з,р,д). Если необходимо, можно ее опустить:
Вторая снизу линия (Baseline)– линия опоры каждой буквы. Если ваши буквы будут по разному стоять на этой линии, то соответственно и в Ворде у вас все будет плясать.
Третья снизу линия (x-Height) – максимальная высота маленьких букв.
Четвертая (CapHeight) – максимальная высота больших букв, цифр, а также буквы «в», и может быть для кого-то «д» и «б».
И пятая снизу линия – линия края верхней строки. (по-моему =)
Безусловно, на сегодняшний день MS Office Word — популярнейший редактор для создания текстов. Однако Word все-таки остается офисным приложением. Все имеющиеся по умолчанию шрифты предназначены для документов. Впрочем, разработчики Microsoft не оставили пользователей своего продукта в беде – с помощью MS Office Word можно создать действительно красивый текст. Но для этого нужно воспользоваться не шрифтами, а специальным компонентом –
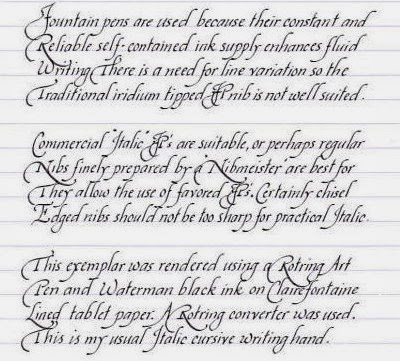
WordArt представляет собой специальный инструмент, преобразующий введенный текст в картинку. Вы сможете менять фон этой картинки, объем, положение на экране. В общем, с помощью WordArt у Вас получится создать действительно красивую надпись за пару минут.
Для начала в меню MS Office Word выберите пункт Вставка , а затем компонент WordArt (рис.1).
Вам будет предложено выбрать макет будущего текста (рис.2).
Выберите понравившейся Вам вариант, после чего появится окошко для написания текста (рис.3).
В нём Вы можете задать шрифт, размер, жирность или курсив. Поэкспериментируйте и выберите, что Вам больше понравится. Просто введите текст и нажмите ОК .
Например, мы решили сделать заголовок открытки для стенгазеты. Результат представлен на рис.4.
Полученный макет WordArt легко изменить. Кликните по тексту-картинке. Обратите внимание, сверху в меню MS Office Word появился новый пункт Формат . Выберите его (рис.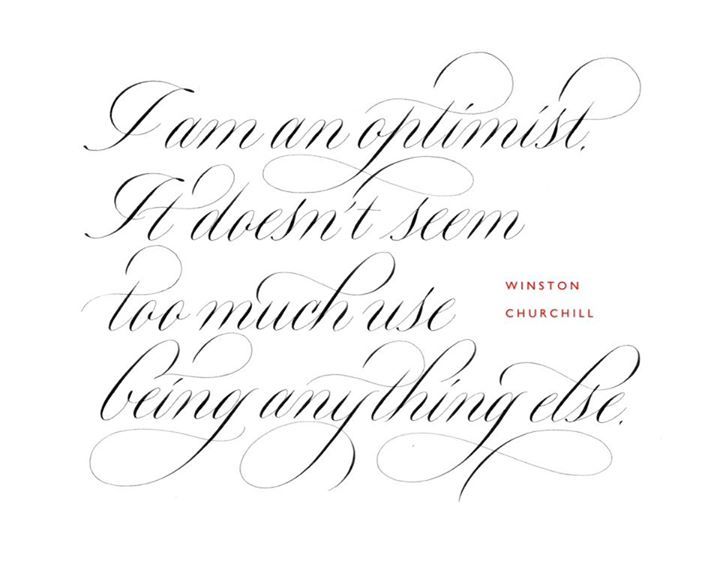 5).
5).
Здесь Вы можете изменить макет текста-картинки, заливку, контур, положение букв, убрать или добавить тень, изменить объем – в общем, выбрать нужный вариант оформления. Например, мы решили изменить положение текста на экране. Для этого мы выбираем пункт Изменить фигуру (рис.6).
В последних версиях текстового редактора Microsoft Word имеется довольно большой набор встроенных шрифтов. Большинство из них, как и полагается, состоят из букв, но в некоторых вместо букв используются различные символы и знаки, что тоже весьма удобно и необходимо во многих ситуациях.
И все же, сколько бы в MS Word не было встроенных шрифтов, активным пользователям программы стандартного набора всегда будет мало, особенно, если хочется чего-то действительно необычного. Неудивительно, что на просторах интернета можно найти множество шрифтов для этого текстового редактора, созданных сторонними разработчиками. Именно поэтому в данной статье мы расскажем о том, как добавить шрифт в Ворд.
Важное предупреждение: Скачивайте шрифты, как и любое другое ПО, только с проверенных сайтов, так как во многих из них вполне могут содержаться вирусы и прочий вредоносный софт. Не забывайте о собственной безопасности и сохранности личных данных, не качайте шрифты, представленные в установочных файлах EXE, так как на самом деле распространяются они в архивах, внутри которых содержатся файлы форматов OTF или TTF, поддерживаемых ОС Windows.
Не забывайте о собственной безопасности и сохранности личных данных, не качайте шрифты, представленные в установочных файлах EXE, так как на самом деле распространяются они в архивах, внутри которых содержатся файлы форматов OTF или TTF, поддерживаемых ОС Windows.
Вот список безопасных ресурсов, с которых можно скачивать шрифты для MS Word и других совместимых программ:
Отметим, что все вышеперечисленные сайты крайне удобно реализованы и каждый из шрифтов там представлен наглядно и понятно. То есть, вы смотрите на картинку превью, решаете, нравиться ли вам этот шрифт и нужен ли он вам вообще, и только после этого качаете. Итак, приступим.
1. Выберите на одном из предложенных нами сайтов (либо на другом, которому полностью доверяете) подходящий шрифт и скачайте его.
2. Перейдите в папку, в которую вы скачали архив (или просто файл) со шрифтом (шрифтами). В нашем случае это рабочий стол.
3. Откройте архив и извлеките его содержимое в любую удобную папку.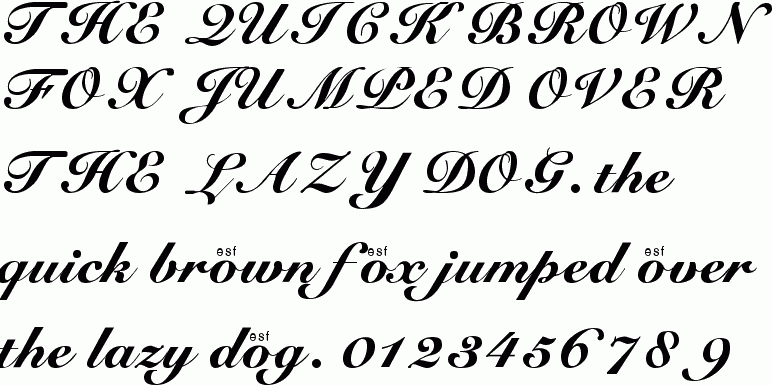 Если вы скачали шрифты, не запакованные в архив, просто переместите их туда, откуда вам будет удобно к ним добраться. Не закрывайте эту папку.
Если вы скачали шрифты, не запакованные в архив, просто переместите их туда, откуда вам будет удобно к ним добраться. Не закрывайте эту папку.
Примечание: В архиве со шрифтами помимо файла OTF или TTF могут также содержаться и файлы другого формата, к примеру, изображение и текстовый документ, как в нашем примере. Извлекать эти файлы отнюдь не обязательно.
4. Откройте .
В Windows 8 — 10 сделать это можно с помощью клавиш Win+X , где в появившемся списке нужно выбрать . Вместо клавиш также можно использовать клик правой кнопкой мышки по значку меню “Пуск” .
В Windows XP — 7 этот раздел находится в меню “Пуск” — .
5. Если находится в режиме просмотра “Категории” , как на нашем примере, переключитесь на режим отображения мелких значков — так вы сможете быстрее найти необходимый пункт.
6. Найдите там пункт “Шрифты” (скорее всего, он будет одним из последних), и нажмите на него.
7. Откроется папка со шрифтами, установленными в ОС Windows. Поместите в нее файл шрифта (шрифтов), ранее скачанный и извлеченный из архива.
Совет: Вы можете просто перетащить его (их) мышкой из папки в папку или использовать команды Ctrl+C (копировать) или Ctrl+X (вырезать), а затем Ctrl+V (вставить).
8. После короткого процесса инициализации шрифт будет установлен в систему и появится в папке, в которую вы его переместили.
Примечание: Некоторые шрифты могут состоять из нескольких файлов (например, обычный, курсив и полужирный). В таком случае необходимо помещать в папку со шрифтами все эти файлы.
Установка нового шрифта в Word
1. Запустите Ворд и найдите новый шрифт в списке со стандартными, встроенными в программу.
2. Зачастую, отыскать новый шрифт в списке не так просто, как может показаться: во-первых, их там и без того довольно много, во-вторых, его название, хоть и написано собственным шрифтом, но довольно мелкое.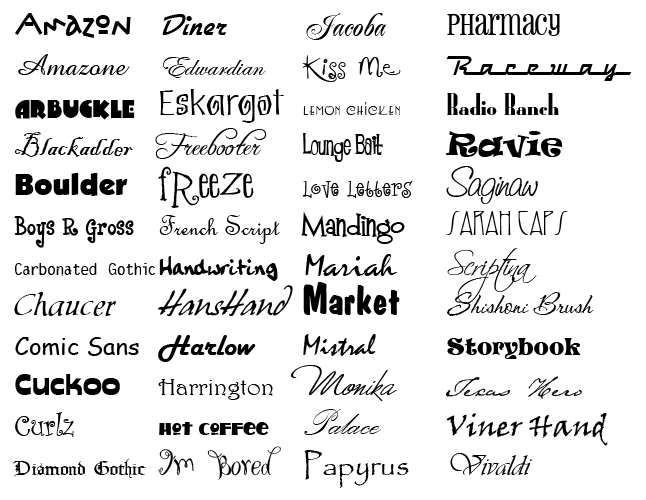
Чтобы быстро отыскать новый шрифт в MS Word и приступить к его использованию в наборе текста, откройте диалоговое окно группы “Шрифт”, нажав на небольшую стрелочку, расположенную в правом нижнем углу этой группы.
3. В списке “Шрифт” найдите название нового, установленного вами шрифта (в нашем случае это Altamonte Personal Use ) и выберите его.
Совет: В окне “Образец” вы можете видеть то, как выглядит шрифт. Это поможет быстрее его найти, если вы не запомнили название шрифта, но запомнили его визуально.
4. После того, как вы нажмете “ОК” в диалоговом окне “Шрифт” , вы переключитесь на новый шрифт и сможете начать его использовать.
Внедрение шрифта в документ
После того, как вы установите новый шрифт на свой компьютер, использовать его вы сможете только у себя. То есть, если вы отправите текстовый документ, написанный новым шрифтом другому человеку, у которого этот шрифт не установлен в системе, а значит, и не интегрирован в Ворд, то у него он отображаться не будет.
Если вы хотите, чтобы новый шрифт был доступен не только на вашем ПК (ну и на принтере, точнее, уже на распечатанном листе бумаги), но и на других компьютерах, другим пользователям, его необходимо внедрить в текстовый документ. О том, как это сделать, читайте ниже.
Примечание: Внедрение шрифта в документ приведет к увеличению объема документа MS Word.
1. В вордовском документе перейдите во вкладку “Параметры” , открыть которую можно через меню “Файл” (Word 2010 — 2016) или кнопку “MS Word” (2003 — 2007).
2. В диалоговом окне “Параметры”, которое перед вами откроется, перейдите к разделу “Сохранение” .
3. Установите галочку напротив пункта “Внедрить шрифты в файл” .
4. Выберите, хотите ли вы внедрить только знаки, которые используются в текущем документе (это уменьшит объем файла), хотите ли вы исключить внедрение системных шрифтов (по сути, оно и не нужно).
Собственно, на этом можно и закончить, ведь теперь вы знаете о том, как установить шрифты в Ворд, предварительно инсталлировав их в ОС Windows. Желаем вам успехов в освоении новых функций и безграничных возможностей программы Microsoft Word.
Желаем вам успехов в освоении новых функций и безграничных возможностей программы Microsoft Word.
На любой вкус. Чтобы нестандартно оформить текст или напечатать красивую листовку, используйте оригинальную каллиграфию или графический объект. Но встроенные возможности программы меркнут в сравнении с тысячами разнообразных стилей, которые можно скачать в сети. Если вам не хватает того, что есть в офисе, узнайте, как установить шрифт в Ворд.
Для нестандартного оформления текста, используйте графический объект
Существуют целые сервера, на которых выложены коллекции бесплатной каллиграфии. Там сразу можно посмотреть, как будут выглядеть буквы и цифры. Вы подберёте печатные знаки под любые нужды. Доступна даже имитация рукописного ввода.
Перед тем как добавить шрифт в Word, его надо найти в интернете. Скачивайте файлы только из надёжных источников. Есть несколько проверенных сайтов. Например, «Fontspace» или «Xfont». После загрузки каллиграфию можно будет установить в Ворд. Если вы хотите посмотреть весь ассортимент, сделайте следующее:
Если вы хотите посмотреть весь ассортимент, сделайте следующее:
- Откройте любой поисковик.
- Введите запрос «Скачать шрифт для Word». На первых страницах будут самые популярные сервисы. Можете задать конкретные параметры: «Готические буквы», «Фигурные символы», «Старославянская кириллица» и тому подобное. Всегда найдётся какой-нибудь новый, никем не используемый стиль.
- Зайдите на понравившийся сайт.
- Не загружайте исполняемые файлы с расширением.EXE — скорее всего, это вирус или другая вредоносная программа. Каллиграфия для Ворд имеет формат.TTF (True Type Font) или.OTF, а коллекции стилей хранятся в архивах.ZIP или.RAR.
- Если вы знаете, какой шрифт вам нужен, вбейте в строку поиска его название вместе с фразой «Скачать для Word». Так вы быстрее найдёте то, что хотите.
На первых страницах поисковика будут самые популярные сервисы
Лучше брать архив со стилями, а не качать по одному файлу. Вы сможете добавить несколько видов печатных знаков и уже в самой программе посмотреть, что вам подходит.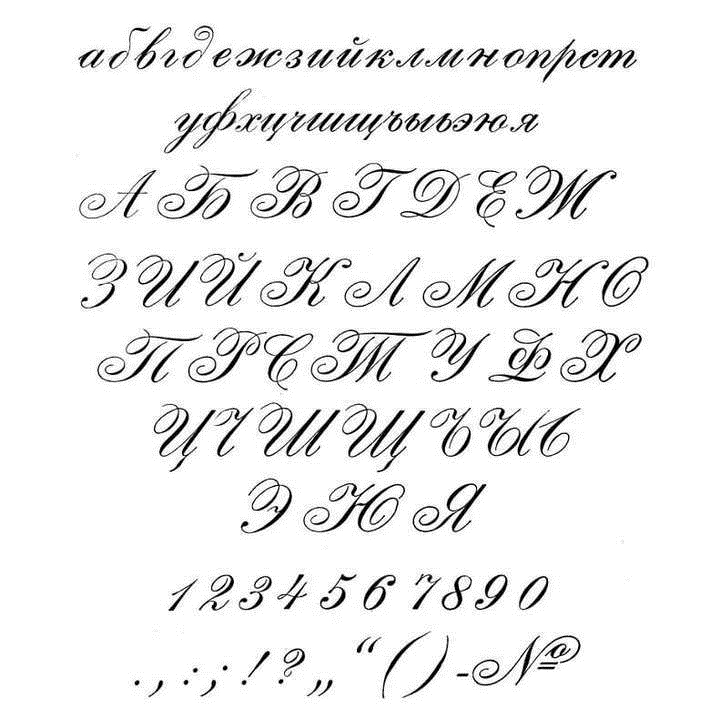
Как добавить шрифт в Word?
Когда вы нашли каллиграфию, можно разбираться, как вставить шрифт в Word.
- Распакуйте архив со стилями, если качали их в сжатом виде. Для этого надо установить архиватор . Подойдёт WinZip или WinRar. Кликните правой кнопкой мыши по файлу с коллекцией и в выпавшем списке выберите «Извлечь». Теперь вы можете копировать и перемещать данные, которые хранились в архиве. Чтобы посмотреть, как выглядят символы, откройте один из файлов с каллиграфией. И для этого не надо открывать Ворд.
- Перейдите в Пуск — Панель управления. В разделе «Оформление и персонализация» кликните значок «Шрифты». Он открывает папку со стилями символов в Word. В неё также можно войти через С:\Windows\Fonts. Чтобы лучше ориентироваться в панели управления, в меню «Просмотр» (находится в правом верхнем углу) выберете подходящие настройки отображения.
- Скопируйте скачанные файлы с каллиграфией в папку «Fonts» (не сам архив, а извлечённые из него данные). Новый вид символов должен появиться и в Office.
 Некоторые из них уже могут быть в системе. В таком случае появится диалоговое окно, предлагающее заменить имеющиеся печатные знаки. Не соглашайтесь, чтобы случайно не удалить «родные» стили офиса.
Некоторые из них уже могут быть в системе. В таком случае появится диалоговое окно, предлагающее заменить имеющиеся печатные знаки. Не соглашайтесь, чтобы случайно не удалить «родные» стили офиса.
Перейдите в Пуск — Панель управления
Если не получилось добавить их таким образом, попробуйте другой способ.
- Откройте папку с загруженной каллиграфией.
- Кликните по одному из файлов правой кнопкой мыши.
- Нажмите «Установить».
После этого стили точно отобразятся в Word.
Как добавить шрифты в файл Word?
Если вы решите поработать с текстом на компьютере , на котором отсутствует используемая вами каллиграфия, она не отобразится. Но можно добавить стиль в прямо документ.
- Нажмите синюю кнопку «Файл». В Office 2007 это меню вызывается кликом на логотип в левой верхней части окна.
- Выберете «Параметры», раздел «Сохранение».
- Галочку рядом с пунктом «Внедрять шрифты в файл».
Лучше активировать эту опцию, если вы используете не только системные стили.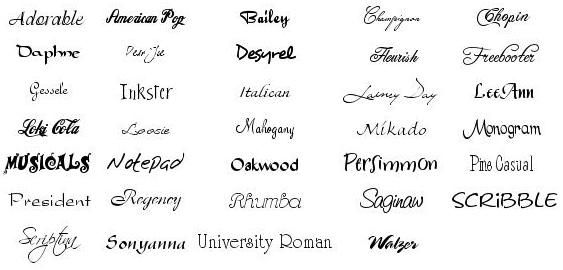 У вас ведь не будет возможности установить свою каллиграфию на чужой ПК.
У вас ведь не будет возможности установить свою каллиграфию на чужой ПК.
Поставьте галочку рядом с пунктом «Внедрять в файл»
Как узнать название шрифта?
Вам понравился внешний вид символов , но вы не знаете название этого дизайна? И как загрузить шрифты в Word, если вы не можете их найти? Не надо ходить по сайтам, надеясь случайно наткнуться на нужные символы. Название легко узнать. Для этого существуют специальные программы и даже целые сайты.
- What The Font. Популярный и надёжный сервис. Определяет вид каллиграфии по картинке. Найденный стиль можно сразу же скачать и установить в Word. Ресурс имеет свой форум. Если поиск по базе данных ничего не дал, можете спросить совета у других пользователей.
- Расширение для браузера Google Chrome. Сканирует HTML-код страницы и выдаёт название.
- Определяет шрифт, задавая вопросы о его внешнем виде. Если вы примерно представляете, что ищите, но конкретной информации у вас нет — этот ресурс подойдёт.

- Bowfin Printworks. Здесь можно подобрать стиль вплоть до мельчайших деталей. Спрашивает о форме каждого символа.
- Сообщество людей, которые занимаются дизайном каллиграфии или просто в ней разбираются. Надо создать тему и вставить рисунок с символами. Пользователи форума помогут найти нужный стиль.
- WhatTheFont для мобильных устройств. Сфотографируйте слово — приложение определит, какой это стиль.
44 лучших шрифта с заглавными буквами (как БЕСПЛАТНЫХ, так и платных)
Независимо от того, являетесь ли вы дизайнером или владельцем бренда, шрифты с заглавными буквами могут вам помочь во многих проектах. От заголовков на плакатах и рекламных щитах до логотипов и брендинга — шрифты, написанные только заглавными буквами, являются мощным оружием.
Хотя шрифты, перечисленные ниже, имеют общий элемент (они не содержат строчные буквы), это единственная их общая черта. Чтобы быть точным, приведенный ниже список включает шрифты всех типов: от минималистичных современных шрифтов до потрясающих жирных или винтажных шрифтов.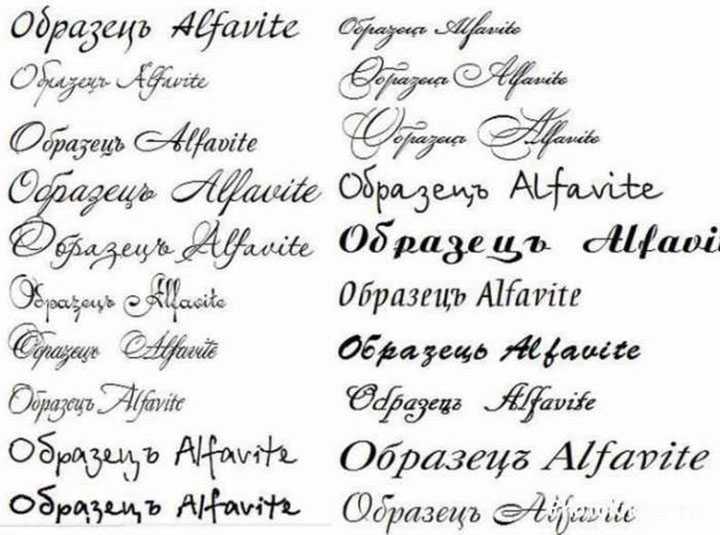
Если вы ищете лучшие шрифты на рынке, вы попали по адресу. Давайте рассмотрим 44 лучших премиальных и бесплатных шрифта с заглавными буквами, которые мы выбрали для вас.
Миниалистический шрифт LoveAir с заглавными буквами
LoveAir — это современный минималистский шрифт с заглавными буквами, созданный командой Onedesblog. Благодаря минималистичному дизайну вы можете использовать его для логотипов, заголовков, заголовков, брошюр, блогов и многого другого. Он был вдохновлен фильмом «Дюна».
Цена: Бесплатно
Подробнее
Uni Sans Бесплатно
Uni Sans — наш первый выбор по многим причинам. Как современный шрифт он быстро стал популярным среди графических дизайнеров. Этот шрифт Sans в верхнем регистре идеально подходит для брендинга и логотипов. Лучше всего то, что его можно использовать совершенно бесплатно.
Цена: Бесплатно
Подробнее
BARON (бесплатное семейство шрифтов)
Если вы ищете привлекательный шрифт, состоящий из заглавных букв, BYRON — отличный бесплатный выбор. Это чисто прописной дисплейный шрифт, вдохновленный классическими семействами шрифтов без засечек. С многочисленными лигатурами и альтернативами нет ничего лучше этого шрифта.
Это чисто прописной дисплейный шрифт, вдохновленный классическими семействами шрифтов без засечек. С многочисленными лигатурами и альтернативами нет ничего лучше этого шрифта.
Цена: Бесплатно
Подробнее
Giornata – Элегантный шрифт All Caps
GraphicDash – один из наших любимых дизайнеров шрифтов на рынке. Как и все их шрифты, Giornata — обязательный шрифт для профессионалов. Этот шрифт с заглавными буквами очень элегантный. По этой причине это блестящее решение для любого минималистского проекта, от логотипов до рекламы.
Цена: Премиум
Подробнее
Carter – Шрифт с заглавными буквами
Как один из лучших шрифтов для названий и заголовков, Carter легко попал в наш топ-выбор. Ink и Heriloom создали один из лучших элегантных шрифтов с заглавными буквами. Картер идеально подходит для создания монограмм или оформления любого сложного проекта.
Цена: Premium
Подробнее
Preston – стильный шрифт без заглавных букв
Как и в предыдущем примере, Preston – это элегантный шрифт с заглавными буквами.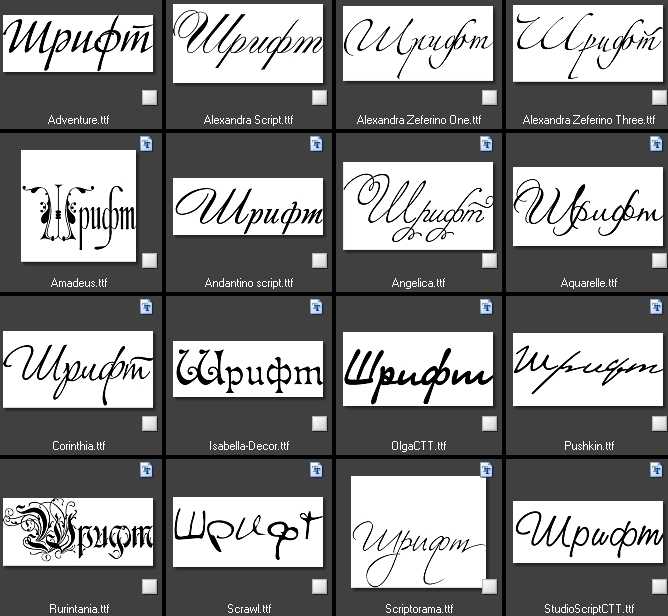 Однако, благодаря отличным лигатурам и альтернативам, этот шрифт также подходит для ретро-проектов. Пакет включает в себя многоязычную поддержку и может использоваться в любом программном обеспечении для графического дизайна, поскольку он поставляется в форматах tff, otf и woff.
Однако, благодаря отличным лигатурам и альтернативам, этот шрифт также подходит для ретро-проектов. Пакет включает в себя многоязычную поддержку и может использоваться в любом программном обеспечении для графического дизайна, поскольку он поставляется в форматах tff, otf и woff.
Цена: Premium
Подробнее
Watterlen – All Caps Ligature Serif
Watterlen – это, безусловно, наш любимый тонкий шрифт с заглавными буквами. Он был разработан BrandSemut и отлично подходит практически для всех типов проектов. От логотипов и фирменного стиля до рекламы в журналах нет ничего, что Уоттерлен не мог бы создать.
Цена: Premium
Подробнее
Бесплатный шрифт Rex
Rex — относительно новый шрифт, доступный в 3 стилях. Поскольку вы можете скачать пакет бесплатно, нет причин не попробовать его. Мы пришли к выводу, что шрифт Rex подходит для полиграфического дизайна и упаковки продуктов.
Цена: Бесплатно
Подробнее
LORE Рукописный шрифт с заглавными буквами
Нет лучшего варианта для «несовершенных» дизайнов, чем Lore.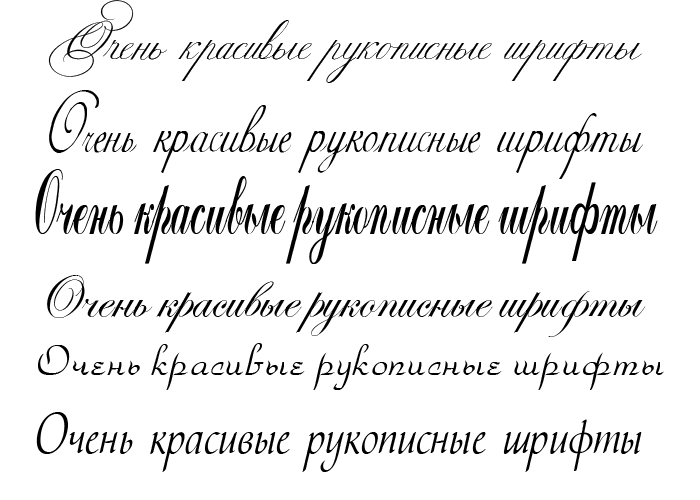 Это один из немногих игривых шрифтов с заглавными буквами. По этой причине было бы недостатком, если бы мы не включили его в наш список. В комплекте 4 шрифта, прописные буквы и все цифры.
Это один из немногих игривых шрифтов с заглавными буквами. По этой причине было бы недостатком, если бы мы не включили его в наш список. В комплекте 4 шрифта, прописные буквы и все цифры.
Цена: Premium
Подробнее
Северный порт | Шрифт All Caps Brush
Вы ищете праздничный шрифт с заглавными буквами, чтобы оживить свой последний дизайн? Тогда North Port — это шрифт для вас. Это потрясающий шрифт, нарисованный вручную кистью, созданный Hustle Supply Co.
Цена: Премиум
Подробнее
Бесплатный шрифт: Mohave Typeface
Mohave — современный шрифт с заглавными буквами, разработанный Гумпитой Рахайю. Это умное решение для минималистичных плакатов и логотипов. Бесплатный набор включает в себя 3 веса шрифта и курсив для получения уникальных результатов.
Цена: Бесплатно
Подробнее
Blackout Бесплатно
Blackout — это бесплатный шрифт, который должен быть у всех дизайнеров. Он основан на шрифте без засечек. Так в чем же разница со шрифтом, с которым мы все знакомы? Что ж, затемнение заполнило все счетчики.
Он основан на шрифте без засечек. Так в чем же разница со шрифтом, с которым мы все знакомы? Что ж, затемнение заполнило все счетчики.
Цена: Бесплатно
Подробнее
Commodus – шрифт с заглавными буквами
Компания AlienValley разработала Commodus, один из самых популярных когда-либо созданных шрифтов с заглавными буквами. Шрифт основан на греческом алфавите. Пакет включает в себя множество специальных символов, 3 стиля и многоязычную поддержку.
Цена: Премиум
Подробнее
Neon — набор контурных шрифтов
Neon — это именно то, что следует из названия: один из лучших неоновых шрифтов на рынке. Шрифт идеально подходит для логотипов, печатных материалов и многого другого. В комплект входят 5 начертаний шрифтов, доступных в форматах OTF и WOFF.
Цена: Премиум
Подробнее
Clinton — шрифт без заглавных букв
Как и другие предложения из нашей подборки, Clinton — красивый шрифт, состоящий только из заглавных букв.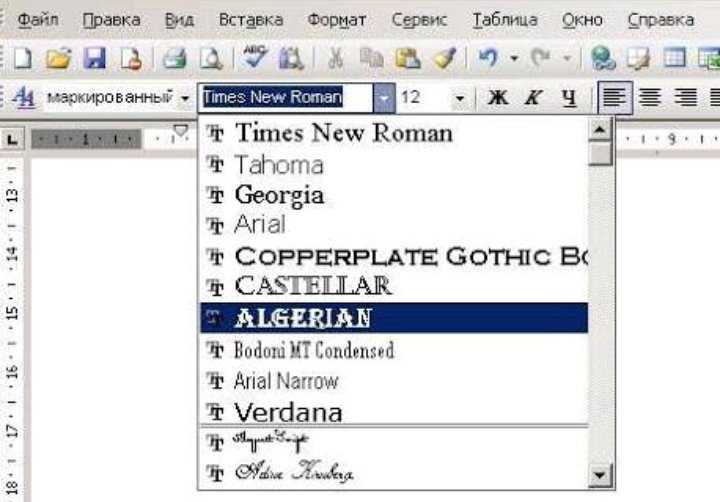 Поскольку шрифт ручной работы и включает в себя 5 начертаний, он идеально подходит для любого типа винтажного или современного дизайна.
Поскольку шрифт ручной работы и включает в себя 5 начертаний, он идеально подходит для любого типа винтажного или современного дизайна.
Цена: Premium
Подробнее
Bebas (шрифт Netflix)
Netflix не нуждается в представлении. Его шрифт также не нуждается в представлении. Это один из самых успешных шрифтов с заглавными буквами на рынке. Если вы думаете, что это также предлагается бесплатно, используйте его очень разумно.
Цена: Бесплатно
Подробнее
Даллас | Винтажный шрифт Sans
Dallas создан Jen Wagner Co, одним из самых известных дизайнеров шрифтов на рынке. Этот шрифт с заглавными буквами идеально подходит для любого винтажного дизайна.
Цена: Премиум
Подробнее
Банковский шрифт
Этот экранный шрифт с заглавными буквами имеет один из самых современных видов, которые мы когда-либо видели. Как шрифт с двойной кистью, он идеально подходит для современных логотипов, брендинга и многого другого.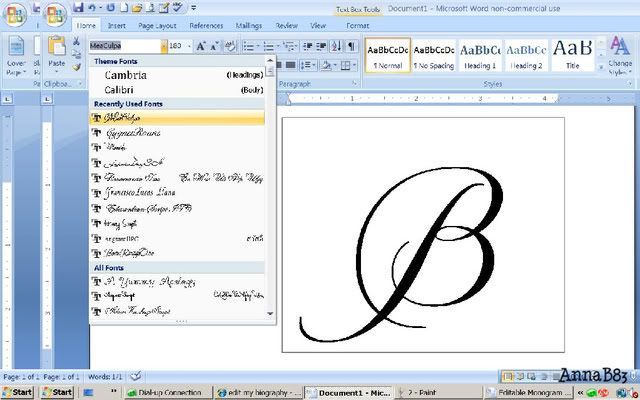
Цена: Премиум
Подробнее
Коллекция шрифтов Hand (7 шрифтов)
S&C Type разработала The Hand, один из лучших наборов шрифтов с заглавными буквами. Комплект включает 7 вариантов шрифта и поддерживает множество языков.
Цена: Premium
Подробнее
Версия шрифта Glassure 1.0
Glassure — лучший шрифт с заглавными буквами для тех, кто ищет уникальный и игривый шрифт. Шрифт вдохновлен процессом изготовления стекла. Шрифт идеально подходит для художественного оформления.
Цена: Premium
Подробнее
Intro Condensed Free Font
Это один из самых гибких шрифтов, которые мы тестировали. Шрифт с заглавными буквами создан Fontfabric. Вы можете скачать и использовать шрифт бесплатно.
Цена: Бесплатно
Подробнее
La Maña (БЕСПЛАТНЫЙ ШРИФТ)
La Mana вдохновлен испанским искусством мудехар. По этой причине это лучший бесплатный шрифт для проектов, связанных с Испанией. В комплект входит более 170 лигатур для уникальных исходов.
В комплект входит более 170 лигатур для уникальных исходов.
Цена: Бесплатно
Подробнее
Шрифт SIMPLIFICA | Бесплатно
Как следует из названия, SIMPLIFICA — это простой минималистичный шрифт. Этот шрифт с заглавными буквами предлагается бесплатно как для личного, так и для коммерческого использования. Он идеально подходит для логотипов, продвижения в социальных сетях и т. д.
Цена: Бесплатно
Подробнее
Klausen — стильный шрифт с заглавными буквами
Klausen — потрясающий шрифт с заглавными буквами, разработанный AlienValley. Шрифт поставляется в 2 стилях, предлагает обширную многоязычную поддержку и все цифры.
Цена: Премиум
Подробнее
Лондон | A Luxe Serif
Если вы ищете шрифт с заглавными буквами, который идеально подходит для роскошных проектов, Лондон — лучший выбор. Шрифт разработан Jen Wagner Co и включает в себя прописные буквы, цифры и знаки препинания.
Цена: Премиум
Подробнее
Бесплатный шрифт Hipstelvetica
Hispstelvetica, безусловно, лучший бесплатный хипстерский шрифт в этом списке. Шрифт вдохновлен классическим шрифтом Helvetica. Тем не менее, он включает в себя множество альтернатив и лигатур, которые сделают ваши проекты уникальными.
Цена: Бесплатно
Подробнее
FANCY ME (бесплатный шрифт)
Это чрезвычайно элегантный, тонкий шрифт, который вы должны попробовать. Fancy me предлагается бесплатно и идеально подходит для постеров и брендинга.
Цена: Бесплатно
Подробнее
Peace Sans | БЕСПЛАТНЫЙ ШРИФТ
Peace — один из самых популярных полужирных шрифтов на рынке. Он разработан двумя известными дизайнерами и идеально подходит для плакатов и листовок.
Цена: Бесплатно
Подробнее
Lisa Шрифт с заглавными буквами
Lisa можно легко использовать для дизайна футболок, плакатов, бланков и многого другого.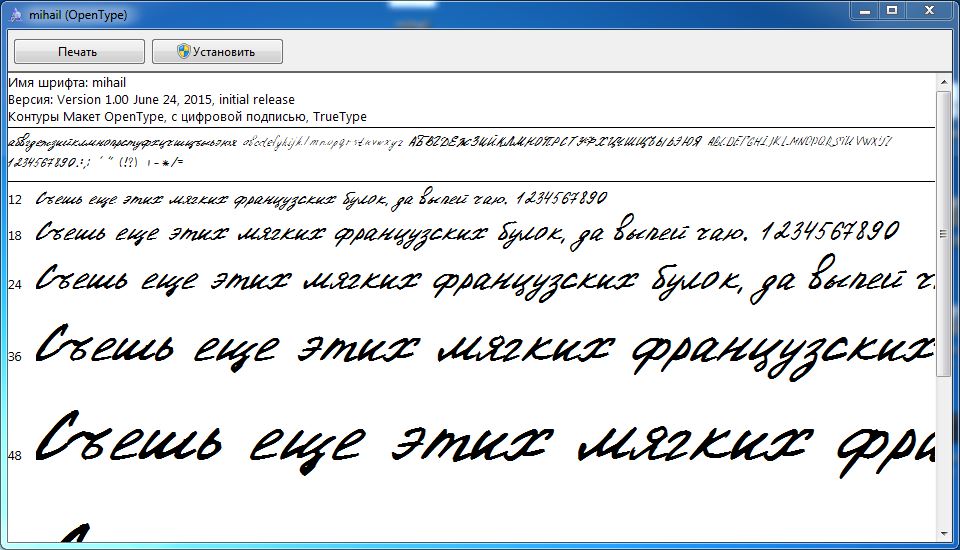 Это игривый шрифт с заглавными буквами, созданный Doffdog.
Это игривый шрифт с заглавными буквами, созданный Doffdog.
Цена: Premium
Подробнее
MINIMAL – современный футуристический шрифт
MoonBandit разработал Minimal, один из лучших минималистичных шрифтов. Нам очень нравится использовать этот шрифт для футуристических проектов.
Цена: Премиум
Подробнее
Шрифт Wild Youth
Если вам нужен игривый шрифт с кистью для вашего дизайна, Wild Youth — лучший выбор. Пакет включает в себя символы верхнего регистра, цифры и основные знаки препинания.
Цена: Premium
Подробнее
Семейство шрифтов Zuume
Zuume всегда в числе первых, когда речь идет о дизайне, связанном со спортом. Он идеально подходит для заголовков, журналов и многого другого.
Цена: Премиум
Подробнее
Aurochs: семейство шрифтов высокой печати
Как и в предыдущем предложении, Aurochs — это красивый шрифт, состоящий из заглавных букв, который идеально подходит для журналов и постеров. В упаковке 6 гирь, цифры и знаки препинания.
В упаковке 6 гирь, цифры и знаки препинания.
Цена: Premium
Подробнее
Moderne Sans – чистый шрифт
Несмотря на то, что Moderne вдохновлен типографикой 1920-х годов, это первоклассный шрифт для современного дизайна. Вы можете использовать этот шрифт с заглавными буквами бесплатно.
Цена: Бесплатно
Подробнее
Ostrich Sans Встроенный шрифт бесплатно
Шрифт Squirrel — один из самых популярных встроенных шрифтов. Бесплатный шрифт с заглавными буквами доступен в двух стилях (обычный и курсив) и идеально подходит для брендинга и дизайна логотипов.
Цена: Бесплатно
Подробнее
Шрифт Code Next Бесплатно все заглавные
Если вам нужен бесплатный шрифт без засечек, который можно использовать во множестве дизайнов, Code Next — это решение, которое обязательно нужно попробовать.
Цена: Бесплатно
Подробнее
Saveur Sans
Предположим, у вас есть проект, связанный с ар-деко.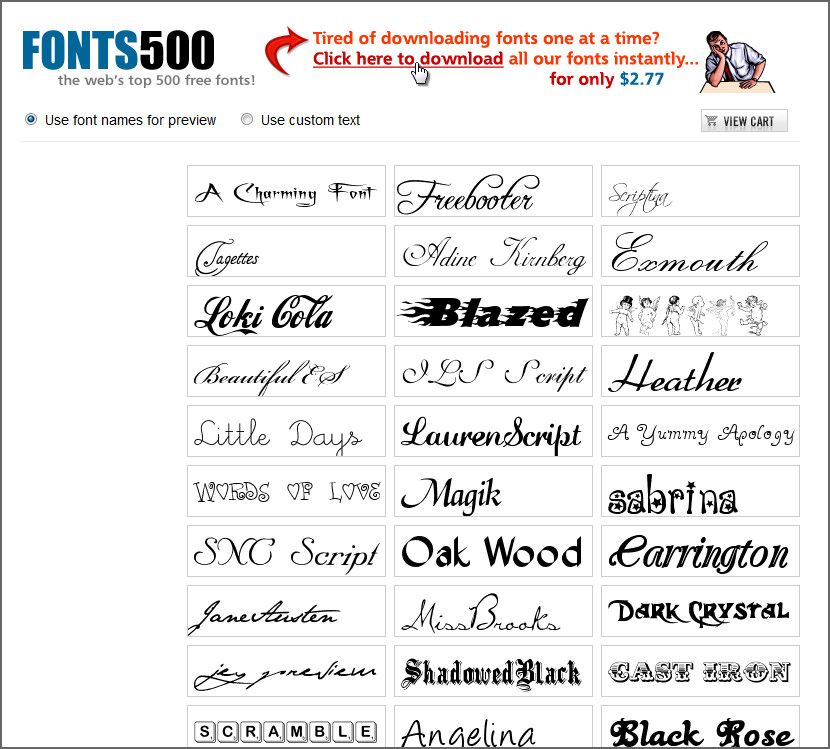 Если это так, то просто нет лучшего шрифта с заглавными буквами, чем Saveur.
Если это так, то просто нет лучшего шрифта с заглавными буквами, чем Saveur.
Цена: Премиум
Подробнее
Пустыня | Рукописный шрифт Sans Serif
Wilderness — один из самых популярных скандинавских шрифтов по многим причинам. Он написан от руки, выполнен в красивом стиле и идеально подходит для множества проектов.
Цена: Премиум
Подробнее
Timber Wolf – шрифт Opentype SVG
Это шрифт Opentype SVG, который можно легко импортировать в Photoshop или другую программу для создания иллюстраций. Шрифт доступен в двух стилях и включает многослойный файл Photoshop.
Цена: Premium
Подробная информация
Fonseca ~ Regular & Bold
Если вы ищете лучший набор шрифтов с заглавными буквами, Fonseca — отличный выбор. Шрифт идеально подходит для журнальных заголовков.
Цена: Премиум
Подробнее
Avoqado – Шрифт All Caps Sans
С 5 шрифтами, прописными буквами, цифрами и пунктуацией, Avocado – выбор для профессионалов.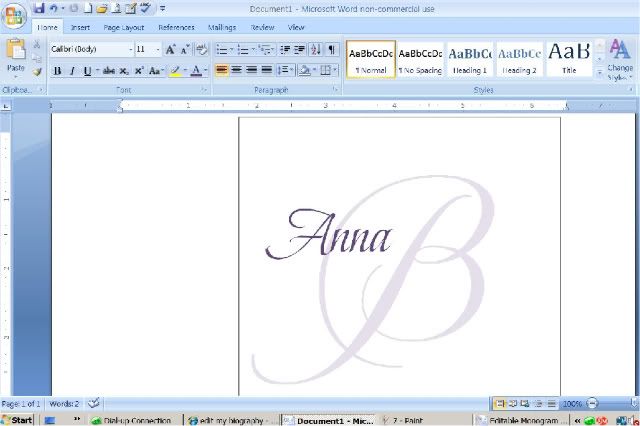 Он идеально подходит для упаковки продуктов, заголовков журналов и многого другого.
Он идеально подходит для упаковки продуктов, заголовков журналов и многого другого.
Цена: Premium
Подробнее
Reckoner Typeface
Reckonen — лучший шрифт из нашей подборки шрифтов с заглавными буквами, когда речь идет о современном промышленном дизайне. Шрифт предоставляется бесплатно.
Цена: Бесплатно
Подробнее
Вена | Современный шрифт с засечками
Компания Big Cat Creative разработала один из самых элегантных шрифтов с засечками на рынке — Vienna. Шрифт с заглавными буквами включает все цифры и основные знаки препинания.
Цена: Premium
Подробнее
Fonseca Rounded
Если вы ищете шрифт, сочетающий смелый стиль с игривыми штрихами, то это лучший выбор для вас. Fonseca идеально подходит для ретро-дизайна, связанного с путешествиями.
Цена: Премиум
Подробнее
Персиковый | Семейство 3D-шрифтов
И последнее, но не менее важное: у нас есть Peachy, один из самых популярных шрифтов.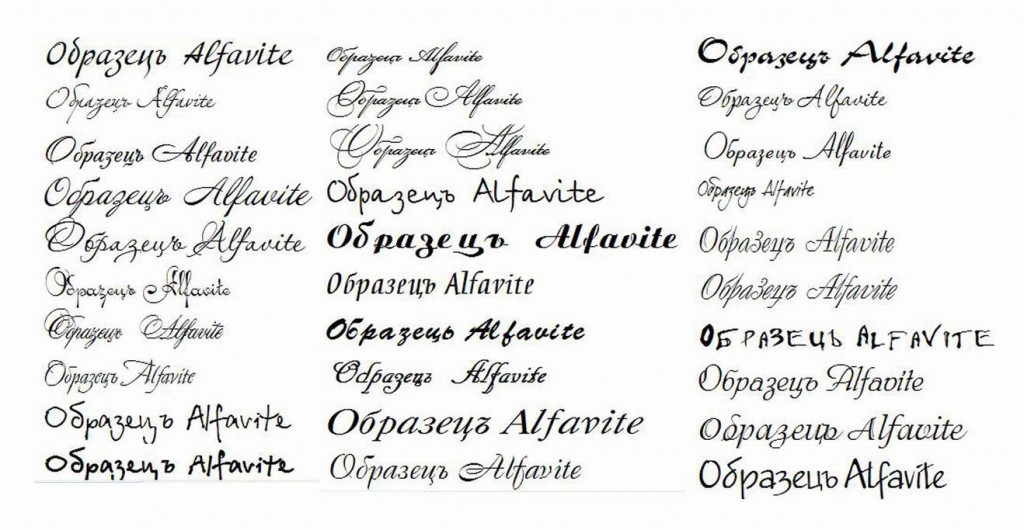 Этот 3D-шрифт с заглавными буквами — отличный выбор для рекламы, упаковки, логотипов и многого другого.
Этот 3D-шрифт с заглавными буквами — отличный выбор для рекламы, упаковки, логотипов и многого другого.
Цена: Премиум
Дополнительная информация
Использование формата All Caps (Microsoft Word)
Обратите внимание: Эта статья предназначена для пользователей следующих версий Microsoft Word: 2007, 2010, 2013 и 2016. Если вы используете более раннюю версию (Word 2003 или более раннюю), этот совет может вам не подойти . Чтобы просмотреть версию этого совета, написанную специально для более ранних версий Word, нажмите здесь: Применение формата All Caps.
Автор: Allen Wyatt (последнее обновление: 13 июня 2022 г.)
Этот совет относится к Word 2007, 2010, 2013 и 2016
Word предоставляет параметр форматирования для отображения текста в верхнем регистре, даже если это не так. Чтобы применить этот параметр, установите флажок «Все прописные» в диалоговом окне «Шрифт». (Нажмите Ctrl+D , чтобы увидеть диалоговое окно.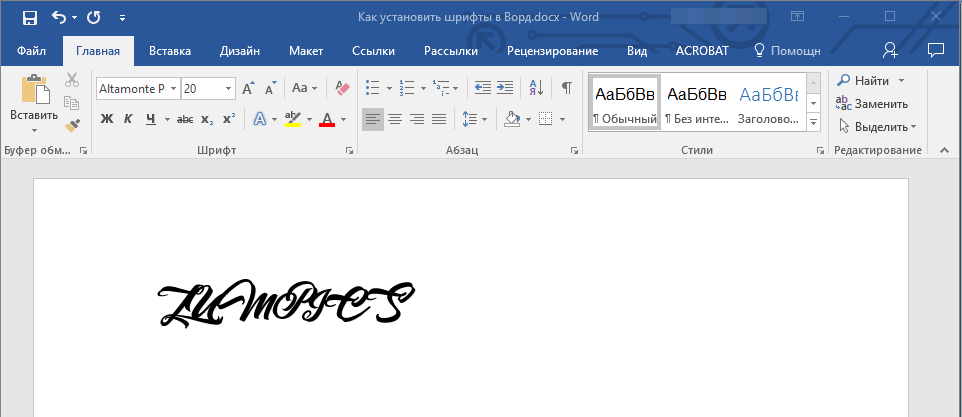 ) Эта функция форматирования полезна, если у вас есть выделение, которое вы хотите напечатать в верхнем регистре, но вы вполне можете решить преобразовать его обратно в обычный текст в верхнем и нижнем регистре позже. (См. рис. 1.)
) Эта функция форматирования полезна, если у вас есть выделение, которое вы хотите напечатать в верхнем регистре, но вы вполне можете решить преобразовать его обратно в обычный текст в верхнем и нижнем регистре позже. (См. рис. 1.)
Рис. 1. Диалоговое окно «Шрифт».
Если вы довольно часто используете эту функцию форматирования, может стать утомительным постоянно открывать диалоговое окно «Шрифт» и устанавливать флажок «Все прописные». Более быстрый способ — просто выбрать текст, который вы хотите изменить, а затем нажать 9.0477 Ctrl+Shift+A .
WordTips — ваш источник недорогого обучения работе с Microsoft Word. (Microsoft Word — самая популярная в мире программа для обработки текстов.) Этот совет (11997) относится к Microsoft Word 2007, 2010, 2013 и 2016. Вы можете найти версию этого совета для старого интерфейса меню Word здесь: Применение формата All Caps .
Биография автора
Allen Wyatt
На его счету более 50 научно-популярных книг и множество журнальных статей, Аллен Вятт является всемирно признанным автором.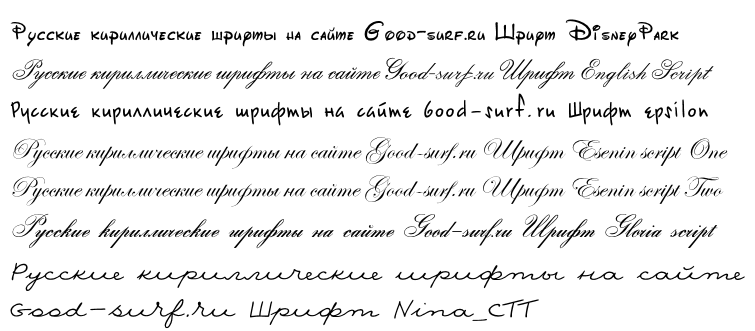 Он является президентом Sharon Parq Associates, компании, предоставляющей компьютерные и издательские услуги. Узнать больше об Аллене…
Он является президентом Sharon Parq Associates, компании, предоставляющей компьютерные и издательские услуги. Узнать больше об Аллене…
Учиться легко! Быстро научитесь форматировать, публиковать и делиться своим содержимым с помощью Word 2013. С Шаг за шагом вы задаете темп, формируете и отрабатываете необходимые навыки именно тогда, когда они вам нужны! Ознакомьтесь с Microsoft Word 2013 Step by Step уже сегодня!
Подписаться
БЕСПЛАТНАЯ УСЛУГА: Получайте подобные советы каждую неделю в WordTips, бесплатном информационном бюллетене по продуктивности. Введите свой адрес и нажмите «Подписаться».
Просмотреть последний информационный бюллетень.
(Ваш адрес электронной почты никому и никогда не передается.)
Комментарии
Этот сайт
Есть версия Word, которая использует
ленточный интерфейс (Word 2007 или более поздняя версия)? Этот сайт для вас! Если вы
использовать более раннюю версию Word, посетите
наш сайт WordTips посвящен интерфейсу меню.

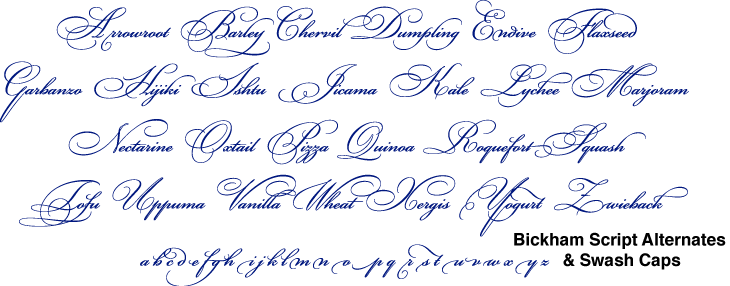 Такая опция Excel называется интерактивным просмотром. В нашем примере мы остановимся на Georgia.
Такая опция Excel называется интерактивным просмотром. В нашем примере мы остановимся на Georgia.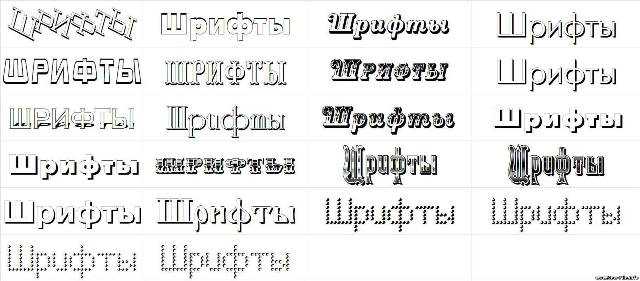 Некоторые из них уже могут быть в системе. В таком случае появится диалоговое окно, предлагающее заменить имеющиеся печатные знаки. Не соглашайтесь, чтобы случайно не удалить «родные» стили офиса.
Некоторые из них уже могут быть в системе. В таком случае появится диалоговое окно, предлагающее заменить имеющиеся печатные знаки. Не соглашайтесь, чтобы случайно не удалить «родные» стили офиса.