Фон — Страница 2 — Фотошоп для всех
СТАТЬИ ИЗ КАТЕГОРИИ / СТРАНИЦА 2
Декабрь 16, 2018
Крутые Фоны для Фотошопа
Вот и настал тот самый день, которого я так затаенно ждала, наверно, с самого детства, когда читала и перечитывала Рассказы о животных Сэтон-Томпсона. Я даже подумать не могла, что судьба подарит мне шанс побывать в этих местах самой. Но я здесь, чудеса!.. В принципе эта поездка даже не должна была случиться, т.к. главным…
Ноябрь 26, 2018
Новогодний Фон для Фотошопа
На этом уроке по фотошопу вы научитесь создавать симпатичную иллюстрацию новогодней елки с яркими фонариками. Надеюсь, вами уже овладело праздничное, предновогоднее настроение? Новый год уже не за горами, и сейчас самое время занять себя созданием симпатичной тематической открытки, а за одно еще раз прокачать свои навыки…
Июль 9, 2018
Размытый Фон Фотошоп
Видео урок как размыть задний фон на фото в Фотошопе Кстати, такой эффект можно получить и с помощью самого фотоаппарата. Но далеко не все зеркалки позволяют создавать подобные изображения. Видео ответит на вопрос Как сделать размытый фон в Photoshop? ответит лучше всего. Как размыть фон в Фотошопе? Представленный ниже…
Но далеко не все зеркалки позволяют создавать подобные изображения. Видео ответит на вопрос Как сделать размытый фон в Photoshop? ответит лучше всего. Как размыть фон в Фотошопе? Представленный ниже…
Июнь 19, 2018
Фотошоп Задний Фон
Кисть – один из основных инструментов работы с программой Фотошоп. В любой версии данной программы есть целый набор стандартных кистей, однако обычно этого набора недостаточно, и тогда нужно либо создать кисти самостоятельно, либо загрузить их в фотошоп с интернета. Как создать кисть в фотошопе? Чтобы создать кисть в фотошопе…
Май 30, 2018
Серый Фон для Фотошопа
Доброго времени суток, уважаемые мастера Вот решила собрать мастер-класс по редактированию, а именно, осветлению фотографии изделия на белом фоне. Фото делаю на недорогую зеркалку Canon 1100. Летом приобрела фото-куб (лайт-бокс). Очень им довольна Рекомендую Чаще всего фото делаю на подоконнике без дополнительного освещения…
Май 10, 2018
Фоны для Фотошопа Природа
С помощью Фотошопа, можно превратить обычное изображение в интересную и творческую художественную работу. Возможности этой программы не устают удивлять. А для тех кто умеет ими пользоваться, Фотошоп становиться инструментом выражения творческого потенциала и мастерства. В подборке вам представлены 35 уроков для Фотошопа…
Возможности этой программы не устают удивлять. А для тех кто умеет ими пользоваться, Фотошоп становиться инструментом выражения творческого потенциала и мастерства. В подборке вам представлены 35 уроков для Фотошопа…
Апрель 20, 2018
Красивый Фон для Фотошопа
Приветствую вас, друзья. Появлялась ли у вас когда-нибудь мысль создать красивый фон для сайта или очередной работы в photoshop? Уверен, что появлялась. В сегодняшнем уроке вы узнаете, как сделать фон в photoshop. Способ, который я покажу довольно прост, но при этом фон получится красивый и стильный. 1. Создайте новый документ…
Февраль 19, 2018
Красивый Фон в Фотошопе
Неотъемлемой частью любой веб-страницы является её фон. Он существенно украшает веб-страницу и создаёт стилистическое единство всего сайта. Часто в качестве фона используется и заливка текстурой. Текстура — это небольшой по размерам и объёму документ, имеющий повторяющуюся окраску. Наиболее популярны текстуры под дерево…
Декабрь 1, 2017
Фотошоп Убрать Фон
Здравствуйте! Иногда на ваших фотографиях требуется убрать белый фон в фотошопе либо заменить его на другой, цветной. Сегодня я покажу вам один простой способ, как можно все это быстро и качественно провернуть! Для начала откроем фото, которое требует обработки: Для этого перейдем к одноименной панели и щелкнем дважды по…
Сегодня я покажу вам один простой способ, как можно все это быстро и качественно провернуть! Для начала откроем фото, которое требует обработки: Для этого перейдем к одноименной панели и щелкнем дважды по…
Ноябрь 11, 2017
Красный Фон для Фотошопа
Темно-красное тонкое сукно с волнообразными складками. Очень полезный фон для фотошопа. Красные розы на ярком фоне. Красно-бордовая мешковина крупного плетения. Красивая картинка в красно-черных тонах с яркой звездой, окруженной тающей дымкой. Переливающийся роскошный красный шелк с алым отливом. Абстрактный бордово-красный…
Октябрь 2, 2017
Фон Фотошопа
В качестве подопытной я буду использовать фотографию из семейного фото-альбома, которую давно нужно было выбросить – здесь нарушены почти все правила фотосъёмки :о( Но, чтобы показать вам простой способ размыть фон в Photoshop с помощью фильтра Гаусса и стёрки это как раз то, что нужно Фотография до обработки в фотошопе…
Сентябрь 12, 2017
Красивый Задний Фон для Фотошопа
В этом уроке мы рассмотрим простой способ размытия заднего фона у фотографии. Финальный результат Для достижения размытого фона мы дублируем слой, размоем его и сотрем со слоя с размытием нужный нам объект. В примере используется следующее фото: Открываем наше изображение в Фотошопе. Создаем дубликат слоя, нажав сочетание…
Финальный результат Для достижения размытого фона мы дублируем слой, размоем его и сотрем со слоя с размытием нужный нам объект. В примере используется следующее фото: Открываем наше изображение в Фотошопе. Создаем дубликат слоя, нажав сочетание…
Июль 4, 2017
Фон Комнаты для Фотошопа
Здравствуйте, дорогие посетители сайта ! Все мы любим использовать программу Adobe Photoshop для редактирования изображений, различных фотографий. Как известно, она идеально подходит для работы с фотографиями. Фотошоп помогает выполнить такие операции с фото как — склеить, соединить, обработать, сохранить и так далее. В…
Май 10, 2016
Вырезать Фон в Фотошопе
Есть чайка. И мы хотим, чтобы чайка парила над морем. Приступим. Подготовка На этом этапе необходимо открыть исходные картинки и создать документ для их объединения. 1. Сначала откройте файл с изображением моря. Для этого нажмите сочетание клавиш Ctrl+O либо выполните команду Файл -> Открыть, в появившемся окне Проводника…
Февраль 22, 2017
Темные Фоны для Фотошопа
Работа со слоями – одна из мощнейших возможностей фотошопа. Ни одна серьезная ретушь не обходится без работы со слоями. Режимы наложения слоев – большая и сложная тема. В этой статье вы можете ознакомиться с режимами наложения слоев и их описанием. Cтатья в первую очередь будет интересна новичкам и тем, кто только начал…
Ни одна серьезная ретушь не обходится без работы со слоями. Режимы наложения слоев – большая и сложная тема. В этой статье вы можете ознакомиться с режимами наложения слоев и их описанием. Cтатья в первую очередь будет интересна новичкам и тем, кто только начал…
Январь 20, 2017
Фотошоп Изменить Фон
Замена фона на фотографии — процесс, индивидуальный для каждого изображения и требующий от пользователя определённых навыков. В основном. его можно разделить на два вида — вырезка и перенос главных объектов из оригинального изображения на другую картинку, которую мы будем использовать в качестве фона, либо удаление и замена…
Март 8, 2016
Цветочный Фон для Фотошопа
Детские рамки для фотошоп Не секрет, что дети и природа — это то, что фотографируют чаще всего. Причем, с приходом бума селфи и распространенности сотовых телефонов, дети самостоятельно делают многочисленные изображения себя. Но как только коснется дело найти Рамки для фотошоп 1 сентября для первоклассника. Впрочем, подойдут…
Впрочем, подойдут…
Март 2, 2016
Классные Фоны для Фотошопа
Сколько же зим и месяцев я не писал, прям стыдно становится за то, что запустил так мой любимый ARTtime… Многие наверно подумали, что я и вовсе пропал, но я тут сменил сервер, заплатил кучу денег на два года вперед и теперь так просто уж точно никуда не денусь! Сегодня я продолжу одну из первых статей этого блога, в которой…
Июнь 25, 2017
Прозрачный Фон в Фотошопе
Photoshop по праву считается самым мощным средством для работы с растровыми изображениями. Порой кажется, что уже все знаешь о возможностях этого графического редактора. Но затем снова и снова натыкаешься на что-то новенькое: Самой востребованной областью применения Photoshop среди обычных пользователей является изменение…
Декабрь 12, 2016
Фоны Фотошоп
Создать для Интернет-сайта фон, в теории, можно из любой фотографии/картинки. Но от картинки/фотографии фон отличен возможностью ровно замостить все имеющееся пространство, дабы не было ни одного стыка. В принципе, благодаря такому инструменту, как Adobe Photoshop, можно или выбрать уже готовые фоны для фотошопа или сделан…
В принципе, благодаря такому инструменту, как Adobe Photoshop, можно или выбрать уже готовые фоны для фотошопа или сделан…
Октябрь 4, 2016
Меняем Фон в Фотошопе
Автор Ирина Сподаренко. Ссылка на статью и автора обязательна. Чаще всего при обработке фотографий люди сталкиваются с проблемой замены фона. Это наиболее часто выполняемая работа при обработке фотографий. Программа Adobe Photoshop отлично справляется с этой задачей. Зачем нужна замена фона? В каких случаях нужно полностью…
Февраль 25, 2017
Фоновые Картинки для Фотошопа
Сам я в Photoshop и даже в его упрощенной онлайн версии не силен (довольствуюсь возможностями простенького просмотрщика FastStone Image Viewer, про который речь шла тут и встроенного в него редактора), поэтому мне пришлось обратиться к любимой супруге с просьбой описать процесс подготовки моих фоток со всеми нюансами и…
Сентябрь 22, 2016
Сказочный Фон для Фотошопа
Пейзаж в программе Photoshop не трудно создать, если вы творчески мыслите, и, конечно, если вам не посчастливилось найти идеального изображения. В этом уроке фотоманипуляции мы будем создавать красивый сказочный пейзаж. В работе предполагается использование корректирующих слоев, режимов наложения и смешивания слоеви использование…
В этом уроке фотоманипуляции мы будем создавать красивый сказочный пейзаж. В работе предполагается использование корректирующих слоев, режимов наложения и смешивания слоеви использование…
Апрель 11, 2017
Как Поменять Фон в Фотошопе
Небольшая хитрость от фотографа Унмеша Динды, автора канала PiXimperfect на YouTube: если вы снимали человека на сером фоне, то сможете легко и быстро сменить задний план в Photoshop – с помощью одних только режимов наложения. Выделять и дорабатывать края не придется. Безусловно, выделение дает лучшие результаты, аккуратные…
Фон с эффектом «боке» для фотографии в Photoshop
Иногда фон на фотографии бывает важнее самой композиции. Также бывают случаи, когда фон нужно специально размыть или как-то иначе сместить с него акцент на основную композицию. Для этого идеально подойдёт эффект боке, когда задняя часть изображения немного размыта, но при этом она выделяется с помощью лёгких контрастных цветов. В отличии от простого размытия фона, фотографии с эффектом боке выглядят более красиво.
Некоторые смартфоны и камеры уже умеют самостоятельно накладывать такой эффект на снимок во время съёмки, правда, это достоинства только достаточно дорогих моделей. Однако вы без проблем можете обработать уже получившуюся фотографию в Фотошопе и создать ей боке-фон с необходимыми конфигурациями.
Содержание
- Как сделать фон с эффектом боке для фото в Фотошопе
- Этап 1: Добавление изображения
- Этап 2: Выделение объекта
- Этап 3: Размытие фона
- Этап 4: Добавление кругов
- Этап 5: Добавление текстуры
- Этап 6: Сохранение
Процесс не такой уж и сложный, поэтому с ним должен справиться любой новичок, освоивший работу со слоями и разобравшийся в базовых принципах программы. Для этого вам потребуется сама фотография и, возможно, какая-нибудь контрастная текстура (например, изображение ночного города), но это необязательно.
Для удобства работы разобьём статью на отдельные этапы.
Этап 1: Добавление изображения
Здесь вам нужно только загрузить ту фотографию, с которой вы будете работать. Также, если решили накладывать на фон какую-либо текстуру, то и её тоже загрузите. Вот как это делается:
Также, если решили накладывать на фон какую-либо текстуру, то и её тоже загрузите. Вот как это делается:
- В новых версиях Фотошопа при открытии появляется главное окно, где нужно воспользоваться кнопкой «Открыть». Если у вас установлена старая версия, то нажмите на «Файл» в верхней части экрана, а затем на «Открыть». Аналогично можно воспользоваться сочетанием клавиш Ctrl+O.
- Далее, в «Проводнике» Windows выберите расположение фотографии на компьютере и нажмите «Открыть».Вместо всего этого вы также можете просто перетащить нужную фотографию в рабочую область программы.
- Если требуется добавить текстуру, то с ней можно поступить по аналогии – взять и перетащить.
- Так как на первых этапах текстура не потребуется, скройте её в панели со слоями. Для этого можно использовать иконку глаза. Нажмите на ней.
На этом подготовительный этап можно считать завершённым.
Этап 2: Выделение объекта
Сейчас вам нужно выделить основную часть композиции и отделить её от фона, чтобы при применении эффектов она не размывалась. В Фотошопе для этого есть множество инструментов выделения. Итак, рассмотрим, как это делается на примере пошаговой инструкции:
В Фотошопе для этого есть множество инструментов выделения. Итак, рассмотрим, как это делается на примере пошаговой инструкции:
- Создайте дубликат фонового слоя в панели слоёв. Вы будете работать с ним. Чтобы сделать дубликат, воспользуйтесь сочетанием клавиш Ctrl+J или нажмите правой кнопкой мыши по исходному слою и выберите из контекстного меню вариант «Создать дубликат слоя».
- Переключитесь на скопированный слой, нажав по нему левой кнопкой мыши.
- В левой панели инструментов выберите один из инструментов выделения. Давайте вкратце опишем их:
- Инструмент «Лассо» позволяет рисовать линию, по которой и происходит выделение объекта. «Прямолинейное лассо» рисует только прямые линии;
- «Быстрое выделение». С помощью этого инструмента вы задаёте специальной кисточкой область выделения, а Фотошоп сам его «дорабатывает» основываясь на цветах композиции;
- «Волшебная палочка». Моментально выделяет однотонные элементы.
- Чаще всего для выделения людей на изображениях используются первые и вторые инструменты.
 Мы будем использовать второй вариант.
Мы будем использовать второй вариант. - Настройте специальную кисточку в верхней панели настроек инструмента. Здесь можно задать размер, саму кисть. Обратите внимание, чтобы была активирована иконка с плюсом.
- Теперь пройдитесь этой кисточкой по тому элементу изображения, которое нужно выделить. Выделите его.
- Если область выделения вышла за нужные края, то в настройках инструмента нажмите на иконку с минусом и пройдитесь кисточкой по выходящему выделению.
- Теперь, чтобы вырезка выделенного элемента была более естественной и плавной, нажмите на кнопку «Выделение и маска», что расположена в верхней части окна.
- В открывшемся окне пройдитесь специальной кистью по краям выделенной части изображения. Особое внимание обращайте на волосы. Правда, во время финальной корректировки нужно проявлять осторожность, так как есть риск «зацепить» элементы заднего фона, у которых похожие цвета, как выделенного объекта.
- Обратите внимание на пункт «Настройки экспорта».
 Рекомендуется поставить в «Вывод» значение «Новый слой». На ваше усмотрение вы можете поработать с другими настройками, которые предлагаются инструментом.
Рекомендуется поставить в «Вывод» значение «Новый слой». На ваше усмотрение вы можете поработать с другими настройками, которые предлагаются инструментом. - Когда всё закончите, нажмите «Ок».
Основной элемент композиции успешно отделён от фона на отдельном слое.
Этап 3: Размытие фона
Теперь вам нужно размыть задний фон. Делается это достаточно просто:
- Выделите в панели слоёв слой с фоном.
- Теперь нажмите на кнопку «Фильтр» в верхней части окна. Откроется контекстное меню. Наведите курсор на пункт «Размытие».
- Там должно появиться ещё одно контекстное меню, где рекомендуется выбрать инструмент «Размытие по Гауссу».
- В окне настройками фильтра размытия будут доступна одна настройка, которая отвечает за само размытие изображения. Двигайте бегунок вправо, чтобы увеличить интенсивность размытия и влево, чтобы уменьшить. Также вы можете вписать уже известные параметры для размытия. Не рекомендуется задавать сразу «высокие» значения, так как для создания фона с боке-эффектом размытие фона рекомендуется делать неравномерным.

- Когда закончите с настройками, нажмите на кнопку «Ок», чтобы фильтр применился к слою с фоном.
- Теперь нужно дополнительно размыть те элементы фона, которые вы считаете нужным. Обычно, дополнительное размытие применяется к отделённым частям фона. Для этого обратите внимание на соответствующий инструмент (имеет обозначение иконкой в виде капли) в панели слева.
- В верхней части настройте размер кисти для инструмента. Здесь его можно задать достаточно большим, хотя зависит от ваших требований. «Интенсивность» рекомендуется оставить по умолчанию.
- Пройдитесь этой кистью по тем элементам фона, которые хотите размыть дополнительно. Возможно, по ним придётся пройтись несколько раз, чтобы достичь нужного эффекта.
Таким образом фон с эффектом боке уже создан. Однако иногда к нему добавляются различные текстуры и другие элементы (чаще всего это круги). Ниже рассмотрим это.
Этап 4: Добавление кругов
Итак, если вы посчитали нужным разнообразить фон у вашей фотографии кругами, то сделайте это с помощью специальной кисти. Для начала её нужно правильно настроить:
Для начала её нужно правильно настроить:
- Создайте новый слой для кругов. Чтобы это сделать воспользуйтесь специальной иконкой в панели слоёв.
- Так как рисовать круги самостоятельно слишком долго, то добавим их с помощью кистей. Откройте соответствующий инструмент в левой панели. Его можно вызывать с помощью клавиши B.
- Теперь перейдите к расширенным настройкам «Кисти». Это можно сделать с помощью верхней панели. Там нажмите по изображении выбранной кисти, а затем кликните по иконке шестерёнки. Если это не сработало, то можете нажать на иконку в виде папки с кисточками или клавишу F5.
- В панели с настройками кисточки установите галочку напротив параметра «Динамика формы» и перейдите к настройкам этого параметра непосредственно.
- В «Колебание размера» установите значение в 100%. А в «Управление» нужно поставить «Нажим пера».
- Теперь перейдите к параметру «Рассеивание». Поставьте напротив него галочку.
- Здесь нужно отметить пункт «Обе оси» и установить значение у параметра «Рассеивание» в 400-500%.
 У «Колебания счётчика» поставьте где-то 20-25%.
У «Колебания счётчика» поставьте где-то 20-25%. - Активируйте и перейдите в параметр «Передача».
- «Колебание непрозрачности» поставьте где-то в диапазоне 80-100% и «Колебания количества краски» установите в районе 50-60%.
- Также рекомендуется отметить галочками параметры «Накладка» и «Защита текстуры».
Настройка кисти завершена. Теперь на новом слое нужно будет просто порисовать ею:
- У этого слоя в «Параметрах наложения» рекомендуется выставить значение «Мягкий свет».
- На этом слое порисуйте кистью. Просто поводите ей там, где хотели бы добавить кружки.
- Здесь можно бы и закончить. Для более лучшего эффекта эти круги можно дополнительно размыть. Это делается либо с помощью фильтра «размытие по Гауссу», либо с помощью инструмента «Размытие» из левой панели инструментов. О том, как правильно использовать оба инструмента писалось в инструкциях выше.
Этап 5: Добавление текстуры
Данный этап, как и предыдущий не обязательный. Однако в некоторых случаях лучше добавить текстуру и правильно её настроить. Рассмотрим, как это сделать:
Однако в некоторых случаях лучше добавить текстуру и правильно её настроить. Рассмотрим, как это сделать:
- Добавьте к вашей фотографию изображение, которое будет использовано в качестве текстуры. Для примера неплохо пойдёт фотография ночного города. Если вы уже добавили фотографию на первом этапе, то просто сделайте её видимой в «Слоях» и поставьте поверх остальных. Если ранее она не добавлялась, то перетащите её в рабочую область.
- Фото для текстуры желательно подбирать в хорошем качестве, так как его может потребоваться масштабировать. Увеличьте его так, чтобы оно закрывало всё основное изображение. Чтобы открыть инструменты масштабирования, воспользуйтесь комбинацией клавиш Ctrl+T.
- Теперь примените к текстуре фильтр размытия. Нажмите в верхнем меню на кнопку «Фильтр», а далее выберите вариант «Размытие». Там нужно выбрать «Размытие при малой глубине резкости».
- Откроется форма настройки фильтра, где потребуется поработать с параметрами:
- «Источник».
 Здесь укажите значение «Прозрачность»;
Здесь укажите значение «Прозрачность»; - «Фокусное расстояние размытия». Можно указать значение в диапазоне от 150 до 200 единиц, но иногда может потребоваться больше. Этот параметр больше зависит от индивидуальных особенностей картинки и требований пользователя;
- «Форма». Выставьте значение «Восьмиугольник»;
- «Радиус» поставьте где-то в районе 40-60 единиц.
- «Источник».
- Когда закончите с настройками нажмите на кнопку «Ок», чтобы они применились.
- В слоях выделите слой с картинкой-текстурой и выберите вариант наложения «Экран».
Если текстура наложилась немного не так, как вы этого хотели, то её можно немного подредактировать. Для этого выберите в левой панели инструмент «Ластик» и пройдитесь им по тем частям изображения, где применённая текстура вас не устраивает.
В итоге у нас получилось:
Этап 6: Сохранение
Закончив с обработкой изображения вам нужно будет его сохранить на компьютер. Делается это очень просто:
- В верхней панели Фотошопа нажмите на кнопку «Файл».

- Из контекстного меню выберите вариант «Сохранить как».
- Откроется «Проводник», в котором нужно будет выбрать директорию для сохранения изображения.
- В «Имя файла» пропишите, как будет называться ваша фотография. Если желаете, то можно оставить значение по умолчанию.
- В «Тип файла» выберите формат, в котором сохраните изображение. Для размещения его где-то в интернете выбирайте формат JPG или PNG. Если вам нужно будет в дальнейшем производить над ним какие-либо манипуляции, то сохранит его в PSD или PDF-формате.
- Нажмите на «Сохранить».
В любом случае желательно сохранять фотографию и в формате PSD, и в графическом (JPG, PNG). Дело в том, что в будущем, если вдруг вам потребуется внести корректировки в это изображение, файл-исходник со слоями всегда будет под рукой, следовательно, редактирование можно продолжить с того места, где сохранились.
Читайте также:
Как в Фотошопе (Photoshop) размыть задний план — инструкция
Инструкция как создать мультяшный эффект в Фотошопе (Photoshop)
Как в Фотошопе (Photoshop) добавить рамку — подробная инструкция
Ретушь фотографий онлайн, обзор сервисов
Как видите, процедура создания и применения боке-эффекта для фотографии в Фотошопе не отличается какими-либо сложностями. Если у вас возникли какие-либо вопросы, то пишите в комментариях. Поделитесь нашей статьёй с друзьями, возможно, она будет для них полезна и интересна.
Если у вас возникли какие-либо вопросы, то пишите в комментариях. Поделитесь нашей статьёй с друзьями, возможно, она будет для них полезна и интересна.
Как убрать фон в Photoshop
(Изображение предоставлено: Будущее)Как только вы научитесь удалять фон в Photoshop, перед вами откроются всевозможные возможности. Это действительно полезный навык, который может помочь вам плавно сшивать изображения или создавать графику и логотипы, которые не прилипают к чистому квадратному холсту.
Photoshop может показаться довольно непонятным для тех, кто с ним не знаком, а с таким количеством функций его легко забыть, даже если вы обычный пользователь. Но это некоторые из лучшее программное обеспечение для редактирования фотографий из доступных, так что стоит знать, как с ним работать, и освоить некоторые из его наиболее полезных функций. К счастью, удалить фон в Photoshop можно быстро и легко, если вы знаете, где искать.
После того, как вы узнали, как удалить фон, вы можете поиграть с добавлением нового.
Примечание. Существует множество способов удаления фона в Photoshop. Это то, что нам нравится, так как это самый простой и быстрый способ, который работает со многими изображениями. Однако это не будет работать во всех ситуациях, и вам может потребоваться дополнительная помощь по адресу adobe.com (откроется в новой вкладке) , если это так.
Прежде чем мы начнем, убедитесь, что вы используете то же рабочее пространство, что и мы , чтобы ваш экран выглядел как наш! Для этого откройте Photoshop и щелкните Окно на верхней панели инструментов. Затем наведите курсор на Workspace и выберите Essentials (Default) .
1 . Перетащите изображение в Photoshop , чтобы загрузить его, затем посмотрите на панель слоев внизу справа. Если вы видите «Слой [x]» , , перейдите к шагу 2 . Если вы видите «Фон» , щелкните Слой на верхней панели инструментов, выберите Новый , затем выберите Слой из фона .
Почему? Убедитесь, что вы работаете со слоем, а не с фоном. Многие изображения, такие как JPEG, будут загружены в качестве фонового слоя, который технически не является слоем, и с ним нельзя работать так же свободно, как со слоем.
(Изображение предоставлено Future)
2. На панели слоев внизу справа убедитесь, что вы выбрали слой , для которого хотите удалить фон . Здесь у нас есть только один слой, но у вас может быть более одного слоя, если вы имеете дело с несколькими файлами изображений или уже добавили фоновую фотографию.
3. Нажмите Свойства на правой панели, затем щелкните Быстрые действия и выберите Удалить фон .
(Изображение предоставлено Future)4. Используйте инструменты Brush и Eraser , чтобы убрать то, что осталось от изображения. Сотрите случайные пиксели или с помощью Восстанавливающей кисти
– удалите ненужные элементы или смешайте изображение . (Изображение предоставлено Future)5. Если вы хотите добавить фон, перетащите другое изображение на холст . Вы можете заметить, что оно появляется поверх исходного изображения на панели слоев.
(Изображение предоставлено Future) 6. Перетащите исходный слой изображения над новым слоем изображения .
Теперь сведите и сохраните изображение или продолжайте редактировать и сделайте ваше изображение более интересным.
И это все, что нужно! Это определенно одна из самых простых задач в Photoshop, но все же непростая, если вы еще не знаете, как это сделать. Возможно, вы захотите следовать нашему руководству 
Лучшие на сегодня предложения Dell SE2719HR
(открывается в новой вкладке)
(открывается в новой вкладке)
(откроется в новой вкладке)
$218
(откроется в новой вкладке)
Просмотреть предложение (откроется в новой вкладке)
Цена со скидкой
(откроется в новой вкладке)
(откроется 90 в новой вкладке)
(открывается в новой вкладке)
499,99 $
(открывается в новой вкладке)
369 $
(открывается в новой вкладке)
View Deal (открывается в новой вкладке)
Получите мгновенный доступ к последним новостям, самым горячим обзорам, выгодным предложениям и полезным советам.
Темы
Adobe
2 простых способа расширить фон на фотографиях с помощью Photoshop
4 комментария Расширение фона иногда необходимо, когда у вас есть отличный снимок, но композиция немного неверна или фон слишком мал. В этом уроке я покажу вам два способа расширить фон в Photoshop CC с чистыми результатами.
К сожалению, иногда все идет не по плану. Вы не соблюдаете композицию, или, возможно, фон, который вы принесли для съемки, слишком мал. Что ж, не беспокойтесь, потому что вы можете использовать Photoshop CC, чтобы разобраться с этим. Независимо от того, есть ли у вас хороший чистый фон для работы или сложная серия текстур, есть два метода, которые вы можете использовать для заполнения пробелов.
Каждый метод полезен по-своему, и хотя нет правильного или неправильного, когда речь идет о фотографии или редактировании изображений, бывают случаи, когда вы можете предпочесть один метод другому. Каждый метод должен занимать всего около 5-10 минут, но это полностью зависит от вашего изображения, уровня навыков редактирования и того, для чего он используется. Итак, давайте посмотрим, как это делается.
Метод первый: Растянуть
Используйте инструмент выделения, чтобы выбрать край фона, а затем используйте инструмент перемещения, чтобы растянуть его до края кадра Давайте поговорим о первом способе. Возможно, самый простой способ расширить фон — растянуть холст до нужного размера. Мне нравится дублировать свой слой, чтобы я мог быстро переключаться между отредактированной версией и неотредактированным оригиналом. Возьмите инструмент выделения (M) и убедитесь, что выбран инструмент «Прямоугольное выделение». Если это не так, перейдите в верхний левый угол панели инструментов и нажмите и удерживайте инструмент выделения, пока не появится раскрывающийся список нескольких типов выделения, затем щелкните прямоугольную версию.
Возможно, самый простой способ расширить фон — растянуть холст до нужного размера. Мне нравится дублировать свой слой, чтобы я мог быстро переключаться между отредактированной версией и неотредактированным оригиналом. Возьмите инструмент выделения (M) и убедитесь, что выбран инструмент «Прямоугольное выделение». Если это не так, перейдите в верхний левый угол панели инструментов и нажмите и удерживайте инструмент выделения, пока не появится раскрывающийся список нескольких типов выделения, затем щелкните прямоугольную версию.
Отсюда нарисуйте прямоугольник вокруг области фона, которую вы хотите расширить, постарайтесь подойти как можно ближе к объекту, не закрывая его. Я использую экстремальный пример выше, где между объектом и верхней частью фона очень мало промежутка, поэтому я фактически поместил выделение поверх его волос.
С выделением, сделанным с помощью инструмента перемещения (V), захватите среднюю контрольную точку преобразования и перетащите ее наружу. Удерживайте нажатой клавишу Shift, чтобы преобразовать часть, не увеличивая весь выбор. Когда у вас есть фон к краю кадра, как я сделал выше, отпустите и нажмите Enter (или щелкните галочку в верхней части окна).
Когда у вас есть фон к краю кадра, как я сделал выше, отпустите и нажмите Enter (или щелкните галочку в верхней части окна).
Замена текстуры с помощью инструмента «Заплатка»
Замените любые ненужные текстуры с помощью инструмента «Заплатка», выбрав проблемную область, а затем переместив ее на другой, более чистый участок фона, чтобы взять образец текстуры изЕсли вы столкнулись с какими-либо проблемами на этом этапе, мы установим их прямо сейчас. Очевидно, я включил часть волос моего объекта в выделение, чтобы максимизировать края выделения фона. К сожалению, волосы странно вытянуты, поэтому мне нужно удалить это. Я взял заплатку (J). Если вы не видите его, найдите инструмент точечного лечения и нажмите и удерживайте его, чтобы открыть другие типы инструментов лечения, и выберите инструмент исправления.
Отсюда я сделал выделение вокруг волос и перетащил его в сторону, на чистый и чистый участок фона. Отпустив, инструмент «Заплатка» берет текстуру из этой новой области и применяет ее непосредственно к выделению. Вуаля, волос теперь не видно. Но есть еще одна проблема, теперь у нас есть короткая, острая стрижка, которой раньше не было. Итак, чтобы разобраться с этим, нам нужно сделать еще один шаг.
Вуаля, волос теперь не видно. Но есть еще одна проблема, теперь у нас есть короткая, острая стрижка, которой раньше не было. Итак, чтобы разобраться с этим, нам нужно сделать еще один шаг.
Добавить маску
Добавьте маску слоя, а затем закрасьте черным цветом проблемные области с помощью кисти, чтобы показать неотредактированный слой под ним, чтобы все выглядело естественноДа, вы уже догадались. Мы собираемся добавить маску. В правом нижнем углу палитры слоев нажмите кнопку добавления маски слоя. Чтобы удалить маску, закрасьте черной кистью (B) все области, которые нужно удалить. Я сделал кисть мягкой (жесткостью 50%) и тщательно прокрасил волосы моего объекта, тем самым обнажив неотредактированный оригинал под ним (это причина, по которой я делаю дубликаты слоев). Мы почти закончили, но мне не нравится грубая текстура наверху, возникшая из-за растяжения, которое мы сделали ранее. Итак, давайте исправим это.
Создайте размытие
Я добавил размытие по Гауссу к расширенной части изображения здесь, чтобы я мог смешаться с фоном, так как я не был доволен растянутой текстурой, которую дал мне этот метод Я добавил к маске слоя, закрашиваем черной краской каждую часть, кроме верхнего расширения фона.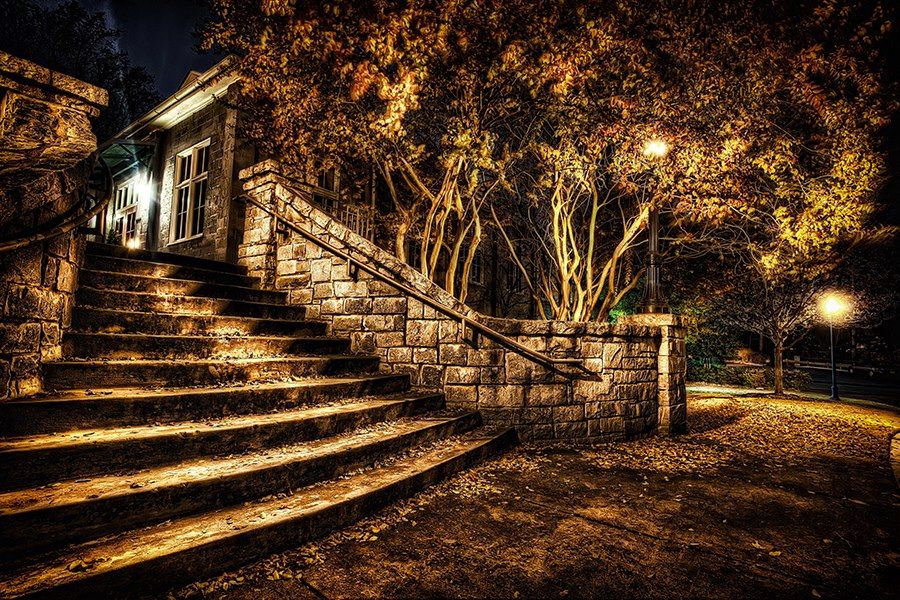 Затем я щелкнул миниатюру слоя и направился к Фильтр> Размытие> Размытие по Гауссу. Добавьте столько размытия, сколько вам нужно здесь, так как это действительно зависит от того, насколько вы растянули и довольны ли вы текстурой после этого (чистый, четкий фон, вероятно, не потребует этого шага, поскольку все будет примерно одинаково). цвет).
Затем я щелкнул миниатюру слоя и направился к Фильтр> Размытие> Размытие по Гауссу. Добавьте столько размытия, сколько вам нужно здесь, так как это действительно зависит от того, насколько вы растянули и довольны ли вы текстурой после этого (чистый, четкий фон, вероятно, не потребует этого шага, поскольку все будет примерно одинаково). цвет).
Этот метод подходит для фотографий с чистым фоном или ясным голубым небом, которые можно легко выбрать и расширить. Я использую эту технику чаще всего для сцен, где я могу выделить большую часть фона, так что растяжка, которую мне нужно сделать, будет минимальной. Обычно я бы не использовал его на фотографии, подобной той, что у меня есть здесь, потому что не хватает деталей по краям, чтобы их можно было растянуть (отсюда и дополнительные шаги, пытаясь исправить волосы и размыть фон). Но есть и другой способ, который вам может понравиться больше.
Второй способ: отражение фотографии
Начните с маскировки любых областей, которые вы не хотите видеть на итоговой фотографии, а затем продублируйте слой и отразите его по вертикали перед тем, как переместить его к краю фотографии, чтобы создать зеркальное изображение. отражение
отражениеХорошо, давайте попробуем еще раз, продублируйте слой с изображением (Ctrl+J или Cmd+J на Mac) и перейдите в Edit>Transform>Flip Vertical. Затем переместите слой так, чтобы он оказался на краю того места, где вам нужно дублировать. Если край слоя находится не совсем там, откуда вы хотите отразить, вам придется добавить к слою маску, чтобы вырезать все, что вам не нужно, и это то, что я сделал здесь, вырезав зазор. где заканчивается фон.
Клонирование головы
Клонирование ненужных областей, которые были зеркально отображены. Здесь я использовал инструмент «Заплатка», чтобы удалить голову, но вы также можете использовать инструмент «Точечная восстанавливающая кисть» или инструмент «Штамп клона». Немного похоже на Генриха VIII. Опять же, я использовал инструмент «заплатка», потому что он отлично подходит для замены текстур, но оставляет в покое все остальные вещи, такие как цвет и тональность. Я сделал выделение вокруг перевернутой головы и перетащил его на чистую часть фона, чтобы взять образец. Я, вероятно, мог бы оставить его здесь, и вы, возможно, сможете сделать это, если он выглядит достаточно хорошо, но я заметил яркое пятно в верхней части кадра из-за того, как я осветил фон (ярче в центре). ).
Я, вероятно, мог бы оставить его здесь, и вы, возможно, сможете сделать это, если он выглядит достаточно хорошо, но я заметил яркое пятно в верхней части кадра из-за того, как я осветил фон (ярче в центре). ).
Исправление любых проблем
Я создал новый слой и мягкой кистью добавил немного черного цвета, чтобы затемнить верхнюю часть изображения, так как фон снова начал светлеть из-за отраженияЗдесь я затемнил верхнюю часть добавив новый слой (Ctrl+Shift+N или Cmd+Shift+N на Mac) и выбрав инструмент «Кисть» (B). Чтобы выбрать черный цвет переднего плана, я нажал D и большой мягкой кистью закрасил яркую область. Я сделал грубое редактирование здесь только для демонстрационных целей, но если ваше изображение должно быть закончено в соответствии с высокими стандартами, потратьте некоторое время на то, чтобы шаг инструмента заплатки был максимально точным, прежде чем использовать кисть (если вам нужно).
Безусловно, мой любимый метод клонирования сложных фонов — второй, но он полностью зависит от предмета.

 Мы будем использовать второй вариант.
Мы будем использовать второй вариант. Рекомендуется поставить в «Вывод» значение «Новый слой». На ваше усмотрение вы можете поработать с другими настройками, которые предлагаются инструментом.
Рекомендуется поставить в «Вывод» значение «Новый слой». На ваше усмотрение вы можете поработать с другими настройками, которые предлагаются инструментом.
 У «Колебания счётчика» поставьте где-то 20-25%.
У «Колебания счётчика» поставьте где-то 20-25%. Здесь укажите значение «Прозрачность»;
Здесь укажите значение «Прозрачность»;