Как создать красивый текст в фотошоп
В сегодняшнем уроке мы рассмотрим как создать красивый текст в фотошоп.
Создадим новый документ
В появившемся окне выставим параметры как на картинке ниже
Кликнем два раза левой кнопкой мышки по нашему слою. В появившемся диалоговом окне нажмем Ок. Теперь наш слой разблокирован.
Далее создаем новый слой. Для этого заходим в меню Слои -> Новый -> Слой
В появившемся окне нажимаем Ок
Выбираем инструмент Градиент
Выставляем параметры как на картинке ниже
Далее наводим курсор на нижний край нашего листа по центру, зажимаем клавишу Shift и правую кнопку мыши и ведем курсор чуть выше середины листа
У нас должно получится вот так
Затем объединим наши слои
И снова создадим новый слой
Выбираем инструмент Текст
Далее выбираем шрифт нашего будущего текста
И начинаем писать наш текст на листе
Затем выбираем инструмент Перемещение
и выставляем наш текст по центру
Далее заходим в стили слоя и выбираем параметры наложения
В появившемся окне даем разгуляться своей фантазии. Передвигаем ползунки влево, вправо, выбираем различные цвета и т.д.
Передвигаем ползунки влево, вправо, выбираем различные цвета и т.д.
Экспериментируем с установками и выбираем наиболее подходящий для нас вариант. К данному тексту можно применить эффект отражения или применить 3D
В этом уроке мы рассмотрели как создать красивый текст в фотошоп в различных стилях. Обязательно по практикуйтесь со стилями слоя и напишите пожалуйста свой отзыв ниже об этом уроке. Заходите на сайт FotoshopDesign.ru
———————————————
Ставьте лайк, если вам понравилось, делитесь с друзьями и подписывайтесь на наш канал в Дзен, чтобы не пропустить следующие уроки.
Как красиво писать в фотошопе cs6
Adobe Photoshop CS6 позволяет не только делать новые рисунки и обрабатывать загружаемые фотографии, но и работать с текстом. Функционал графического редактора способствует созданию впечатляющих надписей с оригинальным дизайном. В этой статье мы разберёмся, как в Фотошопе CS6 сделать красивый текст при помощи широчайшего набора инструментов.
В этой статье мы разберёмся, как в Фотошопе CS6 сделать красивый текст при помощи широчайшего набора инструментов.
Добавляем текст
Для начала рассмотрим, как вставить надпись в Photoshop, чтобы затем заниматься её обработкой. Последовательность действий такова:
- Создаём новый рисунок или открываем тот, на который хотим добавить надпись.
- Кликаем по иконке «Т» в левой панели инструментов.
- Выбираем, в каком направлении будет идти надпись – горизонтально или вертикально.
- Пишем желаемый текст.
- Растягиваем поле до желаемых размеров, перемещаем на нужное место.
Редактируем надпись
«Фотошоп» CS6 обладает богатым набором инструментов по редактированию текста. Например, пользователь может выбрать красивый шрифт, изменить способ начертания, поработать со цветом и выравниванием.
Отредактировать надпись можно по следующему алгоритму:
- Выделяем слой, который содержит символы, и нажимаем на «Т» в панели инструментов.

- Нажимаем на выпадающий список в левом верхнем углу. В нём будут отражены те шрифты, которые установлены в системе. Если системные шрифты не подходят, можно скачать дополнительные. Для этого нужно найти интересующий в Интернете в формате TTF или OTF, после чего вставить его в папку «Шрифты» в «Панели управления».
- Выделяем текст и нажимаем на прямоугольник сверху для того, чтобы сменить оттенки. Оттенок можно выбрать вручную с использованием палитры. Если есть заранее подготовленные параметры, то их нужно ввести в соответствующее поле.
- Для переворота строки необходимо кликнуть по «Т» со стрелками.
- Изменить начертание можно посредством выделения надписи и выбора интересующих пунктов. В этом же меню можно настроить параметры сглаживания – плавное, жёсткое, насыщенное, чёткое.
Для применения внесённых изменений нужно кликнуть по галочке в панели сверху. В результате описанных выше действий получится основа для того, чтобы в итоге получить максимально красивый текст.
Эффекты
Самым богатым меню можно назвать «Эффекты». Именно здесь можно изменить множество параметров, изменяющих как весь текст, так и лишь отдельные его детали. Настройки максимально гибкие и подробные, так что конечный результат зависит только от вас.
Пример работы с эффектами:
- Нажимаем правой кнопкой на слое со знаками.
- Переходим в «Параметры наложения».
- В появившемся списке жмём на «Создать обводку».
- Задаём параметры рамки – её оттенок, ширину, расположение, прозрачность и т. д.
- Нажимаем на «Тип», чтобы поменять фактуру. Доступны «Цвет», «Узор» и «Градиент». Градиент, к примеру, позволяет создавать многоцветный текст.
Добавление рамки – это простейшее действие. Разобравшись в меню «Эффекты», вы сможете добавить тень, поработать с освещением, наложить глянцевый эффект и т. д. Результат отображается сразу после применения какого-либо инструмента.
Объём и деформация
Photoshop позволяет создавать из знаков объёмные фигуры. Для этого:
Для этого:
- Выбираем слой и нажимаем на «3D».
- Переходим в меню «Новая сетка из градаций серого» и выбираем интересующие характеристики.
- Используем параметр «Новая структура» для изменения слоя. К выбору доступна «пирамида», «куб», «шар» и другие фигуры.
Надпись можно деформировать – для этого нужно кликнуть по искривлённой «Т» и перейти к пункту «Деформировать». Текст можно выстроить дугой, волной, аркой или любым другим способом.
Готовые стили
Если вручную обрабатывать текст не хочется, то можно воспользоваться готовыми стилями. В Интернете можно найти металлические или деревянные надписи, символы в стиле неоновой вывески и т. д.
Обычно готовые эффекты распространяются в формате PSD. Чтобы воспользоваться скачанным файлом, достаточно вставить его в «Фотошоп» как обычную картинку, после чего заменить текст на свой.
Видеоинструкция
Прикрепляем детальную видеоинструкцию, в которой разобраны способы создания красивого текста в Photoshop CS6.
Заключение
Потратив определённое количество времени на освоение функционала программы, вы сможете воплощать в реальность любые задумки. Photoshop предлагает широчайший набор параметров, что позволяет создавать уникальные красивые надписи буквально в несколько действий.
В Adobe Photoshop CS6 можно не только создавать рисунки или ретушировать фотографии. В нём доступна работа с текстом. И не с обычными символами, которые есть и в Microsoft Word. Фотошоп ведь графический редактор — в нём можно сделать надпись с оригинальным дизайном. Хотя стандартные печатные знаки в утилите тоже есть. Разберитесь, как повернуть текст в Фотошопе, добавить к нему эффекты или текстуры, выбрать размер, форму. И вообще, как взаимодействовать с символами в данной программе.
В Фотошопе часто приходится сталкиваться с работой с текстом
Вы можете оформить открытку, листовку или поздравление, добавить красивый шрифт к фотоколлажу, создать ему обводку или тень, придать объём, освещение, градиент.
Обычный текст
Для начала надо разобраться, как вставить текст в Фотошопе. После этого уже можно с ним что-то делать.
- Создайте новый рисунок. Или откройте картинку, к которой хотите добавить подпись.
- На панели слева найдите кнопку в виде заглавной буквы «T». Если навести на неё курсор, появится всплывающая подсказка «Горизонтальный» или «Вертикальный».
- Щёлкните по ней правой кнопкой мыши. Выберите направление надписи.
- Кликните на место, куда надо добавить символы. Или выделите область, в которой они должны располагаться.
- Следует написать то, что вам нужно.
- Если вы щёлкнули в произвольном месте, границы текста будут «растягиваться» по мере ввода. Можете переносить строки, нажимая Enter. Если выделяли область, придётся менять размеры рамки вручную.
- Чтобы расширить поле для печати, «потяните» мышью за маркеры на этой границе. Они будут активны, если нажата кнопка «T».

- Чтобы переместить блок с текстом, нажмите на пиктограмму в виде чёрного курсора и перекрестья. Она находится на панели слева. Обычно в самом верху. После этого просто перетащите объект. Это аналогично перемещению ярлыков в Windows.
Сделать что-то с любым объектом можно лишь в том случае, если выделен слой, на котором он находится. Список всех слоёв отображён справа снизу. Чтобы поработать с одним из них, кликните на соответствующий пункт.
Редактирование
В Photoshop CS6 есть средства для редактирования надписей. Можно выбрать красивый шрифт, способ начертания, размер, цвет, выравнивание. Настройки появятся на верхней панели, если выделить слой с буквами и нажать на «T».
- Чтобы изменить каллиграфию, кликните на выпадающий список слева вверху. Появятся все шрифты, которые есть у вас на компьютере. Рядом с названием находится пример того, как будут выглядеть знаки. Можете скачать новые наборы символов, если не хватает предустановленных.
 Их надо вставить в папку «Шрифты», в которую можно войти через Пуск — Панель управления. И при следующем запуске Photoshop они появятся в списке. Каллиграфия имеет формат .TTF или .OTF.
Их надо вставить в папку «Шрифты», в которую можно войти через Пуск — Панель управления. И при следующем запуске Photoshop они появятся в списке. Каллиграфия имеет формат .TTF или .OTF. - Чтобы поменять оттенок знаков, надо их выделить и нажать на прямоугольник вверху. Он того же цвета, что и текст. Эта кнопка открывает палитру. Можно задать оттенок вручную, перемещая ползунок по шкале и подбирая яркость. Можно ввести параметры в виде цифр. А можно сразу написать название цвета, если оно вам известно. Оно выглядит, как код из цифр и латинских символов. Для акцентирования внимания на надписи создайте обводку другого оттенка.
- Чтобы перевернуть строку, нажмите ни иконку в виде буквы «T» с маленькими стрелочками. Она тоже находится наверху.
- Размер задаётся в выпадающем списке, в котором отображены числа с припиской «пт» (этот параметр измеряется в пикселях или пунктах — сокращённо «пт»).
- Для выстраивания по линии используйте кнопки «Выключка слева», «Выключка справа», «Выключка по центру».
 Это аналог опций «Выравнивание по левому краю», «Выравнивание по правому краю».
Это аналог опций «Выравнивание по левому краю», «Выравнивание по правому краю». - Чтобы изменить начертание, выделите фрагмент надписи и кликните по нему правой кнопкой мыши. В контекстном меню будут пункты «Псевдополужирный» и «Псевдокурсивный».
- Там же можно настроить сглаживание: чёткое, насыщенное, плавное, жёсткое.
Чтобы применить изменения нажмите на галочку на верхней панели. Чтобы вернуть изначальное форматирование — на зачёркнутый круг.
Подобные опции доступны практически в любом текстовом процессоре. Их недостаточно для создания дизайнерских надписей. Однако это основа, без которой невозможно работать с символами. В Photoshop есть и другие инструменты. Самое время разобраться, как сделать красивый текст в Фотошопе CS6.
Деформация
На верхней панели есть кнопка «Деформация». Она отображена в виде искривлённой буквы «T» и полукруга. К этой же настройке можно перейти, если нажать правой кнопкой мыши на имя слоя. В выпавшем меню будет строчка «Деформировать текст».
В выпавшем меню будет строчка «Деформировать текст».
В открывшемся окне в поле «Стиль» выберите, как должна отображаться строка: дугой, аркой, волной, рыбой, пузырём. Так можно сделать неординарное оформление.
Эффекты
Самое сложное и разнообразное меню — это «Эффекты». В нём можно задать огромное число параметров. Настройки подробные — доступны даже незначительные детали. Веб-дизайнеры, используя эти опции, создают уникальные и удивительные творения.
Покажем возможности эффектов на конкретном примере. Вот как сделать обводку текста в Фотошопе CS6:
- Кликните на слой с надписью правой кнопкой мыши.
- Выберите «Параметры наложения».
- В списке слева найдите пункт «Создать обводку» или что-то подобное. Нажмите на него и отметьте его маркером.
- Там можно задать оттенок рамки, ширину, положение (снаружи, внутри, из центра), прозрачность, режим наложения.
- Чтобы изменить фактуру нажмите на список «Тип». Будет выбор между «Цвет», «Градиент» и «Узор».

- Градиент — это несколько оттенков. Изображение с ним переходит из одного цвета в другой. То есть в одной части рисунка будет насыщенный синий, в другой — светло-фиолетовый. Можно даже оформить обводку в виде радуги.
- Узор — это текстура. Перейдите к данному пункту — появится пример рисунка. Нажмите на стрелочку рядом с ним, указывающую вниз — там буде выбор между разными изображениями. В появившемся меню кликните на ещё одну стрелочку, направленную вбок. Откроется меню, в котором можно выбрать наборы стилей — в каждом своя коллекция текстур. Доступна загрузка новых узоров — они должны иметь формат .PAT.
Написать предложение и добавить к нему рамку — это самое простое. В меню эффектов можно наложить градиент и узор на сам текст, добавить к нему глянец, тиснение, освещение, тень. У каждой функции много внутренних параметров. К примеру, в разделе «Тень» есть размер, угол наклона, смещение и даже эффект шума (похож на телевизионную рябь).
Можете поэкспериментировать с настройками. При изменении какой-то опции результат сразу отобразиться на картинке. В утилите есть список уже готовых эффектов. Он находится во вкладке «Стили». В них все параметры уже выставлены.
Профессиональные дизайнеры и художники работают сразу с несколькими слоями. Например, копируют надпись, делают прозрачной, добавляют освещение и накладывают на изначальные буквы. Потом опять дублируют, используют другие атрибуты, и снова помещают поверх предыдущих символов. Получается многослойная структура. Эффекты совмещаются.
Объём
Написать красивый текст можно и по-другому. Создать из него объёмные фигуры.
- Выберите слой. Не выделяйте область с надписью.
- Нажмите на «3D» в строке меню.
- Если у вас есть какая-то модель в виде 3D-файла, можете загрузить её и использовать.
- Чтобы сделать объёмный объект из самой надписи, наведите курсор на «Новая сетка из градаций серого». В данном меню очень скудный выбор характеристик.
- Параметр «Новая структура из слоя» преобразует весь слой. Он складывается в фигуру, как лист бумаги. В этом разделе много объектов: пирамида, конус, цилиндр, шар, куб и тому подобное.
Для создания 3D-текста лучше использовать меню эффектов. Можно поменять освещение, добавить тени — и полученная надпись будет выглядеть правдоподобно и естественно. Среди готовых стилей тоже есть объёмные.
Готовые эффекты
Текстовые эффекты можно скачать из сети. С ними вы сможете сделать удивительную надпись без всяких усилий. Создавать её с нуля, несомненно, интереснее. И конечный результат получается именно таким, какой вам нужен. Но вдруг вам подойдёт один из существующих дизайнов.
Неоновые вывески, отражения, буквы из лент, металла, дерева, песка и даже мороженого. Просто введите в любом поисковике «Текстовые эффекты для Photoshop CS6» и просмотрите несколько сайтов. Возможно, желаемый шрифт уже кем-то создан, и вам незачем делать его самостоятельно.
Стили распространяются в файлах .psd (их часто упаковывают в архивы RAR или ZIP). Это не надстройка или плагин, а изображения, которые можно редактировать. Там уже настроены все нужные цвета и эффекты. Достаточно открыть рисунок в Фотошопе и вставить свой текст. Копируйте и добавляйте его в другие картинки.
В некоторых стилях могут использоваться шрифты, которых нет у вас. Перед загрузкой эффекта проверьте, поставляется ли с ним файл с нужной каллиграфией. Или посмотрите, какой там набор символов (если эта информация есть в описании) и установите его заранее.
Если не хотите искать дополнительные шрифты, но вам понравился стиль, можете смело его качать. При открытии файла Фотошоп предупредит, что в его базе нет нужной каллиграфии, и заменит её на свою. Потом выберите любой набор символов из тех, что уже есть в программе.
Можно понять, как написать текст в Фотошопе и отредактировать его. Однако в утилите множество разнообразных текстур, стилей, эффектов, числовых параметров, в которых легко запутаться. Чтобы изучить программу и запомнить все её функции потребуется время. Но сделать интересную и необычную подпись сможет каждый. Для этого не надо досконально разбираться в Photoshop. Также в сети доступны уже готовые стили. В них эффекты уже расставлены. Достаточно вписать свой текст.
Ни для кого не секрет, что рекламные баннеры, открытки и многое другое разрабатывают в Photoshop. Возможно, вас посетила идея и вы хотите создать свой мотиватор или праздничную открытку. Картинка подобрана, но вы не знаете, как написать текст в Photoshop? Если вам ни разу не доводилось писать в Фотошопе (Photoshop), в этой статье мы расскажем, как пользоваться текстовым инструментом. Заранее предупреждаем, написать текст на картинке в Фотошопе очень просто, даже если вы не знаете, как сделать текст по кругу.
В Photoshop есть целая группа текстовых инструментов. Работа с текстом в Photoshop происходит на особом виде слоя — текстовом.
Откройте в Photoshop изображение, на котором хотите сделать надпись. Подведите курсор к панели инструментов и щёлкните правой клавишей мыши по пиктограмме с буквой Т. Раскроется группа текстовых инструментов. Если вы на клавиатуре нажмёте T(англ.), то автоматически выберите текстовый инструмент, который в группе стоит первым по умолчанию.
Как видите, текстовые инструменты позволяют задать ориентацию написания текста, вертикальную либо горизонтальную.
Выбрав текстовый инструмент нужного направления, щёлкните по изображению в том месте, где нужно сделать надпись. Сразу появится новый слой с пометкой Т, то есть текстовый слой. На изображении вы увидите мигающий курсор, а на панели управления — настройки текста. Они такие же, как в привычных нам всем текстовых редакторах типа Word. Здесь можно подобрать шрифт, размер, способ начертания (жирный, курсивный и так далее), задать цвет и выравнивание текста, абзац, то есть всё, что может быть нужно для написания текста.
Если раскрыть список шрифтов, то напротив каждого можно увидеть образец его написания в виде слова «Sample». Так вы сможете легко определиться со шрифтом. Следующий атрибут позволит выбрать толщину написания. Но доступен он не у всех шрифтов.
Далее — размер шрифта, который можно выбрать из списка. Если этих размеров недостаточно, то, установив курсор в окошко списка, можно ввести с клавиатуры нужную цифру. Если всё, что есть в списке, слишком мелкое, введите цифру больше самой последней в списке.
Следующий параметр позволяет выбрать вид сглаживания текста. Применяется с целью сгладить края написанного и избавиться от зубчиков на концах букв.
Вот наглядный пример сглаживания Windows (слева) и «Плавное»/Smooth (справа).
Еще больше о Photoshop можно узнать на курсе в Fotoshkola.net «Photoshop CC. Основы».
Следующие три атрибута — выравнивания. Они всем знакомы из текстовых редакторов. Это выравнивание текста по центру, по правому либо по левому краю. Дальнейший элемент — выбор цвета. Щёлкните по нему один раз и в открывшейся палитре укажите нужный цвет.
Атрибут с пиктограммой буквы Т, стоящей на дуге, позволяет задать написание текста дугой, по кругу либо другой формы.
Раскрыв следующий атрибут, вы обнаружите, что почти все предыдущие собраны здесь. Кроме того, в нём можно задать межстрочный и межбуквенный интервал, отступ для абзаца и всё, что может вам понадобиться для написания текста. Это вы наверняка умеете, поскольку все мы хоть раз пользовались Microsoft Word. Поэтому не будем заострять на этом моменте внимание.
Итак, сделаем нашу первую запись. Далее разберём, как её повернуть, переместить, задать тень и обводку.
Выбираем инструмент «Горизонтальный текст», щёлкаем по месту на изображении, где нужна надпись. Выбираем шрифт, цвет и размер. При изменении размера шрифта будет меняться высота мигающего курсора. Это поможет вам понять, какого размера у вас получится текст. Напишите задуманную фразу. Если написание завершено, нажмите Enter в цифровой части клавиатуры (справа). Вы заметите, что имя текстового слоя изменилось на внесённую вами фразу. Если нужно исправить текст, изменить цвет полностью или отдельного символа, то, используя тот же текстовый инструмент, стоя на слое с текстом, щёлкните по нему. У вас снова замигает курсор. Текст можно выделять, удалять символы (стирать) так же, как в Word или другом текстовом редакторе. Переносить строку нужно клавишей Enter на буквенной части клавиатуры.
Если вы планируете написать длинный текст, заранее задайте его область, чтобы он не ушёл за границы текстового контейнера. Эту область вы потом сможете менять вручную. Выбираем текстовый инструмент. Прежде чем писать, зажмите левую клавишу мыши и протяните мышь, как если бы хотели выделить область. У вас появится контейнер для текста с вершинами. Потом, перетаскивая эти вершинки, можно менять размер контейнера с текстом. Так ваш текст не убежит в зону невидимости.
Чтобы переместить текст, просто встаньте на слой с ним, инструментом «Перемещение» (вызывается клавишей V) ухватитесь за текст, зажав левую клавишу мыши, и совершите перемещение по изображению.
Чтобы повернуть текст, станьте на слой с ним и нажмите Ctrl+T. Это работает так же, как в случае с поворотом обычного слоя. Когда появится рамка с вершинами, подведите курсор к угловой. Как только на курсоре появится закруглённая стрелка, начните вращать изображение в нужную сторону. По завершении нажмите Enter.
Добавление тени и обводки на тексте осуществляется так же, как на обычном слое. Мы рассматривали это в предыдущих статьях. Для добавления тени и обводки нужно вызвать «Параметры наложения»/Blending Options (нижняя панель в палитре слоёв, правый нижний угол).
В диалоговом окне справа выбрать пункт «Обводка»/Stroke, либо «Тень»/Shadow. В правой части окна подобрать нужный размер, цвет и, по завершении, нажать Ok.
А теперь рассмотрим, как сделать текст по кругу. Для этого есть два способа. Первого мы слегка коснулись, когда описывали панель управления текстового инструмента.
Напишите текст. Курсор должен мигать в ожидании ввода следующего символа. Теперь на панели инструментов кликаем по пиктограмме буквы Т, стоящей на дуге. Выбираем в списке «Текст дугой»/Wave.
Значения «Искажения по горизонтали»/Horizontal Distortion и «Искажения по вертикали»/Vertical Distortion оставьте в позиции 0. «Изгиб»/Bend отведите максимально вправо. По окончанию нажмите Ok.
Второй способ. Выбираем инструмент «Эллипс». Рисуем вокруг чашки круг такого же диаметра.
Чтобы круг был правильный, удерживая Shift, протяните мышь с нажатой левой клавишей. Когда круг нарисован, появится диалоговое окно. В нём следует отметить, что не нужна заливка и обводка и закрыть окошко.
Теперь выбираем текстовый инструмент и кликаем по краю окружности. Она превратится в контур текста. Вы увидите мигающий курсор. Начинайте вводить текст. Если текст вошёл не весь, обратите внимание на крестик и точку на контуре. Нажмите на клавиатуре английскую A, активируется инструмент «Выделение контура». Перемещая по контуру окружности крестик и точку, вы можете сместить по окружности текст и увеличить строчку, чтобы в поле зрения оказались слова, которые при вводе вы не обнаружили.
Подгоните полученный текст, переместив слой с ним так, чтобы надпись была вокруг чашки. Всё!
Как и было обещано в начале статьи, сделать текст в Фотошопе так же просто, как в любом текстовом редакторе. Желаем вам новых идей!
Объемные цифры фотошоп. Как быстро сделать объёмные красивые буквы в Photoshop
Это действие сразу выдавит текст и под буквами появится поверхность плоскости основания:
ШАГ ТРЕТИЙ: Наш текстовый слой назывался «PLAY». Созданный из него 3D-слой называется так же. Найдите его в панели 3D и кликните по нему. Затем, если не открылась сама, откройте панель свойств (Окно —> Свойства или Window —> Properties) и задайте глубину экструзии (Extrusion Depth) в 0:
Буквы стали плоским, что нам и нужно.
ШАГ ЧЕТВЕРТЫЙ: В верхней части панели свойств нажмите на третий значок слева, в этом разделе мы можем изменить угол и интенсивность раздувания фигуры фигуры.
Сначала, кликните по выпадающему меню «Стороны» (Sides) вверху панели и установите на «Спереди и сзади» (Front and Back). Затем перейдите к разделу «Раздувание» (Inflate) и установите «Угол» (Angle) на 90 ° и «Интенсивность» (Strength) на 20%. Буквы сразу становятся раздутыми. Это хорошо видно на дополнительном виде сверху:
ШАГ ПЯТЫЙ: На данный момент все буквы в слове являются единым объектом. Я же хочу использовать каждую букву, как отдельный элемент. Но, перед тем, как разделить объект из букв, давайте настроим свойства поверхности объекта. На панели 3D нажмите на «Материал передней выпуклости» (Front Inflation Material). В панели свойств, в окне выбора материалов найдите материал с названием «Без текстуры» (No Texture):
Продолжим работу с панелью свойств. Нажмите на прямоугольник-образец цвета рядом с Рассеиванием» (Diffuse) и выберите белый в палитре цветов, затем нажмите OK. Установите «Блеск» (Shine) на 100%, «Отражение» (Reflection) на 75%, «Плавность» (Roughness) около 25% и «Рельеф» (Bump) 10%:
ШАГ ШЕСТОЙ: Пройдите по вкладке главного меню 3D —> Разделить экструзию (3D —> Split Extrusion). Это позволит Вам манипулировать с каждой буквой в отдельности, сохраняя при этом все буквы в том же 3D-слое. Переключитесь на инструмент «Перемещение (Move Tool) и наведите курсор на первую букву. Теперь вы можете использовать 3D-инструменты и виджеты, чтобы изменить позицию и масштаб этой буквы, не затрагивая остальные буквы:
ШАГ СЕДЬМОЙ: Давайте раскрасим каждую букву в свой цвет, начнём с выбранной на данный момент самой левой буквы. В панели 3D нажмите на На панели 3D нажмите на «Материал передней выпуклости» (Front Inflation Material). В панели свойств нажмите на квадратик рядом с » Рассеиванием» (Diffuse) и выберите, к примеру, зелёный цвет в палитре цветов. Нажмите OK. Сделайте то же самое для остальных букв, задавая каждой из них свой цвет. Вы заметите, что отражающие свойства поверхностей букв остаются без изменений, даже при изменении цвета:
Обращаю Ваше внимание, что в панели 3D надо переключать на «Материал передней выпуклости» для каждой отдельной буквы:
ШАГ ВОСЬМОЙ (для Photoshop CS6): Если Вы используете Photoshop CC, то Вы видите несколько отражающих бликов на 3D-объектах. Эти блики создаются по умолчанию основе освещения IBL (Image Based Light — источник света на базе изображения). В Photoshop CS6 изображение, на основе которого эти источнике света, по умолчанию сплошное чёрное, т.е. никаких источников нет, соответственно, и бликов не будет. На рисунке ниже я показал, как выглядит это изображение в Photoshop CC, также, я показал, каким образом можно открыть и посмотреть изображение IBL:
Это изображение похоже на потолочные светильники, оно и создаёт эффект бликов на буквах. Поэтому, в Photoshop CS6 его надо создать самостоятельно. Действия по созданию новой текстуры похоже на действия на рисунке выше, только вместо «Редактировать текстуру» (Edit Texture) нажмите строку «Новая текстура» (New Texture). Photoshop автоматически откроет окно создания нового документа, введите размеры 538 на 302 пикселя и нарисуйте серо-белый холст, похожий на показанный на рисунке выше, затем сохраните документ.
ШАГ ЗАВЕРШАЮЩИЙ: Освещение готово, и 3D текст разделен на буквы. Теперь, Вы можете с помощью инструментов 3d перемещения, масштаба и виджетов перемещать, наклонять и масштабировать буквы. Кроме того, буквы будут взаимодействовать друг с другом, отражая не только источники света, но и друг друга. Это будет видно после проведения рендериннга. И не забывайте, что даже если вы можете манипулировать с каждой буквой в отдельности, все они по-прежнему остаются на одном 3D-слое.
В Photoshop CC имеется прекрасная система текстовых подсказок. Когда Вы наводите курсор на объект, отображается «габаритный контейнер» объекта, или Gismo, а также его оси. Далее наводим и перемещаем курсор вдоль одной из осей, и Photoshop выдаёт нам варианты, напр., «вращение по оси Z», «перемещение вдоль оси Y», «масштаб вдоль оси X» и т.д.:
Вот как выглядит мой финальный результат. Этот рисунок получен после рендеринга документа, запустит рендеринг можно клавишами Ctrl+Shift+Alt+R:
На финальном изображении я скрыл 3D плоскость основания. Как скрыть/показать плоскость основания, рассказано здесь.
Если вы сладкоежка, то у нас есть аппетитное удовольствие для вас. В этом уроке вы узнаете, как в Photoshop CS6 использовать новые возможности 3D-инструментов для создания вкусной 3D текстовой иллюстрации. Мы будем использовать большое количество стоковых изображений, и применять неразрушающие возможности Photoshop, такие как корректирующие слои и маски.
Давайте начнем!
Финальное изображение
Исходные данные:
Некоторые файлы вы найдете в папке «Source». Вам также понадобятся бесплатный шрифт и следующие стоковые изображения из этого урока
- Шрифт Ryno Slab
- Шоколадное мороженое
- Шоколадное печенье
- Кусочек сникерса
- Кусок торта
- Кусок шоколадки
- Клубника
- Шоколадный торт
- Папка «Source» 178,21Мб (необязательно)
Шаг 1
Создайте новый документ размером Width (Ширина) 14,85см Height (Высота) 10,5см Resolution (Разрешение) 300 dpi. УстановитеColor Mode (Цветовой режим) в RGB, Background Contents (Содержимое фона) установите в White (Белый).
Шаг 2
Возьмите инструмент Type Tool (T) (Текст), укажите шрифт , размер 160pt , цвет # 5d1e0f и добавьте первый символ.
Шаг 3
Пройдите в меню 3D-> New Extrusion from Selected Layer (3D-> Новая экструзия из выделенного слоя). Если вы не получили активное 3D пространство, появится следующее приглашение.
Шаг 4
Если вы когда-либо пользовались 3D инструментами в Photoshop CS5, то знаете, насколько в нем неудобен интерфейс. В версии Photoshop CS6 3D интерфейс полностью переделан и стал более интуитивно понятен, теперь все инструменты встроены в рабочее пространство. Возьмите Move Tool (V) (Перемещение), расположите 3D панель, как показано на рисунке.
Шаг 5
В правой стороне вы увидите панель Properties (Свойства). Кликните по значку Cap (Капитель) и скопируйте показанные ниже настройки. Затем активируйте значок Deform (Деформировать) и установите указанные настройки. Теперь нажмите по иконке Mesh (Сетка) и выключите оба варианта теней.
Шаг 6
Дублируйте ваш первый 3D текстовый слой. Чтобы изменить текст в 3D режиме, кликните по кнопке Edit Source (Изменить источник) на панели Properties (Свойства). Это действие откроет «дочерний документ», в котором вы сможете отредактировать текст. После того, как отредактируете текст, закройте этот документ, и ваш текст автоматически обновится. Далее перетащите новый 3D текст вдоль оси Х в 3D пространстве, чтобы изменить его расположение.
Повторите этот процесс, пока каждое слово не будет готово, затем поместите каждый символ в отдельную папку слова, как показано ниже.
Шаг 7
Теперь используйте вкладку 3D Tools на панели свойств, чтобы повернуть/передвинуть каждую букву. Будьте осторожны, не используйте ось Z, так как, двигая объект по этой оси, вы будете его отдалять или приближать, делая его при этом больше или меньше размером.
Шаг 8
Когда будете довольны расположением надписи, пройдите в меню 3D->Render (3D-> Рендеринг) и можете откинуться назад, пока будет выполняться процесс рендеринга.
Шаг 9
В этот момент я решил добавить к верхней части изображения немного пространства для руки с клубникой. Чтобы сделать это, нажмите Alt +Ctrl + I, откроется окно Canvas Size (Размер Холста), установите опорную точку в центральной нижней части и увеличьте Height (Высота) до 11,85см.
Шаг 10
Создайте новый слой под названием «Розовый» выше слоя «Фон». Установите цвет переднего плана # e2b4c1, затем нажмите Alt + Delete, чтобы заполнить слой выбранным розовым цветом.
Шаг 11
Вставьте новый слой под названием «Тень на полу» выше предыдущего. Установите для него режим наложения Multiply (Умножение) с Opacity (Непрозрачность) 94%. Выберите инструмент Gradient Tool (G) (Градиент), настройте его, задав на панели опций в верхней части окна программы режим Foreground to Transparent (от Основного к Прозрачному) и Linear (Линейный) градиент. Установите для переднего плана темно-розовый цвет # c18088. Теперь, удерживая Shift, наложите градиент в соответствии с длинной и направлением красной стрелки на изображении ниже.
Шаг 12
Добавьте еще один слой под названием «Верхняя тень». Установите режим наложения по умолчанию, затем установите цвет переднего плана # e38da4. Удерживая Shift, протяните короткий линейный градиент сверху вниз, затем измените тип градиента на Radial (Радиальный) и проведите еще 2 градиента из двух верхних углов.
Шаг 13
Измените цвет переднего плана на # f9f5f7 и на новом слое «Внутреннее свечение» и проведите из центра Radial (Радиальный) градиент.
Шаг 14
Теперь добавим тень на земле от надписи. Возьмите Elliptical Marquee Tool (Овальная область) и сделайте выделение под надписью. Создайте новый слой в режиме наложения Multiply (Умножение) выше слоя «Внутреннее свечение» и назовите его «Тень 1». Установите цвет переднего плана в # d0879c и заполните им активное выделение.
Шаг 15
Перейдите в меню Filter -> Blur -> Motion Blur (Фильтр -> Размытие ->Размытие в движении), укажите Angle (Угол) 0 градусов и измените значение параметра Distance (Смещение) 531px. Затем примените к этому же слою Gaussian Blur (Размытие по Гауссу) и введите Radius (Радиус) 15px.
Шаг 16
Понизьте Opacity (Непрозрачность) до 53% на слое «Тень 1». Затем дублируйте и переименуйте его в «Тень 2». Передвиньте немного содержимое слоя вверх, затем нажмите Ctrl + T, чтобы активировать режим трансформации и немного уменьшите в размере тень. Наконец, уменьшите Opacity (Непрозрачность) этого слоя до 31%.
Шаг 17
Чтобы понизить яркость фона, добавьте корректирующий слой Hue/Saturation (Цветовой тон/Насыщенность), установите для него настройки, показанные на рисунке, затем понизьте Opacity (Непрозрачность) до 27%.
Шаг 18
Чтобы немного «разбавить» задний фон, выберите слой «Тень 2» и перейдите в меню Filter-> Noise-> Add Noise (Фильтр ->Шум ->Добавить шум), введите Amoun t (Эффект) 3px и активируйте кнопку Uniform (Равномерная). Выберите по очереди оставшиеся слои (как показано) и нажмите Ctrl + F для повторного применения фильтра к каждому из них. Теперь поместите все эти слои в группу под названием «Фон».
Шаг 19
Теперь перейдем к текстурированию первой буквы. Используйте Lasso Tool (L ) (Лассо), чтобы сделать грубое выделение из этого изображения . Скопируйте -> Вставьте выделенную область на новый слой выше всех групп, затем продублируйте слой с мороженым и расположите рядом с оригиналом. Используйте Eraser (E ) (Ластик) с мягкими краями, чтобы соединить жесткие края оригинала и дубликата, затем нажмите Ctrl + E, чтобы объединить их в один слой. Назовите получившийся слой «Текстура 1».
Поместите полученную текстуру над буквой так, чтобы она покрывала ее, затем удерживая клавишу Ctrl, кликните по соответствующему текстовому слою, чтобы создать выделение на основе слоя. Убедитесь, что ваш новый слой выделен, затем кликните по иконке Add layer mask (Добавить слой-маску) внизу палитры Layers (Слои).
Шаг 20
Вы получили первый слой с текстурой, который перекрывает первую букву, теперь примените к нему корректирующий слой Levels (Уровни) и установите значение белого ползунка на нижней шкале 94.
Шаг 21
Теперь добавьте текстуру карамели с шоколадной лазурью. Используйте Quick Selection Tool ( W) (Быстрое выделение) для извлечения кусочка конфеты из фона. Поместите полученное выделение в качестве нового верхнего слоя, скорректируйте размер и расположите, как показано на рисунке. Добавьте слой-маску, а затем используйте ассортимент мягких и твердых кистей, чтобы слой с карамелью плавно переходил в слой с шоколадом. Назовите этот слой «Текстура 2».
Шаг 22
Добавьте (Цветовой баланс) и повысьте Reds (Красные) до +23
Шаг 23
Извлеките шоколадное мороженое (как в шаге 19), затем поверните, скорректируйте размер и поместите, как новый слой. Назовите этот слой «Текстура 3», добавьте маску , а затем нажмите Ctrl + I, чтобы инвертировать цвет маски. Теперь используйте белые кисти для восстановления области, которая показана ниже.
Шаг 24
Добавьте корректирующий слой Levels (Уровни) со следующими настройками для слоя «Текстура 3» для затемнения средних тонов
Шаг 25
Добавьте снова шоколадное мороженое, как новый верхний слой, и назовите его «Текстура 4». Поместите в нижней части буквы, а затем, добавьте ему маску слоя и повторите этап работы с маской из Шага 23.
Шаг 26
Примените корректирующий слой Levels (Уровни) к слою «Текстура 4» и передвиньте серый маркер вправо
Шаг 27
И наконец, чтобы закончить с первой буквой, вставьте еще раз изображение с мороженым и назовите полученный слой «Текстура 5». Добавьте этому слою маску и сделайте видимой область, показанную на рисунке:
Шаг 28
Поместите все слои, относящиеся к первой букве в группу под названием «Буква S», затем добавьте маску к группе. Загрузите выделение второй буквы, перейдите на маску группы и закрасьте черной кистью перекрывающий ее участок от первой буквы.
Шаг 29
Извлеките шоколадную текстуру, нажмите Ctrl + J, чтобы скопировать в новый слой, отключите видимость оригинального слоя. Выберите новый слой, возьмите инструмент Move Tool (V) (Перемещение), а затем, удерживая Ctrl, перетащите верхние узловые точки, как показано на рисунке.
Добавьте текстуру, как верхний слой под названием «Текстура 1», скорректируйте размер и расположите над второй буквой. Уменьшите Opacity (Непрозрачность) до 32%, а затем загрузите выделение второй буквы и создайте маску для слоя, чтобы скрыть ненужные участки.
Шаг 30
Дублируйте этот слой, переименуйте его «Текстура 2» и измените Opacity (Непрозрачность) 95%. Перетащите маску на значок корзины и нажмите кнопку Delete (Удалить) в следующем окне. Временно отключите видимость обоих текстурных слоев, а затем используйте Magic Wand (W) (Волшебная палочка), чтобы выделить лицевую часть буквы. Теперь нажмите Shift + F6 и укажите Feather (Радиус растушевки) 3px, затем перейдите в меню Select-> Modify-> Expand (Выделение -> Модификация -> Сжать) 5px. Наконец, щелкните по значку Add layer mask (Добавить слой-маску). Не сбрасывая выделения, перейдите на слой «Текстура 2» и добавьте ему маску слоя.
Шаг 31
Добавьте корректирующий слой Color Balance (Цветовой баланс) к слою «Текстура 2» и увеличьте Reds (Красные) и Yellows (Желтые).
Шаг 32
Теперь примените корректирующий слой Level s (Уровни) на этом же слое для увеличения контраста.
Шаг 33
Теперь примените (Цветовой тон / Насыщенность) на том же слое, и скорректируйте Master (Все), Reds (Красные) и Yellows (Желтые), как показано ниже.
Шаг 34
В качестве последнего изменения добавьте корректирующий слой Selective Color (Выборочная коррекция слоя) к этому же слою, увеличьте значение Black (Черные) до 72. Поместите все слои, относящиеся ко второй букве, в группу под названием «Буква W».
Шаг 35
Перейдем к текстурированию третьей букве. Откройте изображение с шоколадными конфетами. Повторите процесс, описанный в шаге 19, чтобы добавить и наложить следующее изображение. Этой текстурой нужно покрыть правую часть буквы, так что не волнуйтесь, если с левой стороны ее не хватит. Назовите это слой «Текстура 1»
Шаг 36
Добавьте корректирующий слой Levels (Уровни) к слою «Текстура 1» и установите значение белого ползунка 59, чтобы затемнить изображение.
Шаг 37
Добавьте то же самое изображение с конфетами снова и назовите его «Текстура 2». Теперь примените технику работы с маской, как в шаге 30.
Шаг 38
Примените корректирующий слой Levels (Уровни) к слою «Текстура 2» и скопируйте следующие настройки. Поместите слои, относящиеся к третьей букве в группу под названием «Буква Е1»
Шаг 39
Теперь примените корректирующий слой Hue/Saturation (Цветовой тон/Насыщенность) к тому же слою, и уменьшите для Reds (Красные) насыщенность до -15.
Шаг 40
Извлеките и поместите изображение с шоколадным печеньем на вторую букву «Е». Создайте для этого слоя с печеньем маску, уменьшите Opacity (Непрозрачность) до 45% и назовите его «Текстура 1»
Шаг 41
Шаг 42
Примените корректирующий слой Levels (Уровни) к слою «Текстура 1» и скорректируйте значение серого маркера до 0,84
Шаг 43
Еще раз добавьте текстуру с печеньем, как новый слой, назовите его «Текстура 2», добавьте ему маску и сделайте видимой область, показанную на рисунке:
Шаг 44
Примените корректирующий слой Levels (Уровни) к слою «Текстура 2» и скопируйте следующие настройки.
Шаг 45
Теперь добавьте корректирующий слой Color Balance (Цветовой баланс) для того же слоя со следующими настройками.
Шаг 46
Извлеките правую часть из этого изображения. Поместите ее в верхний левый угол буквы, с помощью Warp (Деформация) придайте форму. Добавьте маску и осторожно соедините этот кусочек карамели с текстурой шоколадного печенья. Назовите этот слой «Текстура 3».
Шаг 47
Примените корректирующий слой Hue/Saturation (Цветовой тон/Насыщенность) к этому же слою, и измените Reds (Красные) и Yellow (Желтые), как показано на рисунке. Теперь поместите все слои, относящиеся к четвертой букве в группу под названием «Буква Е2».
Шаг 48
Теперь добавьте маску к оригинальному текстовому слою и скройте верхнюю часть буквы.
Шаг 49
Извлеките и добавьте это изображение ), как новый слой и назовите его «Текстура 1». Так же, как в предыдущих шагах, при помощи маски слоя сделайте текстуру видимой только на боках буквы, только уменьшите Opacity (Непрозрачность) до 90%.
Шаг 50
Примените к этому слою корректирующий слой Levels
Шаг 51
Добавьте ту же самую текстуру торта в качестве еще одного слоя, назовите его «Текстура 2». Теперь создайте маску для этого слоя, чтобы текстура была видна на лицевой части буквы.
Шаг 52
Добавьте корректирующий слой Color Balance (Цветовой баланс) к слою «Текстура 2» и примените следующие настройки.
Шаг 53
Теперь добавьте к нему же корректирующий слой Levels (Уровни) со следующими настройками.
Шаг 54
Вставьте текстуру с карамелью, которая использовалась еще для первой буквы, и назовите ее «Текстура 3». Расположите его, как показано на рисунке и скройте под маской ненужные участки
Шаг 55
Добавьте корректирующий слой Color Balance (Цветовой баланс) для этого слоя, затем увеличьте Reds (Красные) до +17 и Yellow (Желтые) до +7. Теперь добавьте корректирующий слой Levels (Уровни) и измените значение серого маркера на 0,67 и значение белого маркера 215. Теперь поместите эти слои в группу под названием «Буква Т»
Шаг 56
Букву «О» будет достаточно просто сделать. Отделите от фона и поместите изображение пончика, как новый слой. Измените размер, чтобы покрыть букву и назовите его «Текстура 1». Загрузите выделение буквы и создайте маску на слое с текстурой, чтобы скрыть под ней ненужные области, затем снимите выделение и тщательно при помощи кисти черного цвета закрасьте бока по внешнему краю и центральное отверстие.
Шаг 57
Примените к этому слою корректирующий слой Levels (Уровни) и скопируйте следующие настройки, для затемнения текстуры. Поместите эти два слоя в группу под названием «Буква О1»
Шаг 58
С помощью инструмента Lasso Tool (L) (Лассо) сделайте небрежное выделение темных краев из изображения кекса. Скопируйте ->Вставьте выделенный кусочек несколько раз и расположите по бокам следующей буквы. Когда будете довольны, слейте их и назовите получившийся слой «Текстура 1». Далее загрузите выделение текущей буквы и создайте маску для слоя «Текстура 1», чтобы скрыть ненужные области.
Шаг 59
Примените корректирующий слой Levels (Уровни) к слою «Текстура 1», установите серый ползунок на 0,86, белый ползунок на 236. Отделите кекс от фона, расположите над буквой, если выделенной части не хватит для покрытия всей буквы, дублируйте и слейте, как вы делали с самой первой текстурой буквы. Добавьте полученную текстуру, как новый слой, затем расположите и добавьте маску , как показано на рисунке. Назовите этот слой «Текстура 2». Поместите все слои, относящиеся к этой букве, в группу под названием «Буква N»
Шаг 60
Повторите ту же самую процедуру на следующей букве, только в этом случае используйте джем. Спрячьте под маской ненужные участки, как показано на рисунке, назовите этот слой «Текстура 1».
Шаг 61
Добавьте корректирующий слой Levels (Уровни) к этому слою, и установите значение белого ползунка на 148. Далее примените корректирующий слой Color Balance (Цветовой баланс) для того же слоя и скопируйте следующие настройки.
Шаг 62
Грубо отделите изображение того же торта с джемом от фона и поместите, как новый слой. Выделите и вставьте центральную часть торта, увеличьте и вытяните ее, как показано на рисунке. Объедините оба слоя, затем добавьте маску так, чтобы видимой осталась только лицевая часть торта с джемом. Назовите этот слой «Текстура 2»
Шаг 63
Примените корректирующий слой Color Balance (Цветовой баланс) для этого слоя и скопируйте следующие настройки. Добавьте слои, относящиеся к этой букве, в отдельную группу под названием «Буква Y»
Шаг 64
Следующую букву достаточно легко текстурировать. Откройте «Donut.jpg» из папки «Source» и отделите его от фона. Поместите пончик, как новый слой, затем скорректируйте его размер. Назовите этот слой «Текстура 1», отключите видимость оригинального текстового слоя.
Теперь примените два корректирующих слоя к этому слою — Levels (Уровни) и Color Balance (Цветовой баланс) со следующими настройками. Поместите эти слои в группу под названием «Буква О2»
Шаг 65
Откройте изображение с куском торта, извлеките его и поместите поверх последней буквы. Скорректируйте размер и наложите маску так, чтобы она покрывала бока буквы, назовите этот слой «Текстура 1».
Шаг 66
Добавьте корректирующий слой Levels (Уровни) к этому слою и примените следующие настройки, чтобы затемнить его.
Шаг 67
Поместите ту же текстуру торта в качестве еще одного слоя (удалите у полученной копии маску), назовите его «Текстура 2». Скорректируйте размер и положение этого слоя, уменьшите Opacity (Непрозрачность) 48%. Теперь добавьте к слою «Текстура 2» маску так, чтобы видимой осталась только лицевая часть буквы.
Шаг 68
Добавьте корректирующий слой Color Balance (Цветовой баланс) и примените следующие настройки.
Шаг 69
Извлеките и поместите кусочек шоколадки в рабочий документ, как новый слой, назовите его «Текстура 3». Flip Horizontal (Отразите по горизонтали), поверните, скорректируйте размер и расположите, как показано. Затем добавьте маску слоя и совместите кусочек с текстурой торта.
Шаг 70
Добавьте корректирующий слой Levels (Уровни) к этому слою и скопируйте следующие настройки, чтобы затемнить его.
Шаг 71
Добавьте корректирующий слой Color Balanc e (Цветовой баланс) к этому же слою, и скопируйте следующие настройки. Добавьте маску к оригинальному текстовому слою и скройте откусанную часть. Наконец, добавьте все слои, относящиеся к последней букве, в группу «Буква U».
Шаг 72
Шаг 73
Для этого изображения нам понадобится точное выделение, так что выберите инструмент Quick Selection (W) (Быстрое выделение) и выделите белый фон.
Шаг 74
Нажмите Shift + Ctrl + I, чтобы инвертировать выделение, затем нажмите кнопку Refine Edge (Уточнить край) в панели настроек. В следующем окне выберите On Layer (L) (На слое) из выпадающего меню View (Режим просмотра), скопируйте настройки и нажмите кнопку ОК.
У вас появится дубликат с маской, притом, что видимость слоя-оригинала окажется выключенной. Перетащите иконку с маской на пиктограмму с мусорной корзиной в нижней части палитры слоев, и в появившемся окне нажмите Apply (Применить), а затем удалите оригинальный слой.
Данная клубника смотрится не очень красиво, к счастью, это легко исправить. Откройте изображение и отделите клубнику от фона при помощи той же функции Refine Edge (Уточнить край). Удалите полученную маску продублированного слоя и оригинальный слой с клубникой, измените размер клубники и расположите ее, как показано на рисунке.
Overlay (Перекрытие) выше слоя «Ретушь руки». Возьмите образец цвета лака для ногтей (я использовал # 814564) и закрасьте ногти при помощи Brush Tool (Кисть), чтобы подчеркнуть их. Чтобы удалить случайно закрашенные участки, загрузите выделение слоя «Рука», инвертируйте выделение и нажмите Delete (Удалить), находясь на слое «Ногти».
Шаг 81
Заштампуйте белые кончики ногтей на новом слое «Ретушь ногтей» и используйте тот же метод, что и в предыдущем шаге, чтобы удалить излишки по краям. Поместите все слои, относящиеся к руке, в группу под названием «Рука».
Шаг 82
Перетащите иконку группы «Рука» в ваш рабочий документ, измените размер и расположите, как показано на рисунке. Если вы заметили какие-либо ореолы по краям на слое «Рука», выделите его и перейдите в меню Layer-> Matting-> Defringe (Слой -> Обработка края -> Устранить кайму) и введите значение 1-2px.
Шаг 83
При помощи функции Refine Edge (Уточнить край) отделите от фона изображения «Choc_1.jpg» и «Choc_2.jpg» (находятся в папке «Source»), чтобы добавить стекающий шоколад. Используйте методы добавления корректирующих слоев, которые вы узнали ранее, чтобы скорректировать цвет шоколада и каплей джема. Поместите эти слои в верхнюю папку под названием «Элементы»
Шаг 84
Отделите от фона и добавьте «White_choc.jpg», затем при помощи Warp (Деформация) расположите над пончиком и скройте под маской ненужные части изображения соответственно. Добавьте корректирующий слой Levels (Уровни) для повышения контрастности и корректирующий слой Hue/ Saturation (Цветовой тон/Насыщенность), чтобы перекрасить белый шоколад в розовую глазурь. Затем выделите небольшой кусочек из этого изображения и расположите в виде небольшого раскрошенного печенья под последней буквой, на панели Layers (Слои) поместите его в группу «Элементы».
Добавьте пустой слой в режиме наложения Multiply (Умножение) в самый низ списка слоев в той же группе. Загрузите выделения всех слоев из группы «Элементы», перейдите на новый слой и залейте выделенную область темно-коричневым цветом. Трансформируйте слой, как показано ниже, затем примените то же размытие и добавьте шум, как вы делали в начале урока для основной тени от надписи. Наконец, уменьшите Opacity (Непрозрачность) до 90% и скройте под маской часть тени с помощью градиента с опцией от черного к прозрачному.
Шаг 85
Поместите новый слой выше всех групп и назовите его «Ретушь». Теперь возьмите Clone Stamp Tool (S) (Штамп) маленького размера с Hardness (Жесткость) около 50% и пройдитесь им по краям надписи, чтобы сделать их немного неровными.
Шаг 86
В завершение, мы немного повысим резкость всего изображения. Поместите пустой слой выше всех слоев, а затем перейдите в меню Image -> Apply Image (Изображение -> Внешний канал). Установите режим наложения Normal (Обычный) в следующем окне и нажмите кнопку ОК. Назовите этот слой «Цветовой контраст». Выберите Filter-> Other-> High Pass (Фильтр -> Другое -> Цветовой контраст) и введите значение 3px. Измените режим наложения этого слоя на Overlay (Перекрытие), чтобы сделать серый невидимым, затем поместите оба слоя («Цветовой контраст» и «Ретушь») в группу под названием «Финальная ретушь».
Заключение
Я надеюсь, что вы получили удовольствие от выполнения этого урока и узнали несколько новых техник. Также я надеюсь, что вдохновил вас на создание своих собственных типографических иллюстраций!
Шаг 1
Создайте новый документ в Фотошопе (Ctrl + N) размером 1250х1000 пикселей. Установите шрифт «Franks Regular», задайте размер 280pt и заглавными буквами напишите «GOOD LUCK».
Шаг 2
Если у Вас две или более строк текста, установите Интерлиньяж (Leading) на 250. Сделать это можно на панели Символ (Окно > Символ) (Window > Character). Также измените Трекинг (Tracking).
Шаг 1
Кликните правой кнопкой мыши на текстовом слое и выберите пункт Преобразовать в кривые (Convert to Shapes). Создайте копию полученного слоя (Ctrl + J) и назовите её «Stroke».
Шаг 2
Активируйте инструмент Выделение узла (Direct Selection Tool) и на верхней панели включите обводку цветом #e5bf25.
3. Создание 3D-слоёвШаг 1
Выберите оба текстовых слоя и перейдите в меню 3D > Новая экструзия из выделенного контура (3D > New Extrusion From Selected Path).
Оба 3D-слоя нужно объединить в один (3D > Слияние 3D-слоёв) (3D > Merge 3D Layers)
Для работы с 3D-средой понадобится две панели: 3D и Свойства (Properties). Они доступны через меню Окно (Window).
Панель 3D содержит все компоненты сцены. Когда Вы выбираете какой-нибудь из элементов, на панели Свойства (Properties) можно увидеть различные параметры и свойства.
4. Настройка сетки Шаг 1Выберите текстовую сетку и измените Глубину экструзии (Extrusion Depth) до 70 пикселей.
Перейдите во вкладку Капитель (Cap) и измените свойства, как показано на скриншоте.
Шаг 3Выберите сетку «Stroke» на панели 3D и измените Глубину экструзии (Extrusion Depth).
5. Создание текстуры для Материала передней выпуклости (Front Inflation Material) Шаг 1Выберите Материал передней выпуклости (Front Inflation Material) текстовой сетки. Кликните на иконке параметра Рассеивание (Diffuse) и выберите пункт Редактировать текстуру (Edit Texture).
У Вас откроется новый документ с буквами. Измените цвет букв на #61129d.
Выберите инструмент Прямоугольник (Rectangle Tool) и создайте полоску толщиной 15 пикселей цветом #e5bf25. Создайте копию этой полоски.
Шаг 4Активируйте режим Свободное трансформирование (Free Transform) и сдвиньте копию вниз. Нажмите Enter, чтобы применить изменения.
Нажмите Ctrl + Shift + T несколько раз, чтобы повторить последние изменения. Как покроете весь текст полосками, объедините слои. Полученный слой назовите «Stripes» и сохраните документ, но не закрывайте его.
В документе, с которым мы только что работали, перейдите в меню Файл > Сохранить как (File > Save As) и дайте имя «Reflection». Сохраните файл в папку проекта, чтобы его легче было найти.
Измените цвет текста на #535353.
Шаг 3К слою «Stripes» примените стиль Наложение узора (Pattern Overlay): узор Satin.
Сохраните документ (Ctrl + S).
Сохраните ещё одну копию файла под именем «Bump».
Измените цвет текста на #1c1c1c и сохраните документ.
7. Настройка материалов 3D-сетки Шаг 1Вернитесь к первоначальному документу и выберите Материал передней выпуклости (Front Inflation Material). Кликните на иконке параметра Отражение (Reflection) и выберите пункт Загрузить текстуру (Load Texture). Загрузит текстуру «Reflection», которую мы создали ранее. Затем сделайте то же самое для параметра Рельеф (Bump).
Остальные свойства настройте, как показано на скриншоте.
Выберите оба материала скоса (Bevel Material) и Материал задней выпуклости (Back Inflation Material), настройте их так:
Шаг 4Выберите Материал экструзии (Extrusion Material) и удалите текстуру.
Шаг 5Измените цвета Материала экструзии так:
Рассеивание (Diffuse): 70, 9,93
Цвет блика (Specular): 207, 178, 75
Настройте все материалы обводки:
Шаг 7Выберите Материал экструзии (Extrusion Material) и удалите текстуру Рассеивания (Diffuse), цвет — 229, 191, 37.
8. Удаление сеток и смена ракурса Шаг 1Выберите обе текстовые сетки и перейдите во вкладку Координаты (Coordinates). Измените угол вращения. После этого перейдите в меню 3D > Переместить объект на плоскость основания (3D > Move Object to Ground Plane).
Инструментом Перемещение (Move Tool) расположите обводку в середине текста.
Выберите Текущий вид (Current View) на панели 3D и задайте вид Сверху (Top).
Выберите Бесконечный свет 1 (Infinite Light 1) на панели 3D и измените его:
Шаг 2Добавьте новый точечный свет.
Настройте его, как показано ниже. Цвет 249, 247, 238.
Шаг 4Расположите источник света здесь:
После этого вернитесь к виду сверху.
Шаг 5
Выберите Среду (Environment), кликните на иконке параметра ИСБИ (IBL) и выберите пункт Заменить текстуру (Replace Texture). Выберите изображение комнаты и измените интенсивность.
Расположение текстуры можно изменить.
Шаг 7
Вставьте размытый фон под слой с текстом и переверните его (Transform — Flip Vertical). Для фона можно использовать какую-нибудь градиентную заливку или сильно размытие любое изображение.
После добавления фона Вам нужно будет ещё немного поработать со светом. Добавьте больше источников света, переместите объект, чтобы он лучше смотрелся на сцене.
10. Рендеринг Шаг 1Как закончите работу со сценой, запустите рендеринг (3D > Рендеринг) (3D > Render). Его можно остановить в любой момент нажатием на клавишу Esc.
По окончании рендеринга, преобразуйте 3D-слой в смарт-объект.
Шаг 3Создайте копию смарт-объекта и растрируйте её, оригинал выключите.
Увеличьте масштаб и увидите, что края полос стали неровными.
Выберите инструмент Точечная восстанавливающая кисть (Spot Healing Brush Tool) мягкого типа и закрасьте неровности.
Также можно работать и инструментом Штамп (Clone Stamp Tool).
Такой результат у Вас должен получиться:
Создайте корректирующий слой Уровни (Layer — Levels).
Шаг 6Создайте обтравочную маску и измените точку теней.
12. Звёзды Шаг 1Откройте второе изображение из набора «Deep Space 10K Backgrounds Vol2». Перейдите в меню Изображение > Размер изображения (Image > Image Size) и установите Разрешение (Resolution) на 72 пикселя.
Перенесите изображение в основной документ и назовите слой «Stars». Преобразуйте его в смарт-объект. Установите режим наложения Осветление (Screen) и уменьшите непрозрачность до 60%. Создайте копию слоя (Ctrl + J) и уменьшите непрозрачность до 30%.
К верхнему слою звёзд примените фильтр Размытие диафрагмы (Фильтр > Галерея размытия > Размытие диафрагмы) (Filter > Blur > Iris Blur).
Настройте размытие так:
Этот шаг дополнительный. Мы удалим звёзды под эффектом Bokeh. К оригинальному слою звёзд добавьте маску (Layer Mask). Инструментом Ластик (Eraser Tool) белого цвета или чёрной кистью сотрите белые точки внутри кругов.
Когда вы увидели название этого урока то, скорее всего, сказали: «Это невозможно!» Но это не совсем так. Текст, да и любой другой объект в фотошопе можно эструдировать (сместить/вдавить), создав 3D эффект, даже без специальной команды как в Photoshop CS 4 и CS 5. В процессе «выдавливания» можно настроить глубину, направление пути и многие другие свойства. А по времени это займете не более пяти минут. Звучит довольно заманчиво, да? Вы думаете что создание 3D текста в Photoshop CS3 невозможно? Вы глубоко ошибаетесь, так как с помощью стандартных инструментов и нескольких приемов это можно сделать очень быстро.
Шаг 1
Итак для начала создайте новый документ с помощью команды File> New … размером 2000 x 2000 пикселей в цветовом режиме RGB:
Шаг 2
Теперь пришло время добавить сам текст. Для этого активируйте инструмент Horizontal Type Tool (T), и добавьте текст по всей ширине документа:
Шаг 3
Обязательно сделайте дубликат этого слоя (CTRL + J). Выберите оригинальный слой, и измените цвет текста, затем на палитре Layers (слоев) кликните правой кнопкой мыши в том месте, где показано на рисунке ниже. После этого откроется плавающее меню в котором выберите пункт «Rasterize Type»:
Шаг 4
Нажмите CTRL + T, чтобы войти в режим свободного трансформирования (Free Mode Transform). На панели со свойствами инструмента введите значение «99,5%» в полях Set horizontal scale и Set vertical scale, после чего нажмите Enter на клавиатуре:
Шаг 5
Снова продублируйте этот слой (CTRL + J). Выделите его и повторите шаг 4:
Шаг 6
Выделите все слои, кроме самого верхнего и «фонового», кликая по ним с зажатой клавишей Shift и нажмите CTRL + E, чтобы превратить их в один единственный слой. Нажмите кнопку «FX» на палитре Layers (слоев) и в открывшемся меню выберите пункт «Blending Options». Настройте свойства «Blending Options» как показано ниже:
Шаг 8
Самому верхнему слою так же добавьте эффект «Blending Options» и настройте его так, как показано ниже:
На каком-то западном сайте, попробовал – мне понравилось, сейчас решил вспомнить и донести до тех, кто ходит сюда регулярно и всех остальных тоже.
Цвета, размеры, параметры указанные в примере подходят для данного случая, но способ применим и для других размеров и цветов, если понят принцип действий.
Текстово- картиночное описание подходит для уже более менее шарящих, для тех кто совсем начинающие, внизу есть видео версия.
1. Создаем новый документ. Я создал с теми параметрами что на скриншоте, естественно, возможные другие варианты размеров.
2. Заливаем основной слой-подложку темно-серым цветом, например таким #333333: редактирование → выполнить заливку → в верхнем выпадающем меню выбираем “цвет” → назначаем темно-серый → жмем ок. Либо можно просто выбрать цвет заливки, затем взять инструмент “заливка” (ведерко) и залить слой.
3. Создаем текст. Я для своего текста выбрал Myriad Pro Bold, цвет #FFCC00. Слова написал на разных слоях. Трансформировал их размер с помощью свободной трансформации (ctrl+T) до нужного соотношения между ними. Расположил их относительно друг друга.
4. Растрируем текстовые слои и объединяем их в один слой: удерживая клавишу Shift выбираем нужные слои → жмем правой кнопкой → выбираем “растрировать текст”. Затем для объединения делаем то же самое но выбираем “объединить слои”.
5. Слегка искажаем текст (наклоняем) с помощью свободной трансформации. Включаем трансформацию (ctrl+T) → удерживая ctr тянем за уголки.
6. Два раза кликаем по слою с текстом, в выпавшем окне стилей слоя задаем следующие эффекты: тиснение, глянец, наложение градиента. Цвета в тиснении (режим подсветка и режим тени) для этого случая: #FFCC66 и #DFA125.
Цвет для глянца в этом примере # F3881F.
Цвета для градиента использовались: слева светлый #F7F3A7, справа темный #F3881F.
7. Дублируем слой с текстом (ctrl+J). В дубликате убираем эффекты, просто перетащив их в корзину на панели слоев. Делаем цвет дубликата более темным – способов масса. Я сделал с помощью “кривых”. Изображение → коррекция → кривые → тащим кривую вправо мышкой как на скриншоте. Уменьшаем насыщенность этого слоя: изображение → коррекция → цветовой тон / насыщенность → двигаем ползунок насыщенности влево до -40. Перетаскиваем этот слой под первый слой с текстом и эффектами.
7. Перетаскиваем дубликат слоя который сделали в предыдущем пункте под первоначальный слой с текстом. Находясь на этом слое удерживая alt нажимаем поочередно стрелки курсора вниз и влево. При этом ниже создаются новые слои со сдвигом – получается как бы объем у букв.
8. Объединяем образовавшиеся слои – удерживая shift выделяем все образовавшиеся слои(ниже первоначального слоя с текстом) → жмем правую и выбираем “объединить слои”.
9. Два раза кликаем по получившемуся слою и в выпавшем окне назначаем наложение градиента со следующими параметрами:
10. Дублируем этот слой. Правим его кривые (изображение → коррекция → кривые). Добавляем размытия (фильтры → размытие → размытие по Гауссу)
11. Получившийся темный размытый слой помещаем вниз, сразу над серым фоном и слегка сдвигаем на юго-запад.
12. Добавляем тени снизу букв (на слое с выпуклостью): на поверхностях которые с углами, делаем выделения с помощью полигонального лассо и используя инструмент “затемнитель” (экспонирование 50%) затемняем эти участки. На поверхностях без углов (круглые буквы) просто затемнителем чисто интуитивно.
Те кто не понял ни черта посмотрите видео о том как сделать объемный текст в фотошопе (ниже), вероятно будет легче освоить.
Оставляйте пожалуйста комментарии и вопросы! Жмите пожалуйста на кнопки социальных сетей!
Не в тему
Недавно ко мне в подземном переходе подошел молодой мужчина лет 30-ти, попросил сигарету. Я достал пачку вытащил для него одну. Он вдруг стал говорить – “слушай брат я на безнадеге дай две”. Я достал еще одну и поинтересовался – “это как “на безнадеге”? Пьешь чтоли?”. Он сказал – “слушай ну вообще на безнадеге, надо идти” – взял сигареты и скрылся. А я вспомнил роман Кинга “Безнадега”.
Как использовать красивые символы в Adobe Photoshop CC
Слово «глиф» происходит от греческого и может быть переведено как «резьба». Вы можете найти эти специальные символы вне основных алфавитов. Например, символы валюты, символ авторского права и амперсанд являются глифами.
Каждый шрифт имеет свои собственные символы, которые вы можете творчески использовать в своих графических изображениях в Adobe Photoshop CC.
Как использовать глифы в Adobe Photoshop
Используйте глифы в качестве ярлыков для мгновенного украшения в вашем проекте графического дизайна. Просто начните с правильного шрифта. Вы встретите несколько курсивных шрифтов с лучшими глифами. Вы можете просмотреть расширенный набор символов на панели глифов в Photoshop или на карте символов Windows. Затем запустите Adobe Photoshop CC.
- Создайте текстовый слой, над которым вы хотите работать.
- Идти к Windows> Глифы и откройте Глифы панель.
- Вы можете работать с шрифтом, выбранным для слоя «Текст», или выбрать новый шрифт из выпадающего списка на панели «Глифы». Я скачал бесплатный шрифт истинного типа, который называется Nymphette. Используйте ползунок, чтобы увеличить или уменьшить размер шрифта.
- Выберите текстовый слой и букву, которую вы хотите заменить глифом. Или введите, а затем выберите любую букву на слое. Когда вы выбираете букву, Glyph Panel автоматически найдет эту букву в списке.
- Просмотрите специальные символы на панели и дважды щелкните глиф, который вы хотите использовать. Основная буква заменяется только что выбранным глифом.
- Нажмите на галочку, чтобы завершить текст.
- Щелкните правой кнопкой мыши на слое типа, чтобы растеризовать текст. Теперь вы можете рассматривать это как отдельный слой изображения.
- Вы можете использовать один глиф или комбинацию глифов для создания собственных логотипов, смайликов, рамок, рамок и других красивых элементов дизайна для любого проекта.
Страница поддержки Adobe также поможет вам разобраться в деталях глифов и о том, как с ними работать. В конце концов, просто выберите лучший шрифт для вашего проекта
и приступай к работе со своим творчеством!
Кредит изображения: Yaruta / Depositphotos
Как сделать красивый шрифт в фотошопе?
Программа «Фотошоп» может работать не только с изображениями, но также и с текстами. В распоряжении пользователя при этом — самый широкий набор инструментов, позволяющих проводить различные эксперименты с текстовыми блоками. Как их задействовать на практике? Как сделать красивый шрифт в фотошопе — чтобы текст был особенно эффектным?
Рассмотреть соответствующие вопросы мы можем:
- изучив то, как осуществляется подготовка программы «Фотошоп» к работе с текстами;
- исследовав сущность и способы задействования популярных инструментов фотошопа, способных придавать текстовым блокам необходимую эффектность.
Начнем с первого пункта.
- Подготовка фотошопа к работе с текстами
- Работа с текстом в фотошопе: инструментарий
Подготовка фотошопа к работе с текстами
Программа «Фотошоп» — мощное решение, включающее в себя огромное количество инструментов для работы с картинками и текстами. Но даже столь самодостаточное ПО способно потребовать установки дополнительных компонентов. В частности, тех, что необходимы для обеспечения полноценного функционирования модулей работы с текстом.
Соответствующая потребность может возникнуть у пользователя, если он, к примеру, собирается задействовать в своей работе редкие русские шрифты либо какие-то экзотические, не предустановленные в Windows.
Установка нужных шрифтов — в числе ключевых задач в рамках подготовки фотошопа к работе с текстами. Решить ее можно несколькими способами.
Первый предполагает размещение файлов со шрифтами в папку программы. Чаще всего она располагается по адресу C:\Program Files\Common Files\Adobe\Fonts. Большинство версий фотошопа без особых проблем распознает шрифты, размещенные соответствующим образом.
Другой распространенный способ решения рассматриваемой задачи — установка шрифтов через программу FontExpert. Скачать ее можно здесь — http://soft.softodrom.ru/ap/FontExpert-p2156. Нужно запустить программу, открыть папку, в которой расположены шрифты, и активировать те, что предполагается задействовать в работе. Отметим: они в общем случае никуда не инсталлируются. Особенность FontExpert в том, что данное ПО умеет задействовать шрифты временно. Если программа запущена одновременно с другими приложениями, то они приобретают способность работать с активированными с помощью FontExpert шрифтами.
FontExpert обладает огромным количеством опций. Но все, что нам нужно, — обеспечить ее работу одновременно с фотошопом, для того чтобы у нас была возможность задействовать необходимые шрифты.
Следующий аспект подготовки программы, о которой идет речь, к обработке текстов — русификация, или наоборот — перевод интерфейса на английский язык. С одной стороны, русский шрифт будет смотреться гармоничнее с интерфейсом на родном языке пользователя. К тому же многие онлайн-руководства по работе с фотошопом ориентированы на российскую локализацию. С другой стороны, если любитель фотошопа получает информацию в основном из зарубежных источников, возможно, ему будет удобнее пользоваться английским интерфейсом.
В принципе, современные версии фотошопа, начиная с CS6, поддерживают русский язык. Активировать его можно, выбрав пункт меню Edit, затем — Preferences, после — Interface и «Русский» в списке языков.
Когда главная задача — инсталляция требуемых шрифтов — решена, и интерфейс переведен на удобный язык, можно изучать инструментарий работы с текстом, присутствующий в фотошопе. Полезно будет рассмотреть как некоторые теоретические моменты пользования соответствующими компонентами программы, так и практические нюансы их задействования.
к содержанию ↑Работа с текстом в фотошопе: инструментарий
Главный интересующий нас инструмент — «Текст». В англоязычной версии — Type Tool. Располагается он в современных версиях фотошопа, в частности, CS6, на панели инструментов слева. Представлен он чаще всего в 4 вариантах:
- для горизонтальной печати;
- для вертикального размещения текста;
- в виде дополнительного инструмента «Текст-Маска» (Type Mask Tool) — горизонтального;
- в виде вертикального «Текста-Маски».
Если выбрать инструмент, о котором идет речь, в той или иной модификации, то в главном окне интерфейса программы отобразятся различные опции для работы с текстом — в частности, тип шрифта, его величина, стиль и т. д.
Фотошоп также позволяет задавать практически любой доступный цвет шрифта — посредством палитры. С помощью этого графического редактора получается осуществлять самые разнообразные операции с текстом. Так, например, его можно выравнивать — по правому краю, центру, левому краю.
Для того чтобы вставить текст в область редактируемого изображения, нужно выбрать инструмент, о котором идет речь, навести курсор мыши в то место, где слова должны начинаться, и щелкнуть левой кнопкой. Когда курсор начнет мигать — можно вводить текст. Соответствующий блок, вставленный в рабочую область, фотошоп зафиксирует как новый слой.
Текст, размещенный на изображении, можно свободно передвигать с одного места на другое. Для этого нужно переместить курсор мыши на некоторое расстояние от текстового блока и дождаться, пока он поменяет свой вид на соответствующий инструменту «Перемещение». После этого, зажимая левую кнопку, пользователь способен менять положение рассматриваемого элемента.
Удаление текста и соответствующего слоя осуществляется при нажатии клавиши Esc.
Инструмент, о котором идет речь, можно задействовать также и с целью размещения в рабочей области фотошопа большого объема текста. Дело в том, что по умолчанию соответствующий компонент программы вводит слова друг за другом без переноса. И если таковых слишком много — они просто будут выводиться фотошопом за рабочую область.
Для того чтобы у пользователя была возможность вводить в программу большой текст, соответствующий инструмент необходимо задействовать несколько иным способом. Нужно выбрать его, навести курсор мыши в желаемое место, после чего нажать левую кнопку и, не отпуская ее, «прорисовать» маленькую диагональ на экране. Это приведет к тому, что фотошоп откроет «модифицированную» область для ввода текста большого объема. Ее также можно перемещать по рабочему пространству программы. Допустимо устанавливать желаемый шрифт для текста, расположенного в «модифицированной» области, менять его цвет, размер и иные свойства.
Итак, основной инструмент, который поможет нам задействовать красивые шрифты в фотошопе, — это «Текст». Изучим теперь некоторые практические нюансы его применения.
к содержанию ↑Практика пользования инструментом «Текст»
Есть 2 основных подхода к работе с текстовыми блоками в фотошопе.
Во-первых, можно осуществить необходимые операции со шрифтами, а затем растрировать их — то есть превратить в графический объект. Редактирование текста в соответствующем блоке после этого будет недоступно.
Во-вторых, можно задействовать опцию, предполагающую превращение текста в смарт-объект. Данное действие не подразумевает под собой растрирования — и потому соответствующий блок, даже с учетом тех эффектов, которые применяет пользователь, допустимо впоследствии редактировать.
Многих любителей фотошопа особенно привлекает именно второй сценарий задействования возможностей программы. Это вполне объяснимо: далеко не всегда текст, однажды размещенный в картинке, обязательно сохраняется до момента сдачи проекта в изначальной редакции.
Для того чтобы преобразовать текст в смарт-объект, необходимо перейти на панель слоев, выбрать текстовый, нажать на нем правой кнопкой, после чего указать опцию «Преобразовать в смарт-объект» (или Convert to Smart Object).
Благодаря возможности фотошопа редактировать текст без растрирования, пользователь способен задействовать самый широкий спектр эффектов для соответствующих блоков. В числе самых распространенных:
- сглаживание букв;
- обводка текста;
- наложение градиента на буквы;
- размещение картинки внутри текста;
- написание текста по кругу либо «волной».
Изучим данные эффекты подробнее.
к содержанию ↑Сглаживание букв
Сглаживание текста помогает улучшить его восприятие, сделать картинку, на которой размещен соответствующий блок, более эстетичной. Фотошоп позволяет задействовать данный эффект сразу несколькими способами. Выбрать нужный можно в списке, открывающемся в правой нижней части окна текстовых опций на закладке «Символ». Хороший вариант — остановиться на «плавном» сглаживании либо адаптированном для пользователей Windows.
к содержанию ↑Обводка
Обводка текста может быть осуществлена разными способами. Рассмотрим самый простой.
Для начала создаем новую рабочую область, желательно — на белом фоне. После этого выбираем инструмент «Текст» и с его помощью размещаем на картинке какое-либо слово. Затем надо кликнуть правой кнопкой на слое, соответствующем текстовому блоку, и выбрать пункт «Опции наложения» (в английском интерфейсе — Blending Options). В открывшемся окне следует отметить галочкой пункт «Обводка» (или Stroke), после — нажать на соответствующей вкладке левой кнопкой.
Откроется меню параметров обводки. Здесь можно настроить ее ширину, установить позицию, тип заливки и т. д. После того как нужные параметры выбраны, нажимаем OK. На тексте, который размещен в рабочей области фотошопа, появится обводка, соответствующая выбранным эффектам.
к содержанию ↑Наложение градиента на буквы
В данном случае работа будет начинаться не с текста, а с создания фона для него. Необходимо сформировать в фотошопе новый документ, после чего залить его фон градиентом — с помощью соответствующего инструмента, расположенного чуть ниже пункта меню «Файл». Пусть он будет в интервале от темно-серого до светло-серого.
После этого можно вписать текст — с помощью соответствующего инструмента. Затем выбираем вкладку «Символ», в которой указываем цвет шрифта — желательно намного более светлый, чем фон, но не белоснежный. После этого можно открыть свойства слоя, соответствующего текстовому блоку, и в появившемся окне поэкспериментировать с параметрами во вкладках «Наложение градиента» и «Тень» — так, чтобы внешний вид текста наилучшим образом соответствовал фону.
к содержанию ↑Размещение картинки внутри текста
Данный эффект — в числе самых впечатляющих. Он позволяет наложить на текст картинку так, чтобы она была видна сквозь него.
Для того чтобы задействовать данный эффект, необходимо для начала найти подходящую картинку и открыть ее в фотошопе. Желательно, чтобы это была красивая фотография — для эстетики. Затем нужно открыть новый фоновый слой, который должен быть копией изначального. Удобнее всего сделать это, нажав комбинацию клавиш Ctrl и J.
Следующий шаг — размещение между двумя одинаковыми слоями еще одного. На этот раз — пустого. Чтобы разместить его под вторым — копией первого, нужно сделать его активным, нажать клавишу Ctrl, после — кликнуть на кнопке формирования нового слоя. В результате он будет размещен там, где и нужно, — между первым и его копией.
Третий слой желательно чем-то залить. Пусть это будет белый цвет.
Следующий шаг — расположение на рабочей области текста, в котором предстоит размещать картинку. Какой инструмент нужно для этого задействовать, мы знаем. Текст должен сформировать еще один слой. Его требуется переместить в списке слоев так, чтобы он оказался под тем, что расположен сверху.
Дальнейший шаг — важнейший с точки зрения создания эффекта, о котором идет речь. Необходимо «обтравить» текстовый контур таким образом, чтобы изображение оказалось размещено внутри него. Специалисты по фотошопу рекомендуют делать это так:
- нужно нажать клавишу Alt и, не отпуская ее, навести курсор мыши на границу между первым и вторым слоем;
- дождавшись, когда курсор изменит вид, надо отпустить кнопку мыши.
После этого в рабочей области фотошопа появится текст, в котором будет размещена картинка.
к содержанию ↑Написание текста по кругу либо «волной»
Данный эффект — в числе самых востребованных. Бывает, что специфика проекта требует размещения текста не строго горизонтально, а «волной», по дуге либо по кругу.
Основной инструмент, который задействуется для решения подобной задачи, — «Перо». Располагается он чаще всего в отдельной панели — под пунктом «Файл». Если соответствующий значок не отображается, специалисты по фотошопу рекомендуют нажать на клавишу P и дождаться появления на экране дополнительной панели.
С помощью инструмента «Перо» можно нарисовать волнообразную линию — в желаемой конфигурации. Текст будет повторять ее очертания. Теперь, собственно, его нужно разместить на рабочей области фотошопа. Берем соответствующий инструмент и размещаем курсор мыши в самом начале волнообразной линии. Если начать набирать текст, он будет отображаться по «волне».
Для того чтобы текст был написан по кругу, нам понадобится дополнительный инструмент — эллипс. Он располагается на панели, которая активизируется посредством нажатия клавиши U. Принцип решения задачи здесь тот же, что и в предыдущем случае: сначала рисуем эллипс или круг, после — размещаем на нем курсор при активизированном инструменте «Текст». Вписываем нужные слова.
Текст, размещенный по кругу или по «волне», можно редактировать, осуществлять настройку его цвета, размера и иных атрибутов.
Итак, теперь мы знаем, как сделать красивый шрифт в фотошопе, превратить его в текст и задействовать примечательные опции программы для придания соответствующему блоку различных эффектов. Разумеется, рассмотренные нами функции фотошопа составляют лишь малую часть его обширных возможностей. Тем и примечательна данная программа — пользователь получает в свои руки инструмент для фактически безграничного экспериментирования над текстом.
Суперглянцевый текст в фотошопе — Arttopia.Уникальные уроки рисования и дизайна в Adobe Photoshop
Думаю, многие согласятся со мной, что глянцевый блестящий текст смотрится эффектно и привлекает взгляд. Я, когда вижу какие-то красивые эффекты, примененные для текста, пробую определить стили слоя, которые использовались при создании этих надписей. Создать красивый текст в фотошопе совсем не сложно.
Каждый может при помощи всего нескольких стилей слоя создавать эффектные надписи. И в этом уроке я хочу показать вам, как сделать красивый глянцевый текст в фотошопе.
Вот что у нас получится после выполнения урока:
Шаг 1
Создаем документ размером 700×700 пикселей и разрешением 72 dрi.
Работу над красивым текстом в фотошопе начнем с фонового изображения.
Я для этого подобрал текстуру с деревянными панелями. Вы можете выбрать любую другую текстуру дерева или даже бумаги.
Подкорректируем насыщенность (Shift + Сtrl + U), чтобы сделать немного темнее. Также я добавил корректирующий слой с градиентом (для этого щелкните по соответсвующей иконке внизу палитры слоев):
Такой градиент сделает затемнение в верхней и нижней части фона, чтобы текст в фотошопе смотрелся эффектнее:
Шаг 2
Чтобы создать подобный блестящий текст, вы можете выбрать любой шрифт, я использовал Lobster. На новом слое сделайте большую надпись инструментом »Type Tооl» (T):
Сделаем тексту в фотошопе большую тень. Дважды щелкните по слою в палитре слоев и в появившемся окне выберите строку «Drop Shadow»(Тень).
Установите похожие настройки:
Добавляем голубое внешнее свечение. В том же окне ставим галочку и выделяем строку «Outer Glow» (Внешнее свечение), ставим такие настройки:
Придадим нашему тексту в фотошопе объем. Выбираем в окне стилей слоя «Bevel and Emboss» (Тиснение), делаем такие настройки:
Дважды щелкните по пиктограмме с названием »Gloss Contour», чтобы перейти в редактор контуров и создайте контур, похожий на мой. Вы можете немного настроить его в зависимости от выбранного шрифта:
Теперь применим к к нашему тексту в фотошопе стили наложения цвета и градиента. Однако, сейчас мы этих изменений не увидим, пока не сделаем наложение узора.
Выбираем «Color Overlay» (Наложение цвета), цвет устанавливаем #b7eaff:
Далее делаем для текста в фотошопе наложение градиента. Ставим галочку напротив «Gradient Overlay», делаем трехцветный градиент как на картинке ниже:
Шаг 3
Продолжаем создавать суперблестящий текст в фотошопе. Наложим узор. Для этого я использовал следующее изображение:
Я до минимума снизил насыщенность изображения (Shift + Сtrl + U) и применил фильтр сферизации: Filter > Distort > Spherize со значением 100%.
Далее я добавил радиальное размытие: Filtеr > Вlur > Rаdial Blur со значением 15:
Теперь сохраняем это изображение как паттерн (Edit > Define Pattern). Вы можете оставить название по умолчанию — Pаttern 1.
Теперь вернемся к нашей надписи. Пришло время наложить на текст в фотошопе узор.Дважды щелкаем по слою с текстом, чтобы открыть окно стилей слоя.
Ставим галочку напротив «Pattern Overlay»(Наложение текстуры).
Выбираем созданный шагом ранее шаблон из выпадающего списка:
Используйте курсор для настройки положения шаблона над текстом, пока диалоговое окно »Pattern Overlay» открыто. У вас должно получится подобное изображение текста в фотошопе:
Добавим на наш блестящий текст обводку с градиентом. Ставим галочку в строке «Stroke» (Обводка). Настраиваем обводку в виде градиента следующим образом:
Сделаем текст в фотошопе еще красивее — добавим немного блеска. Для этого возьмем белую мягкую кисть и нанесем несколько бликов на новом слое, над слоем с текстом:
Вот какой красивый текст в фотошопе у нас получился:
На этом урок по созданию глянцевого блестящего текста в фотошопе закончен.
Надеюсь, вам было интересно!
Источник: wegraphics.net
Как в фотошопе красиво написать
Как сделать красивый текст в Фотошоп CS5
Май-29-2009 Автор: VeryOldMan
Очередной урок создания дизайна сайта в программе Фотошоп посвящен созданию различных надписей в этой программе. И так, как выбор шрифтов в html редакторах ограничен, о чем мы поговорим позже, то Фотошоп позволяет разгуляться вашей фантазии просто безудержно. Что я сейчас и попробую доказать.
Загрузим сохраненную работу, если не хотите делать новый документ. Если вы предполагали, что написать текст в Фотошопе это что-то сложное, то вы ошибаетесь. Сложностей здесь никаких нет. Вот сейчас и попробуем.
Как написать текст в Фотошопе
Итак, мы загрузили файл, сохраненный в предыдущем уроке. Конечно, вы можете взять любой другой или сделать новый.
Активируем последний слой, кажется это был Слой 2, просто щелкнув на нем левой клавишей мышки. Затем активируем на панели инструментов (слева) этот инструмент, называемый Горизонтальный текст (Horizontal Type):
Теперь обратите внимание на панель, расположенную в верхней части окна программы, под основным меню.
Первое окошко с буквой Т можно не трогать. А вот дальше идет выбор шрифта. Щелкнем по треугольнику справа второго окошка. В выпадающем меню видим набор шрифтов с образцами начертания. Это стандартный набор шрифтов. И, как всегда, кроме стандартного набора шрифтов, можно установить любые по вашему вкусу. А их очень и очень много! Где искать? В Интернете. Просто наберите в любом поисковике «скачать шрифты» и будет их вам в любом количестве и качестве.
Установить скачанные шрифты легко. Файлы шрифтов – это файлы такого вида:
Копируем файл, идем в панель Пуск операционной системы (если у вас, я надеюсь, Windows), далее Панель управления и Шрифты. Вставляем в открывшуюся папку скопированный файл. И все! Шрифт будет доступен как в Фотошопе, так и в любых текстовых редакторах.
Дальше еще одно окошко с буквой Т. Здесь задается размер шрифта, которым набирается текст. В следующем окошке выбираем то, что стоит или любое другое начертание по вашему вкусу. Дальше выравнивание текста влево, по центру и вправо. Окошко цвета шрифта – щелкаем курсором по нему и выбираем цвет.
Дальше идет деформация текста. Щелкаем курсором на значке, активируем окошко Стиль и выбираем форму деформации текста – хоть дугой хоть рыбой.
И последнее. Щелкнем по крайнему правому значку:
Это панель, где можно более качественно настроить текст, а именно — высоту букв, расстояния между ними и.т.д. Пробуйте!
А теперь выберем шрифт, например, Arial. Потому что он есть наверняка. Размер 60. Цвет белый. Я выберу. А вы как хотите! Не забывайте, что активным должен быть слой на котором вы делаете надпись.
Наводим курсор на то место, где должен быть текст надписи, щелкаем левой клавишей мыши и набираем надпись. Если что-то не нравиться заходим по команде Выделение (Select) главного меню и выбираем Все (Аll). Теперь можно переделывать, менять шрифт, размер и.т.д. Закончили писать? Жмем на панели инструментов любой инструмент, например Перемещение (Move).
Если текст будет не совсем там, где вам хочется – не беда! Его можно установить в любое место, потом. Написали? Теперь на панели инструментов активируем инструмент Перемещение (Move):
Ставим курсор на надпись, нажимаем левую клавишу мышки и не отпуская подвигаем туда-сюда. Теперь поставьте свою надпись в нужное место. Не очень точно? Поравняйте с помощью клавиатуры, клавишами со стрелками. Вот, что получилось у меня:
Стили текста для Фотошопа
К слою с текстом можно применить стандартные стили слоя и получить очень интересные эффекты. Давайте создадим новый файл с белым фоном. И сделаем на нем надпись. Хотя бы такую:
Как изменить цвет текста в Фотошопе
Черная, некрасивая надпись.. Давайте теперь с помощью стилей слоя сделаем ее красивее. Для этого заходим в меню Слои – Стиль слоя – Параметры наложения. Начнем и изменения цвета надписи. Для этого в правой колонке открывшегося окошка щелкнем на Наложение цвета. По умолчанию, цвет будет красный. Можно подобрать и любой другой. Для этого нужно просто щелкнуть на красном прямоугольнике возле окошка Режим наложения и выбрать нужный.
Тень текста в Фотошопе
С помощью стиля Тень — можно сделать в Фотошопе объемный текст. Вот мы сейчас и сделаем теперь с помощью стилей слоя тень для нашей надписи. Для этого, в том же окошке. щелкнем на Тень:
Вот что получилось. А с помощью меню Тень – Структура — Качество, можно редактировать наложение тени.
Обводка текста в Фотошопе
Точно так же просто можно в Фотошопе обвести контур текста. Для этого, в том же окошке. щелкнем на Обводка.
И получится вот такой обведенный текст. А при помощи меню Параметры наложения, можно редактировать наложение обводки букв.
Как в Фотошопе сделать текст прозрачным
Сделать текст прозрачным можно в том же меню – Стиль слоя. С помощью движка – Непрозрачность. Двигаем его влево и выбираем процент непрозрачности надписи.
Можете поэкспериментировать.
Вот такое короткие, но надеюсь, полезные уроки работы, которые помогут Вам разобраться в том, что такое текст в Фотошопе и как с ним работать. Не спешите закрывать файл, поэкспериментируйте с разными шрифтами, слоями, стилями – это просто интересно.
А у нас остался нам самый важный, пожалуй, момент в создании дизайна сайта – это графика и приемы работы с ней. Так сказать финальная часть, после которой можно будет конкретно, на примере, разобраться с созданием макета страницы сайта.
О работе с графикой в Фотошоп на странице — Инструменты Фотошопа
Как создать красивый текст в фотошоп
В сегодняшнем уроке мы рассмотрим как создать красивый текст в фотошоп.
Создадим новый документ
В появившемся окне выставим параметры как на картинке ниже
Кликнем два раза левой кнопкой мышки по нашему слою. В появившемся диалоговом окне нажмем Ок. Теперь наш слой разблокирован.
Далее создаем новый слой. Для этого заходим в меню Слои -> Новый -> Слой
В появившемся окне нажимаем Ок
Выбираем инструмент Градиент
Выставляем параметры как на картинке ниже
Далее наводим курсор на нижний край нашего листа по центру, зажимаем клавишу Shift и правую кнопку мыши и ведем курсор чуть выше середины листа
У нас должно получится вот так
Затем объединим наши слои
И снова создадим новый слой
Выбираем инструмент Текст
Далее выбираем шрифт нашего будущего текста
И начинаем писать наш текст на листе
Затем выбираем инструмент Перемещение
и выставляем наш текст по центру
Далее заходим в стили слоя и выбираем параметры наложения
В появившемся окне даем разгуляться своей фантазии. Передвигаем ползунки влево, вправо, выбираем различные цвета и т.д.
Экспериментируем с установками и выбираем наиболее подходящий для нас вариант. К данному тексту можно применить эффект отражения или применить 3D
В этом уроке мы рассмотрели как создать красивый текст в фотошоп в различных стилях. Обязательно по практикуйтесь со стилями слоя и напишите пожалуйста свой отзыв ниже об этом уроке. Заходите на сайт FotoshopDesign.ru
Стилизация шрифта в Фотошопе
Тема стилизации шрифтов неисчерпаема. Именно шрифты лучше всего подходят для экспериментов со стилями, режимами наложения, текстурирования и других способов украшения.
Желание как-нибудь изменить, улучшить надпись на своей композиции, возникает у каждого фотошопера при взгляде на невзрачные системные шрифты.
Скачать последнюю версию PhotoshopСтилизация шрифта
Как мы знаем, шрифты в Фотошопе (до сохранения или растрирования) являются векторными объектами, то есть, при любой обработке сохраняют четкость линий.
Сегодняшний урок по стилизации не будет иметь какой-либо четкой темы. Назовем ее «немного ретро». Просто поэкспериментируем со стилями и изучим один интересный прием наложения текстуры на шрифт. Итак, давайте начнем сначала. А для начала нам потребуется фон для нашей надписи.
Фон
Создаем новый слой для фона и заливаем его радиальным градиентом так, чтобы в центре холста появилось небольшое свечение. Дабы не перегружать урок лишней информацией, читайте урок по градиентам.
Урок: Как сделать градиент в Фотошопе
Градиент, который использован в уроке:
Кнопка, которую следует активировать для создания радиального градиента:
В результате получим примерно вот такой фон:
С фоном мы еще поработаем, но в конце урока, чтобы не отвлекаться от основной темы.
Текст
C текстом также должно быть все понятно. Если не все, то читаем урок.
Урок: Создаем и редактируем текст в Фотошопе
Создаем надпись нужного размера и любого цвета, так как от цвета в процессе стилизации мы избавимся полностью. Шрифт желательно подобрать с жирными глифами, например, Arial Black. В результате должна получиться примерно такая надпись:
Подготовительная работа окончена, переходим к самому интересному – стилизации.
Стилизация
Стилизация – процесс увлекательный и творческий. В рамках урока будут показаны только приемы, Вы же можете взять их на вооружение и ставить свои эксперименты с цветами, текстурами и прочим.
- Создаем копию текстового слоя, в дальнейшем она нам понадобится для наложения текстуры. Видимость копии отключаем и переходим обратно на оригинал.
- Два раза кликаем левой кнопкой по слою, открыв окно стилей. Здесь первым делом полностью убираем заливку.
- Первый стиль – «Обводка». Цвет выбираем белый, размер в зависимости от размера шрифта. В данном случае – 2 пикселя. Главное, чтобы обводка была хорошо видна, она будет играть роль «бортика».
- Следующий стиль – «Внутренняя тень». Здесь нас интересует угол смещения, который мы сделаем 100 градусов, и, собственно, само смещение. Размер выбирайте по своему усмотрению, только не слишком большой, это все-таки «бортик», а не «бруствер».
- Далее следует «Наложение градиента». В данном блоке все происходит точно так же, как и при создании обычного градиента, то есть, кликаем по образцу и настраиваем. Кроме настройки цветов градиента больше ничего менять не требуется.
- Настало время наложить текстуру на наш текст. Переходим на копию текстового слоя, включаем видимость и открываем стили.
Убираем заливку и переходим к стилю под названием «Наложение узора». Здесь выбираем узор, похожий на холст, режим наложения меняем на «Перекрытие», масштаб уменьшаем до 30%.
- Нашей надписи не хватает только тени, поэтому переходим на оригинальный слой с текстом, открываем стили и переходим в раздел «Тень». Здесь руководствуемся только собственными ощущениями. Изменить нужно два параметра: Размер и Смещение.
Надпись готова, но осталось несколько штрихов, без которых работу нельзя считать завершенной.
Доработка фона
C фоном мы совершим следующие действия: добавим довольно много шума, а также придадим неоднородности окраске.
- Переходим на слой с фоном и создаем над ним новый слой.
- Данный слой нам необходимо залить 50% серого цвета. Для этого нажимаем клавиши SHIFT+F5 и выбираем соответствующий пункт в выпадающем списке.
- Далее идем в меню «Фильтр – Шум – Добавить шум». Размер зерна выбираем достаточно большой, примерно 10%.
- Режим наложения для слоя с шумом необходимо заменить на «Мягкий свет» и, в случае, если эффект окажется слишком выраженным, снизить непрозрачность. В данном случае подойдет значение 60%.
- Неравномерность окраски (яркости) также придадим при помощи фильтра. Находится он в меню «Фильтр – Рендеринг – Облака». Фильтр не требует настройки, а просто случайным образом генерирует текстуру. Для применения фильтра нам потребуется новый слой.
- Снова меняем режим наложения для слоя с облаками на «Мягкий свет» и снижаем непрозрачность, на этот раз довольно сильно (15%).
С фоном мы разобрались, теперь он не такой «новенький», далее придадим всей композиции легкую винтажность.
Снижение насыщенности
На нашем изображении все цвета очень яркие и насыщенные. Это просто необходимо исправить. Сделаем это при помощи корректирующего слоя «Цветовой тон/Насыщенность». Данный слой необходимо создать в самом верху палитры слоев, чтобы эффект применился ко всей композиции.
1. Переходим на самый верхний слой в палитре и создаем ранее озвученный корректирующий слой.
2. Используя ползунки «Насыщенность» и «Яркость» добиваемся приглушения цветов.
На этом издевательства над текстом, пожалуй, закончим. Посмотрим, что у нас в итоге получилось.
Вот такая симпатичная надпись.
Подведем итог урока. Мы с Вами научились работать со стилями текста, а также еще одному способу наложения текстуры на шрифт. Вся информация, которая содержится в уроке, не является догмой, все в Ваших руках. Мы рады, что смогли помочь Вам в решении проблемы. Опишите, что у вас не получилось. Наши специалисты постараются ответить максимально быстро.
Помогла ли вам эта статья?
ДА НЕТКак делать красивые надписи в фотошопе
Вам понадобится
- Графический редактор Adobe Photoshop.
Инструкция
Создайте новый документ нажатием сочетания клавиш CTRL + N. Если вы хотите нанести красивую надпись на какое-либо изображение, то вместо создания нового документа загрузите исходную картинку. Диалог открытия файла запускается нажатием сочетания CTRL + O. Нажмите на клавиатуре кнопку D — так вы установите цвета по умолчанию (белый фон, черный текст). Сейчас вам не требуется подбирать цвет будущей надписи, пока достаточно, чтобы ее было видно на общем фоне. После этого активируйте инструмент «Горизонтальный текст». Проще всего это сделать нажатием клавиши с русской буквой Е (латинская T). Затем щелкните фоновое изображение мышкой и наберите текст надписи. Не забывайте, что он может быть и многострочным, если вы будете использовать Enter для перевода курсора на следующую строку. Щелкните мышкой на палитре инструментов самую первую пиктограмму — «Перемещение». Режим редактирования текста при этом выключится. После этого раскройте раздел меню «Окно» и выберите строку «Символ». Так вы откроете окно управления параметрами сделанной надписи. Выберите в выпадающем списке красивый шрифт, по стилю наиболее подходящий к тексту и фону, а в размещенном строчкой ниже поле выберите размер букв. Список шрифтов можно пополнить, найдя красивые образцы в интернете и установив их в компьютер обычным способом.Здесь же можно сделать буквы надписи более сжатыми или вытянутыми, изменить интервалы между буквами или строками, сделать буквы зачеркнутыми или подчеркнутыми и т.д. Каждая такая операция может быть применена не ко всему тексту, а к любой букве или к части надписи, если перед изменением соответствующей установки выделить нужную часть текста или слова. Цвет надписи можно изменить, щелкнув черный прямоугольник с надписью «Цвет». Откройте параметры наложения двойным щелчком слоя с текстом. По окончании форматирования надписи вы можете применить к нему какие-либо базовые эффекты. Здесь есть, например, свечение, тень, рельефность и т.д. Тут перед вами широкое поле для экспериментов с настройками эффектов — меняйте их, наблюдая, как это отражается на картинке. Например, на изображении в заголовке статьи к тексту применены эффекты наложения тени и градиентной обводки с зеркальным отражением.Отрегулируйте положение готовой надписи на фоновой картинке, перемещая ее с помощью мышки.
Сохраните свою работу в формате Фотошопа, если хотите в дальнейшем ее редактировать. Для этого нажмите сочетание клавиш CTRL + S, укажите имя файла и место хранения и щелкните кнопку «Сохранить». А для сохранения изображения с надписью в формате, удобном к использованию в компьютере, интернете и т.д., нажмите ALT + SHIFT + CTRL + S, выберите нужный тип файла и установите оптимальные настройки качества. Затем щелкните «Сохранить», введите название файла, выберите место его хранения и снова нажмите «Сохранить».Источники:
- надписи красивыми буквами
30 Учебных пособий по красивым текстовым эффектам в Photoshop
Существуют тысячи учебных пособий по Photoshop, но лишь немногие из них являются первоклассными с точки зрения инструкций, презентации и, конечно же, результата. В этом посте вы найдете 30 красивых, высококачественных руководств по Adobe Photoshop с ведущих сайтов с обучающими материалами и дизайнеров, таких как PSDTUTS, PSHERO и Abduzeedo. Эти текстовые эффекты визуально привлекательны и могут улучшить взаимодействие с пользователем и помочь развитию вашего бизнеса в Интернете! Добавление мультимедиа на ваш сайт — одна из многих маркетинговых стратегий в Интернете!
1.Создайте эффектный текстовый эффект на траве
Используйте Pen Tool и проявите много терпения, чтобы создать этот превосходный эффект травы.
2. Создание эффекта многослойного светящегося текста
Этот учебник для начинающих позволяет создавать светящийся текст.
3. Использование света и тени для оживления текста
Узнайте о концепциях освещения и затенения, чтобы выделить текст.
4. Надпись на прозрачном стекле
Это исполнение PSDTUT популярного эффекта стеклянного текста.
5. Как создать эффект золотого текста
Классический текстовый эффект, который редко получается стильным (вместо яркого и блеклого).
6. Icey Styles
Использует некоторые базовые стили слоя, такие как Bevel и Emboss, для создания эффекта холодного текста.
7. Драматический текст об эффекте огня
Поджечь текст с помощью инструмента Smudge Tool и некоторой маскировки слоя.
8. Текст с инкрустацией из дерева
Используя текстуры дерева и некоторые маски слоев, вы можете создать эффект «деревянной инкрустации».
9. Акварельный текст
Узнайте о палитре кистей для создания эффекта акварели.
10. Эффект сахарного мешка
Узнайте, как создать эффект «Сахарный мешок», используя основные стили слоя и выделенные области.
11. Текст стежками
Из этого туториала Вы узнаете, как создать эффект сшивания с помощью специального набора кистей.
12. Текст бегущей строки
Имитируйте текст, который вы обычно видите в «бегущей строке новостей».
13. Текстовый эффект в мультяшном / комическом стиле
Это версия PhotoshopStar этого популярного текстового эффекта в поп-культуре.
14. Текстовый эффект «Bee Movie»
Используйте множество стилей слоя, чтобы создать текстовый эффект, показанный в фильме «Bee Movie».
15. Простой, гладкий и стильный текстовый эффект
Создайте быстрое и изящное ощущение «Web 2.0» с помощью этого простого урока Photoshop.
16. Гладкое стекло Тип
Узнайте, как создать эффект полупрозрачного текста.
17. Текстовый эффект лунного сияния
Быстро создайте этот «сказочный» текстовый эффект, используя несколько основных стилей слоя.
18. Красочный светящийся текстовый эффект
Создайте этот многослойный светящийся эффект, разделив текст на отдельные слои и слой с градиентом от белого к прозрачному, чтобы получить этот крутой, красочный светящийся текстовый эффект.
19. Пузырьковый текст
Это еще один краткий урок о том, как создать этот текстовый эффект с помощью стилей слоя.
20. Убийственный полутоновый эффект
В этом уроке показано, как применить эффект полутонов к фону вашего текста.
21. Текст на газоне
В этом уроке используется фильтр шума для создания текстуры, похожей на траву.
22. Текст с аэрозольной краской
Создайте собственное цифровое графитти, следуя этому прекрасному руководству от PSD Learning.
23. Растровый текст
Это прекрасное воплощение в PSD Learning относительно «старой» техники сканирования линий.
24. Ретро текст
В этом уроке для создания ретро-образа используются как Photoshop, так и Illustrator.
25. Гранж текстовый эффект
В этом уроке от psdfan показано, как применить этот популярный эффект к тексту.
26. Прокачайте текст
Не можете позволить себе настоящую шик? Сделайте несколько цифровых с помощью этого краткого руководства.
27. Эффект краски
UBL Designes показывает нам, как выделить текст, как если бы вы брызнули на него краской.
28. Эффектный текстовый эффект
Создание эффекта трехмерного текста путем дублирования слоев и смещения каждого слоя.
29. Эффект сияющего неонового текста
Создайте эффект красочного неонового текста, используя наложение градиента и несколько стилей слоя.
30. Типографика Super Cool Frilly Bits
Использует векторные файлы для выделения текста, чтобы он выглядел так же, как в образце.
Как выбрать
Выбирая тему для добавления на свой сайт, убедитесь, что вы выбрали подходящий текстовый эффект, если вы решили их использовать.Например, колледж может использовать более простой текстовый эффект, чтобы выглядеть более профессионально, тогда как художник может выбрать яркий шрифт. Лучший способ выбрать это — выбрать тему, подходящую для дизайна вашего сайта, или даже взглянуть на то, что делают ваши конкуренты.
Покажи это!
Если вы воспользуетесь одним из этих руководств — , нам бы очень хотелось увидеть вашу работу — опубликуйте его в Интернете и дайте ссылку в комментариях. Если у вас нет сервера, вы можете использовать один из множества сервисов хостинга изображений, например Flickr или даже ImageShack.
(возможно) Похожие сообщения
25 удивительных уроков по созданию текстовых эффектов в Photoshop: от начинающих до продвинутых
В этом посте мы представляем некоторые из лучших руководств по текстовым эффектам Photoshop , которые научат вас пошагово преобразовывать простой текст в потрясающие цифровые произведения искусства. В этой статье мы рассмотрели множество различных текстовых и типографских эффектов, и мы уверены, что каждому есть чему поучиться, будь вы новичок или профессиональный пользователь, желающий улучшить свои навыки.
От классных трехмерных текстовых эффектов до создания аппетитного шоколадного текста, от металлических и хромированных текстовых эффектов до ретро-типографики — создание текстовых эффектов в Photoshop может быть очень увлекательным занятием. Надеюсь, эти уроки помогут вам освоить новые приемы и приемы, которые вы сможете использовать в своем следующем дизайнерском проекте. Я следовал руководству Photoshop с эффектом винтажного текста (указан ниже), чтобы создать изображение для этого поста, как показано выше.
Все нижеприведенные руководства совершенно бесплатны, и мы благодарны всем, кто приложил столько усилий для их написания.Погрузитесь в мир и исследуйте безграничные возможности Photoshop. И пока вы это делаете, вы также можете взглянуть на эти уроки по фону и текстурам в Photoshop.
В этом уроке Криса Спунера объясняется, как создать знак с подсветкой, аналогичный тем, которые используются в казино Лас-Вегаса и театрах на Бродвее. Мощные 3D-инструменты Photoshop используются для создания этого реалистичного текстового эффекта вывески лампочки в винтажном стиле.
Довольно сложный, но «замечательный» эффект ретро-текста, созданный с использованием только одного текстового слоя и эффектов слоя, а также новых функций стиля слоя — нескольких экземпляров стиля слоя и наложения мазков в Photoshop.
Используя стили слоя в Photoshop, научитесь создавать этот блестящий металлический эффект в прохладных летних тонах. Идеально подходит для ваших весенних и летних тематических дизайнерских работ.
В этом уроке вы подробно узнаете, как создать восхитительно выглядящую трехмерную типографику торта в Photoshop, используя стили слоев, генераторы 3D-действий и узоры торта.
Поиграйте с эффектами слоев, тенями и текстурами кожи, чтобы создать этот реалистичный эффект вышитой кожи в Photoshop.
Научитесь создавать популярный металлический текст в Photoshop, широко используемый в видеоиграх и постерах к фильмам! В этом уроке используются стили слоев Photoshop, некоторые фильтры, режимы наложения слоев и обтравочная маска для достижения этого металлического вида с металлической щеткой.
Великолепный видеоурок по созданию эффектного текстового эффекта на основе хромированных логотипов в стиле 1980-х, которые можно увидеть в играх, фильмах, телешоу и многом другом. Весь текстовый эффект создается в Photoshop с использованием сочетания стилей слоев и цветовых наложений для воспроизведения эффектов блестящего металла и ярких цветов.
В этом уроке используется пунктирный шрифт с парой стилей слоев, чтобы добиться этого эффекта сверкающего ромбовидного текста.
Изучите различные текстуры, такие как текстура коры дерева, текстура листьев, меловая кисть, различные инструменты выделения, настройки изображения и эффект осветления / затемнения, чтобы создать этот эффект листового текста в Photoshop.
В этом уроке вы научитесь создавать реалистичный текстовый эффект камня, используя два изображения реальных камней, применяя маски слоев, стили слоев и несколько корректирующих слоев.
Вы можете применить методы, изученные в этом уроке, и изменить текст, кисти и фон для создания классных плакатов с эффектом текста туманности.
Научитесь создавать блестящий, шикарный хрустальный текстовый эффект в Photoshop, используя его мощные стили слоев и блестящую кисть.
Яркий эффект пылающего текста. В этом видео показано, как создать этот эффект с нуля в Photoshop без использования фотографий. Реалистичное пламя создается с помощью фильтра «Генератор пламени» — функции Photoshop CC.В то время как хромированный текст создается с использованием нескольких стилей слоя.
Этот великолепный текстовый эффект — от создания текстового слоя до добавления множества различных эффектов — стоит вашего времени.
Довольно быстрое руководство по созданию реалистичных эффектов тиснения и тиснения, когда вы хотите продемонстрировать свой рельефный печатный дизайн на экране компьютера.
Из этого туториала Вы узнаете, как использовать стили слоя Photoshop и некоторые простые настройки кисти для создания причудливого эффекта золотистого текста.
Изучите приемы создания прозрачного текста с конфетами в Photoshop. Идеально подходит для ваших рождественских тематических дизайнерских проектов.
Вкусный текстовый эффект, вдохновленный британскими лепешками, с использованием различных кистей, текстур и стилей слоев, а также некоторых других инструментов и настроек.
Из этого туториала Вы узнаете, как использовать смарт-объекты, фильтры, текстуры и обтравочные маски в Photoshop для создания текстового эффекта в стиле ретро буквенной печати.
Из этого хорошо объясненного видеоурока вы узнаете, как создать текстовый эффект меха (или волосы) с помощью Photoshop, используя слои и маски.
Из этого туториала Вы узнаете, как создать эту интересную типографику с использованием смеси элементов снега и огня в Photoshop.
Научитесь создавать текстовый эффект ярких осенних листьев, используя изображения листьев, текстуры и корректирующие слои. Приемы, использованные в этом уроке, найдут хорошее применение в ваших осенних дизайнерских проектах.
В этом видео подробно объясняются шаги, необходимые для создания потрясающего хромированного трехмерного текста с помощью Image Based Lights в Photoshop CS6 Extended.
В этом уроке, вдохновленном яркими неоновыми вывесками, показано, как использовать стили слоев и режимы наложения для имитации неонового текстового эффекта в Photoshop.
Научитесь создавать этот гладкий шоколадный текст с нуля, используя разные стили слоев в Photoshop.
Где найти отличные бесплатные шрифты для текстовых эффектов?
Для создания этих впечатляющих текстовых эффектов в Photoshop вам понадобится хороший шрифт для начала, который будет хорошо смотреться с эффектами, которые вы планируете применить к ним.dafont.com и Font Squirrel — два популярных сайта, где вы можете найти совершенно бесплатные шрифты (даже для коммерческого использования!). Вы также можете обратиться к моему сообщению о Super Dev, в котором перечислены другие сайты, предлагающие бесплатные шрифты, которые вы можете использовать в своих проектах. Повеселись!
В ближайшие дни мы будем собирать больше таких замечательных уроков по Photoshop, так что следите за обновлениями! Вы также можете подписаться на нашу рассылку, чтобы получать эти статьи прямо на свой почтовый ящик.
Рекомендуемая литература:
Как сделать красивые буквы в фотошопе.Работа с текстом
ДА! Этому уроку будет посвящен текст в фотошопе . Часто бывает, что нам нужно подписать какую-то картинку или фото красивым текстом или сделать какую-то обложку, флаер, а прекрасно оформленный текст в этом случае просто необходим.
Для всех экспериментов, которые мы сейчас проведем, у нас будет основной инструмент текст, инструмент И, конечно же, все различные настройки. Перед нами стоит задача: сделать красивую картинку, написать на ней текст и красиво нарисовать.
Открываем картинку, на которой будем писать текст. Щелкните «Файл — Открыть». И выберите изображение на своем компьютере.
Вот открытое изображение:
Ну а теперь выбираем инструмент «Горизонтальный текст».
Но пока рано его использовать, перед этим надо его настроить. Параметры появятся сразу после выбора инструмента. Нам нужно выбрать шрифт, размер, цвет и другие настройки, но первые три являются наиболее важными, которые мы всегда должны настраивать перед использованием текста.
Выбираем из списка понравившийся шрифт:
Затем нужно установить размер:
Все! Теперь можно приступить к написанию самого текста. Щелкните место на картинке, где мы хотим текст сразу после появления строки, как в любом текстовом редакторе, когда мы хотим что-то напечатать.
Мы пишем текст, затем выбираем инструмент «Перемещение» и можем перетаскивать текст по всему изображению. Вы также можете выровнять текст по стрелкам на клавиатуре.Вот что со мной случилось:
Для текста он всегда автоматически создается отдельным слоем, вы можете посмотреть его в палитре слоев, поэтому при выполнении некоторых операций с ним мы не повлияем на остальные. Итак, теперь сформируем наш текст. Добавьте эффекты.
Для этого нам нужно выбрать слой с текстом и нажать кнопку FX. Она находится в самом низу под слоями.
Щелкните по нему и в появившемся списке выберите «Параметры наложения».
Здесь, перемещаясь по разным вкладкам, задайте текст с разными стилями. Например, поставив галочку на «тень», мы придаем тексту тень. Перемещайте ползунки до получения желаемого результата.
Таким же образом придайте тексту любой другой эффект. Я использую эффекты Shadow, внешнее свечение и тиснение . Чтобы придать тексту свечение, я ставлю галочку напротив «Внешнее свечение» и настраиваю различные параметры. Сразу можно наблюдать результат на картинке, двигаясь к окну со стилями.
Сейчас мы используем тиснение. Сдвигаем ползунки в стороны, добиваемся лучшего результата.
У каждого стиля есть свои параметры — глубина, размеры, непрозрачность и другие. Применяя некоторые стили, сразу настраиваем, экспериментируя с ползунками, оставляем то, что нравится больше всего.
После того, как все настроено, нажимаем «Да».
Вот такой результат на данный момент у меня:
Ну неплохо! Давайте еще отразим текст .Нам нужно скопировать слой с текстом. Для этого встаньте на него, затем нажмите клавишу alt и, удерживая ее, щелкнув по тексту, который на картинке и перетащите вниз, получится копия слоя. Ей просто нужно, чтобы мы отражали текст.
Вокруг текста появляется рамка, это означает, что мы включили трансформацию. Теперь кликаем по тексту правой кнопкой и в появившемся списке выбираем пункт «Отразить по вертикали».
Текст перевернут, мы можем переместить его с помощью стрелки с клавиатуры, чтобы он оказался вместе с основным текстом.
Осталась одна полоска — надо сделать непрозрачность меньше. В палитре слоев уменьшаем непрозрачность по вкусу. Сделаю проценты 30.
Мне это нравится:
Теперь займемся формированием всех слоев. Для объединения всех слоев нажимаем правой кнопкой мыши на основном слое с изображением и в появившемся списке выбираем «Runify».
А давайте еще сделаем нашу картинку ярче. Заходим в меню «Изображение — Коррекция — Уровни».
В появившемся окне левый ползунок немного сдвинется вправо, а правый — влево. После настройки нажмите «Да».
Вот что в итоге произошло:
Вот они основы работы с текстом в Photoshop . Поэкспериментируйте, попробуйте больше вертикального текста, выберите другой шрифт, примените другие настройки наложения. Уверен, у вас все получится! Удачи!
Как установить шрифт в фотошопе? Полноценные шрифты, которые можно использовать в различных приложениях, невозможно создать в среде Photoshop.Для этого есть и другие платные и бесплатные инструменты.
А вот разработать уникальный шрифт для логотипа или корпоративной надписи вполне возможно.
1. Запустите Photoshop. Создайте новый лист, вызвав файловые команды — новый (Файл — Новый).
2. В окне «Новый» необходимо указать параметры: имя файла в поле «Имя» (имя), тип файла в поле «Установить» — «Пользовательский» (Custom), размер листа (можно задать в пикселях или сантиметрах), а также цветовой режим и цвет фона.
3. На левой панели выберите инструмент «Горизонтальный текст», щелкнув правой кнопкой мыши значок «T».
4. Растяните прямоугольную фигуру на листе, удерживая левую кнопку мыши для ввода текста.
5. На верхней панели установите параметры ввода текста: размер, шрифт, цвет и тип шрифта.
7. Справа выберите меню «Слои» и правой кнопкой мыши на слое с текстом вызовите контекстное меню.
8. Используйте пункт меню «Преобразовать в кривые» (CONVERT TO SHAPE).
9. Увеличьте текст, нажав комбинацию клавиш CTRL + несколько раз, чтобы можно было удобно вносить изменения в каждую букву.
10. На панели инструментов слева выберите «Стрелка» (Direct Selection Tool).
11. Обратите внимание на любую букву текста. Например, «О».
12. Буква «О» появилась на схеме.
13.Нажав левую кнопку мыши, растяните опорные точки в любую сторону, чтобы контуры буквы приобрели новые очертания.
Adobe Photoshop CS6 позволяет не только создавать новые рисунки и обрабатывать загружаемые фотографии, но и работать с текстом. Функциональный графический редактор. Способствует созданию впечатляющих надписей с оригинальным дизайном. В этой статье мы разберемся с фотошопом CS6, чтобы сделать красивый текст, используя широчайший набор инструментов.
Для начала продумайте, как вставить надпись в фотошопе, чтобы потом с ней разобраться.Последовательность действий следующая:
- Создайте новый рисунок или откройте тот, на котором мы хотим добавить надпись.
- Щелкните значок «T» на левой панели инструментов.
- Выберите, в каком направлении будет надпись — по горизонтали или по вертикали.
- Пишем нужный текст.
- Растягиваем поле до нужных размеров, перемещаем в нужное место.
«Photoshop» CS6 имеет богатый набор инструментов для редактирования текста.Например, пользователь может выбрать красивый шрифт, изменить способ рисования, поработать с цветом и выравниванием.
Отредактируйте надпись по следующему алгоритму:
- Выберите слой, содержащий символы, и щелкните «T» на панели инструментов.
- Щелкните раскрывающийся список в верхнем левом углу. В нем будут отражены те шрифты, которые установлены в системе. Если системные шрифты не подходят, вы можете скачать дополнительные. Для этого нужно найти интерес в Интернете в формате TTF или OTF, после чего вставить его в папку «Шрифты» в панели управления.
- Выделяем текст и щелкаем по прямоугольнику сверху, чтобы изменить оттенки. Оттенок можно выбрать вручную с помощью палитры. Если есть заранее подготовленные параметры, их нужно ввести в соответствующее поле.
- Для поворота строки необходимо щелкнуть «T» со стрелками.
- Изменить надпись можно изменить, выделив надписи и выбрав интересующие элементы. В этом же меню можно настроить параметры сглаживания — плавное, жесткое, насыщенное, четкое.
Чтобы применить внесенные изменения, нужно нажать на галочку на панели сверху. В результате описанных выше действий основа будет в результате получения максимально красивого текста.
Самое богатое меню можно назвать «эффектами». Именно здесь вы можете изменить набор параметров, которые изменяют как весь текст, так и только отдельные элементы. Настройки максимально гибкие и подробные, поэтому конечный результат зависит только от вас.
Пример работы с эффектами:
- Нажмите правую кнопку на слое со знаками.
- Зайдите в «Настройки наложения».
- В появившемся списке щелкните «Create Stroke».
- Уточняем параметры кадра — его оттенок, ширину, расположение, прозрачность и т.д.
- Нажмите, чтобы «ввести», чтобы изменить счет. Доступны «Цвет», «Узор» и «Градиент». Например, градиент позволяет создавать многоцветный текст.
Добавление рамки — простейшее действие.Разобравшись в меню «Эффекты», вы можете добавить тень, поработать с освещением, наложить глянцевый эффект и т.д. Результат отображается сразу после применения любого инструмента.
Photoshop позволяет создавать из знаков объемные фигуры. Для этого:
- Выберите слой и нажмите «3D».
- Заходим в меню «Новая сетка из серых оценок» и выбираем интересующие характеристики.
- Используйте параметр «Новая структура», чтобы изменить слой.На выбор доступны фигурки «Пирамида», «Куб», «Шар» и другие.
Надпись можно деформировать — для этого нужно нажать на сверкающую «Т» и перейти к пункту «деформировать». Текст может быть построен дугой, волной, дугой или любым другим способом.
Если вы не хотите вручную обрабатывать текст, вы можете использовать готовые стили. В Интернете можно найти металлические или деревянные надписи, символы в стиле неоновых вывесок и т. Д.
Обычно к формату pSD применяются готовые эффекты.Чтобы использовать скачанный файл, достаточно вставить его в «Фотошоп» как обычную картинку, после чего заменить текст самостоятельно.
Видеоинструкция
Прикрепите подробную видеоинструкцию по способам создания красивого текста в Photoshop CS6.
Заключение
Потратив определенное количество времени на освоение функциональности программы, вы сможете воплотить любые задумки в реальность. Photoshop предлагает широкий набор параметров, что позволяет создавать уникальные красивые надписи буквально за несколько действий.
Для того, чтобы быстро и красиво создать в фотошопе надпись, возьмите за основу специальный мануал, которым можно пользоваться в любой момент.
— Откройте для себя фото;
— Найдите нужный инструмент, он выглядит как буква «Т»;
— Щелкните в том месте, где должен быть текст. Введите текст;
— Для изменения типа и размера шрифта, расположения и цвета надписи необходимо использовать специальные клавиши, открывающиеся в специальном окне;
— Настроить деформацию текстов с помощью специальной кнопки;
— Чтобы удалить автоматически появляющуюся рамку вокруг текста, необходимо изменить стиль слоя.Для этого перейдите в специальное окно и выберите там слой со своей надписью;
— В окне нового стиля отрегулируйте тени, как считаете нужным, а также используйте обводку и другие доступные эффекты;
— Просто потяните за блок с надписью в части фото. Сохранение изменений;
Так мы получим стандартный текст на картинке с помощью фотошопа. В нем описаны возможности создания надписи, выполнения специальной установки шрифтов из других — дополнительных источников, создания градиентной заливки и обводки.
Шрифт доступен для загрузки из разных источников. Лучше всего выбрать самый популярный, тип — 1001 Free Fonts. Выбрав нужный шрифт — загрузите и распакуйте пакет шрифтов в папку Fonts в WinODWS.
После перемещения файлов необходимо перезапустить редактор, чтобы новый шрифт стал видимым.
Выберите пункт « Horizontal text » Напишите этот текст в любом месте фотографии. Используя специальную панель, выберите нужный шрифт.
Далее нужно выбрать размер текста (символов).После этого переходим к добавлению спецэффектов. Открываем « Window », далее « Layers » Переходим на слой с текстом. В специальном окне стиля добавьте тень. Добавьте 75% непрозрачности к параметру. Установите комбинацию 10 или 12 пикселей, точно так же 10-12 установите ползунок размера.
Теперь вам нужно добавить уже свечение текста снаружи. Для этого нажмите на « Layer style ». Для этого поставьте галочку слева у пункта « External Glow ». Справа вам нужно установить окно « Scope » на 8%, а размер 27 пикселей.
Теперь пора поработать с ранее созданным градиентом градиента. В окне «Стиль слоя» щелкните раздел «Настроить градиент». Теперь выберите желаемый цвет градиента, откроется палитра цветов и оттенков. Цвет можно выбрать с помощью мышки или специального кода Под конкретный оттенок.
Вводим в поле # fbfea0. . Теперь нажмите на нижний параметр с ползунком слева и введите код # FFEF04.
Делаем штриховые символы.Щелкните точку «Обводка», выбрав размер контура «3» и цвет обводки # 031F01.
Закройте мешающие окна. И посмотрите на результат. Таким же образом можно добавить еще одну надпись, другим шрифтом и обводкой, и вообще другие параметры. Теперь рассмотрим вариант создания уникальной текстурной надписи. Метод самый сложный из всех, но он приведет к отличному результату. Создание такого текста — важная часть графического дизайна и дизайнера в целом.Здесь вы узнаете, как создать специальный текс, символы которого будут похожи на леденцы на палочке.
Создайте надпись в другом проекте. Ведь при необходимости его можно добавить к другой картинке с измененным текстом.
— Откройте проект в Photoshop. Устанавливаем размер 800 на 600 пикселей, дублируем слой.
— На дублированном слое откройте окно стиля слоя. Слева выберите «наложить градиент». Справа установите параметры: «Радиальный стиль», выставив масштаб на 50%.После этого выставляем левую точку градиента на #FFFFFF, а правую # 979797.
После закрытия окна стилей получается вот такое изображение. Или градиентной текстуры.
Теперь скачайте специальный файл с дополнительной текстурой и откройте его в проекте. Картинка должна располагаться поверх всех остальных слоев.
Установите на ПК уникальный шрифт « Bubble Gum. », который можно найти в вышеуказанном источнике. И сохраните проект перед перезагрузкой проекта.Теперь добавьте на страницу проекта специальную надпись с помощью специального шрифта. Установите размер 170 pt и вид как « Normal ».
На панели « Layers » Выделите первые два, создав их копии. Установите для них значение заливки « 0″. «, для одного и другого дубликата.
Щелкните по первому слою и откройте» Layer style «. Перейдите к» Embossing «, где вам нужно установить настройки, как на фотографии ниже. Circuit «И установите следующие настройки:
Ни для кого не секрет, что в Photoshop разрабатываются рекламные баннеры, открытки и многое другое.Возможно, вы посетили идею и хотите создать свой мотиватор или праздничную открытку. Картинка выбрана, но вы не умеете писать текст в фотошопе? Если вы никогда не писали в фотошопе (Photoshop), мы расскажем, как использовать текстовый инструмент. Предупреждаем заранее, написать текст на картинке в фотошопе очень просто, даже если вы не умеете делать текст по кругу.
В фотошопе есть целая группа текстовых инструментов. Работа с текстом в Photoshop происходит на специальном типе слоя — текстовом.
Откройте в фотошопе изображение, на котором хотите сделать надпись. Установите курсор на панель инструментов и щелкните правой кнопкой мыши значок с буквой. Т. . Откроется группа текстовых инструментов. Если вы нажмете на клавиатуре T. (английский), то автоматически выберите текстовый инструмент, который в группе является первым по умолчанию.
Как видите, текстовые инструменты позволяют установить ориентацию написания текста, вертикальную или горизонтальную.
Выбрав текстовый инструмент нужного направления, кликните по изображению в том месте, где нужно сделать надпись.Сразу появится новый слой с пометкой T. , то есть текстовый слой. На изображении вы увидите мигающий курсор, а на панели управления — настройки текста. Они такие же, как и в наших обычных текстовых редакторах типа Word. Здесь можно подобрать шрифт, размер, способ рисования (жирный, по меню и так далее), задать цвет и выравнивание текста, абзац, то есть все, что может понадобиться для написания текста.
Если вы раскроете список шрифтов, то перед всеми вы увидите образец написания его как слова «образец».Так что вы легко можете выбрать шрифт. Следующий атрибут позволит вам выбрать толщину письма. Но не все шрифты доступны.
Далее — размер шрифта, который можно выбрать из списка. Если этих размеров недостаточно, то, установив курсор в окне списка, можно ввести нужную цифру с клавиатуры. Если все в списке слишком мало, введите число больше, чем последнее в списке.
Следующий параметр позволяет выбрать тип сглаживания текста.Применяется для сглаживания краев написанного и избавления от зубцов на концах букв.
Вот наглядный пример сглаживания окон (слева) и «сглаживания» / сглаживания (справа).
Следующие три атрибута являются выравниваниями. Все они знакомы по текстовым редакторам. Это выравнивание текста по центру, по правому или левому краю. Дальнейший элемент — подбор цвета. Щелкните по нему один раз и в открывшейся палитре укажите желаемый цвет.
Атрибут со значком буквы T. , стоящий на дуге, позволяет задать написание текста дуги, в круге или другой форме.
Помимо следующего атрибута, вы обнаружите, что здесь собраны почти все ранее. Кроме того, есть возможность установить амрерологический и межстрочный интервалы, отступ для абзаца и все, что вам может понадобиться для написания текста. Вы, наверное, знаете, как все мы когда-либо использовали Microsoft Word .. Поэтому мы не будем останавливаться на этом моменте.
Выбираем инструмент «Горизонтальный текст» , нажимаем на то место на изображении, где вам нужна надпись. Выберите шрифт, цвет и размер. При изменении размера шрифта высота мигающего курсора изменится. Это поможет вам понять, сколько текста вы получите. Напишите запланированную фразу. Если запись завершена, нажмите ENTER В цифровой части клавиатуры (справа). Вы заметите, что имя текстового слоя изменилось на фразу.Если вам нужно исправить текст, изменить цвет целого или отдельного символа, то с помощью того же текстового инструмента, стоя на слое с текстом, щелкните по нему. Вы снова получите курсор. Текст можно выделить, удалить символы (стереть) так же, как в Word или другом текстовом редакторе. Вам необходимо передать строковый ключ ENTER На буквенную часть клавиатуры.
Если вы планируете писать длинный текст, заранее укажите его область, чтобы он не выходил за пределы текстового контейнера.Затем вы можете изменить эту область вручную. Выберите текстовый инструмент. Перед тем как писать, зажмите левую кнопку мыши и растяните мышь, как если бы они хотели выделить область. У вас будет контейнер для текста с вершинами. Затем, перетаскивая эти стихи, вы можете изменить размер контейнера с текстом. Так ваш текст не попадет в зону невидимости.
Чтобы переместить текст, просто встаньте на слой с ним, инструмент «Перемещение» (называется клавишей V. ). Зажмите текст, удерживая левую кнопку мыши, и переместите его по изображению.
Чтобы повернуть текст, перейдите на слой с ним и нажмите Ctrl + T. . Работает так же, как и в случае вращения обычного слоя. Когда появится рамка с вершинами, переместим курсор в угол. Как только закругленная стрелка появится на курсоре, начните вращать изображение в нужную сторону. По завершении нажмите ENTER .
Добавление тени и штрихов к тексту осуществляется так же, как и на обычном слое.Мы рассмотрели это в предыдущих статьях. Чтобы добавить оттенок и обводку, вам нужно вызвать «Параметры наложения» (нижняя панель в палитре слоев, правый нижний угол).
В правом диалоговом окне выбираем пункт «Обводка» / Stroke либо «Тень» / Тень. В правой части окна выберите нужный размер, цвет и после завершения нажмите ОК. .
Теперь рассмотрим, как оформить текст по кругу.Для этого есть два пути. Мы были слегка тронуты, когда описали панель управления текстовым инструментом.
Напишите текст. Курсор должен мигать в ожидании следующего символа. Теперь на панели инструментов нажмите на значок буквы T. , стоящей на дуге. Выберите в списке «Текстовая дуга» / Wave .
Значения «Горизонтальное искажение» / Горизонтальное искажение и «Вертикальное искажение» / Вертикальное искажение Оставить в положении 0 . «Изгиб» / Поворот Поверните направо направо. В конце нажмите ОК. .
Теперь выберите текстовый инструмент и щелкните край круга. Он превратится в контур текста. Вы увидите мигающий курсор. Начните вводить текст. Если текст введен не весь, обратите внимание на крестик и точку на контуре. Нажмите на английской клавиатуре A. Инструмент активирован «Распределение контура» . Переместив крест окружности креста и точку по окружности окружности, вы можете сдвинуть текст по окружности и увеличить линию так, чтобы слова, которые при вводе вы не нашли.
Подберите получившийся текст, перемещая слой с ним так, чтобы надпись находилась вокруг чашки. Все!
Как и было обещано в начале статьи, текст в Photoshop такой же простой, как и в любом текстовом редакторе. Желаем вам новых идей!
уроков по типографике в Photoshop (80 способов создания классных текстовых эффектов)
Вы ищете уроки по типографике в Photoshop, и вы получите 80 замечательных текстов типа PS с классными текстовыми шрифтами, которые помогут вам улучшить свои дизайнерские навыки.
Знание того, как создавать крутой текст в Photoshop, является обязательным для дизайнера, и лучший способ улучшить свои навыки Photoshop — это изучить лучшие методы, доступные в Интернете.
Найти их все в одном месте немного сложно… если только вы не найдете эту статью, где у вас есть почти все классные и интересные текстовые учебники Photoshop .
Я подготовил 80 уроков по типографике, из которых вы можете узнать советы и рекомендации по созданию хорошей типографики и улучшению стилей текста в фотошопе.
Примечание : Если вы хотите поднять свои навыки работы с Photoshop на новый уровень, я рекомендую вам пройти этот курс Advanced Photoshop Training от Instructor HQ.
Уроки по типографике в Photoshop, которые нужно изучить
Как создать обои с типографикой PEACE в Photoshop CC, CS6
Начните с набора текста
Искусство шрифта сейчас популярно по разным причинам — и это очень разносторонний навык.Вы можете использовать иллюстрированные надписи в проектах фотошопа, начиная от плакатов и заканчивая брошюрами, что делает их отличной техникой для добавления в свой набор творческих инструментов.
Но будьте осторожны: шрифтовое искусство сейчас настолько популярно, что существует множество глупостей. Правила такие же, как и для любого эстетического стиля: внимательно изучите основы и только потом старайтесь быть оригинальными. Учебник по типографике — это только первый шаг в этом отношении.
Тем не менее, с использованием шрифтов, есть еще одно дополнительное измерение для создания текста в фотошопе: удобочитаемость.Как говорится в нашей статье, ведутся споры о том, насколько разборчивым должно быть искусство, основанное на шрифтах, но вы должны иметь возможность сделать надписи полностью четкими, если вы или клиент чувствуете, что они нужны проекту.
В этом уроке по типографике в Photoshop гуру письма Помме Чан шаг за шагом объясняет, как она создала невероятное изображение.
Создайте текстовый эффект волшебной энергии огня в Photoshop
Учебники по тексту в Photoshop — самые лучшие. В этом уроке Photoshop я покажу, как я создал этот текстовый эффект Magical Fire Energy Text Effect в Photoshop.
Это руководство для начинающих, и я покажу, как легко создать великолепно выглядящий текстовый эффект в Photoshop. Мы встретимся с некоторыми рисунками, наложением слоев и настройками изображения. Это простой Photoshop, поэтому все, что вам нужно, — это много практики.
Создание текстового эффекта огня и ржавчины с помощью фильтра пламени
Фильтр «Генератор пламени» в Adobe Photoshop CC — это новая функция, предназначенная для визуализации реалистичного пламени на определяемых пользователем контурах. Из этого туториала Вы узнаете, как создать классные текстовые и графические эффекты Photoshop, стилизовав и текстурировав ржавый текст, а затем добавив пламя с помощью фильтра, а также некоторые другие текстуры дыма и искр для создания ярких пылающих текстовых эффектов.
Unwrap неограниченное количество скачиваний более 29 000 шрифтов, HTML-шаблонов, шаблонов InDesign, шаблонов CMS и более 240 000+ стоковых фотографий всего за 29 долларов в месяц
Все потрясающие шрифты, которые вам нужны, а также многие другие элементы дизайна (включая 240 000+ полностью лицензированных стоковых фотографий) доступны по единой ежемесячной подписке после регистрации в Envato Elements. Подписка стоит 29 долларов в месяц и дает вам неограниченный доступ к огромной и постоянно растущей библиотеке, состоящей из более чем 29 000 элементов, которые можно скачивать сколько угодно раз! Учить больше.
Легкий пушистый текст в Photoshop
Этот урок по типографике в Photoshop покажет вам, как создать действительно крутой и супер простой пушистый текст в Photoshop CS6. Мы будем использовать базовые фильтры и инструменты как часть техник фотошопа, но приятно отметить, что мы воспользовались новой функцией Photoshop CS6, которая применяет стили слоя к папкам.
Объявление
Как создать чистый, глянцевый пластиковый текстовый эффект в Adobe Photoshop
Использование нескольких стилей слоя может помочь добиться более детального и трехмерного эффекта.Из этого туториала Вы узнаете, как использовать стили слоев, фильтры, текстуры, кисти и корректирующие слои для создания блестящего, чистого пластикового текстового эффекта в Adobe Photoshop. Пример типографики также выдающийся.
Бумага для записной книжки Текст Учебник по Photoshop
Это снова школьный урок по Photoshop, который вы можете использовать для создания действительно уникальных текстовых эффектов, например, используя свое собственное имя. Меня вдохновил значок блокнота, который я нашел на DeviantArt, и я решил сделать из него текстовые эффекты Photoshop.
Эффект простого трехмерного акрилового текста в Photoshop CS6
В этом уроке объясняется, как использовать новые возможности Photoshop CS6 Shape и 3D для создания полированного гладкого текстового эффекта из акрила / пластика / стекла. Цвет будет дополнительно изменен с помощью двух корректирующих слоев.
Создание эффекта 3D-льда с помощью Modo и Photoshop
Еще один из этих уроков по Photoshop от Tutsplus. Хотя Photoshop позволяет нам делать много вещей, часто конечный результат не может быть достигнут только с помощью Photoshop.Однако одна из лучших особенностей Photoshop заключается в том, что он почти всегда играет важную роль в рабочих процессах современного дизайна, особенно в 3D.
В этом уроке по типографике Photoshop я покажу вам, как создать эффект 3D-ледяного текста с помощью Modo для лепки 3D-моделей и Photoshop для текстурирования и пост-обработки.
Создать текст «Вкусный пончик»
В этом замечательном уроке по типографике для букв я расскажу вам, как создать вкусный сладкий текст в Photoshop.Мы будем использовать основные инструменты и эффекты, чтобы достичь конечного результата в короткие сроки. Ваши крутые тексты тоже будут выглядеть вкусно!
Глянцевый текстовый эффект конфетного тростника
Этот урок по раскрашиванию в Photoshop покажет вам очень простой способ создать текстовый эффект в стиле глянцевой леденцы, используя набор стилей слоя.
Эффект полностью редактируется, поэтому вы можете изменить текст, примененный к нему в любое время, без необходимости воссоздавать сам эффект.
Как создать красочный текстовый дизайн в Photoshop
Из этого туториала Вы узнаете, как создать красивую и яркую иллюстрацию на основе типографики.Вы научитесь эффективно комбинировать различные эффекты, элементы и приложения фотошопа для выполнения дизайнерской задачи.
Текстовый эффект сверкающего железа
Этот классный урок Photoshop объясняет, как создать яркий текстовый эффект сверкающего железа. Многие элементы будут использоваться для создания классных эффектов фотошопа, таких как стили слоев, кисти, фильтры, корректирующие слои, а также некоторые изображения. В этом руководстве есть много полезных советов и приемов для пользователей Photoshop, а также представлены полезные приемы.
Создание текстового эффекта мороженого в Photoshop
Я покажу вам, как создать потрясающий текстовый эффект мороженого с помощью классных шрифтов для фотошопа! Процесс достаточно прост для любителя Photoshop любого уровня. Мы будем использовать основные инструменты и эффекты вместе, чтобы достичь конечного результата в короткие сроки.
Создание стилизованной типографии тюков сена в Photoshop
В этом уроке по типографике Photoshop мы покажем вам, как создать текст из сена, используя 3D-функции Photoshop в качестве вспомогательного средства.Классный текстовый шрифт настолько выдающийся!
Создание в Photoshop «Мороженое»
Забавно наблюдать, как простые предметы могут вдохновлять на творческие подходы и как действует эффект фотошопа. Раньше я играл с тарелками, бумагой и деревом. Сегодня я покажу вам, как реализовать потрясающий текстовый эффект с помощью мороженого! Процесс достаточно прост для любителя Photoshop любого уровня. Мы будем иметь дело с техниками иллюстрации и исследуем возможности стилей слоев, применяемых к пользовательским кистям.
Игра с Inflate в Repoussé в Photoshop CS5 Extended
Adobe только что выпустила семейство CS5, и вы можете загрузить пробные версии, включая новый Photoshop CS5 Extended. В этой новой версии у нас есть функция Repoussé, которая позволяет нам создавать 3D-объекты в Photoshop. В прошлом уроке я показал вам, как создать простой выдавленный текст, теперь в этом уроке по типографике Photoshop я покажу вам опцию Inflate в Repoussé. Он превращается в классные фоны для фотошопа!
Создайте реалистичный сложенный бумажный текст в Photoshop
Сегодня мы узнаем, как реализовать эффект сложенного бумажного текста с нуля в Photoshop.Сначала мы создадим фон, используя пару шаблонов, а затем поработаем над обработкой текста с помощью инструмента «Перо», масок слоев и других полезных техник, связанных с осветлением, затемнением и инструментом преобразования. В результате получился очень элегантный и веселый текстовый эффект Photoshop.
Создание ретро складчатой типографики с помощью Photoshop
В этом уроке Photoshop с текстовыми эффектами мы собираемся создать текст в стиле ретро, который выглядит так, как будто он построен из сложенных полосок бумаги.Мы собираемся немного отойти от компьютера и использовать реальную модель в качестве ориентира для типографических условий нашего проекта. Приготовьтесь полностью полагаться на инструмент «Лассо» в Photoshop, а также на некоторые другие базовые инструменты и простые техники.
Текстовый эффект в стиле банан
Эффект утечки меда на восхитительном блинчике
Как создать потрясающий красочный текстовый эффект в Photoshop CS5
Текстовый эффект «Медовые пузыри»
Создание, а затем разрушение сетки при создании типографского плаката
Давайте разберемся с типографикой с этим темным и шероховатым плакатом.Нет, это не ваш типичный дизайн, поскольку мы будем «ломать сетку» в надежде создать динамичный и захватывающий макет. Так что возьмите обычные инструменты торговли, Photoshop и Illustrator, и выполните следующие действия, чтобы создать собственное решение и правки Photoshop.
Создайте потрясающий текстовый эффект «Брызги воды» в Photoshop
В этом уроке по типографии в Photoshop я покажу вам шаги, которые я предпринял для создания потрясающего текстового эффекта брызг воды в Photoshop. Попутно вы узнаете, как добавить в текст наборы кистей с брызгами воды и создать на их основе отличный текстовый эффект.
Создайте дизайн мечты с помощью 3D-типографики
В этом уроке Photoshop мы собираемся создать дизайн на основе 3D-типографики. Все элементы будут вращаться вокруг центральной темы и темы: сновидения. Слово будет определять всю планировку и управлять пространством, позволяя всему остальному выходить изнутри.
Деревья вырастут из букв; горы покажутся за словом и заслонят сияющую луну. Это отличный пример того, как на самом деле работают крутые эффекты в Photoshop.
Создайте сцену типографики с текстурой кожи в Photoshop
В этом уроке по типографике я покажу вам, как создать 3D-текст в фотошопе без использования каких-либо 3D-инструментов или приложений. Все, что нам нужно для создания нашего текстового эффекта, — это хорошее представление о перспективе, чтобы мы могли изменять распределение света с помощью инструментов цветокоррекции (Burn Tool и Dodge Tool).
Приемы и концепции, которые вы здесь изучите, можно использовать для применения любой текстуры (не только текстуры кожи) к любому тексту для имитации глубины и точности освещения.Кажется, классное искусство слов можно сделать буквально из всего!
Создание потрясающего черно-белого абстрактного текстового эффекта в Photoshop
В этом уроке по типографике я покажу вам основные шаги по созданию потрясающего черно-белого абстрактного текстового эффекта в Photoshop. Основное внимание в этом уроке уделяется использованию техник маскирования слоев, а также некоторым интересным навыкам рисования для создания стилизованного текста.
Создание золотого орнамента в Photoshop
Орнаментальный текст можно создать несколькими способами, а также применить его к простому тексту.Сегодня мы продемонстрируем, как объединить несколько стоковых изображений, чтобы создать красивую типографику с золотым орнаментом.
Старый школьный шрифт — линейные градиенты
На логотипе Dragonforce выше, основа моей типографики была сначала зарисована на бумаге, а затем перенесена в Illustrator с помощью инструмента «Перо». Процесс создания базового логотипа не входит в это руководство по типографике. Вместо этого мы возьмем базовый логотип и добавим крутой эффект «линейного градиента», чтобы вы могли видеть буквы внутри.Это придает тексту олдскульный или винтажный вид. Этот вид преобладает в гравюре по дереву и надписи на знаках. Вы можете сделать этот эффект с любым шрифтом или шрифтом, потому что принцип тот же. В фотошопе так много интересных вещей, согласны?
Создайте эффектный эффект пылающего метеора на тексте
Типографика Super Cool Frilly Bits
В этом уроке по типографике я покажу вам, как смешать некоторые векторы с буквами, чтобы создать действительно красивый дизайн и некоторые специальные эффекты винтажной фотографии.
Создание крутого эффекта жидкого текста с помощью украшения «Перья» в Photoshop
В этом уроке по типографии в Photoshop я покажу вам шаги, которые я предпринял, чтобы создать этот крутой жидкий текстовый эффект с помощью перьевой кисти в Photoshop. Это одно из руководств среднего уровня, и некоторые шаги могут быть немного сложными, но почему бы не попробовать!
Вы жаждете большего количества уроков по типографике в Photoshop и мечтаете создать крутой текст?
Есть еще много чего.
Как создать богато украшенную типографскую иллюстрацию
Когда вы ищете высококачественный контент, вам обычно приходится платить за свои ресурсы. Как правило, они лучше, с ними проще работать, и они предлагают более широкий спектр применения. Однако иногда можно найти такой же уровень качества при нулевой цене, и это именно то, что мы собираемся сделать сегодня. Мы создадим подробную иллюстрацию и крутые текстовые логотипы с бесплатными подарками и самодельными вкусностями.
Фотореалистичная перспектива
Иногда плоский вариант просто не подходит, и нам нужно найти другие, более привлекательные способы представить дизайн нашим клиентам.Одна техника, которую я недавно использовал, замечательно работает для текста, логотипов и других векторных изображений. Он состоит из виртуального фотографирования работы путем объединения фильтров Adobe Illustrator и Photoshop. Драматический конечный результат и крутой эффект невозможно отличить от реальной фотографии.
Создание абстрактного сияющего текстового эффекта с помощью Groovy Font в Photoshop
В этом уроке по типографии в Photoshop я покажу вам методы, которые я использую для создания эффекта абстрактного сияющего текста с помощью Groovy Font в Photoshop.Это руководство для начинающих с множеством советов и приемов по эффективному манипулированию текстом и другими интересными идеями для фотошопа.
Попутно я покажу вам несколько методов, которые я использую для создания красивого абстрактного эффекта, чтобы общий дизайн выглядел круто, а также использование инструмента «Срез» для создания вашей собственной кисти с полосами.
Дизайн Мягкий Стилизованный 3D Тип
Использование 3D-шрифта — это растущая тенденция в дизайне сегодня. Для создания такого типа обычно требуется продвинутое программное обеспечение для работы с 3D.Однако не все из нас владеют таким программным обеспечением и не умеют им пользоваться. В этом текстовом уроке Photoshop я научу вас основам создания безупречного 3D-шрифта с помощью Illustrator и Photoshop.
Создание модного типографского плаката
Использование простых форм позволяет создавать великолепные современные дизайны и классные эффекты, которые хорошо сочетаются с эффектными постерами. Хорошим примером является недавнее руководство по модным геометрическим линиям. На этот раз мы рассмотрим сокращение инструментов для создания интересного и привлекательного плаката с одним типографским словом.
Как создать отличные типографские обои в Photoshop
Из этого туториала Вы узнаете, как создавать действительно интересные и уникальные типографские обои всего за несколько простых шагов. На самом деле даже новичок сможет воссоздать этот эффект, добавить свой стиль и задуматься над этим, я уверен, что вам понравится и многому научится из этого урока! Вы узнаете, как создать красивый фон, добавить эффекты молнии и работать со шрифтами, размерами и цветами, чтобы выделить только необходимые места.Считайте это одним из простых уроков по Photoshop.
Создать дымовой текст
Важным моментом в графическом дизайне на данный момент является использование дымовой фотографии. Эти фотографии выглядят действительно хорошо, но выглядят намного лучше, когда вы возитесь с ними в Photoshop. Здесь мы будем смешивать шрифт и изображение дыма, чтобы создать действительно красивые абстрактные обои. Это всего лишь краткое руководство, но, надеюсь, вы научитесь некоторым новым методам, так что попробуйте.
Создание типографского концептуального плаката
Текст стежками
Тип дыма в Photoshop за 10 шагов
В этом уроке по типографии в Photoshop я покажу вам, как создать эффект дымовой типографии, играя с помощью кистей и корректирующих слоев.Это очень простое руководство, и вы сможете выполнить весь процесс за 5–10 минут. Это создает особый винтажный эффект Photoshop.
Плакат из слов
Красивый эффект 3D-текста в Photoshop CS5
В этом руководстве объясняются некоторые базовые концепции 3D в среде Photoshop CS5 Extended для создания красивого 3D текста. Он призван предоставить пошаговое руководство по созданию 3D-сцены и представляет некоторые советы и методы использования Repoussé, применения материалов, комбинирования 3D-слоев, работы с объектом, инструментами сетки и камеры, тенями и отражениями, а также некоторым рендерингом. основы тоже.
Потрясающий эффект типографики для молока в Photoshop
Идея очень простая, я использовал несколько стоковых фотографий и очень блочный шрифт. Вместо того чтобы тратить время на поиски идеального шрифта, я решил создать его в Illustrator. Первые шаги — как создать шрифт, а затем в других, в Photoshop, я покажу вам, как смешать его с фотографиями.
Создание текстового эффекта в стиле Гарри Поттера в Photoshop
Это был потрясающий фильм, и я был вдохновлен на создание типичного текстового эффекта Гарри Поттера.Из этого туториала Вы узнаете, как использовать эффект фаски и размытие линз для придания глубины вашим работам. Текстовые эффекты в Photoshop выведены на совершенно другой уровень!
Кожаный текстовый эффект
Из этого туториала Вы узнаете, как использовать стили слоя для достижения эффекта текста, похожего на кожу, и как создать красивую глянцевую обводку, чтобы добавить глубины окончательному эффекту.
Типография Обои в Photoshop
Эффект красочного текста в стиле ретро
Из этого туториала Вы узнаете, как использовать кисти Photoshop и стили слоя для создания потрясающего красочного эффекта ретро-текста.
Учебное пособие Tron Legacy
Для этого урока я использовал Adobe Illustrator, Adobe Photoshop и Cinema 4D. Практически все световые эффекты и композиция выполнены в Photoshop, другие приложения использовались только для создания некоторых форм и элементов, поэтому, если вы хотите сделать только часть Photoshop, в учебнике есть ZIP-файл со всеми файлы ресурсов, используемые для этого изображения.
Создание типографской обработки на основе пара
Независимо от того, являетесь ли вы поклонником стимпанка, это руководство из двух частей обязательно проверит ваши знания в Illustrator, Cinema 4D и Photoshop.В первой половине мы собираемся настроить шрифт Blackletter и создать трехмерный текст с векторными фигурами. Это совершенно другое достижение Photoshop в области оформления.
Легкий стиль казино Войти в Photoshop
Итак, в этом уроке по типографике в Photoshop я покажу вам, как создать очень красивый световой эффект, используя базовые фильтры, стиль слоя, режимы наложения и несколько стоковых фотографий. Весь процесс займет у вас не более 45 минут, и уровень этого учебника по типографике, на мой взгляд, прост, но требует некоторого внимания к деталям.
Создание разрушительных черно-белых надписей с драматическим эффектом всплеска
Сегодня я собираюсь окунуться в красоту черно-белого дизайна с классными картинками Photoshop. Мы сделаем несколько выразительных букв, включающих мысли, связанные с центральным словом. Мы превратим стандартный текст в потрясающую разрушительную иллюстрацию и придадим ей окончательный уникальный вид.
Начальный плакат с репуцией в Photoshop CS5
В этом классном уроке по типографике я покажу вам, как создать эффект одного из плакатов Inception, со словом Inception, состоящим из зданий на аэрофотоснимке города.
Давайте взглянем на другие уроки по типографике в Photoshop.
Сделайте себе потрясающий типографский портрет
Учебник по типографике создается после получения запроса читателя. Как известно, типографское портретное искусство требует огромного труда. Вот гораздо более простая версия, которую я сделал, которая надеется дать новичкам представление о том, с чего начать. Из этого туториала Вы узнаете, как создавать собственные кисти и узоры заливки. Кроме того, вы узнаете больше об инструменте выделения и постеризации и других эффектах шрифта.
Базовый текстовый эффект конфетного тростника в Photoshop
В другом из этих забавных уроков по фотошопу мы узнаем, как создать текстовый эффект, похожий на леденец, с помощью некоторых простых приемов Photoshop.
Мастер эффектов типа 3D
Использование 3D-объектов в Photoshop станет более популярным благодаря последней версии Photoshop Extended. Но вам не нужна последняя высококачественная версия Photoshop от Adobe для создания уникальных 3D-эффектов — этот мастер-класс работает для Photoshop CS и более поздних версий.Еще один уровень основ типографики.
Создание потрясающего трехмерного текста на шероховатом ландшафте
Чем больше вы узнаете о смешивании изображений и различных элементов вместе в Photoshop, тем больше у вас будет свободы в создании всего, что возникает в вашем воображении. В этом уроке Photoshop мы рассмотрим различные методы редактирования цифровых изображений, чтобы создать красивую шероховатую и зернистую композицию с трехмерным текстом (который мы создадим в Illustrator) в качестве центрального элемента.
Изысканный процесс надписи
Я собираюсь показать вам, как я пишу свои декоративные буквы. Это новый дизайн, который я сделал для Stone Sour, в котором использовалась эта техника, и я рад поделиться другими примерами фотошопа. Сразу же, это не пошаговое руководство. Это больше похоже на то, как я работаю, за кулисами.
Сама суть этого процесса заключается в хорошей способности рисовать и хорошем понимании буквенных форм, типографики, интервалов, композиции, yadda yadda.Кроме того, я предполагаю, что вы знакомы с Illustrator, Photoshop и 3D Studio Max. Для этого нет простого процесса — так что да, это означает, что на самом деле это требует работы!
Так что для тех из вас, кто интересуется только ярлыком, чтобы получить этот взгляд, вы, вероятно, можете просто пропустить чтение. Потому что в этом действительно нет ничего короткого. Это старый добрый рукописный текст, который настраивается и дорабатывается на компьютере для получения конечного результата в векторе.
Невероятно реалистичный эффект палящего огня
Вы поджигатель? Даже если вы этого не сделаете, этот урок Photoshop с эффектом пламени великолепен со специальными классными шрифтами для Photoshop! Мы шаг за шагом научим вас уклоняться от цвета, делать изображения пламени с помощью каналов и многое другое.Этот урок обязательно поднимет ваши навыки Photoshop на новый уровень!
Эффект красочного текста из плексигласа с использованием Photoshop
В этом замечательном уроке Photoshop я покажу вам, как создать круто выглядящий красочный текстовый эффект Plexi. В этом уроке мы будем создавать буквы отдельно, получая некоторую помощь от Действия.
Создайте эффектный текстовый эффект на траве в Photoshop
Создайте потрясающий эффект типографики сломанной тарелки
В другом из этих классных уроков Photoshop я объясню, как создать забавные буквы, похожие на сломанные тарелки.Мы начнем в Illustrator с изменения исходного шрифта, затем переключимся в Photoshop, чтобы поиграть с текстурами и стилями слоев. Также мы будем иметь дело с инструментами выделения и простыми методами для создания трехмерной иллюзии всегда в Photoshop.
Создание забавного деревянного шрифта в Photoshop
В этом уроке по типографике в Photoshop я покажу вам, как легко создать эффект деревянного текста. Мы начнем с многоугольника, затем поиграем с текстурой дерева и стилями слоев, чтобы добиться действительно забавного результата.Я подробно расскажу о каждом шаге, чтобы новичкам в Photoshop было легко следить за процессом. Это совершенно новый способ понять, что такое типографика.
Простой способ создать дизайн 90-х годов в Photoshop
В этом уроке по типографике я покажу вам, как создать своего рода гранжевую композицию, играя с текстом и прямоугольниками. Мы также будем использовать кисти и текстуру бумаги.
В этой части статьи есть еще больше уроков по типографике в Photoshop.
Нет недостатка в уроках по типографике, которые научат вас создавать этот крутой текст в Photoshop.
Создайте абстрактную типографику в стиле гранж с текстурой ржавого металла в Photoshop
В этом текстовом уроке Photoshop я покажу вам, как создать абстрактную типографику в шероховатом стиле с использованием текстуры ржавого металла в Photoshop. Вдохновением для этого урока послужило шероховатое изображение металла, которое я наткнулся на stockvault.net и подумал, что могу поиграть с ним
Вместе мы исследуем некоторые методы наложения слоев, различные эффекты фильтров и интересный метод создания трехмерного текста.Испытайте выдающиеся фильтры фотошопа!
Классный текстовый эффект с помощью инструмента «Марионеточная деформация» в Photoshop CS5
В этом текстовом уроке Photoshop я покажу вам, как создать текстовый эффект, используя фотографию веревки и инструмент «Марионеточная деформация». Это руководство работает только с версией CS5, и я считаю, что у вас не займет у вас много времени, чтобы создать свои особенные крутые проекты Photoshop.
Элегантный эффект 3D-текста в Photoshop
В этом уроке Photoshop по тексту вы узнаете, как создать элегантный эффект 3D-текста, используя простой инструмент «Форма», стили слоев и контуры.
Создание типографских обоев
Облачный текст
Следуя нашей серии быстрых советов, в этом учебнике по тексту Photoshop я покажу вам, как создать текст с облаками, используя кисти и несколько других интересных световых эффектов. Вы очень легко научитесь создавать типографский дизайн.
Как использовать текст на контурах и формах в Photoshop
Этот учебник научит вас, как создать шрифт, который следует по индивидуальному пути или заполняет произвольную форму в Photoshop.Мы начнем с контуров, а затем перейдем к заливке и вводу текста по фигурам.
Добавление фантастического цвета к трехмерному тексту
В этом уроке Photoshop вы узнаете, как оживить простой текст и разместить все в фантастическом, цветном и светящемся трехмерном пространстве. Некоторые изящные техники, описанные здесь, позволят вам вывести свое искусство на новый уровень.
Ад Учебник в Photoshop
Создание темной сцены 3D-текста в стиле гранж в Photoshop
В этом уроке по типографике в Photoshop вы узнаете, как создать трехмерный текст, используя только Photoshop.Настроение, которое мы будем стремиться включить в нашу работу, мрачное и шероховатое.
Мы собираемся использовать постоянное освещение, стили слоев для создания теней для нашего шрифта, фильтры Photoshop и многое другое. Мы закончим нашу сцену, добавив темный текстурированный фон, который, кажется, исчезает по мере приближения к краю холста — популярный дизайнерский прием фотоэффектов в фотошопе.
Создание дизайна типографского плаката с проблемным вектором
Следуйте этому пошаговому руководству по моему недавнему процессу разработки плаката «Спектр».Начиная с пользовательского шрифта в Illustrator, мы переместим нашу векторную графику в Photoshop, чтобы немного поразвлечься с помощью кистей Photoshop, режимов наложения и многого другого.
Эффект многослойного 3D-текста
Из этого учебника Awesome Photoshop вы узнаете, как создать эффект трехмерного текста с помощью действий, базовых операций преобразования и фильтров. Это средний уровень, примерно 2 чашки кофе, длинный урок.
Создание текстового эффекта, покрытого сладким шоколадом
Этот урок по типографике в Photoshop предназначен для жадных людей.Сегодня мы создадим восхитительный текстовый эффект в шоколаде. Мы создадим некоторые детали на бумаге, а затем поработаем со стилями слоев, чтобы добиться хорошего результата с помощью эффектов шрифтов Photoshop.
Надеюсь, вам понравились эти уроки по типографике в Photoshop.
Если вы пользуетесь фотошопом, вам должны быть интересны эти статьи:
Неограниченное количество загрузок : более 1 000 000 шрифтов, шаблонов InDesign, экшенов Photoshop, мокапов и ресурсов дизайна через30+ лучших текстовых эффектов Photoshop 2021 (бесплатно и премиум)
Заголовок — самая важная часть почти любого дизайна.Будь то плакат, флаер, баннер или даже заголовок веб-сайта, заголовок — это то, что привлекает внимание аудитории и удерживает их на крючке.
Когда дело доходит до разработки заголовков, иногда нужно проявить творческий подход и создать уникальный текстовый дизайн, который выделяется из толпы. И именно здесь можно использовать текстовые эффекты Photoshop, чтобы выйти за рамки ваших проектов.
Текстовые эффекты Photoshop позволяют без особых усилий полностью преобразовать обычный текст в невероятный дизайн.Они также довольно популярны среди пользователей YouTube и Twitch для создания изображений обложек каналов.
Мы отобрали коллекцию лучших текстовых эффектов Photoshop, которые вы можете использовать для создания всевозможных заголовков и заголовков. В коллекции есть как премиальные, так и бесплатные текстовые эффекты. Взглянуть.
Более 2 миллионов экшенов, надстроек и ресурсов для дизайна Photoshop с неограниченными загрузками
Загрузите тысячи потрясающих экшенов и надстроек Photoshop с членством на Envato Elements.Он начинается с 16 долларов в месяц и дает вам неограниченный доступ к растущей библиотеке, содержащей более 2000000 действий, предустановок, шаблонов дизайна, тем, фотографий и многого другого.
Изучите экшены Photoshop
Сделать ваши заголовки и заголовки более эпичными будет намного проще при использовании этого текстового эффекта Photoshop. Этот эффект сделает ваши текстовые заголовки похожими на что-то, вырезанное из рубинового камня. И это выглядит невероятно. Текстовый эффект доступен в виде файла PSD, который вы можете легко настроить по своему усмотрению.
Этот текстовый эффект Photoshop позволяет придать вашим заголовкам и заголовкам вид старинных комиксов. Он отличается очень реалистичным дизайном и полностью многослойным, что упрощает редактирование файла PSD. В этом наборе есть 10 различных текстовых эффектов, вдохновленных комиксами.
Придайте своему тексту трехмерный вид в стиле Безумного Макса с помощью этого творческого текстового эффекта Photoshop. Он идеально подходит для создания текста для музыкальных плакатов, обложек альбомов, а также для обложек YouTube.Эффект доступен в 9 различных стилях, и вы можете легко редактировать каждый из них с помощью Photoshop CC или более поздней версии.
Если вы поклонник неонового ретро-дизайна, этот текстовый эффект — идеальный выбор для вас. Это позволяет придать вашим названиям стиль ретро 80-х. Текстовый эффект имеет 10 различных стилей. Каждый из них представляет собой полностью редактируемые файлы PSD с высоким разрешением. Они также совместимы с Photoshop CS2 и выше.
Создавайте тематические заголовки для плакатов, поздравительных открыток и листовок с помощью этого креативного текстового эффекта Photoshop.Этот пакет поставляется с 4 различными стилями текста на воздушных шарах из фольги. В качестве дополнительного бонуса он также включает в себя 9 рисунков 3 разных цветов для индивидуального оформления фольги. Он также идеально подходит для оформления заголовков на детскую тематику.
Это бесплатный текстовый эффект Photoshop, позволяющий создать уникальный текстовый эффект подводной тематики. Он поставляется в виде редактируемого файла PSD, совместимого с Photoshop CS6 и выше. Вы можете бесплатно использовать его в своих личных проектах.
Это коллекция из 8 файлов PSD, которые позволяют легко настраивать и создавать 3D-подобные текстовые эффекты в Photoshop.Он включает в себя множество параметров настройки, таких как динамическое освещение, редактируемые тени и многое другое, чтобы помочь вам создавать реалистичные текстовые эффекты.
Если вы поклонник винтажных фильмов и телешоу, эта коллекция ретро-текстовых эффектов идеально подойдет вам. Он поставляется с 10 различными стилями винтажных и ретро текстовых эффектов, включая те, которые похожи на титульный экран из мультфильмов Bugs Bunny.
Вы можете использовать этот текстовый эффект Photoshop, чтобы придать вашим титрам футуристический киберпанк-вид.Он имеет текстовый эффект с ретро-сбоями, который заставит ваши плакаты, листовки и заголовок веб-сайта выглядеть раньше времени.
Этот текстовый эффект в представлении не нуждается. Это в основном делает ваш текст и заголовки похожими на заголовок из фильмов о Гарри Поттере. Его также можно бесплатно загрузить и использовать в личных и творческих проектах.
Имея на выбор 10 различных текстовых эффектов, вы можете использовать этот набор для создания различных стилей ретро-заголовков. Он включает в себя все виды текстовых дизайнов, в том числе те, которые делают ваши заголовки похожими на лайтбоксы Лас-Вегаса.Текстовые эффекты полностью настраиваются и представлены в 7 цветах.
Креативный текстовый эффект Photoshop, придающий вашим заголовкам уникальный эффект сбоя. Он идеально подходит для текста и заголовков для дизайна на технологическую тематику, например для сообщений в социальных сетях, баннеров на веб-сайтах и плакатов. Пакет включает 10 различных текстовых эффектов сбоя в полностью многослойных и редактируемых файлах PSD.
Мемфисский стиль дизайна довольно популярен в наши дни. Этот набор ярких и красочных текстовых эффектов позволяет создавать заголовки и текст, используя тот же стиль дизайна.Пакет включает 8 творческих текстовых эффектов в стиле Мемфиса. Вы можете легко редактировать их, используя либо файлы PSD, либо стили слоя ASL Photoshop.
Хотите придать вашему тексту реалистичный трехмерный вид? Тогда этот пакет текстовых эффектов создан для вас. В этот комплект входят 3 текстовых эффекта с 3 различными размерами глубины 3D. Вы можете использовать их для создания уникальных 3D-заголовков для различных ваших творений. Цвета также легко меняются.
Это набор красочных и креативных текстовых эффектов с дизайном в мультяшном стиле.Они идеально подходят для создания всевозможных детских плакатов, листовок, поздравительных открыток и даже заголовков и названий для игрового дизайна. Он включает 10 различных стилей текста с редактируемыми смарт-объектами.
Коллекция текстовых эффектов Photoshop, сочетающих ретро и винтажный стили. Этот пакет включает 10 различных текстовых эффектов с различными стилями дизайна, которые вы можете использовать для создания заголовков и заголовков. Каждый текстовый эффект представляет собой полностью многослойный файл PSD со смарт-объектами, а также форматы стилей слоев ASL Photoshop.
Этот бесплатный текстовый эффект Photoshop позволяет создать реалистичный металлический хромированный дизайн. На самом деле он включает в себя 5 различных стилей текста с различными стилями оформления. Вы можете бесплатно использовать его в личных проектах.
Вдохновленный винтажным кинематографом, этот бесплатный текстовый эффект Photoshop включает ретро-текстовый эффект, который позволяет создавать текст и заголовки, похожие на титульный экран из классических фильмов.
Как вы можете видеть из изображения предварительного просмотра, эти текстовые эффекты не только выглядят современно и креативно, но и имеют всевозможные красочные рисунки.Это очень уникальный текстовый эффект, который вы можете использовать для стилизации своих плакатов и баннеров, а также постов и обложек в социальных сетях. Он включает 8 различных стилей текстовых эффектов.
Вы можете использовать текстовые эффекты в этом наборе для создания уникальных заголовков в стиле граффити для ваших проектов. Пакет содержит 10 различных стилей текста в отдельных файлах PSD. Каждый файл можно настроить, чтобы изменить цвет по своему усмотрению. Эти текстовые эффекты также доступны в формате стиля слоя ASL Photoshop.
Эта коллекция включает в себя несколько красочных и креативных текстовых эффектов, которые вы можете использовать для разработки названий для видеоигр и других видеороликов, связанных с играми, каналов YouTube и т. Д. Он включает 10 различных стилей текста в файлах PSD с высоким разрешением.
Еще один набор текстовых эффектов Photoshop на игровую тему. Мы не могли устоять перед включением этого пакета из-за креативного дизайна текстовых эффектов. Он также включает 10 различных стилей текстовых эффектов в легко редактируемых файлах PSD.
Текстовые эффекты в этом комплекте имеют очень футуристический дизайн с голографическим дизайном. Они идеально подходят для преобразования ваших заголовков и заголовков в ретро-футуристический дизайн. Он включает в себя 10 различных дизайнов на выбор. И вы можете редактировать их с помощью Photoshop CS3 или выше.
Этот бесплатный текстовый эффект Photoshop идеально подходит для создания заголовков в тематике ужасов. Будь то фильм или флаер на Хэллоуин, он определенно сделает ваш дизайн более пугающим.
Этот бесплатный текстовый эффект Photoshop с почти таким же дизайном, что и плакат «Черная пантера», имеет очень кинематографический стиль дизайна. И вы можете использовать его для бесплатного создания всевозможных плакатов и листовок. Пока это личный проект.
Вдохновленный долгожданной видеоигрой Cyberpunk 2077, этот пакет содержит невероятные текстовые эффекты, которые позволяют создавать заголовки, используя тот же стиль дизайна. В комплекте 10 различных стилей дизайна.
Создавайте невероятные винтажные текстовые эффекты с помощью этого пакета текстовых эффектов Photoshop. Он включает 9 различных стилей текста с редактируемым дизайном со слоями смарт-объектов. Эти эффекты идеально подходят для этикеток и вывесок винтажных товаров.
Эффекты ретро-текста в этом наборе больше всего подходят для оформления обложек каналов YouTube и публикаций в социальных сетях. Он включает в себя 10 различных стилей текста с различным дизайном ретро-текста. Вы можете редактировать их с помощью Photoshop CS6 или выше.
Этот пакет текстовых эффектов Photoshop просто необходим для создания поздравительных открыток и сезонных дизайнов. Он имеет 5 различных стилей текста, которые вы можете использовать для создания красивых текстовых эффектов на рождественскую тематику.
Набор творческих текстовых эффектов с использованием стилей мультяшного текста. Эти эффекты пригодятся при создании плакатов, поздравительных открыток и различных других дизайнов для детей. Пакет включает в себя 10 различных текстовых эффектов.
Выбор правильного шрифта для заголовков также имеет решающее значение для создания потрясающих дизайнов.Ознакомьтесь с нашей коллекцией лучших заголовочных шрифтов для вдохновения.
Экшены Photoshop
Экшены Photoshop— это идеальная возможность сэкономить время, избавляя вас от необходимости выполнять одну и ту же обработку нескольких изображений. Использование чужих действий поможет вам задействовать творческие приемы, передовые стили постобработки и прекрасные эффекты. В этой серии вы узнаете, как использовать экшены Photoshop, и найдете профессиональные примеры для использования в собственных дизайнерских работах.
Прочитать статью →Как создать надписи акварельной кистью с помощью Photoshop Elements
С Photoshop Elements легко создать надписи акварельной кистью!
Я очень надеюсь, что акварель не скоро угаснет.Я действительно влюблен в его красоту, и я просто обожаю надписи акварельной кистью и каллиграфию кистью.
КАК СОЗДАТЬ НАПИСЬ КИСТЬЮ С ПОМОЩЬЮ ЭЛЕМЕНТОВ ФОТОШОПА
Вы можете создать надписи акварельной кистью настоящей акварельной ручкой, как я показывал вам на днях на Facebook, ИЛИ вы можете сделать это в цифровом виде. Сегодня мы сделаем это в цифровом виде. Как вы знаете (или, может быть, не знаете), я фанат Photoshop Elements. Это упрощенная версия Photoshop, которая идеально подходит для начинающего графического дизайнера.Одно из моих любимых занятий в Photoshop Elements — это брать текстуры и размещать их за текстом или фигурами. Вот как мы собираемся создать надписи акварельной кистью.
Первый: Откройте новый документ в Photoshop Elements, щелкнув ФАЙЛ> НОВЫЙ и установите размеры страницы. Я обычно использую 5 ″ x 7 ″ или 8 ″ x 10 ″. Сегодня я создаю размер 8 ″ x 10 ″. Установите разрешение 300 dpi и белый фон.
Далее: Выберите инструмент ТЕКСТ (буква «T» в столбце в левой части экрана) и выберите шрифт букв кисти из раскрывающегося меню.Если на вашем компьютере не установлены шрифты для надписей на кисти, посмотрите некоторые из моих любимых. Если вам нужна помощь в установке шрифтов, этот пост покажет вам, как это сделать.
После выбора шрифта введите фразу в документ. Ваш текст будет автоматически добавлен в новый слой на панели слоев, как вы можете видеть ниже. Вы можете изменить размер текста, перетаскивая углы ограничительной рамки. Обязательно удерживайте нажатой клавишу Shift при перетаскивании углов, чтобы текст оставался пропорциональным и не искажал его.
Далее: Откройте файл акварели. Вы можете найти удивительные акварельные картинки на Creative Market или Design Cuts. Если вы ищете бесплатный файл акварели, чтобы попробовать, я создал несколько наборов, включая набор ко Дню святого Валентина, розовый набор, синий набор и набор осенних цветов.
[clickToTweet tweet = «Создайте красивую надпись акварельной кистью с помощью Photoshop Elements!» quote = «Создайте красивые надписи акварельной кистью с помощью Photoshop Elements!»]
Когда ваш файл акварели будет открыт, ваш экран будет выглядеть следующим образом с двумя вкладками вверху.Чтобы отобразить оба файла рядом, щелкните МАКЕТ> ВСЕ КОЛОННЫ внизу экрана.
Перетащите файл акварели с панели слоев в текстовый файл. Отрегулируйте файл акварели так, чтобы он покрыл текст, переместив его на место с помощью инструмента «Перемещение» (инструмент под значком поиска на панели инструментов).
Наконец: Мы собираемся создать обтравочную маску, чтобы акварель отображалась только внутри букв. Для этого сначала убедитесь, что файл акварели находится в верхней части панели слоев.Если это не так, просто перетащите его наверх.
Выберите файл акварели на панели слоев. На снимке экрана ниже показан выбранный фоновый файл, но вам нужно выбрать файл акварели. Нажмите CTRL-G (или Command-G на Mac) и посмотрите, что произойдет.
Это как прекрасное акварельное волшебство. Акварельный файл теперь «обрезан», так что он отображается только на тексте. Подумайте обо всех великолепных акварельных принтах, которые вы можете сделать с помощью этого урока.
Если вам понравилось это руководство, обязательно ознакомьтесь с этим:
Как использовать инструмент «Кисть» в Photoshop Elements
Как оцифровать свой почерк в Photoshop Elements
Как создать праздничную открытку с помощью Photoshop Elements
НРАВИТСЯ? ПРИКОЛИ ЭТО!
3D-текстовых эффектов: полная коллекция руководств по Photoshop
Типографика — это не просто расположение и расположение букв и слов, это скорее область искусства, в которой художники могут выражать себя исключительно с помощью различных стилей шрифтов разного размера.Типографика продолжает развиваться как искусство, хотя нужно всегда учитывать принципы дизайна, лежащие в ее основе. Тогда вы обнаружите, что свободнее исследовать более художественные стороны этого элемента .
Многие дизайнеры используют Photoshop для создания потрясающих текстовых эффектов, которые оживляют их типографику или делают текст более приземленным. В этом обзоре мы собрали захватывающую коллекцию из более чем 40 великолепных уроков по 3D-текстовым эффектам Photoshop с небольшой помощью Illustrator.Наслаждаться!
Эффекты 3D-текста
3D Type with Repoussé в Photoshop CS5 Extended
В этом уроке вы узнаете, как создать стильный 3D Type с Repousse с помощью талантливой команды Abduzeedo.
Создание глянцевого, пластичного, трехмерного текста в Photoshop CS5 Extended
В этом уроке объясняется, как использовать Repoussé в Photoshop CS5 для создания потрясающего трехмерного текстового эффекта без необходимости использования какого-либо другого программного обеспечения для трехмерного изображения. Для достижения конечного результата будет изменено множество различных значений материала, и некоторые корректирующие слои также будут использоваться для улучшения результата.Давайте начнем!
Эффект обтянутого лентой трехмерного текста
В этом руководстве объясняется, как использовать текстурную карту «Непрозрачность» для создания трехмерного текстового эффекта обтекания лентой в среде Photoshop CS5. Затем он объяснит, как создать кисть конфетти и стили ее слоя.
Создание реалистичного деревянного трехмерного текстового изображения
В последнее время появилось много иллюстраций на основе типографики, и все больше людей получают в свои руки трехмерные программы. Однако создание 3D-текста с помощью только Photoshop требует определенного мастерства и навыков.Оставить все мелкие детали в ваших руках, вместо того, чтобы позволить компьютеру делать всю работу. Итак, в этом уроке мы собираемся использовать несколько 2D-текстур, а также несколько техник Photoshop, чтобы создать реалистичное трехмерное текстовое изображение.
Создайте вкусную трехмерную типографскую иллюстрацию
В этом уроке автор Марк Майерс покажет вам, как новые трехмерные инструменты Photoshop CS6 Extended можно использовать для создания типографской иллюстрации, включающей множество сладких лакомств.
Как создать светящийся трехмерный текст в стиле TRON в Photoshop Extended
Создавайте светящийся трехмерный текст и красивые эффекты, используя только неразрушающие методы Photoshop.Из этого туториала Вы узнаете, как создать трехмерный текст, придать ему футуристическое синее свечение и завершить его современным боке и сетчатым фоном. В этом уроке также разбросано несколько действительно интересных приемов Photoshop.
Создание надписей в трехмерном стиле
В этом уроке Марсело Шульц объяснит, как создать «потрясающую» типографику в трехмерном стиле, используя иллюстративные техники в Photoshop. В этом руководстве не используются какие-либо 3D-приложения или инструменты, и он в значительной степени полагается на хороший набросок, а также на вашу способность правильно применять свет и тень.
Совет для наших читателей: Знаете ли вы, что вы можете загрузить свое программное обеспечение для дизайна, такое как Photoshop, на облачный рабочий стол с CloudDesktopOnline.com и получить к нему доступ из любого места на ПК / Mac / iOS / Android-устройствах? А для совместной работы в Интернете вы можете положиться на SharePoint от CloudAppsPortal.com.
Красочный текстовый эффект из плексигласа с использованием Photoshop
В этом замечательном уроке Photoshop мы покажем вам, как создать круто выглядящий красочный текстовый эффект из плексигласа. В этом уроке мы будем создавать буквы отдельно, получая некоторую помощь от Действия.Повеселись.
Как создать высококачественный металлический трехмерный текст
Из этого туториала Вы узнаете, как создать трехмерный текстовый текст и придать ему высококачественный металлический вид с помощью чистого Photoshop. Проверьте это!
Создание потрясающего текста из 3D-блоков
В этом уроке «Удивительный Photoshop» мы покажем вам, как создать классный 3D-эффект. Сначала мы создадим 3D-объект из текстуры 2D-карты глубины, а затем создадим текстуры диффузного и самосветового освещения. Для этого вам понадобится Adobe Photoshop CS4 Extended.Повеселись.
Создание убедительных текстовых зданий
Создание убедительных зданий, которые выглядят как текст на городском пейзаже, может быть сложной задачей. В этом уроке мы узнаем, как создать типографику в форме здания в Photoshop, используя фотографии, которые вы сделали сами. Давайте начнем!
Cool Dots Text Effect
В этом уроке Photoshop объясняется, как создать трехмерный текст, состоящий из точек и размытого расширения.
Создание земного 3D-типографика
В этом уроке автор Эд Лопес продемонстрирует, как создать землистый 3D-типографский элемент с помощью инструментов 3D Photoshop.
Создание эффектного текстового эффекта стиля
В этом уроке мы создадим классный текстовый эффект в трехмерном стиле, который пригодится для любого количества проектов.
Create Super Glossy 3D Typography
В этом уроке мы продемонстрируем, как создать глянцевое 3D типографское изображение с помощью Photoshop и Illustrator.
Уникальный трехмерный текст
В этом уроке вы узнаете, как создать уникальный трехмерный текстовый эффект. Определенно тот, в который вы захотите погрузиться.
Используйте Google Sketchup и Photoshop для создания 3D-типографики
Photoshop — мощное приложение само по себе. Однако его мощность можно значительно увеличить, используя его в тандеме с другим приложением, таким как Illustrator, Cinema 4D или, в данном случае, Google Sketchup. Сегодня мы создадим крутой трехмерный текст с помощью этого бесплатного архитектурного приложения.
Создание элегантной, гладкой трехмерной типографики
В этом уроке мы продемонстрируем, как создать элегантную гладкую трехмерную типографику с помощью Photoshop и Illustrator.Не стесняйтесь применять этот эффект к любому логотипу, тексту или фигуре. Давайте начнем!
Эффект трехмерного многослойного текста
В этом замечательном руководстве по Photoshop вы узнаете, как создать трехмерный текстовый эффект с помощью действий, основных операций преобразования и фильтров. Это средний уровень, примерно 2 чашки кофе, длинный урок.
Создание экструдированного глянцевого трехмерного текста с эффектом
Людям нравятся трехмерные эффекты. Им также нравится внешний вид блестящей, глянцевой графики. Здесь мы объединим эти два популярных стиля и создадим эффект экструдированного трехмерного глянцевого текста в Photoshop.
Создание сцены 3D-текста с помощью Photoshop
В этом уроке мы создадим реалистичную сцену 3D-текста с помощью Photoshop с небольшой помощью Illustrator для 3D-текста.
Создание потрясающего эффекта трехмерного текста с помощью абстрактной кисти
В этом уроке художник покажет вам процессы, которые он использовал для создания потрясающего эффекта трехмерного текста с помощью Photoshop. Это промежуточное руководство, поэтому некоторые шаги могут быть сложными, но почему бы не попробовать.
Как создать реалистичную трехмерную типографику
В этом уроке вы узнаете, как создать действительно гладкий трехмерный текст в любой версии Photoshop.Этот урок создаст иллюзию 3D без использования каких-либо 3D-программ; мы будем использовать только чистую мощь Photoshop.
Как создать абстрактную новогоднюю иллюстрацию с 3D-типографикой
В этом уроке мы покажем вам, как создать абстрактную новогоднюю иллюстрацию с 3D-типографикой, используя новые 3D-инструменты, которые Adobe включила в Photoshop CS5 Extended. Давайте идти.
Создание 3D-рисунков с помощью Photoshop CS5
3D-инструменты в Photoshop CS5 более продвинуты, чем когда-либо.В этом уроке мы будем использовать новый инструмент Repoussé для выдавливания текста способом, который ранее был возможен только в полном 3D-приложении.
3D-текст в огне
В этом уроке мы создадим 3D-текст с эффектом огня с помощью Illustrator и Photoshop.
Эффект «Цветочный трехмерный текст»
Узнайте, как превратить простой трехмерный текст в красивый, но простой цветочный узор. Из этого туториала Вы узнаете, как ретушировать и применять эффекты к трехмерному тексту, а также использовать цветочные кисти Photoshop как быстрый способ улучшить внешний вид.
Потрясающие 3D-эффекты за 30 минут
В этом уроке Photoshop вы узнаете, как создавать потрясающие 3D-эффекты за 30 минут.
Дизайн Мягкий Стилизованный 3D Тип
Использование 3D-шрифта в современном дизайне становится все более популярной тенденцией. В этом уроке мы научим вас основам создания безупречного 3D-шрифта с помощью Illustrator и Photoshop. Давай приступим к работе.
Создайте дизайн мечты с 3D-типографикой
В этом уроке мы собираемся создать дизайн на основе 3D-типографики.Все элементы будут вращаться вокруг центральной темы и темы: сновидения. Слово будет определять всю планировку и управлять пространством, позволяя всему остальному выходить изнутри.
Создание впечатляющего эффекта пылающего метеора на тексте
Сделайте еще один шаг вперед в типографике, заставив текст падать с неба в пылающем аду. Да, это учебник с пламенем текста, который завершает все учебники. Он использует небольшой иллюстратор для текста и много Photoshop, чтобы сжечь экран!
Создание трехмерного текста с некоторым экстремальным освещением
Здесь мы возьмем объект / текст, изменим его с двухмерного на трехмерный и придадим ему реалистичные эффекты.Мы собираемся использовать Illustrator для создания объекта, а затем перенести его в Photoshop, чтобы добавить блики и тени.
Создание потрясающего трехмерного текста в шероховатом ландшафте
Чем больше вы узнаете о смешивании изображений и различных элементов вместе в Photoshop, тем больше у вас будет свободы в создании всего, что возникает в вашем воображении. В этом уроке Photoshop мы рассмотрим различные методы редактирования цифровых изображений, чтобы создать красивую шероховатую и зернистую композицию с трехмерным текстом в качестве центрального элемента.
Создание сцены трехмерного текста в стиле темный гранж
В этом уроке Photoshop вы узнаете, как создать трехмерный текст, используя только Photoshop. Настроение, которое мы будем стремиться включить в нашу работу, темное и шероховатое. Мы собираемся использовать постоянное освещение, стили слоя для создания теней для нашего шрифта, фильтры Photoshop и многое другое.
Как создать замечательный трехмерный текст
В этом быстром и простом руководстве по графическому дизайну вы откроете для себя удобный процесс создания привлекающей внимание трехмерной типографики с помощью Photoshop и некоторых творческих приемов.
Как быстро создать стильный эффект ретро-текста
В этом уроке мы создадим классный ретро-текстовый эффект, который становится все более популярным в современном дизайне. Здесь вы узнаете, как использовать инструмент «Перспектива» для создания глубины и как дизайнеры могут необычным образом использовать градиенты по умолчанию!
Эффект 3D-текста
Из этого туториала Вы узнаете, как создать красивый 3D-текст, используя только Photoshop 7.
Создание потрясающей тематической трехмерной типографии для ночного клуба
Трехмерная графика часто создается с помощью нескольких приложений.Здесь мы будем использовать Photoshop, Illustrator и Cinema 4D, чтобы создать потрясающую трехмерную композицию на тему ночного клуба. Давайте начнем!
Создание великолепного эффекта 3D-текста
В этом уроке вы узнаете, как создать 3D-текст в Illustrator, а затем перенести его в Photoshop для применения эффектов. Вы узнаете, как применять стили к обычному трехмерному тексту, чтобы создать потрясающий дизайн.

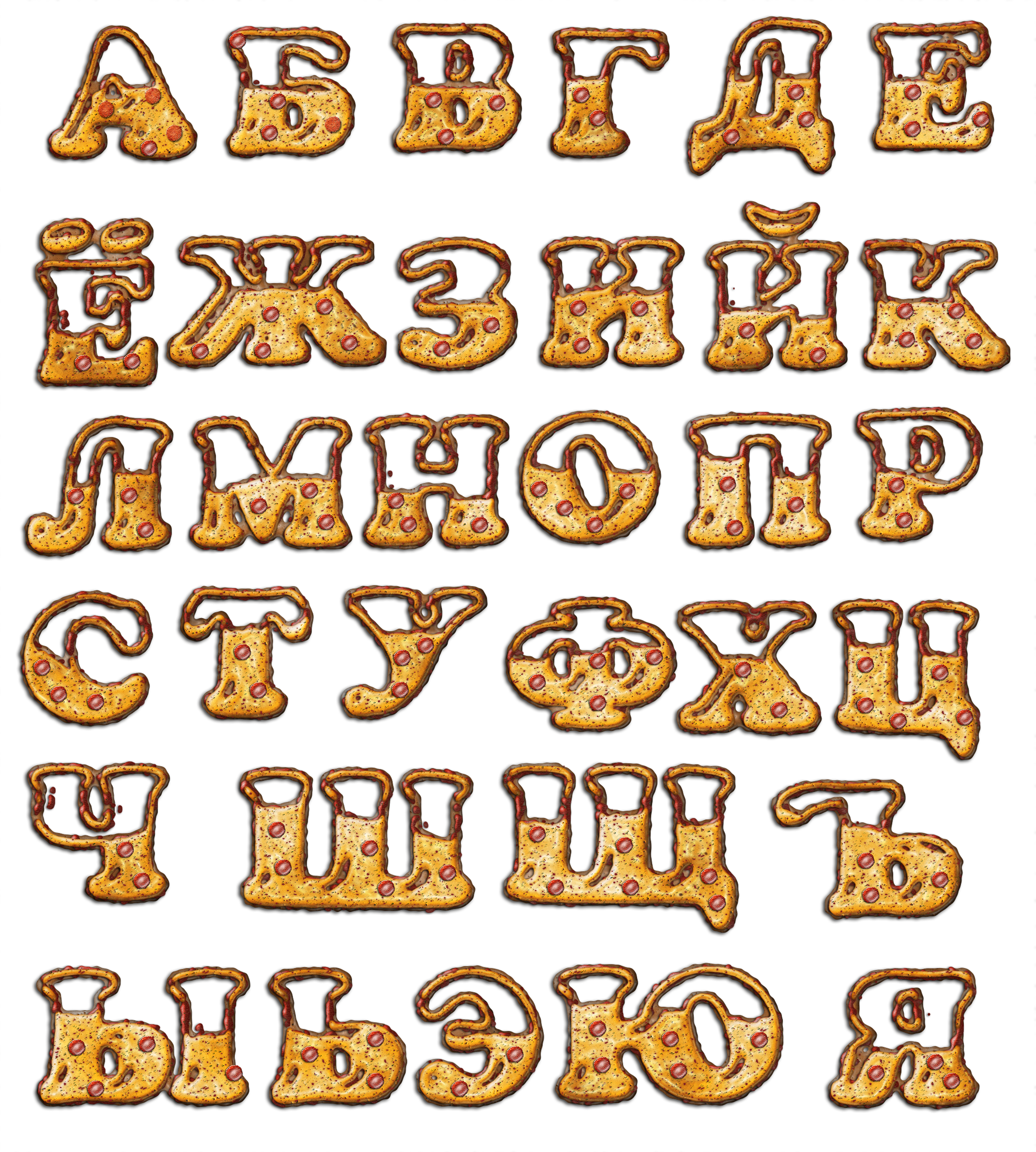


 Их надо вставить в папку «Шрифты», в которую можно войти через Пуск — Панель управления. И при следующем запуске Photoshop они появятся в списке. Каллиграфия имеет формат .TTF или .OTF.
Их надо вставить в папку «Шрифты», в которую можно войти через Пуск — Панель управления. И при следующем запуске Photoshop они появятся в списке. Каллиграфия имеет формат .TTF или .OTF. Это аналог опций «Выравнивание по левому краю», «Выравнивание по правому краю».
Это аналог опций «Выравнивание по левому краю», «Выравнивание по правому краю».