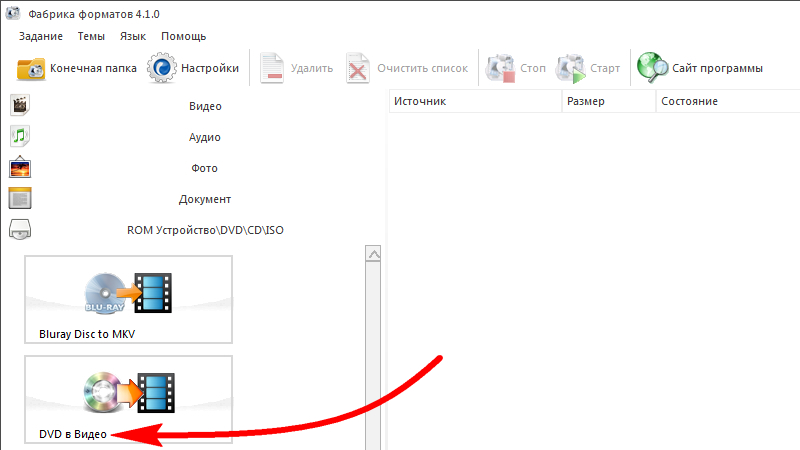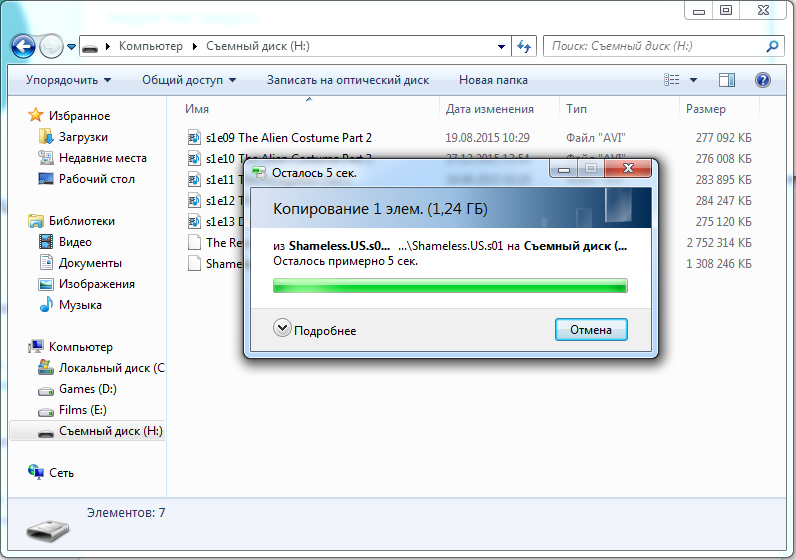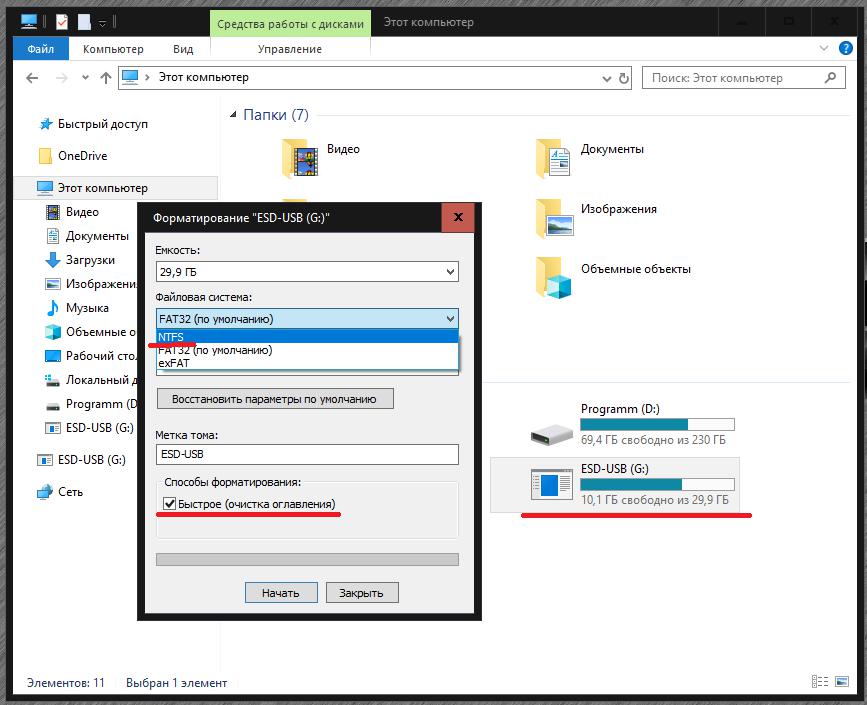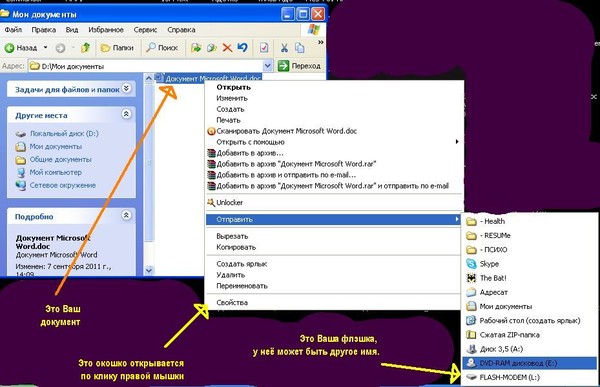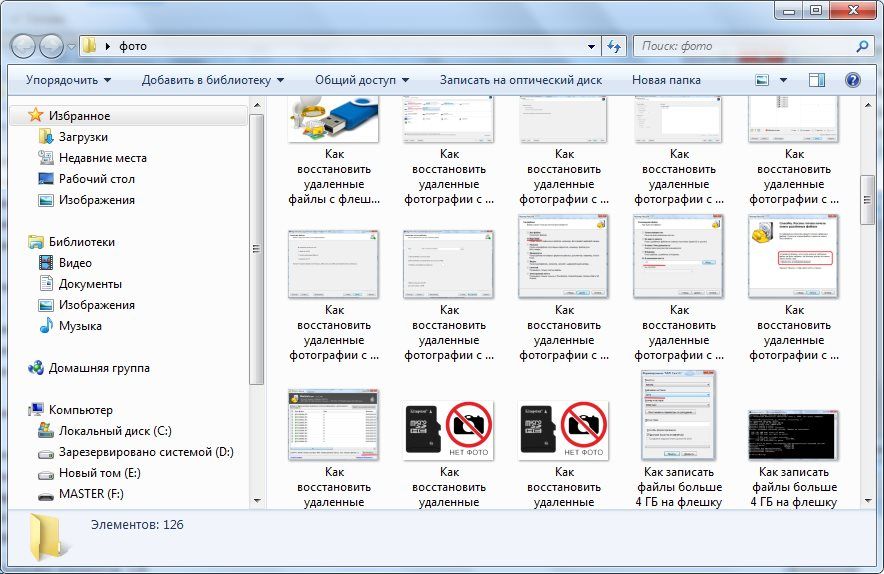Как скинуть песню с компьютера на телефон?
Как скинуть песню с компьютера на телефон?
Ответ мастера:Чтобы передать информацию с ПК на мобильный телефон, можно использовать несколько способов. Все они должны осуществляться при помощи специального оборудования или определенных аксессуаров.
Если ваш мобильный телефон можно подключить к порту USB вашего компьютера и у вас для такой процедуры имеется кабель, то подключите его. В телефоне найдите режим «USB-накопитель», выберите его и дождитесь определения. В меню «Мой компьютер» откройте список файлов и папок, которые находятся в телефоне. Откройте требуемую папку и скопируйте в нее нужную музыку. Для такой операции лучше использовать папку «Музыка» или «Принятые файлы».
Если в вашем мобильном телефоне есть флешка, то достаньте ее и подключите к картридеру. Их встраивают в сегодняшние системные блоки. Также можно использовать картридер, который подключается к USB-порту вашего компьютера.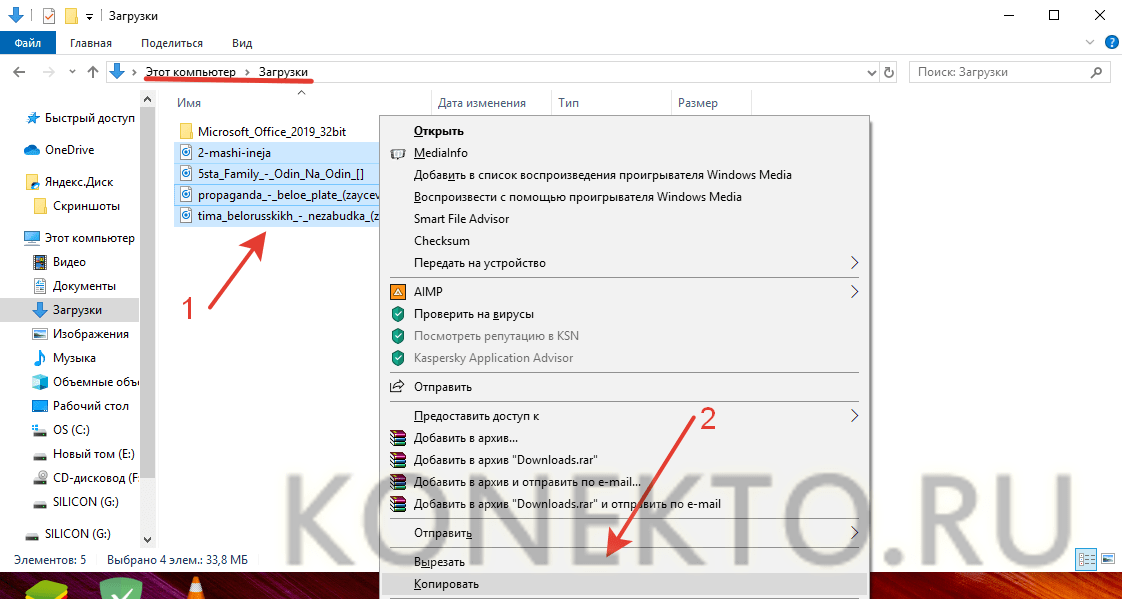
Если вы не смогли воспользоваться такими методами копирования музыки, которые описаны выше, то можете воспользоваться BlueTooth-адаптером. Подключите его к ПК, потом установите необходимые драйверы. Теперь перезагрузите компьютер для того, чтобы такое устройство могло выполнять свои функции. Далее включите BlueTooth на вашем мобильном телефоне. Посмотрите, доступно ли оборудование для внешнего поиска. Откройте «Мой компьютер» и найдите требуемый музыкальный файл. Нажмите по нему правой кнопкой мыши и выберите «Отправить», далее укажите «Устройство BlueTooth». Подтвердите принятие данного файла на телефоне. Также скопируйте остальную музыку.
Если же вам опять не подошел ни один способ, то найдите другой мобильный телефон, которому подойдут такие варианты. Скопируйте нужные файлы на этот телефон, а потом передайте через канал BlueTooth на свой мобильный.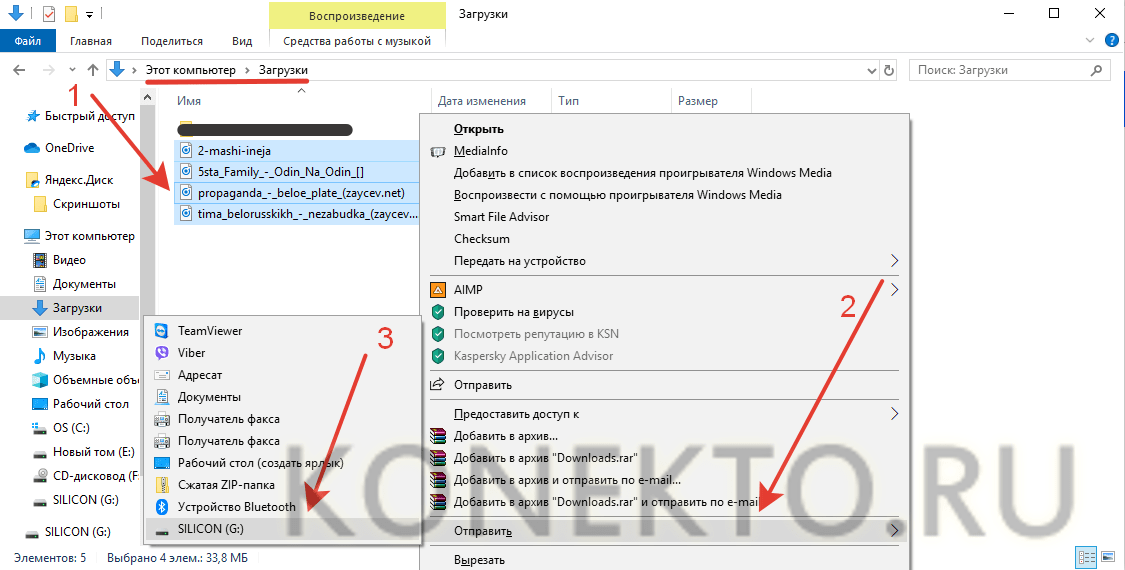
Как перекинуть музыку с компьютера на айфон
Если вы часто используете iPhone для развлечения музыкой на ходу, вам следует подумать о том, как передавать музыку с компьютера на телефон. Всем известно, что нужно использовать iTunes. Это, несомненно, один из способов, известных большинству пользователей Apple. В дополнение к этому, есть и другие простые методы, которые вам полезны. Эта статья поможет вам перенести музыку с компьютера на iPhone с подробными инструкциями.
Способ 1 . Как закачать музыку на айфон с компьютера через айтюнс
Шаговая инструкция:
1.Подключите ваш айфон к личному компьютеру.
2.Проверите серию приложения и откройте iTunes на компьютере.
Если вас приветствует сообщение с предложением «обновить iTunes», тогда нажмите «Обновить iTunes» и перезагрузите компьютер после выполнения полного процесса обновления.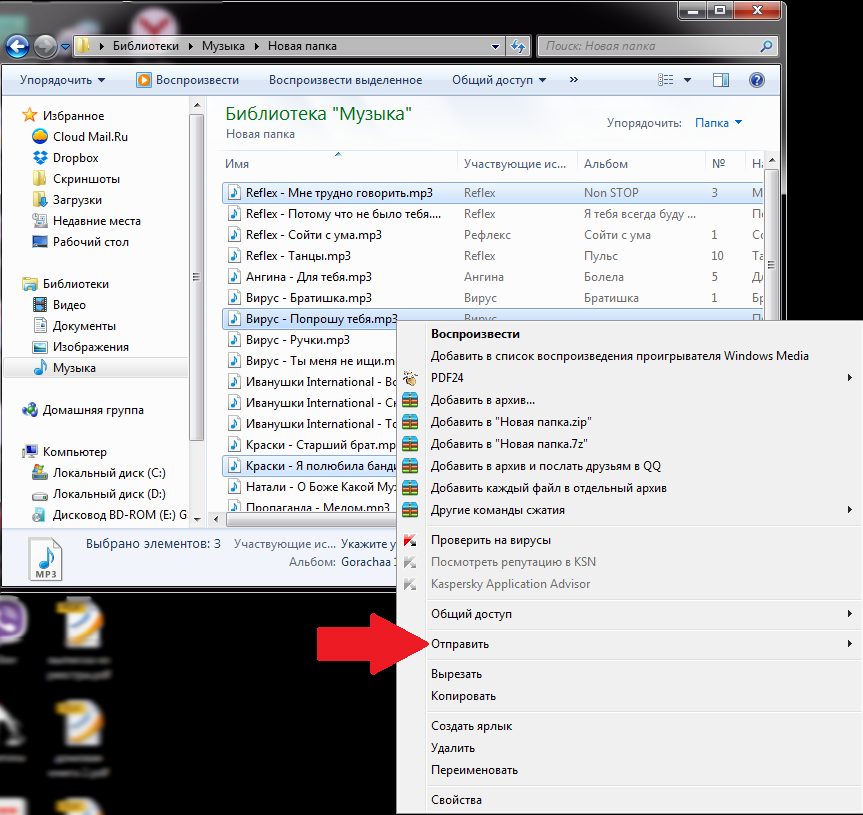
3.Нажмите «Доверьтесь этому компьютеру» при появлении запроса на экране компьютера.
Вам, также, может быть, понадобится нажать то сообщение на экране своего iPhone.
4.Щелкните по значку «Устройство» в виде телефона, выберите нужный айфон и перейдете на страницу своего устройства.
5.Нажмите «Файл» в верхнем левом углу окна iTunes и появится раскрывающееся меню.
6.Нажмите «Добавить папку в библиотеку».
Этот параметр примерно находится в середине раскрывающегося меню. При нажатии на это появляется всплывающее окно.
7.Выберите свою музыкальную папку. Щелкните папку, в которой хранятся ваши песни.
8.Нажмите «Выбрать папку» в нижнем правом углу окна.
Это начнет импортировать ваши файлы в библиотеку.
9.Перейдите на вкладку «Музыка». Он находится в разделе «Настройки» вкладок в левой части окна iTunes.
10.Установите флажок «Синхронизировать музыку» в верхней части страницы.
Установите флажок «Вся музыкальная библиотека», чтобы гарантирует, что вся музыка из выбранной вами папки и любых подпапок будет загружена на ваш iPhone.
11.Нажмите «Применить» в нижнем правом углу страницы.
Песни будут скопированы в приложение apple музыку (на iPhone). Теперь все выбранные песни можно открыть на iPhone в любое время, даже если устройство не подключено к интернету.
Способ 2. Как перенести музыку на айфон с компа с помощью Google диска
1. Откройте Google диск на компьютере.
Перейдите на страницу https://www.drive.google.com/ в любом браузере.
В первом случае, если вы раньше уже авторизовались в Google, сразу откройте свою личную страницу Google диска;
2. Кликните на кнопку Создать.
Если вам нужно сохранить музыки в определенной папке, запомните сначала щелкнить по той синей кнопке, которая находится в верхнем левом углу окна страницы.
Затем и откроется выпадающее меню.
3. Нажмите опцию Загрузите файлы, находящуюся в выпадающем меню. Ctrl+A (Windows) или ⌘ Command+A (Mac).
Ctrl+A (Windows) или ⌘ Command+A (Mac).
5. Нажмите Открыть в нижнем правом углу окна.
Одновременно и начнется процесс загрузки в Google диск.
6. Откройте Google диск на айфон после завершения загркзки всех файлов. Нажмите на значок в виде сине-зелено-желтого треугольника на белом фоне, который открывает переход на главную страницу Google диска, если вы уже авторизовались.
7. Выберите музыкальные файлы.
Нажмите и выберите всех нужных файлов.
8. Нажмите ⋯ в нижней правой части экрана, затем же и появится всплывающее меню.
9. Нажмите Сделать доступным офлайн во всплывающем меню.
В этом случае вы сможете открыть все любимые песни в приложении Google диске вашего айфона, даже если он не подключается к интернету.
Следует отметить, что в приложении «Файлы» есть опция «Google диск», но музыки нельзя скопировать из приложения Google диск в приложение «Файлы» (как в других приложениях облачных хранилищ).
Способ 3. Самый быстрый способ перекинуть песни с компьютера на айфон
Приложение Tenorshare iCareFone поддерживает перемести 9 типов файла: контакты, музыки, приложение, видео, фото, заметки, календарь, Bookmark, iBooks с ПК на iPhone 12 (mini) / 12 Pro (Max) / SE (2nd) / 11/11 Pro (Max) и др.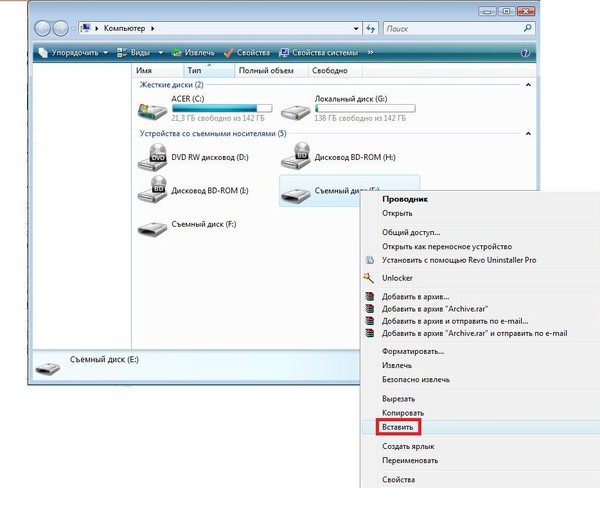 Оно полностью совместимо с Windows 10/8.1/8/7/XP/Vista and Mac OS X 10.14 EI Capitan, 10.10 Yosemite, 10.9 Mavericks, 10.8, 10.7, 10.6, 10.5.
Оно полностью совместимо с Windows 10/8.1/8/7/XP/Vista and Mac OS X 10.14 EI Capitan, 10.10 Yosemite, 10.9 Mavericks, 10.8, 10.7, 10.6, 10.5.
Шаговая инструкция:
Шаг 1. Подключите iPhone к компьютеру через USB-кабель.
Запустите программу. Шелкните по кнопке «Управление» из основного интерфейса.
Шаг 2. Выберите тип файла для передачи.
На этой странице появляются всего 9 типов файлов. Чтобы двигаться дальше, Вам нужно нажать на файлы, которые требуется скинуть, в этом случае, музыку.
Шаг 3. Выберите опцию «Импорт», после чего выберите музыку в папке компьютера, которые необходимо загрузить на Ваш iPhone.
С помощью iTunes невозможно выбрать музыки, которые вы хотите перекинуть, но в программе Tenorshare iCareFone удобно просмотреть все файлы по типам и определено выбрать, функция «Управление» позволяет управлять 8 типами файлов:
фотографии, музыка, видео, контакты, сообщения, приложения, книги и закладки (Safari).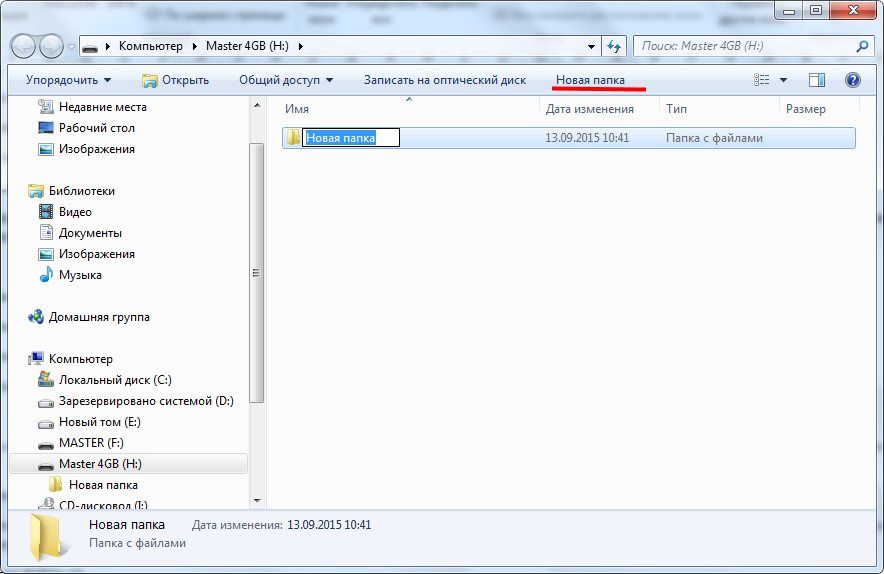
Конечно, кроме управления данными айфона, Tenorshare iCareFone является инструментом все-в-одном, чтобы исправить все вопросы для iPhone, iPad и iPod. С этим удивительным инструментом, вам легко очистить от ненужных файлов и ускорить ваши устройства, созлать резервные копирования и восстановить iOS устройства в случае потери данных и т.д.
Все эти способы весьма полезны. Вы можете выбрать наиболее подходящий для перемещения музыки с компьютера на iPhone. А если вы хотите перенести приобретенную музыку из iTunes Store и скопировать песни, которые не купили в iTunes Store, iCarefone – тоже отличный вариант.
Как перенести фото на флешку, телефон, планшет
Часто перед пользователями компьютера возникает вопрос о переносе личных или рабочих файлов на внешние носители.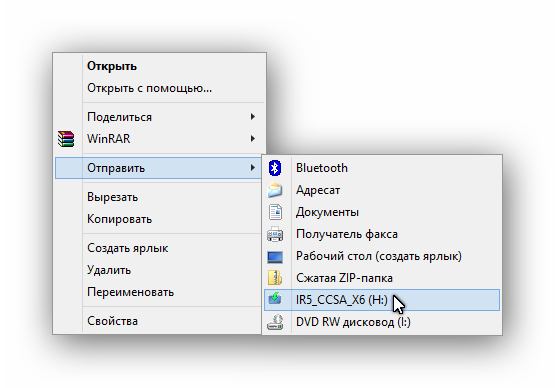
Но не смотря на практичность флешек, многие пользователи боятся или не умеют копировать свои данные на них. Прежде всего не нужно опасаться этого способа и постоянно экспериментировать. Данная статья подробно расскажет о типах флешек и способах переноса данных (на примере фото).
Виды флеш накопителей
Флеш накопители используется повсюду и применимы практически к любому устройству: от телефона до современного телевизора. Самые популярные и востребованные – это USB-накопители. Они используются для переноса любой информации: фото, музыка, программы и рабочие файлы. С этими устройствами работают многие гаджеты: компьютер, телефон, телевизор и т.п.
Второе место занимают флешки для работы с телефоном – Micro SD карта. Они имеют объем от 2 Гб до 128 Гб. Для работы с ними можно использовать как сам телефон, так и компьютер (для этого понадобиться специальное устройство – картридер, либо подсоединив телефон кабелем).
Третий вид карт применяется в основном для фотоаппаратов. Имеет название SD – карта. Известны объемы до 64 гб. Для работы с такими флешками понадобится либо фотоаппарат, либо компьютер.
Как скачать фото с компьютера на флешку
Первым этапом необходимо подключить флешку к компьютеру. Для этого нужно найти специальный разъем называемый USB. На системном блоке его можно найти на задней панели или на лицевой части.
На ноутбуке USB разъем находится по бокам от устройства.
Если флешка устанавливается в компьютер первый раз, то должен начаться автоматический процесс установки драйвера. После его окончания появится диалоговое окно, где пользователю предложат несколько вариантов открытия флеш накопителя.
Для интереса можно нажать на пункт «Открыть для просмотра», чтобы увидеть, что уже хранится на USB носителе. Так же флешка должна появиться в меню проводника. Чтобы посмотреть эту информацию, нажмите на «Пуск» – «Компьютер». Здесь, должен появиться новый диск (в нашем примере это раздел F).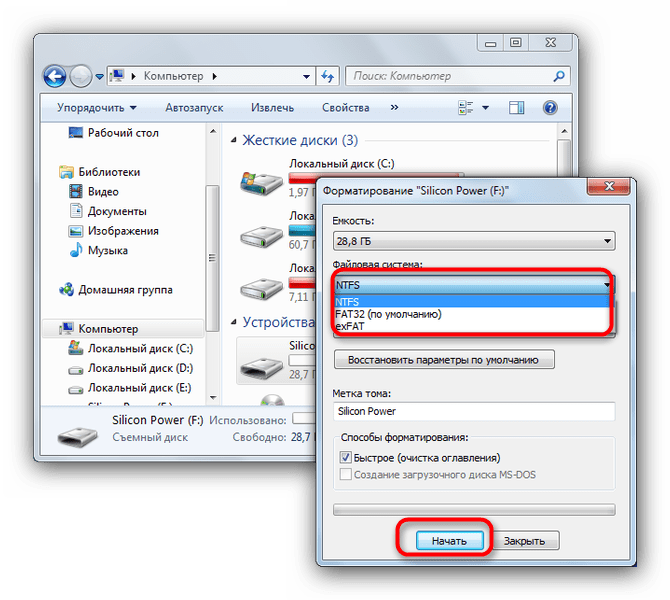
Далее необходимо открыть папку, где хранятся фотографии. Выделить один файл или же несколько и нажать правую кнопку мыши. Затем выбрать пункт «Копировать».
На этом этапе фотографии сохранены в памяти компьютера. Чтобы их перенести на флешку нужно зайти в проводник («Пуск» — «Компьютер») и открыть раздел USB накопителя. Затем, если необходимо, то создается папка, для последующего хранения в ней фото (правая кнопка мыши – «Создать» — «Папку»).
После создания и определения места нужно нажать на правую кнопку мыши и выбрать пункт «Вставить». После чего появится окно со статусом копирования фотографий с компьютера на флешку.
Как скачать фото с планшета на флешку
Планшет все больше и больше набирает популярность среди пользователей цифровой техники. Это обусловлено тем что он может выполнять функции ноутбука, компактный и многофункциональный. Также наличие сенсорного экрана делает его наиболее привлекательным.
Среди владельцев планшета тоже часто возникает вопрос о переносе фотографий на флешку.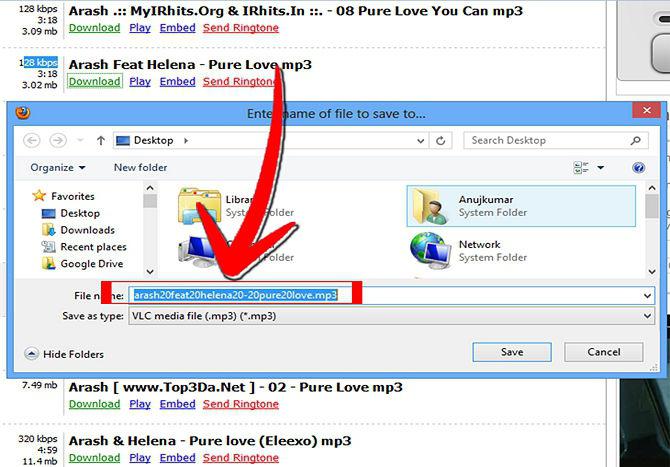 Данная статья рассказывает, как перенести фото с планшета на Micro – SD карту и USB накопитель.
Данная статья рассказывает, как перенести фото с планшета на Micro – SD карту и USB накопитель.
USB флешка и планшет
Данным способом можно воспользоваться, если устройство поддерживает технологию OTG. Чтобы узнать это можно обратиться к руководству планшета либо воспользоваться специализированными приложениями (например, для андроида: USB OTG Checker). Как правило, если в коробке присутствует специальный кабель OTG, показанный на рисунке, то планшет имеет такую возможность.
Маленький конец кабеля это Micro USB, другой конец – это разъем для USB устройства. На планшете есть разъем Micro USB, который подключается кабелем. С другой стороны, подключается флешка.
Далее все действия объясняются для планшета на платформе андроид. После подключения на экране появится сообщение о том, что подключен USB накопитель. Посмотреть подробную информацию можно в настройках – «Память».
Далее необходимо перейти в раздел диспетчера файлов. Для этого в меню выбирают пункт «Файлы», «Диспетчер файлов» или «ES Проводник».
Далее переходим в раздел, где хранятся фотографии. Как правило на андроиде по-умолчанию все фото сохраняются в папку DCIM/Camera/, именно здесь основная часть, которая отображается в галерее. Если на внутренней памяти планшета нет этих папок или фотографий, то скорей всего они хранятся на SD карте устройства. И найти их можно по такому же пути.
После того как нужная фотография найдена, необходимо нажать на файл и не отпускать пока он не выделиться. Затем внизу появятся варианты для выполнения определенных действий с фото (копировать, удалить, вырезать).
Определившись с вариантом переноса, нужно перейти в раздел подключенной флешки. Для этого нажимают кнопку «Назад» два раза. Либо опять нажимают кнопку «Меню» — «ES проводник». В открывшемся окне следует выбрать «Внешний USB накопитель».
Далее следует перейти в нужный раздел или папку и нажать кнопку «Вставить».
Чтобы фотография сохранилась на флешке ее необходимо безопасно извлечь. Для этого следует выбрать пункт «Настройки» — «Память».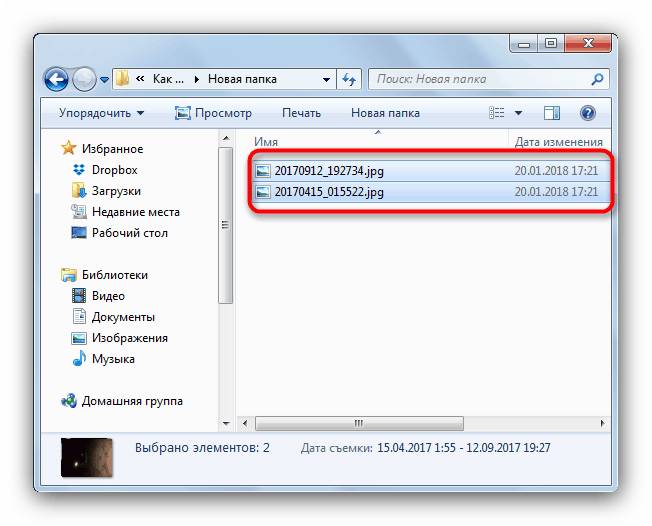 Здесь, пролистать вниз до пункта накопителя и выбрать пункт «Отключения USB накопителя».
Здесь, пролистать вниз до пункта накопителя и выбрать пункт «Отключения USB накопителя».
После нажатия через некоторое время система сообщит о том, что флешку можно извлечь, не боясь потерять сохранённые файлы.
Как скачать фото с телефона на флешку
Современную жизнь нельзя представить без мобильного телефона. Он есть практически у каждого. Телефон заменил множество других устройств: фотоаппарат, будильник, радио и т.п. Особое место он играет в мире фотографии. Единственный недостаток – это недостаточный объем памяти для активного использования. Поэтому для многих остро стоит вопрос переноса своих файлов на флеш накопители.
Все действия объясняются для платформы андроид.
Первый способ подразумевает использования SD карты. Для этого ее необходимо установить в телефон. После зайти в меню и выбрать пункт «Файлы».
Если флешка установлена правильно ее можно увидеть в главном меню диспетчера файлов.
Далее необходимо зайти во внутреннюю память до необходимой папки или файла, которые нужно перенести на флешку.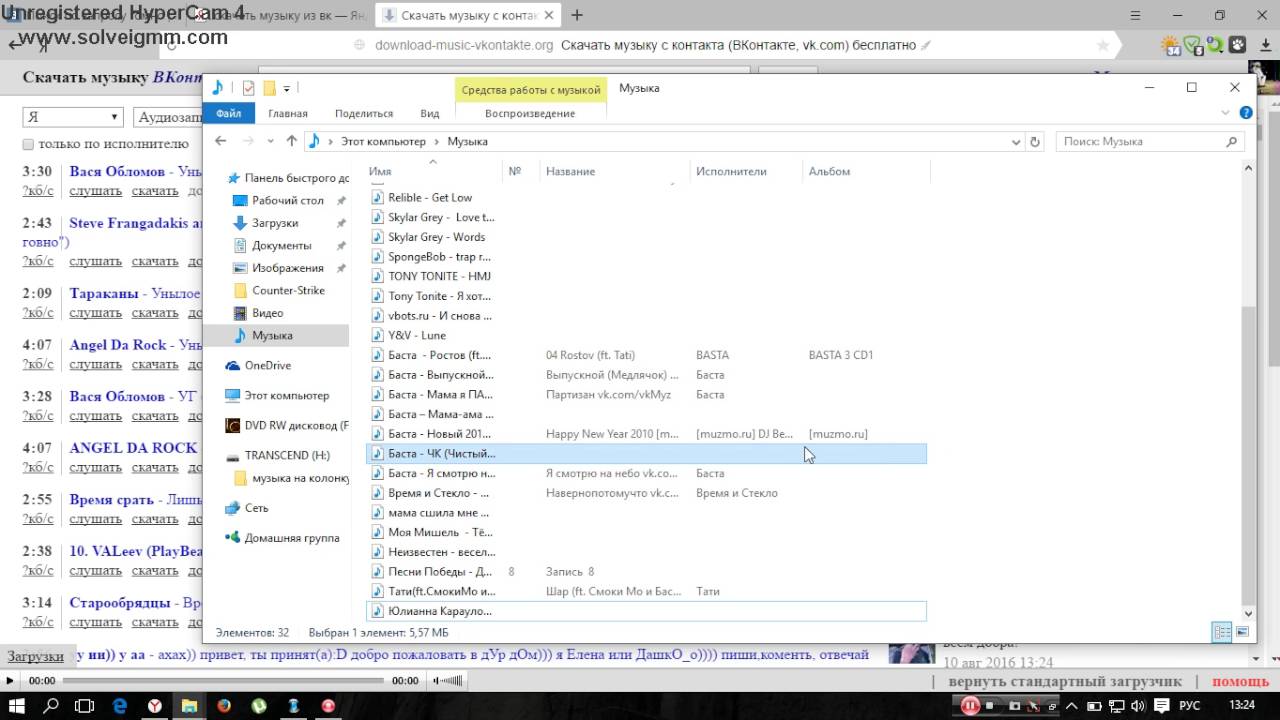 В нашем случае это DCIM/Camera, где для переноса подготовлено фото «Для SD карты.jpg». Необходимо нажать на файл и не отпускать пока он не выделится. Затем внизу появятся варианты для выполнения определенных действий с фото (копировать, удалить, вырезать).
В нашем случае это DCIM/Camera, где для переноса подготовлено фото «Для SD карты.jpg». Необходимо нажать на файл и не отпускать пока он не выделится. Затем внизу появятся варианты для выполнения определенных действий с фото (копировать, удалить, вырезать).
Выбрав вырезать (переносит на указанное место и удаляет на исходном), переходим на раздел SD карты в необходимое место. В нашем случае это папка tmp. Нажимаем на соответствующий значок внизу посередине, после чего фото переносится на SD карту.
Второй способ похож на описанный выше для планшета. Если мобильный телефон поддерживает технологию OTG, то ей можно воспользоваться. Все действия аналогичны как для планшета на устройстве андроид.
Третий способ предполагает копирование фото с телефона на компьютер. Затем можно перекинуть файл на любой флеш накопитель способом, описанным ранее для ПК. Чтобы выполнить данное условие нужно иметь специальный кабель. Для современных устройств (кроме IPhone, Ipad) он выглядит как показано на рисунке.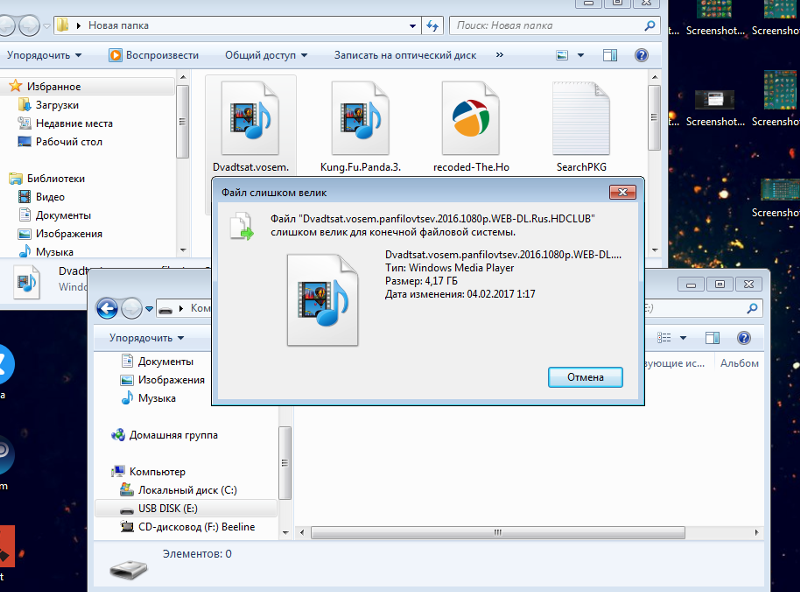 Он выполняет функцию кабеля для зарядки и подключения к ПК.
Он выполняет функцию кабеля для зарядки и подключения к ПК.
Подключив к компьютеру нужно выбрать режим как будет работать телефон при таком соединении. В нашем случае в мобильном необходимо выбрать режим «Подключить как медиа устройство». Для этого нужно выбрать вверху на панели уведомлений появившийся значок USB подключения, затем в меню выбрать раздел «Медиаустройство (MTP)».
После этого в проводнике компьютера отобразится подключенное устройство, перейдя в которое можно увидеть внутреннюю память телефона и SD карту (если подключена).
Как скачать фото с «Одноклассников» на флешку
Самая богатая и разнообразная коллекция фотографий, видео и прочей информации конечно находится в социальных сетях. Одноклассники.ру не исключение в этом вопросе. Занимает второе место по популярности и почти каждый второй имеет здесь свою страничку. Поэтому многие задумывались о том, как скачать фото или картинку на компьютер, флешку и т.д.
Сделать это очень просто.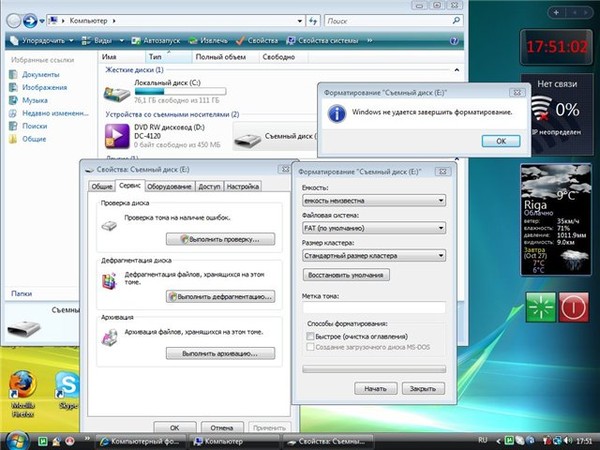 Для этого на понравившейся фотографии необходимо нажать левой кнопкой мыши, чтобы она открылась в полном размере. После этого нужно нажать правой кнопкой мыши на самой картинке. В появившемся контекстном меню нужно выбрать пункт: для Internet Explorer – это «Сохранить изображение как…», для Chrome «Сохранить картинку как…».
Для этого на понравившейся фотографии необходимо нажать левой кнопкой мыши, чтобы она открылась в полном размере. После этого нужно нажать правой кнопкой мыши на самой картинке. В появившемся контекстном меню нужно выбрать пункт: для Internet Explorer – это «Сохранить изображение как…», для Chrome «Сохранить картинку как…».
Здесь появится меню проводника, в котором нужно выбрать место сохранения (в нашем случае это флеш накопитель) В данный момент флешка должна быть подключена к компьютеру! Найти его можно по левому краю после пункта «Этот компьютер». нажав на букву соответствующего раздела. Если его не видно в проводнике, следует проверить подключение флешки и повторить процедуру копирования фото с одноклассников еще раз.
После можно выбрать папку сохранения и нажать на кнопку «Сохранить».
Если в данный момент под рукой нет накопителя и очень хочется эту картинку, то можно временно скачать ее на компьютер. Затем, когда появится флешка воспользоваться способом, описанным выше.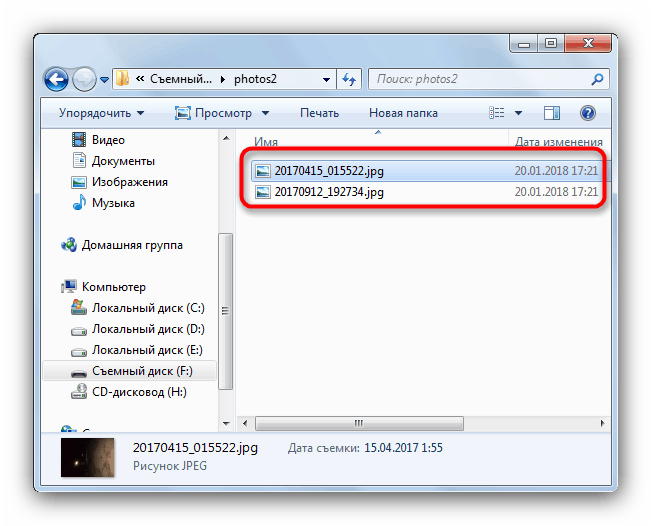
Как скачать фото на флешку из «Вконтакте»
Вконтакте не менее популярная социальная сеть, которая занимает первое место в России по частоте использования. Наверное, у каждого есть своя страничка на этом ресурсе. У некоторых их две и более. Здесь, как и в одноклассниках постоянно обновляется и пополняется коллекция фотографий, видео, картинок и т.п. Конечно многие встречают здесь интересные вещи, которые они хотят скачать себе на компьютер или другой носитель. Чтобы показать потом своим друзьям, родителям и т.д. Сделать это можно аналогично описанному способу выше для социальной сети одноклассники.
Для этого пролистывая новостную ленту, фотоальбомы друзей или знакомых, нужно кликнуть левой кнопкой мыши на понравившемся изображении. Делается это для того чтобы картинка открылась в полной размер. Затем необходимо щелкнуть правой кнопкой мыши и в появившемся контекстном меню выбрать пункт «Сохранить картинку как…».
После появится меню проводника, в котором пользователю необходимо указать путь к подключенной флешки.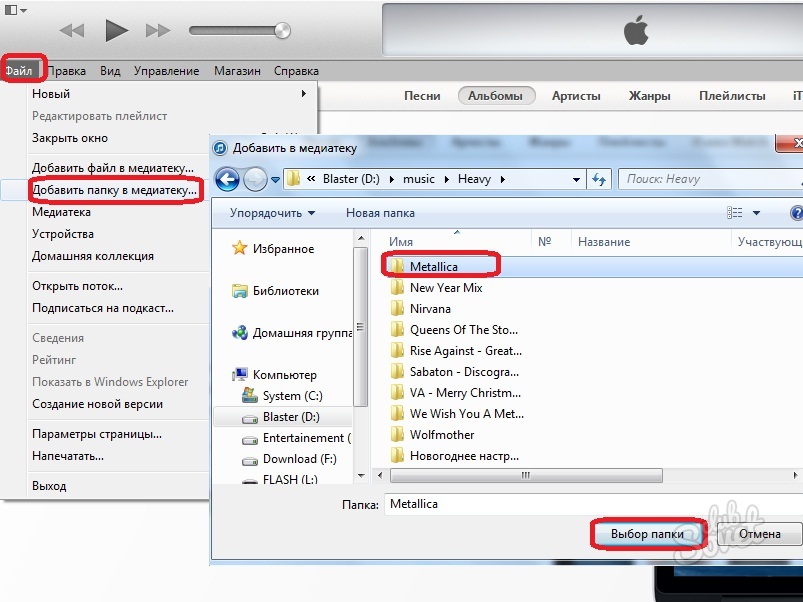 На этом этапе можно переименовать фото. По умолчанию картинка имеет имя, которое было указано вконтакте. Чтобы изменить название нужно в окне проводника внизу напротив пункта «Имя файла» выделить старое значение и написать новое. Затем необходимо выбрать подключенную флешку и нажать кнопку «Сохранить».
На этом этапе можно переименовать фото. По умолчанию картинка имеет имя, которое было указано вконтакте. Чтобы изменить название нужно в окне проводника внизу напротив пункта «Имя файла» выделить старое значение и написать новое. Затем необходимо выбрать подключенную флешку и нажать кнопку «Сохранить».
Для того чтобы проверить сохранилась ли фотография достаточно зайти на раздел флешки в папку куда загружали файл. И попробовать его открыть. Если картинки нет на месте, нужно заново попробовать данный процесс, проверив внимательно путь сохранения фотографии.
Все выше описанные методы просты и не требуют специальных навыков. Все что необходимо пользователю это наличие свободного времени и желание экспериментировать. Большинство людей сделав первую попытку и не получив результата больше не пытаются попробовать еще раз. Множество ошибок могут возникать из-за неправильно подключенной флешки. Если система не видит устройство, следует переподключить ее.
Бывает, ошибки возникают из-за того, что накопитель переполнен.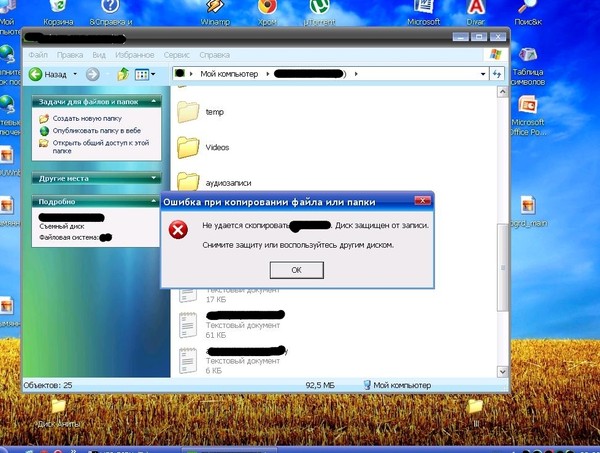 Чтобы решить эту проблему следует очистить устройство. Также ошибки могут возникать по причине того, что флешка имеет меньший свободный объем чем файл для копирования. Здесь, поможет только замена накопителя на другой с большим объёмом памяти.
Чтобы решить эту проблему следует очистить устройство. Также ошибки могут возникать по причине того, что флешка имеет меньший свободный объем чем файл для копирования. Здесь, поможет только замена накопителя на другой с большим объёмом памяти.
В случае загрузки фото с социальных сетей ошибки могут возникнуть только в неправильном пути сохранения. Чтобы решить проблему следует повторить процедуру и внимательно проверить все пункты.
Буду признателен, если воспользуетесь кнопочками:
Как перекинуть файл с ноутбука на флешку. Копирование файлов и папок. Простой способ без программ
Опытные пользователи вряд ли помнят тот момент, когда оны впервые познакомились с компьютером, и с каким трудом давалось первое выполнение какой-либо операции на нем. Несмотря на широкое распространение компьютеров всегда находятся люди, которые видят его впервые. Молодежь довольно быстро разбирается в выполнении всех операций с компьютером, а вот пожилым людям приходится долго и доходчиво объяснять, где что нажать и в какой последовательности.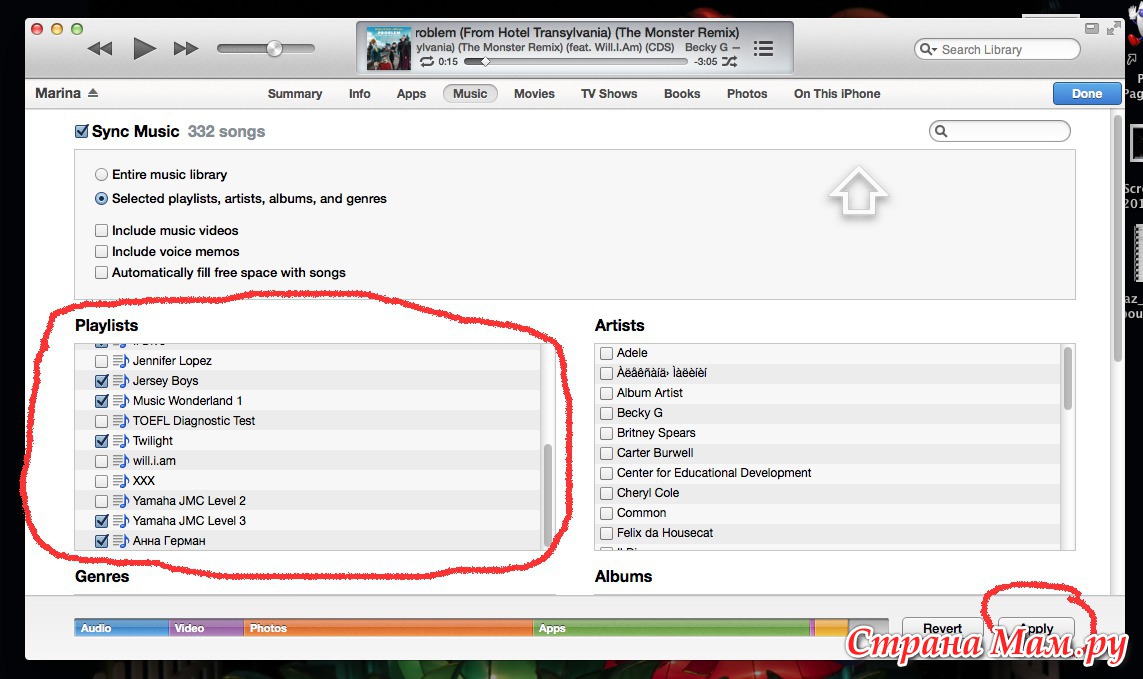 Эта статья больше подойдет для пожилых людей, и в ней мы рассмотрим, как перенести с компьютера на флешку фото или другие файлы, выполнив минимум простых операций.
Эта статья больше подойдет для пожилых людей, и в ней мы рассмотрим, как перенести с компьютера на флешку фото или другие файлы, выполнив минимум простых операций.
Пожилым людям как правило оставляется четкая инструкция на бумажке, что где и как искать, куда нажимать и что делать в каких случаях. Как правило, им от компьютера нужно разве что посмотреть фотографии, почитать новости в интернете и возможно поискать старых друзей в социальных сетях. Выполнить какую-то новую операцию им безумно сложно, и далее мы рассмотрим последовательность простых шагов, которые позволят записать фотографии с компьютера на флешку, чтобы отнести их в салон фотопечати или дать знакомым посмотреть.
Фотографии скорее всего будут находится на самом видном месте, т.е. в папке на рабочем столе, и нам нужно открыть эту папку с фотографиями. На картинке ниже показано, как это может выглядеть в итоге.
Для выбора конкретных отдельных фотографий придется использовать одновременно клавиатуру и мышку. Упростим этот процесс до выбора абсолютно всех файлов, учитывая, что в салоне фотопечати должны помочь с выбором. Нажимаем один раз левой кнопкой мыши на любую фотографию в папке, тем самым делая активной папку.
Упростим этот процесс до выбора абсолютно всех файлов, учитывая, что в салоне фотопечати должны помочь с выбором. Нажимаем один раз левой кнопкой мыши на любую фотографию в папке, тем самым делая активной папку.
Теперь воспользуемся комбинацией клавиш «Ctrl + A», что позволит нам выделить абсолютно все фотографии в паке. Нажимаем клавиши поочередно, при этом не отпуская первую. Нажимаем «Ctrl», потом букву «A» латинскую независимо от раскладки клавиатуры, а затем отпускаем все клавиши.
На картинке ниже показано, как примерно будут выглядеть выделенные файлы.
Следующим шагом будет копирование файлов в буфер обмена комбинацией клавиш «Ctrl + C». Также соблюдаем последовательность нажатия. Что такое буфер обмена разбирать не будем, главное, что все скопировано.
Теперь мы вплотную подобрались к самой флешке. Ее нужно подключить к любому свободному usb разъему. Просто находим разъем, в который влезет флешка, и подключаем, так как в неподходящий разъем она просто не влезет.
На картинках ниже показано где могут быть usb разъемы у компьютера и ноутбука.
Сразу после подключения флешки на экране должно появится окошко «Автозапуск». В этом окошке нужно выбрать вариант «Открыть папку для просмотра файлов, используя проводник».
Возможно флешка была недавно куплена и на ней ничего нет, а если это какая-то старая Ваша флешка, можно создать отдельную папку кнопкой «Новая папка», и зайти в нее. После создания новой папки ее название подсвечивается голубым, и можно ввести любое название.
Пришло время копировать наши файлы на флешку. Перед нами пустое окошко, в которое мы будем вставлять файлы. Нажимаем комбинацию клавиш «Ctrl + V», и все файлы из буфера обмена записываются на флешку.
Если файлов много, то можно будет наблюдать процесс копирования.
Через некоторое время файлы уже будут на флешке. Можно будет закрыть все окошки, программы или вообще выключить компьютер, вытащить флешку и нести в фотосалон или к друзьям.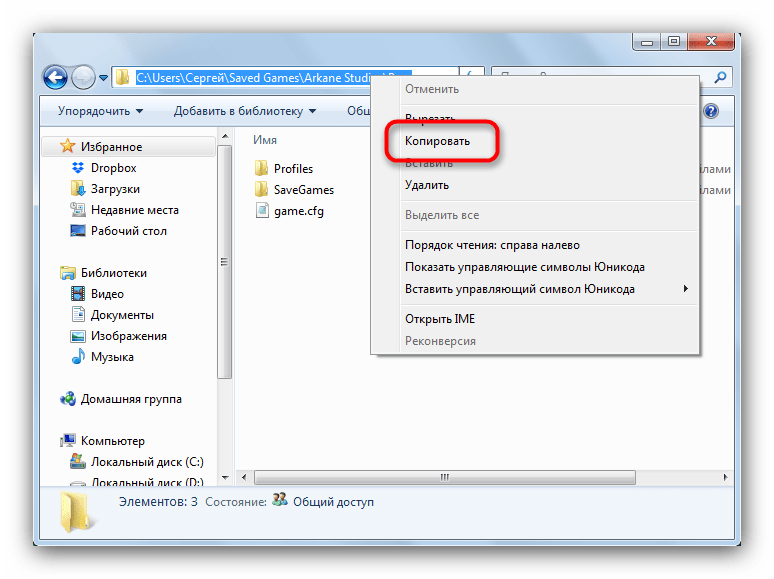
Если же есть желание стать более продвинутым пользователем и копировать на флешку только понравившиеся фотографии, можно сделать немного по-другому. Необходимо расположить рядом два окошка, в одном фотографии, в другом флешка. Если в окошке проводника настроен показ крупных значков, то фотографии будут достаточно хорошо видны, чтобы можно было выбирать понравившиеся.
Для перемещения окошек по экрану нажимаем левой кнопкой мыши на шапку папки, т.е. практически за край, и не отпуская перетаскиваем в нужное место. Для изменения размера окошка подводим мышку к краю окошка до появления другого значка, нажимаем в этот момент левую кнопку мыши и перемещаем ее, изменяя размер окошка папки. Перетащить понравившиеся файлы из одного окошка в другое можно проста нажав на файл левой кнопкой мыши, и не отпуская перетащить его в другое окошко.
Также интересные статьи на сайте chajnikam.ru: Как восстановить сд флешку? Как узнать объем флешки? Проверка скорости флешки Чем отличаются классы карт памяти?
chajnikam.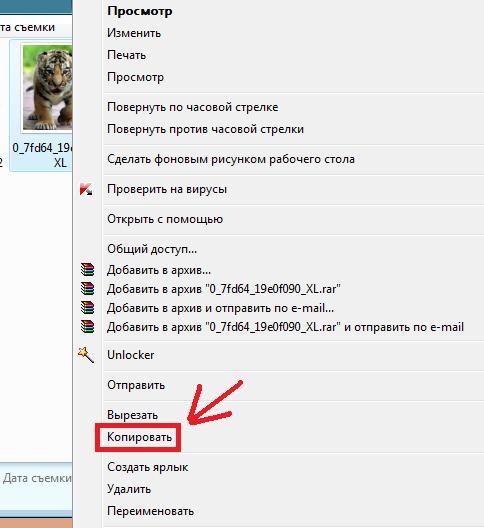 ru
ru
Копирование контента с компьютера на флешку
Флешка представляет собой образец современного накопителя информации, при помощи которого удаётся записывать, копировать и считывать различный контент. Такой цифровой накопитель пришёл в современную действительность, вытеснив дискеты, которые очень быстро подвергались размагничиванию. Помимо этого, такой съёмный накопитель успешно конкурирует с дискетами по объёму сохраняемого материала, а также скорости записи и считывания. Также такой накопитель занимает меньше места, чем дискета.
Скопировать информацию на usb-накопитель просто.
Именно благодаря таким преимуществам флешка без затруднений вытеснила дискеты. Конечно, в настоящий момент большинство пользователей с лёгкостью оперируют различными съёмными носителями, не нуждаясь в получении дополнительной информации. Однако могут встретиться и такие пользователи, которым сложно разобраться, как скинуть информацию с компьютера на флешку.
Если вы являетесь одним из таких пользователей, которому достаточно проблематично без дополнительного информирования скопировать файл, скинуть видео или другой контент, мы поможем вам в решении этой проблемы, предоставив полезные советы, как скопировать файл на флешку с компьютера.
Процесс переноса информации
Перед тем как вникнуть в процесс, как скопировать файл на флешку, важно научиться правильно её подключать. Съёмные накопители могут иметь статичный разъём или выдвижной. Если вы взяли в руки накопитель и не видите такого разъёма, не переживайте, всё имеется в наличии, только производитель сделал его выдвижным. Сбоку на корпусе вы увидите ползунок, потянув его вверх, разъём появится, после этого вы сможете без затруднений вставить накопитель в компьютерную технику.
В ноутбуке таких USB-разъёмов может быть несколько, при этом они могут располагаться с правой и с левой стороны. В компьютерном системном блоке тоже несколько разъёмов, но они находятся на передней и задней панели. Внимательно осмотрите свою компьютерную технику, найдите такой USB-разъём, и подключите цифровой носитель. Если вы всё правильно сделали, съёмный накопитель отобразится на вашем ПК.
Можно самостоятельно проявить любопытство и просмотреть его отображение.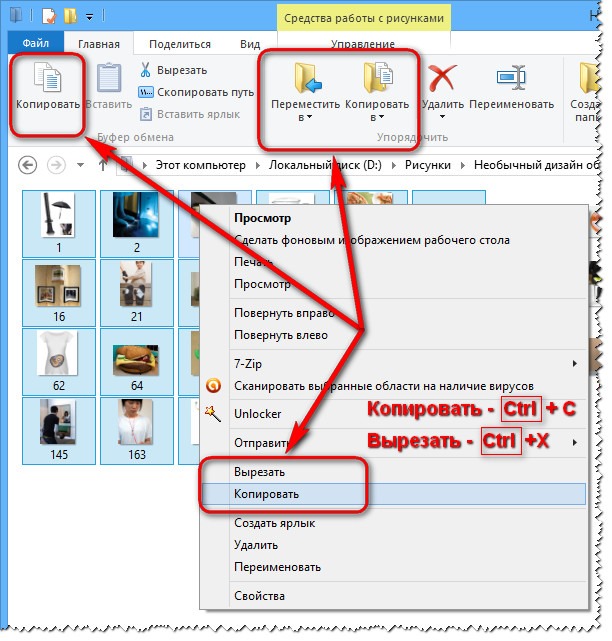 Достаточно кликнуть по ярлыку «Компьютер», откроется окно, в котором будут отображены все логические диски и ваш подключенный носитель. Кроме этого, вы сможете обнаружить, под какой буквой он отображается и какое свободное место имеется на нём.
Достаточно кликнуть по ярлыку «Компьютер», откроется окно, в котором будут отображены все логические диски и ваш подключенный носитель. Кроме этого, вы сможете обнаружить, под какой буквой он отображается и какое свободное место имеется на нём.
После такой успешной подготовительной работы можно приступать к дальнейшему освоению материала, как быстро и правильно сбросить с компьютера информацию на вашу флешку.
Алгоритм действий
Существует несколько вариантов действий, позволяющих осуществить копирование любого контента как на съёмный накопитель, так с него на ПК. Прежде всего, вам нужно открыть сам подключенный вами накопитель. Это можно сделать несколькими способами. Можно просто кликнуть по ней в окне «Компьютер» двойным щелчком, после этого она откроется.
Также можно кликнуть один раз по ней, но только правой клавишей мышки, а потом выбрать параметр «Открыть». В любом случае носитель без проблем откроется. Теперь предлагаем вам воспользоваться первым способом, как на флешку скинуть файл.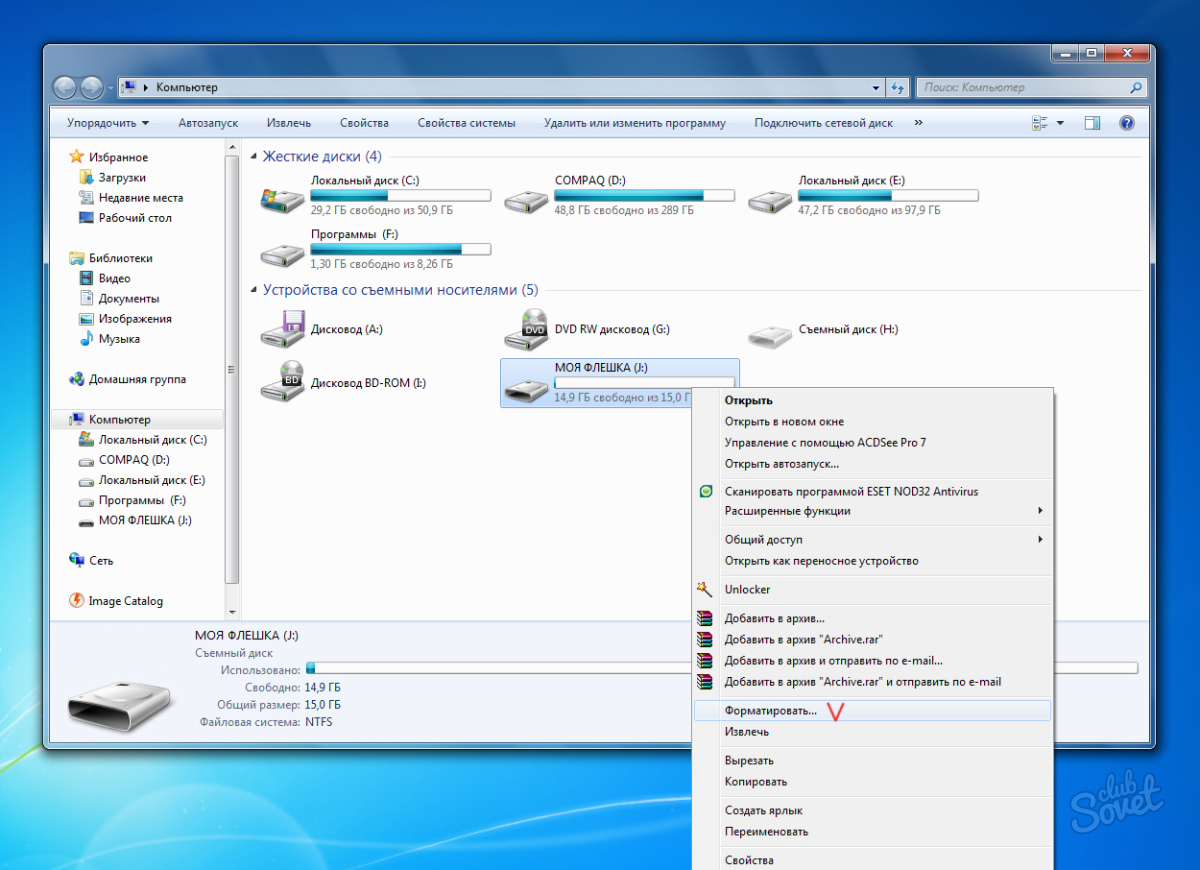
Для этого откройте папку на компьютере, на котором хранится тот документ, который вам очень нужно скопировать на съёмный носитель. Кликните по этому документу правой клавишей мышки и выберите параметр «Копировать». Теперь откройте окно цифрового носителя, снова кликните правой клавишей мышки, но теперь выберите параметр «Вставить».
Если ваш документ имеет маленький размер, он скопируется мгновенно. Если же ваш документ имеет большой размер, или вы копируете видео, то придётся немного подождать. Процесс копирования будет отображаться у вас на экране. Постепенно будет заполняться строка копирования зелёным цветом. Когда эта строка полностью окрасится в зелёный цвет, тогда документ будет скопирован.
Существует и второй вариант действий, как перекинуть на флешку файл. Для этого откройте два окна одновременно. В одном окне должен размещаться нужный вам файл, а второе окно – это куда вы желаете скопировать контент. Теперь кликните по документу, с которым вам нужно поработать и разобраться, как скопировать его на съёмный носитель.
После того как вы кликнули по нему один раз, зажмите левую клавишу мышки, не отпуская палец, потяните мышку по направлению к окну, отвечающей за ваш USB-накопитель. После того как ваша рука переместится на это окно, отпустите зажатый палец. Всё, после этого автоматически запустится процесс копирования. Проделав такие манипуляции повторно, вы будете не только знать, как документ скинуть на флешку, но и мастерски всё это выполнять.
Если вы желаете узнать, как скопировать программу на флешку с компьютера, тогда знайте, что процесс копирования ничем не отличается. Только в большинстве случаев копируют инсталляционный файл, чтобы им впоследствии воспользоваться и установить программу на другом ПК.
Если же перекопировать папку с установленной программой, это не позволит впоследствии в большинстве случаев воспользоваться таким ПО. После завершения процесса копирования остаётся извлечь правильно цифровой носитель, кликнув по её изображению и выбрав параметр «Безопасное извлечение».
Итак, нет никаких проблем с копированием документов на съёмный носитель. Вы никогда не столкнётесь со сложностями, если изучите эти рекомендации и будете чётко следовать этому алгоритму.
NastroyVse.ru
Как записать файл на флешку
Сегодня мы ответим на следующие вопросы:
Поехали…
Как скинуть файлы на флешку
В простейшем случае, делаем следующие шаги.
Шаг 1. Подключаем флешку к разъему USB. Если у Вас флешка USB 2.0, то ее можно подключать к любому USB-разъему. Если флешка USB 3.о, то ее лучше подключить к разъему USB 3.о, так как в этом случае, скорость передачи данных будет выше.
Шаг 2. Щелкаем правой клавишей мыши на том файле, который необходимо записать на флешку и выбираем команду Отправить > Transcend (H). Можно выделить сразу несколько файлов удерживая клавишу Ctrl на клавиатуре. Также можно отправить на флешку папку с файлами. Мы отправим на флешку папку «Документы».
В данном случае Transcend — это производитель флешки, а латинская «H» — буква диска.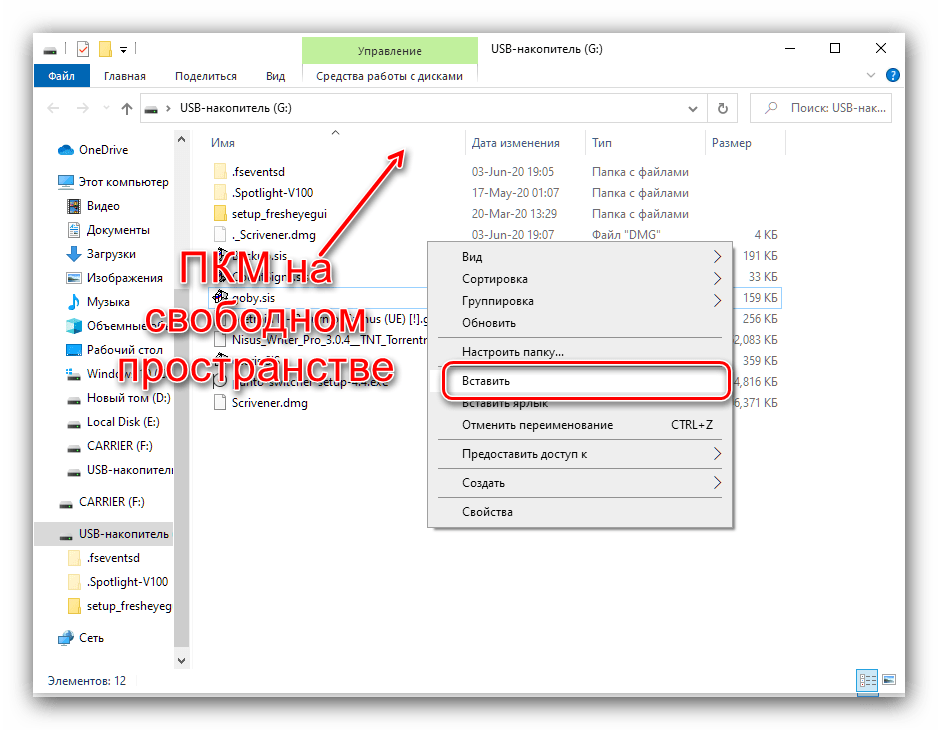 У вас может быть другой изготовитель и другая буква диска
У вас может быть другой изготовитель и другая буква диска
После этого начнется процесс копирования файлов.
Процесс копирования файлов на флешку
Шаг 3. Теперь остается проверить, что папку с документами записана на флешку.
Заходим на флешку и убеждаемся, что на ней находится папка с файлами
Почему файлы не копируются на флешку
В приведенном выше примере, нам без труда удалось записать файлы, но так бывает не всегда. Попробуем записать на туже флешку файл с видео в формате HD, продолжительность которого составляет около 8 часов. Сперва попробуем воспользоваться файловым менеджером Total Commander и… получаем сообщение об ошибке.
Получаем странное сообщение, что якобы необходимо снять защиту от записи
Пробуем провести копирование описанным выше способом и снова неудача — появляется окно «Файл слишком велик».
Файл слишком велик для конечной файловой системы
Давайте разбираться: размел файла 14,9 Гб, а объем флешки 32 Гб, т. е. объёма носителя вполне хватает для копирования. Однако еще раз читаем сообщение Windows и обращаем внимание на слова «слишком велик для конечной файловой системы«. В данном случае речь идет о файловой системе флешки. По умолчанию, флешки отформатированы (размечены) при помощи файловой системы FAT32, в чем легко можно убедиться щелкнув по ярлыку флешки и выбрав команду Свойства.
е. объёма носителя вполне хватает для копирования. Однако еще раз читаем сообщение Windows и обращаем внимание на слова «слишком велик для конечной файловой системы«. В данном случае речь идет о файловой системе флешки. По умолчанию, флешки отформатированы (размечены) при помощи файловой системы FAT32, в чем легко можно убедиться щелкнув по ярлыку флешки и выбрав команду Свойства.
Заглянув в свойства съемного диска, мы легко находим информацию, что у него файловая система FAT32
У файловой системы FAT32 ограничения на размер файла составляют 4 Гб, т.е. нам не удается записать файл так как он больше, чем 4 Гб.
Как записать на флешку файлы большого размера
Поскольку наш файл довольно большой (около 8 Гб), нам необходимо подумать, как все же записать его на флеш-диск. Кроме FAT32, мы можем использовать файловую систему NTFS, которая позволяет записывать файлы большого размера, т.е. более 4 Гб. Нам необходимо переформатировать флешку из FAT32 в NTFS.
Шаг 1. Щелкаем правой клавишей мыши по значку флешки и выбираем команду Форматировать.
Щелкаем правой клавишей мыши по значку флешки и выбираем команду Форматировать.
В контекстном меню выбираем пункт «Форматировать»
Шаг 2. Выбираем файловую систему NTFS и нажимаем кнопку Начать.
Выбираем файловую систему NTFS и нажимаем «Начать»
Шаг 3. При форматировании будут уничтожены все данные на диске. Поэтому, если на флешке есть нужные вам файлы, то перед форматирование скиньте их на компьютер или ноутбук.
Если не флешке нет нужных файлов. жмем «ОК»
Шаг 4. Форматирование завершено и нам осталось щелкнуть ОК.
Щелкаем «ОК»
Попробуем снова скопировать наш большой файл на флешку. Процесс пошел!
После переформатирования флешки в формат NTFS, процесс копирования большого файла пошел без проблем
Остались вопросы? Задавайте их в комментариях.
xn--e1adkpj5f.xn--p1ai
Как перенести с компьютера на флешку фото и другие файлы?
Начинающие пользователи компьютера бывают разные. Это может быть школьник, которому родители подарили компьютер, или пенсионер, которому дети подарили ноутбук. Школьнику разобраться с новой игрушкой гораздо проще, чем пенсионеру подружиться с новым цифровым другом. Эта статья поможет разобраться с таким вопросом, как перенести с компьютера на флешку фото или файл, и больше подойдет для старшего поколения, чем для молодежи.
Школьнику разобраться с новой игрушкой гораздо проще, чем пенсионеру подружиться с новым цифровым другом. Эта статья поможет разобраться с таким вопросом, как перенести с компьютера на флешку фото или файл, и больше подойдет для старшего поколения, чем для молодежи.
Пожилым людям не так уж много нужно от компьютера, например, посмотреть фотографии, зайти в интернет почитать новости или поискать давних друзей в социальных сетях, и для всех этих действий они получили четкое разъяснение от своих детей, что и где нажимать.
Какие-то новые манипуляции с компьютером вызывают у таких людей большие сложности и требуют подробного разъяснения. Например, захотел человек распечатать фотографии в салоне. Он знает, где их найти на компьютере, так как папка скорее всего на рабочем столе, но не знает, как их отнести в салон. Для этих целей понадобится флешка, так как это самый простой и быстрый вариант.
Начнем мы с варианта, когда освоить компьютерные азы очень сложно, поэтому все действия будут максимально простыми.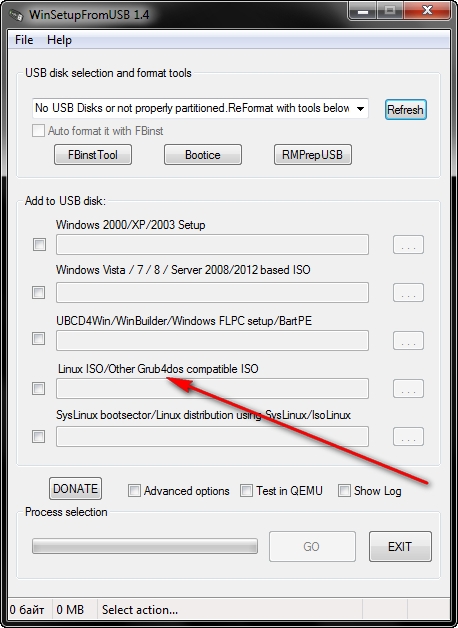 Первым делом открываем папку, в которой лежат фотографии, и выглядеть это будет примерно, как на картинке ниже.
Первым делом открываем папку, в которой лежат фотографии, и выглядеть это будет примерно, как на картинке ниже.
Предположим, что Вам сложно разобраться, как выбрать из всех фотографий только понравившиеся, которые хотелось бы распечатать. В этом случае мы просто скопируем их все, а работник салона поможет уже выбрать понравившиеся при оформлении заказа. Для копирования фотографий их нужно выделить. Нажимаем левой кнопкой мыши один раз на любую фотографию в папке, тем самым выделив ее.
Теперь нужно выделить все фотографии в этой папке, для чего мы воспользуемся комбинацией клавиш «Ctrl + A». Нажимать нужно в четкой последовательности, независимо от текущего языка ввода. Сначала нажимаем «Ctrl», затем букву «A» латинскую, и после этого отпускаем клавиши.
После выделения всех файлов получим следующую картинку.
Приступаем непосредственно к копированию и воспользуемся другой комбинацией клавиш «Ctrl + C», нажимаемые также в четкой последовательности, как и в прошлый раз.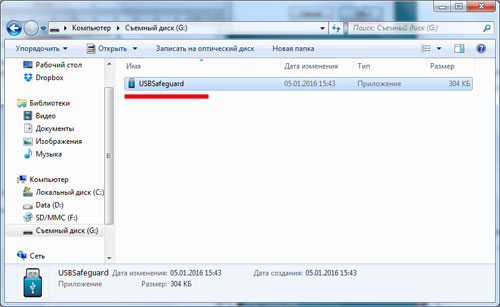
Все выделенные файлы теперь скопированы в буфер обмена. Не будем сейчас разбираться что это и где это, а приступим к копированию наших фотографий на флешку. Флешку необходимо подключить к компьютеру или ноутбуку в любой свободный USB разъем. Ошибиться с подключением невозможно, так как в другие разъемы флешку просто невозможно вставить.
У компьютера как правило должен быть USB разъем на передней панели, если нет, то сзади. У ноутбука разъемы могут быть по бокам, спереди или сзади.
После подключения флешки к компьютеру должно появится окошко «Автозапуск», в котором будут предложены различные варианты открытия. Необходимо выбрать «Открыть папку для просмотра файлов, используя проводник».
Предположим, что это новая флешка и на ней ничего нет. Если там будут какие-то файлы, можно создать отдельную папку, нажав на кнопку «Новая папка», как на картинке ниже, и зайти в нее. Сразу после создания название папки будет выделено голубым, и его можно поменять.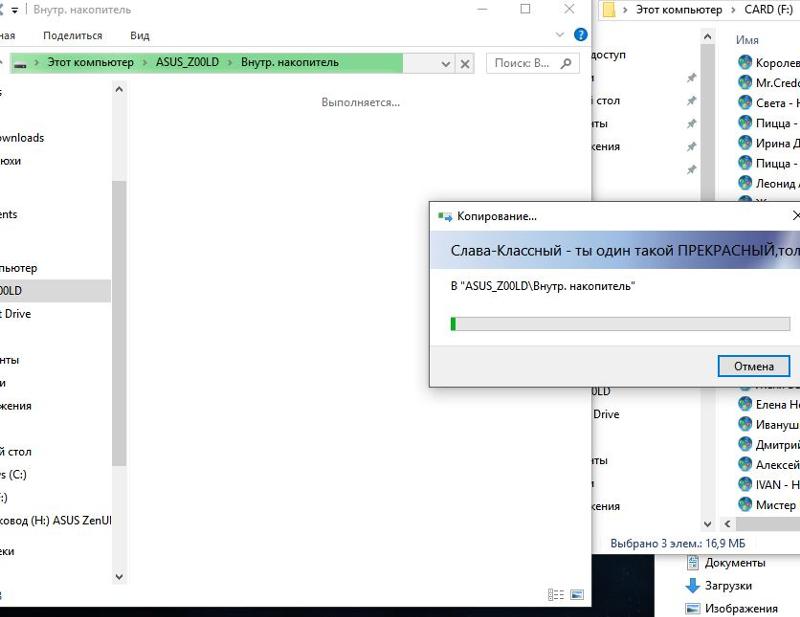
Теперь мы находимся на флешке, и пришло время вставить в нее наши фотографии. Воспользуемся следующей комбинацией клавиш «Ctrl + V».
В процессе копирования появится следующее окошко.
Когда окошко закроется, все скопированные фотографии будут на флешке. Закрываем все окошки и программы, вытаскиваем флешку и несем ее в салон на печать или к знакомым, показать фотографии.
Если же Вы более продвинутый пользователь, то можете расположить рядом два окошка проводника, в одном папка с фотографиями, в другом открытая флешка, и перетаскивать понравившиеся фотографии мышкой из окошка в окошко. Для перетаскивания нажимаем на фотографию левой кнопкой мыши и не отпускаем. Перетаскиваем в другое окошко и отпускаем кнопку мыши. Для изменения размера окна подводим курсор к краю окошка до появления нового значка, нажимаем левую кнопку мыши и не отпуская двигаем в нужную сторону. Для перемещения окошка на рабочем столе наводим курсор на шапку, это самая верхняя область от края до адресной строки, зажимаем левую кнопку мыши и перемещаем окошко в любом направлении.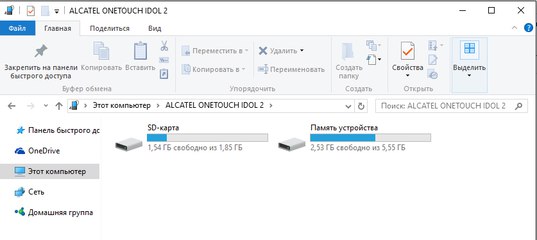
Возможно Вас это заинтересует: Не могу удалить файлы с флешки Какой формат флешки нужен для магнитолы? Создание образа флешки Как установить виндовс с флешки?
Загрузочные флешки отличаются от обычных — просто так скопировать содержимое boot USB на компьютер или другой накопитель не выйдет. Сегодня мы познакомим вас с вариантами решения этой задачи.
Как уже было сказано, обычное копирование файлов с загрузочного запоминающего устройства на другое не принесет результата, так как в загрузочных флешках используется своя разметка файловой системы и разделов памяти. И все же есть возможность переноса образа записанной на флешке ОС — это полное клонирование памяти с сохранением всех особенностей. Для этого следует использовать специальное программное обеспечение.
Способ 1: USB Image Tool
Небольшая портативная утилита ЮСБ Имедж Тул идеально подходит для решения нашей сегодняшней задачи.
- Скачав программу, распакуйте архив с ней в любое место на жестком диске — это ПО не требует установки в систему.
 Затем подключите к ПК или ноутбуку загрузочную флешку и дважды щелкните по исполняемому файлу.
Затем подключите к ПК или ноутбуку загрузочную флешку и дважды щелкните по исполняемому файлу. - В главном окне слева расположена панель, отображающая все подключенные накопители. Выберите загрузочный, кликнув по нему.
Внизу справа расположена кнопка «Backup» , которую нужно нажать.
- Появится диалоговое окно «Проводника» с выбором места сохранения полученного образа. Выберите подходящее и нажимайте «Сохранить» .
Процесс клонирования может занять длительное время, так что будьте терпеливы. По его окончании закройте программу и отключайте загрузочный накопитель.
- Подключите вторую флешку, на которую хотите сохранить полученную копию. Запустите ЮСБ Имедж Тул и выберите нужное устройство в той же панели слева. Затем найдите внизу кнопку «Restore» , и нажмите её.
- Снова появится диалоговое окно «Explorer» , где нужно выбрать созданный ранее образ.
Нажмите «Открыть» или просто дважды щелкните по имени файла.
- Подтвердите свои действия нажатием на «Да» и дождитесь завершения процедуры восстановления.
Готово — вторая флешка станет копией первой, что нам и требуется.
Недостатков у данного способа немного — программа может отказаться распознавать некоторые модели флешек или создавать с них некорректные образы.
Способ 2: AOMEI Partition Assistant
Мощная программа для управления памятью как жестких дисков, так и USB-накопителей пригодится нам и в создании копии загрузочной флешки.
- Устанавливаем ПО на компьютер и открываем его. В меню выбираем пункты «Мастер» —«Мастер копирования дисков» .
Отмечаем «Быстро скопировать диск» и нажимаем «Далее» . - Дальше нужно выбрать загрузочный накопитель, с которого будет снята копия. Кликните по нему один раз и нажмите «Далее» .
- Следующим шагом будет выбор конечной флешки, которую мы хотим видеть копией первой.
 Точно так же отметьте нужную и подтвердите нажатием «Далее» .
Точно так же отметьте нужную и подтвердите нажатием «Далее» . - В окне предварительного просмотра отметьте опцию «Подгонка разделов всего диска» .
Подтвердите выбор, нажав «Далее» . - В следующем окне нажмите «Конец» .
Вернувшись в главное окно программы, щелкайте по «Применить» . - Для начала процесса клонирования нажимайте «Перейти» .
В окне с предупреждением нужно нажать «Да» .
Копия будет сниматься довольно долго, так что можете пока оставить компьютер в покое и заняться чем-то другим. - Когда процедура будет завершена, просто нажмите «ОК» .
Проблем с этой программой практически не бывает, но на некоторых системах она отказывается запускаться по невыясненным причинам.
Способ 3: UltraISO
Одно из популярнейших решений для создания загрузочных флешек способно также создавать их копии для последующей записи на другие накопители.
- Подключите к компьютеру обе ваши флешки и запускайте УльтраИСО.
- Выберите в главном меню пункт . Далее — «Создать образ Дискеты» или «Создать образ Жесткого диска» (эти способы равнозначны).
- В диалоговом окне в выпадающем списке «Дисковод» необходимо выбрать ваш загрузочный накопитель. В пункте «Сохранить как» выберете место, куда будет сохранен образ флешки (перед этим убедитесь, что на выбранном жестком диске или его разделе у вас достаточно места).
Нажимайте «Сделать» , чтобы запустить процедуру сохранения образа загрузочной флешки. - Когда процедура закончится, нажмите «ОК» в окошке сообщения и отключайте от ПК загрузочный накопитель.
- Следующий шаг — запись полученного образа на вторую флешку. Для этого выберите «Файл» —«Открыть…» .
В окне «Проводника» выберите полученный ранее образ. , но на этот раз щелкните «Записать образ Жесткого диска…» . - Подтвердите форматирование флешки, нажав на «Да» .

В окне утилиты записи в списке «Disk Drive» установите вашу вторую флешку. Метод записи установите «USB-HDD+» .
Проверьте, все ли настройки и значения установлены корректно, и нажимайте «Записать» .
Любой персональный компьютер обладает важной отличительной особенностью – способностью взаимодействовать с разными видами устройств, в том числе с другими компьютерами, принтерами и различным профессиональным оборудованием. Для каждого типа устройств есть специальный интерфейс подключения, но большинство из современных периферийных устройств используют универсальный разъем USB.
Однако, для многих же пользователей USB-порт знаком, прежде всего, как способ подключения к компьютеру внешних flash-накопителей, или, попросту – флешек. Процесс перемещения данных из папки в папку на компьютере, возможно, и не представляет сложности для большинства пользователей ПК, однако, когда появляется задача скачать на флешку с компьютера какой-либо файл, часть неопытных пользователей испытывает затруднения.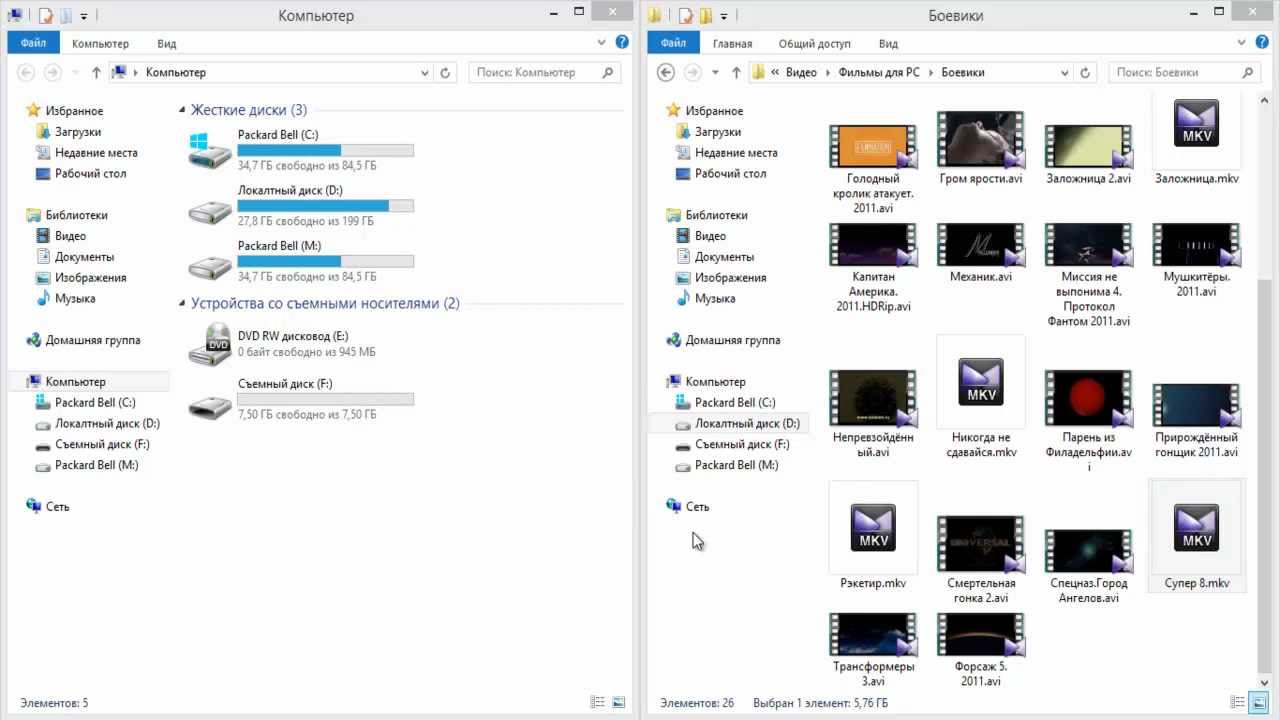 Поэтому, крайне важно изучить все доступные в системе Windows способы перемещения файлов на внешние носители.
Поэтому, крайне важно изучить все доступные в системе Windows способы перемещения файлов на внешние носители.
Быстрая навигация по статье
Управление мышью
Самый простой и понятный для начинающего пользователя способ – копирование объектов с помощью курсора компьютерной мыши. Принцип работы данного способа основан на использовании двух команд: «Копировать» и «Вставить». Сначала указывается файл, который нужно продублировать, а затем указывается место, куда будет помещена копия выбранного объекта. Если объяснять подробно, то чтобы скопировать файл на флешку, потребуется:
- Подключить накопитель к компьютеру.
- Дождаться воспроизведения соответствующего звукового сигнала.
- Открыть папку с содержимым, которое требуется скопировать на флешку.
- Кликнуть правой кнопкой мыши по значку файла, а в появившемся списке выбрать пункт «Копировать», кликнув по надписи левой кнопкой мыши.
- Перейти в папку «Компьютер» («Мой компьютер» или «Этот компьютер», в зависимости от версии установленной системы на устройства) и найти в списке подключенный накопитель, который, скорее всего, называется «Съемный диск».

- Двойным кликом по значку флешки открыть содержимое накопителя.
- Щелкнуть правой кнопкой мыши по любому пустому месту в папке.
- Выбрать в появившемся меню пункт «Вставить».
- Дождаться окончания процедуры копирования.
Горячие клавиши и другие способы
Вместо управления мышью, пользователь может выполнять операции копирования и вставки сочетаниями кнопок на клавиатуре, которые также называются «горячие клавиши». Так, за то, чтобы пометить определенный файл как выбранный для копирования объект, используется сочетание «Ctrl» + «С», а чтобы вставить его в открытую активную папку – «Ctrl» + «V».
В свою очередь, если использовать горячие клавиши или меню, вызывающееся правой кнопкой мыши, для пользователя не представляется удобным, можно применять альтернативный метод. На операционных системах, начиная с Windows 7 и выше, используется особое ленточное меню в окне Проводника, куда вынесены все частые команды, применяемые к файлам. Чтобы скопировать файл, нужно лишь кликнуть по нему один раз левой кнопкой мыши, а затем нажать на кнопку «Главная» в верхней части открытой папки.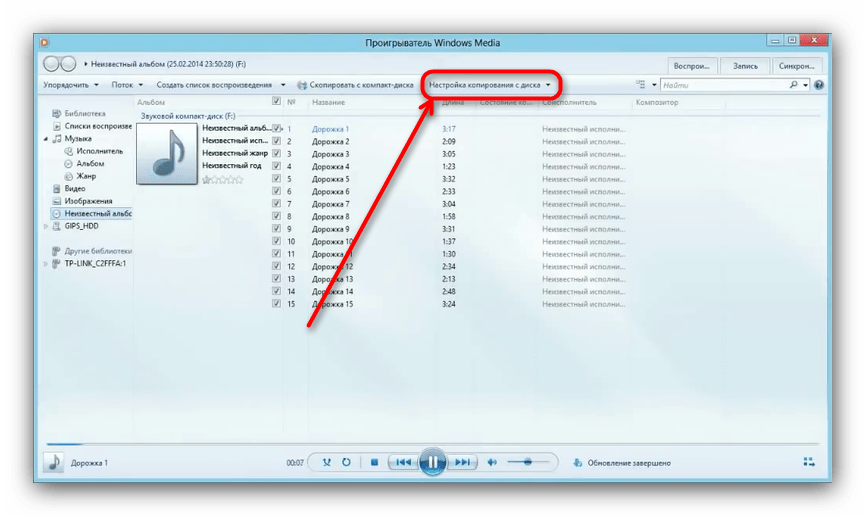 В этой же части станет доступна кнопка «Вставить», которую нужно нажать, когда пользователь перейдет в нужный для копирования каталог.
В этой же части станет доступна кнопка «Вставить», которую нужно нажать, когда пользователь перейдет в нужный для копирования каталог.
Переносить файлы
с компьютера на флешку/диск.
И с флешки/диска на компьютер.
Очень часто пользователям компьютера бывает необходимо сохранить
какие-то файлы, будь то ключи от электронных кошельков, фотографии, текстовые документы, музыка и прочее – на внешние носители.
И наоборот, имея на внешних носителях
какие-то файлы – загрузить их на компьютер.
Такими внешними носителями информации, среди прочих, являются
флешки (USB Flash Drive) и диски (CD-ROM, CD-RW, DVD и т.д.).
Как это сделать?
Темы этой страницы
Работа с флешкой на компьютере
Флешка
Флешки бывают разные. И по объёму памяти и по внешнему виду.
На картинке флешка – с выдвижным разъёмом. Для того, чтобы
выдвинуть разъём – на боковой панели есть специальная кнопка.
На компьютере есть разъёмы USB, в которые
и вставляют флешки, мышь и т.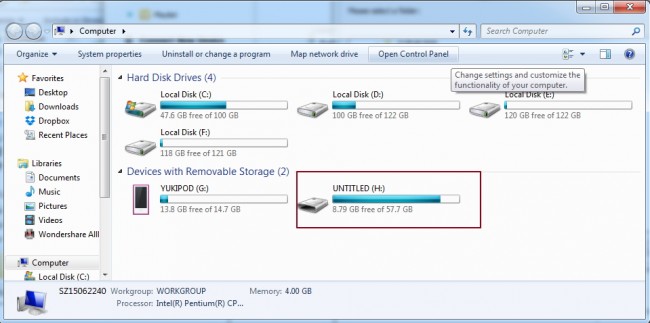 д.
д.
На ноутбуке разъёмы USB находятся, в основном, на боковых панелях
нижней части ноутбука. В зависимости от «навороченности» – разъёмов может быть и по два, и по четыре на одной стороне.
На стационарном компьютере разъёмы USB могут находиться и на передней панели Системного блока, и на задней. Занимать и горизонтальное положение, и вертикальное.
Итак, начинаем работать с флешкой.
Открываете через кнопку «Пуск» папку «Компьютер»
(или «Мой компьютер»). Вставляете в разъём для USB, на компьютере,
флешку. Через короткое время в папке «Компьютер», появится
«Съёмный диск».
На моём скриншоте – это диск (Е:). У вас он может иметь другое обозначение. Важно, чтобы при загрузке флешки у вас была открыта папка «Компьютер». И тогда вы сами увидите, с каким обозначением появится в этой папке «Съёмный диск».
С появлением съёмного диска в папке «Компьютер», Касперский
предложит вам варианты проверки файлов с диска, на вирусы.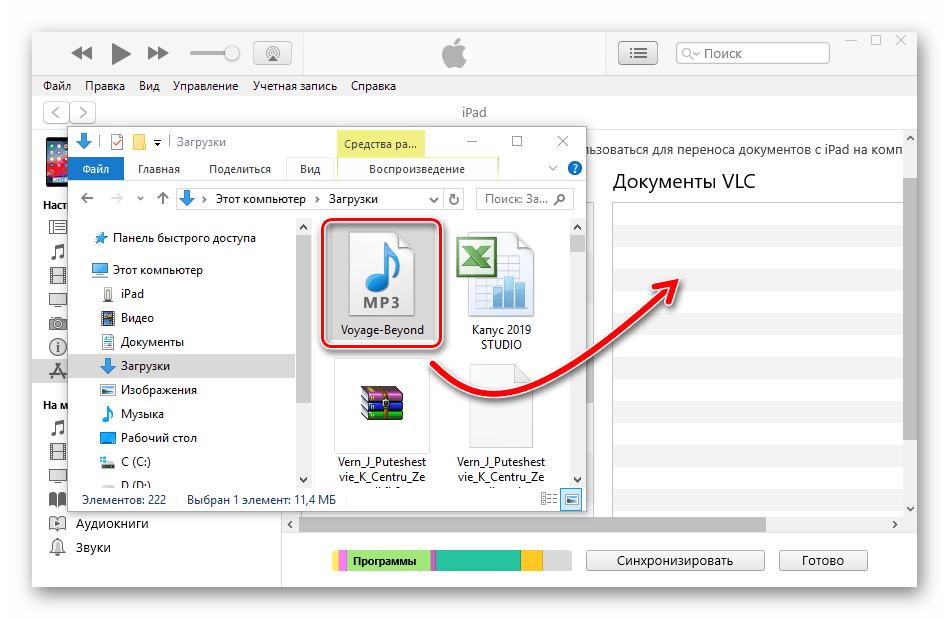
И так же, с появлением съёмного диска в папке «Компьютер»,
на панели задач (ниже экрана), появится значок съёмного диска.
Позднее, этот значок может занять место в «Зоне отображения
скрытых значков» (как у меня). И при наведении мышки на этот
значок – появится такая надпись.
Это нам понадобится для безопасного извлечения
флешки, после окончания намеченных работ.
А пока, смотрим в папку «Компьютер».
Если у вас на флешке уже есть файлы, то ниже съёмного диска
будет написано сколько свободно из общего объёма флешки.
Открываете съёмный диск (Е:) – либо двойным щелчком, либо правой клавишей мышки и выбираете «Открыть». В отдельном окне открываете папку с файлом который собираетесь перенести на флешку (или наоборот с флешки в папку). Щёлкаете по файлу, который надо переносить, правой клавишей мышки и выбираете из контекстного меню «Копировать».
Переходите в папку куда переносите файл, щёлкаете правой клавищей
мышки по белому полю окна и выбираете из контекстного меню «Вставить».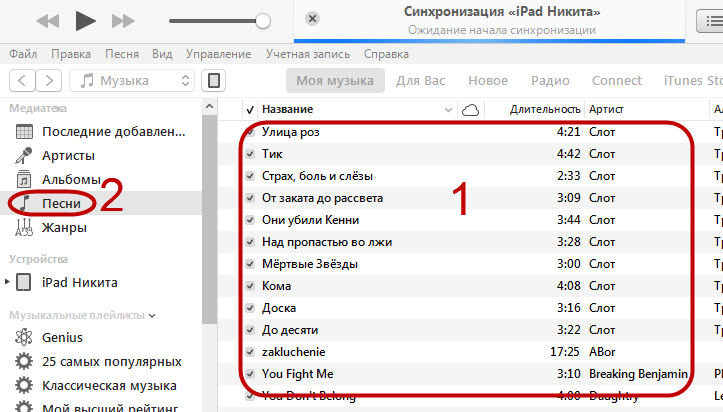
Если файл достаточно большого объёма, то вы увидите
в новом окошке процесс копирования, с зелёной шкалой.
И при вставке файла в новую папку вы также увидите процесс вставки.
А если файл небольшого объёма, то он просто появится на новом месте.
И всё! Перенос состоялся.
Если же вы хотите удалить что-то ненужное на флешке, то щёлкаете правой клавишей мышки по уже ненужному вам файлу и выбираете из контекстного меню «Удалить». В новом окошке подтвердите удаление, нажмите «Да» и файл будет удалён. И опять же, в зависимости от объёма – либо сразу, если маленький объём, либо с новым окошком и зелёной шкалой.
Если файл, который вы переносите с компьютера на флешку вам
на компьютере больше не нужен, то вместо копирования можете
использовать способ «перетаскивания файлов».
Как это делать – смотрите на странице
Мой компьютер
(в правой колонке).
Безопасное извлечение флешки с компьютера
Безопасное извлечение флешки
Для безопасного извлечения флешки – щёлкните по значку флешки
на панели задач.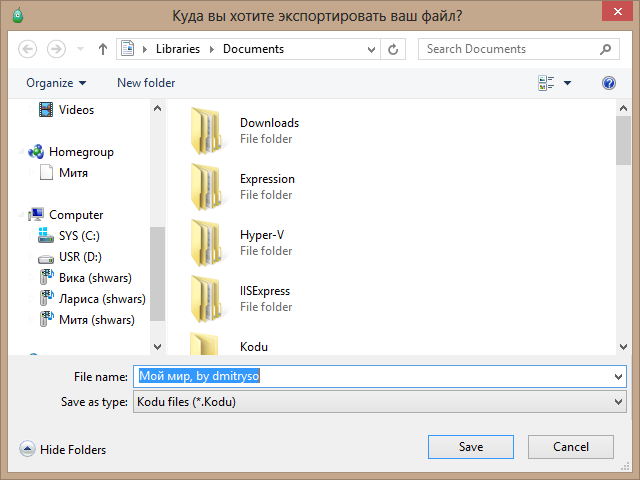 Или, как у меня в «Зоне отображения скрытых значков».
Или, как у меня в «Зоне отображения скрытых значков».
Появится такой диалог
Нажмите на кнопку «Извлечь «здесь название вашей флешки»».
Через короткое время появится подтверждение, что вы можете
извлекать флешку из разъёма.
И всё. Можете вытаскивать флешку.
Как переносить файлы с компьютера на диск
Диск
На ноутбуке «Дисковод» находится с правой стороны нижней части ноутбука.
А на стационарном компьютере «Дисковод», чаще всего, находится на передней панели Системного блока.
Открываете через кнопку «Пуск» папку «Компьютер» (или «Мой компьютер»), извлекаете дисковод – или вручную, нажав кнопочку на дисководе, или в папке «Компьютер» щёлкните левой мышкой по «Дисковод (D:)», на верхней панели появится кнопка «Извлечь». Щёлкаете по этой кнопке, дисковод откроется. Вставляете свой диск в дисковод и закрываете его.
Через короткое время появится окно «Автозапуск» и, если у вас диск чистый – предложит вам вариант «Записать файлы на диск».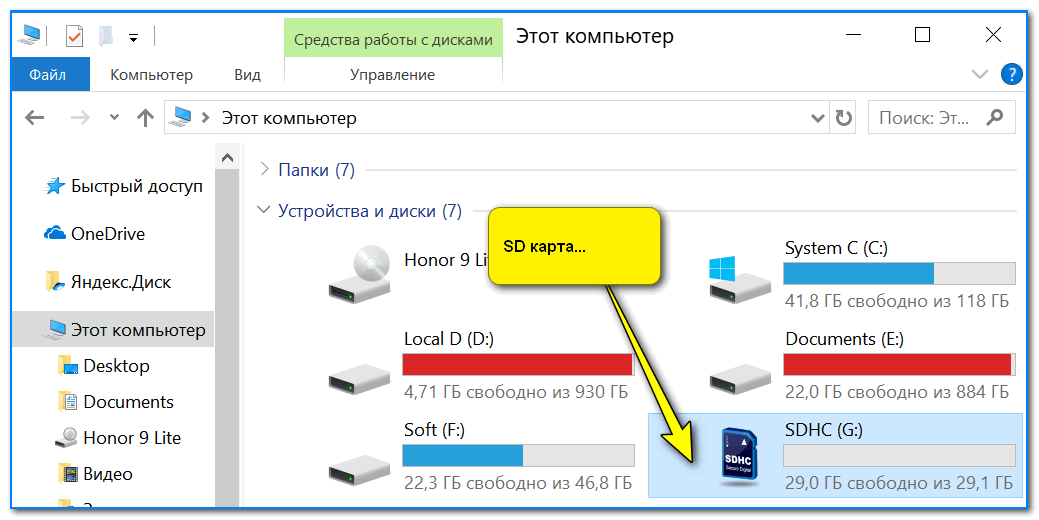 Если на диске есть файлы, то предложит «Открыть папку для просмотра файлов». В том и другом случае выбираете эти варианты.
Если на диске есть файлы, то предложит «Открыть папку для просмотра файлов». В том и другом случае выбираете эти варианты.
Если диск чистый и вы нажали вариант «Записать файлы на диск» – откроется новое окошко с вопросом «Как планируется использовать диск?». Выбираете – «Как флэш-накопитель USB» и нажимаете внизу «Далее». После этого пройдёт процесс форматирования диска и откроется новое окошко с кнопкой «Открыть папку для просмотра файлов». Нажимаете и откроется папка, в которой будет написано: «Перетащите с помощью мыши файлы в эту папку для записи их на этот диск».
Если, после того, как вы вставили чистый DVD-диск в дисковод, не происходит автоматического открытия «Автозапуска», то щёлкните в папке Компьютер по дисководу, чтобы выделить. Затем нажмите на панели кнопку «Запись на компакт-диск». Появится окно, где подтверждаете, что используете диск как флеш-накопитель. И далее – начнётся форматирование диска.
Можно так же – открыть «Автозапуск» с панели.
Если диск уже с файлами, то после загрузки диска появится окошко с предложением «Открыть папку для просмотра файлов».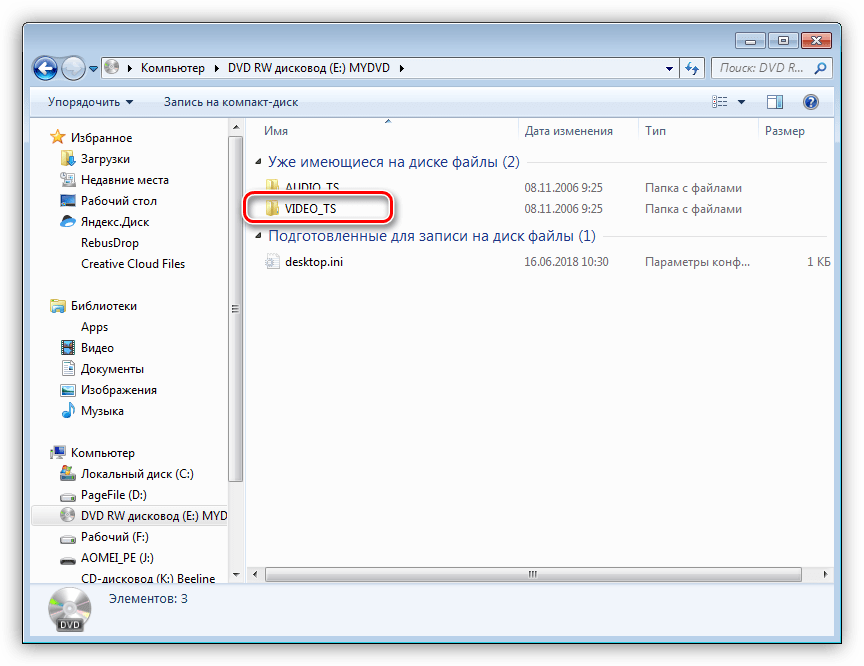 Внизу папки «Компьютер» увидите сведения о загруженном диске, в том числе и объём свободного места. Нажимаете на кнопку «Открыть папку для просмотра файлов» и откроется папка с вашими файлами. Вы можете добавлять файлы в эту папку (если объём свободного места позволяет) – копированием или перетаскиванием файлов с компьютера. Или же наоборот – из этой папки переносить на компьютер.
Внизу папки «Компьютер» увидите сведения о загруженном диске, в том числе и объём свободного места. Нажимаете на кнопку «Открыть папку для просмотра файлов» и откроется папка с вашими файлами. Вы можете добавлять файлы в эту папку (если объём свободного места позволяет) – копированием или перетаскиванием файлов с компьютера. Или же наоборот – из этой папки переносить на компьютер.
Как и на флешке – если файл не нужен больше на компьютере, то можете и перетаскивать. А если нужен файл или не хотите перетаскивать, то так же, как и на флешку, в одном месте скопировали – в другое вставили. Удалять файлы, ненужные больше на диске, так же, правой клавишей мышки. По окончании работы нажимаете на панели кнопку «Извлечь» и ждёте, пока программа проведёт подготовку к извлечению и сама не откроет дисковод. Извлекать вручную, пользуясь кнопкой дисковода, не советую – можете повредить диск и он уже не будет годен к использованию.
Флешки зарекомендовали себя как надежный носитель информации, пригодный для хранения и перемещения файлов множества видов. Особенно хорошо флеш-накопители подходят для переноса фотографий с компьютера на другие устройства. Давайте рассмотрим варианты совершения таких действий.
Особенно хорошо флеш-накопители подходят для переноса фотографий с компьютера на другие устройства. Давайте рассмотрим варианты совершения таких действий.
Первое, что нужно отметить — перекидывание изображений на запоминающие USB-устройства ничем принципиальным не отличается от перемещения других типов файлов. Следовательно, существует два варианта совершить эту процедуру: системными средствами (с помощью «Проводника» ) и с помощью стороннего файлового менеджера. С последнего и начнем.
Способ 1: Total Commander
Тотал Коммандер был и остается одним из самых популярных и удобных сторонних файловых менеджеров для Windows. Встроенные в нем инструменты перемещения или копирования файлов делают этот процесс удобным и быстрым.
- Убедитесь, что ваша флешка корректно подключена к ПК, и запускайте программу. В левом окне выберите местоположение фотографий, которые хотите перенести на флешку.
- В правом окне выберите вашу флешку.
По желанию отсюда же можно создать папку, в которую для удобства можно закинуть фотографии.
- Вернитесь в левое окно. Выберите пункт меню «Выделение» , а в нем — «Выделить все» .
Затем нажимайте кнопку «F6 Перемещение» или клавишу F6 на клавиатуре компьютера или ноутбука. - Откроется диалоговое окно. В первой строчке будет прописан конечный адрес перемещаемых файлов. Проверьте, совпадает ли он с желаемым.
Нажимайте «OK» . - Спустя некоторое время (зависит от объемов файлов, которые вы перемещаете) фотографии появятся на флешке.
Можете сразу же попробовать их открыть для проверки.
Как видите, ничего сложного. Этот же алгоритм подходит для копирования или перемещения любых других файлов.
Способ 2: FAR Manager
Еще один метод переноса фотографий на флеш-накопители — использование ФАР Менеджера, который, несмотря на солидный возраст, все еще популярен и развивается.
Возможно, FAR Manager кому-то покажется архаичным, но низкие системные требования и удобство пользования (после некоторого привыкания) определенно стоят внимания.
Способ 3: Системные средства Windows
Если вы по каким-то причинам не имеете возможности использовать сторонние программы, то не отчаивайтесь — в Виндовс есть все инструменты для перемещения файлов на флешки.
- Подключите флешку к ПК. Скорее всего, появится окно автозапуска, в котором выберите «Открыть папку для просмотра файлов» .
Если опция автозапуска у вас отключена, то просто открывайте «Мой компьютер» , выбирайте в списке ваш накопитель и открывайте его. - Не закрывая папку с содержимым флешки, переходите к директории, где хранятся фотографии, которые хотите переместить.
Выделите нужные файлы, зажав клавишу Ctrl и нажимая левую кнопку мышки, или выберите все нажатием клавиш Ctrl+A . - В панели инструментов найдите меню «Упорядочить» , в нем выберите «Вырезать» .
Нажатие на эту кнопку вырежет файлы из текущего каталога и поместит их в буфер обмена. На Windows 8 и выше кнопка находится прямо на панели инструментов и называется «Переместить в…» .
- Перейдите в корневой каталог флешки. Снова выберите меню «Упорядочить» , но на этот раз нажимайте на «Вставить» .
На Виндовс 8 и новее нужно нажать кнопку «Вставить» на панели инструментов или воспользоваться комбинацией клавиш Ctrl+V (эта комбинация работает независимо от версии ОС). Также прямо отсюда можете создать новую папку, если не хотите захламлять корневую директорию. - Готово — фотографии уже на флешке. Проверьте, все ли скопировалось, затем отключайте накопитель от компьютера.
Данный способ тоже подходит всем категориям пользователей независимо от уровня навыков.
В качестве подведения итогов хотим напомнить — очень большие фотографии перед перемещением можно попробовать уменьшить в объеме без потери качества с помощью
Как перекинуть файл с телефона на флешку?
Ответ мастера:
В наше время мобильный телефон стал настолько полифункционален, что мы используем его и для фото/видеосъёмки, и для прослушивания музыки, и для игр. По наличию всех этих функций, его можно сравнить только с персональным компьютером, хотя, нередко в телефоне содержится даже больше файлов, чем на ПК.
По наличию всех этих функций, его можно сравнить только с персональным компьютером, хотя, нередко в телефоне содержится даже больше файлов, чем на ПК.
Вам будут необходимы:
1. Телефон и карта памяти
2. Шнур, соединяющий телефон и компьютер, либо bluetooth
3. кардридер ( устройство для чтения карт памяти )
Перенести файлы с телефона на флешку не всегда так просто, как кажется, но бывает необходимо, для того, чтобы освободить место в телефоне, не удаляя нужные файлы. Если Вы хотите перенести на флешку аудиофайл или фото, Вы можете это сделать даже не открывая его, совершив выбор в списке файлов. Выделите нужный вам файл и нажмите кнопку «Свойства» или другую, соответствующую этой. В появившейся вкладке, нажмите на «переместить», а затем, в открывшемся окне — «переместить выбранное». Вам предоставят выбор, сохранить информацию в памяти телефона или же на карте памяти. Выбрав «карту памяти», Вы перенесёте файл на флешку.
Если же файл обладает большим размером или в Вашем телефоне не поддерживается услуга перемещения файлов на флешку, то задача перенести файл будет немного усложнена. Вам будет нужен кардридер — устройство, читающее карты памяти на компьютере, а для связи компьютера с телефоном — bluetooth. Подключив телефон к персональному компьютеру, переместите нужный Вам файл. Это осуществляется открытием папки «Память телефона» на компьютере и перетаскиванием, с помощью мышки, нужного файла.
Вам будет нужен кардридер — устройство, читающее карты памяти на компьютере, а для связи компьютера с телефоном — bluetooth. Подключив телефон к персональному компьютеру, переместите нужный Вам файл. Это осуществляется открытием папки «Память телефона» на компьютере и перетаскиванием, с помощью мышки, нужного файла.
Нужно вынуть флешку из телефона и вставить её в кардридер. Файловый менеджер поможет Вам найти файл в памяти Вашего компьютера. Теперь можете переместить его на Вашу флешку.
Вставив обратно карту памяти в телефон, проверьте, что она функционирует и можно ли открыть нужный файл. Если всё хорошо, то можете спокойно удалять его из памяти телефона и компьютера, оставляя только на карте памяти.
Полезные советы:
Перенос файлов, обладающих большим размером, с ПК на карту памяти иногда вызывает затруднения. В таких случаях, Вы можете заменить файловую систему флешки, вместо fat 32, поставить NTFS, которая поможет Вам в сохранении файлов большого размера.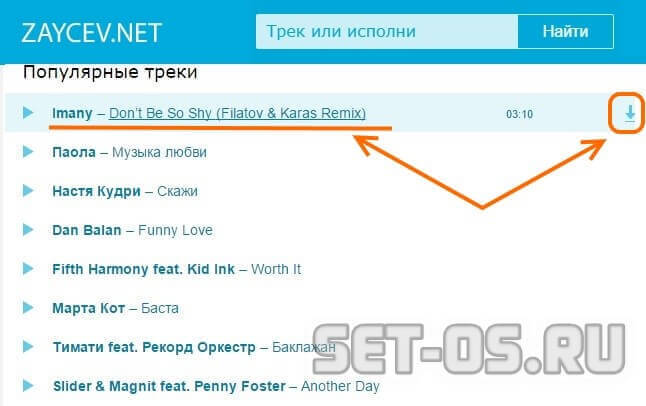
Как добавить недоступные песни в Spotify и как перенести свою музыку
15 июля 2020 года популярный музыкальный сервис Spotify официально появился в Украине. Чтобы использование приложения было максимально комфортным мы собрали несколько важных инструкций. Они помогут перенести библиотеку из других подобных сервисов, если вы решили уйти на Spotify, или загрузить треки с компьютера, если их нет в сервисе или он их блокирует.
Чтобы добавить в свою медиатеку залоченные треки нужно скачать и установить официальный клиент Spotify для Windows или macOS. Логинимся в приложении и переходим в раздел «Настройки», который расположен в правом верхнем углу, если нажать стрелочку возле имени своего аккаунта.
В «Настройках» спускаемся ниже и находим пункт «Файлы на устройстве». Указываем программе путь к папке, где хранится нужная музыка, после чего в разделе «Моя медиатека», который находится на левой стороне приложения, появится одноименный пункт «Файлы на устройстве».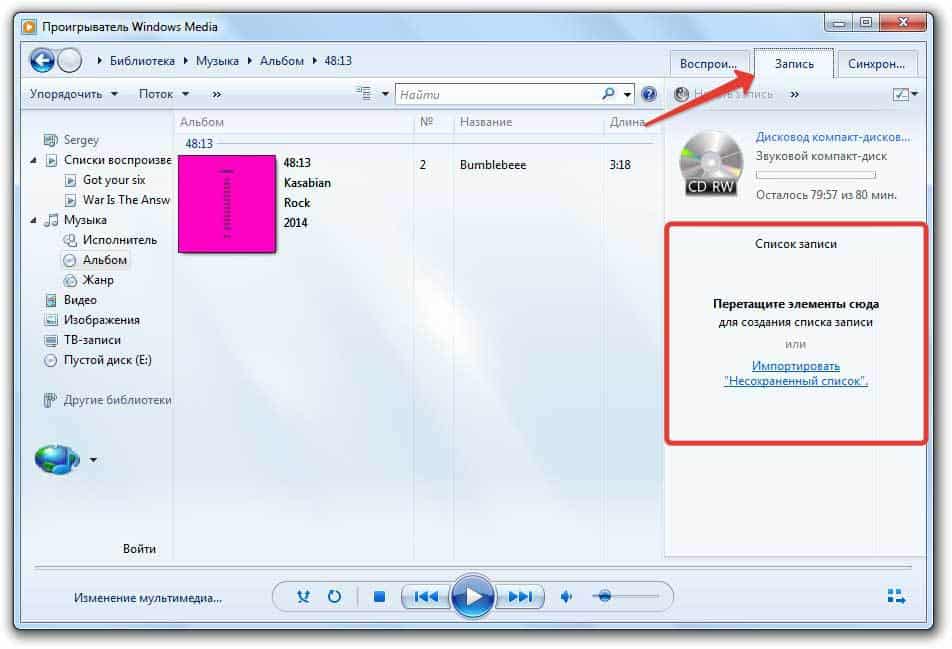
Кликаем на него и видим, что вся музыка загружена сюда. Дальше нужно создать новый плейлист и добавить туда необходимые треки или трек.
Плейлист появляется в списке плейлистов в том же разделе «Моя медиатека». А чтобы он синхронизировался с веб-версией или с приложением для смартфона, нужно подключить ноутбук или ПК, а также телефон к одной и той же Wi-Fi-сети, например, домашней, а перед этим обязательно отключить брендмауэр.
Теперь новый плейлист с заблокированными песнями на Spotify можно слушать прямо в сервисе, а если у вас премиум-подписка, то треки скачиваются сразу на телефон и доступны в оффлайн-режиме.
Если до Spotify вы пользовались другими популярными музыкальными сервисами, например, Apple Music, Google Music, Deezer, SoundCloud и так далее, а теперь решили перейти на известную программу из Швеции, то уже собранную там библиотеку можно перенести с помощью трех программ.
Tune My Music — бесплатный сервис для переноса музыкальных библиотек. Есть поддержка Apple Music, Google Music, YouTube Music, Deezer, Tidal, Amazon Music, Moodagent, Qobuz, SoundCloud, Napster, Kkbox, LastFM и Soundmachine.
Есть поддержка Apple Music, Google Music, YouTube Music, Deezer, Tidal, Amazon Music, Moodagent, Qobuz, SoundCloud, Napster, Kkbox, LastFM и Soundmachine.
В Tune My Music не нужно регистрироваться и он бесплатен, а сам процесс максимально простой и понятный. Нажимаем большую фиолетовую кнопку посреди экрана «Давайте приступим», выбираем сервис из которого хотим перенести музыку в тот, куда надо и запускаем процесс.
В зависимости от количества треков в библиотеке это занимаем от минуты и до 20-ти или больше. После окончания свежие песни появятся в левом окне «Моя медиатека».
Это схожее с первым приложение по переносу музыкальных библиотек, где доступна поддержка 43 (!) сервисов. Правда, есть парочка важных нюансов. Для использования Soundiiz нужна регистрация, но из-за популярности сервиса часто она закрыта, а значит использовать его не выйдет.
Но даже зарегистрировавшись требуется уплатить 4,5 евро, иначе сервис будет переносить только по одному плейлисту за раз, что существенно увеличит время переноса музыки.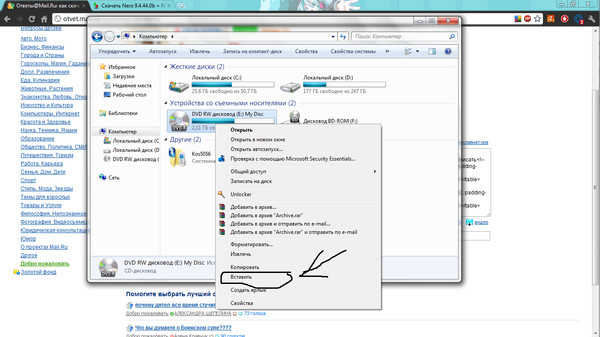 Сам же способ полностью повторяет действия на Tune My Music.
Сам же способ полностью повторяет действия на Tune My Music.
Приложение SongShift работает исключительно на смартфонах,а его возможности переноса музыка на Spotify такие же, как у Tune My Music и Soundiiz. Главный минус — доступность только на платформе iOS.
Здесь не нужна регистрация, нет поддержки «Яндекс.Музыки» и «ВКонтакте», зато есть Apple Music, Deezer, Tidal, Amazon Music, Discogs, HypeMashine, Pandora, Napster и Qobuz.
Работать с SongShift можно бесплатно. Правда, пользователи сообщают, что после переноса музыкальная библиотека появляется в Spotify не сразу, а через какое-то время. Иногда это занимает 5 или 10 минут, а может час или больше.
SpotiApp
SpotiApp — тоже приложение, но уже для Android и iOS, бесплатно и без регистрации. Правда, перенос музыки на Spotify из других библиотек здесь происходит необычным способом.
Программа распознает треки на скриншотах, которые вы делаете в нынешнем используемом сервис, а потом автоматически загружает их в Spotify.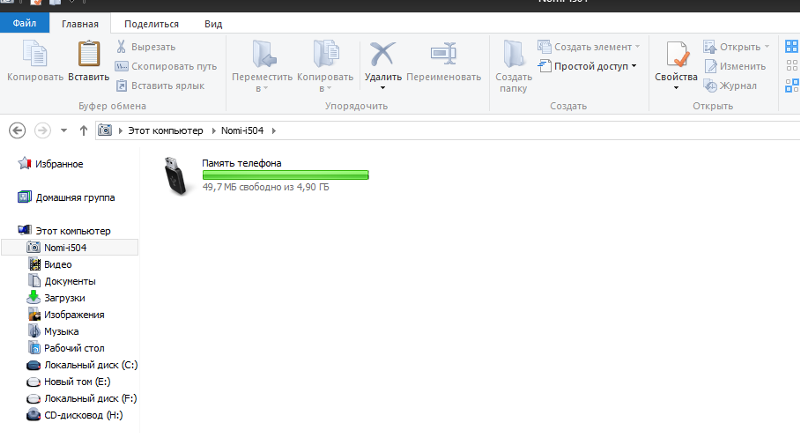 Пользователи и авторы говорят о корректном распознавании 80% песен. Тут стоит учитывать, что некоторые треки в разных сервисах называются по-разному, а часть просто недоступны или заблокированы.
Пользователи и авторы говорят о корректном распознавании 80% песен. Тут стоит учитывать, что некоторые треки в разных сервисах называются по-разному, а часть просто недоступны или заблокированы.
Чтобы перенести песни нужно сделать скриншоты, зайти в приложение и войти через него в аккаунт на Spotify. Дальше жмем зеленую кнопку с плюсиком «Добавить», выбираем скрины из галереи и ждем, пока приложение распознает их и перенесет. Готовый результат можно заценить в разделе «Любимые треки» в вашем Spotify.
Авторы постепенно добавляют в SpotiApp автоматический перенос библиотек. Например, он уже доступен при извлечении треков из Apple Music, а чтобы выгрузить треки из «Яндекс.Музыки», достаточно вставить ссылку на публичный плейлист. Схожие способы разрабатывают для переноса из других музыкальных сервисов.
Если у вас огромная библиотека, то придется делать буквально десятки, если не сотни, скриншотов. Правда, разработчики обещают со временем упростить процесс и ввести возможность записи экрана, где пользователь листал бы все нужные плейлисты, а программа определяла треки по видео.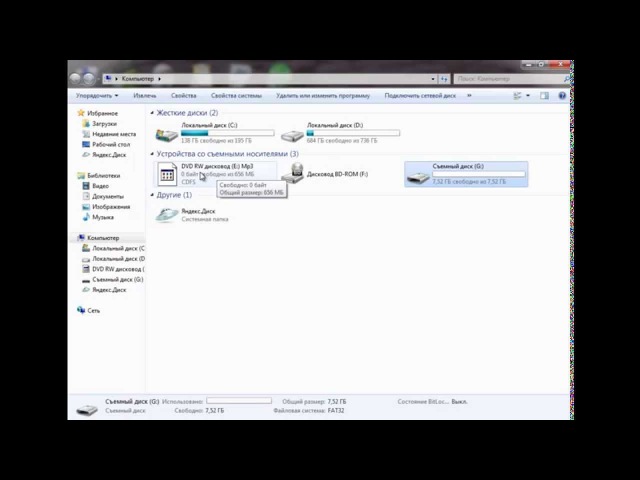 Но когда ждать этой фичи пока не сообщается.
Но когда ждать этой фичи пока не сообщается.
Перенос файлов на USB-накопитель
Как перенести файлы на накопитель USB или карту памяти?
Есть несколько способов передачи файлов на или со съемного диска.
— Копировать и Вставить
— Перетаскивание
— Отправить
— Скопировать и вставить с помощью сочетаний клавиш
Дополнительная ссылка: Передача файла 4Гб или более на накопитель USB
METОД 1 — Копировать и Вставить (top)
Windows 7 или Vista
Windows XP
Mac OS X
Windows 10
Используя Windows 7 или Vista
1. Подключите USB-накопитель к свободному порту USB.
ПРИМЕЧАНИЕ: сообщение о том, что новое устройство было обнаружено, появится в нижней правой части Вашего монитора. Это может занять несколько секунд.
2. Если USB-накопитель или папка внешнего диска НЕ открывается автоматически, выполните следующие действия:
a. Нажмите Пуск > Компьютер.
б. Дважды щелкните на Съемном Диске, связанном с накопителем USB.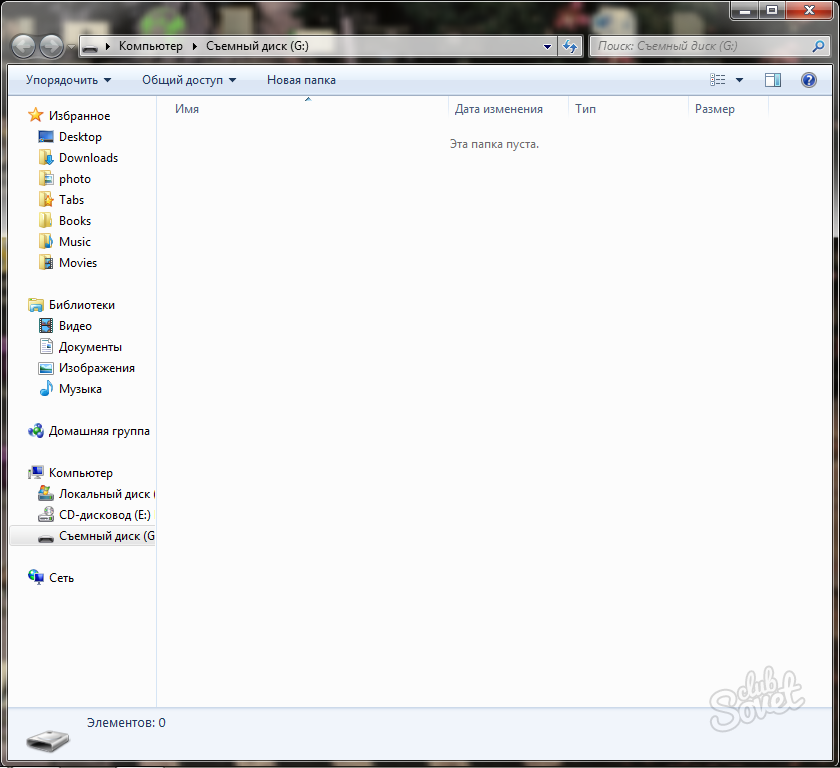
3. Перейдите в папку на Вашем компьютере, содержащую файлы, которые Вы хотите перенести.
4. Щелкните правой кнопкой мыши по файлу, который Вы хотите скопировать, затем выберите Копировать.
5. Вернитесь к окну Съемного Диска, щелкните правой кнопкой в окне, выберите Вставить.
Используя Windows XP
1. Подключите флешку к свободному порту USB.
ПРИМЕЧАНИЕ: сообщение о том, что новое устройство было обнаружено, появится в нижней правой части экрана. Это может занять несколько секунд.
2. Если USB-накопитель или папка внешнего диска НЕ открывается автоматически, выполните следующие действия
a. Нажмите Пуск > Мой Компьютер.
б. Дважды щелкните на Съемном Диске, связанном с накопителем USB.
3. Перейдите в папку на Вашем компьютере, содержащую файлы, которые Вы хотите перенести.
4. Щелкните правой кнопкой мыши по файлу, который Вы хотите скопировать, затем выберите Копировать.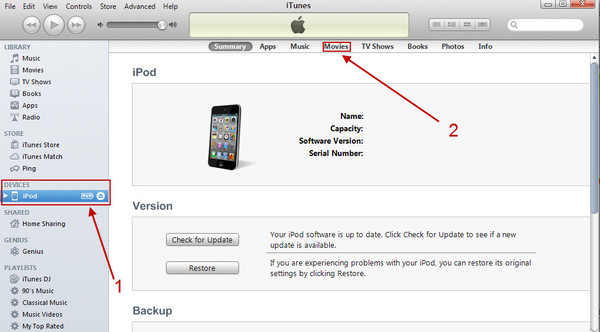
5. Вернитесь к окну Съемного Диска, щелкните правой кнопкой в окне, выберите Вставить.
Используя Windows 10:
1. Подключите USB-накопитель к свободному порту USB.
ПРИМЕЧАНИЕ: Вы увидите «USB-накопитель» в проводнике Windows
2. Перейдите к файлам на Вашем компьютере, которые Вы хотите перенести на USB-накопитель.
3. Щелкните правой кнопкой мыши по файлу
4. Перейдите на подключенный USB-накопитель, щелкните правой кнопкой мыши и выберите «Вставить».
Используя Mac OS X
1. Подключите USB-накопитель к свободному порту USB.
ПРИМЕЧАНИЕ: На рабочем столе появится значок Без имени или Без названия диска.
2. Щелкните дважды на значок Macintosh HD (Жесткий Диск), чтобы открыть.
3. В поиске выберите файлы, которые Вы хотите передать
4. Нажмите и удерживайте клавишу Command и нажмите C.
5. Дважды щелкните значок «Съемный диск», чтобы открыть его.
6. Нажмите и удерживайте клавишу Command и нажмите V.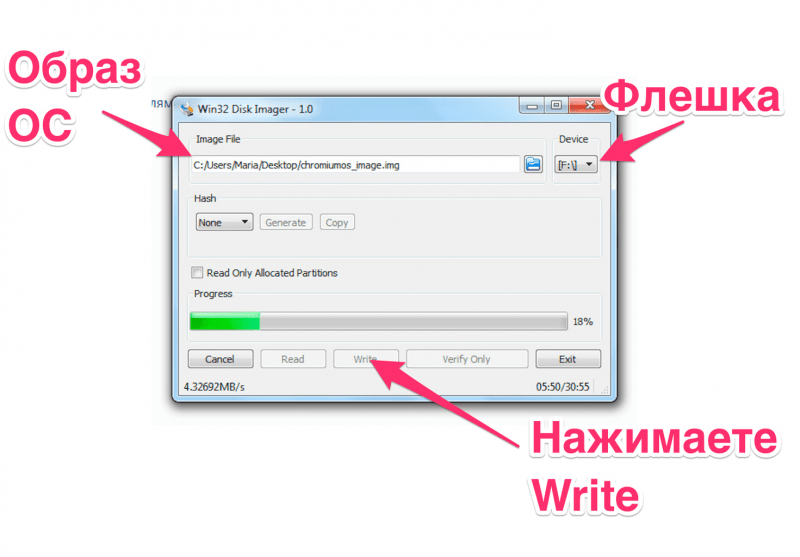
METОД 2 — Перетаскивание (top)
Windows 7 или Vista
Windows XP
Mac OS X
Windows 10
Используя Windows 7 или Vista
1. Подключите USB-накопитель к свободному порту USB.
2. Позвольте ПК распознать USB-накопитель, и нажмите Пуск > Компьютер.
3. Дважды щелкните на Съемном Диске, связанном с накопителем USB.
4. Перейдите в папку на Вашем компьютере, содержащую файлы, которые Вы хотите перетащить.
5. Нажмите и перетащите нужные файлы на съемный диск.
6. Отпустите кнопку мыши.
Используя Windows XP
1. Подключите флешку к свободному порту USB.
2. Позвольте ПК распознать USB-накопитель, и нажмите Пуск > Мой Компьютер.
3. Дважды щелкните на Съемный Диск, связанный с USB-накопителем.
4. Перейдите в папку на Вашем компьютере, содержащую файлы, которые Вы хотите перетащить.
5. Нажмите и перетащите нужные файлы на съемный диск.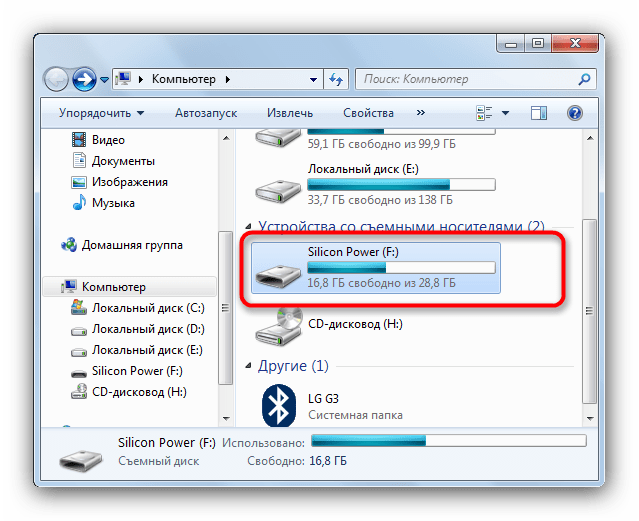
6. Отпустите кнопку мыши.
Используя Windows 10:
1. Подключите USB-накопитель напрямую к свободному USB-порту.
Примечание: Вы увидите «USB-накопитель» в проводнике Windows
2. Перейдите к файлам на Вашем компьютере, которые Вы хотите перенести на USB-накопитель.
3. Выберите файл, который Вы хотите передать
4. Нажмите и удерживайте файл, чтобы перетащить его на USB-накопитель.
Используя Mac OS X
1. Подключите USB-накопитель к свободному порту USB.
ПРИМЕЧАНИЕ: рабочем столе появится значок Без имени или Без названия диска.
2. Щелкните дважды на иконку Macintosh HD (Жесткий Диск), чтобы открыть.
3. Выберите файлы, которые Вы хотите перетащить
4. Перетащите файли из Macintosh HD на Съемный Диск.
METОД 3 — Отправить (Windows) (top)
1. Подключите USB-накопитель к свободному порту USB.
2. Перейдите в папку на Вашем компьютере, содержащую файлы, которые Вы хотите перенести.
3. Щелкните правой кнопкой мыши по файлу, который требуется перенести на съемный диск.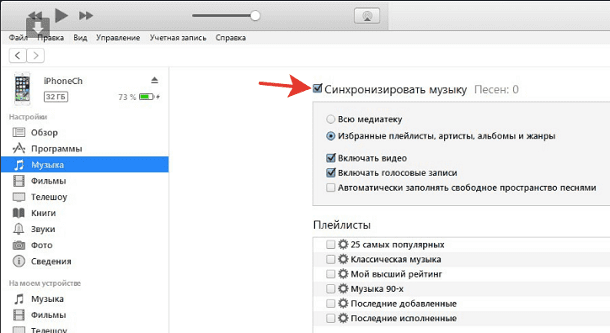
4. Нажмите кнопку Отправить и выберите Съемный диск, связанный с USB-накопителем.
METОД 4 — Скопировать и вставить с помощью сочетаний клавиш (Windows) (top)
1. Подключите USB-накопитель к свободному порту USB.
2.Нажмите на нужный файл, чтобы выбрать его.
ПРИМЕЧАНИЕ: Вы можете выбрать несколько файлов. Для этого щелкните левой клавишей мыши на нужные файлы, удерживая при этом клавишу Ctrl. Также Вы можете выбрать сразу все файлы, удерживая клавишу Ctrl и нажав А.
3. На клавиатуре, удерживая клавишу Ctrl, нажмите C.
4. Перейдите к папке назначения.
5. Удерживая клавишу Ctrl, нажмите V.
Перенос файлов на USB-накопитель
Существует несколько методов передачи файлов на съемный диск или со съемного диска.
— Копирование и вставка
— Перетаскивание
— Отправить на
— Копирование и вставка с помощью сочетаний клавиш
Дополнительная информация: перенос больших файлов (4 ГБ или больше)
МЕТОД 1 — Копирование и вставка (вверху)
Windows 7 или Vista
Windows XP
Mac OS X
Windows 10
При использовании Windows 7 или Vista
1.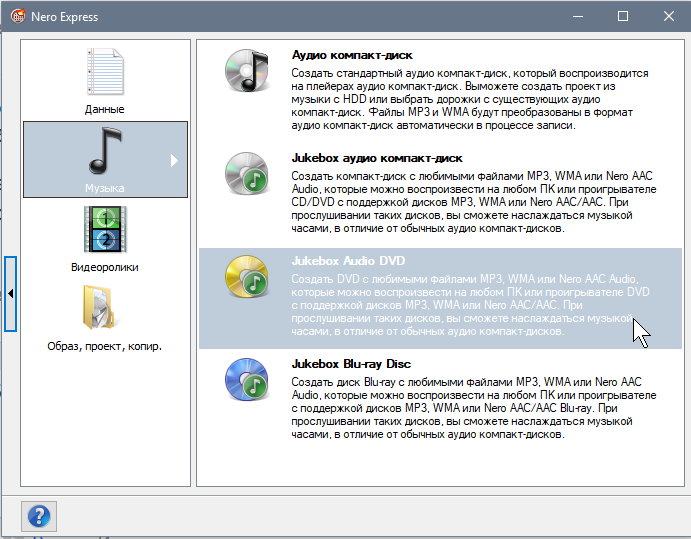 Подключите USB-накопитель непосредственно к свободному USB-порту.
Подключите USB-накопитель непосредственно к свободному USB-порту.
ПРИМЕЧАНИЕ. Сообщение о том, что новое устройство было обнаружено в правом нижнем углу монитора. Обнаружение может занять несколько секунд.
2. Если папка USB-накопителя или внешнего диска НЕ открывается автоматически, выполните следующие действия:
a. Щелкните Пуск > Компьютер .
б. Дважды щелкните съемный диск , связанный с флэш-накопителем USB.
3. Перейдите к папкам на вашем компьютере, содержащим файлы, которые вы хотите передать.
4. Щелкните правой кнопкой мыши файл, который нужно скопировать, и выберите «Копировать».
5. Вернитесь в окно Съемный диск , щелкните правой кнопкой мыши в окне и выберите Вставить .
Использование Windows XP
1. Вставьте флэш-накопитель USB непосредственно в свободный порт USB.
ПРИМЕЧАНИЕ. Сообщение о том, что новое устройство было обнаружено в правом нижнем углу монитора. Обнаружение может занять несколько секунд.
Обнаружение может занять несколько секунд.
2. Если папка USB-накопителя или внешнего диска НЕ открывается автоматически, выполните следующие действия:
a. Щелкните Пуск > Мой компьютер .
г. Дважды щелкните съемный диск , связанный с флэш-накопителем USB.
3. Перейдите к папкам на вашем компьютере, содержащим файлы, которые вы хотите передать.
4. Щелкните правой кнопкой мыши файл, который хотите скопировать, затем выберите Копировать .
5. Вернитесь в окно Съемный диск , щелкните правой кнопкой мыши в окне и выберите Вставить .
Использование Windows 10:
1. Подключите USB-накопитель непосредственно к свободному USB-порту
ПРИМЕЧАНИЕ. Вы увидите «USB-накопитель» в проводнике Windows
. 2. Перейдите к файлам на вашем компьютере, которые вы хотите перенести на USB-накопитель.
3. Щелкните правой кнопкой мыши файл, который вы хотите скопировать, затем выберите Копировать
4. Перейдите на подключенный USB-накопитель, щелкните правой кнопкой мыши и выберите Вставить
Перейдите на подключенный USB-накопитель, щелкните правой кнопкой мыши и выберите Вставить
В Mac OS X
1.Подключите USB-накопитель непосредственно к свободному USB-порту.
ПРИМЕЧАНИЕ. На рабочем столе появится значок диска без названия или без названия .
2. Дважды щелкните значок Macintosh HD (жесткий диск), чтобы открыть его.
3. В поисковике выберите файлы, которые вы хотите передать
4. Удерживая нажатой клавишу Command , нажмите C .
5. Дважды щелкните значок съемного диска , чтобы открыть его.
6.Удерживая нажатой клавишу Command , нажмите V .
МЕТОД 2 — Перетаскивание (вверху)
Windows 7 или Vista
Windows XP
Mac OS X
Windows 10
Использование Windows 7 или Vista
1. Вставьте USB-накопитель непосредственно в свободный порт USB.
2. Подождите, пока компьютер распознает диск, затем щелкните Пуск > Компьютер .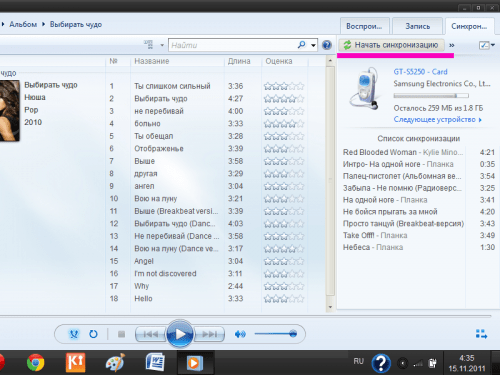
3. Дважды щелкните съемный диск , связанный с флэш-накопителем USB.
4. Перейдите к папкам на вашем компьютере, содержащим файлы, которые вы хотите передать.
5. Щелкните и перетащите нужные файлы на съемный диск.
6. Отпустите мышь.
Использование Windows XP
1. Вставьте флэш-накопитель USB непосредственно в свободный порт USB.
2. Подождите, пока компьютер распознает диск, затем щелкните Пуск > Мой компьютер .
3. Дважды щелкните съемный диск , связанный с флэш-накопителем USB.
4. Перейдите к папкам на вашем компьютере, содержащим файлы, которые вы хотите передать.
5. Щелкните и перетащите файлы, которые нужно переместить, на съемный диск.
6. Отпустите мышь.
Windows 10:
1. Подключите USB-накопитель непосредственно к свободному USB-порту
Примечание. Вы увидите «USB-накопитель» в проводнике Windows
. 2. Перейдите к файлам на вашем компьютере, которые вы хотите перенести на USB-накопитель
3. Выберите файл, который вы хотите перенести
Выберите файл, который вы хотите перенести
4.Щелкните и удерживайте файл, чтобы перетащить его на USB-накопитель.
Использование Mac OS X
1. Вставьте флэш-накопитель USB непосредственно в свободный порт USB.
ПРИМЕЧАНИЕ. На рабочем столе появится значок диска без названия или без названия .
2. Дважды щелкните значок Macintosh HD (жесткий диск), чтобы открыть его.
3. Выберите файлы, которые вы хотите перетащить на
4. Перетащите файлы с Macintosh HD на съемный диск.
МЕТОД 3 — Отправить (Windows) (вверху)
1.Подключите USB-накопитель непосредственно к свободному USB-порту.
2. Перейдите к папкам на вашем компьютере, содержащим файлы, которые вы хотите передать.
3. Щелкните правой кнопкой мыши файл, который нужно перенести на съемный диск.
4. Щелкните Отправить на и выберите съемный диск , связанный с флэш-накопителем USB.
МЕТОД 4 — Копирование и вставка с помощью сочетаний клавиш (Windows) (вверху)
1.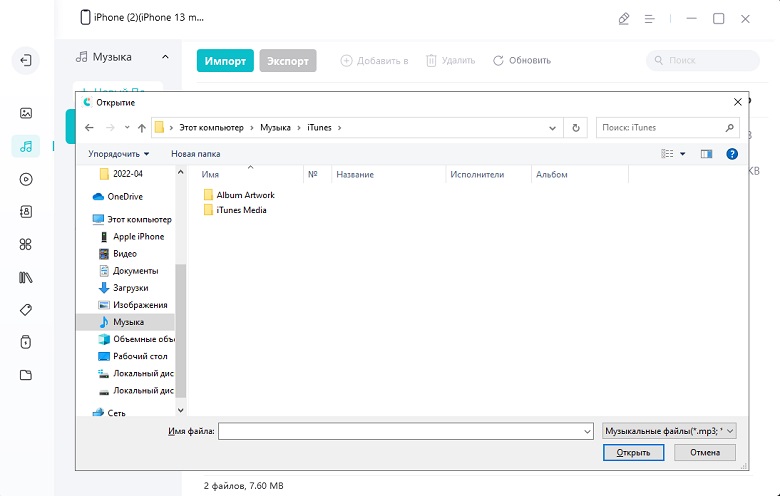 Подключите USB-накопитель непосредственно к свободному USB-порту.
Подключите USB-накопитель непосредственно к свободному USB-порту.
2. Щелкните нужный файл, чтобы выбрать его.
ПРИМЕЧАНИЕ. Вы можете выбрать несколько файлов, удерживая Ctrl и щелкая левой кнопкой мыши по нужным файлам. Или вы можете выбрать все файлы, удерживая Ctrl и нажав A.
3. На клавиатуре, удерживая клавишу Ctrl , нажмите C .
4. Перейдите к желаемой папке назначения.
5. Удерживая нажатой клавишу Ctrl , нажмите V .
Как бесплатно скачать музыку с Youtube на USB? | Эми Стил
YouTube — богатый ресурс для видео, особенно для музыкальных клипов.Если вы хотите загрузить их для извлечения музыкальных файлов, вам понадобится конвертер MP3 или загрузчик YouTube. Вы можете сохранить музыкальный файл на USB-накопитель или на свой компьютер. Если у вас есть видео на YouTube, которое вы хотите перенести на USB-устройство, вам необходимо сначала захватить и преобразовать видео на свой компьютер. Затем вы можете использовать USB-кабель для передачи захваченного видеофайла на ваше устройство.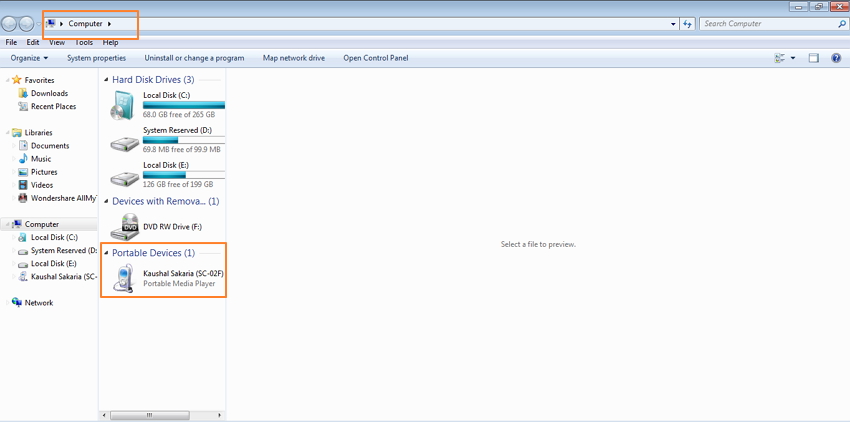
Шаг 1
Войдите в YouTube и найдите видео, звук которого вы хотите изолировать.Скопируйте URL-адрес видео и в новом браузере перейдите на такой веб-сайт, как y2mate.com или savefrom.net. Вставьте URL-адрес видео в поле Вставить ссылку сюда, убедитесь, что в поле чуть ниже указано .mp3, все эти сайты работают примерно одинаково и позволяют снимать видео с YouTube, затем нажмите Старт:
Шаг 2
Щелкните вариант загрузки видео с веб-сайта.
Step 3
Щелкните кнопку загрузки. Через несколько секунд должна появиться ссылка. Нажмите на эту ссылку, чтобы загрузить свое видео с YouTube.
Step 4
Подключите USB-устройство к компьютеру. Нажмите на опцию открытия, которая автоматически появится на экране вашего компьютера. Откройте папку для загрузки по умолчанию. Щелкните и перетащите файл YouTube с компьютера в папку USB-устройства.
Перенести музыку, хранящуюся на вашем компьютере, на флэш-накопитель USB должно быть относительно просто.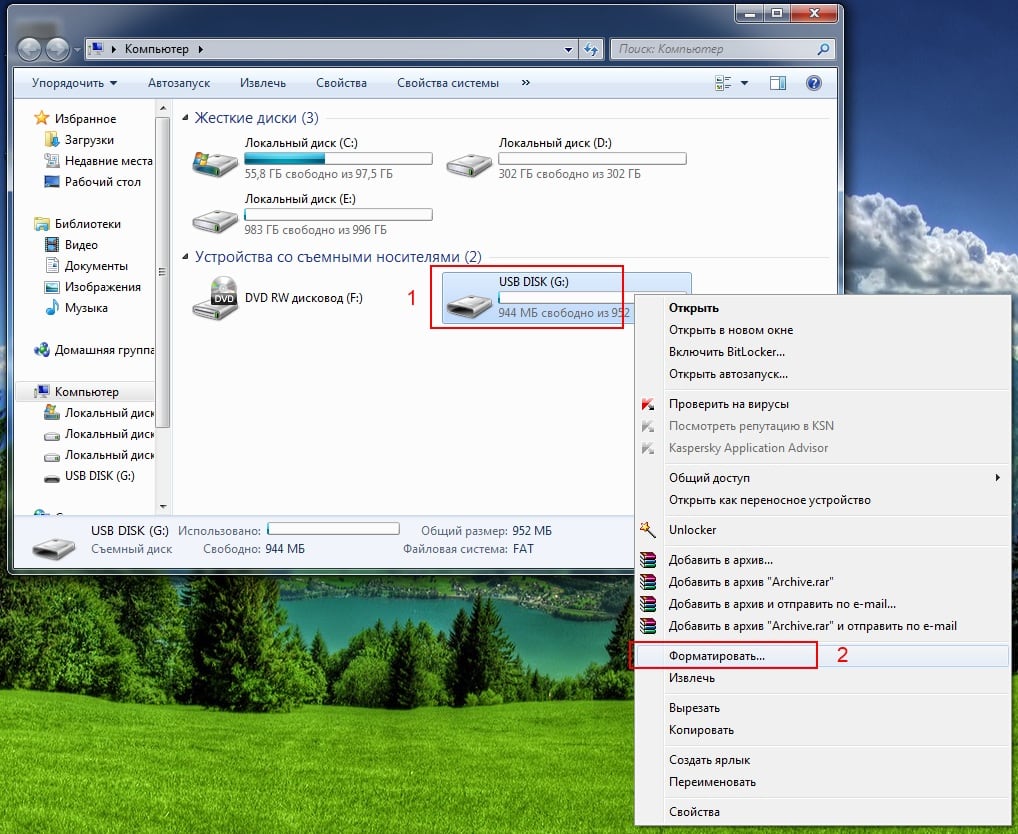 Если вы знаете, где хранится ваша музыка на вашем компьютере, это должен быть простой случай копирования и вставки музыкальных файлов на USB-накопитель после его подключения.
Если вы знаете, где хранится ваша музыка на вашем компьютере, это должен быть простой случай копирования и вставки музыкальных файлов на USB-накопитель после его подключения.
Если вы используете компьютер с операционной системой Windows, вы можете предпринять следующие шаги:
Вставьте USB-накопитель в один из пустых USB-портов вашего компьютера.
Откройте проводник Windows. USB-накопитель должен появиться в «Моем компьютере» как диск E. Он может называться «Съемный диск» или вы уже дали ему другое имя.
USB-накопитель должен появиться в «Моем компьютере» как диск E.
Откройте другое окно проводника Windows и укажите, где на вашем компьютере хранятся все музыкальные файлы, которые вы хотите передать.
Щелкните правой кнопкой мыши музыкальные / видеофайлы, которые вы хотите, и выберите «Копировать». USB-накопитель и выберите «Вставить».
Повторяйте эти шаги до тех пор, пока вся музыка, которую вы хотите передать, не будет помещена в папку USB-накопителя.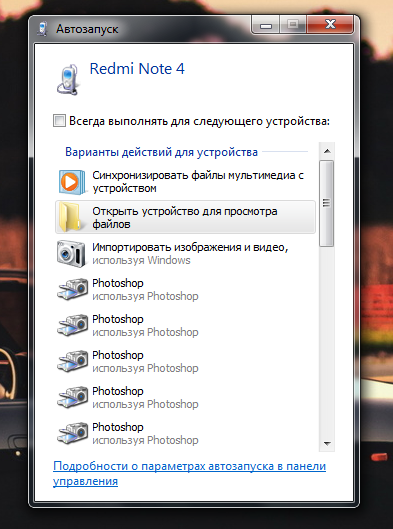
После того, как вы это сделаете и захотите извлечь USB-накопитель из компьютера, убедитесь, что вы выбрали опцию «Безопасное извлечение оборудования» или «Извлечь», чтобы гарантировать, что данные на накопителе не будут повреждены или потеряны.
Лучший способ загрузки музыки на USB-накопитель
Сохранение музыки в виде файлов mp3 на USB-накопителе — это удобный способ хранения ваших песен, поскольку он не только позволяет брать музыку с собой куда угодно, но также позволяет легко делиться своими любимыми песнями с друзьями.USB-накопители можно подключить к ноутбуку, настольному компьютеру, планшету и многим другим устройствам для воспроизведения мультимедиа. Таким образом, вы сможете легко переносить свои песни между разными устройствами. Более того, если вы хотите слушать песни, современные колонки, радио и автомобильные стереосистемы поддерживают воспроизведение музыки непосредственно с USB-накопителя. Загрузить музыку на флешку на самом деле довольно просто и не требует много шагов.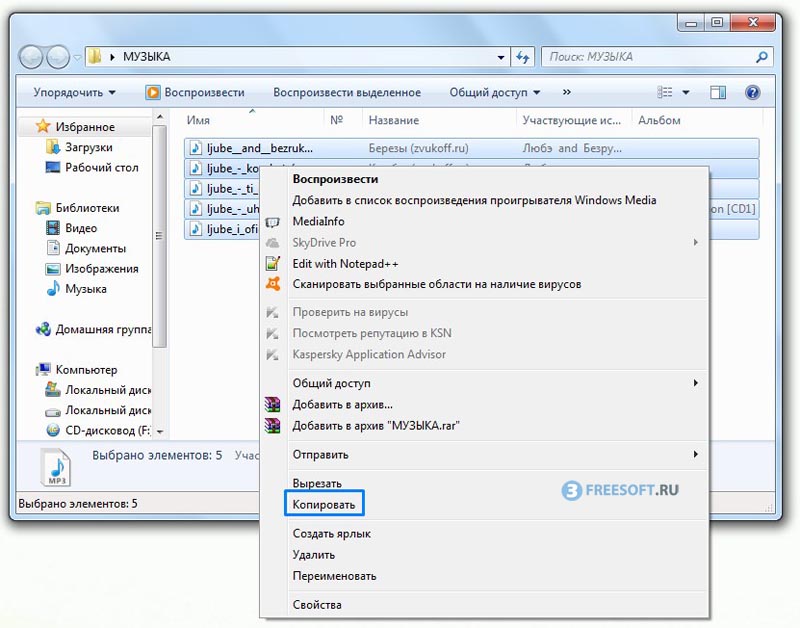 Вкратце, вам нужно только скачать песню и скопировать ее на флешку.Если вы хотите загрузить музыку на USB , прочтите подробные инструкции ниже.
Вкратце, вам нужно только скачать песню и скопировать ее на флешку.Если вы хотите загрузить музыку на USB , прочтите подробные инструкции ниже.Как скачать онлайн музыку в MP3
AceThinker Music Keeper — один из лучших инструментов для загрузки музыки на Windows и Mac. Этот инструмент может сохранять видео со скоростью от 192 до 320 кбит / с. Кроме того, он имеет встроенный поисковый браузер, в котором вы можете искать музыку, которую хотите скачать, прямо в инструменте. Он поддерживает загрузку аудио с YouTube, Facebook, Instagram, Twitter и др. Чтобы узнать, как использовать этот инструмент, вы можете проверить подробные инструкции ниже.
Шаг 1 Установите Music Keeper
Сначала нажмите одну из кнопок «Загрузить» выше, чтобы получить установщик или Musik Keeper. Затем запустите его и следуйте инструкциям по установке инструмента на свой компьютер. После этого откройте приложение, чтобы привыкнуть к его интерфейсу.
Шаг 2 Начните загрузку файлов MP3
Затем перейдите на платформу обмена аудио и найдите аудиофайл, который хотите загрузить.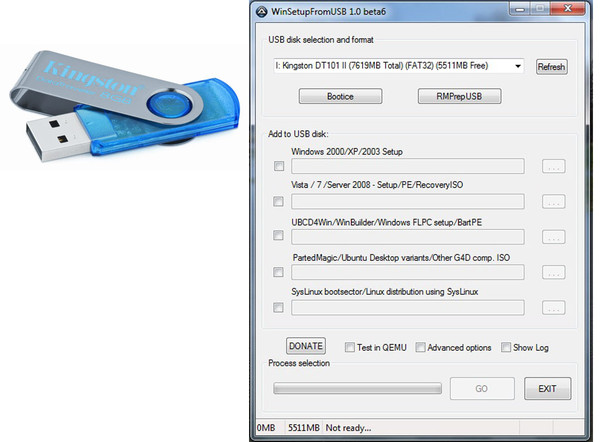 Затем скопируйте звуковую ссылку и вставьте ее в строку поиска Music Keeper и щелкните значок «+», чтобы проанализировать ее.Затем нажмите кнопку раскрывающегося меню «Меню» и выберите желаемое качество. Наконец, нажмите кнопку «Загрузить», чтобы начать загрузку аудиофайла.
Затем скопируйте звуковую ссылку и вставьте ее в строку поиска Music Keeper и щелкните значок «+», чтобы проанализировать ее.Затем нажмите кнопку раскрывающегося меню «Меню» и выберите желаемое качество. Наконец, нажмите кнопку «Загрузить», чтобы начать загрузку аудиофайла.
Шаг 3 Прослушайте записанный звук
После этого перейдите в раздел «Загружено», чтобы найти загруженный MP3. Оттуда щелкните правой кнопкой мыши аудиофайл и выберите «Воспроизвести музыку», чтобы воспроизвести его. Вы также можете выбрать «Открыть расположение файла», чтобы перейти в папку загрузки.
Как перенести загруженную музыку на USB
Перенос музыки с ПК на флешку — естественный шаг.Просто убедитесь, что USB, который вы используете, работает должным образом, чтобы избежать повреждения файлов. Также проверьте USB-порт вашего компьютера, если он работает должным образом. Еще одна вещь, которую следует учитывать, — это объем вашего USB-накопителя. Вы не можете передавать файлы на USB-накопитель, если на нем не осталось свободного места. Чтобы узнать, как перенести музыку на USB, выполните следующие действия.
Чтобы узнать, как перенести музыку на USB, выполните следующие действия.
Руководство пользователя
- Сначала возьмите исправный USB-накопитель и подключите его к компьютеру.
- Затем найдите музыкальный файл, который вы хотите передать, скопируйте его и вставьте в папку на USB-накопителе.
- Вы также можете перетащить аудиофайл в папку USB для быстрой передачи.
- После копирования включите музыку, чтобы проверить, не поврежден ли файл, или обратите внимание.
Дополнительный совет: лучшие USB-накопители для хранения музыки
USB-накопители бывают разных форм, размеров и цветов, что обычно теряешься в мире USB-накопителей и не знаешь, на что обращать внимание при покупке флэш-накопителя.Как и качественные песни, не менее важно иметь качественный USB-порт. При покупке USB важно учитывать качество его компонентов, скорость и надежность. Ниже мы представим вам лучший USB-накопитель для музыки, который мы считаем лучшим для хранения и обмена вашими аудиофайлами после бесплатной загрузки музыки на USB.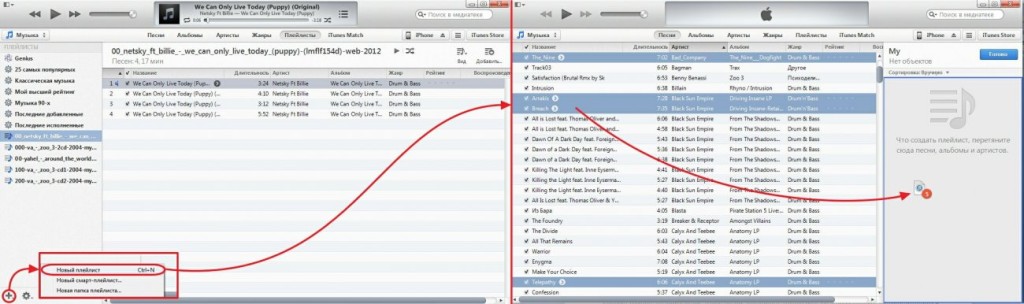
1. Corsair Flash Voyager (16 ГБ)
Флеш-накопитель USBCorsair Flash Voyager отличается элегантным уникальным дизайном и покрыт водостойкой резиной.Новейшая технология USB 3.0 делает передачу файлов быстрее, чем когда-либо. Но не беспокойтесь, если вы все еще не обновили порт USB своего ПК или ноутбука до версии 3.0, поскольку Corsair Flash Voyager обратно совместим со всеми предыдущими версиями USB. Флешка совместима с Windows, Mac, а также Linux и не требует установки какого-либо дополнительного программного обеспечения. Как только вы подключите его, вы можете начать передачу файлов. 16 ГБ памяти позволят вам хранить около 2500 песен.
2.Флэш-накопитель Transcend JetFlash 600 (32 ГБ)
Флэш-накопитель JetFlash 600 был разработан для сокращения времени передачи файлов до доли времени благодаря своей двухканальной технологии, несмотря на то, что устройство по-прежнему имеет интерфейс USB 2.0. Его легкий и обтекаемый корпус делает его портативным и надежным флеш-накопителем, который прослужит долго. JetFlash поставляется с программным обеспечением для управления данными Transcend Elite, которое поможет организовать и защитить ваши файлы и повысить общую производительность.USB можно приобрести с различными объемами хранения, самый большой из которых составляет 64 ГБ. JetFlash поддерживается всеми тремя основными операционными системами; Windows, Mac и Linux.
JetFlash поставляется с программным обеспечением для управления данными Transcend Elite, которое поможет организовать и защитить ваши файлы и повысить общую производительность.USB можно приобрести с различными объемами хранения, самый большой из которых составляет 64 ГБ. JetFlash поддерживается всеми тремя основными операционными системами; Windows, Mac и Linux.
3. SanDisk Extreme CZ80 (32 ГБ)
SanDisk Extreme CZ80 — это высокоскоростной флэш-накопитель, который будет передавать ваши файлы плавно и надежно. Новейшая технология USB 3.0 значительно сокращает время чтения, записи и передачи, но ее обратная совместимость означает, что вы можете использовать ее и со старыми портами USB.Extreme CZ80 также поставляется с полезным программным обеспечением для шифрования, с помощью которого вы можете защитить свои личные файлы. Вам больше не придется беспокоиться о потерянных файлах, так как встроенная система восстановления файлов позаботится о том, чтобы вы могли легко восстановить удаленные файлы.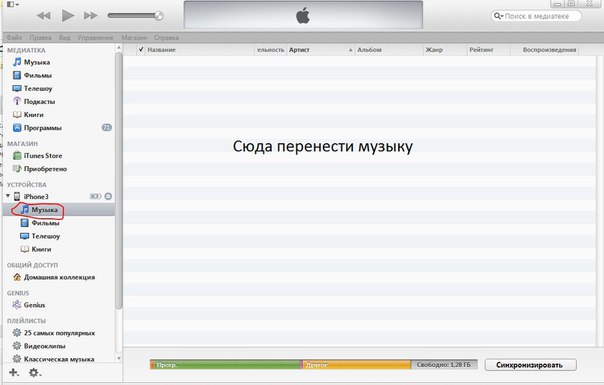 SanDisk Extreme CZ80 доступен в широком диапазоне емкостей от 16 ГБ до 128 ГБ.
SanDisk Extreme CZ80 доступен в широком диапазоне емкостей от 16 ГБ до 128 ГБ.
Как перенести файлы с флешки на ПК на Windows 10
В Windows 10 вы можете быстро перенести практически любой формат файлов и папки с USB-накопителя (флэш-накопителя) на свой компьютер, а также вы можете экспортировать файлы на съемные запоминающие устройства, чтобы поделиться ими с другими людьми или создать копию для целей резервного копирования .
В этом руководстве по Windows 10 мы проведем вас через простые шаги по переносу файлов с USB-накопителя на ваш компьютер.
Как импортировать файлы с USB-накопителя в Windows 10
Чтобы скопировать файлы с USB-накопителя на компьютер под управлением Windows 10, выполните следующие действия:
- Открыть Проводник .
- Щелкните значок This PC на левой панели.
Подключите съемный диск к USB-порту компьютера.
Подсказка: Если вы получили всплывающее уведомление, щелкните его и выберите опцию Открыть папку для просмотра файлов .

В разделе «Устройства и диски» дважды щелкните USB-накопитель, чтобы просмотреть его данные.
- Выберите файлы и папки.
- Нажмите кнопку Копировать в на вкладке «Главная».
Щелкните опцию Выбрать местоположение .
- Выберите папку для импорта файлов с флэш-накопителя на компьютер.
Нажмите кнопку Копировать .
После выполнения этих действий файлы будут скопированы со съемного диска на компьютер.
При импорте и экспорте файлов обычно безопаснее выполнять «копирование», а не «перемещение», чтобы предотвратить потерю файлов, если во время передачи возникнет проблема. Однако, как только вы убедитесь, что файлы были успешно скопированы, вы можете выбрать и удалить все содержимое с USB-накопителя.
VPN-предложения: пожизненная лицензия за 16 долларов, ежемесячные планы за 1 доллар и более
Если у вас есть карта microSD с файлами и на вашем компьютере нет слота для чтения карт SD, вы можете приобрести устройство для чтения карт, чтобы преобразовать карту microSD в USB-накопитель.
Легкая передача
USB-кардридер Anker 2-в-1
Этот кардридер от Anker включает интерфейс USB 3.0, но обратно совместим с USB 2.0 и 1.1. Он работает с картами UHS-I SD и microSD и может одновременно читать и писать из обоих слотов.
Этот ридер в настоящее время имеет 4,4-звездочный рейтинг на Amazon с более чем 3300 отзывами, и портативный картридер Anker 2-in-1 USB 3.0 должен быть в верхней части вашего списка, если вы ищете компактный адаптер, когда на вашем компьютере нет такого интерфейса.
Импорт изображений в приложение «Фото»
Если у вас есть флешка с кучей изображений, вы можете быстро скопировать их на свой компьютер, используя опцию импорта, доступную в приложении «Фото».
Чтобы импортировать изображения с помощью приложения «Фото», выполните следующие действия:
- Открыть Фото .
- Подключите съемный диск к USB-порту компьютера.
- Нажмите кнопку Импорт в правом верхнем углу.

Выберите опцию С USB-устройства .
(Необязательно) Щелкните параметр Отменить выбор всех , чтобы выбрать только изображения, которые нужно импортировать.
Подсказка: Вы также можете нажать кнопку Параметры импорта , чтобы изменить папку назначения импорта, группировку и решить, следует ли удалять элементы с флэш-накопителя после их перемещения на устройство.
Нажмите кнопку Импортировать выбранный .
После выполнения этих шагов изображения на съемном носителе будут импортированы в папки «Изображения» внутри папки OneDrive.
Как экспортировать файлы на USB-накопитель из Windows 10
Чтобы экспортировать файлы с компьютера на USB-накопитель, выполните следующие действия:
- Открыть Проводник .
- Щелкните значок This PC на левой панели.

- Подключите съемный диск к USB-порту компьютера.
- В разделе «Устройства и диски» откройте диск с файлами, которые вы хотите скопировать.
Выберите файлы и папки.
Подсказка: Вы можете использовать сочетание клавиш Ctrl + A , чтобы выбрать все файлы. Или нажмите и удерживайте клавишу Ctrl и щелкните мышью файлы, которые хотите выбрать.
- Нажмите кнопку Копировать в на вкладке «Главная».
Щелкните опцию Выбрать местоположение .
- Выберите папку для экспорта файлов с ПК на флэш-накопитель.
Нажмите кнопку Копировать .
После выполнения этих шагов файлы, выбранные на компьютере, будут перенесены на флэш-накопитель USB. (Если вам больше не нужны переданные файлы, вы всегда можете удалить их со своего компьютера.)
Если у вас недостаточно места для экспорта файлов, вы всегда можете приобрести другой съемный диск, например SanDisk Extreme Go (CZ800), который имеет 128 ГБ места для хранения больших файлов и небольших резервных копий.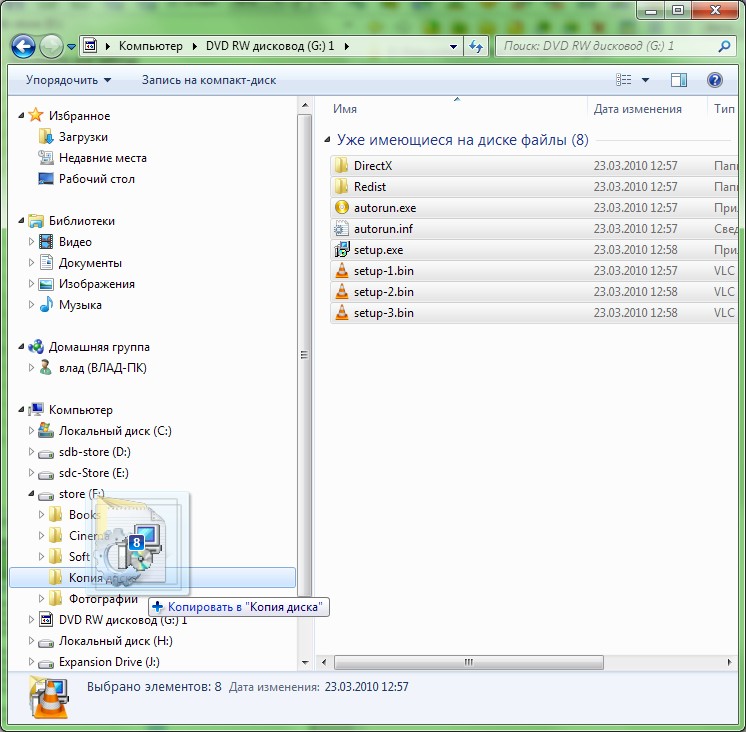
Обновление хранилища
SanDisk Extreme Go
Если вы ищете флэш-накопитель с большим объемом памяти и высокой скоростью передачи данных, то Extreme Go (CZ800) от SanDisk — отличный вариант. Крошечный диск предлагает 128 ГБ памяти со скоростью передачи до 200 МБ / с, он поддерживается сильным брендом и даже включает в себя некоторые изящные функции, такие как защита паролем, восстановление и шифрование. CZ800 также доступен по цене около 32 долларов за емкость 128 ГБ.
Это руководство ориентировано на новичков, и поэтому мы показываем один из простейших способов передачи файлов со съемного диска на компьютер, но стоит отметить, что существует бесчисленное множество других способов, которые вы можете использовать для передачи файлов со съемного диска. с одного запоминающего устройства на другое.
Дополнительные ресурсы по Windows 10
Дополнительные полезные статьи, статьи и ответы на распространенные вопросы о Windows 10 см. На следующих ресурсах:
Mauro рекомендует все эти доступные аксессуарыПривет, я Мауро Хулак, гуру помощи и практических рекомендаций Windows Central. Я написал пост, который вы сейчас читаете, и знаю ОС Windows от и до. Но я также немного помешан на оборудовании. Вот некоторые из доступных гаджетов на моем столе сегодня.
Мы можем получать комиссию за покупки, используя наши ссылки. Учить больше.
Как загрузить музыку на флэш-накопитель [Windows и Mac]
В эпоху технологий каждый испытывает депрессию из-за суеты, которая возникает в его повседневной жизни. Из-за этого люди ищут способы развлечь свою душу, и музыка находится в зените списка способов, которыми люди развлекают себя. Иногда мы просто сталкиваемся с музыкой, которая нас вдохновляет, или музыкой, которую мы любим, или музыкой, которая нас развлекает, и что дальше, мы находим способы сохранить эту музыку на нашей флешке навсегда.Теперь вопрос в том, как загрузить нашу любимую музыку на флэш-накопитель, а также слушать любимые плейлисты в любое время и в любом месте, не сталкиваясь с какими-либо проблемами?
Как скачать музыку на флешку?
Загрузка музыки на флешку — не сложная задача, но нужно знать, как это сделать, поскольку небольшая халатность заставляет нас столкнуться с ошибками в программном обеспечении. Эти проблемы уязвимы для нашего компьютера или любого другого интеллектуального устройства, на которое загружается музыка. Вот почему я был бы рад и признателен за ваше пристальное внимание к этому вопросу.
Шаг 1. Знайте свой выбор.
В первую очередь, вы должны знать о песнях, которые могут успокоить ваши нервы. Прямо от трогательных песен с мягким сердцем до песен, разрушающих слух, слушайте всех, обратите немного внимания, чтобы знать свой выбор. Если проигнорировать эту вещь, то при загрузке песен могут возникнуть проблемы. Кроме того, никто не хочет слушать музыку, которая не подходит их выбору, лечит их разум, поднимает их моральный дух. Итак, составление списка песен по вашему выбору — квинтэссенция выполнения задачи.Так что имейте это в виду, пока мы переходим ко второму шагу.
Шаг 2. Загрузка музыки по вашему выбору.
Теперь самое время взять на USB-накопитель список воспроизведения по вашему выбору. Итак, во-первых, вам нужно будет скачать песни перед переносом. В Интернете есть множество опций, откуда вы можете легко загрузить свои любимые плейлисты. Но, тем не менее, важно знать все способы, и выбор загрузки с веб-сайта полностью за вами.Тема (скачивание) вызвала к нам следующие вопросы. Ответы на этот вопрос помогут решить все ваши вопросы по скачиванию музыки.
Как скачать музыку на USB с компьютера?
Существует множество способов загрузки музыки, которые зависят от цены и процесса. Но вам нужно знать о следующих способах:
- Если вы любитель халявы, то веб-сайты с загрузчиками музыки относятся к вашему типу. Вы должны посетить такие онлайн-платформы, которые могут предоставить вам песни по вашему выбору.Но единственным ограничением этого процесса является то, что вы в конечном итоге повредите свое интеллектуальное устройство. Причина этого — вирусы, которые обычно приводят к грубым ошибкам в работе интеллектуальных устройств. Такие веб-сайты заставляют вас открывать так много ссылок и ненужных расширений в вашем браузере. Таким образом, вы должны выбрать этот вариант на своей ставке.
- Выбивать двери платформ электронной коммерции в Интернете — это то, что может быть разумным выбором для человека. Причина в том, что это намного удобнее, чем вы думаете о комфорте.От магазинов Amazon до магазинов iTunes вы можете добавить все песни по вашему выбору в свой плейлист. Но все хорошее требует жертв, и в данном случае это деньги. Итак, в короткие сроки вам придется заплатить за покупку музыки.
- И последнее, но не менее важное: профессиональные аудиомагнитофоны. Это самый мудрый выбор. Для этого не нужно много платить, даже не придется сталкиваться с вирусами, влияющими на производительность вашего компьютера. Этот инструмент сильно отличается от других, поскольку он не только способствует качественной записи аудиофайлов, но и представляет собой нечто большее.Вы можете преобразовать файлы MP4 в MP3 с помощью программного обеспечения для записи звука. Он имеет еще несколько преимуществ, в том числе преобразование файлов, запись на компакт-диск и многое другое.
Movavi Screen Recorder
Идеальный способ записи с экрана
Захват видео с экрана компьютера
Захват звука из нескольких источников
Сохранение записей без потери качества
Экспорт видео в любом популярном формате
Пройдя через все методы, вы решаете, как вы хотите скачать музыку или сохранить ее.Но всегда следует помнить, что вирусы действуют на компьютер, смартфон так же, как болезни действуют на человека. Итак, если вы выбираете вариант номер один, тогда вы несете ответственность, если по какой-либо причине ваше устройство будет повреждено вирусом.
Шаг 3. Перенос песен
Если вы загрузили выбранный вами плейлист, то вы, должно быть, обдумываете, как поместить эту музыку на свой USB-накопитель, чтобы вам было легко воспроизводить музыку в любом месте. к.Но способы передачи чего-либо зависят от устройства. То же правило подразумевается и здесь. Прокрутите вниз, чтобы узнать обо всех возможных средствах передачи музыки с компьютера на флешку.
Для Windows
Это не такая уж сложная задача, все, что вам нужно, — это флеш-накопитель USB, а затем следовать этому процессу.
- Подключите USB к порту компьютера.
- Теперь найти устройство так же важно, как и подключить его к порту компьютера.Итак, вам нужно дождаться всплывающего уведомления, которое предсказывает, что ваше устройство было распознано. Здесь можно пойти двумя путями; во-первых, вы можете выбрать опцию «Открыть папку для просмотра файлов», а во-вторых, открыть «Мой компьютер», чтобы добраться до местоположения съемного диска. После этого вам нужно скопировать файлы, которые вы хотите перенести на USB-накопитель. Вы можете выбрать музыку одну за другой, или вы можете добавить музыку одним движением вверх.
- В конце концов, извлеките флешку и извлеките, и все готово.
Для Mac
Что касается Mac, то где узнать, как поставить музыку на флешку с Mac. Следуйте инструкциям:
- Вставьте флешку в Mac.
- После установки съемного устройства на экране появится значок. Вам нужно выбрать этот значок, а затем открыть папку с именем флэш-накопитель.
- Теперь определите расположение файлов, которые вы хотите добавить в свой список воспроизведения. Вы можете продолжить с «Файл», затем «Новое окно Finder», «Домашняя страница» и последняя «Папка загрузки».
- Сохраните файлы на USB-накопитель таким образом бесплатно.
- При извлечении устройства вы должны сначала удалить значок флешки для защиты вашего Mac от вирусов.
Экстраполяция вышеизложенного определяет, как мы можем продолжить процесс загрузки музыки до передачи нашей музыки на USB-накопитель.
Это краткое руководство по загрузке музыки на USB с компьютера. Для быстрой загрузки с YouTube и других онлайн-сервисов я рекомендую вам приобрести Movavi Screen Recorder.Это программное обеспечение — один из лучших вариантов, чтобы наслаждаться любимыми мелодиями, как никогда раньше. Наслаждайтесь своими плейлистами и развлекайте душу, чтобы почувствовать целебные свойства музыки с Movavi.
Как поместить загрузки на флэш-накопитель | Small Business
Флэш-накопители могут хранить большой объем данных в небольшом пакете. Они более удобны, чем компакт-диски, так как их легко переносить в кармане или на цепочке для ключей. Возьмите загруженные файлы с собой на флеш-накопитель, чтобы послушать загруженную музыку в доме друга или прочитать загруженное исследование с партнером по изучению.Флэш-накопители работают как с компьютерами Windows, так и с Mac, что дает вам возможность загружать файлы практически в любом месте.
Windows
Откройте разъем USB на флеш-накопителе, если он закрыт защитным пластиковым колпачком. Подключите диск к свободному USB-порту на вашем компьютере.
Подождите, пока Windows откроет диалоговое окно со списком доступных действий, которые можно выполнить с флэш-накопителем. Выберите «Открыть папку для просмотра файлов» и нажмите «ОК». Если диалоговое окно не открывается автоматически, перейдите в раздел «Компьютер» и найдите флэш-накопитель в списке доступных дисков.Обычно это последний диск в списке, который часто называют в честь производителя диска. Дважды щелкните значок флешки.
Откройте новое окно «Компьютер», перейдите в папку, содержащую ваши загрузки, и найдите файлы, которые вы хотите перенести на флэш-накопитель.
Щелкните файлы. Нажмите и удерживайте клавишу «Shift» при нажатии, чтобы выбрать несколько файлов. Перетащите файлы с жесткого диска в папку флэш-накопителя. Дождитесь завершения передачи файла.
Закройте оба окна.Щелкните значок «Безопасное извлечение оборудования» в правом нижнем углу экрана и выберите флэш-накопитель. Вытащите его из USB-порта, когда Windows сообщит, что извлекать диск безопасно.
Mac
Подключите флэш-накопитель к свободному USB-порту на вашем Mac.
Щелкните значок флэш-накопителя на рабочем столе, чтобы открыть папку с флэш-накопителем.
Щелкните на рабочем столе, а затем щелкните «Файл» в верхней строке меню Finder. Выберите «Новое окно Finder».«В разделе« Места »щелкните папку« Домашняя », которая представлена значком дома. На ней может быть написано« Дом »или может отображаться ваше имя или имя, которое вы дали своему компьютеру. Щелкните папку« Загрузки ».
Найдите файлы, которые вы хотите перенести на флэш-накопитель. Щелкните и перетащите их с жесткого диска в папку флэш-накопителя. Нажмите и удерживайте клавишу «Command», когда вы щелкаете, чтобы выбрать несколько файлов.
Закройте окна, когда передача завершена. Перетащите значок флэш-накопителя в корзину в нижней части экрана, а затем извлеките диск из Mac.
Ссылки
Биография писателя
Шала Манро, находящаяся за пределами Атланты, штат Джорджия, пишет и редактирует копии с 1995 года. Начав свою карьеру в таких газетах, как «Marietta Daily Journal» и «Atlanta Business Chronicle», она больше всего недавно работала в сфере коммуникаций и управления в нескольких некоммерческих организациях, прежде чем в 2006 году приобрела цветочный магазин. Она получила степень бакалавра в области коммуникаций в Университете штата Джексонвилл.
Как скачать музыку с YouTube и перенести на USB
Последнее обновление , автор: David Webb .
Существуют десятки веб-сайтов и программ, предлагающих услуги по копированию аудио из видео YouTube, но не все из них заслуживают доверия и надежны. В этой статье мы покажем вам лучшие способы скачать музыку с YouTube и слушать ее где угодно.Если вы хотите слушать аудио с YouTube на ходу, вы можете легко загрузить его с помощью различных программ, а также бесплатных веб-сайтов. Однако перед преобразованием видео YouTube в аудиофайлы убедитесь, что они не защищены авторским правом ; в противном случае вы нарушите условия использования YouTube.Самый законный и простой способ слушать музыку YouTube на ходу — использовать приложение YouTube Music. Однако вы можете следовать приведенным ниже инструкциям, чтобы конвертировать видео без авторских прав в файлы MP3.
Скачать аудио с YouTube с помощью программного обеспечения
Если вы хотите взять с собой видео YouTube — или хотя бы их audio -, загрузите программное обеспечение 4K Youtube to MP3 . Он бесплатный и совместим как с Windows, так и с macOS, а также с устройствами Ubuntu.Установите программу и выполните следующие действия, чтобы начать работу:- Выберите видео с YouTube и скопируйте его URL . Откройте 4K Youtube to MP3 и вставьте ссылку в левый угол экрана.
- После того, как приложение преобразовало видео в файл MP3, оно будет автоматически сохранено на вашем рабочем столе .
Другие приложения, такие как Video Converter или Free Youtube to MP3 Converter , являются хорошей альтернативой 4K YouTube в MP3.

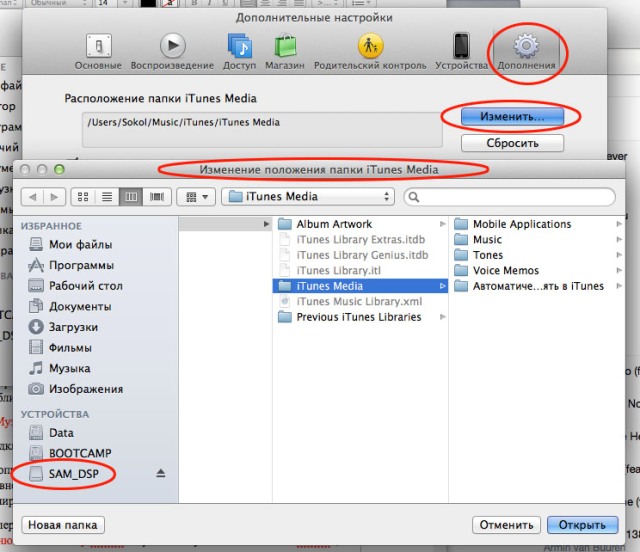 Затем подключите к ПК или ноутбуку загрузочную флешку и дважды щелкните по исполняемому файлу.
Затем подключите к ПК или ноутбуку загрузочную флешку и дважды щелкните по исполняемому файлу.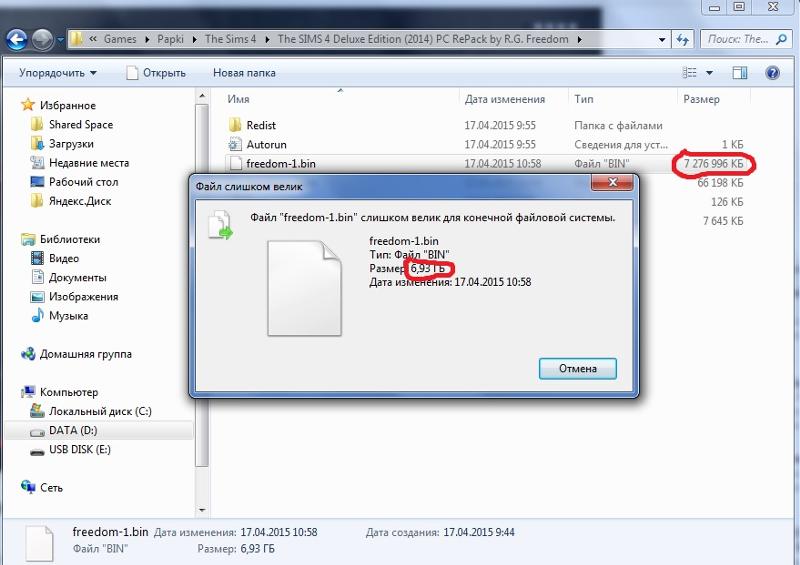
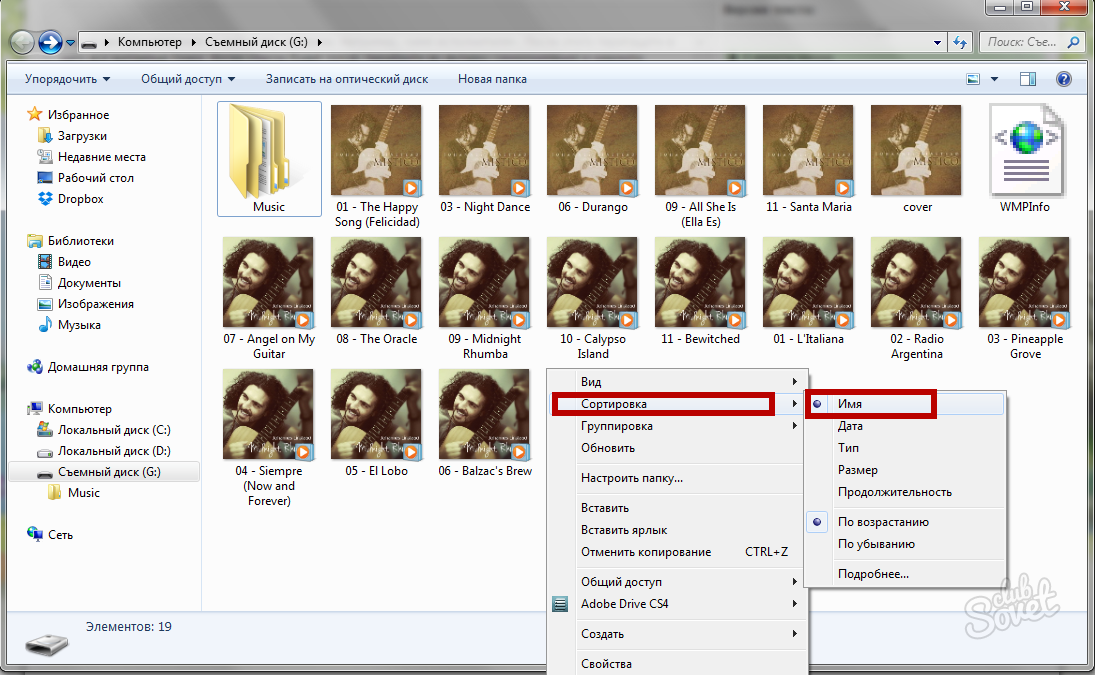 Точно так же отметьте нужную и подтвердите нажатием «Далее» .
Точно так же отметьте нужную и подтвердите нажатием «Далее» .