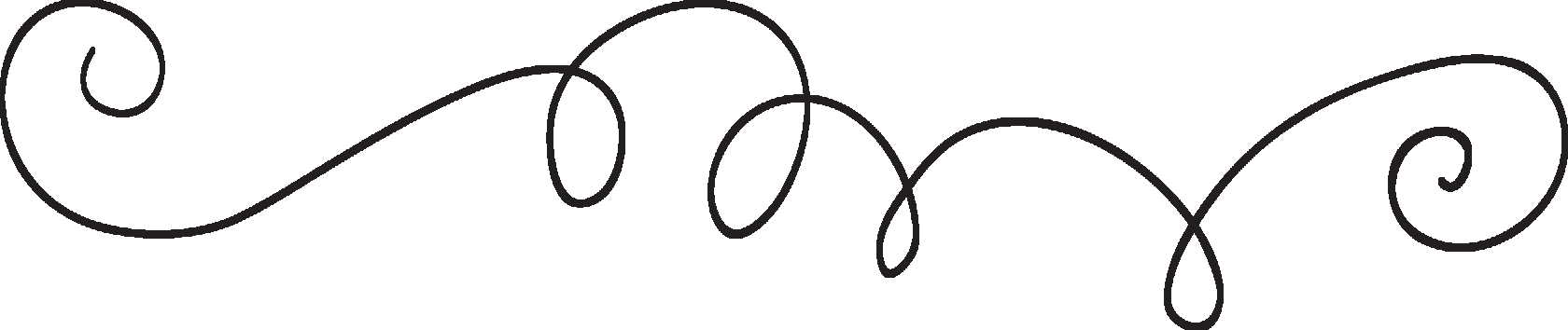5 способов использования подчеркивания (_) в Python
Подчеркиванию (_) в Python отводится особенное место. Если в большинстве других языков оно используется в названиях переменных и функций, то в Python подчеркивание (_) обладает гораздо большей властью. Например, если вы программировали на Python, то вам должен быть знаком следующий синтаксис: for _ in range(10) или __init__(self).
В этой статье мы рассмотрим 5 способов использования (_) в Python:
- Хранение значения последнего выражения в интерпретаторе.
- Игнорирование некоторых значений.
- Задание специальных значений переменным или функциям.
- Использование функций «Internationalization(i18n)» и «Localization(l10n)».
- Отделение цифр числа друг от друга.
Пройдемся по каждому случаю отдельно.
Хранение значения последнего выражения в интерпретаторе
Интерпретатор Python хранит значение последнего выражения в специальной переменной «_». Эта возможность сначала использовалась в стандартном CPython-интерпретаторе, но теперь она доступна и в других интерпретаторах.
Эта возможность сначала использовалась в стандартном CPython-интерпретаторе, но теперь она доступна и в других интерпретаторах.
>>> 10 10 >>> _ 10 >>> _ * 3 30 >>> _ * 20 600
Игнорирование некоторых значений
Подчеркивание (_) также используется для игнорирования ненужных вам значений.
# Ignore a value when unpacking
x, _, y = (1, 2, 3) # x = 1, y = 3
# Ignore the multiple values. It is called "Extended Unpacking" which is available in only Python 3.x
x, *_, y = (1, 2, 3, 4, 5) # x = 1, y = 5
# Ignore the index
for _ in range(10):
do_something()
# Ignore a value of specific location
for _, val in list_of_tuple:
do_something()Задание специальных значений для имен переменных или функций
PEP8, руководство по написанию кода на Python, выделяет 4 способа задания имен.
_single_leading_underscore
Таким способом задаются частные переменные, функции, методы и классы в модуле.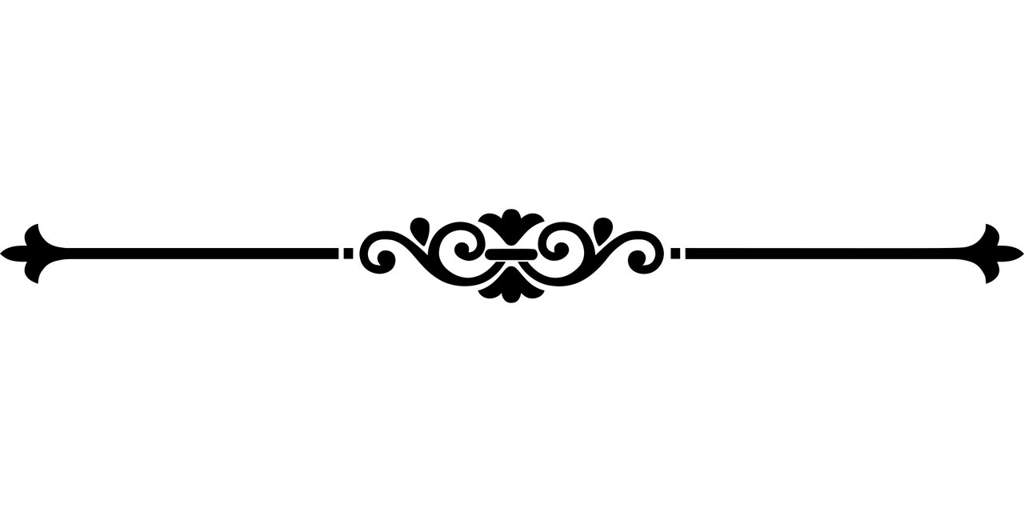 Все, что использует такой способ задания имени, будет проигнорировано в
Все, что использует такой способ задания имени, будет проигнорировано в from module import *.
_internal_name = 'one_nodule' # private variable
_internal_version = '1.0' # private variable
class _Base: # private class
_hidden_factor = 2 # private variable
def __init__(self, price):
self._price = price
def _double_price(self): # private method
return self._price * self._hidden_factor
def get_double_price(self):
return self._double_price()single_trailing_underscore_
Такой метод задания имен используется для избежания конфликтов со встроенными именами или классами.
Tkinter.Toplevel(master, class_='ClassName') # Avoid conflict with 'class' keyword list_ = List.objects.get(1) # Avoid conflict with 'list' built-in type
__double_leading_underscore
Двойное подчеркивание (__) используется для искажения имен атрибутов в классе. Если мы создадим метод с именем «__method» в классе с именем «ClassName», то вызвать этот метод так: «ClassName.
class A:
def _single_method(self):
pass
def __double_method(self): # for mangling
pass
class B(A):
def __double_method(self): # for mangling
pass__double_leading_and_trailing_underscore__
Такой способ именования используется для специальных переменных или функций, таких как __init__ или __len__.
class A:
def __init__(self, a): # use special method '__init__' for initializing
self.a = a
def __custom__(self): # custom special method. you might almost do not use it
passИспользование функций «Internationalization(i18n)» и «Localization(l10n)»
# see official docs : https://docs.python.org/3/library/gettext.html
import gettext
gettext.bindtextdomain('myapplication','/path/to/my/language/directory')
gettext. textdomain('myapplication')
_ = gettext.gettext
# ...
print(_('This is a translatable string.'))
textdomain('myapplication')
_ = gettext.gettext
# ...
print(_('This is a translatable string.'))Отделение цифр числа друг от друга
Эта возможность была добавлена в Python 3.6. Она позволяет существенно облегчить восприятие и написание больших чисел.
dec_base = 1_000_000 bin_base = 0b_1111_0000 hex_base = 0x_1234_abcd print(dec_base) # 1000000 print(bin_base) # 240 print(hex_base) # 305441741
Перевод статьи «Understanding the underscore( _ ) of Python»
Реклама на Tproger: найдем для вас разработчиков нужного стека и уровня.
Подробнее
Реклама на tproger.ru
Загрузка
Главные хитрости WhatsApp: как стать невидимкой, выделять слова и еще 7 полезных советов
WhatsApp на сегодня является одним из самых популярных мобильных мессенджеров. Однако далеко не все владеют им в достаточной мере, хотя, казалось бы, — чего проще. Мы подскажем вам несколько хитростей, которые сделать общение в этой программе более живым.
1 Оставайтесь инкогнито
Если вы не хотите, чтобы ваши собеседники видели, когда вы были в сети последний раз, можете скрыть эти данные. Правда, тогда вы тоже не сможете узнать время последнего посещения других пользователей. Если вас это не останавливает, жмите на три точки в правом верхнем углу и следуйте по меню: Настройки -> Аккаунт -> Приватность. Заходите в пункт Был(а), и устанавливайте значение Никто.
2. Отключите уведомления о прочтениях
Скажем, начальник прислал вам сообщение, вы его прочли, и босс об этом знает. Можно отключить уведомления — тогда никто не узнает, открыли ли вы сообщение или нет. Делается это просто: Настройки -> Аккаунт -> Приватность, далее переводите переключатель «Отчеты о прочтении» влево (выключаете). Опять-таки учите, что это действие имеет обратную силу: вы тоже уведомления получать перестанете.
3 Выделите текст в сообщениях
Мало кто знает, что сообщения в чатах WhatsApp тоже можно форматировать.
- Выделите слово или абзац, которые необходимо отформатировать.
- Если надо выбрать несколько слов, курсоры выделения можно сдвинуть влево и вправо.
- Затем нажмите «Выбрать» в контекстном меню и переместитесь вправо, пока не увидите буквы «B I U».
- Коснитесь «B I U» и выберите способ форматирования текста, например, полужирный шрифт, курсив, подчеркивание или шрифт фиксированной ширины.
Если у вас Андроид, тут тоже все просто.
- Наберите *текст*, добавив звездочки — и получится полужирное начертание.
- Используйте _text_, добавив нижнее подчеркивание для оформления курсивом.
- Перечеркнуть выделенный текст вы можете с помощью значка «тильда»: ~ текст ~.
4 Перенесите чаты в новый смартфон
Если с переносом контактов при наличии синхронизации с Google проблем не возникает, то чаты WhatsApp автоматически не переносятся. Будет полезным настроить периодическое резервное копирование на Google Диск (Настройки -> Чаты -> Резервная копия чатов), но для переноса «здесь и сейчас» можно сделать копию вручную. Перейдите по тому же пути и нажмите единственную кнопку «Резервное копирование».
Будет полезным настроить периодическое резервное копирование на Google Диск (Настройки -> Чаты -> Резервная копия чатов), но для переноса «здесь и сейчас» можно сделать копию вручную. Перейдите по тому же пути и нажмите единственную кнопку «Резервное копирование».
Теперь скачайте WhatsApp на новый телефон — в процессе настройки он проверит наличие копии и предложит восстановить все чаты. Вам останется только подтвердить действие.
5 Прослушайте голосовое сообщение приватно
Всех раздражают голосовые сообщения, но их не перестают слать. Многие принципиально не включают такие мессенджи и используют наушники, чтобы содержимое не могли услышать окружающие. Между тем, есть более простой выход: просто включаете сообщение и подносите смартфон к уху так, как вы его обычно держите при разговоре. При этом работать будет не громкая связь, а динамик телефона.
6 Отключите загрузку медиафайлов
У вас тоже есть чаты, где участники обмениваются выкладывают мемы или видеоролики по поводу и без? Эти файлы забивают память телефона, а если ее немного, то очень скоро гаджет начинает жаловаться не недостаток «гигабайт». Избежать переполнения поможет опция отключения автоматической подгрузки медиафайлов.
Избежать переполнения поможет опция отключения автоматической подгрузки медиафайлов.
- Заходите в Настройки -> Данные и хранилище
- Откройте вкладку Мобильная сеть и снимите там все галочки. Можете отключить только подгрузку видео (ролики занимают намного больше места, чем фото).
- То же самое сделайте во вкладке Wi-Fi.
- Теперь выбранные типы файлов будут отражаться в виде превью, а полностью подгружаться только при нажатии.
7 Переводите сообщения прямо в окне
Общаетесь с иностранными партнерами через WhatsApp, но не всегда понимаете, что они пишут? У мессенджера есть встроенный переводчик. Точнее, он использует Google Translator, но сути это не меняет.
- Выделите слово, нажимая и удерживая на нем палец. Потом с помощью маркеров выделите всю необходимую фразу.
- Нажмите на три точки (строкой ниже) и выберите пункт Перевод.
 Фраза будет сразу переведена в том же окне.
Фраза будет сразу переведена в том же окне.
8 Найдите все файлы, присланные в чат
К примеру, вы обменивались с приятелем фотографиями или документами, но это было давно, и не так просто теперь найти что-то конкретное в чате. Вместо того, чтобы скролить всю ленту сообщений, можно сделать так:
- Зайдите в чат,
- Нажмите на три точки справа вверху и выберите Медиа (группы).
9 Добавьте любимые контакты на рабочий стол
Если вы часто общаетесь с кем-то через WhatsApp, можно вынести его контакт на экран. Тогда вам не придется открывать сначала мессенджер, а потом искать в списке разговоров нужного пользователя. Делается это просто:
- Откройте чат.
- Нажмите на три точки справа вверху.
- Выберите Еще, потом Добавить иконку на экран.
Теперь ищите найдите иконку на одном из экранов и перенесите ее в любое удобное место.
Фото: pixabay.com
Читайте также:
- В WhatsApp теперь можно восстанавливать удаленные файлы
- 7 фактов о WhatsApp, которых вы не знаете
Четыре способа подчеркивания текста в LaTeX — alexwlchan
- Опубликовано 11 октября 2017 г.
- Обновлено 13 ноября 2018 г. e X, и я все же считаю, что гиперссылки нужно подчеркивать. В целом, я рад, что подчеркивание как форма выделения исчезло (жирный шрифт или курсив намного приятнее), но меня еще нужно убедить отказаться от подчеркивания в гиперссылках.
Иногда мне приходится писать печатные документы, содержащие гиперссылки, и возникает вопрос: как написать подчеркивание в LaTeKL a T e X? Найти подчеркивание, которое мне нравится, оказалось на удивление сложно — в этом посте я покажу вам разные способы, которыми я пытался подчеркивать текст.
Использование команды \underline
Не устанавливая никаких пакетов, вы можете просто использовать команду
\underline. Вот пример:
Вот пример:Я посетил \underline{Берлин} в \underline{Германии}.и визуализированный вывод:
Подчеркивание в слове «Берлин» красивое и четкое, но обратите внимание, что подчеркивание в слове «Германия» ниже, чем в слове «Берлин». Это нужно для размещения выносного элемента на «y». (Выпадающий элемент — это любая часть буквы, которая простирается ниже базовой линии текста. Например, «p», «y» и «j» имеют выносные элементы, а «a», «i» и «x» — нет. т.)
Непоследовательность — это то, что мне не нравится в этом подходе. Это хорошо для одноразовых подчеркиваний, но в большом документе несоответствие становится очень очевидным, и мне не нравится, как это выглядит.
Пакет soul
Если мы посмотрим не только на ядро LaTeKL a T e X, то в пакете soul есть множество методов оформления текста, включая подчеркивание, зачеркивание и межбуквенный интервал. Он предоставляет команду подчеркивания, которая позволяет избежать несоответствия.
Например:
\usepackage{душа} Я посетил \ul{Берлин} в \ul{Германии}.отображается как:
Теперь два подчеркивания находятся на одном уровне. Они расположены достаточно далеко, чтобы избежать выносных элементов в шрифте. А вот зазор под «Берлином» мне не нравится — я предпочитаю, чтобы он плотно прилегал к нижнему тексту, как у 9-го.0025 \подчеркивание команда.
В пакете soul есть макрос
\setuldepth, позволяющий регулировать высоту линий. Мы передаем ему некоторый текст, и он рисует подчеркивание чуть ниже самого нижнего символа, содержащегося в тексте, — ровно столько, чтобы избежать каких-либо нисходящих элементов. Таким образом, чтобы соответствовать интервалу в слове «Берлин», мы напишем:\setuldepth{Берлин} Я посетил \ul{Берлин} в \ul{Германии}., который выглядит так:
Теперь «Берлин» выглядит лучше, но подчеркивание пересекает «y» в «Германия». Это тоже не здорово.
Пакет ulem
Как и soul, пакет ulem позволяет выделять текст с помощью подчеркивания (включая двойное и волнистое подчеркивание) и зачеркивания.
 В общем случае он ведет себя аналогичным образом: подчеркивание по умолчанию рисуется достаточно низко, чтобы избежать пересечения выносных элементов, или вы можете настроить глубину подчеркивания с помощью макроса.
В общем случае он ведет себя аналогичным образом: подчеркивание по умолчанию рисуется достаточно низко, чтобы избежать пересечения выносных элементов, или вы можете настроить глубину подчеркивания с помощью макроса.Сначала пример с высотой по умолчанию.
\usepackage{ulem} Я посетил \uline{Берлин} в \uline{Германии}.Во-вторых, пример с ручной регулировкой глубины.
\renewcommand{\ULdepth}{1.8pt} Я посетил \uline{Берлин} в \uline{Германии}.Но у него та же проблема, что и у души — если настроить глубину подчеркивания, то оно пересекается с нижними выносными элементами.
Вырезание выносных элементов
Что мне действительно нужно, так это постоянная и узкая глубина подчеркивания в последних примерах соул и улем, но с некоторыми пробелами в подчеркивании, чтобы разместить подстрочные элементы, где это уместно. Я получил вдохновение для своего подхода от TeKT e X.SX Stack Exchange: используйте пакет контура, чтобы нарисовать белый контур текста под реальным текстом, и используйте его, чтобы стереть биты подчеркивания.

Вот как вы используете контур, чтобы обвести букву (выделено красным, чтобы был виден эффект):
\usepackage{contour} \контурдлина{1pt} \ новая команда {\ мой контур} [1] { \контур{красный}{#1}% } Я посетил \mycontour{Берлин} в \mycontour{Германия}.Параметр
\contourlengthопределяет ширину кривой — сколько добавляется дополнительного пространства. Обычно я корректирую это, пока не получаю что-то, что хорошо выглядит со шрифтом. Затем\contourМакрос рисует предоставленный текст с красным контуром вокруг букв.Затем я заменяю красный на белый и добавляю подчеркивание:
\renewcommand{\ULdepth}{1.8pt} \длина контура{0.8pt} \newcommand{\myuline}[1]{ \uline{\фантом{#1}}% \llap{\контур{белый}{#1}}% } Я был в \мюлине{Берлин} в \мюлине{Германия}.Здесь есть две части: во-первых,
\phantomзанимает то же место по горизонтали, что и подчеркнутый текст, но на самом деле ничего не печатает. Поместите это внутрь
Поместите это внутрь \ulineдает вам подчеркивание точно правильной ширины для текста.Затем, поскольку у вас уже есть горизонтальное смещение,
\llap(левое перекрытие) располагается поверх него, рисуя как текст, так и белый контур. Поскольку это идет вторым, оно переопределяет подчеркивание — рисуя белые промежутки для нижнего выносного элемента, например, на «y».Я использую улем, а не душу, поэтому я могу очень точно настроить глубину, в основном это случай, когда я пробую разные значения, пока не найду то, что подходит для шрифта. То же самое с длиной контура, я просто пробую, пока не получится красиво.
Собираем все вместе
Вот код, на котором я в итоге остановился:
\usepackage{contour} \usepackage{улем} \renewcommand{\ULdepth}{1.8pt} \длина контура{0.8pt} \newcommand{\myuline}[1]{% \uline{\фантом{#1}}% \llap{\контур{белый}{#1}}% }Это дает мне очень хорошее подчеркивание.
 Он нарисован на одном уровне, вровень с нижней частью текста, с промежутками, подходящими для выносных элементов. Если я хочу настроить его дальше — может быть, отрегулировать толщину подчеркивания или придать ему другой цвет — настройки в пакете ulem дают мне много возможностей для дальнейшей доработки.
Он нарисован на одном уровне, вровень с нижней частью текста, с промежутками, подходящими для выносных элементов. Если я хочу настроить его дальше — может быть, отрегулировать толщину подчеркивания или придать ему другой цвет — настройки в пакете ulem дают мне много возможностей для дальнейшей доработки.Вот последний пример, гиперссылка из моего резюме:
Мне особенно нравятся «py» и «yp» в этой ссылке, которые очень красиво демонстрируют эффект, а также нижняя чаша на ведущей «g». .
В последний раз мое резюме показывали около года назад, когда я подавался на свою нынешнюю работу. Я провел много времени, возясь с подчеркнутыми ссылками, прежде чем остановился на приведенных выше, потому что все остальное меня не устраивало. Один из моих интервьюеров специально упомянул, как хорошо выглядит мое резюме, и я говорю себе, что это из-за подчеркиваний. Так что заботиться о LaTeKL 9 может быть старомодно.0011 a T e X и подчеркнутые ссылки, но это могло также помочь мне найти работу.

Вы можете скачать код, используемый для создания изображений в этом посте.
Как сделать двойное подчеркивание текста в Microsoft Word?
Microsoft Word — это программный инструмент, который делает наш документ более привлекательным и красивым с помощью различных типов шрифтов, цветов, стилей, анимации, 3D-моделей, графиков, диаграмм, макета страницы и многого другого в очень небольшом диапазоне времени. время. Разработан корпорацией Microsoft в 1983. Это лучшая платформа для написания документов, проектов, писем, заметок, заданий и т. д. Она имеет специальные функции, такие как редактирование, удаление, исправление и форматирование файла за очень короткое время. Почти он используется во всех областях, таких как бизнес, школы, офисы, предпочитающие это программное обеспечение для написания своих статей, служебных писем, документов и т. д. анимации.
- Редактирование и форматирование документа
- Вставка гиперссылок, изображений и онлайн-видео
- Проверка орфографии и грамматики
- Таблица со строками и столбцами
- Защита документа паролем
- Печать документов
- Слияние почты
- 3D-графика, диаграммы, модели 0
- Макет страницы, размер и цвет страницы, а также границы.

- WordArt
- Номер страницы
Что такое подчеркивание?
Microsoft Word имеет специальную функцию подчеркивания текста. В основном подчеркивание используется для выделения слова или привлечения внимания к определенному тексту. Подчеркнутый текст действует как маркер или важная точка этого абзаца или текста.
Вы должны использовать подчеркнутый текст, когда в абзаце есть заголовок, подзаголовок или важное слово.
Microsoft Word имеет различные типы стилей подчеркивания, как показано на рисунке:
Некоторые изображения текста с двойным подчеркиванием:
Давайте посмотрим, как сделать двойное подчеркивание текста.
Шаги для двойного подчеркивания текстаШаг 1: Сначала выберите текст , который вы хотите подчеркнуть.
Шаг 2: Теперь нажмите кнопку меню со стрелкой раскрывающегося списка , как показано на рисунке:
Шаг 3: После этого откроется меню, в котором можно выбрать другое подчеркивание. стили.
стили.
Шаг 4: Выберите в меню параметр двойное подчеркивание .
Наконец, ваш текст был дважды подчеркнут, как показано на рисунке:
Как раскрасить подчеркивание?Шаг 1: Выберите в меню параметр цвет подчеркивания .
Шаг 2: Теперь выберите цвет из цветовой панели , как показано на рисунке:
Наконец , установлен цвет подчеркивания.
Как изменить подчеркивание?Шаг 1: В строке меню навигации нажмите кнопку раскрывающегося меню со стрелкой, как показано на рисунке:
Шаг 2: Теперь выберите в меню пункт More Underlines .
Шаг 3: На экране появится диалоговое окно Шрифт , как показано на рисунке:
Шаг 4: Теперь выберите стиль текста из меню Шрифт .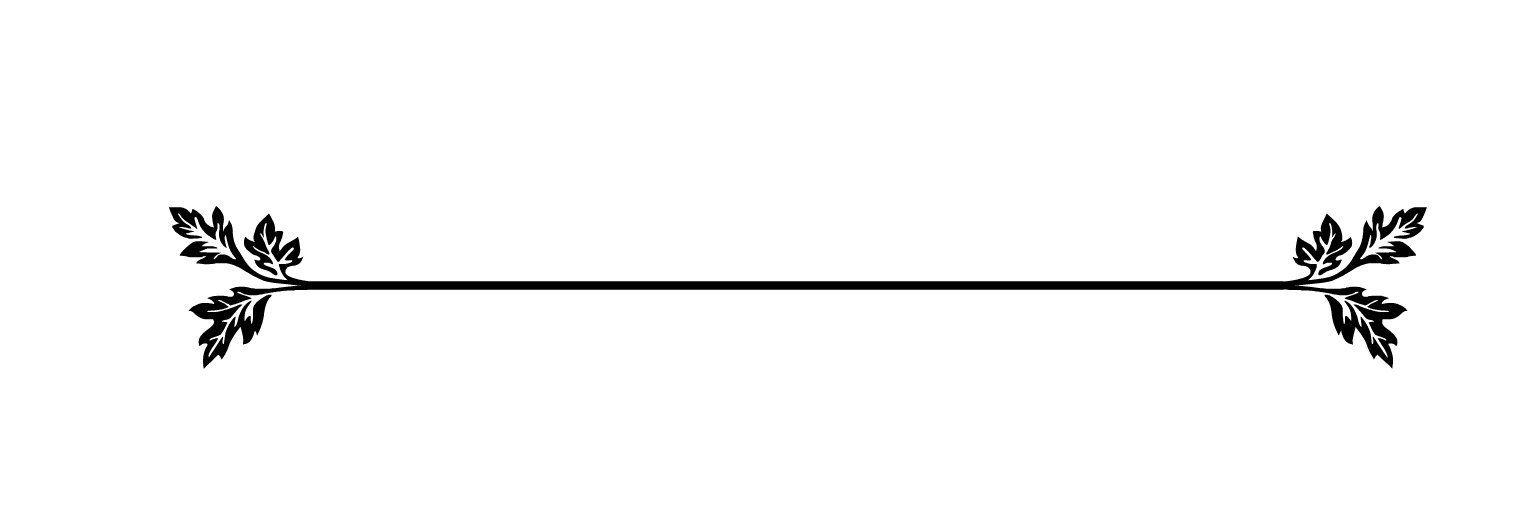

 textdomain('myapplication')
_ = gettext.gettext
# ...
print(_('This is a translatable string.'))
textdomain('myapplication')
_ = gettext.gettext
# ...
print(_('This is a translatable string.')) Фраза будет сразу переведена в том же окне.
Фраза будет сразу переведена в том же окне. Вот пример:
Вот пример: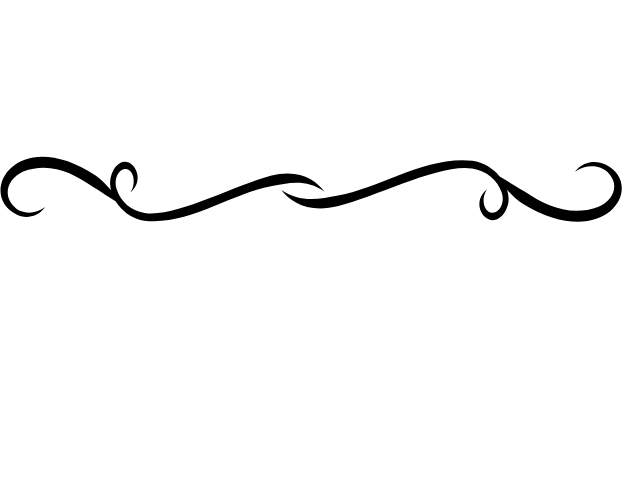
 В общем случае он ведет себя аналогичным образом: подчеркивание по умолчанию рисуется достаточно низко, чтобы избежать пересечения выносных элементов, или вы можете настроить глубину подчеркивания с помощью макроса.
В общем случае он ведет себя аналогичным образом: подчеркивание по умолчанию рисуется достаточно низко, чтобы избежать пересечения выносных элементов, или вы можете настроить глубину подчеркивания с помощью макроса.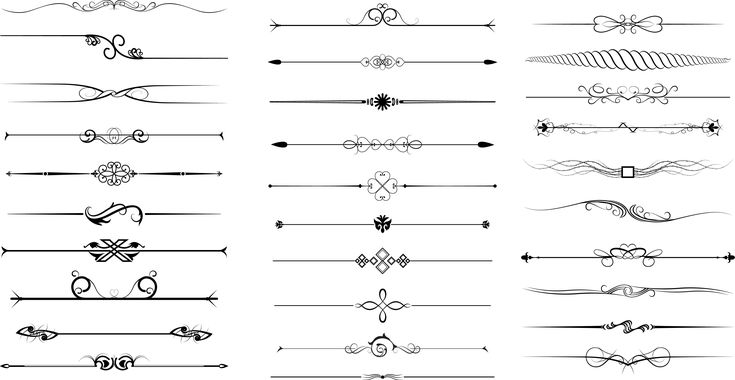
 Поместите это внутрь
Поместите это внутрь  Он нарисован на одном уровне, вровень с нижней частью текста, с промежутками, подходящими для выносных элементов. Если я хочу настроить его дальше — может быть, отрегулировать толщину подчеркивания или придать ему другой цвет — настройки в пакете ulem дают мне много возможностей для дальнейшей доработки.
Он нарисован на одном уровне, вровень с нижней частью текста, с промежутками, подходящими для выносных элементов. Если я хочу настроить его дальше — может быть, отрегулировать толщину подчеркивания или придать ему другой цвет — настройки в пакете ulem дают мне много возможностей для дальнейшей доработки.