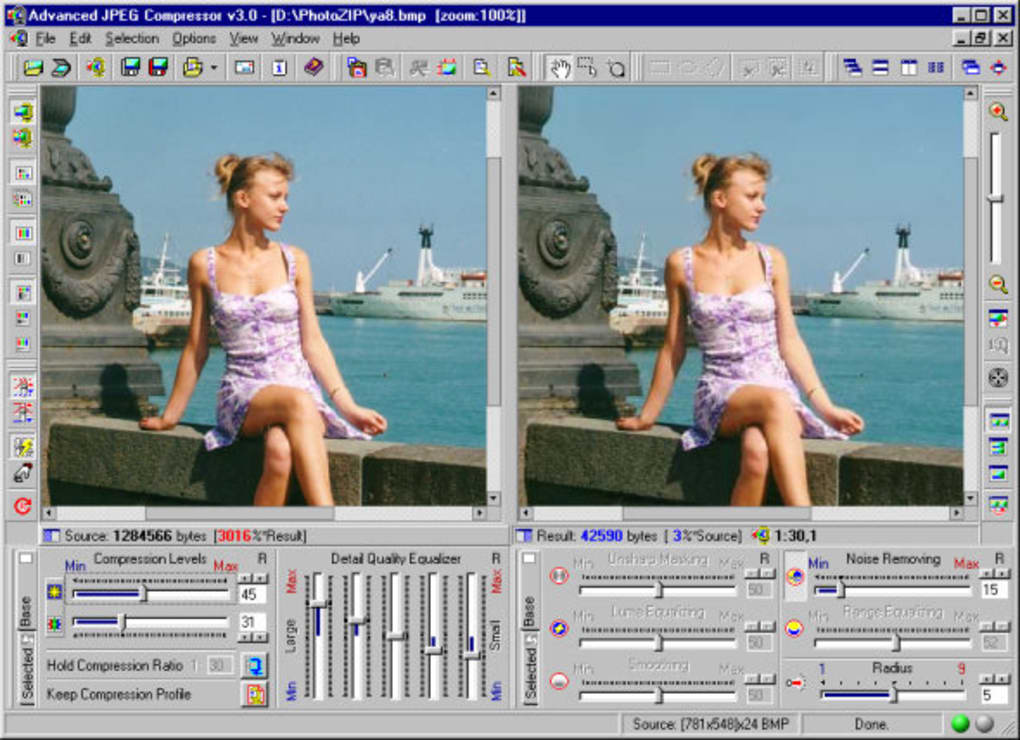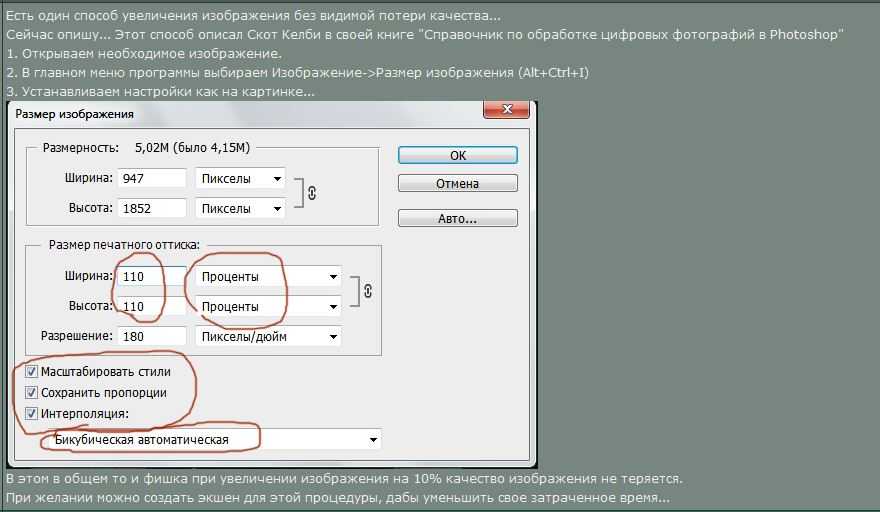Как уменьшить размер фото без потери качества
Необходимость уменьшить фотографии или картинки возникает довольно часто, но как сделать это без потери качества, интересует многих. Особенно актуально умение уменьшать размер фото пользователям социальных сетей, ведь все знают, что чем больше будут фотографии, тем дольше они будут загружаться.
При этом стоит помнить, что размер фото бывает двух видов:
Размер картинки в пикселях (меняется высота и ширина).
Размер фото в килобайтах (вес изображения).
Но стоит учитывать, что, изменяя размер фотографии в пикселях, его вес изменится при любых условиях.
Существует много способов для того, чтобы уменьшить размер фотографии без потери ее качества. Для этого можно воспользоваться стандартными программами, которые есть в операционной системе, загруженными софтами или же онлайн-ресурсами.
Содержание
- 1 Применение Paint
- 2 Работа с программой Photoshop
- 3 Изменение размера программой IrfanView
- 4 Уменьшение фото с помощью онлайн-программы
Применение Paint
В любой версии операционной системы Windows есть стандартная программа Paint. Она довольно проста в управлении и создана для минимальной обработки фото и изображений.
Она довольно проста в управлении и создана для минимальной обработки фото и изображений.
Чтобы вызвать программу Paint, необходимо зайти в Пуск, найти в списке Стандартные и щелкнуть на нужную строчку. В открывшемся окне программы нужно нажать кнопку Открыть и в новой вкладке найти необходимое фото.
Теперь необходимо нажать на вкладку Главная и найти кнопку Изменить размер.
Кнопка Изменить размер вызовет новое окно, в котором будут отображены параметры загруженного фото. Изменить размер программа позволяет по горизонтали и вертикали. Для этого нужно поставить новые данные в окошки напротив, а также галочку в графе Сохранить пропорции. Теперь можно нажать Ок.
Если после изменения размера манипуляции с изображением закончены, то новый файл можно сохранить на устройство, нажав соответствующую кнопку.
Следует отметить, что любые изменения размера повлияют на качество рисунка, поэтому нельзя кардинально менять размер и делать из маленького изображения очень большое или наоборот.
Работа с программой Photoshop
Уменьшить размер изображения без потери качества можно гарантированно с помощью программы Photoshop. Этот софт намного сложнее, и работать с ним необходимо поэтапно. Чтобы уменьшить размер фотографии, нужно сначала загрузить файл в редактор. Для этого надо выбрать Файл – Открыть.
Теперь с новым файлом можно совершать любые действия, но чтобы изменить его размер без потери качества, нужно нажать на вкладку Изображение и выбрать там строку Размер изображения.
В открывшемся окне в поле Ширина нужно поставить значение, которое наполовину меньше чем исходный размер. Если в графе Сохранить пропорции поставить галочку, то значение в поле Высота изменится автоматически. И чтобы фотография не потеряла в качестве, нужно выбрать параметр «Бикубическая». Для сохранения нового размера надо нажать Ок.
Изменения ширины и высоты вполне достаточно для того, чтобы качество не было потеряно и картинки выглядели хорошо, поэтому после сохранения новых параметров можно сохранять фото. Для этого в разделе Файл нужно выбрать строку Сохранить.
Для этого в разделе Файл нужно выбрать строку Сохранить.
Изменение размера программой IrfanView
Существует и еще один, не менее популярный, редактор для уменьшения фото без потери качества. Называется от IrfanView. Он не такой сложный, как Photoshop, но его тоже нужно устанавливать на устройство.
Чтобы уменьшить изображение в редакторе IrfanView, необходимо запустить его и в появившемся окне выбрать вкладку Изображение – Изменить размер изображения.
Эта команда вызовет окно, в котором представлены различные способы уменьшения фото. Без потери качества рисунок можно уменьшить с помощью установки новых значений в пикселях, сантиметрах и дюймах, также есть возможность выставить размер в процентах или же нажать кнопку Уменьшить вдвое. При этом нужно установить заранее алгоритм Lanczos (самый медленный), который гарантирует сохранение фото без потери качества. После установки новых параметров нажать Ок.
Теперь можно сохранить готовый рисунок, нажав на вкладку Файл – Сохранить.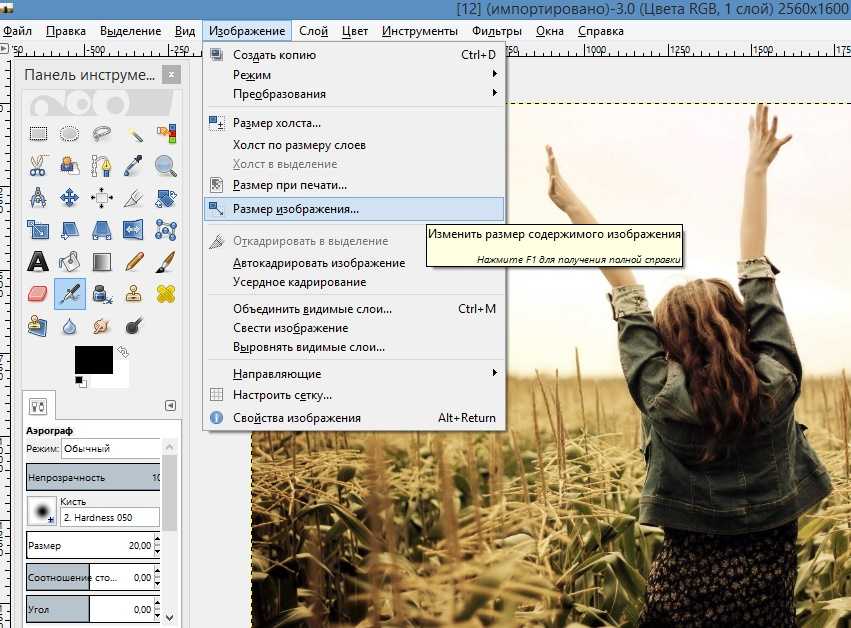 В окне сохранения нужно выбрать подходящий вид, а также дополнительно установить качество, подвинув ползунок к 100 процентам.
В окне сохранения нужно выбрать подходящий вид, а также дополнительно установить качество, подвинув ползунок к 100 процентам.
Скачать программу IrfanView
Уменьшение фото с помощью онлайн-программы
В интернете есть много онлайн-сервисов, которые позволяют обработать фотографии без загрузки редактора на компьютер. Одна из таких программ носит название Optimizilla. Чтобы начать с ней работать, необходимо сначала загрузить фото на сайт. Для этого там есть одноименная кнопочка. Отличие такой программы от прочих редакторов в том, что меняется размер фото в килобайтах. При этом качество остается без потерь. Для того чтобы редактировать картинку, есть специальная шкала с ползунком, которая позволяет установить необходимый уровень качества. Для скачивания готовых фото нужно нажать на соответствующую кнопку.
Использовать приведенные способы можно как все сразу, так и в зависимости от личных предпочтений.
Как уменьшить размер фото без потери качества, уменьшаем файл jpg, онлайн сервисы и программы, используем paint и фотошоп
Изменяем размер в Paint
Пэйнт — программа волшебная, но об этом мало кто знает.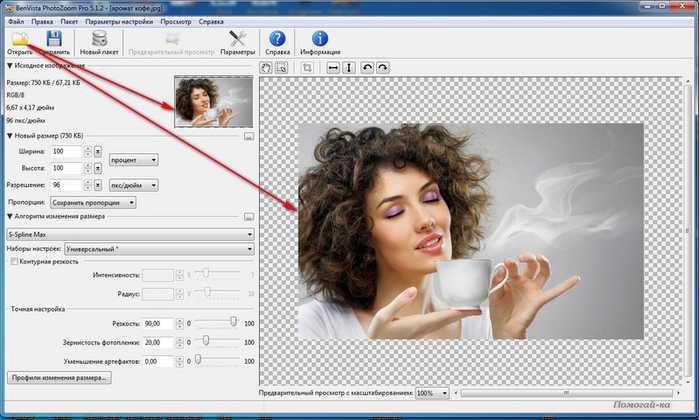 Когда на компьютере нет функциональных фоторедакторов, в силах которых уменьшить фото без «растяжек» и потерь цвета, на помощь приходит он.
Когда на компьютере нет функциональных фоторедакторов, в силах которых уменьшить фото без «растяжек» и потерь цвета, на помощь приходит он.
Какой у вас Виндоус, такой и порядок действий у этой нехитрой программки.
В виндвос XP
В контекстном меню выберите пункт «Рисунок», а потом — «Растянуть/наклонить…» или нажмите комбинацию клавиш Ctrl + W. Всплывет окно, в котором нам нужна область «Растянуть».
Для примера: имея изображение 2000×2000 пикселей, пишем в обе ячейки, по горизонтали и вертикали, 50%. По нажатию «ОК» итоговое изображение не потеряет в качестве, получив новый размер 1000×1000.
Для Виндоус 7, 8, 10
В стандартных программах этих версий визуализировано контекстное меню, что упрощает поиск нужной настройки.
Выбрав вкладку «Главная», нажмите на кнопку «Изменить размер». Комбинация клавиш Ctrl + W тоже вызовет окно с соответствующими настройками.
Комбинация клавиш Ctrl + W тоже вызовет окно с соответствующими настройками.
Работает так же, как в XP, но есть отличие: в обновленных Пэйнт появилась надстройка «пиксели», которая задает конкретное разрешение. С проставленной галочкой «Сохранять пропорции» величина второй стороны подбирается автоматически в зависимости от величины первой и наоборот.
Как изменить размер в Photoshop
Фотошоп — мощный редактор фото и по призванию, и по признанию. И конечно же имеет возможность уменьшения изображения с сохранением качества разными способами! Все они не сложнее отвертки. Рассмотрим ближе:
Кадрирование («обрезка»)
Инструмент «Рамка» обрезает фото и одновременно изменяет его конечный размер. И уменьшать ничего не надо. Но такой способ полезен, если по краям фото есть что-то, что не жалко стереть.
Выберите инструмент щелчком мыши или клавишей С.
После выбора инструмента по краям появятся маркеры. Тяните их до нужного результата.
Выбрав область для обрезки, нажмите Enter: программа уберет все, что затемнено.
В этом примере картинку уменьшили по высоте, обрезав лишнее и сохранив смысл.
Уменьшение холста
Этим способом уменьшается размерность холста со всем содержимым. Поскольку фото занимает все рабочее поле, то размеры поля и изображения равны.
Во вкладке «Изображение» выберите пункт «Размер изображения…» или нажмите Alt + Ctrl + I. Появится окошечко с настройками, коих тут больше, чем в Пэйнт. Нас интересует только уменьшение фото, поэтому изменяем ширину и высоту как вам угодно. Цепочка слева, будто связывающая эти 2 поля, означает сохранение пропорции. Разрешение меняется не только в пикселях, но и в сантиметрах (полезная информация для печати).
Уменьшения размера файла
Вы часто наблюдали, знаете от знакомых или нашли в интернете факт, что 95% файлов фотографий хранится с расширением JPG. Размер файла такого формата меняется фотошопом в 2 клика. Открыв фотку в программе, нажмите «Сохранить как…» или Ctrl + S. Всплывет окно, в котором программа предложит сохранить ее под каким-нибудь именем и форматом. Выберите JPG и нажмите «Сохранить».
За этим окном появится еще одно, маленькое. Оно и содержит нужные настройки. У окна 2 параметра — качество и разновидность формата.
Настройки качества находятся в верхней области окна. Оно настраивается с помощью ползунка снизу, в цифровом поле или в списке уровней.
Разновидность формата находится в нижней области. Самый экономный — прогрессивный.
В оставшейся пустоте выводится число, показывающее итоговый размер изображения. Чтобы его уменьшить, просто перетащите ползунок из области настроек качества. Снижение параметра до 8 (хорошее) не повлияет на качество. Если этого недостаточно, то выберите формат «прогрессивный».
Чтобы его уменьшить, просто перетащите ползунок из области настроек качества. Снижение параметра до 8 (хорошее) не повлияет на качество. Если этого недостаточно, то выберите формат «прогрессивный».
Используем онлайн-сервисы
Наиболее простой способ из возможных. Полезен, если фотошопа нет, Пэйнт не помогает, а интернет есть.
Разберем сервис Resizepiconline как наиболее простой. Перейдя по ссылке, вас закинет на главную страницу с предложением загрузить фото.
Действия сервиса разбиты на 4 пункта:
- Загрузка
Загружайте как одно, так и несколько изображений, удерживая Ctrl
- Выбор
Отображает все загруженные фото. Если хотите уменьшить все до одного размера, то нажмите на выделить все. Для настройки отдельных файлов щелкните по интересующим вас миниатюркам.
Для настройки отдельных файлов щелкните по интересующим вас миниатюркам.
- Уменьшение размера
Содержит настройки уменьшения, качества и смены расширения. Заметьте: ширина меняется от 30 до 1500 пикселей. Чтобы фотография изменилась, нажмите
- Результат
В этот пункт попадают измененные изображения с указанием размера, формата и объема.
Осталось только скачать на компьютер.
Как изменить размер фотографии для печати без потери качества
Проблема современной любительской фотографии заключается в том, что она преимущественно основана на цифровом формате. Большинство современных телефонов с камерами намного превосходят камеры профессионального уровня прошлого. С каждым годом разрыв между телефонами с камерами и автономными камерами сокращается. Однако большинство фотографий, которые мы делаем на наши телефоны, предназначены для публикации в социальных сетях и на веб-сайтах.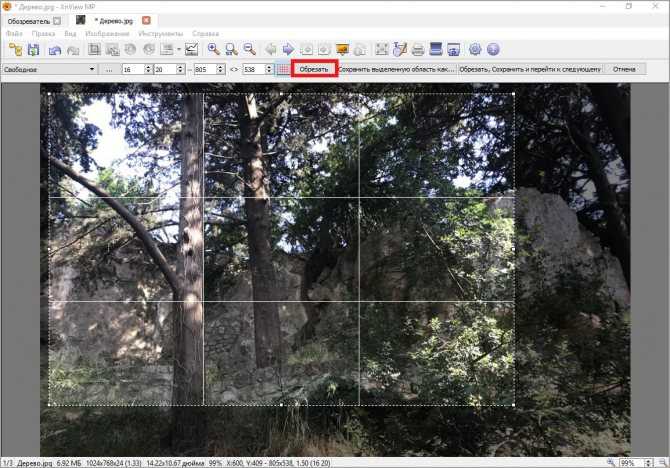
Когда фотографии взяты из этих источников, их может быть сложно распечатать, сохранив при этом высокое качество изображения. Для печати наиболее важным фактором является количество точек на дюйм (DPI). Чем выше концентрация точек, тем качественнее будет ваше изображение. Для высококачественных печатных фотографий желательно около 300 DPI. Качественные чернила или тонер-картриджи Canon также помогут получить высококачественные отпечатки.
Если вы не можете напечатать фотографию надлежащего качества, вы, скорее всего, столкнулись с проблемами размера. К счастью, есть несколько способов изменить размер фотографии для печати без потери качества. Следующее руководство проведет вас через шаги, чтобы получить великолепные отпечатки.
Техника редактирования с использованием собственного компьютера Если проблема заключается в DPI, для настройки DPI должно быть достаточно стандартного программного обеспечения для редактирования фотографий на вашем компьютере.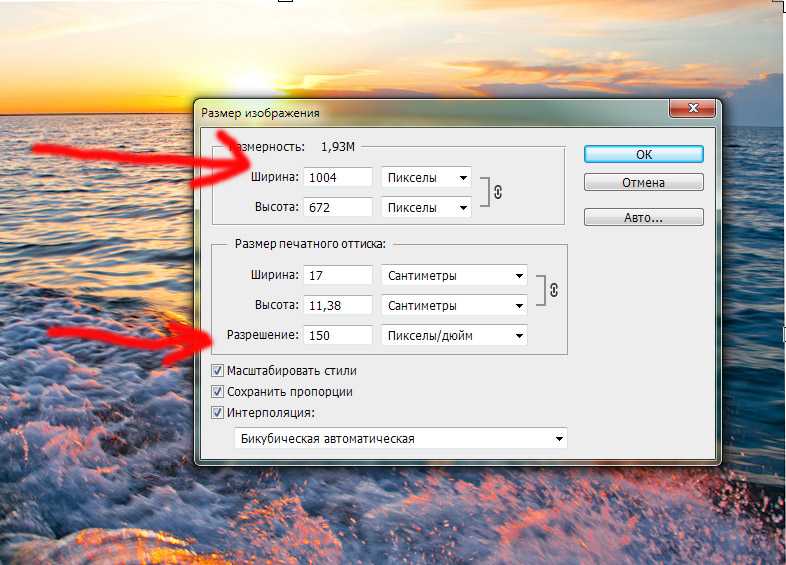 Вот ключевые шаги:
Вот ключевые шаги:
Откройте файл изображения в режиме предварительного просмотра.
Нажмите «Инструменты» в строке меню.
В раскрывающемся списке найдите «Настроить размер» и нажмите на него. Отсюда вы должны увидеть различные параметры настройки, такие как «Ширина», «Высота» и «Разрешение».
Выберите «дюймы» для высоты и ширины. Выберите «пиксели/дюйм» для разрешения.
Убедитесь, что флажок «Resample Image» снят.
Установите Разрешение на 300 пикселей/дюйм или максимально возможное число. Максимальные размеры ширины и высоты будут скорректированы автоматически.
Когда изображение будет изменено до нужного размера, нажмите «ОК». Затем вы можете сохранить файл.
Важно отметить, что соотношение сторон не обязательно должно быть идеальным, так как изображение можно легко обрезать.
В зависимости от максимального DPI вы можете экспериментировать с различными уровнями, чтобы определить, насколько большим вы можете сделать изображение без потери качества.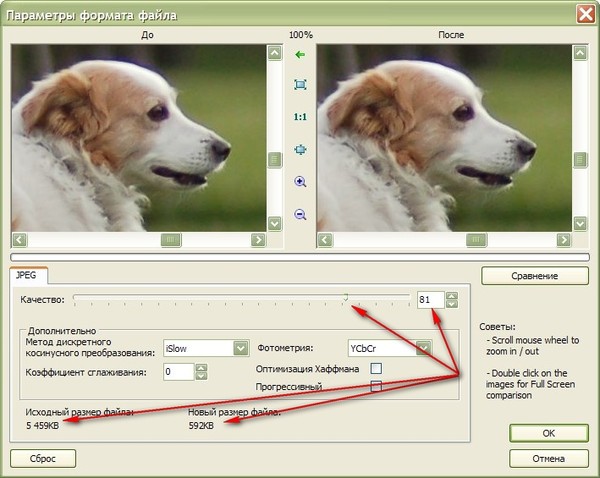 Перед печатью найдите баланс между желаемым размером и качеством.
Перед печатью найдите баланс между желаемым размером и качеством.
Печать уменьшенного изображения с максимально возможным разрешением DPI, а затем сканирование и печать — это трюк для увеличения фотографии. Это может быть очень эффективным способом максимизировать размер отпечатка при сохранении качества. Однако это зависит от разрешения вашего сканера. Сканер с высоким разрешением способен увеличить размер изображения в четыре раза.
Подобно цифровым изображениям, изменение размера с помощью сканеров сводится к возможностям DPI. Многие обычные сканеры, находящиеся в домах людей, могут сканировать изображения с разрешением до 1200 точек на дюйм. Это позволяет им создавать качественные изображения гораздо большего размера, чем оригинал.
Хотя многие сканеры способны сканировать с разрешением 1200 точек на дюйм, вряд ли они будут настроены на это значение по умолчанию. Сначала необходимо настроить параметры на 1200 DPI.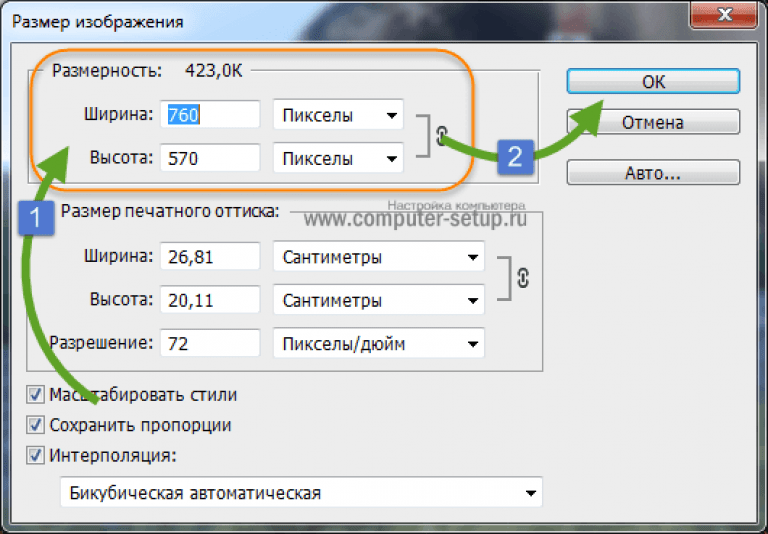 При сканировании файла вам придется изменить разрешение цифрового файла. Этот процесс аналогичен методу редактирования на собственном компьютере.
При сканировании файла вам придется изменить разрешение цифрового файла. Этот процесс аналогичен методу редактирования на собственном компьютере.
Кроме качественного сканера важно иметь принтер с хорошим родным разрешением. В противном случае он не сможет печатать с высоким качеством, независимо от размера изображения. Инвестируйте в хорошие фоточернила, такие как чернильные картриджи Canon, чтобы получить максимальное качество.
Для уменьшения размера изображения никогда не нужно уменьшать разрешение.
Метод PhotoshopЕсли у вас есть доступ к Adobe Photoshop, это, пожалуй, лучший способ изменить размер фотографии или распечатать ее. Однако это программное обеспечение может быть сложным в использовании, поэтому вы можете ознакомиться с ним, прежде чем пытаться редактировать Photoshop. Следующие шаги помогут вам изменить размер фотографии именно так, как вы хотите.
Изменение размераОткройте изображение в Photoshop.

Щелкните диалоговое окно размера, чтобы открыть параметры «Ширина», «Высота» и «Разрешение».
Установите разрешение на 300 точек на дюйм, а затем отрегулируйте «Ширина» или «Высота» до нужного размера. Photoshop автоматически настраивается для поддержания правильного соотношения сторон.
Если увеличение изображения уменьшает DPI, возможно, вам придется увеличить его разрешение для повышения качества.
Обратите внимание, что изменение размера изображения, скорее всего, приведет к изменению размера файла. Это важно, если у вас ограниченное пространство для хранения и вы редактируете несколько фотографий.
Апсэмплинг включает увеличение качества (DPI) изображения вручную. Хотя все изображения имеют максимальный потолок качества, многие фотографии можно эффективно повышать дискретизацию. Вот основные шаги
В разделе «Разрешение» в диалоговом окне установите флажок рядом с «Resample».

Введите желаемое разрешение. В идеале это должно быть 300 DPI. Тем не менее, вы можете быть счастливее с немного более низким качеством печати.
После повышения частоты дискретизации дважды проверьте настройки «Высота» и «Ширина» на случай возникновения проблемы или автоматической настройки.
При повторной выборке изображения Photoshop корректирует количество пикселей. Это называется интерполяцией. Несколько вариантов интерполяции могут повлиять на конечное качество фотографии. Автоматическая настройка по умолчанию часто дает изображение наилучшего качества, поскольку Photoshop выбирает наиболее подходящее.
Однако при увеличении изображений и повышении качества рекомендуется использовать метод интерполяции под названием «Сохранить детали 2.0», и он не выбирается, если интерполяция установлена на автоматическую. Этот параметр доступен только в программном обеспечении Photoshop начиная с 2018 года.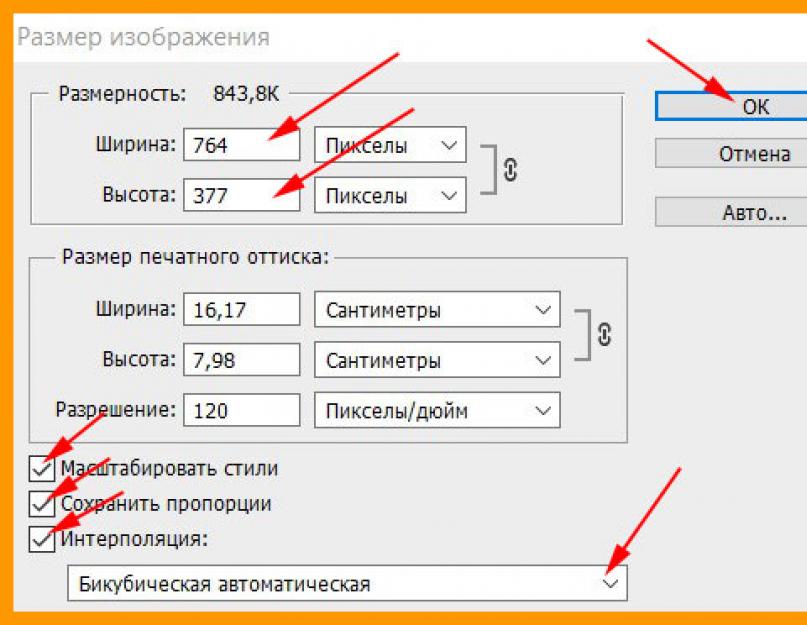
Вы можете настроить соотношение сторон фотографии, чтобы она соответствовала определенному кадру или пространству. Это можно сделать через обрезку:
Закройте диалоговое окно размера.
Выберите «Инструмент обрезки».
В «Панели параметров» введите идеальное соотношение сторон в поля «Ширина» и «Высота».
Photoshop автоматически изменяет форму границы фотографии, но вы можете изменить ее размер, перетаскивая внешние маркеры изображения.
После выполнения этих шагов ваша фотография или отпечаток готовы к сохранению и печати.
Создайте идеальный коллаж, не выходя из дома С помощью подходящего программного обеспечения, принтера и чернил вы сможете создавать фотографии профессионального уровня, не выходя из дома. Хотя это может занять некоторое время, базовое редактирование фотографий относительно простое, что позволяет вам восстанавливать и изменять размер ваших любимых воспоминаний.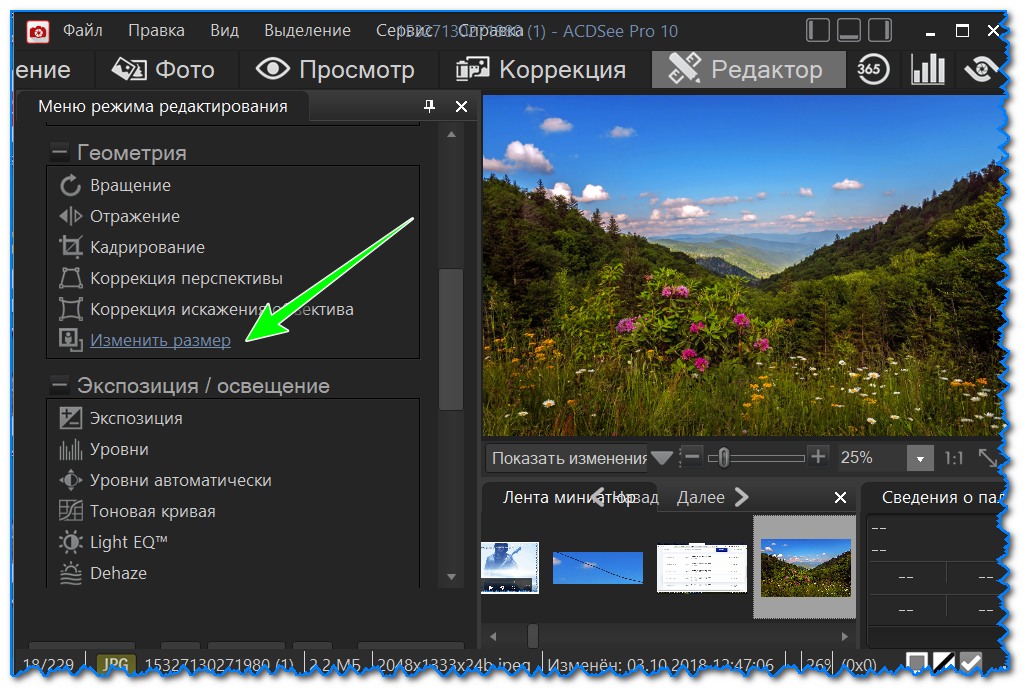
Однако важно быть реалистом. Некоторые старые зернистые фотографии просто не имеют достаточного количества пикселей для эффективного изменения размера. Должен быть минимальный уровень разрешения для каждой фотографии, чтобы изменить размер без потери качества.
Как изменить размер изображения без потери качества
Сегодня мы изучим жаргон изменения размера изображения, как быстро определить разрешение изображения, как преобразовать дюймы в пиксели, сантиметры в пиксели (и наоборот) и как изменить размер изображения с помощью Adobe Photoshop или Shutterstock Create, сохранив при этом качество.
Давайте начнем с некоторых общих вопросов и лексики, относящихся к разрешению изображения.
Макросъемка пикселей на экране. Лицензируйте это изображение через maurobeltran.Что такое пиксели?
Пиксели — стандартная единица измерения экранов. «Пиксель» — это комбинация слов «картинка» и «элемент». Вы можете думать о пикселях как о крошечных строительных блоках графической информации.
Все, что вы видите на экране, состоит из пикселей. На старых компьютерных мониторах эти пиксели были более заметны, потому что они были менее плотными. Однако новые компьютеры и мобильные устройства могут отображать больше пикселей на меньшем физическом пространстве, что обеспечивает четкое и гладкое изображение.
Что такое разрешение?
Проще говоря, разрешение — это соотношение между размерами изображения и количеством пикселей, содержащихся в этих размерах. Чем больше пикселей, тем выше разрешение. Изображение размером 3000 x 3000 пикселей можно считать изображением с высоким разрешением для цифрового использования, которое выглядит большим на вашем экране.
Если бы вы распечатывали его в формате 10 x 10 дюймов, плотность пикселей была бы достаточной для высококачественной печати, но вы бы столкнулись с проблемами качества изображения при значительно большем размере отпечатка (например, 20 x 20 дюймов) потому что плотность пикселей будет ниже.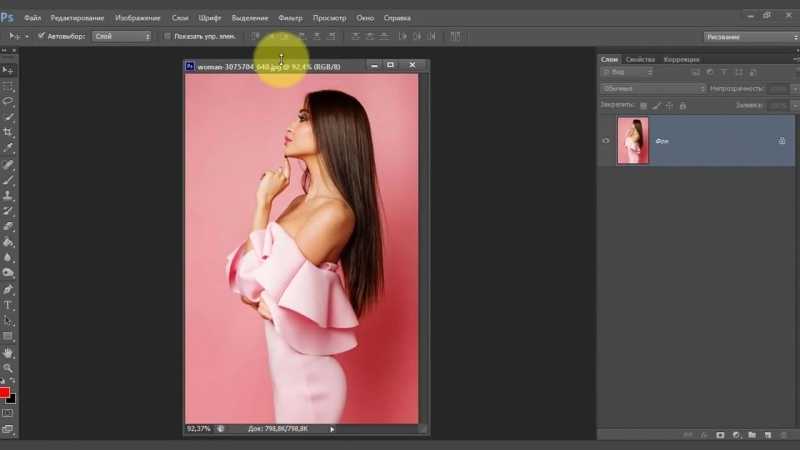
Говоря о плотности пикселей. . . .
Что такое DPI? Это то же самое, что и PPI?
Макросъемка «полутоновых» чернильных точек, напечатанных на бумаге. Лицензируйте это изображение через maurobeltran.DPI — это печатный термин, который означает «точек на дюйм» и относится к количеству точек чернил на один дюйм печатного изображения. PPI — это цифровой эквивалент, означающий «пикселей на дюйм», и относится к количеству пикселей в пределах одного дюйма на цифровом экране.
Хотя эти аббревиатуры не означают одно и то же, они часто используются взаимозаменяемо. DPI/PPI являются важными определяющими факторами качества печати. Как правило, вам нужно значение DPI/PPI 300 для достижения наилучших результатов печати, но знайте, что у вас есть пространство для маневра. (Мир , вероятно, не закончится, если вы пойдете в печать с изображением 275 DPI.)
Стандартные размеры PPI. Лицензируйте это изображение через Bro Studio. Для использования на экране можно обойтись меньшими размерами в пикселях и при этом получить красивое изображение. Это связано с тем, что печать обычно требует более высокого разрешения для получения лучших результатов.
Это связано с тем, что печать обычно требует более высокого разрешения для получения лучших результатов.
Например, 72 PPI уже много лет является стандартом для цифрового использования, но фактические размеры в пикселях являются наиболее важными для цифрового использования, поскольку разрешение дисплея меняется на разных устройствах.
Веб-сайты и цифровые платформы будут указывать требования к размерам в пикселях, поскольку дисплеи мониторов и телефонов измеряются в пикселях. Итак, если вы готовите изображения для использования в Интернете, вы хотите установить единицы измерения в пикселях.
С другой стороны, требования к печати будут указаны в дюймах или сантиметрах, в зависимости от системы или страны происхождения. Используйте эту диаграмму для обычных преобразований дюймов в пиксели и наоборот.
Таблица преобразования дюймов в пиксели.Нужны обычные сантиметры в пиксели? Мы вас там тоже прикрыли.
Таблица перевода сантиметров в пиксели.
Как узнать свой DPI/PPI?
Вы можете легко проверить DPI/PPI любого изображения в Adobe Photoshop . Просто откройте свое изображение и выберите Изображение > Размер изображения . Переключите единицу измерения, чтобы увидеть размеры изображения в дюймах.
В этом примере с разрешением 300 пикселей на дюйм (PPI) я могу распечатать свое изображение размером 16 x 9 дюймов, не беспокоясь о качестве изображения.
Если вы хотите печатать, используйте дюймы или сантиметры.Поскольку размеры и разрешение относительны, лучший момент для проверки эффективного DPI вашего изображения — это когда вы размещаете его в своем дизайне в нужном размере. Точный метод зависит от программы, которую вы используете.
Ознакомьтесь с советом № 5 в этой статье, чтобы получить краткое руководство по проверке эффективного значения PPI в Adobe InDesign.
Можно ли изменить размер изображения на любой желаемый?
При изменении размера изображения изменяются размеры и плотность пикселей, которые определяют его качество. Связь между разрешением и размерностью напрямую связана. Если вы уменьшите количество пикселей на квадратный дюйм (PPI) в изображении, вы фактически увеличите размеры. Размеры будут определять, насколько большим будет изображение на экране.
Связь между разрешением и размерностью напрямую связана. Если вы уменьшите количество пикселей на квадратный дюйм (PPI) в изображении, вы фактически увеличите размеры. Размеры будут определять, насколько большим будет изображение на экране.
Вы всегда можете уменьшить изображение без потери качества, но вы не можете увеличить изображение до того, как заметите резкое снижение качества.
В цифровом изображении количество пикселей представлено DPI (или PPI) и размерами ширины x высоты. Например, изображение размером 2000 x 2000 пикселей с разрешением 72 DPI имеет общее количество пикселей 4 000 000. Чтобы сделать изображение меньше, скажем, 1000 x 1000 пикселей, я могу просто уменьшить его размер, и оно сохранит тот же уровень детализации, только в уменьшенном изображении.
Если я хочу сделать то же самое изображение больше исходного размера, мне нужно будет создать пиксели. Это означает, что компьютер умножает количество пикселей, чтобы соответствовать новым размерам, создавая искажения и другие эффекты, используя информацию в изображении, чтобы угадать, что следует использовать для увеличения.
Это происходит из-за искусственного создания пикселей из других пикселей, а не захвата их из исходной информации.
Как насчет векторных изображений?
Вся приведенная выше информация относится к растровым изображениям, состоящим из пикселей. Эти правила не распространяются на «векторные» изображения, которые основаны на математических уравнениях и могут масштабироваться до бесконечности!
Типы файлов для векторной графики включают Adobe Illustrator ( .ai ), .eps или .svg .
Сохранение деталей в Adobe Photoshop с помощью повторной выборки
Передискретизация позволяет отдельно изменять разрешение и размеры, а также позволяет Adobe Photoshop смешивать пиксели в увеличенном изображении, чтобы изображение оставалось гладким.
Вы найдете параметр Resample во всплывающем окне Размер изображения . Установите флажок, чтобы включить Resample , и изучите параметры увеличения в верхней половине раскрывающегося меню рядом с ним.
Для Adobe Photoshop установлено значение Автоматически , но для наших целей вам нужно выбрать Сохранить детали 2.0 .
Resample будет отображаться во всплывающем окне Размер изображения .После выбора Preserve Details 2.0 , вы увидите ползунок Noise Reduction . После того, как вы изменили размеры на новый желаемый размер, используйте предварительный просмотр в левой части окна, чтобы увидеть, как перемещение ползунка Noise Reduction изменяет изображение.
Слишком низкое значение может привести к тому, что изображение будет выглядеть зернистым и пиксельным, но слишком высокое значение может привести к слишком размытому изображению. Отрегулируйте ползунок, пока не найдете значение, снижающее шум без размытия деталей.
После того, как вы установили баланс, нажмите OK и Сохраните копию изображения с измененным размером.
Если вы хотите более подробно ознакомиться с изменением размеров и разрешения изображения, следуйте этому подробному руководству о том, как изменить размер изображения в Photoshop.
Как изменить размер изображения в Shutterstock Create
Для тех, кто хочет большего контроля и не имеет доступа к Adobe Photoshop, вот наш испытанный и настоящий Shutterstock Create. Create — это бесплатный онлайн-редактор изображений, и вам не нужно ничего скачивать, чтобы использовать его.
Изменение характеристик холста
Внутри инструмента найдите левую панель инструментов. Просто нажмите Холст > Изменить размер холста , чтобы ввести новые размеры.
Знайте, что этот актив примет вашу ширину и отрегулирует вашу высоту, чтобы сохранить качество. Убедитесь, что поле Сохранить пропорции (значок цепочки) нажато. Цепочка должна казаться замкнутой. Это автоматически обновляет высоту вашей фотографии, когда вы изменяете ее ширину (или наоборот). Это помогает предотвратить искажение изображения.
Это автоматически обновляет высоту вашей фотографии, когда вы изменяете ее ширину (или наоборот). Это помогает предотвратить искажение изображения.
Нажмите Примените для установки!
Когда дело доходит до разрешения , Create позаботится об этом за вас. Если вы нажмете Загрузить в правом верхнем углу и выберите тип файла, вкладка Качество обеспечит первоклассное качество. Просто нажмите High и готово!
Если вы используете изображения в Create, вы можете ожидать, что результат, естественно, будет высокого качества. Если вы загружаете изображение в более низком разрешении ( Изображения > Загрузить ), самое время использовать эту опцию высокого качества.
Другими словами, если у вас есть высококачественные изображения для работы, придерживайтесь высокого разрешения. Если вы используете изображения с более низким разрешением, преобразуйте их с помощью высококачественных вариантов загрузки Create.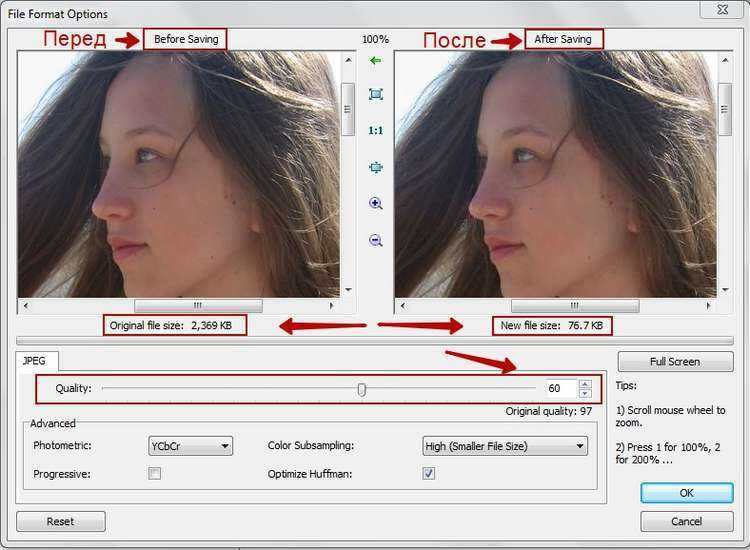 Беспроигрышный вариант!
Беспроигрышный вариант!
Хотя вам не нужно знать особенности
Вы можете начать двумя способами: на веб-странице «Создать» или внутри инструмента. Если вы новичок, начните с первого. Просто нажмите стрелку вправо , чтобы прокрутить готовые размеры холста, или введите свои спецификации в поле Нестандартный размер . Нажмите, чтобы открыть.
Если вы уже используете этот инструмент, нажмите Файл > Создать новый > Пустой холст . Прокрутите или выполните поиск ( CTRL или Command + F ) «Instagram» (например), чтобы найти свой холст.
Если вы прокрутите до категории Размер печати , вы заметите преобразование дюймов в пиксели. Вы также можете создавать собственные размеры холста, вводя измерения в поле ширины и высоты. Просто введите свои характеристики в поле Создать , а затем нажмите Сделай это!
Это будет выглядеть так:
Если вы точно знаете, что создаете, вы можете прокрутить до Форматы и выбрать там свой пустой холст. Нажмите, чтобы открыть.
Как правило, заранее подумайте, будете ли вы использовать свои дизайны для Интернета или для печати. Если вы печатаете, найдите значок Настройки (шестеренка) и щелкните Показать метки выпуска под обрез перед загрузкой. В конечном счете, хорошо иметь план в уме, прежде чем начать.
Еще один совет?
- Для веб-изображений выберите 72 DPI .

- Для печати изображений с более низким разрешением выберите 150 DPI .
- Для печати изображений с высоким разрешением выберите 300 точек на дюйм .
Помните, что загрузка изображения с правильными размерами гарантирует отсутствие потери качества, поэтому важно выбрать правильные размеры для конечного использования изображения.
В Create вы можете легко изменить размер изображений до популярных веб-размеров , в том числе:
- Размер изображения Facebook: 1200 x 1200 пикселей
- Размер обложки Facebook: 1200 x 628 пикселей
- Размер публикации в Instagram: 1080 x 1080 пикселей
- Размер истории Instagram: 1080 x 1920 пикселей
- Размер поста в Твиттере: 1024 x 512 пикселей
- Размер сообщения Pinterest: 1000 x 1500 пикселей
Когда вы будете готовы загрузить свой дизайн, подумайте, хотите ли вы сохранить его на рабочем столе или загрузить прямо в социальную сеть.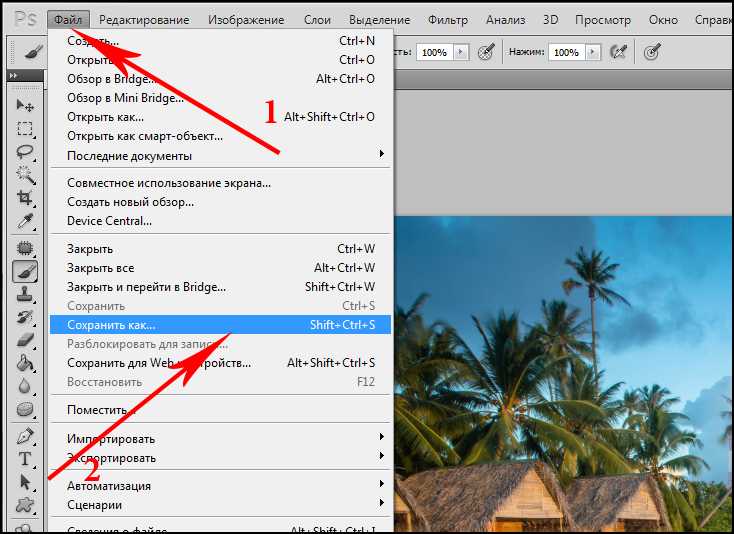 Для первого просто нажмите Download , затем Download еще раз (после выбора типа файла). Нажмите Опубликовать , чтобы загрузить на выбранную вами цифровую платформу.
Для первого просто нажмите Download , затем Download еще раз (после выбора типа файла). Нажмите Опубликовать , чтобы загрузить на выбранную вами цифровую платформу.
Ваша работа всегда автоматически сохраняется в нашем облачном хранилище в любое время, когда вы захотите вернуться.
Умное изменение размера доступно!
Одной из лучших особенностей Create является опция Smart Resize . Интеллектуальное изменение размера , доступное профессионалам, позволяет настраивать размер холста для нескольких платформ одновременно. Допустим, вы хотите, чтобы дизайн вашего профиля в Твиттере был таким же, как баннер на YouTube и пост в Instagram . Очевидно, что все эти варианты имеют разные требования к размеру.
Чтобы настроить дизайн для всех этих платформ одновременно, просто нажмите Smart Resize , выберите нужные выходы, затем нажмите Copy & resize для установки.
Этот актив имеет решающее значение для маркетологов всего мира. Экономьте время и энергию с одним дизайном в нескольких местах.
Обратите внимание, что изменение размера изображений отличается от обрезки. Изменение размера сохраняет качество всего изображения без изменений, в то время как обрезка обрезает части изображения. Вы знаете того ужасного фотобомбардировщика, который испортил свадебное фото? Не потейте! Обрезка позволяет удалять аспекты изображения, сохраняя или улучшая другие аспекты.
Тем не менее, обрезка может поставить под угрозу качество дизайна, если не делать это стратегически, поэтому далее мы покажем вам, как правильно выполнить обрезку в разделе «Создание».
Как обрезать изображения в Create
Итак, чем отличаются изменение размера и обрезка? Когда вы кадрируете, вы меняете соотношение сторон изображения.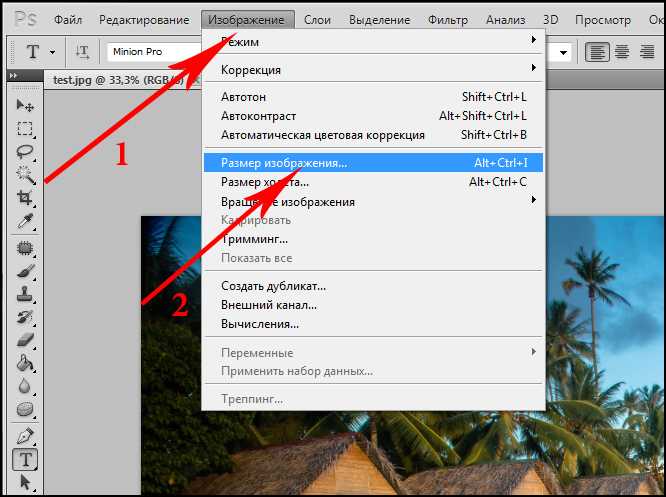 При изменении размера вы полностью меняете размер файла изображения. Вот как обрезать в Create.
При изменении размера вы полностью меняете размер файла изображения. Вот как обрезать в Create.
Использование инструмента кадрирования программы Create
Допустим, вы загружаете изображение из библиотеки Shutterstock для редактирования в программе Create. Как только вы это сделаете, ваш экран покажет вам тип файла, DPI, разрешение и тому подобное. Конечно, когда вы находитесь в Create, вы можете загрузить свой дизайн в формате PNG или PDF, если хотите.
После того, как вы загрузите изображение из библиотеки, у вас будет возможность редактировать в меню создания . Нажмите на нее, чтобы изображение открылось прямо на холсте.
Как только вы окажетесь внутри инструмента, следуйте этим инструкциям, чтобы научиться мастерству обрезки.
После того, как вы открыли изображение в Create:
- Щелкните Canvas > Crop canvas в левом меню Edits . Откроется инструмент Crop .