Как сделать светлый цвет кожи на фото в фотошопе
/ Сергей Нуйкин / Обработка фотографий
Приветствую, Всех любителей обработки фотографий! Сегодня на fotodizart урок по фотошопу, из которого мы узнаем, как сделать светлую кожу на фотографии. Обработка фото в фотошопе занимает одно из первых мест по работе в графическом редакторе. Мой первый опыт работы с программой был именно обработка фотографий, сейчас вспоминая, как я это все делал впервые, становится немного смешно. Но самое главное что если бы я не начал тогда изучать фотошоп то наверное не увлекся на столько этой волшебной программой. Что-то я отвлекся немного от темы, давайте перейдем к уроку.
Вы, наверное, уже не раз видели в сети, да и распечатанные фото, на которых изображены люди у которых светлый цвет кожи, который придает фото некую нежность и легкость. Так вот именно такую обработку фото мы и будем делать сегодня. Ниже я приложил фото исходника и результата, который мы получим, выполнив несложный урок для новичков.
Открываем нашу фотографию для обработки в фотошопе. Размер не меняем, иначе на 4 шаге не сможем произвести небольшую корректировку архивной кистью.
1. Добавляем новый корректирующий слой черно — белое. Для этого нажимаем на пиктограмму внизу окна слой создать новый корректирующий слой > черно — белое, настройки не изменяем. Устанавливаем непрозрачность на 40% , у Вас может быть больше или меньше зависит от фотографии. Этим действием мы задаем общее осветление фотографии.
2. Создаем еще один корректирующий слой черно – белое и устанавливаем для него режим наложения экран (screen), и непрозрачность ставим на 40%. Непрозрачность как и в предыдущем шаге зависит от фото и необходимого результата. Данным слоем мы произведем осветление фотографии.
3. И вновь мы создаем еще один корректирующий слой черно – белое настройки также не трогаем режим наложения для него установим на мягкий свет (soft light), непрозрачность сделаем на уровне 60%. У Вас также она может отличаться, крутите непрозрачность чтобы получить нужный Вам результат. Этот слой произведет корректировку контрастности на фото.
4. На этом шаге мы возвратим частично исходные цвета губам, глазам, можно и немного волосам на фото. Для этого создаем новый слой и инструментом архивная кисть с непрозрачностью в 30% проведем по губам и глазам, до получения нужного результата, только не переусердствуйте, все должно быть естественно.
Небольшое примечание: для версий фотошопа ранее CS5 необходимо слить все слои в один и только после этого использовать архивную кисть. Также можно использовать маску слоя вместо архивной кисти, но для этого необходимо все три корректирующие слоя черно – белое поместить в группу слоев, а к этой группе создать маску слоя. Как пользоваться маской слоя читайте в статье обучение в фотошопе: слой маска.
Также можно использовать маску слоя вместо архивной кисти, но для этого необходимо все три корректирующие слоя черно – белое поместить в группу слоев, а к этой группе создать маску слоя. Как пользоваться маской слоя читайте в статье обучение в фотошопе: слой маска.
5. Этот шаг не обязателен но желателен на нем мы откорректируем уровни контрастности. Для этого создадим новый корректирующий слой уровни нажав на пиктограмму внизу слоев создать новый корректирующий слой > уровни. Подвигаем немного ползунки до получения наилучшей контрастности фото.
Ну и в заключение фотография с итогом нашего урока по обработке фото в фотошопе.
Как видите, мы с легкостью создали светлый цвет кожи на нашем фото. При необходимости Вы можете регулировать оттенки у корректирующих слоев черно – белое, для получения желаемого результата.
Осветление оттенка кожи в Photoshop
Иерархия слоёв на этапе подготовки[adrotate banner=»2″]
Как деликатно снизить цветовые оттенки кожи модели в Photoshop.
Изменение и/или деликатное снижение вариации цветовых оттенков кожи модели — та область в ретуши портретов, вопросы про которую в той или иной форме я слышу на своем курсе по обработке фотографий. Поэтому, видимо, настало время ответ вынести на всеобщее обозрение — приятного использования!
Подготовка изображения
Напомню, что изображение можно разложить на частоты: в простом варианте на верхнюю и нижнюю. В верхней, при правильном «разделении», содержится текстура и детализация, а в нижней — яркостная и цветовая составляющая.
Так как нам предстоит работать с цветом, сохраняя детали и нюансы кожи, начинать коррекцию необходимо именно с частотного разложения фотографии (Один из вариантов частотного разложения смотри в первой части нашего цикла по естественной обработке портрета в видео ниже).
В результате проделанных действий получаются два слоя: «Low» (Содержит размытую копию исходного изображения) и «High» (Текстура и детали).
Иерархия слоёв на этапе подготовкиВыбеливание кожи модели
После выполнения подготовительных работ приступаем к прямым манипуляциям с цветом. Для этого создаем корректирующий слой Hue/Saturation (Цветовой тон/Насыщенность) с необходимыми значениями обесцвечивания кожи (В нашем примере это -92).
Снижаем насыщенность изображенияУ созданного корректирующего слоя меняем режим наложения на Screen (Экран). Для компенсирования «высветления» картинки создаём корректирующий слой Curves (Кривые). С его помощью возвращаем исходную яркость коже. Примерно как на скриншоте ниже.
С помощью Кривых возвращаем яркость кожеКорректирующие слои Hue/Saturation и Curves помещаем в группу и вешаем на неё маску, инвертируем маску комбинацией клавиш Ctrl + I (Cmd + I для macOS). Получаем иерархию слоев, как на скриншоте ниже.
Получаем иерархию слоев, как на скриншоте ниже.
При таком расположении «выбеливающей» группы воздействие накладывается только на яркостную и цветовую составляющую изображения, не затрагивая текстуру и детали исходника.
Проявляем маску в нужных областях с помощью инструмента Brush Tool (Кисть). Для удобства работы используем режим отображения маски (Кнопка на клавиатуре «\»).
Режим отображения маскиСтепенью воздействия «выбеливания» управляем с помощью Opacity (Непрозрачности) слоя.
Полученный результат, смягчение «выбеливания» до 54% через непрозрачность слояP.S. Таким же методом можно работать, например, и со снижением вариации цветовых оттенков в коже модели — вместо корректирующих слоёв Hue/Saturation и Curves дублировать исходное изображение и применять к нему Filter — Camera Raw Filter. Коррекции производить во вкладке Camera Calibration или HSL.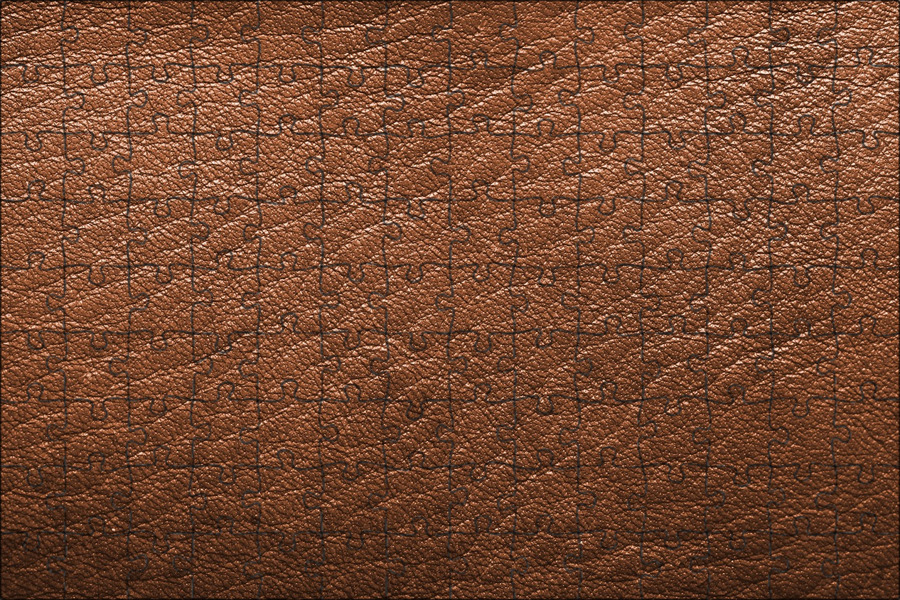
Подписывайтесь на ТВОРЧmachine в социальных сетях:
- ВКонтакте: vk.com/tvor4machine
- Instagram: instagram.com/tvor4machine
- Youtube: youtube/tvor4machine
3 быстрых способа исправить кожу в Photoshop
| ВОЙТИ | ПРИСОЕДИНЯЙТЕСЬ |
Форма поиска
Поиск
3 быстрых способа исправить кожу в Photoshop
Генри Андерсон | 20 апр. 2022 г.
Ретуширование оттенков кожи в Photoshop может испугать новичков в программном обеспечении. Сделайте слишком много улучшений в Photoshop, и кожа вашего объекта будет выглядеть пластиковой и кукольной. Делайте слишком небольшую коррекцию кожи, и вы не сможете увидеть разницу между фотографиями до и после.
К счастью, гуру программного обеспечения Unmesh Dinda из PiXimperfect поможет вам. В приведенном ниже уроке по Photoshop Динда показывает вам «три сверхбыстрых способа автоматического восстановления кожи», чтобы ваш объект сиял. В качестве дополнительного бонуса он даже добавляет три экшена Photoshop для коррекции кожи, которые вы можете скачать бесплатно.
«Изучите 3 автоматических метода мгновенного восстановления и ретуширования кожи в Photoshop, а также бесплатные действия, чтобы сделать процесс еще быстрее», — говорит Динда.
«В первом методе мы узнаем, как правильно использовать сглаживание кожи Neural Filter вместе с масками и экшенами Photoshop для более быстрого и качественного результата. Во втором методе мы будем использовать классический метод смягчения кожи, в котором мы используем расширенные режимы наложения и фильтры. И в качестве последнего метода мы воспользуемся преимуществами профессиональных плагинов на основе искусственного интеллекта».
Вот его три быстрых исправления скина с отметками времени, где вы можете найти их в 14-минутном видео внизу этого поста. Вы можете скачать его бесплатные действия по восстановлению кожи здесь. (4:57) 8:10)
Вы можете скачать его бесплатные действия по восстановлению кожи здесь. (4:57) 8:10)
Резюме: (12:28)
После просмотра видео ниже вы должны ознакомиться с двумя дополнительными уроками по портретной фотосъемке о том, как придать лицам великолепный эффект «золотого блеска» и как исправить оттенки кожи. менее чем за минуту.
ВИДЕО
Сегодняшнее фото вызывает интерес Линн Смит
САМОЕ ПОПУЛЯРНОЕ
- В вашем каталоге Lightroom бардак? Вот исправление (ВИДЕО)
- ПОЛНОЕ руководство по МАКРО: оборудование, приемы, редактирование и многое другое (ВИДЕО)
- БОКЕ: как использовать его для фотографий, которые привлекают внимание (ВИДЕО)
- МЯГКИЕ фотографии? Как диагностировать и устранить проблему (ВИДЕО)
- Это невероятное БЕСПЛАТНОЕ приложение использует ИИ.
 исправить сильное размытие на фотографиях
исправить сильное размытие на фотографиях
Как быстро сгладить кожу и удалить дефекты в Adobe Photoshop CC
Войти
Добро пожаловать! Войдите в свою учетную запись
ваше имя пользователя
ваш пароль
Забыли пароль?
Восстановление пароля
Восстановите пароль
ваш адрес электронной почты
Поиск
Научитесь удалять пятна и разглаживать кожу в Adobe Photoshop CC
649
Ретуширование фотографий — обычная задача при съемке профессиональных фотографий. Часто небольшие дефекты удаляются, чтобы придать лучший окончательный вид. Эта задача довольно легко выполняется в Adobe Photoshop. Сегодня мы научимся разглаживать кожу и удалять пятна в Adobe Photoshop CC.
Эта задача довольно легко выполняется в Adobe Photoshop. Сегодня мы научимся разглаживать кожу и удалять пятна в Adobe Photoshop CC.
Как удалить пятна и разгладить кожу в Adobe Photoshop CC.
- Сначала импортируйте необходимое изображение.
- Выберите скин, выбрав инструмент быстрого выбора, и перетащите его на скин, чтобы выбрать его. Вы можете удалить действия выбора, нажав и удерживая Alt или Opt.
- Перейдите в раздел «Выбор» и выберите «Уточнить край».
- Установите флажок «Умный радиус» и увеличьте его до 6,5.
- Расчешите участок, где волосы перекрывают кожу. После этого выберите «Вывод на новый слой с маской слоя».
- Щелкните поле рядом с исходной фотографией, чтобы сделать ее видимой.
- Выберите «Фильтр», «Синий» и выберите «Размытие поверхности». Вам нужно будет настроить их в зависимости от качества вашей фотографии. Правильная комбинация сгладит кожу и скроет недостатки. можете остановиться здесь, если считаете, что этого достаточно, в противном случае продолжайте и восстанавливайте участки лица, которые не нуждаются в помощи.
 К ним относятся глаза, брови и т. д.
К ним относятся глаза, брови и т. д. - Щелкните маску слоя и откройте инструмент «Кисть». Выберите эти настройки:
- Размер: 25%
- Твердость: 0%
- Непрозрачность: 100%
- Поток: 100%
- щетки по областям, где вы хотите раскрыть оригинальную или нетронутую фотографию. Вы можете изменить размер кисти, нажав правую или левую клавишу квадратной скобки.
- Если есть пятна или поры, которые все еще видны, вы можете размыть эту часть.
- Сделайте активным слой с лицом, откройте Синий инструмент и выберите 100%-ную силу.
- Выберите правильный размер кисти и прокрасьте области, которые вы хотите сгладить.
- Теперь, если у вас остались пятна, откройте инструмент Spot Healing Brush Tool и убедитесь, что выбрана кнопка Content Aware.
- Отрегулируйте размер инструмента и перемещайтесь по областям, которые хотите сгладить. Когда вы закончите, перейдите в «Фильтр»> «Шум»> «Добавить шум».
- Наконец, выберите Гауссовский и Монохроматический.


 исправить сильное размытие на фотографиях
исправить сильное размытие на фотографиях К ним относятся глаза, брови и т. д.
К ним относятся глаза, брови и т. д.