Как совместить бизнес и творчество?
Личная история генерального директора и продюсера Sales Video Production — Татьяны Мосцеевой.
Почему успех возможен только в любимом деле
С детства я мечтала сниматься в кино, стать актрисой или режиссером. Поэтому всё, что связано с созданием видео, доставляет мне огромную радость. Но к сожалению, пришла я к созданию видео не сразу. Ряд событий откинул меня от заветной мечты на целых десять лет. Не поступив в театральный, я отказалась от зова сердца, поступила в вуз НЕ по любимой специальности и сразу пошла работать.
{Что получилось, когда я отказалась от своей мечты}
На протяжении 10 лет я зарабатывала деньги в бизнесе, совершенно далеком от киноискусства. И все эти годы я говорила себе: «Вот я разбогатею и начну снимать кино». У меня был успешный бизнес, много клиентов. Усилием воли я заставляла себя НЕ заниматься творчеством, каждый вечер перед сном говоря себе: «Подожди ещё годик, вот разбогатеешь и будешь снимать кино». Но я не разбогатела. А ещё хуже, я страшно устала.Настал момент, что при всей любви к своим клиентам и партнерам в том бизнесе, я просто никого не хотела видеть.
Но я не разбогатела. А ещё хуже, я страшно устала.Настал момент, что при всей любви к своим клиентам и партнерам в том бизнесе, я просто никого не хотела видеть.
{Возвращение к мечте}
И тогда я начала читать, медитировать и задавать себе вопрос: «А что я теперь хочу»? На тот момент мне было 27 лет, у меня 10 лет опыта в бизнесе, я умею продавать и умею ставить задачи, умею привлекать нужных людей, но нет никакого опыта в кино. При этом есть талантливые режиссеры, операторы, сценаристы, и они не имеют опыта в бизнесе, не умеют продавать свои услуги и часто уходят работать не по специальности. Тогда я пошла учиться на Ленфильм в высшую школу режиссеров и сценаристов. Я узнала, как организовывать процесс кинопроизводства. К моим знаниям добавились знания маркетинга, которые я получила в Бизнес Молодости. В процессе родилась идея создать видеостудию.
Команда Sales Video Production на съемке.
Сила позиционирования
Когда я думала над специализацией видеостудии, были мысли снимать клипы или сериалы, но 10-летний опыт в бизнесе уже успел поменять мозг в сторону интереса к бизнесу. Получив первые заказы на презентационные фильмы, я поняла, что мне интересно разбираться в том, как работают разные бизнесы — от стартапов до крупных судостроительных заводов. А опыт предпринимательства помогает находить общий язык с бизнесменами и понимать их задачи.
Получив первые заказы на презентационные фильмы, я поняла, что мне интересно разбираться в том, как работают разные бизнесы — от стартапов до крупных судостроительных заводов. А опыт предпринимательства помогает находить общий язык с бизнесменами и понимать их задачи.
Меня иногда саму удивляет, как, приезжая на производства, я загораюсь идеей снять их станки, оформить эти видео графикой, сделать цветокоррекцию и показать их производство в самом выгодном свете. Меня восхищает то, как с помощью современных технологий видеопроизводства обычный завод начинает выглядеть круто, современно, технологично. Иногда очень расстраивает, когда начальники производств рассказывают о том, что мощности простаивают и дорогие станки не используются на полную мощь. И очень радует, если они решают заказать презентационный фильм о производстве и внедрить видео во все каналы продаж, показывать их на встречах и на выставках, отправлять в КП.
{Ура, автоматизация!}
Недавно меня стала воодушевлять мысль о том, что с помощью презентационных фильмов о заводах мы поднимем обороты промышленных предприятий по всей России.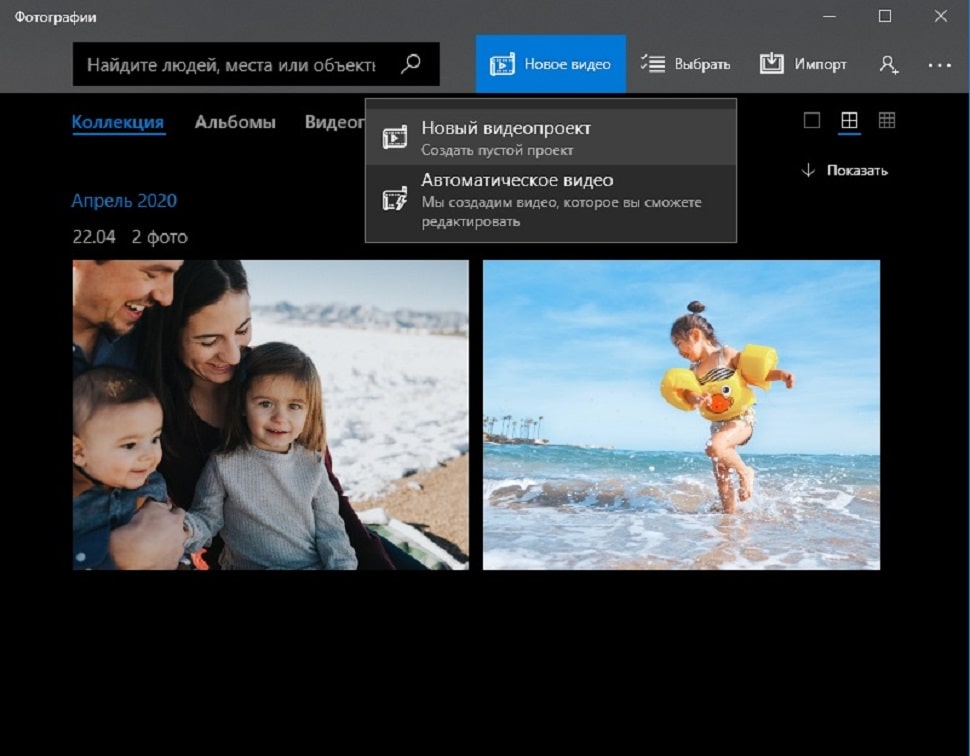
Пройдя курс бизнес молодости «Воронки продаж», мы задумались о концепции автоматизации процессов продаж с помощью видео. Ведь благодаря нашим роликам, клиенты выигрывают тендеры, повышают результативность встреч и конверсию сайта.
Поэтому мы разработали целую систему автоматизации продаж с помощью видео. В нашей компании теперь есть видео на каждом этапе воронки продаж. И теперь мы готовы к тому, чтобы рассказать и создать эту систему для других бизнесов. Короче говоря, если раньше мы снимали один презентационный фильм для компании, то теперь появилось понимание, на каких этапах какое видео нужно, и родилась идея видео-контентной стратегии.
{Консультация за репост}
Поэтому, прошу вас сделать репост этой истории у себя на странице и поделиться ею с друзьями. За репост проведу консультацию по вашей ситуации в бизнесе и расскажу, как упаковать ваш бизнес с помощью видео и автоматизировать с помощью видео все ваши каналы продаж. А если у вас ещё нет бизнеса, то я вам дам рекомендации, с каких минимальных видео вам лучше начать для раскрутки и продвижения.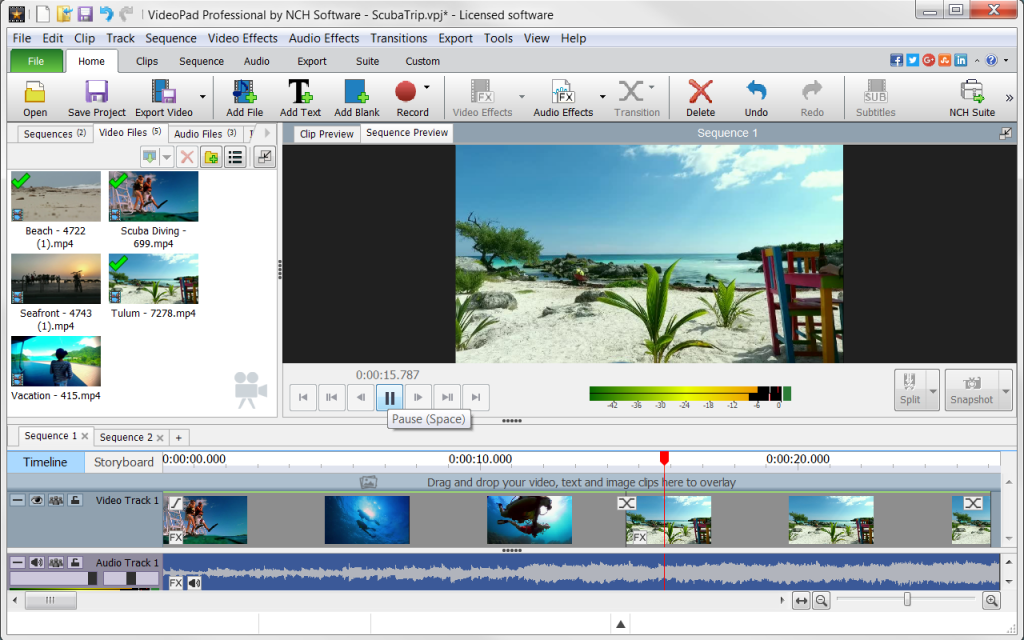 Когда сделаете репост, пишите в личном сообщении. А если вы совершенно не планируете заниматься бизнесом, то сделайте репост и приезжайте ко мне пить кофе и говорить о творчестве.
Когда сделаете репост, пишите в личном сообщении. А если вы совершенно не планируете заниматься бизнесом, то сделайте репост и приезжайте ко мне пить кофе и говорить о творчестве.
Другие статьи из этой рубрики:
- Интервью | Отзыв Газинформсервис о рекламном ролике
- Где разместить видеоролик
- 5 типов видео-продакшн студий | Рынок видео-производства
- Видеосъемка мероприятий: проморолик со сценарием и без
- Разработка рекламного видеоролика: сценарий и раскадровка
- B2B-маркетинг | Видео вам в помощь
Сшивание | Центр поддержки TikTok
Перейти к разделуКак работает сшивание видео в TikTok? • Как сшить свой ролик с видео другого автора • Настройки конфиденциальности для всех сшитых видео • Настройки конфиденциальности для конкретного сшитого видео • Управление сшитыми видео, связанными с вашими роликами
Как работает сшивание видео в TikTok?
Функция «Сшивание» позволяет вставить в ваш ролик другое видео из TikTok прямо во время монтажа. Если вы разрешите другим пользователям сшивать ваши видео, они смогут использовать фрагменты ваших публикаций в своих роликах.
Если вы разрешите другим пользователям сшивать ваши видео, они смогут использовать фрагменты ваших публикаций в своих роликах.
Обратите внимание, что сшивать можно только видео из публичных аккаунтов.
В настройках можно выбрать, кто именно сможет сшивать ваши видео:
В настройках конфиденциальности аккаунта есть три варианта доступа к сшиванию.
• Все: если у вас включено сшивание, с этой настройкой вставлять фрагменты ваших видео в свои смогут все пользователи TikTok.
• Друзья: если у вас включено сшивание, с этой настройкой делать это смогут только ваши друзья. Друзья в TikTok — это подписчики, на которых подписаны и вы.
В настройках конфиденциальности также можно отключить сшивание для всех опубликованных вами видео одновременно. Так вам не придется отключать функцию сшивания для каждого видео по отдельности.
Как включить или отключить сшивание для конкретного видео:
Включить или отключить сшивание для видео можно как в момент публикации, так и после нее.
• Сшивание включено: сшивать ваши видео смогут те люди, которым вы это разрешили в настройке «Сшивание». Например, если вы разрешили сшивание только для друзей, то, когда вы включите сшивание для какого-то одного видео, использовать его фрагменты смогут только ваши друзья.
• Сшивание отключено: другие пользователи не смогут сшивать видео.
Вот о чем следует помнить, если вы разрешили другому человеку сшить ваше видео:
• То, кто сможет просматривать, комментировать, загружать и иными способами взаимодействовать со сшитым видео, зависит от настроек конфиденциальности второго пользователя.
• Сшитое видео появится в профиле только у того пользователя, который выполнил сшивание. Ваше исходное видео появится только у вас в профиле.
• Если вы разрешили сшивать свои видео, а затем изменили настройки, ограничив использование своей публикации, или удалили ее, это не повлияет на уже существующие сшитые ролики.
Если вам еще не исполнилось 18 лет:
Прочитайте статью «Настройки конфиденциальности и безопасности для пользователей, не
достигших возраста 18 лет», чтобы узнать больше о действующих для вас правилах сшивания видео.
Как сшить свой ролик с видео другого автора
Чтобы сшить свой ролик с видео из TikTok:
1. Нажмите на кнопку «Поделиться» сбоку от нужного видео в приложении TikTok.
2. Нажмите «Сшивание» внизу экрана.
3. Выберите фрагмент видео, который хотите сшить, и нажмите «Далее».
4. Выберите один из вариантов съемки на боковой панели.
5. Нажмите на кнопку записи, чтобы начать съемку. Когда закончите, нажмите на галочку.
7. Выберите настройки для публикации, напишите описание и нажмите «Опубликовать».

Примечание: сшивание доступно не для всех видео.
Настройки конфиденциальности для всех сшитых видео
Как выбрать, кто может сшивать свои видео с вашими:
1. Нажмите «Профиль» в правом нижнем углу приложения TikTok.
2. Нажмите «Меню» вверху страницы.
3. Нажмите «Настройки и конфиденциальность».
4. Нажмите «Конфиденциальность», а затем выберите «Сшивание».
5. В пункте «Кто может сшивать ваши видео» выберите, кому хотели бы разрешить сшивание.
Настройки конфиденциальности для конкретного сшитого видео
На последнем шаге подготовки видео к публикации вы можете выбрать, смогут ли другие пользователи сшивать его.
1. Создайте видео.
2. Включите или отключите настройку «Разрешить сшивание» на экране публикации.
Для уже опубликованного видео:
1. Откройте нужное видео. Все ваши видео находятся в профиле.
2. Нажмите «Другие параметры» на боковой панели.
3. Нажмите «Настройки конфиденциальности» в нижней части экрана.
4. Включите или выключите переключатель «Разрешить сшивание».
Управление сшитыми видео, связанными с вашими роликами
Вы можете просмотреть и удалить дуэты и сшитые видео, связанные с вашей публикацией. При удалении связанных видео все связанные с вашим роликом дуэты и сшитые видео, включая оригинальную публикацию, исчезнут с платформы навсегда.
Чтобы просмотреть или удалить сшитые видео, связанные с вашей публикацией:
1. Нажмите «Профиль» в правом нижнем углу приложения TikTok.
2. Нажмите «Меню» вверху страницы.
3. Нажмите «Настройки и конфиденциальность».
4. Нажмите «Конфиденциальность», а затем выберите «Сшивание».
5. Нажмите «Управление связанными видео».
6. Нажмите «Другие параметры» рядом с видео. Далее
༚ Нажмите «См. сведения», чтобы увидеть список дуэтов и сшитых видео с этим роликом.
༚ Нажмите «Удалить все», а затем — «Удалить», чтобы удалить все видео. Это действие навсегда удалит ваше исходное видео и все связанные с ним дуэты и сшитые ролики. Если вы хотите сохранить копию исходного видео, скачайте его на свое устройство перед тем, как выполнять описанные выше инструкции.
Примечание. Эта функция недоступна в некоторых регионах.
Если вы хотите удалить только некоторые сшитые видео с использованием вашего ролика, свяжитесь с нами через онлайн-форму.
Была ли эта страница полезной?
Создание аккаунта
Заполнение профиля
Создание видео в TikTok
Как объединить видео на iPhone [Пошаговое руководство]
Ищете способы объединить разные видео?
Если да, то вы попали по адресу.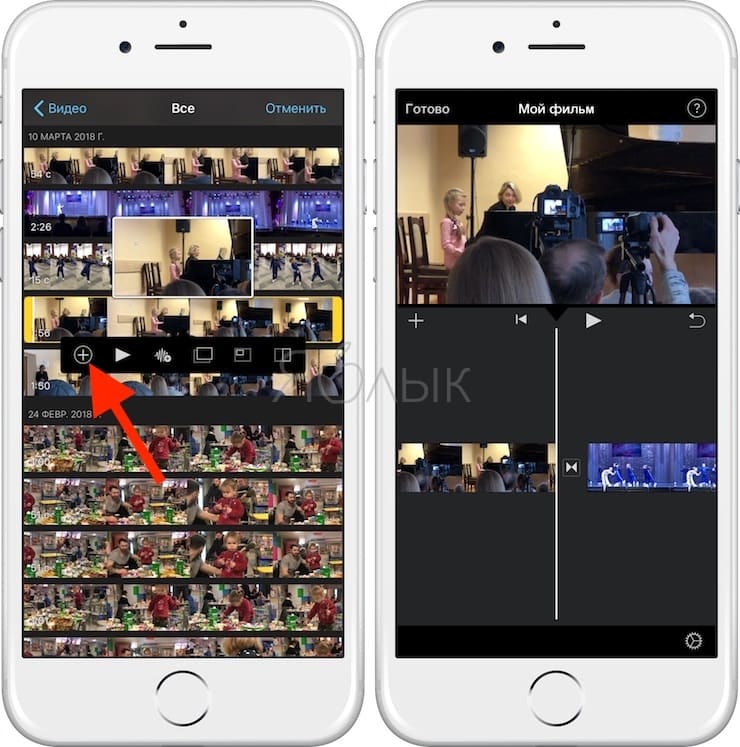
Возможно, вы захотите соединить ваши любимые клипы или собрать все воспоминания из недавней поездки в один.
В любом случае, теперь вы узнаете, как объединять видео на iPhone.
Начнем.
Как объединить видео на iPhone?С помощью родного приложения «Фото» на iPhone вы можете обрезать клип и выбрать, где он начинается и заканчивается. Но это все.
К счастью, Apple предоставляет бесплатный видеоредактор под названием iMovie . Также есть возможность использовать сторонних приложений .
Вы можете загрузить каждый из перечисленных ниже вариантов из App Store .
Давайте рассмотрим различные способы:
Использование iMovie Это, безусловно, самый простой способ объединить два или более видео на вашем iPhone. Вы можете выбрать стиль перехода и его продолжительность. Кроме этого, iMovie мало что предлагает. Тем не менее, это полностью бесплатно , а также проста в использовании.
Кроме этого, iMovie мало что предлагает. Тем не менее, это полностью бесплатно , а также проста в использовании.
Посмотрите:
1. Загрузите iMovie, если у вас его еще нет
2. Откройте его
3. Когда появится экран приветствия, нажмите Продолжить
53 Фильм
5. Нажмите Видео
6. Объедините видеоклипы на iPhone, выбрав нужные. Вы можете сделать это, нажав на их флажки
7. Нажмите Create Movie
8. Коснитесь значка перехода, чтобы выбрать стиль перехода
9. Нажмите кнопку DED
10. Нажмите Кнопку , чтобы сохранить видео. , поделитесь им в социальных сетях или отправьте кому-нибудь.
И все.
А как насчет других вариантов?
Использование Videoshop По сравнению с iMovie, которое в основном полезно для объединения видео на iPhone, это приложение предоставляет множество функций для создания клипов более персонализированный .
Например, вы можете:
- Обрезать, разделять и объединять клипы
- Добавление музыки и звуковых эффектов, озвучивание или синхронизация губ
- Использовать замедленное воспроизведение или реверс
- Добавить текст, фильтры или анимированные заголовки
Итак, как вы используете его для объединения видео?
1. Загрузите его.
2. Откройте его.
3. Щелкните Импорт клипа.
4. Выберите нужные, нажав на них.
5. Нажмите Готово , чтобы объединить видео на вашем iPhone.
6. Пролистайте инструменты для редактирования видео.
7. Нажмите кнопку Экспорт в правом верхнем углу.
8. При желании вы можете поделиться клипом в социальных сетях или сохранить его в фотопленке.
Следующий вариант лучше?
Продолжайте читать, чтобы узнать.
Использование Видео СлияниеКак и предыдущее приложение, это также имеет бесплатную и платную версии с семидневной бесплатной пробной версией . Вы сможете добавлять неограниченное количество клипов и музыки без водяных знаков. Премиум-пропуск стоит $ 2,99 , а пожизненный вариант — 9.0013 $4,99 .
Он имеет удобный интерфейс и прост в использовании. Кроме того, он предлагает гораздо больше, чем просто объединение видео на вашем iPhone.
Вы можете:
- Добавить текст, фильтры и подписи
- Добавьте музыку из вашей библиотеки iTunes или ваших записей
- Обрезать и нарезать каждую клипсу
Вот пошаговое руководство по использованию этого приложения:
1.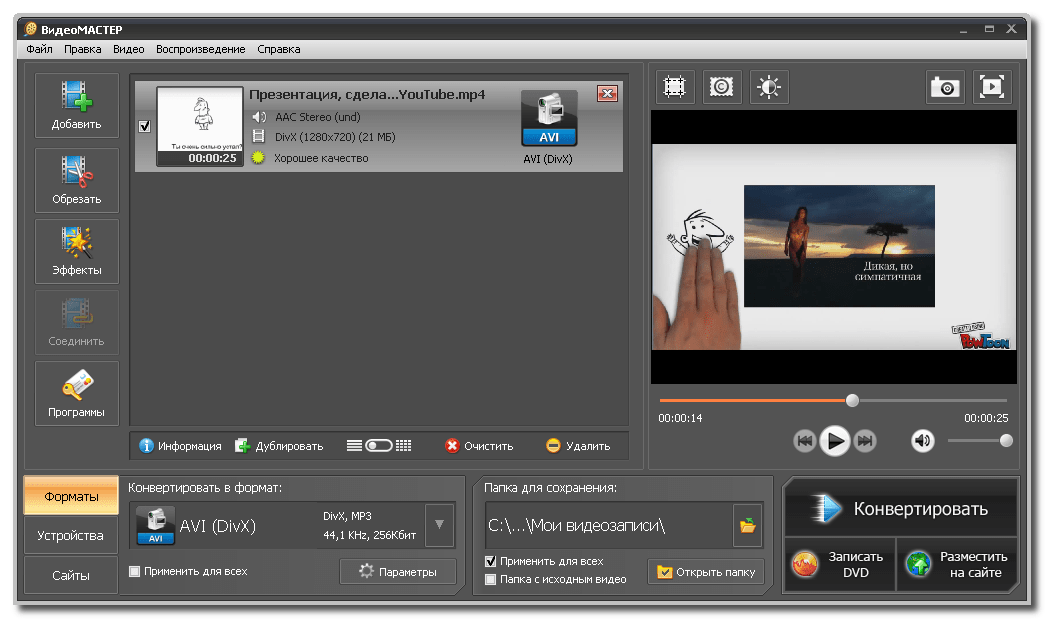
2. Откройте его.
3. Нажмите кнопку Плюс .
4. Выберите предпочтительный способ загрузки клипов.
5. Выберите те, которые вы хотите объединить.
6. Нажмите Добавить в правом верхнем углу, чтобы объединить видео на вашем iPhone.
7. Нажмите на видео, которое хотите отредактировать.
8. Обрежьте, добавьте фильтры или отрегулируйте свет.
9. Нажмите на значок общего доступа.
10. Выберите Завершить + Экспорт.
Использование FilmoraGo
И последнее, но не менее важное: вы можете использовать FilmoraGo.
Воспользуйтесь бесплатной версией или воспользуйтесь тарифным планом FilmoraGo Pro. Это стоит 6,99 долларов США в месяц, или 34,99 долларов США в год. Он также поставляется с трехдневным пробным периодом
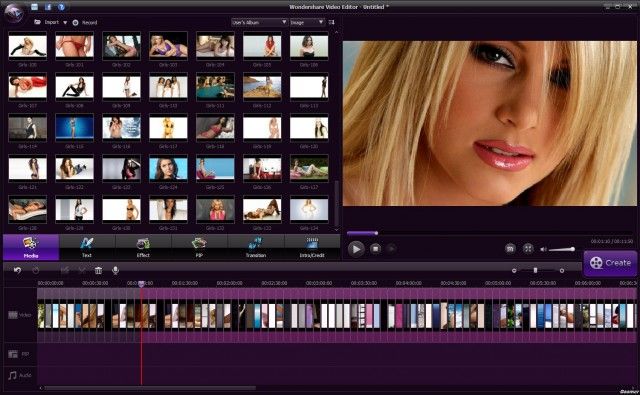
Хотя это немного дороже по сравнению с другими вариантами, у него есть привлекательных особенностей как:
- Быстрое или замедленное движение
- Шаблоны
- Бесплатная музыкальная библиотека, звуковые эффекты, обрезка и обрезка аудио
- Анимированный текст, наклейки, фильтры и наложения текста
Это также легкая навигация.
Давайте вместе рассмотрим шаги по редактированию видео на iPhone.
1. Загрузите его, если вы еще этого не сделали.
2. Откройте его и выберите опцию Новый Проект.
3. Выберите нужные видео.
4. Нажмите Импорт.
5. Добавьте эффекты движения, фоновую музыку, текст или фильтры
6. Нажмите Экспорт , чтобы сохранить клип.
Готово. Теперь вы знаете, как объединить видео на вашем iPhone.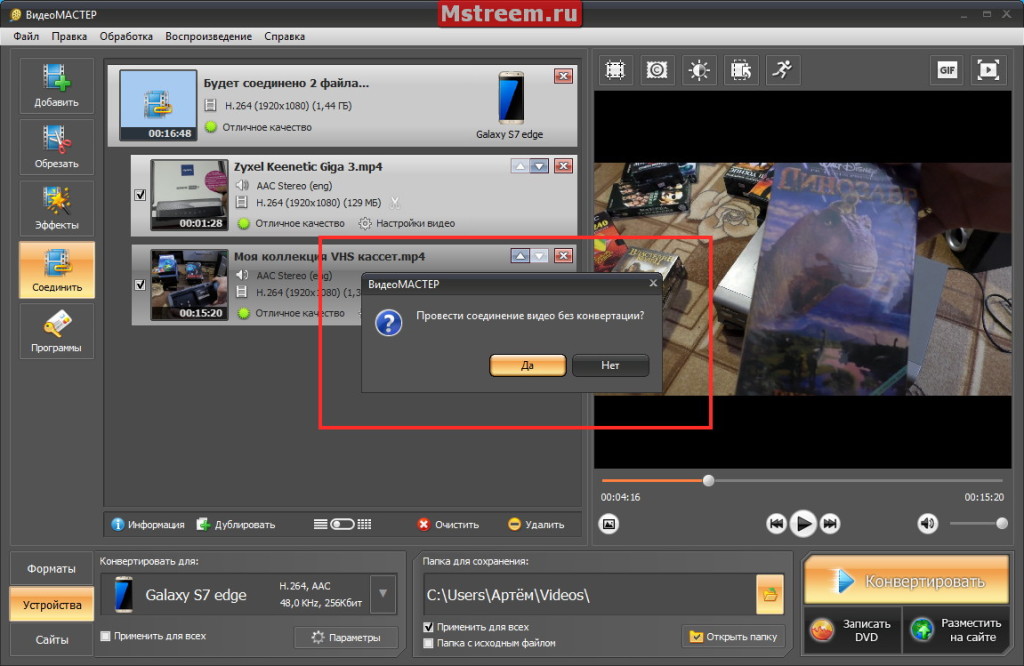
Объединение клипов — не высшая математика. Самый простой способ — использовать iMovie 9.0014 , но не предоставляет никаких дополнительных функций .
Другой вариант — загрузить сторонних приложений .
Videoshop имеет бесплатную версию, а предлагает множество инструментов для персонализации .
Video Merger также работает по принципу freemium и предоставляет основных функций .
FilmoraGo — наиболее комплексное решение. Его платный план немного дороговат , но если вы хотите почувствовать себя профессиональным редактором , дерзайте. А если вы просто хотите объединить видео, подойдет и его бесплатная версия.
Если вам не нравятся наши советы по объединению видео на iPhone, вы можете выбрать любой другой видеоредактор для начинающих.
Как объединить видео на iPhone
Нередко на вашем iPhone сохраняется куча видео.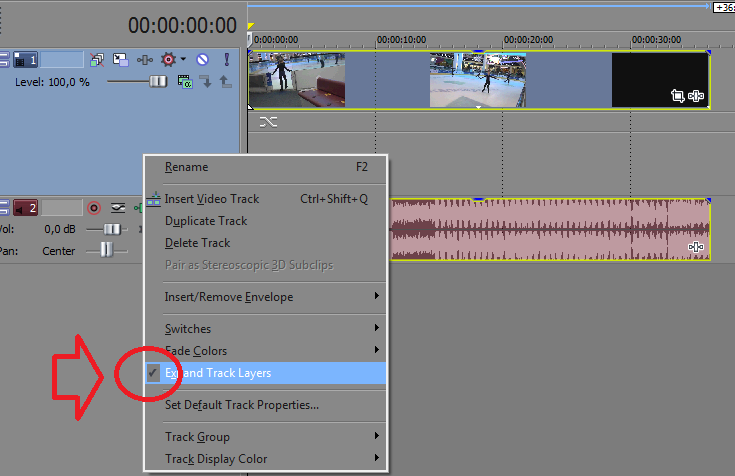 Они могут быть образовательными, напоминать об особых моментах вашей жизни или даже просто мемами. Возможно, вы задавались вопросом, можно ли объединить некоторые видео в одно. Это может, например, позволить вам легко делиться ими или хранить все свои воспоминания в одном файле.
Они могут быть образовательными, напоминать об особых моментах вашей жизни или даже просто мемами. Возможно, вы задавались вопросом, можно ли объединить некоторые видео в одно. Это может, например, позволить вам легко делиться ими или хранить все свои воспоминания в одном файле.
В этом посте мы обсудим, можно ли объединить видео на iPhone и как это сделать.
Можно ли объединять видео на iPhone?
Да, можно! На платформе iOS предлагается несколько отличных приложений, которые позволяют не только соединять видео, но и редактировать их вместе, чтобы создавать свежий и забавный контент. Одними из самых простых в использовании и очень популярных являются iMovie и Videoshop. Давайте рассмотрим, как вы можете использовать их для объединения видео на вашем iPhone.
Как объединить видео на iPhone
Способ 1. Объединение видео на iPhone с помощью приложения iMovie
iMovie для iOS позволяет создавать красивые фильмы, объединяя несколько видео на iPhone.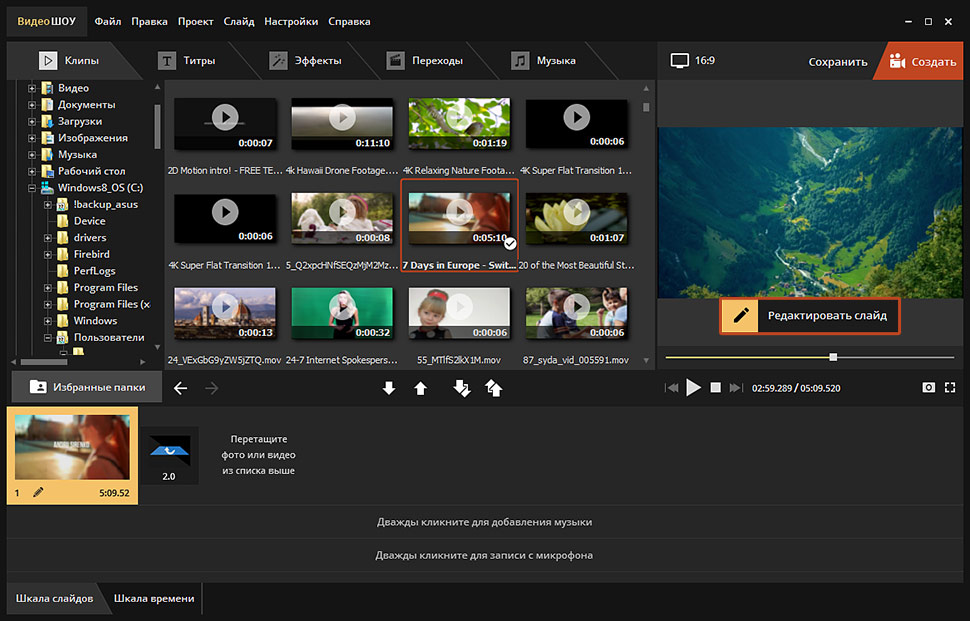 Вы даже можете перенести созданные видео на разные устройства iOS через iCloud Drive или AirDrop прямо из приложения, как только закончите.
Вы даже можете перенести созданные видео на разные устройства iOS через iCloud Drive или AirDrop прямо из приложения, как только закончите.
Выполните следующие действия, чтобы объединить видео на iPhone с помощью iMovie:
Шаг 1. Начните с установки приложения iMovie из App Store вашего iPhone. Затем перейдите к списку приложений и запустите приложение.
Шаг 2. После того, как приложение откроется, оно отобразит три вкладки. Выберите вкладку «Проекты», чтобы начать новое задание редактирования. Вы попадете на экран под названием «Создать проект».
Шаг 3. Приложение предложит вам выбрать тип проекта, который вы хотите создать. Выберите «Фильм», чтобы объединить несколько видеофайлов в
Шаг 4. Вы попадете на экран с последними видео и фотографиями. Посмотрите в левый угол экрана вашего iPhone и выберите «Медиа».
Шаг 5. После этого выберите «Видео», а затем выберите папку с видео, в которой находятся клипы, которые вы хотите объединить. Если вы хотите просмотреть все видео на своем iPhone, нажмите «Все».
Если вы хотите просмотреть все видео на своем iPhone, нажмите «Все».
Шаг 6. Выберите видео, которые вы хотите объединить. Вы можете сделать это, нажав на флажок, который появляется над каждым видео. Повторяйте этот шаг, пока не выберете все видео, необходимые для вашего проекта слияния.
Шаг 7. Когда вы закончите выбирать видео, которые нужно объединить, посмотрите в нижнюю часть экрана вашего iPhone и нажмите «Создать фильм».
Шаг 8. На следующем экране можно выбрать эффекты, переходы и текст, которые вы хотите добавить.
Шаг 9. Когда вы будете довольны своим недавно объединенным видео, нажмите «Готово», чтобы убедиться, что оно сохранено на вашем iPhone.
Способ 2. Объединение видео на iPhone с помощью Videoshop
Videoshop — еще одно идеальное приложение, позволяющее объединять видео на iPhone без какого-либо технического опыта.
Вы можете выполнить следующие шаги при объединении видео на iPhone с помощью Videoshop:
Шаг 1.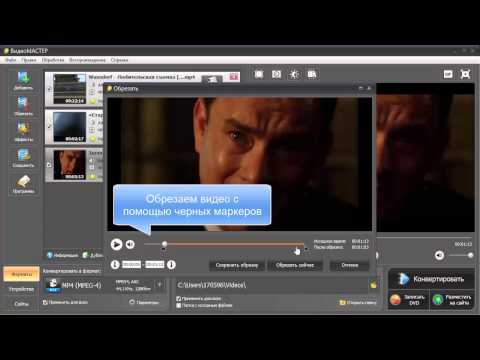 Загрузите приложение Videoshop из App Store вашего iPhone и запустите его.
Загрузите приложение Videoshop из App Store вашего iPhone и запустите его.
Шаг 2. Выберите «Создать новое видео» и значок «плюс», чтобы начать выбирать из сохраненных видео те, которые вы хотите объединить. При объединении нескольких видео вы можете нажать «Клипы» в нижней части экрана, чтобы перетащить их в том порядке, в котором вы хотите их объединить.
Шаг 3. Выберите необходимые параметры редактирования и видеоэффекты, а затем любой текст, переходы и звук, а также другие функции, которые вы хотели бы добавить. Затем нажмите «Далее» после того, как вы закончите редактирование нового видео.
Шаг 4. Нажмите кнопку «Общий доступ», чтобы убедиться, что новое видео сохранено на вашем iPhone, или вы можете загрузить его на популярные сайты, такие как Facebook, YouTube и Vimeo. Кроме того, вы можете поделиться напрямую через электронную почту, WhatsApp или добавить его в Dropbox.
Используйте Pinnacle Studio для объединения ваших видео
Pinnacle Studio — это передовое программное обеспечение для редактирования видео, которое предлагает вам мощность, точность и контроль, которые вы так жаждете при создании профессиональных видео.
