Как скопировать сайт полностью? — Хабр Q&A
wget с багами копирует сайа, а правой кнопкой и «сохранить как» это вообще какой-то детский бред)
Самое лучшее это конечно ручками копировать и менять пути, но не самый лёгкий. Есть сервис помогающий — webcloner.ru, но он платный. Поэтому посоветую по изучать немного html, ведь глубоких знаний не нужно.
Ответ написан
У меня windows, скачал тот программа, и показывает вирус, есть другой способ?
Wget под винду тоже существует.
Также откройте для себя удивительную штуку cyqwin — позволяет запускать многие линуксовые программки под виндой.
Также в вин10 есть встроенная(!) убунта которую надо только включить.
Виртуальные машины (wmware, virtualbox) тоже никто не отменял.
Docker еще (хотя он немного про другое, но в итоге позволит запустить линуксовый софт).
Совсем другой способ: не воровать эту админку, а взять бесплатную версию adminlte, например. (скачать)
Ответ написан
Под win лучшее решение для подобных целей
https://www.httrack.com/
Перед запуском изучите дефолтные настройки, там не все оптимально выставлено.
Ответ написан
Комментировать
Я здесь копирую, можно бесплатно онлайн загрузить одностраничник.
Ответ написан
Комментировать
помимо wget как написали выше, раньше ещё пользовался teleport pro, но вроде этой программы больше нет уже
Ответ написан 2018, в 06:29″> более трёх лет назад
Комментировать
Для загрузки на ПК всего сайта, команды Git тебе в помощь!
Вводишь спецкоманду, адрес сайта, которого тебе требуется для копирования, путь хранения папки и сам сайт загружается на ПК!
Ответ написан
Действительно сервисы удобнее, особенно мне понравился copypolis.ru, простой понятный и сразу получаешь сайт уже на готовой системе управления
Ответ написан
Комментировать
Скопировать сайт, сделать копию Лендинг Пейдж
Онлайн-сервис: Скопировать сайт, сделать копию Лендинг Пейджsitecopy.
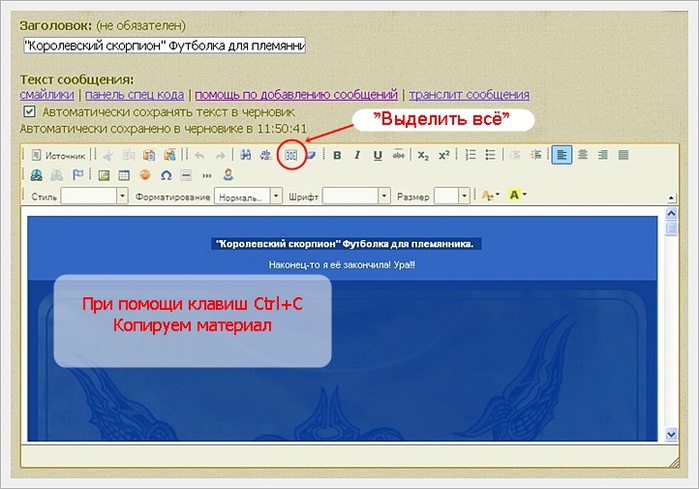 pro
prositecopy.pro is based in , according to alexa, sitecopy.pro has a global rank of #576281
Open This WebsiteHosted In: | |
Safety: | |
Domain Extension: | .pro |
IP address: | 94.130.10.95 |
Meta Data Analysis
Description | Качественное копирование любых сайтов, создание точной копии лендинга защищенного по https, клонирование многостраничных сайтов целиком на компьютер |
h2 tags |
|
h3 tags |
|
Site Speed | 0.71685791015625 |
Rankings
Alexa Rank: | 576281 |
Site’s Traffic |
DNS Analysis
| Host | Type | Class | TTL | Target |
sitecopy.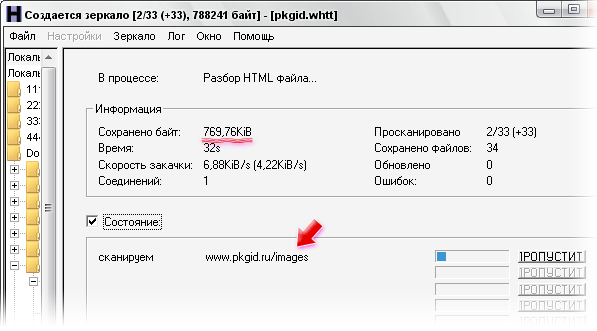 pro pro | TXT | IN | 14399 | |
| sitecopy.pro | MX | IN | 14399 | mail.sitecopy.pro |
| sitecopy.pro | A | IN | 599 | |
| sitecopy.pro | SOA | 599 | ||
| sitecopy.pro | NS | IN | 14399 | ns8.nska.net |
| sitecopy.pro | NS | IN | 14399 | ns7.nska.net |
Similar
- Newshahome
- Nex1film
- Nezhoda
- Niavaroon
- Niayeshhospitallab
Как клонировать веб-сайт
Если вы когда-либо создавали веб-сайт с нуля, вы знаете, что это может быть сложный и трудоемкий проект. Нужно учитывать так много элементов, от цветовой палитры до навигации и оптимизации скорости загрузки — и это только начало.
Но, к счастью, начинать с нуля обычно не требуется. Вместо этого вы можете клонировать существующий веб-сайт или части веб-сайта, а затем настроить клонированный код в соответствии со своими потребностями и создать совершенно новый сайт. Этот процесс может быть гораздо более эффективным способом создания веб-сайта. Итак, клонируете ли вы веб-сайт для клиента или для своего личного портфолио, вот шаги, которые необходимо выполнить, а также некоторые вещи, о которых следует помнить при работе с клонированным веб-сайтом.
Этот процесс может быть гораздо более эффективным способом создания веб-сайта. Итак, клонируете ли вы веб-сайт для клиента или для своего личного портфолио, вот шаги, которые необходимо выполнить, а также некоторые вещи, о которых следует помнить при работе с клонированным веб-сайтом.
Процесс клонирования веб-сайта распространен в веб-разработке. Но вы, очевидно, не хотите просто копировать чужой сайт — вы хотите в конечном итоге сделать свой собственный уникальный сайт. К счастью, есть простые шаги, которые вы можете предпринять, чтобы избежать прямого копирования чьей-либо внешней работы.
Во-первых, подумайте о клонировании веб-сайта как о отправной точке — подобно шаблону — который вы сможете настроить и персонализировать. Затем вы сможете добавлять в этот шаблон свои собственные идеи и дизайны. Идея состоит в том, чтобы сделать веб-сайт полностью вашим, чтобы у вас не было юридических проблем, о которых нужно беспокоиться.
Затем вы сможете добавлять в этот шаблон свои собственные идеи и дизайны. Идея состоит в том, чтобы сделать веб-сайт полностью вашим, чтобы у вас не было юридических проблем, о которых нужно беспокоиться.
С этой целью остерегайтесь контента, который копируется при клонировании сайта. Вам нужно будет заменить любой письменный или визуальный контент.
Как клонировать веб-сайт с помощью Google ChromeОдним из способов клонирования веб-сайта является использование инструментов разработчика Google Chrome (DevTools), набора инструментов для разработчиков, который удобно встроен непосредственно в браузер Chrome.
Выполните следующие действия, чтобы клонировать веб-сайт с помощью Google Chrome:
- Выберите элемент на странице
- Щелкните правой кнопкой мыши на выбранном элементе и выберите «Проверить».
- Вверху вы можете увидеть HTML-код сайта. Когда вы выбираете элементы, вы можете увидеть CSS, который показывает такие детали, как максимальная ширина и поля
- Нажмите на три точки в правом верхнем углу страницы и выберите «Открыть файл», который показывает вам все файлы, связанные с эта страница
- Введите нужный файл, например styles.
 css или index.html, затем выберите код и скопируйте его в текстовый редактор или в рабочее пространство Codecademy, если вы подписаны на Codecademy Pro 9.0028
css или index.html, затем выберите код и скопируйте его в текстовый редактор или в рабочее пространство Codecademy, если вы подписаны на Codecademy Pro 9.0028
Этот метод также работает с JavaScript. Вы щелкаете правой кнопкой мыши элемент, выбираете «Проверить» и прокручиваете элементы на странице. Когда вы найдете файлы JavaScript, вы можете открыть и скопировать их в текстовый редактор.
Клонирование сложного веб-сайтаПростые веб-сайты, скорее всего, имеют только один файл CSS и HTML, но более сложные сайты, такие как Twitter, могут иметь несколько. Если вы хотите клонировать такой сайт, выполните следующие действия.
Чтобы скопировать HTML, выберите элемент и нажмите «Проверить», чтобы открыть DevTools. Затем нажмите «Источники» вверху. Вы увидите HTML-код, появившийся на этой вкладке, и вы можете выбрать его, скопировать, а затем вставить в текстовый редактор. Сохраните файл с расширением .html (myfilename.html).
Чтобы скопировать CSS, нажмите «Элементы» на верхней панели навигации DevTools. Вы увидите CSS в середине страницы. Щелкните main.CSS, чтобы открыть код. Выберите и скопируйте код, затем откройте новый лист в текстовом редакторе и вставьте CSS. Сохраните файл с расширением .css.
Вы увидите CSS в середине страницы. Щелкните main.CSS, чтобы открыть код. Выберите и скопируйте код, затем откройте новый лист в текстовом редакторе и вставьте CSS. Сохраните файл с расширением .css.
Работа с клонированным веб-сайтом
После того как вы скопировали код в текстовый редактор, вы можете отредактировать его и сделать его своим. Работа с клонированным веб-сайтом также является отличным способом научиться кодировать, поскольку позволяет взглянуть на внутреннюю работу живого веб-сайта. Вот языки программирования, с которыми вы будете работать при редактировании клонированного веб-сайта.
HTMLHTML означает язык гипертекстовой разметки. Он используется для создания структуры веб-страницы, включая абзацы, изображения и маркированные списки. HTML использует элементы, чтобы компоненты страницы действовали определенным образом. Например, чтобы обозначить текст как абзац, вы должны использовать тег
перед абзацем и
в конце абзаца. Элементы в скобках называются тегами. CSS
Элементы в скобках называются тегами. CSS В то время как HTML придает веб-сайтам их базовую структуру, такую как заголовки и абзацы, каскадные таблицы стилей или CSS придают этим элементам стиль. Например, с помощью CSS вы можете изменить размер и цвет текста и ссылок. Вы также можете создавать интересные макеты с боковыми панелями и создавать эффекты с помощью CSS.
CSS начинается с селектора, который выбирает элемент HTML, который вы хотите изменить. Например, для заголовка h2 вы должны использовать h2 в качестве селектора. Затем следуют скобки {}. Внутри скобок у вас есть свойство и значение. Вот как это будет выглядеть для заголовка:
h2 {
цвет синий;
размер шрифта: 5em;
} JavaScript JavaScript — это язык программирования, позволяющий усложнять веб-сайты. Он используется вместе с HTML и CSS для таких действий, как увеличение или уменьшение изображения, отображение обновлений в реальном времени, воспроизведение аудио или видео, анимация 3D-графики и изменение цвета кнопки при наведении на нее курсора. JavaScript также можно использовать для создания мобильных приложений, создания веб-серверов, а также разработки и создания браузерных игр.
JavaScript также можно использовать для создания мобильных приложений, создания веб-серверов, а также разработки и создания браузерных игр.
Как видите, шаги по клонированию веб-сайта довольно просты. Настоящая работа начинается, когда вы готовы приступить к изменению клонированного веб-сайта; и для этого вам нужно хорошо разбираться в HTML, CSS и JavaScript.
Новичок в программировании? HTML — хорошая отправная точка для изучения веб-дизайна и получения максимальной отдачи от клонированных веб-сайтов. Наш курс «Изучение HTML» знакомит вас с основами, включая таблицы и формы.
Learn CSS — это курс, основанный на ваших знаниях HTML и рассказывающий о цветах, размере текста, шрифте, выравнивании и размещении элементов. После этого вы можете посмотреть Learn Intermediate CSS, который научит вас создавать более продвинутые визуальные эффекты и макеты.
Если вы уже знаете HTML и CSS, наш курс «Изучение JavaScript» поможет вам создавать более продвинутые веб-сайты с основами JavaScript.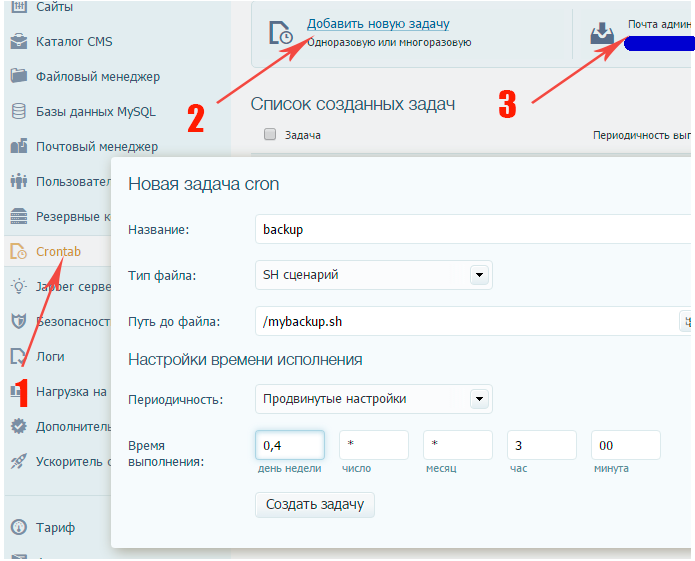 Когда вы освоите основы, наш курс «Создание интерактивных веб-сайтов на JavaScript» поможет вам применить все, что вы узнали, на практике.
Когда вы освоите основы, наш курс «Создание интерактивных веб-сайтов на JavaScript» поможет вам применить все, что вы узнали, на практике.
Хотите узнать все? Подпишитесь на нашу удобную для начинающих программу Front-End Engineering.
Курсы и учебные пособия по веб-разработке | Codecademy
Веб-разработка — это практика разработки веб-сайтов и веб-приложений, размещенных в Интернете. Независимо от того, заинтересованы ли вы во внешнем, внутреннем или полном стеке, контент в нашей области веб-разработки поможет вам в этом.
Codecademy
{{#сравнить сложность «==» «Новичок»}} Подходит для начинающих {{еще}} {{~#сравнить сложность «==» «Продвинутая»~}}{{/compare}} {{сложность}} {{/сравнивать}} {{урокКоличество}} Уроки
SharePoint
Документы и библиотеки
Управлять
Управлять
Переместить или скопировать файлы в SharePoint
SharePoint Server Subscription Edition SharePoint Server 2019 SharePoint Server 2016 SharePoint Server 2013 SharePoint Server 2013 Enterprise SharePoint в Microsoft 365 Office для бизнеса Office 365 для малого бизнеса SharePoint Server 2010 SharePoint в Microsoft 365 для малого бизнеса Дополнительно.
Помимо перемещения или копирования файлов в SharePoint, вы также можете синхронизировать файлы SharePoint с приложением синхронизации OneDrive.
Примечание. Если вы не видите другие сайты в списке при попытке переместить или скопировать элементы, ваша организация не разрешает перемещение или копирование между сайтами. Если вы являетесь администратором SharePoint или глобальным администратором своей организации, чтобы узнать, как включить копирование между сайтами в центре администрирования SharePoint, ознакомьтесь со статьей Разрешить или запретить пользовательский сценарий.
Выберите версию SharePoint на одной из вкладок ниже:
Шаг 1:
Выберите файлы или папки в библиотеке SharePoint для перемещения или копирования.
Шаг 2:
На панели команд вверху выберите Переместить в или Копировать в .
Примечание. Если вы не видите Переместить в или Копировать в на панели команд, выберите значок с многоточием ( Еще ), а затем выберите Переместить в или Копировать в .
Примечание: Переключитесь на современный интерфейс, если функции «Переместить в» или «Копировать в» недоступны.
Шаг 3:
Выберите место назначения в текущей библиотеке, OneDrive или другом сайте SharePoint, затем выберите
Шаг 4:
Если вы хотите переместить или скопировать файлы в новую папку, выберите значок новой папки в правом верхнем углу, чтобы добавить новую папку. Введите имя папки и выберите Создать . Затем вы можете выбрать новую папку и выбрать Переместить сюда или Скопировать сюда .
Введите имя папки и выберите Создать . Затем вы можете выбрать новую папку и выбрать Переместить сюда или Скопировать сюда .
Примечания:
При использовании команды «Переместить в» история документа копируется в новое место назначения. При использовании функции «Копировать в» для документов, у которых есть история версий, копируется только самая последняя версия. Чтобы скопировать более ранние версии, вам нужно восстановить и скопировать каждую из них. Дополнительные сведения об управлении версиями см. в разделе Включение и настройка управления версиями для списка или библиотеки.
Сведения о перемещении файла из OneDrive на сайт SharePoint см. в статье Перемещение файлов и папок между OneDrive и SharePoint.

Операция «Переместить в» завершится ошибкой, если вы попытаетесь переместить документ между библиотеками, а в месте назначения принудительно заданы уникальные значения.
Когда файл перемещается, он продолжает появляться в исходном каталоге до тех пор, пока не будет полностью перемещен в место назначения, а затем будет удален. Файл остается в корзине исходных сайтов после завершения перемещения, и на него распространяется обычный график утилизации, если только пользователь не восстановит его из корзины.
Мы не рекомендуем перемещать записные книжки OneNote за пределы приложения OneNote.

Переместить и скопировать, чтобы лучше работать в рамках ограничений SharePoint Online.
Параметр «Переместить в» в настоящее время недоступен в библиотеке страниц сайта.
Чтобы узнать о распространенных сценариях, посетите этот блог Технического сообщества.
См. также
Работа с синхронизированными файлами в проводнике
Пользователи SharePoint Server Subscription Edition могут работать по-другому, начиная с обновления функции SharePoint Server Subscription Edition версии 22h3. Это обновление функции включено в общедоступное обновление за сентябрь 2022 г. для подписного выпуска SharePoint Server, а также во все будущие общедоступные обновления для подписного выпуска SharePoint.
Это обновление функции включено в общедоступное обновление за сентябрь 2022 г. для подписного выпуска SharePoint Server, а также во все будущие общедоступные обновления для подписного выпуска SharePoint.
Копировать
Шаг
Копия
Выберите элементы, которые вы хотите скопировать, а затем выберите Копировать в . Или для элемента выберите Еще > Копировать в .
- org/ListItem»>
В разделе Выберите место назначения выберите место, куда вы хотите скопировать файлы или папки.
Чтобы создать новую папку для копирования файлов, выберите Новая папка .
В текстовом поле введите название новой папки.
org/ListItem»>
Примечание. Если вы используете классический интерфейс SharePoint , функция Копировать в недоступна.
Установите флажок, а затем выберите Скопировать сюда .
Примечания:
Вы можете копировать до 500 МБ файлов и папок за один раз.
При использовании параметра Копировать в с документами, имеющими историю версий, копируется только самая последняя версия. Чтобы скопировать более ранние версии, необходимо восстановить и скопировать каждую из них. Дополнительные сведения об управлении версиями см. в разделе Включение и настройка управления версиями для списка или библиотеки.
org/ListItem»>Если администратор фермы настроил ферму для включения в цикл выпуска функций «Стандартный выпуск», она будет поддерживать только предыдущее поведение копирования и перемещения файлов в одних и тех же библиотеках документов. Фермы SharePoint Server Subscription Edition по умолчанию относятся к группе выпусков функций «Стандартный выпуск».
Администраторы ферм SharePoint могут выбрать кольцо выпуска функций для своих ферм SharePoint Server Subscription Edition, перейдя к Центр администрирования > Системные настройки > Предпочтение выпуска функций .

Если было установлено обновление компонента версии 22h3 и администратор фермы настроил ферму так, чтобы она находилась в кольце выпуска компонентов «Ранний выпуск», вы также сможете выбрать целевое расположение на разных дочерних сайтах, в разных семействах сайтов и различные веб-приложения.
Верх страницы
Переместить
Выберите элементы, которые хотите переместить.
В главном меню в верхней части страницы выберите Переместить на . Если вы не видите Переместить к , в главном меню выберите … (многоточие), а затем выберите Переместить к .
Примечание. Если вы используете классический интерфейс SharePoint , функция «Переместить на » недоступна.

На панели Выберите место назначения выберите новое место в библиотеке документов, куда вы хотите поместить файлы, и выберите Переместить сюда .
В области Выберите место назначения , чтобы добавить новую папку в библиотеку документов, вы также можете нажать Новая папка и переместить элемент в новую папку. В текстовом поле введите имя новой папки, установите флажок, а затем выберите Переместить сюда .
Примечания:
Метаданные для копируемого или перемещаемого файла будут сохраняться до тех пор, пока одно и то же хранилище терминов используется как в исходном, так и в целевом расположении.

При выборе Переместить в история документа копируется в новое место назначения. Дополнительные сведения об управлении версиями см. в статье Включение и настройка управления версиями для списка или библиотеки.
Если было установлено обновление функции версии 22h3 и администратор фермы настроил ферму так, чтобы она находилась в кольце выпуска функций «Ранний выпуск», вы также сможете выбрать целевое расположение в разных библиотеках документов на том же сайте.
Если администратор фермы настроил ферму для включения в цикл выпуска функций «Стандартный выпуск», она будет поддерживать только предыдущее поведение копирования и перемещения файлов в одних и тех же библиотеках документов.
 Фермы SharePoint Server Subscription Edition по умолчанию относятся к группе выпусков функций «Стандартный выпуск».
Фермы SharePoint Server Subscription Edition по умолчанию относятся к группе выпусков функций «Стандартный выпуск».Администраторы фермы SharePoint могут выбрать кольцо выпуска функций для своих ферм SharePoint Server Subscription Edition, выбрав Центральное администрирование > Настройки системы > Настройка выпуска функций .
Верх страницы
Копировать
Шаг
Копия
Выберите элементы, которые вы хотите скопировать, а затем выберите Скопировать в . Или для элемента выберите Еще > Копировать в .
Примечание. Если вы используете классический интерфейс SharePoint , функция Копировать в недоступна.
В разделе Выберите место назначения выберите место, куда вы хотите скопировать файлы или папки.
Чтобы создать новую папку для копирования файлов, выберите Новая папка .
В текстовом поле введите название новой папки.
Установите флажок, а затем выберите Скопировать сюда .
Примечания:
Вы можете копировать до 500 МБ файлов и папок за один раз.
При использовании параметра Копировать в с документами, имеющими историю версий, копируется только самая последняя версия. Чтобы скопировать более ранние версии, необходимо восстановить и скопировать каждую из них.
 Дополнительные сведения об управлении версиями см. в разделе Включение и настройка управления версиями для списка или библиотеки.
Дополнительные сведения об управлении версиями см. в разделе Включение и настройка управления версиями для списка или библиотеки.
Верх страницы
Переместить
Выберите элементы, которые хотите переместить.
В главном меню вверху страницы выберите Перейти к . Если вы не видите Переместить к , в главном меню выберите … (многоточие), а затем выберите Переместить к .
Примечание.
 Если вы используете классический интерфейс SharePoint , функция «Переместить на » недоступна.
Если вы используете классический интерфейс SharePoint , функция «Переместить на » недоступна.В Выберите пункт назначения , выберите новое место в библиотеке документов, куда вы хотите поместить файлы, и выберите Переместить сюда .
В области Выберите место назначения , чтобы добавить новую папку в библиотеку документов, вы также можете нажать Новая папка и переместить элемент в новую папку. В текстовом поле введите название новой папки, установите флажок, а затем выберите Переместить сюда .
Примечание: При выборе Переместить на история документа копируется в новое место назначения. Дополнительные сведения об управлении версиями см. в статье Включение и настройка управления версиями для списка или библиотеки.

 ..
..  css или index.html, затем выберите код и скопируйте его в текстовый редактор или в рабочее пространство Codecademy, если вы подписаны на Codecademy Pro 9.0028
css или index.html, затем выберите код и скопируйте его в текстовый редактор или в рабочее пространство Codecademy, если вы подписаны на Codecademy Pro 9.0028




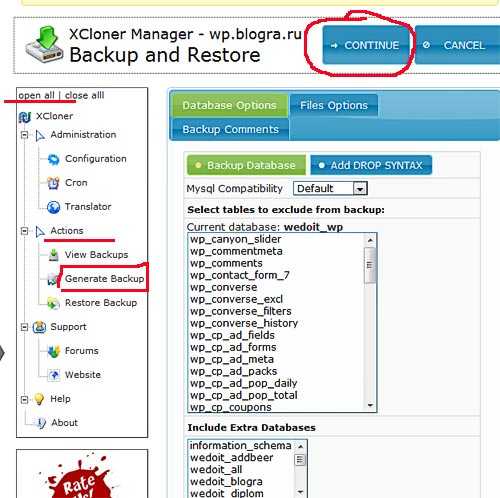 Фермы SharePoint Server Subscription Edition по умолчанию относятся к группе выпусков функций «Стандартный выпуск».
Фермы SharePoint Server Subscription Edition по умолчанию относятся к группе выпусков функций «Стандартный выпуск». Дополнительные сведения об управлении версиями см. в разделе Включение и настройка управления версиями для списка или библиотеки.
Дополнительные сведения об управлении версиями см. в разделе Включение и настройка управления версиями для списка или библиотеки. Если вы используете классический интерфейс SharePoint , функция «Переместить на » недоступна.
Если вы используете классический интерфейс SharePoint , функция «Переместить на » недоступна.