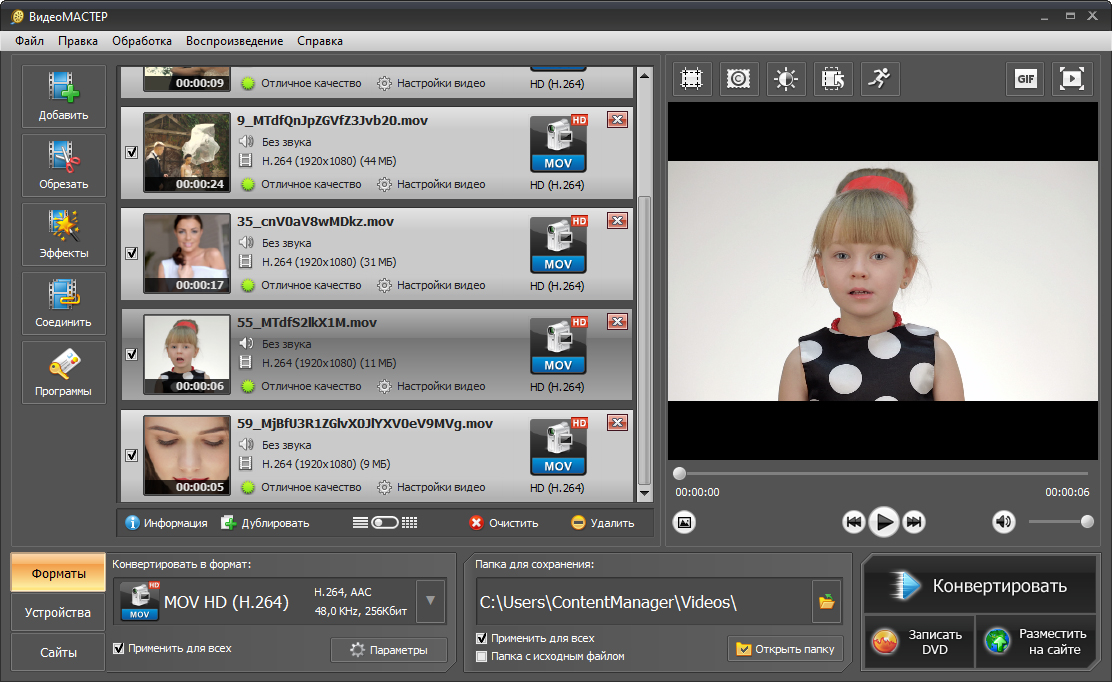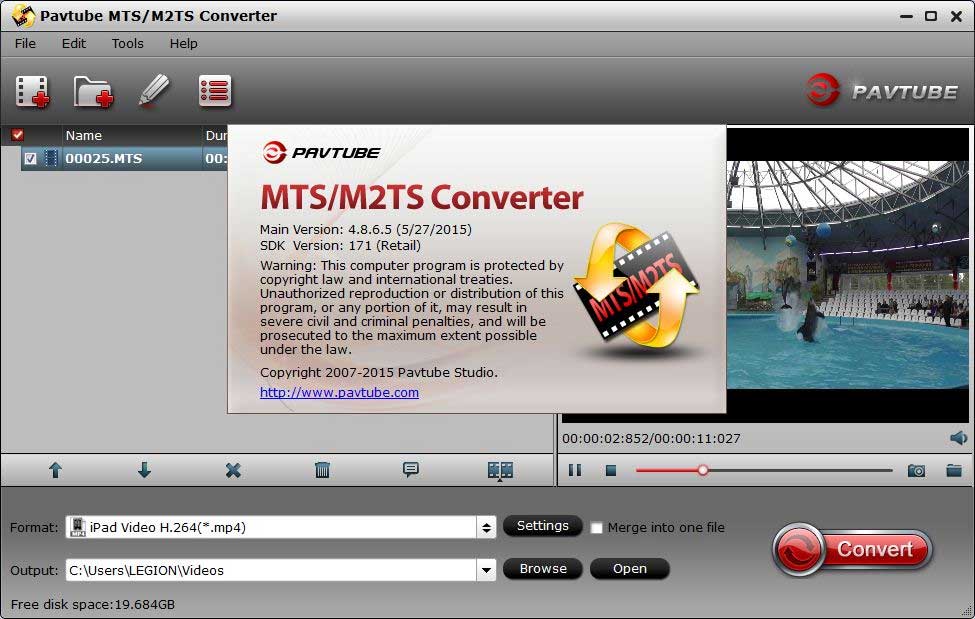Топ-8 Лучших видео-конвертеров для конвертации MOV в MP4 для Android
Автор: Юлия Юрьевна • 2022-11-08 15:07:05 • Проверенные решения
Смартфоны Android завоевали рынок других телефонов благодаря своей гибкости, широкому спектру высококачественных функций, настройке и доступности. Приложения для всех типов и категорий доступны для Android, и конвертация видео не исключение. Поэтому, если у вас есть коллекция видео в формате MOV или других форматах, которую вы хотите с удовольствием просматривать на своем телефоне Android, конвертируйте ее в MP4. Доступно несколько приложений видео конвертеров для Android. Читайте ниже, чтобы узнать, как конвертировать MOV в MP4 на Android более подробно.
Смотрите видео, чтобы узнать 10 Лучших бесплатных приложений для сжатия видео для Android/iOS
Найдите больше видео-идей в видео-сообществе Wondershare.
- Часть 1.
 Лучшие 8 видеоконвертеров для Android в 2021 году.
Лучшие 8 видеоконвертеров для Android в 2021 году. - Часть 2. Ограничения для конвертации MOV в MP4 для Android.
- Часть 3. Лучшая альтернатива для конвертации MOV в MP4 для Android.
Часть 1. Лучшие 8 видеоконвертеров для Android в 2021 году.
Вы можете обнаружить, что не можете воспроизводить файлы MOV на телефонах Android, в этой ситуации необходимы приложения Android для файлов MOV. С помощью этих приложений, перечисленных ниже, вы можете конвертировать MOV в MP4 на Android и смотреть видео MOV без каких-либо ограничений.
1. Video Converter Android
Ссылка для Скачивания: https://play.google.com/store/apps/details?id=roman10.media.converter&hl=en
Это одно из самых популярных приложений для конвертации видео благодаря простому использованию и множеству функций. Приложение работает как отличный конвертер MOV в MP4 Android, так как позволяет конвертировать все распространенные форматы видео в MP4 или MPG. Исходное качество видео сохраняется даже при конвертации, также есть возможность установить битрейт, кодек, разрешение и другие параметры.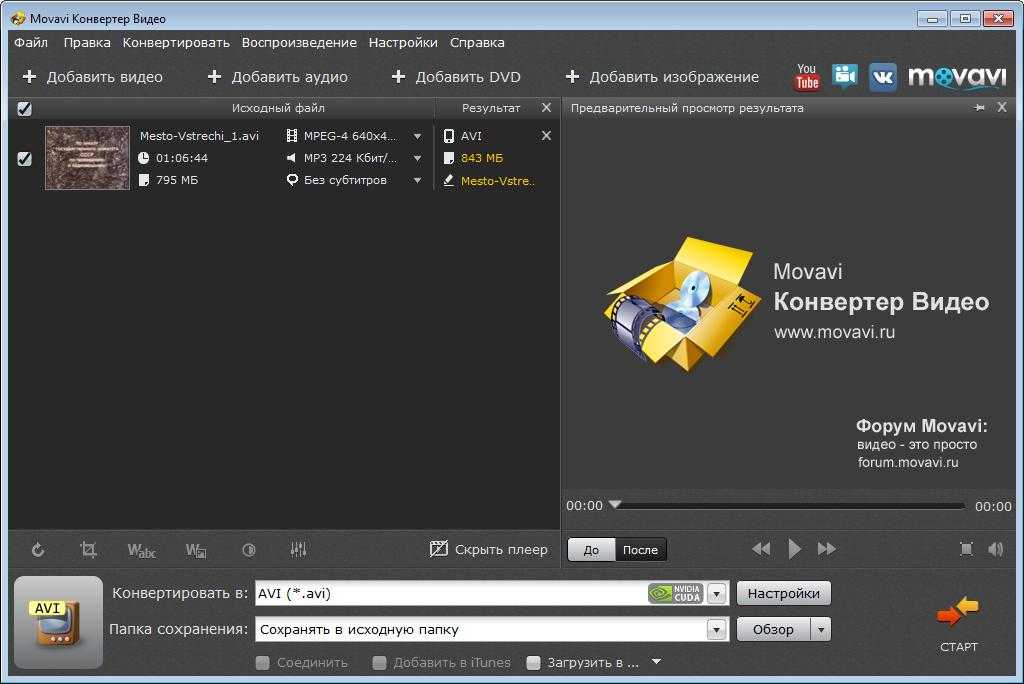 Кроме того, приложение также позволяет извлекать файлы MP3 или AAC из видео. Функция «Уменьшить размер профиля» в приложении позволяет уменьшить размер файла для облегчения обмена.
Кроме того, приложение также позволяет извлекать файлы MP3 или AAC из видео. Функция «Уменьшить размер профиля» в приложении позволяет уменьшить размер файла для облегчения обмена.
Шаги о том, как конвертировать MOV в MP4 на Android с помощью Video Converter Android:
Шаг 1: Откройте приложение конвертер на главном экране. Чтобы просмотреть и добавить MOV присутствует на вашем устройстве, нажмите значок обновления в верхней части.
Шаг 2: Перейдите на вкладку Конвертировать и выберите MP4 из списка кодеков. При необходимости выберите другие параметры файла.
Шаг 3: Нажмите на кнопку «Пуск», чтобы перейти с MOV к процессу преобразования MP4.
2. Video Converter Video Compressor Video to MP3
Ссылка для Скачивания: https://play.google.com/store/apps/details?id=com.bdroid.videocompressorandconverter&hl=en_US
Этот конвертер MOV в MP4 для Android работает как мощный конвертер видео, а также инструмент сжатия. Используя приложение, вы можете конвертировать массив форматов, таких как AVI, MOV, MKV, FLV и другие, в MP4 в хорошем качестве.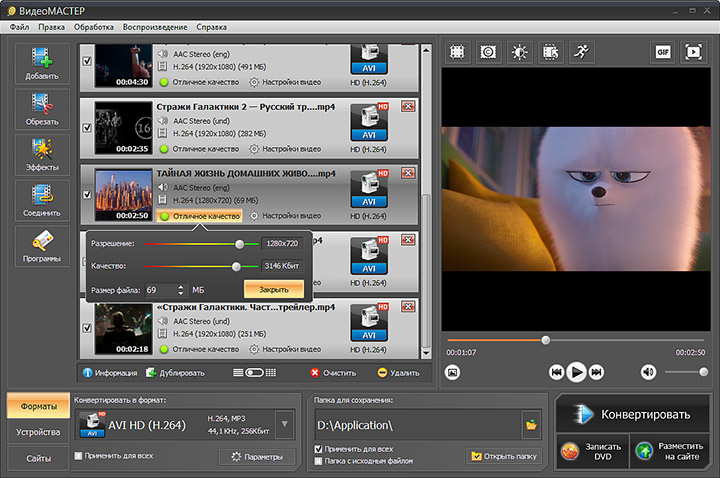 Извлечение видео в аудио файлы (MP3) также поддерживается. Вы можете редактировать разрешение, а также время начала и начала выходного видео. Кроме того, это бесплатное приложение также поддерживает сжатие видео файлов размером до 2 ГБ. Вы можете конвертировать свои видео и делиться сжатой версией через социальные сети и со своими близкими, используя приложение.
Извлечение видео в аудио файлы (MP3) также поддерживается. Вы можете редактировать разрешение, а также время начала и начала выходного видео. Кроме того, это бесплатное приложение также поддерживает сжатие видео файлов размером до 2 ГБ. Вы можете конвертировать свои видео и делиться сжатой версией через социальные сети и со своими близкими, используя приложение.
Шаги для преобразования Android MOV в MP4:
Шаг 1: Загрузите и откройте приложение на своем телефоне Android. Выберите файлы MOV, которые вы хотите конвертировать с устройства
Шаг 2: Выберите MP4 в качестве желаемого формата вывода. Здесь вы также можете выбрать разрешение, время начала и окончания и другие параметры
Шаг 3: Нажмите Конвертировать, чтобы начать процесс.
3. VidCompact
Ссылка для Скачивания: https://play.google.com/store/apps/details?id=com.xvideostudio.videocompress&hl=en_IN
Разработано EnjoyMobi Video Editor & Video Maker Studio, VidCompact — это бесплатное и мощное приложение для Android от MOV до MP4, которое также является отличным компрессором, триммером и средством уменьшения размера видео.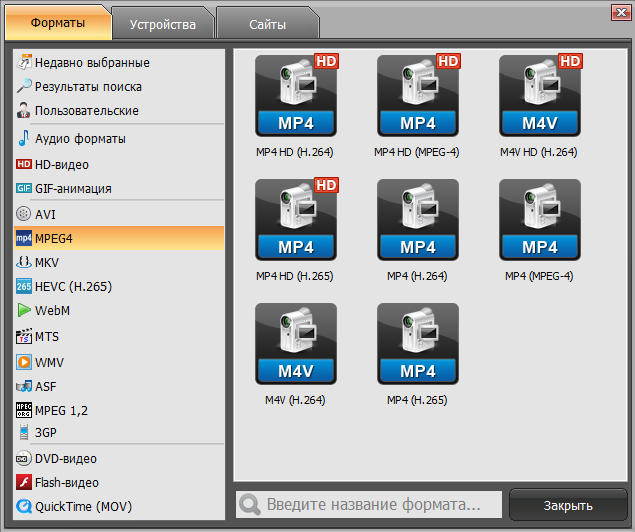 Приложение поддерживает широкий спектр форматов, включая HD и HTML5, для преобразования в формат MP4. Для персонализации и настройки видео перед конвертацией приложение поддерживает такие функции, как обрезка, обрезка, реверсирование, вращение и другие. Кроме того, приложение позволяет воспроизводить видео, переименовывать их, уменьшать размер, а также изменять частоту звука. Приложение имеет простой интерфейс, обеспечивает хорошее качество выходных файлов и поддерживает более 30 языков на более чем 200 устройствах Android.
Приложение поддерживает широкий спектр форматов, включая HD и HTML5, для преобразования в формат MP4. Для персонализации и настройки видео перед конвертацией приложение поддерживает такие функции, как обрезка, обрезка, реверсирование, вращение и другие. Кроме того, приложение позволяет воспроизводить видео, переименовывать их, уменьшать размер, а также изменять частоту звука. Приложение имеет простой интерфейс, обеспечивает хорошее качество выходных файлов и поддерживает более 30 языков на более чем 200 устройствах Android.
Шаги о том, как конвертировать MOV в MP4 Android:
Шаг 1: Откройте файл MOV, который вы хотите конвертировать в приложении VidCompact. Затем нажмите «Конвертировать в MP4» на главном экране, чтобы перейти на экран конвертера.
Шаг 2: При необходимости обрежьте видео или измените его разрешение из окна.
Шаг 3. Нажмите кнопку Пуск, чтобы продолжить процесс преобразования.
4. VidConvert
Ссылка для Скачивания: https://www. apk20.com/apk/354015/
apk20.com/apk/354015/
Это бесплатное и простое в использовании приложение, разработанное Acro Media Studio, которое позволяет конвертировать все широко используемые форматы, такие как MOV, FLV, AVI, WMV и другие, в формат MP4. С помощью приложения вы можете либо сохранить качество исходного файла, либо уменьшить его для удобства обмена. Видео также могут быть обрезаны перед преобразованием, если это необходимо. Дополнительные функции включают извлечение аудиофайлов в формате MP3 из видеоформата, поддержку режима фоновых задач, легкий обмен и управление видео и другие. Приложение имеет простой и удобный интерфейс.
Шаги для преобразования MOV в MP4 на Android:
Шаг 1: Откройте приложение на своем устройстве и нажмите кнопку «Конвертировать видео» в главном интерфейсе. Выберите файлы MOV с устройства, которое вы хотите конвертировать
Шаг 2: На экране преобразования выберите MP4 в качестве желаемого формата вывода. Экспортируйте результат, чтобы завершить процесс.
5. VidSoftLab Video Converter
Ссылка для Скачивания: https://www.apk4fun.com/apk/116452/
Это приложение с самым высоким рейтингом для Android-устройств, которое позволяет конвертировать MOV, MKV, WMV, 3GP, VOB и другие в формат MP4 в достойном качестве. С помощью приложения вы можете применять эффекты, такие как медленное движение, обрезка, обратное видео и другие для настройки. Помимо Android, приложение конвертирует и сохраняет файлы для iPad, iPhone, Samsung и других устройств. Скорость конвертирования высокая, и одновременно можно обрабатывать несколько файлов. Приложение также работает как конвертер MP3 и имеет предустановку для определенных моделей устройств. Также имеется поддержка нескольких языков, включая английский, русский, испанский, немецкий и другие.
Шаги для Android конвертации MOV в MP4:
Шаг 1: Откройте приложение на своем телефоне и выберите Video Converter из основного интерфейса.
Шаг 2: На экране списка видео выберите видео MOV и перейдите к следующему экрану.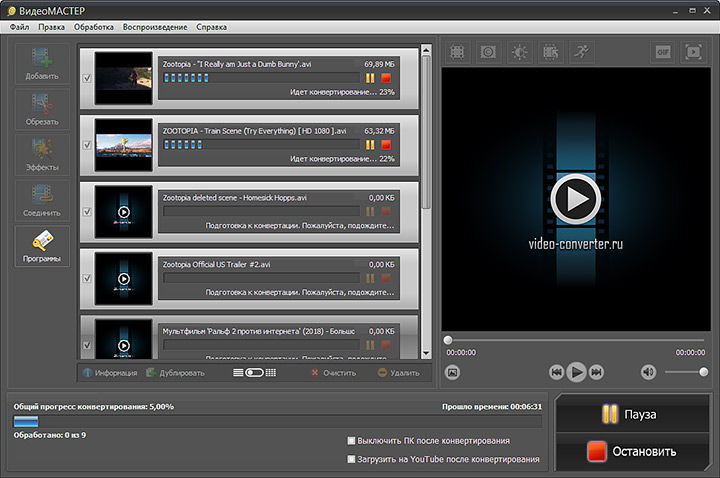 Выберите необходимые параметры файла и конфигурации и нажмите Далее, чтобы продолжить.
Выберите необходимые параметры файла и конфигурации и нажмите Далее, чтобы продолжить.
Шаг 3: На экране форматирования выберите MP4 из списка и нажмите значок «Далее». Выберите параметры на экране, нажмите «Далее» и, наконец, коснитесь значка «Готово», чтобы завершить процесс преобразования.
6. Video Converter
Ссылка для Скачивания: https://play.google.com/store/apps/details?id=com.video.converterandroid&hl=en
Разработанный KKAPS Video Converter — это хорошее приложение для конвертации, которое позволяет конвертировать файлы за несколько простых шагов. С помощью приложения вы можете конвертировать ваши видео в MP4, MKV, MPEG, MPG, MOV и другие. Video Converter — это легкое приложение, которое обрабатывает конвертацию на высокой скорости и сохраняет их на свой телефон.
Шаги по конвертации MOV в MP4 в приложении для Android :
Шаг 1: Запустите приложение на своем телефоне, откройте вкладку «Видео Конвертация» и добавьте видео MOV, которое хотите конвертировать.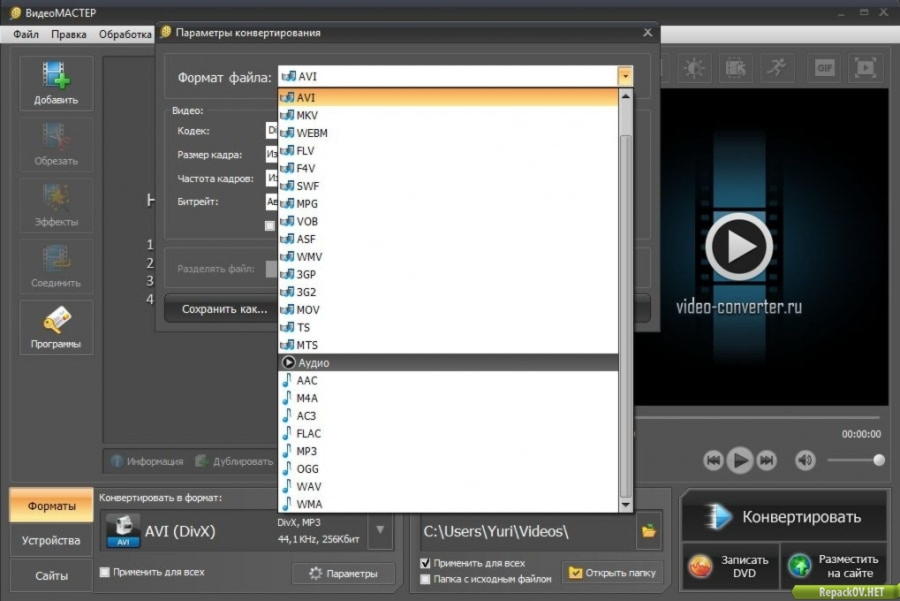
Шаг 2: Выберите MP4 в качестве желаемого формата вывода из выпадающего меню. Обрежьте и разделите видео, если необходимо, выбрав время начала и окончания.
Шаг 3: Нажмите Создать в правом верхнем углу, чтобы начать процесс преобразования MOV в MP4.
7. Online Convert
Ссылка для Скачивания: https://video.online-convert.com/convert-video-for-android
Online Convert — популярная онлайн-программа, которая позволяет конвертировать видео в MP4, а также в другие форматы, которые можно воспроизводить на устройствах Android. Инструмент бесплатный в использовании и работает прямо в браузере вашего компьютера. Помимо локальных файлов, вы можете добавлять видео с URL, Dropbox и Google Drive. Программа позволяет изменять битрейт видео, частоту кадров и качество звука выходного файла. Существует также возможность вырезать и обрезать видео, установив время начала и окончания. После преобразования видео в формат MP4 его можно перенести на устройство Android, отсканировав ссылку для скачивания QR-кода в программе.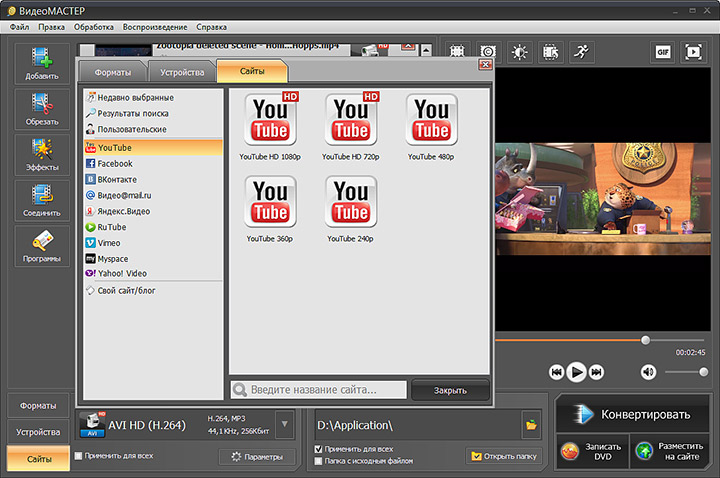 Вы также можете подключить свой телефон Android к компьютеру и передавать преобразованное видео.
Вы также можете подключить свой телефон Android к компьютеру и передавать преобразованное видео.
Шаги для преобразования MOV в MP4 Android с помощью онлайн-конвертации:
Шаг 1: Откройте https://video.online-convert.com/convert-video-for-Android на вашем браузере. Нажмите Выбрать файл, чтобы выбрать локальные видео MOV, которые вы хотите конвертировать. Кроме того, вы также можете добавить видео URL или видео с Google Drive или Dropbox.
Шаг 2: На вкладке «Дополнительные параметры» выберите необходимые параметры файла. На вкладке «Настройки» выберите имя для преобразованного файла.
Шаг 3: Наконец нажмите Конвертировать файл, чтобы начать преобразование MOV в MP4.
После преобразования файла его можно перенести на устройство Android, подключив его к компьютеру или отсканировав QR-код файла через устройство Android.
8. Online Converter
Ссылка для Скачивания: https://www.onlineconverter.com/android-video
Это еще один бесплатный онлайн-инструмент, позволяющий конвертировать видео в формат, совместимый с Android, включая MP4.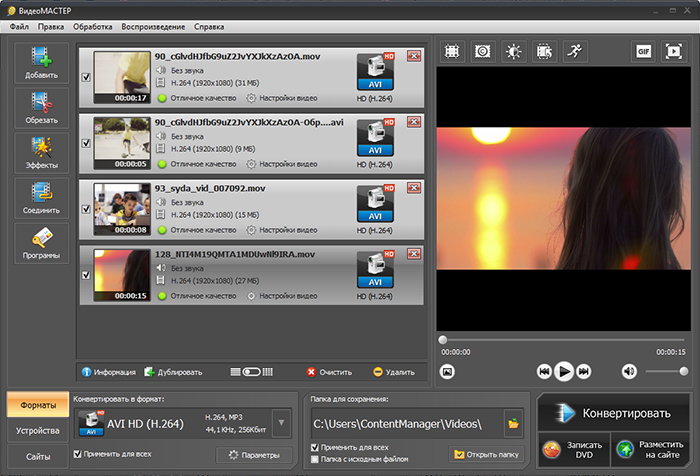 С помощью программы вы можете загрузить файл со своего ПК или с URL для конвертации. Максимум до 200 МБ файл может быть загружен в программу для преобразования. Программа поддерживает широкий спектр форматов, включая m4p, WMV, FLV, WMV, MOV и другие. В программе также есть возможность вырезать видео.
С помощью программы вы можете загрузить файл со своего ПК или с URL для конвертации. Максимум до 200 МБ файл может быть загружен в программу для преобразования. Программа поддерживает широкий спектр форматов, включая m4p, WMV, FLV, WMV, MOV и другие. В программе также есть возможность вырезать видео.
Шаги для преобразования MOV в MP4 на Android:
Шаг 1: Откройте https://www.onlineconverter.com/android-video на вашем браузере ПК. Нажмите Выбрать файл, чтобы загрузить файл MOV с его URL-адреса или с вашего ПК.
Шаг 2: Чтобы вырезать или обрезать видео, нажмите вкладку «Параметры» и выберите время начала и окончания.
Шаг 3: Нажмите Конвертировать, чтобы начать процесс преобразования MOV в MP4.
Преобразованный файл можно загрузить из интерфейса программы, а затем передать на нужное устройство Android.
Часть 2. Ограничения для конвертации MOV в MP4 для Android.
Вы можете легко конвертировать приложение MOV в приложение MP4 для Android, но при использовании метода приложения существует ряд ограничений.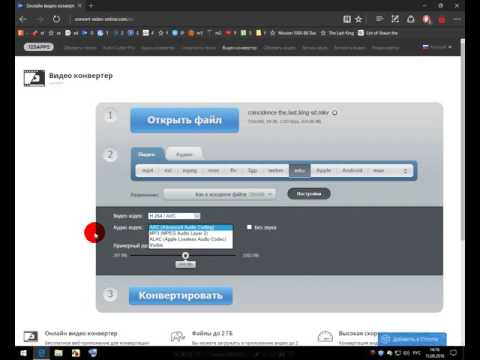 Точно так же, даже инструменты онлайн-конвертации просты в использовании, но имеют свои недостатки.
Точно так же, даже инструменты онлайн-конвертации просты в использовании, но имеют свои недостатки.
1. Приложения зависят от телефона.
Способ преобразования MOV в MP4 с помощью приложения Android зависит от доступности смартфона Android. Поскольку эти приложения работают только на смартфонах, вам необходимо иметь совместимое устройство.
2. Медленная скорость преобразования
Мобильные приложения имеют свои ограничения по размеру, так как их необходимо устанавливать на телефон. Таким образом, скорость преобразования MOV в MP4 через приложение является низкой. Так что если у вас есть большое количество файлов для конвертации, процесс займет много времени.
3. Ограниченные функции
Мобильные приложения имеют ограниченные возможности и функции по сравнению с профессиональным инструментом. Так что, если вы ищете дополнительные параметры и возможности, эти приложения не очень подходят.
Аналогичным образом, если вы используете онлайн-инструменты, возникает ряд проблем. Онлайн-инструменты зависят от онлайн-подключения, скорость конвертации низкая, количество поддерживаемых форматов ограничено, а также им не хватает дополнительных функций.
Онлайн-инструменты зависят от онлайн-подключения, скорость конвертации низкая, количество поддерживаемых форматов ограничено, а также им не хватает дополнительных функций.
Часть 3. Лучшая альтернатива для конвертации MOV в MP4 для Android.
Учитывая ограничения приложений Android и онлайн-приложений, лучший способ конвертировать MOV в MP4 — использовать профессиональное программное обеспечение. Мы рекомендуем экспертную программу конверсии под названием Wondershare UniConverter (изначально Wondershare Video Converter Ultimate). Этот полный набор инструментов для видео работает как превосходный инструмент преобразования с поддержкой более 1000 форматов, включая MOV в MP4. Используя программу, вы можете конвертировать MOV в видео MP4 для Android на супер быстрой скорости (в 30 раз быстрее) с качеством без потерь. Видео также можно конвертировать в форматы для конкретных устройств, чтобы избежать проблем с совместимостью. Существует также возможность добавлять и передавать файлы непосредственно с таких устройств, как видеокамера, iPhone и другие.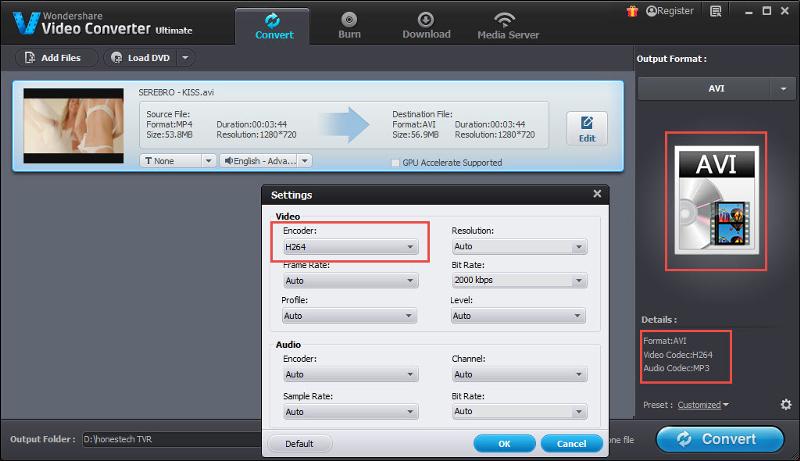 Пакетная обработка также поддерживается.
Пакетная обработка также поддерживается.
Встроенный видеоредактор позволяет обрезать, обрезать, вырезать, добавлять субтитры и добавлять водяные знаки в видео перед их преобразованием. Дополнительные функции UniConverter включают передачу видео; загрузка с более 10000 сайтов, запись DVD и другие. Доступна версия программного обеспечения для Windows и Mac.
Откройте Wondershare UniConverter на вашем ПК /Mac. На вкладке Конвертировать нажмите на + Добавить Файлы для просмотра и добавления файлов MOV представить вашу систему. Функция перетаскивания также работает. Чтобы добавить файлы MOV непосредственно с устройства, подключите устройство к ПК, откройте раскрывающееся меню рядом с «Добавить файлы» и выберите функцию Добавить из Устройства. Несколько файлов также могут быть добавлены для пакетной обработки.
Шаг 2 Редактируйте файлы перед преобразованием из MOV в MP4 (Необязательно).
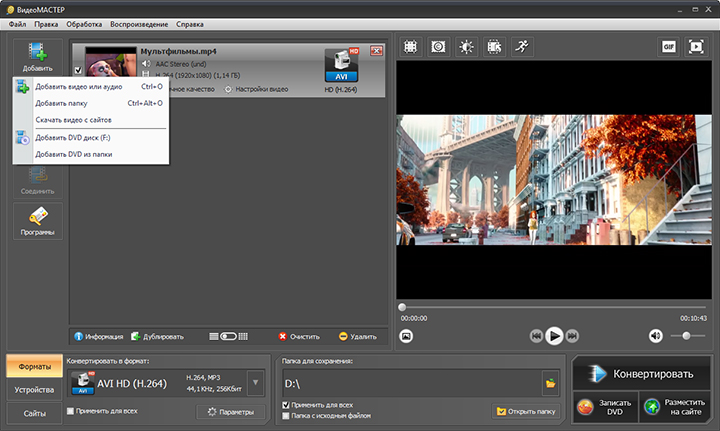
Добавленные файлы MOV появятся в виде эскизов на интерфейсе со всеми подробностями. Под уменьшенным изображением находятся значки «Обрезать», «Вырезать» и «Эффекты». Нажмите на нужный значок, чтобы открыть его окно и внести необходимые изменения. Нажмите OK для внесения изменений.
Шаг 3 Выберите Android/MP4 в качестве выходного формата.
В правом верхнем углу откройте раскрывающийся список рядом с функцией Конвертировать все файлы в:. Из раздела Устройство выберите Android формат и желаемое разрешение в качестве выходного файла. Вы также можете выбрать Видео > MP4 вариант для конвертации видео MOV для ваших устройств Android.
Шаг 4 Конвертируйте MOV в MP4 для Android.
Вы можете сжать размер видео без потери качества, нажав на значок сжатия на целевой панели. Выберите место назначения файла, где вы хотите сохранить преобразованные файлы MOV на панели Вывод. Наконец, нажмите на кнопку Конвертировать Все , чтобы начать процесс преобразования MOV в MP4 для телефонов Android без потери качества.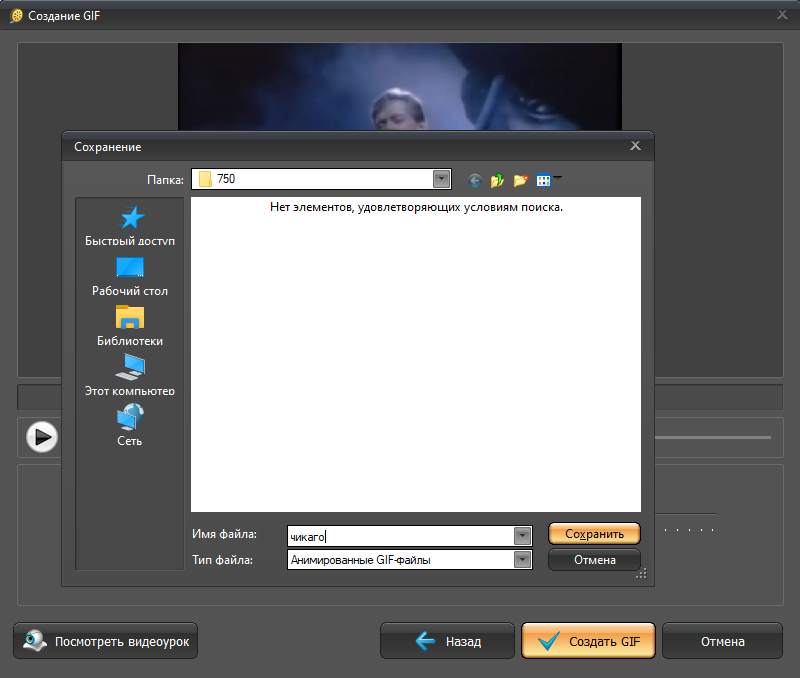
Шаг 4 Передача конвертированных MP4-видео на устройства Android.
Найдите конвертированные видео на вкладке Завершенные и нажмите на значок Открыть расположение файла, чтобы получить сохраненные файлы.
С помощью простых шагов, приведенных выше, теперь вы можете конвертировать ваши видео MOV в MP4 и просматривать файлы MOV на Android. Из-за ограничений приложений Android из MOV в MP4, Wondershare Video Converter будет лучшим выбором, поскольку он может предоставить вам пакетное преобразование, супер быструю скорость, высококачественный вывод и другие функции. Скачайте бесплатно и следуйте инструкциям выше, чтобы попробовать!
Скачать бесплатно Скачать бесплатно
8 способов легко конвертировать MP4 в MKV на Mac / ПК
Всем известно, что формат MP4 хорошо совместим с большинством операционных систем и видеоплееров. Но правда в том, что файлы MP4 недостаточно ясны, хотя они широко поддерживаются. Более того, недавно выпущенные iPhone XS, iPhone XS Max, iPhone XR, iPhone X, Samsung QLED и Huawei P10 могут напрямую воспроизводить видео MKV высокой четкости. Чтобы решить эту проблему, вы можете конвертировать MP4 в MKV в высоком разрешении. Учитывая различные требования к конвертации видео, эта статья покажет вам 8 лучших конвертеров MP4 в MKV. Вы можете бесплатно конвертировать MP4 в видео MKV, вы также можете пакетно конвертировать и редактировать файлы MP4 в MKV с различными фильтрами.
Чтобы решить эту проблему, вы можете конвертировать MP4 в MKV в высоком разрешении. Учитывая различные требования к конвертации видео, эта статья покажет вам 8 лучших конвертеров MP4 в MKV. Вы можете бесплатно конвертировать MP4 в видео MKV, вы также можете пакетно конвертировать и редактировать файлы MP4 в MKV с различными фильтрами.
- Часть 1: лучший способ конвертировать MP4 в MKV
- Часть 2: 4 альтернативных способа конвертировать MP4 в MKV на Mac / ПК
- Часть 3: 3 онлайн-способа конвертировать MP4 в MKV
- Часть 4: часто задаваемые вопросы MP4 для MKV
Часть 1: лучший способ конвертировать MP4 в MKV
Если вы ищете один видео конвертер, который предлагает фантастическую скорость конвертирования и безупречное качество, AnyMP4 Video Converter Ultimate безусловно, ваш лучший выбор. Будучи интеллектуальным конвертером MP4 в MKV, он может автоматически усиливать видеоэффект в мульти-методе. Это также гарантирует, что вы можете получить высокое качество при конвертации MP4 в MKV видео.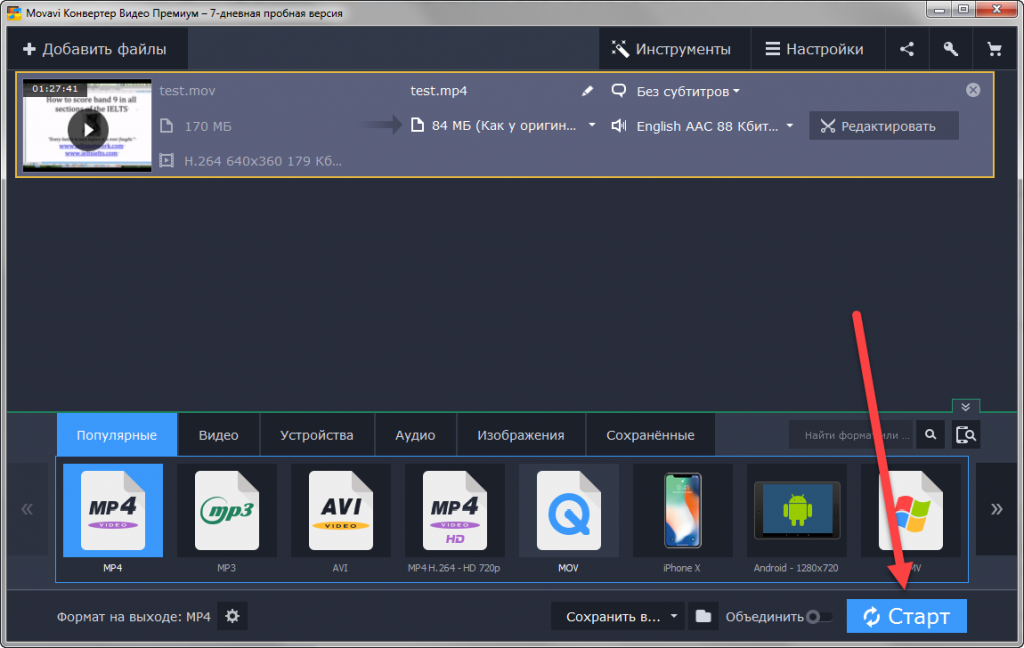 Для людей, которым нужно воспроизводить видео MKV на определенном портативном устройстве, Video Converter Ultimate предлагает множество предустановок. Не упоминать эти основные и профессиональные фильтры для редактирования видео.
Для людей, которым нужно воспроизводить видео MKV на определенном портативном устройстве, Video Converter Ultimate предлагает множество предустановок. Не упоминать эти основные и профессиональные фильтры для редактирования видео.
Основные характеристики AnyMP4 Video Converter Ultimate
- • Конвертируйте MP4 в MKV и 200 более высококачественные видео без потерь.
- • Поворот MKV видео в любом направлении и настроить с помощью универсальной функции редактирования.
- • Добавить, изменить и извлечь субтитры из MKV.
- • Высокая совместимость с большинством популярных устройств, включая iPhone XS / XS Max / XR / X / 8 / 7 / 6s / 6 / SE, iPad, Galaxy S6 / S6 Edge и т. Д.
- • Автоматически улучшайте видеоэффект, чтобы получить максимально высокое качество преобразованных файлов MKV.
- • Конвертируйте DVD фильмы и создавайте свои собственные видео 3D.
Как конвертировать MP4 в MKV с помощью AnyMP4 Video Converter Ultimate
Шаг 1: добавьте MP4 к конвертеру MP4 в MKV
Бесплатно скачайте AnyMP4 Video Converter Ultimate на свой компьютер с Windows или Mac.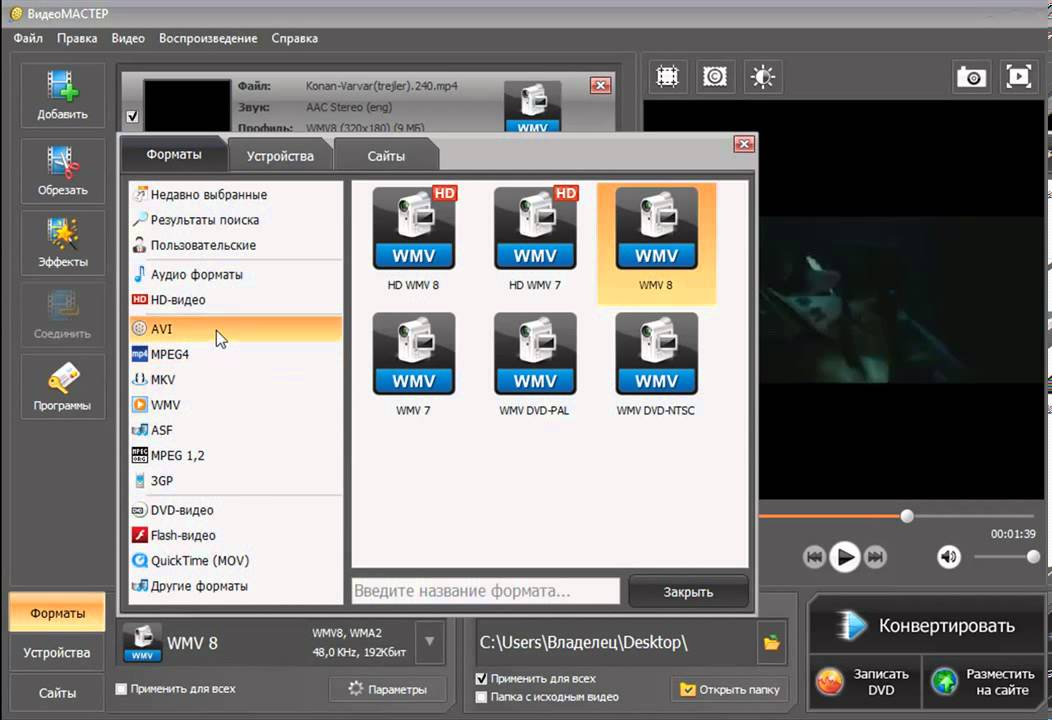 Откройте его, чтобы найти кнопку «Добавить файлы». Нажмите на него и добавьте MP4 видео из всплывающего окна.
Откройте его, чтобы найти кнопку «Добавить файлы». Нажмите на него и добавьте MP4 видео из всплывающего окна.
Шаг 2: выберите MKV в качестве выходного формата
Проверьте видеофайл MP4. Вы можете нажать «Редактировать» в окне редактирования, чтобы настроить видеоэффект, вращать, обрезать, улучшать, добавлять водяные знаки и выполнять другие дополнительные функции редактирования видео MP4. Выберите меню «Профиль», а затем выберите «MKV» в качестве выходного формата.
Шаг 3: начать преобразование MP4 в MKV
Нажмите «Сохранить в» ниже, чтобы установить папку назначения. Нажмите кнопку «Преобразовать все», чтобы начать преобразование MP4 в MKV без потери качества.
Часть 2: 4 альтернативных способа конвертировать MP4 в MKV на Mac / ПК
Вот несколько альтернативных видео конвертеров для конвертации MP4 в MKV для получения HD-видео. Просто проверьте процесс преобразования MP4 в MKV в деталях, как показано ниже.
1. Конвертер видео WinX HD Deluxe
WinX HD Video Converter Deluxe позволяет пользователям конвертировать MP4 в MKV на высокой скорости с максимально сохраненным качеством видео. Кроме того, конвертер видео MP4 поддерживает редактирование видео для совместного использования и сбора.
Кроме того, конвертер видео MP4 поддерживает редактирование видео для совместного использования и сбора.
Шаг 1: Импорт целевых видео MP4
Запустите конвертер MP4 в MKV. Нажмите кнопку «Добавить файл», чтобы импортировать файлы MP4.
Шаг 2: Конвертировать MP4 в MKV на Mac / ПК
Вы можете выбрать «HD Video», а затем «MKV HD Video» из выходного файла. Нажмите «ОК» и выберите «Выполнить», чтобы преобразовать MP4 в MKV на Mac или ПК.
Wondershare Video Converter Ultimate поддерживает более чем 150 видео и аудио форматы для преобразования, а также MP4 в MKV. И вы можете оптимизировать пресеты преобразования для iDVD, iMovie и Final. Что ж, редактирование файлов MP4 перед преобразованием также доступно с преобразователем MP4 в MKV.
Шаг 1: Загрузить видео MP4
Загрузите и установите конвертер MP4 в MKV на компьютерах Mac или Windows. Запустите его и выберите «Добавить файлы» на странице «Конвертировать». Или вы можете перетащить файлы MP4 в основной интерфейс конвертера MP4 в MKV.
Шаг 2: Конвертировать MP4 файлы в MKV
Нажмите значок формата в верхнем правом углу «Преобразовать все файлы в». Выберите «MKV» и выберите «HD 1080P» в качестве настроек вывода видео. Нажмите «Преобразовать все», чтобы конвертировать MP4 в MKV без потери качества.
3. HandBrake
HandBrake — это бесплатный транскодер с открытым исходным кодом для цифровых видео. Вы также можете легко конвертировать другие видео, такие как MP4, MKV, VOB, AVI, MTS, TS и т. Д. Следуйте инструкциям, чтобы бесплатно конвертировать обычное видео MP4 в формат MKV.
Шаг 1: Откройте HandBrake на своем компьютере. Выбирать Видеофайл из раскрывающегося списка Источник вверху. Найдите и добавьте видео MP4 в HandBrake.
Шаг 2: Нажмите Бровие под Направление , чтобы установить новую папку назначения, в которой вы можете сохранить преобразованный файл MKV.
Шаг 3: В разделе Настройки вывода раздел, установите MKV в качестве выходного формата в Формат выпадающий список. Кроме того, вы можете настроить предустановку и параметры вывода HandBrake MKV.
Шаг 4: Нажмите Начать значок вверху. Теперь вы можете конвертировать MP4 в MKV с помощью HandBrake, а также в другие видеоформаты.
4. FFmpeg
FFmpeg — это кроссплатформенный инструмент для преобразования, записи и потоковой передачи видео и аудио файлов. Давайте быстро посмотрим, как конвертировать видео MP4 в MKV с помощью FFmpeg.
Шаг 1: Зайдите на официальный сайт FFmpeg и установите его на свой компьютер. Вы можете просто нажать кнопку «Загрузить», а затем Скачать исходный код кнопку, чтобы установить подходящую версию FFmpeg.
Шаг 2: Запустите FFmpeg и откройте Терминал. Затем вам нужно ввести ffmpeg -я без кавычек на терминале.
Шаг 3: Теперь вы можете ввести имя файла MP4 и путь к нему, например /home/user/Desktop/XXX.mp4. Затем введите имя выходного файла MKV и путь к нему.
Шаг 4: Нажмите Command на Mac или Enter на ПК с Windows, чтобы подтвердить операцию. Теперь вся команда будет выглядеть как FFmpeg-i / home / user / Desktop / XXX.mp4 /home/user/Desktop/XXX. mkv.
mkv.
Шаг 5: Нажмите Enter ключ, чтобы начать процесс преобразования и кодирования. Когда преобразование будет завершено, вы можете получить преобразованный файл MKV из папки назначения выше.
Часть 3: 3 онлайн-способа конвертировать MP4 в MKV
Чтобы конвертировать MP4 в MKV просто, с помощью онлайн конвертера MP4 в MKV можно легко достичь цели. Нет необходимости скачивать сторонние видео конвертеры или добавлять плагины. Все, что вам нужно, это загрузить видео MP4 и затем вывести его в виде файла MKV.
1. Бесплатный онлайн-конвертер видео AnyMP4
AnyMP4 Бесплатный онлайн видео конвертер — хороший выбор для бесплатного конвертирования MP4 в MKV. В отличие от других веб-приложений, у него пока нет ограничения на размер файла. Единственное, что вам нужно, это хорошее подключение к Интернету.
Шаг 1: Войти https://www.anymp4.com/free-online-video-converter/ в вашем браузере. Нажмите на Добавить файлы для конвертации кнопку для загрузки и установки лаунчера.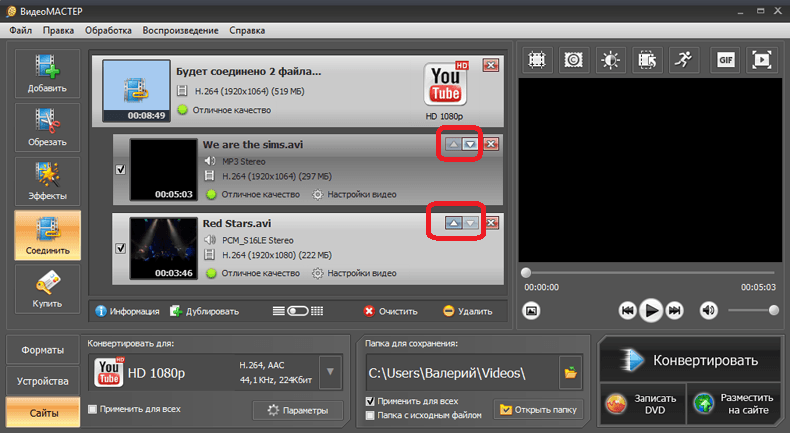
Шаг 2: Нажмите Добавить файл меню и загрузите несколько файлов MP4. Веб-приложение поддерживает пакетное преобразование. Затем перейдите вниз и выберите MKV на панели форматирования. Щелкните значок шестеренки на каждом видео, и вы можете настроить параметры в соответствии с вашими предпочтениями.
Шаг 3: Нажмите Конвертировать кнопку, чтобы сразу преобразовать файл MP4 в формат MKV.
2. Интернет-Convert
URL: https://video.online-convert.com/convert-to-mkv
Существует специальное меню «Дополнительные параметры», которое позволяет настраивать выходные эффекты MP4 в MKV. Таким образом, вы можете редактировать и конвертировать MP4 в MKV онлайн без ограничений.
Шаг 1: Выберите файл MP4 с компьютера, URL, Dropbox и Google Drive.
Шаг 2: Настройте MP4 для поворота, переворачивания, обрезки и выполнения других настроек видео
Шаг 3: Нажмите «Конвертировать файл», чтобы начать конвертацию MP4 в MKV онлайн.
3. Convert.Files
URL: http://www.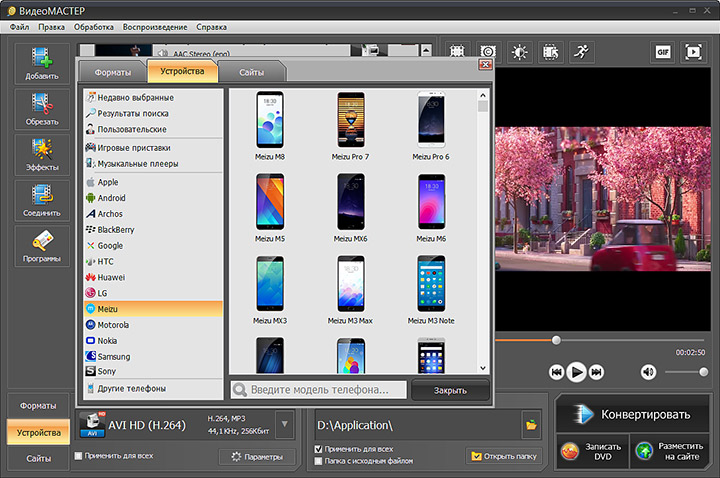 convertfiles.com/convert/video/MP4-to-MKV.html
convertfiles.com/convert/video/MP4-to-MKV.html
Convert.Files предлагает простой в использовании интерфейс только с онлайн-сервисом конвертации видео MP4 в MKV. Вы также можете настроить отправку ссылки на скачивание на свою электронную почту после завершения преобразования MP4 в MKV.
Шаг 1: Нажмите «Обзор», чтобы добавить файлы MP4.
Шаг 2: Выберите «MKV» из выпадающего меню «Формат вывода»
Шаг 3: Нажмите «Конвертировать», чтобы начать процесс преобразования MP4 в MKV онлайн.
Часть 4: часто задаваемые вопросы MP4 для MKV
MP4 или MKV лучше?
С точки зрения совместимости, MP4 широко принят практически всеми устройствами, в то время как MKV поддерживается только частичными устройствами. Более того, MKV больше, чем MP4 по размеру файла. Тем не менее, MKV будет лучшим видеоформатом для хранения разорванных файлов Bu-ray. Таким образом, MP4 более популярен, чем MP4, а MKV будет широко распространен в Blu-ray.
Как конвертировать MP4 в MKV без потери качества?
Чтобы преобразовать MP4 в MKV без потери качества, вы должны оставить параметры такими же, как в исходном файле MP4.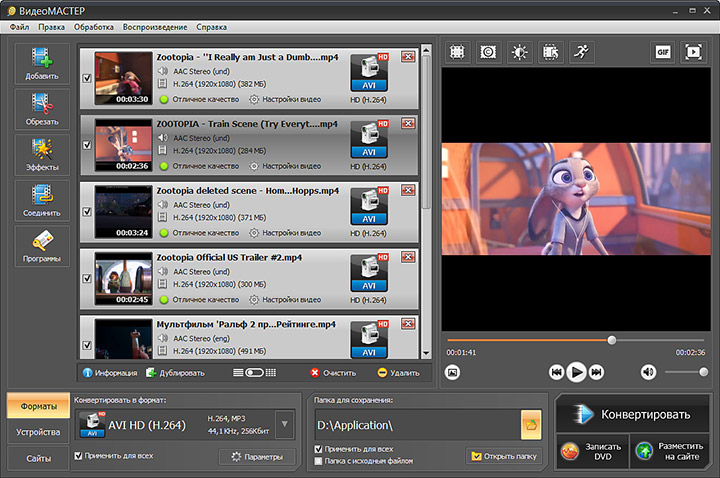 Возьмите AnyMP4 Video Converter Ultimate в качестве примера. Найдите MP4 в раскрывающемся списке выходных данных и выберите первый, Так же, как источник, Затем нажмите Convert All, чтобы конвертировать MP4 в MKV без потери качества.
Возьмите AnyMP4 Video Converter Ultimate в качестве примера. Найдите MP4 в раскрывающемся списке выходных данных и выберите первый, Так же, как источник, Затем нажмите Convert All, чтобы конвертировать MP4 в MKV без потери качества.
Может ли HandBrake конвертировать MP4 в MKV?
Да, HandBrake может конвертировать MP4 в MKV. Кодек видео и аудио, поддерживаемый этим программным обеспечением: H.265 (x265 и QuickSync), H.264 (x264 и QuickSync), H.265 MPEG-4 и MPEG-2, VP8, VP9, Theora, AAC / HE-AAC , MP3, Flac, AC3 или Vorbis.
Вы можете использовать профессиональные видео конвертеры, чтобы конвертировать MP4 в MKV в высочайшем качестве. Вы также можете выбрать онлайн-видео конвертер, чтобы конвертировать MP4 в MKV бесплатно. Независимо от того, какой видео конвертер вы выберете, легко получить конвертированные видео высокой четкости MP4 в MKV, а затем воспроизводить их на портативном устройстве без ограничений из статьи.
Как сжать видеофайлы без потери качества: 6 лучших способов
Оптимизация качества видео при одновременном уменьшении размера файлов необходима для привлечения внимания зрителей, сокращения времени загрузки/выгрузки и сокращения расходов. Хотя это может быть непростой задачей, существуют рекомендации по сжатию, которые помогут вам узнать, как сжимать видеофайлы без потери качества. Однако отдельные лица и организации могут столкнуться с видимыми различиями при сжатии файлов. В этой статье будут освещены несколько способов и подходящих инструментов для сжатия видеофайлов и сохранения их качества.
Хотя это может быть непростой задачей, существуют рекомендации по сжатию, которые помогут вам узнать, как сжимать видеофайлы без потери качества. Однако отдельные лица и организации могут столкнуться с видимыми различиями при сжатии файлов. В этой статье будут освещены несколько способов и подходящих инструментов для сжатия видеофайлов и сохранения их качества.
Часть 1. Можно ли сжать видео без потери качества?
Да, сжатие видео без потерь характеризуется близким сходством с исходным видеофайлом, так как данные не теряются, а качество изображения достаточно высокое. Этот тип сжатия файла в основном используется для сохранения качества файла при передаче файла. Размер видео здесь почти такой же, как у исходного файла.
Часть 2. Лучшее решение для сжатия видео без потери качества (пакетная поддержка)
HitPaw Video Converter — это универсальное решение для преобразования, загрузки, редактирования и сжатия видео. Он может разумно сжимать видео с оптимальным качеством.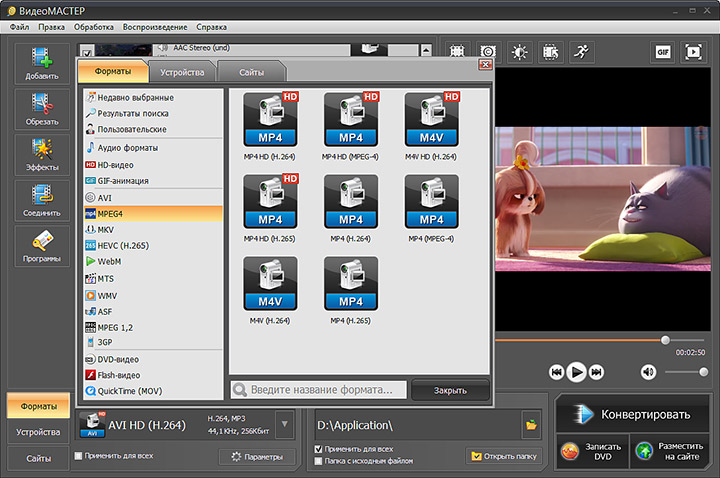
Преимущества использования HitPaw Video Converter для сжатия видео без потерь
- Поддерживает все форматы видео: MP4, MKV, MTS, TS, MPEG и др.
- Поддерживает пакетное сжатие видео
- Обеспечивает три уровня качества: Маленький, Средний и Нормальный
- Настройка параметров сжатия для удовлетворения различных требований
- Эта программа сжимает не только видео, но и изображения
- Множество других встроенных инструментов: конвертер видео, загрузчик видео, редактор видео, создатель GIF, редактор изображений, конвертер Spotify Music, конвертер iTunes Music и т. д.
Как сжимать видео без потери качества с помощью HitPaw Video Converter
Чтобы сжать видеофайл без потери качества в HitPaw Video Converter, достаточно выполнить несколько кликов.
Шаг 1. Скачайте и бесплатно установите HitPaw Video Converter на компьютер и перейдите на панель инструментов. Выберите «Компрессор видео/изображений».

Шаг 2. Импортируйте видео. Здесь мы будем импортировать файлы MP4, чтобы увидеть, как сжимать mp4 без потери качества.
Шаг 3. Теперь мы можем щелкнуть значок шестеренки, чтобы выбрать подходящий уровень сжатия и качество для этого файла. Если вы хотите сжать несколько видео с одинаковым коэффициентом сжатия, вы можете выбрать уровень сжатия в левом нижнем углу.
Шаг 4. Наконец, нажмите кнопку «Сжать» или «Сжать все», чтобы уменьшить размер видеофайла без потери качества.
Вот и все. Вы успешно сжали видео без потери качества с помощью HitPaw Video Converter.
Часть 3. Другие альтернативные способы сжатия видеофайлов без потери качества
Существуют и другие способы бесплатного сжатия и уменьшения размера видео.
Способ 1. Сжимайте видеофайлы без потери качества с помощью VLC
VLC — это проигрыватель видео и аудио, выполняющий функции сжатия видео. VLC предлагает доступные задачи о том, как сжимать файлы без потери качества.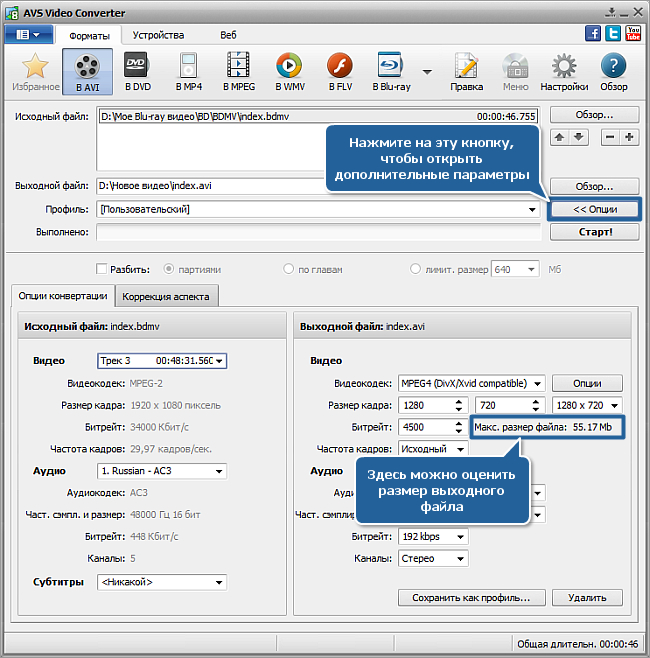
Как сжимать файлы без потери качества с помощью VLC в Windows
1. Установите, а затем откройте VLC, нажмите «Медиа», «Преобразовать/Сохранить».
2. В разделе «Файл» нажмите «Добавить», чтобы загрузить видео.
3.Нажмите Преобразовать/Сохранить.
4.Выберите формат видео, в который вы хотите конвертировать.
5.Нажмите значок гаечного ключа рядом с форматом.
6. Нажмите видеокодек, измените параметры кодирования и разрешение.
7.Нажмите «Сохранить», выберите место назначения и нажмите «Старт», чтобы сжать видео.
Как сжимать файлы без потери качества с помощью VLC на Mac
- Установите и запустите приложение VLC на вашем устройстве.
- Откройте приложение, щелкните файлы, конвертируйте поток, щелкните открыть медиафайл и выберите видеофайл.
- Выберите предустановку.
- Нажмите «Настроить».

- Перейдите на страницу Видеокодек.
- Сбросить битрейт (не опускаться ниже 1000 битрейт в секунду).
- Нажмите «Сохранить как файл».
- Выберите «Обзор», выберите имя файла, выберите папку назначения и нажмите «Сохранить».
Способ 2. Как уменьшить размер видеофайла без потери качества с помощью Zip
Архивирование файла означает уменьшение размера файла при сохранении качества. Хотя размер файла не может быть значительно уменьшен, содержимое файла не теряется, и файл можно эффективно использовать совместно.
Для архивации файлов в операционных системах Mac и Windows используются разные шаги.
Как сжимать видеофайлы на Mac без потери качества
- На видеофайле щелкните правой кнопкой мыши.
- Выберите Сжать файл.
- Следуйте изложенным шагам.
Как сжимать видеофайлы в Windows без потери качества
- На видеофайле щелкните правой кнопкой мыши.
- Нажмите «Отправить».

- Выберите заархивированную папку.
Способ 3. Как сжать видеофайл без потери качества с помощью облачного сервиса
Видеофайлы можно сжимать без потери качества с помощью облачных сервисов, таких как Google Drive и Dropbox.
1. Сжатие видео с помощью Dropbox
Dropbox — это облачный сервис для хранения видео, который поддерживает отправку и хранение больших видеофайлов. Этот инструмент позволяет владельцам учетных записей Dropbox передавать видеофайлы по ссылкам для совместного использования, потоковой передачи и загрузки. В Dropbox размер файла обязательно ограничен планом подписки.
Чтобы поделиться сжатыми видеофайлами в Dropbox без потери качества, выполните следующие действия.
- Найдите dropbox.com в любом браузере.
- Нажмите на веб-сайт.
- В левом верхнем углу экрана щелкните значок сетки.
- В меню выберите «Передача».
- Выберите опцию «Создать перевод».
- Добавьте файлы в параметр передачи, выбрав «добавить из Dropbox», перетащив «абс», перетащив файлы, или щелкнув значок «плюс».

- Введите новое имя для передаваемого файла, щелкнув значок редактирования.
- Установите дату истечения срока действия, щелкнув значок шестеренки.
- Выберите опцию создания передачи.
- Выберите «Отправить перевод» и выберите нужный вариант. Вы можете выбрать по почте или скопировать ссылку.
2. Сжатие файлов на Google Диске
Несколько или отдельные файлы могут быть сжаты на Google Диске. Для сжатия файлов:
- Откройте Google Диск.
- Выберите файл или файл (также можно выбрать папки).
- Щелкните файл правой кнопкой мыши.
- Нажмите «Загрузить».
- Разрешить загрузку файла и доступ к сжатому файлу.
4. Как сжимать видеофайлы на Mac без потери качества с помощью QuickTime
QuickTime Player — это инструмент для редактирования/сжатия видео, который по умолчанию используется в операционной системе Mac. Для сжатия видео в QuickTime:
- Откройте приложение QuickTime.

- Нажмите на файл.
- Загрузите видео, открыв файл.
- Щелкните файл по вашему выбору.
- Щелкните Экспортировать как.
- Выберите необходимое разрешение из списка.
- Переименовать видео.
- Выберите место назначения для нового файла.
- Нажмите «Сохранить».
Часть 4. Как сжать видео без потери качества онлайн
Онлайн-сайты по сжатию видео предлагают рекомендации по сжатию видео без потери качества онлайн в любой формат, не требуя загрузки или установки какого-либо приложения на ваше устройство. Программное обеспечение работает напрямую с браузером, уменьшает размер файла и сохраняет качество видео, позволяя пользователям просматривать и загружать сжатый файл на свое устройство.
Примером таких инструментов для сжатия видео без потери качества является видеокомпрессор Veed. Видеокомпрессор Veed — это бесплатный инструмент для сжатия файлов, совместимый с операционными системами Android, iPhone, Windows и Mac.
Как сжимать файлы с помощью Veed Online Video Compressor
- В браузере найдите veed.io.
- Выберите новый проект.
- Нажмите на импорт и выберите видео, которое вы хотите сжать.
- Откройте видео на Veed и дождитесь загрузки файла.
- В левой части экрана щелкните вкладку проекта.
- Нажмите на настройки экспорта; есть несколько вариантов сжатия видеофайла без потери качества. Либо щелкните черновик, чтобы использовать автоматически выбранное качество и размер видео для вашего видеофайла.
- Или выберите дополнительные настройки, нажмите Коэффициент постоянной скорости (CRF) и настройте параметры в соответствии со своими предпочтениями (NB: чем ниже CRF, тем выше качество видео и больше размер файла.
- Также выберите свои предпочтения для FPS, разрешения и скорости передачи данных. Компрессор видео Veed также отображает размер файла в мегабитах (МБ), чтобы улучшить настройку в соответствии с требованиями.

- Нажмите «Сжать видео».
- Нажмите на загрузку.
- Разрешить визуализацию файла.
- После загрузки нажмите «Показать в папке».
- Просмотр свойств.
- Отправляйте и делитесь по электронной почте, платформам социальных сетей.
Часть 5. Наиболее рекомендуемое разрешение и качество видео
Разрешение видео влечет за собой объем данных, содержащихся в кадре. Качество видео в значительной степени зависит от экрана; следовательно, более высокие разрешения не могут быть священными.
- Для небольшого веб-контента допустимо разрешение 720p.
- Но более удовлетворительным разрешением видео является 1080p. 1080p — это четкое разрешение HD-видео с уменьшенным объемом памяти, подходящее для смартфонов и видео на YouTube.
Итог
В этой статье приведены рекомендации по уменьшению размера видеофайла без потери качества в приложениях и программном обеспечении. Видеофайлы могут быть сжаты и сохранены в качестве с помощью таких инструментов, как приложение VLC, zip, QuickTime Player, наиболее рекомендуемый HitPaw Video Converter для пакетного сжатия. Кроме того, 1080p — очень подходящее разрешение видео при загрузке видеофайлов на платформы социальных сетей, таких как YouTube.
Кроме того, 1080p — очень подходящее разрешение видео при загрузке видеофайлов на платформы социальных сетей, таких как YouTube.
Как сжать видео файлы без потери качества?
Table of Contents
- Part 1: The 3 Best Third-Party Video Compressors Review
- 1: DVDFab Video Converter — The Best Video Compressor
- 2: VideoProc Video Compressor
- 3: WinX HD Video Converter Deluxe
- Часть 2: Как сжимать файлы в Windows 10 с помощью встроенного приложения Video Editor?
- Часть 3: Как сжимать файлы на Mac?
- Метод 1: Сжатие видеофайлов на Mac с помощью iMovie.
- Способ 2. Сжатие видеофайлов на Mac с помощью QuickTimePlayer.
- Часть 4: Как сжать видео файлы для электронной почты?
- Создание Zip-файла на Windows и Mac:
- Часть 5: Часто задаваемые вопросы:
- Q1: Как работает сжатие видео?
- Q2: Как сжать файлы PDF?
- Q3: Какие существуют типы сжатия видео?
- Q4: Вам действительно нужно сжатие видео?
- В5.
 Каковы преимущества сжатия видео?
Каковы преимущества сжатия видео?
- Практический результат
По мере увеличения размера видеофайлов становится трудно сжимать файлы без потери качества. Сжатие видео — это процесс, который уменьшает размер файла вашего видео без ущерба для качества. Это можно сделать, уменьшив битрейт, кодек или разрешение вашего видео. Сжатие видео может уменьшить его размер и сделать его более управляемым, что идеально подходит для публикации в Интернете или по электронной почте.
Это руководство покажет вам, как сжимать видеофайлы без потери качества на Windows и Mac. Мы также познакомим вас с мощным видеокомпрессором — DVDFab Video Convertor и другими сторонними программами. Итак, без лишних слов, приступим.
Часть 1: обзор трех лучших видеокомпрессоров сторонних производителей 1: DVDFab Video Converter — лучший видеокомпрессор
Основные характеристики:
- сжимайте видеофайлы до меньшего размера, сохраняя при этом хорошее качество видео.

- конвертирует более 1000 форматов, включая MP4, MKV, AVI, WMV, FLV, MOV и т. д.
- поставляется с технологиями аппаратного ускорения, которые помогают ускорить процесс преобразования.
- масштабирует видео до 4K с помощью встроенного AI Enlarger AI.
DVDFab Video Converter — это профессиональный видеокомпрессор для Windows и Mac, который может сжимать видеофайлы до меньших размеров, сохраняя при этом хорошее качество видео. С DVDFab Video Converter вы можете сжимать видео для воспроизведения на таких устройствах, как iPhone, iPad, телефоны и планшеты Android и т. д. Кроме того, он может сжимать видеофайлы до 1080p/4K/5K/8K и конвертировать между 1000+ форматами, включая MP4, MKV, AVI, WMV, FLV, MOV и т. д.
Используя DVDFab Video Converter, вы можете свободно настраивать параметры аудио и видео, включая кодек, битрейт, частоту кадров, разрешение и многое другое. Это поможет вам получить наилучшее качество и размер файла для ваших нужд. Этот совершенно новый встроенный нелинейный видеоредактор также позволяет свободно настраивать видео. Вы можете вращать, обрезать, обрезать, добавлять водяные знаки, субтитры и многое другое.
Этот совершенно новый встроенный нелинейный видеоредактор также позволяет свободно настраивать видео. Вы можете вращать, обрезать, обрезать, добавлять водяные знаки, субтитры и многое другое.
Он поставляется с технологиями аппаратного ускорения, которые помогают ускорить процесс преобразования. Это означает, что вы можете сжимать файлы быстрее, чем когда-либо прежде. Он не только сжимает видеофайлы, но и увеличивает их масштаб до 4K с помощью встроенного AI Enlarger AI. Это поможет вам наслаждаться видео в высоком качестве без ущерба для размера файла.
В целом, если вы ищете надежный и профессиональный видеокомпрессор, DVDFab Video Converter — лучший вариант. Он прост в использовании, имеет широкий спектр функций и оснащен технологиями аппаратного ускорения, которые делают его одним из самых быстрых компрессоров на рынке. Так почему бы не попробовать? Вы не будете разочарованы.
Плюсы:
- Прост в использовании.
- Интерфейс удобный.

- Обладает широким набором функций.
- Он поставляется с технологиями аппаратного ускорения.
Минусы:
- В этом товаре нет минусов.
Как использовать DVDFab Video Converter бесплатно и легко?
1. Загрузите и установите программу на свой компьютер.
2. Запустите DVDFab Video Converter и нажмите кнопку «Добавить файл», чтобы загрузить видеофайлы, которые вы хотите сжать.
3. Выберите выходной формат и папку назначения для преобразованных файлов.
4. Нажмите кнопку «Старт», чтобы начать процесс преобразования.
5. После завершения преобразования вы можете найти преобразованные файлы в папке назначения.
Теперь вы можете сжимать видеофайлы без потери качества. Просто следуйте этим простым шагам, и все готово.
2: Компрессор видео VideoProc
Основные характеристики:
- Обеспечивает 47-кратную скорость преобразования/сжатия видео в режиме реального времени с технологией полного аппаратного ускорения.

- Поддерживает более 420 выходных форматов и профилей. Пакетное преобразование / размер.
- Изменяет размеры разрезов, объединяет, вращает, меняет скорость, влияет и т. д.
- Программа записи экрана, загрузчик видео/музыки, экстрактор субтитров.
- Простота в использовании, перетаскивание без потери качества.
VideoProc — это простое и быстрое решение для преобразования и сжатия любого видео, включая видео 4K и больше. Все функции этого приложения поставляются с удобным пользовательским интерфейсом и навигацией. Вы можете легко сжимать видео на медленных компьютерах без сбоев и зависаний. Самое главное, это дает вам пробный период перед покупкой. Вы можете бесплатно конвертировать и сжимать короткие видео без функциональных ограничений.
Он известен тем, что обеспечивает 47-кратную скорость преобразования/сжатия видео в реальном времени с технологией полного аппаратного ускорения. Это делает его очень желательным выбором для пользователей, которые ищут простое и быстрое решение для сжатия своих видео. VideoProc не только сжимает видеофайлы, но и конвертирует их в различные форматы и профили. Это делает его очень универсальным инструментом, который можно использовать для различных целей. Вы также можете конвертировать и изменять размер видео с помощью этого приложения.
VideoProc не только сжимает видеофайлы, но и конвертирует их в различные форматы и профили. Это делает его очень универсальным инструментом, который можно использовать для различных целей. Вы также можете конвертировать и изменять размер видео с помощью этого приложения.
Существует множество способов сжатия файлов с помощью VideoProc. Вы можете изменять, изменять размер, вырезать, объединять, вращать и изменять скорость ваших видео с помощью этого приложения. Это также по-разному влияет на качество ваших видео.
Он также имеет встроенную программу записи экрана, которую вы можете использовать для записи экрана и одновременного сжатия записанного видео. Это очень удобная функция, которую предлагают немногие другие компрессоры. Он также предлагает загрузчик видео, а также загрузчик музыки. Вы можете использовать эти функции для загрузки видео и музыки из Интернета и их одновременного сжатия.
Средство извлечения субтитров — еще одна полезная функция, позволяющая извлекать субтитры из видео и сжимать их отдельно.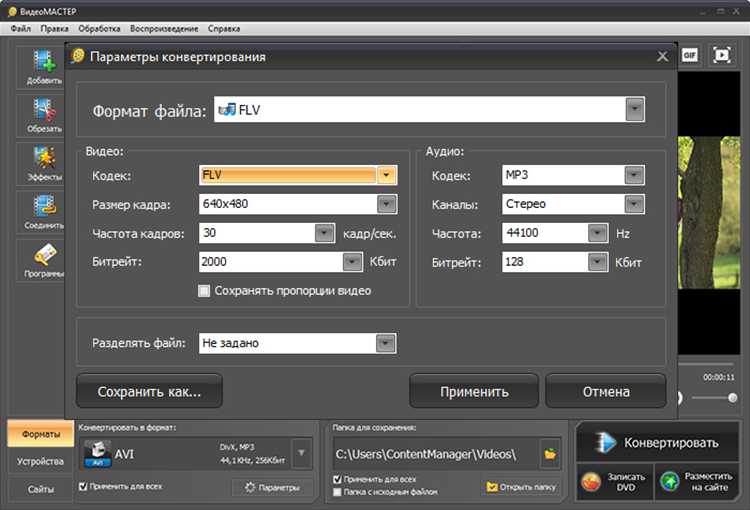 Это удобная функция для тех, кто хочет сжимать свои видео без потери субтитров.
Это удобная функция для тех, кто хочет сжимать свои видео без потери субтитров.
VideoProc очень прост в использовании. Вы можете сжать свои видео, просто перетащив их в приложение. Вам не нужно беспокоиться о потере качества при сжатии видео с помощью VideoProc. Он предлагает очень быстрое и простое решение для сжатия видео без потери качества. Итак, если вы ищете простой и быстрый способ сжатия видео, то VideoProc — лучший вариант для вас.
Плюсы:
- Бесплатная пробная версия.
- Предлагает быстрое и простое решение для сжатия видеофайлов.
- Имеет удобный интерфейс.
- Он предлагает множество функций, таких как преобразование видео, запись экрана, загрузчик видео и музыки, извлечение субтитров и т. д.
Минусы:
- Бесплатная пробная версия имеет некоторые функциональные ограничения.
Основные характеристики:
- Сжимайте видеофайлы до 90% без ущерба для качества.

- Любой формат видео и кодек могут быть преобразованы.
- Скачивайте видео с YouTube и более чем с 1000 веб-сайтов.
- Всего за несколько кликов вы можете редактировать видеоматериалы.
Это отличная программа для уменьшения размера ваших видеофайлов без заметной потери качества. WinX HD Video Converter Deluxe может конвертировать видео любого формата и кодека и загружать видео с YouTube и более чем с 1000 других веб-сайтов. Всего за несколько кликов вы также можете редактировать свои видеоматериалы. Эту программу стоит попробовать, если вы хотите без проблем сжимать видеофайлы.
WinX HD Video Converter Deluxe использует преимущества технологии High-Quality Engine и деинтерлейсинга, которые могут сжимать видеофайлы без ущерба для качества. Эта программа также очень быстрая, благодаря поддержке ускорения графического процессора. При включенной этой функции WinX HD Video Converter Deluxe может конвертировать видеофайлы до 47 раз быстрее, чем в режиме реального времени. Это означает, что вам не придется долго ждать конвертации ваших видеофайлов.
Это означает, что вам не придется долго ждать конвертации ваших видеофайлов.
В целом, если вы ищете программу для сжатия видеофайлов, стоит попробовать WinX HD Video Converter Deluxe. Программа очень проста в использовании и может сжимать ваши видеофайлы до 9 раз.0% без заметной потери качества.
Плюсы:
- Сжимает видеофайлы без ущерба для качества.
- Он имеет простые операции, которые может использовать ребенок.
- Имеет очень высокую скорость конвертации.
- Он может конвертировать любой формат видео и кодек.
Минусы:
- Дороговато.
- Бесплатная версия поддерживает только пятиминутное сжатие видео.
Сжатие видеофайла — отличный способ сэкономить место на компьютере или убедиться, что видеофайл будет воспроизводиться на устройстве с ограниченным объемом памяти.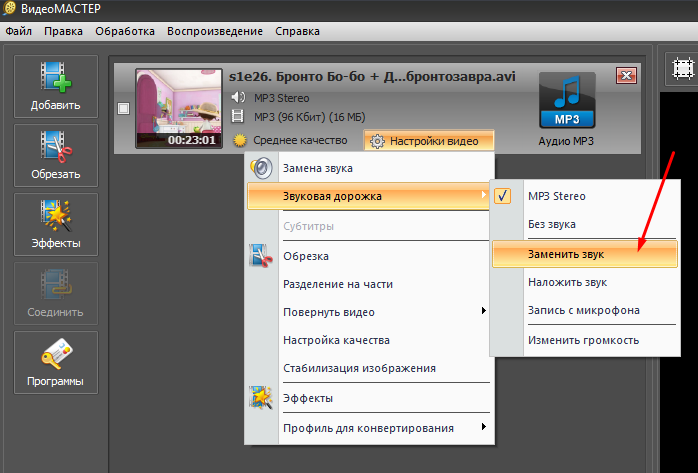 Вы можете сжимать файлы Windows 10 с помощью встроенного приложения Video Editor. Для этого выполните следующие действия:
Вы можете сжимать файлы Windows 10 с помощью встроенного приложения Video Editor. Для этого выполните следующие действия:
1. Откройте приложение Video Editor, щелкнув меню «Пуск» и выполнив поиск «Video Editor».
2. Нажмите кнопку «Новый проект».
3. Выберите имя для нового видео, которое вы создаете, и нажмите OK.
4. Нажмите «Добавить видео» и выберите видеофайл, который хотите сжать. Вы также можете перетащить видеофайл, который хотите сжать.
5. Перетащите видео из библиотеки проекта в нижнюю часть раскадровки в окне редактора видео.
6. Наконец, в правом верхнем углу окна редактора видео нажмите или коснитесь кнопки «Завершить видео» в правом верхнем углу, чтобы сжать видео.
7. Здесь вас спрашивают о «Качестве видео». Выберите предварительно выбранный параметр, который должен быть «Высокое 1080p (рекомендуется)».
8. Выберите Среднее 720p или Низкое 540p, чтобы уменьшить размер видео. Параметр Medium 720p уменьшает размер видео, сохраняя при этом его качество.
Параметр Medium 720p уменьшает размер видео, сохраняя при этом его качество.
9. Нажмите «Экспорт» и выберите место на ПК с Windows 10, где вы хотите сохранить сжатое видео.
Преобразованный видеофайл может быть намного меньше в зависимости от длины и качества исходного видео. Используя настройку Low 540p, мы преобразовали видеофайл размером 65 МБ в файл размером 29 МБ.MB видео с помощью Video Editor.
Часть 3: Как сжимать файлы на Mac?Ваш Mac поставляется со встроенными инструментами, которые можно использовать для сжатия видеофайлов. Для сжатия видеофайлов на Mac вы можете использовать QuickTime Player или iMovie. Давайте посмотрим, как сжимать видеофайлы обоими способами:
Способ 1. Сжатие видеофайлов на Mac с помощью iMovie.iMovie — это инструмент для редактирования видео, доступный на всех компьютерах Mac. Чтобы сжать файлы с помощью iMovie, выполните следующие действия:
- Сначала откройте приложение iMovie на Mac.

- Щелкните значок «Создать новый», чтобы начать новый проект.
- Вы можете импортировать медиафайлы из меню «Файл» или перетаскивать их прямо в приложение.
- Чтобы сжать нужное видео, перейдите в меню «Файл» и выберите «Поделиться».
- Выберите один из доступных вариантов в соответствии с вашей целью. Кроме того, вы также можете самостоятельно установить разрешение и качество, если выберете опцию «Файл». Вы также увидите размер видео в том же окне.
- Чтобы сохранить клип, выберите Далее… после того, как вы будете удовлетворены настройками видео. Выбрав место, нажмите Сохранить.
Проигрыватель QuickTime — это мультимедийный проигрыватель, который устанавливается на все компьютеры Mac. Чтобы сжать видеофайл с помощью QuickTimePlayer, выполните следующие действия:
- Сначала откройте приложение QuickTimePlayer на своем Mac.

- Выберите видео, которое вы хотите сжать, и откройте его.
- Выберите «Файл» > «Экспортировать как» в меню ленты. Вы можете экспортировать файл в любом из этих форматов, включая 4K, 1080p, 720p или 480p, или экспортировать только звук.
- После выбора желаемого качества нажмите «Экспортировать как», выберите место назначения и сохраните видео.
Чтобы увидеть, насколько уменьшилось ваше видео, вы можете щелкнуть правой кнопкой мыши и выбрать «Получить информацию» как из импортированных, так и из экспортированных видео.
Часть 4: Как сжать видеофайлы для отправки по электронной почте? Вы только что создали видео, и пришло время отправить его своим родным и друзьям. Но файл слишком велик, чтобы прикрепить его к электронному письму! Что ты можешь сделать? Есть несколько способов сжатия видеофайлов для электронной почты. Одним из наиболее распространенных способов является создание zip-файла. Итак, как создать zip-файл?
Итак, как создать zip-файл?
1. Щелкните правой кнопкой мыши файл или папку, которые необходимо сжать.
2. Выберите «Отправить».
3. Выберите «Сжатая (заархивированная) папка». Пользователи Mac выбирают «Сжать имя».
4. Будет создана новая заархивированная папка с тем же именем, что и файл или папка, которые вы сжимаете.
Часть 5: Часто задаваемые вопросы: Q1: Как работает сжатие видео?A: Сжатие видео — это уменьшение размера видеофайла без ухудшения качества видео. Файл сжимается путем удаления избыточности и ненужных данных. Это можно сделать, уменьшив битрейт, скорость, с которой кодируется видео.
Q2: Как сжать файлы PDF? A: Файлы PDF можно сжимать несколькими способами. Одним из них является использование компрессоров PDF, которые доступны в Интернете.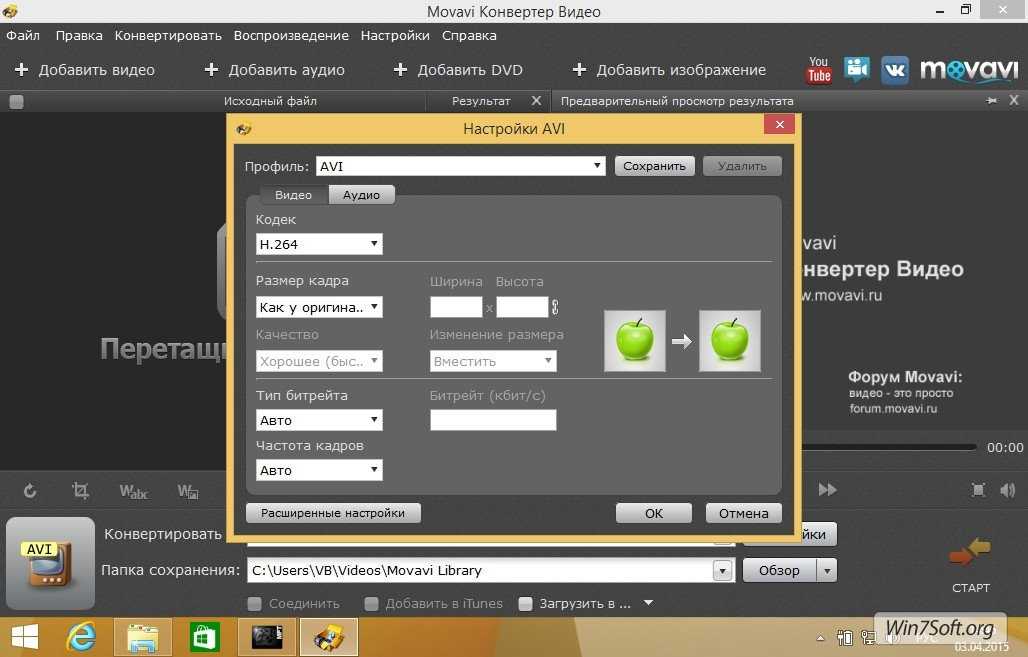 Другой способ — сжать файл, уменьшив качество изображений. Это можно сделать в Adobe Acrobat, выбрав «Файл» > «Сохранить как другой» > «PDF уменьшенного размера».
Другой способ — сжать файл, уменьшив качество изображений. Это можно сделать в Adobe Acrobat, выбрав «Файл» > «Сохранить как другой» > «PDF уменьшенного размера».
A: Существует два типа сжатия видео: с потерями и без потерь. Сжатие с потерями удаляет данные, которые не важны для качества видео, а сжатие без потерь не удаляет никаких данных.
Q4: Вам действительно нужно сжатие видео?A: Если вы хотите отправить или сохранить видеофайл, вам может потребоваться его предварительное сжатие. Видеофайлы могут быть очень большими, а сжатие может уменьшить размер файла до 90%. Это может быть полезно, если вы ограничены в пространстве или пропускной способности.
Q5: Каковы преимущества сжатия видео? A: Сжатие видео дает несколько преимуществ, т. е. уменьшение размера файла. Это может быть полезно, если вы ограничены в пространстве или пропускной способности.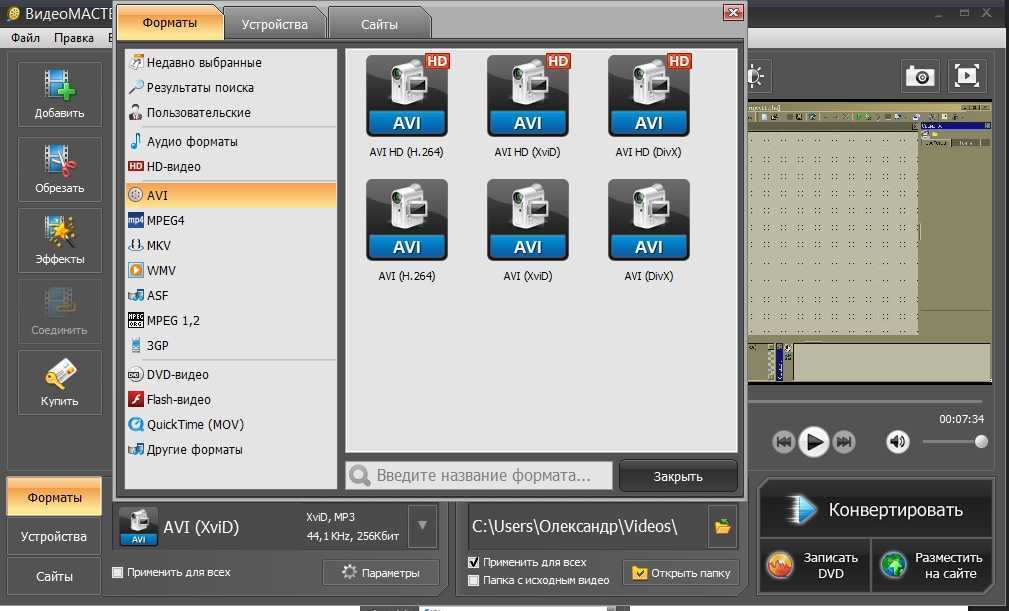

 Лучшие 8 видеоконвертеров для Android в 2021 году.
Лучшие 8 видеоконвертеров для Android в 2021 году.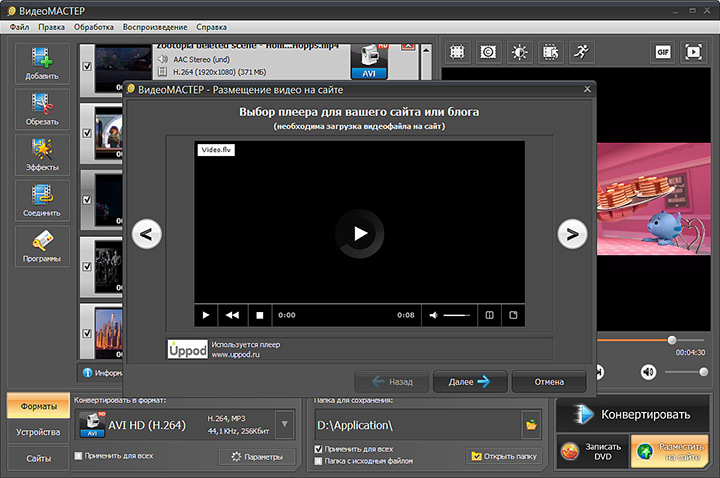
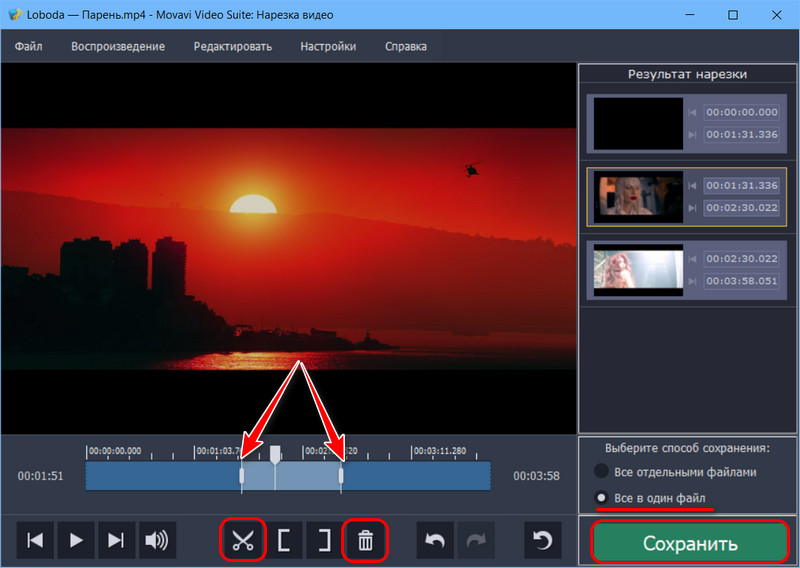


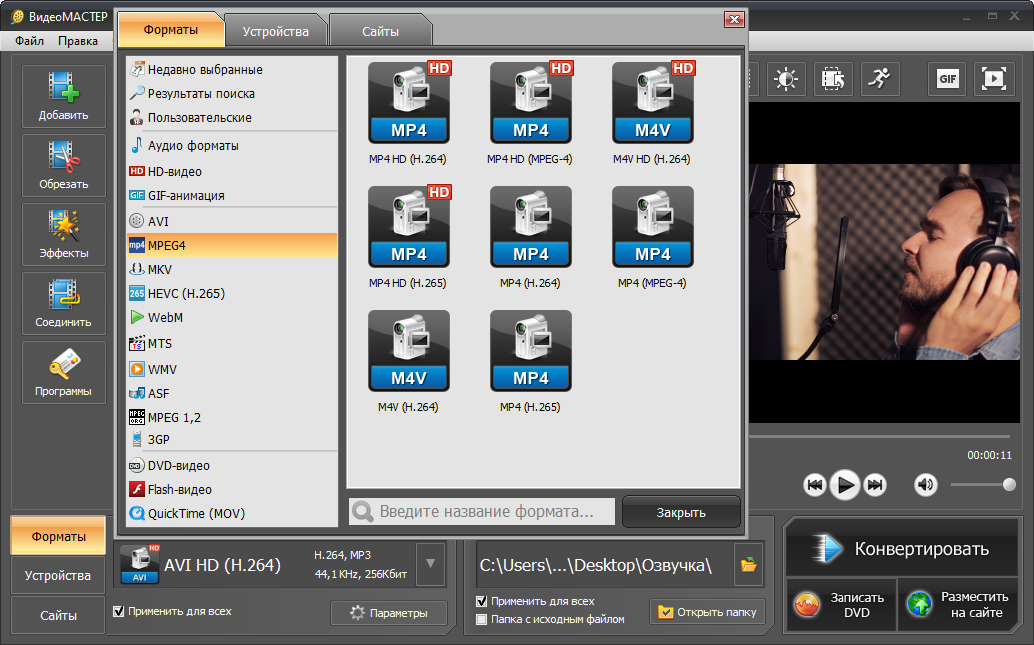

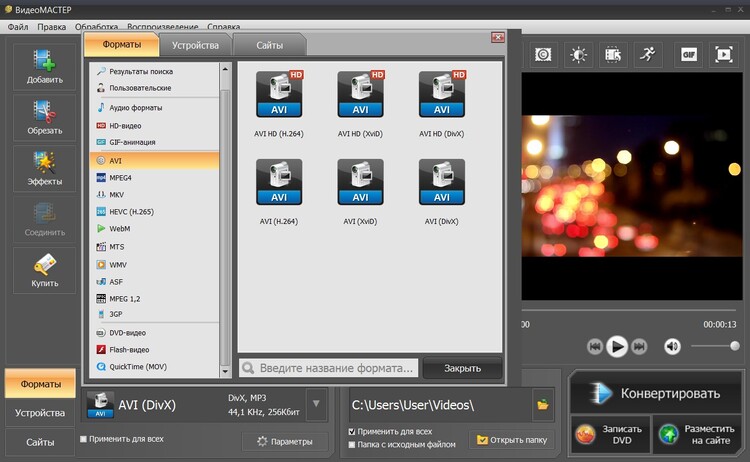 Каковы преимущества сжатия видео?
Каковы преимущества сжатия видео?