самые востребованные комбинации, настройка своих вариантов
Оперирование функционалом посредством горячих клавиш заметно упрощает, а вместе с тем ускоряет процесс вёрстки проекта. Благо графический редактор предлагает внушительный набор комбинаций для всех ключевых инструментов.
Содержание
- 1 Что это такое
- 2 Наиболее часто используемые
- 2.1 Для вызова функции поиска
- 2.2 Использование функциональных клавиш
- 2.3 Выбор инструментов
- 2.4 Работа со слоями
- 2.5 Работа с выделением
- 2.6 Работа с кистями
- 3 Настройка собственных макросов
Что это такое
Горячие клавиши в Photoshop. Это уникальные комбинации, с помощью которых можно вызывать инструменты, либо выполнять какие-то действия. Также программа позволяет настроить оригинальный набор горячих клавиш (макросы) для решения специфических задач.
Наиболее часто используемые
Все нижеописанные комбинации актуальны для последней версии Adobe Photoshop. В более ранних модификациях графического редактора они могут не работать. Также стоит учесть, что переопределённые пользователем комбинации в операционной системе могут конфликтовать с аналогичным набором в Photoshop.
В более ранних модификациях графического редактора они могут не работать. Также стоит учесть, что переопределённые пользователем комбинации в операционной системе могут конфликтовать с аналогичным набором в Photoshop.
Для вызова функции поиска
В последней версии программы появилась панель «Новые возможности». Блок отображает рекомендации с оглядкой на действия пользователя. Достаточно ввести ключевые слова, после чего программа предоставит доступ к искомым элементам, а также соответствующие руководства и советы. Комбинация клавиш для вызова панели – Ctrl + F (Windows) / Cmd + F (macOS).
Для справки! Помимо местных библиотек и материалов алгоритм поиска/помощи может затрагивать данные из Сети. Для активации функционала следует нажать на значок шестерёнки в верхней части интерфейса и проставить маркер в строчке «Поиск в Сети».
Использование функциональных клавиш
Выбор инструментов
Работа со слоями
Работа с выделением
Работа с кистями
Настройка собственных макросов
Иногда появляется необходимость ручной настройки горячих клавиш. Самый распространённый сценарий – переход с конкурирующего графического редактора в Photoshop. Чтобы не испытывать дискомфорт при адаптации, а вместе с тем быстрее приступить к работе имеет смысл переопределить штатные комбинации, создав свой собственный набор.
Самый распространённый сценарий – переход с конкурирующего графического редактора в Photoshop. Чтобы не испытывать дискомфорт при адаптации, а вместе с тем быстрее приступить к работе имеет смысл переопределить штатные комбинации, создав свой собственный набор.
Определение новых сочетаний:
- Открываем меню «Редактирование» и переходим в раздел «Клавиатурные сокращения».
- Выбираем из выпадающего списка нужную категорию и жмём на иконку «Новый набор».
- Определяем новые комбинации клавиш в основном блоке и кликаем по кнопке «Принять».
Если сочетание уже занято, то система выдаст предупреждение. Для возвращения к первоначальным настройкам следует выбрать в блоке «Набор» – «Установки Photoshop по умолчанию». Здесь же находится список созданных пользователем макросов. Для удаления достаточно выбрать набор и нажать на значок корзины.
Первое время использование горячих клавиш может замедлить творческий процесс, но с каждым последующим применением работа будет идти быстрее. Уже через день-два активного рисования отпадёт необходимость в вызове основного или контекстного меню.
Уже через день-два активного рисования отпадёт необходимость в вызове основного или контекстного меню.
25 полезных шорткатов для Photoshop / Хабр
Здравствуй, дорогой хабрадруг! В этой статье приводятся 25 самых полезных сочетаний клавиш (шорткатов) в Photoshop, которые вы можете использовать, для того чтобы ускорить выполнение вашей работы. Некоторые из них редко упоминаются, некоторые применяются довольно часто, а некоторые вообще доступны только в Photoshop CS5. Я надеюсь, что каждый из вас найдет новые и полезные шорткаты в этой статье. Итак, давайте же начнем!Выберите инструмент «Пипетка» и зажмите Alt + Shift + Правый клик (Win) или Control + Option + Cmd + Клик (Mac).
 Появится окошко с цветовой палитрой.
Появится окошко с цветовой палитрой.Удерживайте H + Клик. Работает идеально с картинками большого разрешения. Это быстрый способ подогнать всю картинку под размер окна.
Выберите инструмент «Кисть» и зажмите Ctrl + Alt + Правый клик (Win) или Control + Option + Клик (Mac). Переместите курсор влево или вправо, чтобы изменить размер кисти, и вверх или вниз, чтобы изменить жесткость. В CS5 работает как с размером, так и с жесткостью. В CS4 – только с размером.
Удерживайте Shift. Работает с практически любым инструментом рисования.
Удерживайте Ctrl. Это быстрый способ переместить какой-либо объект, а затем вернуться к предыдущему инструменту.
Shift + Ctrl + Пробел (Win) или Shift + Command + Пробел (Mac). С помощью этого шортката можно приблизить или отдалить все открытые документы одновременно.
Нажмите Tab, и все панели скроются. Чтобы открыть их снова, нажмите Tab еще раз.

Пробел + Стрелки. Работает так же, как и в самом Bridge.
Выделите текст и зажмите Command/Ctrl + Shift + «.» или «,». Шорткат не будет работать, если выделить только лишь слой с текстом.
Command/Ctrl + Shift + K. Быстрый способ изменить регистр текста.
Alt/Option + Стрелка вправо или влево. Так вы сможете легко изменить интервал между буквами.
Alt/Option + Стрелка вверх или вниз. Так вы сможете легко изменить расстояние между выделенными линиями.
Alt/Option + Shift + Стрелка вверх или вниз. Легкий способ сместить базовую линию текста.
Command/Ctrl + Backspace – основной цвет. Alt/Option + Backspace – фоновый цвет. Shift + Backspace – опции заливки. Великолепный способ заполнить выделения цветом или изменить цвет текста и фигуры.
16. Восстановление истории действий
Alt + Клик на панеле истории. Вместо того, чтобы отменять действия, просто попробуйте их восстановить.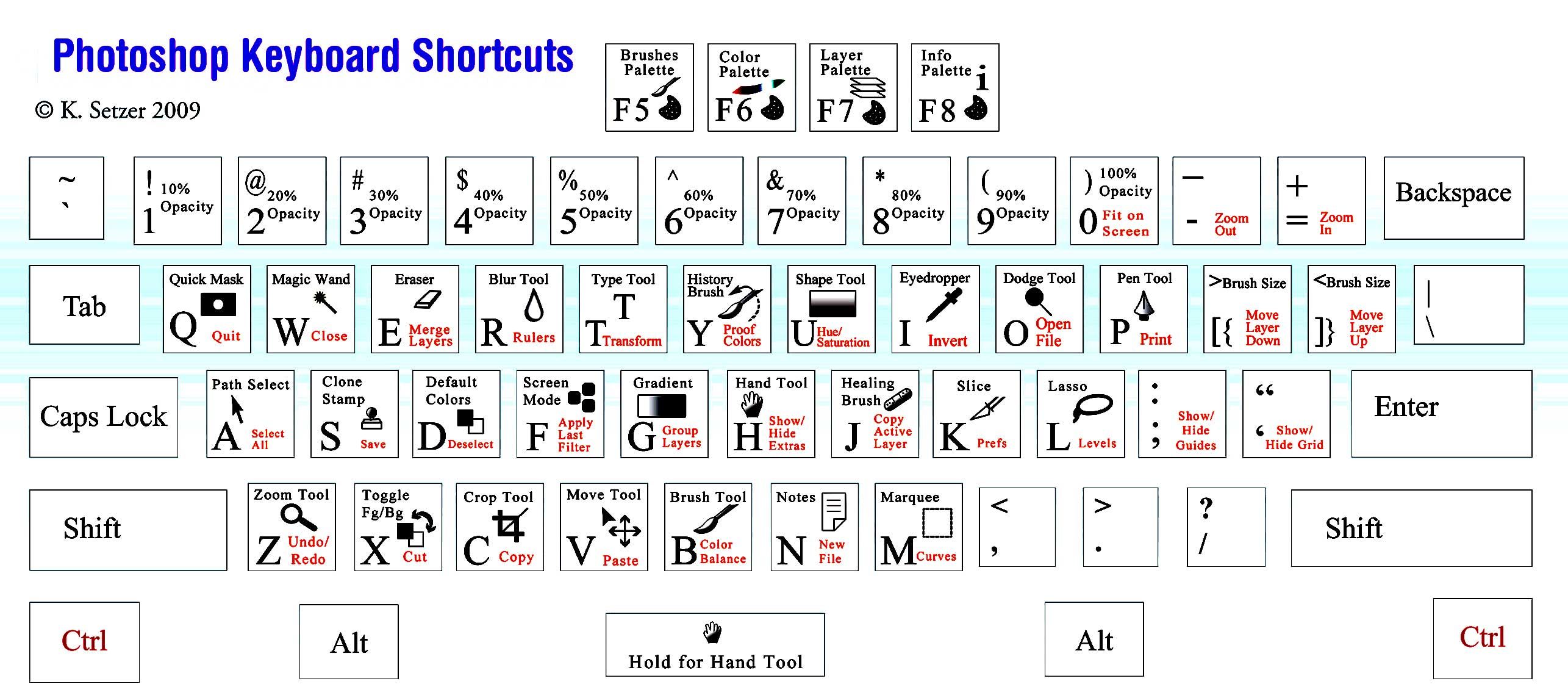
Для изменения прозрачности используйте цифры, а для заливки – Shift + цифры. Это изменит прозрачность выделенного слоя и инструментов рисования.
Command/Ctrl + I. Это самый быстрый способ инвертировать видимые части слоя.
Нажмите Caps Lock. Так вы можете выбрать, видеть края кисти или нет.
Ctrl + Alt + Shift (Win) или Command + Option + Shift (Mac). Когда загружается Photoshop, используйте этот шорткат, чтобы применить настройки по умолчанию.
Просто нажимаем X. Без комментариев.
Alt/Option + Клик на маску слоя. Хороший способ привести в порядок маску слоя, после того как вы сохранили ее после выделения.
Shift + Клик на маску слоя. Без комментариев.
Alt/Option + Shift + Клик с помощью Selection tool.
Ctrl + Alt + Shift + E (Win) или Command + Option + Shift + E. Если вы хотите сохранить все слои, но вам также требуется объединить их все в один, вы можете конвертировать их в Smart object или использовать данный шорткат для создания дубликата.

1) Зажмите Command/Ctrl и нажмите на «О программе Photoshop».
2) Зажмите Option/Alt и нажмите на «Параметры панели» в выпадающем меню Окна слоев.
Очевидно, что вполне возможно использовать Photoshop без шорткатов, однако вы можете сократить время выполнения работы, если запомните хотя бы несколько из этих комбинаций. В комментариях делитесь своими любимыми шорткатами. Спасибо за внимание!
P.S. Все замечания по поводу перевода с удовольствием приму в личку. Спасибо!
Комбинации клавиш по умолчанию в Adobe Photoshop
Результат | Windows | macOS |
|---|---|---|
Загрузить прозрачность слоя как выделение | Миниатюра слоя, удерживая нажатой клавишу Control | Щелкните миниатюру слоя, удерживая клавишу Command |
Добавить к текущему выбору | Control + Shift щелкните миниатюру слоя | Command + Shift щелкните миниатюру слоя |
Вычесть из текущего выбора | Control + Alt-клик по миниатюре слоя | Command + Option, щелкните миниатюру слоя |
Пересечение с текущим выбором | Control + Shift + Alt-щелчок миниатюры слоя | Command + Shift + Option, щелкните миниатюру слоя |
Загрузить маску фильтра как выбор | Миниатюра маски фильтра, удерживая нажатой клавишу Control | Удерживая нажатой клавишу Command, щелкните эскиз маски фильтра |
| Новый слой | Control + Shift+ N | Команда + Shift+ N |
| Новый слой через копию | Управление + J | Команда + J |
| Новый слой через разрез | Shift + Control + J | Shift + Command + J |
Группа слоев | Управление + G | Команда + G |
Разгруппировать слои | Контрол + Shift + G | Команда + Shift + G |
Создать/снять обтравочную маску | Контрол + Alt + G | Команда + Опция + G |
Выделить все слои | Контрол + Alt + А | Команда + Опция + А |
Объединить видимые слои | Control + Shift + E | Команда + Shift + E |
Создать новый пустой слой с диалоговым окном | Удерживая нажатой клавишу Alt, нажмите кнопку «Новый слой» | Удерживая нажатой клавишу «Option», нажмите кнопку «Новый слой» |
Создать новый слой ниже целевого слоя | Удерживая клавишу Control, нажмите кнопку «Новый слой» | Удерживая нажатой клавишу Command, нажмите кнопку «Новый слой» |
Выбрать верхний слой | Alt + . | Опция + . (период) |
Выбрать нижний слой | Alt + , (запятая) | Опция + , (запятая) |
Добавить к выделению слоя на панели «Слои» | Shift + Alt + [ или ] | Shift + Option + [ или ] |
Выбрать следующий слой вниз/вверх | Alt + [ или ] | Опция + [ или ] |
Переместить целевой слой вниз/вверх | Управление + [ или ] | Команда + [ или ] |
Объединить копию всех видимых слоев в целевой слой | Control + Shift + Alt + E | Команда + Shift + Опция + E |
Объединить слои | Выделите слои, которые хотите объединить, затем нажмите Control + E | Выделите слои, которые вы хотите объединить, затем Command + E |
Переместить слой вниз или вверх | Control + Shift + [ или ] | Команда + Shift + [ или ] |
Копировать текущий слой на слой ниже | Команда Alt + Merge Down из всплывающего меню панели | Параметр + команда «Объединить вниз» из всплывающего меню «Панель» |
Объединить все видимые слои в новый слой над текущим выбранным слоем | Команда Alt + Merge Visible из всплывающего меню панели | Опция + команда «Объединить видимые» из всплывающего меню «Панель» |
Показать/скрыть только этот слой/группу слоев или все слои/группы слоев | Щелкните правой кнопкой мыши значок глаза | Щелкните значок глаза, удерживая клавишу Control |
Показать/скрыть все другие видимые в данный момент слои | Удерживая нажатой клавишу Alt, щелкните значок глаза | Удерживая нажатой клавишу Option, щелкните значок глаза |
Переключить прозрачность блокировки для целевого слоя или последней примененной блокировки | / (косая черта) | / (косая черта) |
Редактировать эффект/стиль слоя, параметры | Эффект/стиль слоя двойного щелчка | Эффект/стиль слоя двойного щелчка |
Скрыть эффект/стиль слоя | Alt-двойной щелчок эффект/стиль слоя | Option-двойной щелчок эффект/стиль слоя |
Редактировать стиль слоя | Дважды щелкните слой | Дважды щелкните слой |
Включить/выключить векторную маску | Миниатюра векторной маски, удерживая клавишу Shift | Миниатюра векторной маски, удерживая клавишу Shift |
Открыть диалоговое окно «Параметры отображения маски слоя» | Дважды щелкните эскиз маски слоя | Дважды щелкните эскиз маски слоя |
Включение/выключение маски слоя | Миниатюра маски слоя, удерживая клавишу Shift | Миниатюра маски слоя, удерживая нажатой клавишу Shift |
Включение/выключение маски фильтра | Миниатюра маски фильтра, удерживая нажатой клавишу Shift | Миниатюра маски фильтра, удерживая нажатой клавишу Shift |
Переключение между маской слоя и составным изображением | Миниатюра маски слоя, удерживая нажатой клавишу «Alt» | Миниатюра маски слоя, удерживая клавишу Option |
Переключение между маской фильтра и составным изображением | Миниатюра маски фильтра, удерживаемая при нажатой клавише Alt | Миниатюра маски фильтра, удерживая клавишу Option |
Включение/выключение режима рубилита для маски слоя | \ (обратная косая черта) или Shift + Alt-щелчок | \ (обратная косая черта) или Shift + Option-щелчок |
Выбрать все типы; временно выберите инструмент Type | Миниатюра текстового слоя с двойным щелчком | Миниатюра текстового слоя с двойным щелчком |
Создать обтравочную маску | Удерживая клавишу Alt, щелкните линию, разделяющую два слоя | Удерживая нажатой клавишу Option, щелкните линию, разделяющую два слоя |
Переименовать слой | Дважды щелкните имя слоя | Дважды щелкните имя слоя |
Изменить настройки фильтра | Дважды щелкните эффект фильтра | Дважды щелкните эффект фильтра |
Изменить параметры наложения фильтра | Дважды щелкните значок смешивания фильтров | Дважды щелкните значок смешивания фильтров |
Создать новую группу слоев ниже текущего слоя/набора слоев | Удерживая клавишу Control, нажмите кнопку «Новая группа» | Удерживая нажатой клавишу Command, нажмите кнопку «Новая группа» |
Создать новую группу слоев с диалоговым окном | Удерживая нажатой клавишу Alt, нажмите кнопку «Новая группа» | Удерживая клавишу Option, нажмите кнопку «Новая группа» |
Создать маску слоя, которая скрывает все/выделение | Удерживая нажатой клавишу «Alt», нажмите кнопку «Добавить маску слоя» | Удерживая нажатой клавишу «Option», нажмите кнопку «Добавить маску слоя» |
Создать векторную маску, показывающую всю область пути | Удерживая клавишу Control, нажмите кнопку «Добавить маску слоя» | Удерживая нажатой клавишу «Command», нажмите кнопку «Добавить маску слоя» |
Создать векторную маску, которая скрывает всю или отображает область контура | Control + Alt-щелчок по кнопке «Добавить маску слоя» | Удерживая нажатой клавишу Command + Option, нажмите кнопку «Добавить маску слоя» |
Показать свойства группы слоев | Щелкните правой кнопкой мыши группу слоев и выберите «Свойства группы» или дважды щелкните группу | Удерживая нажатой клавишу Control, щелкните группу слоев и выберите «Свойства группы» или дважды щелкните группу 9. |
Выбор/отмена выбора нескольких смежных слоев | Щелчок с нажатой клавишей Shift | Shift-щелчок |
Выбор/отмена выбора нескольких несмежных слоев | Удерживая нажатой клавишу Control, | Command-щелчок |
Если для ввода японского языка используется Kotoeri, ярлык «Включить/выключить режим рубилита для маски слоя» запускает действие в Kotoeri. Пожалуйста, переключитесь в другой режим (например, «США»), чтобы активировать этот ярлык.
160 сочетаний клавиш для Adobe Photoshop
сочетаний клавиш Adobe Photoshop
9 90 023 900 95 Вырезать 90 095 Вставить в 900 95 уровней… 900 04 90 004 900 23 9 0095 Alt+Ctrl+V 900 95 Предупреждение о цветовой гамме 9073 6 900 04 9 0736 900 95 Инструмент Магнитное Лассо 9 0095 R 900 95 Z 9 0023
| Файл | ||
| Ctrl+N | Новый. .. .. | |
| Ctrl+O | Открыть… | |
| Alt+Ctrl+O Shft+Ctrl+O | Обзор… | |
| Alt+Shft+Ctrl+O | Открыть как… | |
| Shft+Ctrl+M 9 0028 | Изменить в ImageReady | |
| Ctrl W | Закрыть файл в Photoshop | |
| Alt+Ctrl+W | Закрыть все | |
| Shft+Ctrl+W 9 0028 | Закрыть и перейти к мосту… | |
| Ctrl S | Сохранить файл в Photoshop | |
| Shft+Ctrl+S Alt+Ctrl+S | Сохранить как… | |
| Сохранить версию в Photoshop Alt+Shft+Ctrl+S | Сохранить для Интернета. .. | |
| F12 | Вернуть | |
| Alt+Shft+Ctrl+I | Информация о файле… | |
| Shft+Ctrl+P | Настройка страницы… | |
| Alt Ctrl P | Печать с предварительным просмотром в Photoshop | |
Печать одной копии в Photoshop 0736 Распечатать онлайн. .. .. | ||
| Ctrl+Q | Выход | |
| Photoshop Edit | ||
| Ctrl Z | Отменить/Повторить в Photoshop | |
| Shft Ctrl Z | Шаг вперед в Photoshop | |
| Alt+Ctrl+Z | Шаг назад | |
| Shft+Ctrl+F | Fade… | |
| Ctrl+X F2 | ||
| Ctrl+C F3 | Копировать | |
| Shift+Ctrl+C | Копировать Объединить | |
| Ctrl+V F4 | Вставить | |
| Shift+Ctrl+V | ||
| Shift+F5 | Заполнить… | |
| Ctrl T | Свободное преобразование в Photoshop | |
| Преобразование | ||
| Shft+Ctrl+T | Опять 9002 8 | |
| Shift+Ctrl+K | Настройки цвета. .. .. | |
| Alt Shift Ctrl K | Сочетания клавиш в Photoshop | |
| Alt+Shft+Ctrl+M | Меню… | |
| 900 07 Предпочтения | ||
| Ctrl+K | Общие… | |
| Настройки | ||
| Ctrl+L | ||
| Shft+Ctrl+L | Автоматические уровни | |
| Alt Shft Ctrl L | Автоконтраст в Photoshop | |
| Shft+Ctrl+B | Автоцвет | |
| Ctrl+M | Кривые… 9002 8 | |
| Ctrl+B | Цветовой баланс.. | |
| Ctrl+U | Цветовой тон/Насыщенность… | |
| Shft+Ctrl+U | Обесцвечивание | |
| Alt+Ctrl+I | Размер изображения… | |
| Alt Ctrl C | Размер холста в Photoshop | |
| Новый | ||
| Shft+Ctrl+N | Слой . .. .. | |
| Ctrl+J | Слой через копирование | |
| Shft+ Ctrl+J | Вырезать слой | |
| Alt+Ctrl+G | Создать/снять обтравочную маску | |
| Ctrl+G | Группировать слои | |
| Shft Ctrl G | Разгруппировать слои в Photoshop | |
| Shft Ctrl ] | На передний план в Photoshop | |
| Ctrl+] | На передний план | |
| Ctrl+[ | Назад | |
| Shft+Ctrl+[ | Отправить на задний план 9 | Объединить видимый в Photoshop 8 |
| Выбрать | ||
| Ctrl+A | Все | |
| Ctrl +D | Отменить выбор | |
| Shft+Ctrl+D | Повторный выбор | |
| Shft+Ctrl+I Shft+F7 | Инверсия | |
| Alt+Ctrl+A | Все слои | |
| Alt+Ctrl+D Shft+F6 | Растушевка.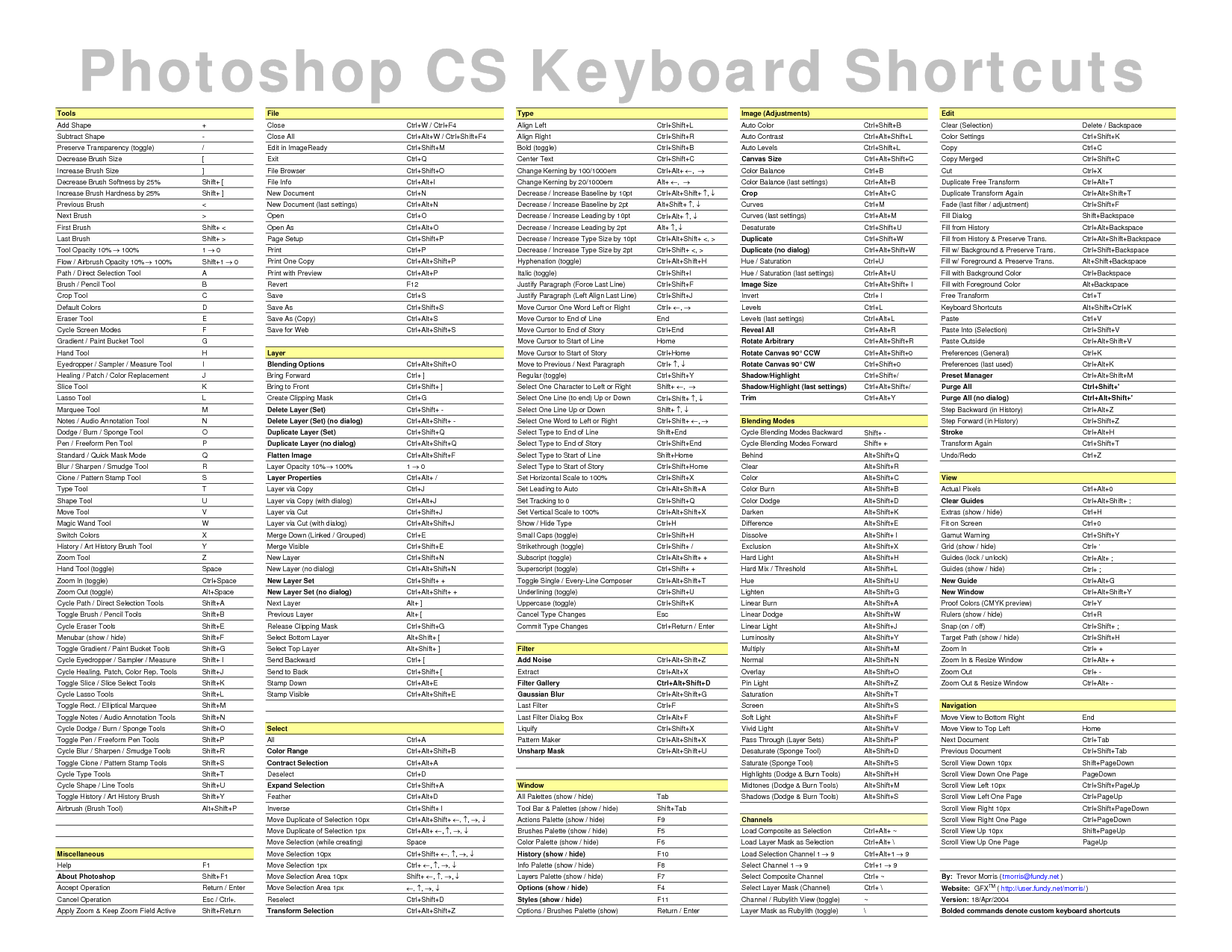 .. .. | |
| Фильтр | ||
| Ctrl+F | Последний фильтр | |
| Alt+Ctrl+X | Извлечение… | |
| Shift+Ctrl+X | Пластика… | |
| Alt+Shift+Ctrl+X | Pattern Maker… | |
| Исчезновение Точка… | ||
| Пробная настройка | ||
| Ctrl+Y | Пробные цвета | |
| Shft+Ctrl+Y | ||
| Ctrl++ Ctrl+= | Увеличение | |
| Ctrl+- | Уменьшить | |
| Ctrl+0 | По размеру экрана | |
| Alt+Ctrl+0 | Фактические пиксели | |
| Ctrl +H | Дополнительно | |
| Показать> | ||
| Shft+Ctrl+H | Целевой путь | |
| Ctrl+’ | Gri д | |
| Ctrl+; | Направляющие | |
| Ctrl+R | Линейки | |
| Shft+Ctrl+; | Привязка | |
| Alt+Ctrl+; | Блокировка направляющих | |
| Alt+F9 F9 | Действия | |
| F5 | Кисти в Photoshop | |
| F6 | Цвет | |
| F8 | Информация | |
| F7 | Слои 900 28 | |
| Справка Photoshop | ||
| F1 | Справка Photoshop | |
| Анимация Photoshop | ||
| Alt+Shift+Ctrl+F | Новый кадр | |
| История Photoshop | ||
| Shft+Ctrl+Z | Шаг вперед | |
| Alt+Ctrl+Z | Шаг назад | |
| Слои Photoshop | ||
| Shift+Ctrl+ N | Новый слой.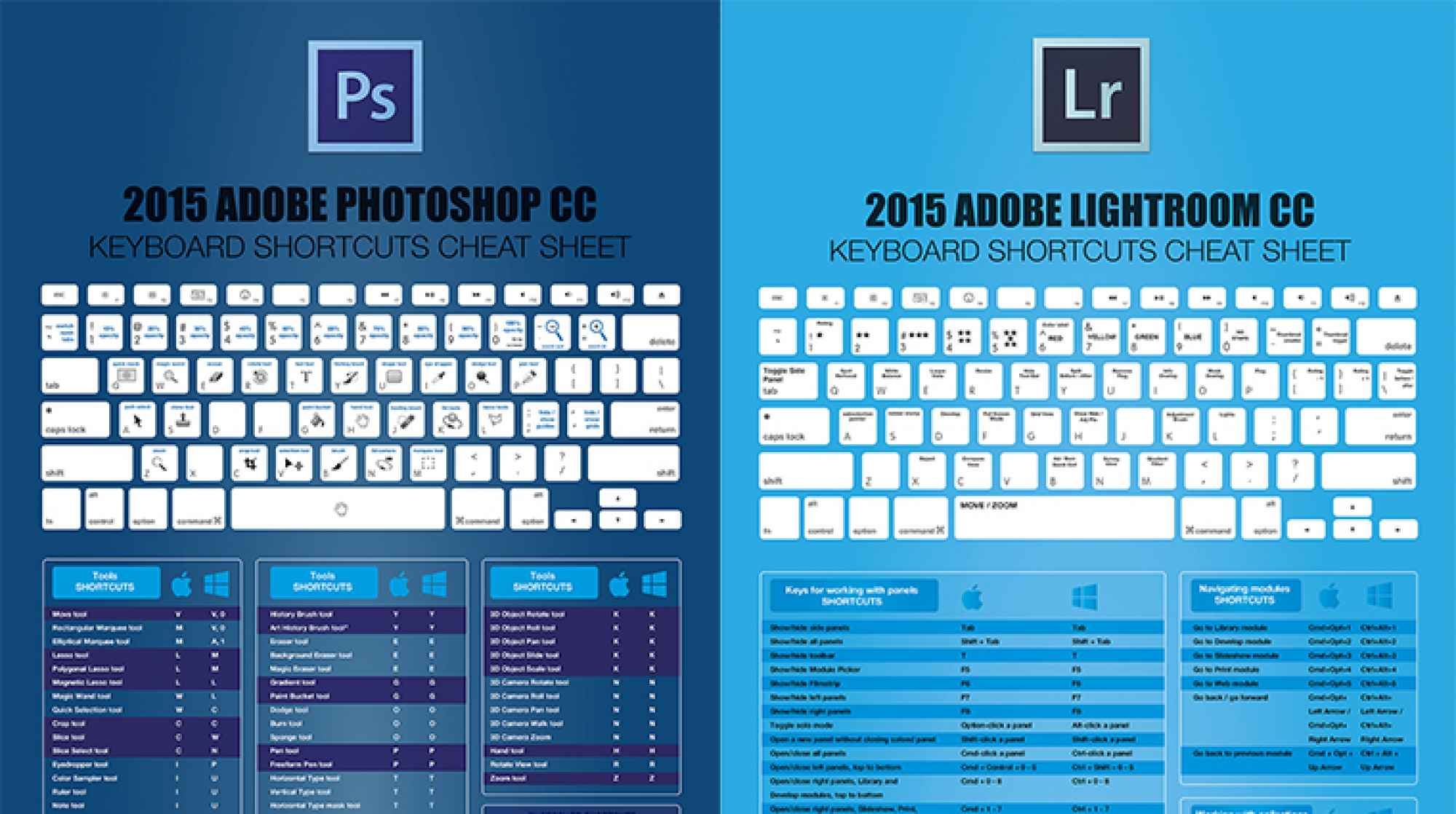 .. .. | |
| Alt+Ctrl+G | Создать/Освободить обтравочную маску | |
| Ctrl E | Объединить слои в Photoshop | |
| Shift+Ctrl+E | Объединить видимые | |
| Инструменты | ||
| Ярлык | Инструменты 900 28 | |
| M | Прямоугольная рамка | |
| M | Эллиптическая рамка | |
| V | Инструмент перемещения | |
| L | Инструмент Lasso | |
| L | Инструмент Polygonal Lasso | |
| L | ||
| W | Инструмент «Волшебная палочка» | |
| C | Инструмент для обрезки | |
| K | Инструмент для нарезки | |
| K | Инструмент «Выделение фрагмента» | |
| J | Инструмент «Точечная восстанавливающая кисть» | |
| J | Инструмент «Восстанавливающая кисть» | |
| J | Инструмент «Заплатка» | |
| J | Инструмент «Красные глаза» | |
| B | Инструмент «Кисть» | |
| B | Карандаш | |
| B | Инструмент для замены цвета | |
| S | Инструмент для штампа | |
| S | Инструмент Pattern Stamp | |
| Y | Инструмент History Brush | |
| Y | Кисть для истории искусства | |
| E | Ластик | |
| E | Ластик для фона 9002 8 | |
| E | Magic Eraser Tool | |
| G | Gradient Tool | |
| G | Paint Bucket Tool | |
| Инструмент «Размытие» | ||
| R | Инструмент «Резкость» | |
| R | Инструмент Smudge | |
| O | Инструмент Dodge | |
| O | Инструмент Burn | |
| O | Губка | |
| A | Инструмент выбора пути | |
| A | Инструмент прямого выбора | |
| T | Инструмент горизонтального типа | |
| T 9 0028 | Инструмент для вертикального типа | |
| T | Инструмент для горизонтального типа | |
| T | Инструмент для создания вертикальной маски | |
| P | Инструмент «Перо» | |
| P | Инструмент «Перо произвольной формы» | |
| U | Инструмент «Прямоугольник» | |
| U | Инструмент «Прямоугольник со скругленными углами» | |
| U | Инструмент «Эллипс» | |
| U 900 28 | Инструмент «Многоугольник» | |
| U | Инструмент «Линия» | |
| U | Инструмент пользовательской формы | |
| N | Инструмент для заметок | |
| N | Инструмент для создания аудиокомментариев | |
| I | Пипетка Инструмент | |
| I | Цветовой пробоотборник | |
| I | Измерительный инструмент | |
| H | Ручной инструмент | |
| Инструмент масштабирования | ||
| D | Цвета переднего плана/фона по умолчанию | |
| X | Переключение цветов переднего плана/фона | |
| Q | Переключение стандартных/быстрых режимов маски | |
| F | Переключение режимов экрана | |
| / | Включить или отключить сохранение прозрачности | |
| [ | Уменьшить размер кисти | |
| ] | Увеличить размер кисти | |
| { | Уменьшить жесткость кисти | |
| } | Увеличить жесткость кисти | |
| , | Предыдущая Щетка | |
.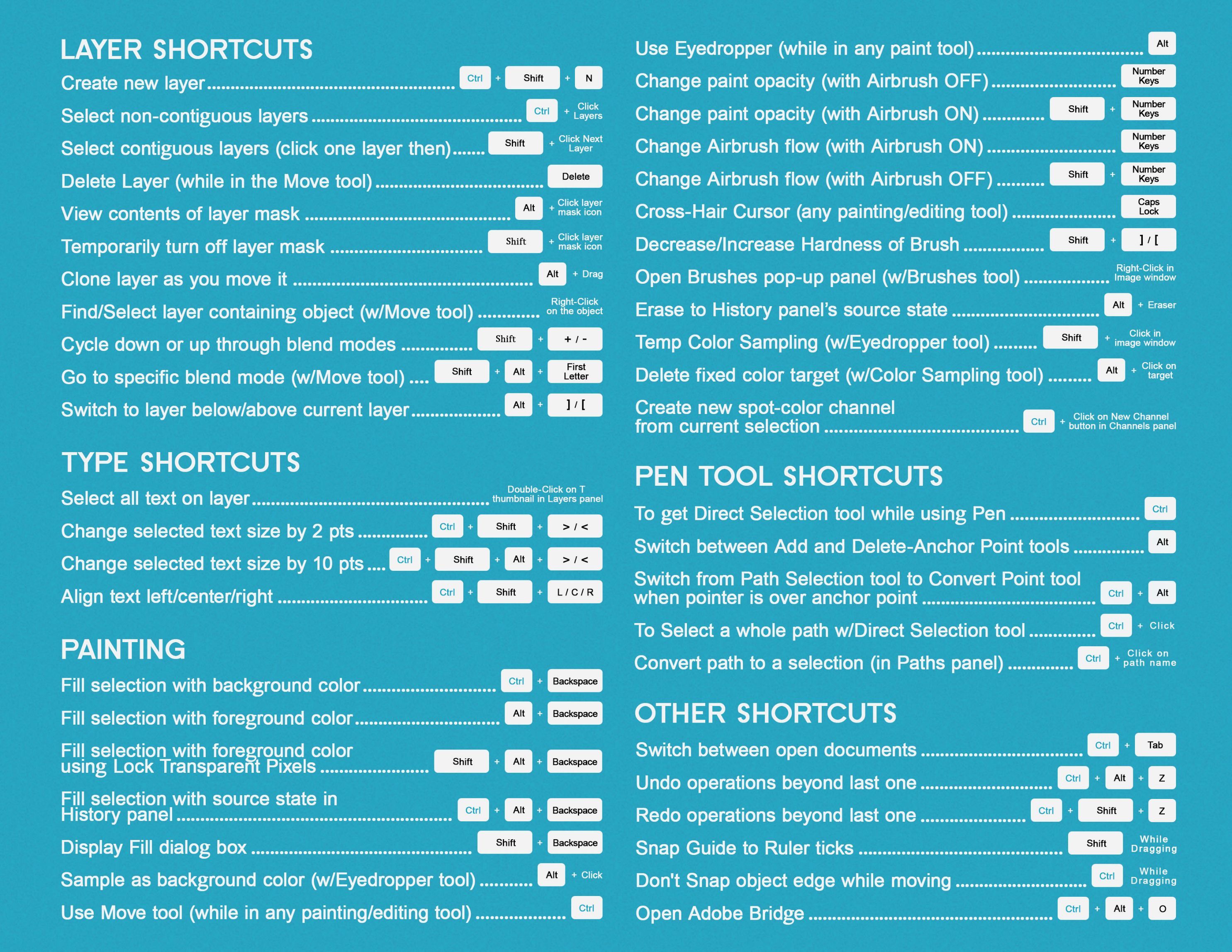 Оставить комментарий
| ||

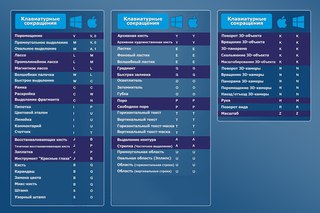 (период)
(период) 0009
0009