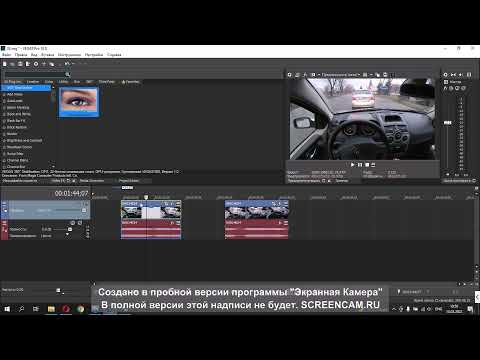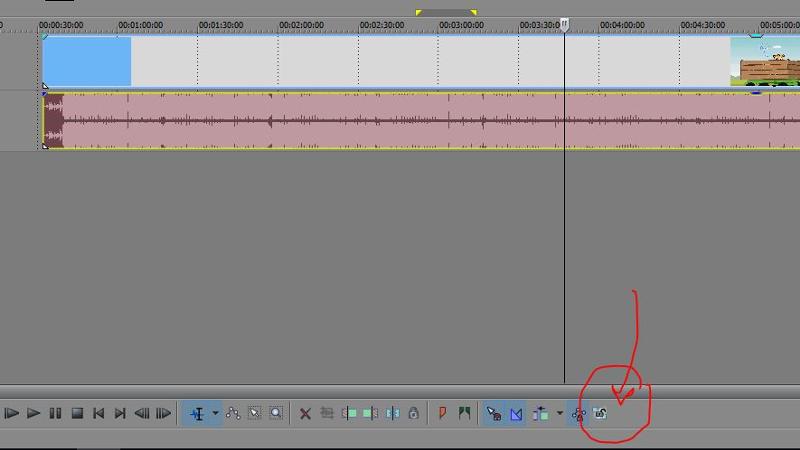Разделение аудио и видео в Sony Vegas [пошаговая инструкция]
Sony Vegas Pro — это программное обеспечение для профессионального редактирования видео. В нем есть множество инструментов и эффектов для работы с аудио и видео, которые вы можете использовать в зависимости от задачи. Механизм стабилизации в Sony Vegas Pro позволяет уменьшить тряску картинки. Это помогает значительно улучшить качество вашего контента. Sony Vegas Pro также позволяет добавлять тексты и выполнять цветокоррекцию.
Вы можете использовать это ПО для редактирования, организации или просмотра проектов, которые размещаются на временной шкале. Возможен даже обмен небольшими фрагментами видео. Как пользователь Sony Vegas Pro, вы получаете полный контроль над цветовой экспозицией. Здесь мы обсудим разделение звука и видео в Sony Vegas Pro. Также будут приведена информация об альтернативной программе, а именно Wondershare Filmora.
В этой статье
01 Как отделить звук от видео в Sony Vegas Pro?
02 Более простой способ отделить аудио от видео
01.
 Как отделить звук от видео в Sony Vegas Pro?
Как отделить звук от видео в Sony Vegas Pro?Лучшие функции Sony Vegas Pro помогают создавать, редактировать, обрезать и кадрировать видео. Вы можете использовать их для создания видеороликов, которые заинтересуют вашу аудиторию. Sony Vegas Pro позволяет работать на нескольких экранах одновременно. Одной из наиболее важных функций является извлечение звука из видео.
Шаг 1: Закончив установку Sony Vegas Pro на свое устройство, импортируйте видеоклип, из которого вы хотите извлечь звук.
Шаг 2: Перетащите видеоклип в область редактирования. Вы сразу заметите, что видео и аудио дорожки объединены вместе. Поэтому любой эффект будет применен и к звуку, и к картинке.
Шаг 3: На этом шаге вы должны отделить аудио от видео. После выбора дорожки, будь то аудио или видео, нажмите букву «U» на клавиатуре. Продолжайте удерживать курсор. Это позволяет вам быстро перемещать видеоклипы. Теперь будет легко извлечь аудиодорожку из этой области.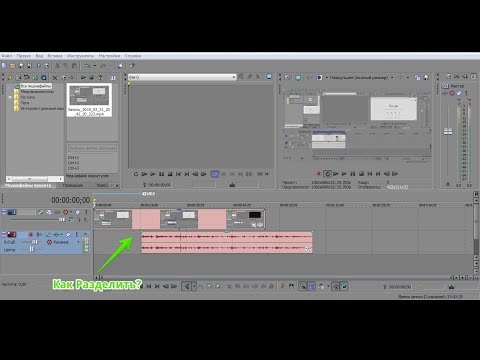
Шаг 4: После разделения дорожек вы можете перемещать, удалять или редактировать их по отдельности. Любые изменения будут влиять только на выбранную дорожку.
02. Более простой способ отделить аудио от видео
Большинство графических дизайнеров и видеоредакторов считают Sony Vegas Pro программой профессионального уровня. Но из-за перегруженного интерфейса и высокой стоимости люди ищут альтернативные варианты, доступные на Windows и Mac.
Видеоредактор Filmora — лучший из таких редакторов. Wondershare Filmora также можно использовать в темном режиме. Эта функция помогает пользователю работать с комфортом, не причиняя вреда глазам. Выполнив следующие шаги, вы сможете легко отделить звук от видео в Wondershare Filmora.
Wondershare FilmoraЛучший видеоредактор, который делает процесс монтажа эффективным и приятным.
Попробовать бесплатно
Особенности:
- Простой интерфейс и доступные инструменты
- Для выполнения функций нужно лишь перетащить нужные файлы в программу и сделать несколько кликов
- Неограниченная загрузка видео на YouTube, Vimeo и многие другие платформы
- Разделение клипов и экрана
- Легко отделить звук от видео
Шаг 1: После запуска Wondershare Filmora выберите соотношение сторон 4:3 или 16:9 для входа в режим редактирования. Нажмите «Импорт», чтобы добавить фотографии, видео и аудио с вашего локального диска. После импорта видео перетащите их на временную шкалу. По умолчанию все файлы располагаются друг за другом без пробелов.
Нажмите «Импорт», чтобы добавить фотографии, видео и аудио с вашего локального диска. После импорта видео перетащите их на временную шкалу. По умолчанию все файлы располагаются друг за другом без пробелов.
Шаг 2: Щелкните правой кнопкой мыши по видеоклипу, из которого вы хотите извлечь звук. Выберите в меню пункт «Отсоединить аудио». На временной шкале появится извлеченный аудиофайл.
Шаг 3: Теперь звуковая дорожка успешно отделена от видео. Wondershare Filmora также позволяет добавлять множество аудиофайлов. Да, эта программа способна на многое.
Шаг 4: После отделения аудио от видео легко удалить дорожку, которую вы не собираетесь использовать. Нажмите на опцию «Экспорт» для сохранения необходимых звуковых дорожек, или вы даже можете выбрать «iPod» для отправки файла на это устройство. Вы также можете сохранить аудиофайл отдельно на жестком диске. После экспорта звуковых дорожек снова загрузите файл проекта с кадрами для видео, а затем экспортируйте видеофайл.
Если вам требуется программа, совместимая с различными операционными системами, первым делом на ум приходит Wondershare Filmora. Все новые функции программы, добавленные в последней версии, получили положительные отзывы. Определенно, это лучшая замена встроенных приложений, таких как видеоредактор в Windows или iMovie в Mac.
Заключение
Wondershare Filmora не только предлагает множество инструментов, но и позволяет настраивать их параметры. Добавляя ключевые кадры, пользователь может легко изменить положение кадра, масштабировать или поворачивать клипы. Также доступна функция сопоставления цветов, благодаря которым вы можете создавать единую цветовую палитру для разных кадров. В программе даже реализована поддержка горячих клавиш для эффективной и быстрой работы.
Ознакомившись с парочкой обучающих материалов, вы сможете использовать Wondershare Filmora без каких-либо проблем. Больше не нужно ждать и раздумывать над выбором программы; начните пользоваться простым и удобным редактором Filmora прямо сейчас.
Скачать Бесплатно Для Win 7 или новее (64 бит OS) Безопасная загрузка
Скачать Бесплатно Для macOS 10.12 или новее Безопасная загрузка
Как в сони вегас отделить звук от видео на дорожках
Автор Дмитрий Костин Просмотров 11.8к. Опубликовано Обновлено
Всем привет, мои дорогие друзья. Продолжая тему видеомонтажа, сегодня мне бы хотелось рассказать, как в сони вегас отделить звук от видео. Дело в том, что когда вы загружаете в программу любой видеоролик, то он разделяется на видео и аудиодорожку. И вся соль в том, что звук прикреплен к ролику, а если попытаться удалить его, то сотрутся обе дорожи. А что делать, когда вам нужен просто кусочек ролика без звука, чтобы сделать клип и наложить другой аудиоотрезок? Об этом сегодня и пойдет речь.
Содержание
- Как разгруппировать дорожки
- Заглушка аудио или видео фрагмента
- Как отделить часть звука от видео
Как разгруппировать дорожки
Самый простой, действенный и рациональный метод — это просто убрать звук с глаз долой. Но для этого их нужно разгруппировать. Для этого выделите фрагмент аудио и нажмите правой кнопкой мыши. Из контекстного меню выберите пункт «Group» — «Remove from», либо нажмите горячую клавишу U. После этого аудиофрагмент отсоединится от видео и вы сможете его подвинуть или удалить.
Для удаления фрагмента нажмите правой кнопкой мыши и выберите пункт «Delete», либо нажмите одноименную клавишу на клавиатуре. Конечно, я упоминал данный способ в одной из своих предыдущих статей, но кроме него существуют и другие не менее интересные методы.
А если вы хотите удалить всю дорожку целиком, сделайте кликните правой копкой мыши сам блк, который отвечает за дорожку, после чего выберите пункт «Delete Track». Только учтите, если на этой дорожки находились другие фрагменты, то они бесследно испарятся. А если какие-то из них были прикреплены к видео, то оно также удалится, несмотря на то, что оно находится на другом треке.
Только учтите, если на этой дорожки находились другие фрагменты, то они бесследно испарятся. А если какие-то из них были прикреплены к видео, то оно также удалится, несмотря на то, что оно находится на другом треке.
Заглушка аудио или видео фрагмента
Если вам не хочется удалять определенную дорожку, то вы просто можете ее заглушить, чтобы она не воспроизводилась, причем откреплять ее при этом совершенно необязательно. А если вдруг она понадобится вам снова, то вы сможете включить ее обратно без каких-либо проблем.
Для того, чтобы отключить дорожку целиком, нажмите на значок перечеркнутого круга на самом регуляторе. После этого она визуально станет темнее. Это будет означать, что она присутствует, но на данный момент отключена и воспроизводиться не будет. В любой момент вы сможете включить ее заново. Так же данная фишка может пригодиться на некоторых промежуточных этапах работы, когда вам нужно просмотреть или прослушать результат без определенного дополнения.
Но что делать, если кроме данного фрагмента на дорожке есть куча других, которые должны участвовать в процессе. Конечно, можно просто перенести их на новую дорожку, но тогда она будет занимать лишнее экранное пространство, а это не очень приветствуется. В этом случае нажмите правой кнопкой мыши на конкретный фрагмент и выберите пункт «Switches» — «Mute». После этого фрагмент затемнеет. Это будет означать, что только он не участвует в процессе, а все остальные фрагменты на дорожке продолжают выполнять свои функции.
Проделав точно такие же шаги, вы снова активируете данные функции.
Как отделить часть звука от видео
Бывает и такое, что определенный звуковой фрагмент в видео просто не нужен. Тогда его оставляют либо пустым, либо добавляют какое-нибудь музыкальное сопровождение.
Для того, чтобы это сделать, вначале отделите звук от видео в сони вегас про, как мы это делали в первом пункте, и кликните курсором в то место, где начинается звук, который вы хотите убрать.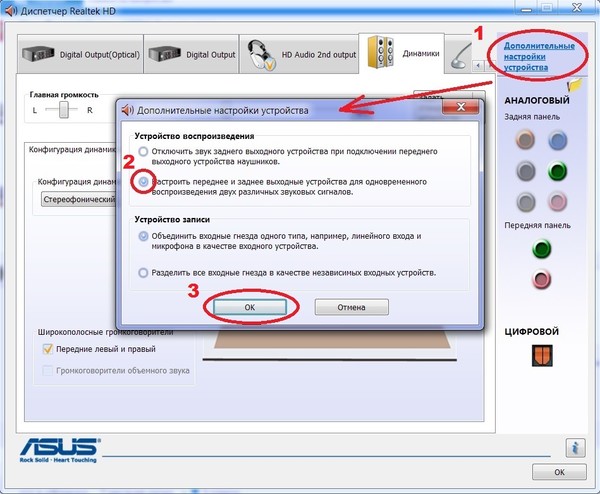 После этого нажмите клавишу S. Вы заметитье, что ваш звук разделился на 2 части.
После этого нажмите клавишу S. Вы заметитье, что ваш звук разделился на 2 части.
Теперь, идите в конец того места, которое вы хотите убрать, и еще раз нажмите клавишу S. В этом случае произойдет еще одно разделение, и у вас уже будет три фрагмента. Тот, который будет по середине, по сути уже не будет нужен. Поэтому вы можете поступить с ним двумя способами:
- Удалить его, выделив его отдельно и нажав клавишу Delete. Вместо него же можно вставить другой звук или музыку, которая будет играть, пока не пройдет этот момент.
- Заглушить его способом, о котором я рассказывал выше.
Неважно, для каких целей вам нужно отделить звук от видео в Sony Vegas, главное, что вы добьетесь нужного результата за считанные секунды, не прилагая каких-то услилий.
Но если вы хотите знать видеомонтаж на более профессиональном уровне и делать по настоящему качественные видео, то рекомендую вам посмотреть этот улетный курс по [urlspan]Adobe Premiere Pro[/urlspan]. Курс действительно просто бомбовый, и даже если вы вообще никогда не сталкивались с этим видеоредактором, то после изучения материала вы будете отлично в нем разбираться и делать крутые ролики.
Курс действительно просто бомбовый, и даже если вы вообще никогда не сталкивались с этим видеоредактором, то после изучения материала вы будете отлично в нем разбираться и делать крутые ролики.
Ну а на этом у меня всё. Не забывайте подписываться на мой блог, паблики в социальных сетях, а также канал на ютубе. Жду вас снова у себя в гостях. Удачи вам. Пока-пока!
С уважением, Дмитрий Костин.
Как разделить или вырезать видео- и аудиоклипы
Вы можете разрезать видео, аудио, изображение или другой клип на две части, используя значок ножниц в верхнем левом углу временной шкалы или нажав клавишу S на клавиатуре. Подробное руководство смотрите ниже.
Как разделить видео, изображение или аудиоклип
Сначала начните редактировать новое видео и добавьте свое видео, изображение или аудиофайл на вкладку «Ваши медиафайлы».
Шаг 1. Выберите клип, который хотите разделить
Щелкните клип на временной шкале, чтобы выбрать его. При выборе он будет обведен зеленым.
При выборе он будет обведен зеленым.
Шаг 2. Расположите искатель там, где вы хотите разделить обойму
Перетащите искатель (белую вертикальную линию с кружком вверху) туда, где вы хотите разделить клип. Вы также можете щелкнуть пробел на клавиатуре, чтобы переместить искатель.
ПРИМЕЧАНИЕ. Вы можете использовать временной код, отображаемый в верхней части временной шкалы, в качестве ориентира, если хотите разделить видео в точное время. Например, поместите Искателя в 01:30:00 на 1 минуту 30 секунд.
Шаг 3. Щелкните значок ножниц
Щелкните значок ножниц в меню временной шкалы, чтобы разделить клип. Либо нажмите клавишу S на клавиатуре.
Если вы выбрали видеоклип, это разделит видео на две части, как в этом примере.
Если вы хотите разделить аудиофайл вместе с видео, удерживайте нажатой клавишу Shift на клавиатуре и щелкните оба медиафайла на временной шкале. Далее нажмите на кнопку разделения.
Примечание. Если звук прикреплен к видео, он автоматически разделится с видео.
Аудио и видео будут разделены, как в этом примере.
Одновременное разделение нескольких клипов
Чтобы разделить несколько клипов одновременно, выделите все клипы на временной шкале, которые вы хотите разделить. Для этого перетащите курсор на все клипы или, удерживая нажатой кнопку Shift на клавиатуре, щелкните каждый клип. Вы также можете нажать Command-A или Control-A на клавиатуре.
Перетащите искатель (белую вертикальную линию с кружком вверху) туда, где вы хотите разделить клип.
Нажмите на значок ножниц или нажмите клавишу S, чтобы разделить все ваши клипы одновременно.
Удаление части разделенного клипа
Если вы хотите удалить часть разделенного клипа, щелкните его, а затем щелкните значок корзины.
Выбранный клип будет удален.
Чем разделение отличается от обрезки и обрезки?
Обрезка клипа позволяет перетаскивать стороны клипа внутрь, чтобы укоротить его, или наружу, чтобы удлинить его. Однако вы также можете «обрезать» клип, разделив его, а затем удалив оставшуюся часть, как показано выше. Чтобы узнать, как обрезать клип, см. статью Как обрезать видео-, аудиоклип или клип-изображение.
Обрезка клипа позволяет удалить ненужные края или черные полосы, которые вы видите в кадре видео, чтобы «увеличить» его. Это отличается от разделения, когда клип разрезается на две части.
Это отличается от разделения, когда клип разрезается на две части.
Попробуйте
Отправляйтесь в Clipchamp, чтобы попробовать сами.
Редактирование аудиоклипов в iMovie на iPhone
Временная шкала в проекте фильма — это место, где вы упорядочиваете все аудиоклипы, например фоновую музыку и специальные эффекты. Аудиоклипы всегда появляются под видеоклипами на временной шкале.
Переместить аудиоклип
Вы можете переместить весь аудиоклип, за исключением фоновой музыки, в другое место проекта.
В приложении iMovie на iPhone откройте проект фильма.
Нажмите и удерживайте синий или фиолетовый аудиоклип на временной шкале, пока он не исчезнет с временной шкалы.
Перетащите клип в новое место на временной шкале и отпустите.
Настройка продолжительности аудиоклипа
В приложении iMovie на iPhone откройте проект фильма.

На временной шкале коснитесь аудиоклипа (синего или фиолетового цвета) или фонового музыкального клипа (зеленого цвета), который нужно настроить.
Появляются желтые ручки отделки.
Перетащите маркеры обрезки на обоих концах клипа в точки, где вы хотите, чтобы звук начинался и заканчивался.
Если ручка обрезки не перемещается вправо или влево, это означает, что на этом конце клипа нет дополнительного звука для работы.
Коснитесь за пределами аудиоклипа, чтобы скрыть маркеры обрезки.
Разделить аудиоклип
Существует два способа разделения аудиоклипа в проекте фильма. Когда вы разделяете клип, вы можете удалить ненужные части или настроить продолжительность, громкость или скорость каждой части.
В приложении iMovie на iPhone откройте проект фильма.
Прокрутите временную шкалу, чтобы расположить точку воспроизведения в том месте, где вы хотите разделить аудиоклип.

Коснитесь аудиоклипа на временной шкале, чтобы открыть инспектор в нижней части экрана.
Нажмите кнопку «Действия» , затем нажмите «Разделить».
Кроме того, вы можете коснуться клипа (он выделяется желтым контуром), а затем провести вниз по указателю воспроизведения, чтобы разделить клип, как если бы вы разрезали его пальцем.
Отсоединение звука от видеоклипа
Вы можете отделить звук от видеоклипа в проекте фильма, чтобы удалить звук или отредактировать его как отдельный клип.
В приложении iMovie на iPhone откройте проект фильма.
Коснитесь видеоклипа на временной шкале, чтобы открыть инспектор в нижней части экрана.
Коснитесь кнопки «Действия» , затем коснитесь «Отсоединить».
Новый аудиоклип синего цвета появляется под видеоклипом. Теперь вы можете перемещать, удалять или редактировать аудиоклип отдельно от его родительского видеоклипа.

Если вы хотите добавить в проект фильма только звук из видеоклипа, см. раздел Добавление звука из видеоклипа в iMovie на iPhone.
Удаление аудиоклипа из проекта
Когда вы удаляете аудиоклип, добавленный из браузера мультимедиа или записанный на вашем устройстве, он удаляется из проекта фильма, но по-прежнему доступен в браузере мультимедиа (в разделе Аудио > Записи), чтобы вы могли использовать его в другом проекте.
В приложении iMovie на iPhone откройте проект фильма.
Выполните одно из следующих действий:
Нажмите и удерживайте аудиоклип на временной шкале, пока он не выскочит за пределы временной шкалы, затем перетащите его над временной шкалой; когда вы увидите клуб дыма в углу клипа, отпустите его.
Коснитесь аудиоклипа на временной шкале, чтобы открыть инспектор в нижней части экрана, затем коснитесь «Удалить» (если «Удалить» не отображается, коснитесь кнопки «Действия» ).

Перемещение звука на задний или передний план
Чтобы звук в ваших видеоклипах был слышен поверх фоновой музыки, iMovie применяет к фоновой музыке «приглушение» звука. Приглушение снижает громкость фоновых музыкальных клипов всякий раз, когда есть видеоклип, звук которого воспроизводится в то же время.
Вы можете выбрать, какие аудиоклипы будут фоновыми или передними (вы можете одновременно воспроизводить три аудиоклипа переднего плана и один фоновый аудиоклип).
В приложении iMovie на iPhone откройте проект фильма.
Коснитесь аудиоклипа на временной шкале, чтобы открыть инспектор в нижней части экрана.
Коснитесь кнопки «Действия» , затем коснитесь «Фон» или «Передний план».
Цвет клипа изменяется, чтобы указать, является ли это фоновой музыкой (зеленый) или звуком переднего плана (синий или фиолетовый).