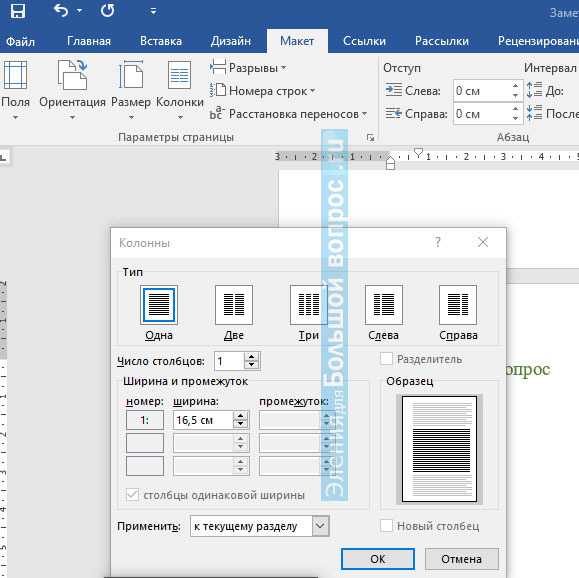Создание колонок в документе — Служба поддержки Майкрософт
Макет страницы
Макет страницы
Макет страницы
Создание колонок в документе
-
Изменение полей
Статья -
Создание колонок в документе
Статья -
Выбор альбомной или книжной ориентации страницы
Статья -
Добавление границы к странице
Статья -
Вставка колонтитула
Статья -
Вставка номеров страниц
Статья -
Вставка разрыва страницы
Статья -
Вставка оглавления
Статья
Далее: Вставка таблиц, рисунков и подложек
Word для Microsoft 365 Word 2021 Word 2019 Word 2016 Word 2013 Word 2010 Word 2007 Word Starter 2010 Еще. ..Меньше
..Меньше
-
Чтобы разметить весь документ по столбцам, выберите макет > столбцы.
-
Выберите нужный вариант или выберите другие столбцы, чтобы настроить собственный формат столбцов.
Сделайте часть документа колонками
-
Вы можете выбрать абзацы, которые вы хотите выложить по столбцам.
org/ListItem»>
Выберите макет
См. также
Вставка разрыва колонки
Диалоговое окно «Колонки»
делим текст документа на колонки
Колонки в текстовом документе Word выделяют часть, либо весь текст.
Колонки — вертикальные текстовые блоки на странице документа. Используются для создания более выразительных, в смысле читабельности, документов.
Колоночный дизайн оформления текста известен еще по бумажным газетам, и считается, что колоночный вариант отображения текста наиболее привлекателен в восприятии; вид наиболее структурирован — колонки разбивают страницу документа на части и т.
Как разбить в Microsoft Word текст по колонкам.
разделы поста:
- Как в Ворде сделать две колонки на пустой странице
- как сделать текст колонками в Ворде разной ширины
- набираем текст в поле колонки
- как перейти на другую колонку в Ворде
- как в Word разбить страницу на колонки с различными параметрами
- как разделить текст на колонки в Ворде
- как убрать колонки в Ворде
- другие варианты убрать колонки в Ворде
В программе Word — текст колонками набирается различными вариантами: а) при создании нового документа.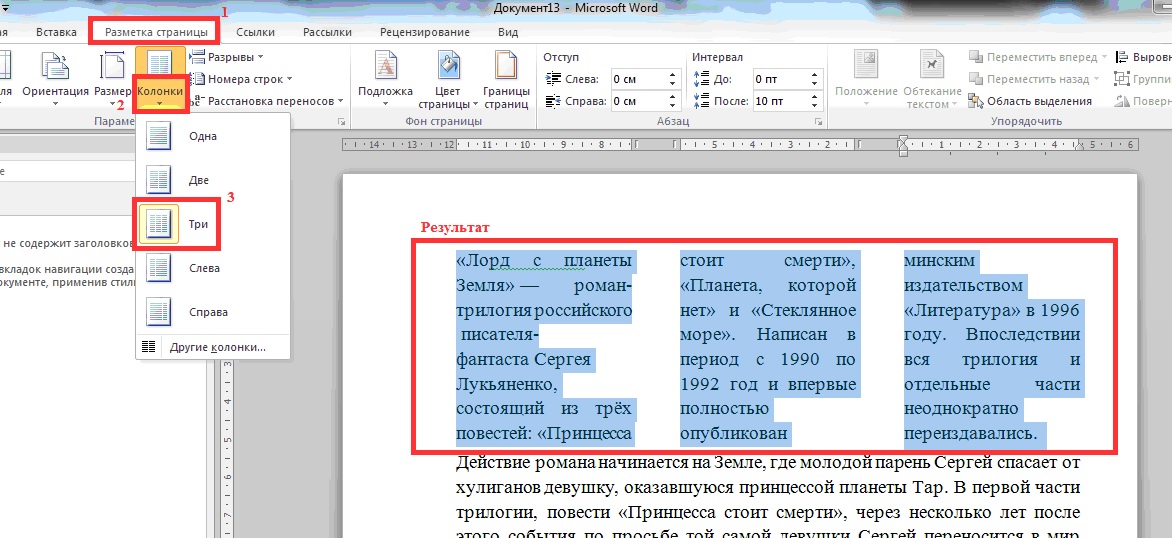 б) разбивается на колонки уже набранный текст.
б) разбивается на колонки уже набранный текст.
Возможно создать две или более колонок на странице; задать ширину и пр.
Итак: как сделать колонки в Ворде на пустой странице (в новом документе), либо же с уже готовым набранным текстом.
вернуться к оглавлению ↑
Как в Ворде сделать две колонки на пустой странице
Предположим: нам требуется сделать 2 колонки в Ворде на пустой странице документа.
Способ одинаково подойдет, если нужно разбить текст и на 3 и на 4 колонки.
Пути до настроек текстового оформления в различных версиях Word таков:
- в Word 2019, Word 2016, Word для Microsoft 365 переходим во вкладку «Макет». Но в Word 2013, Word 2010 или Word 2007 во вкладку «Разметка страницы».
- в группе «Параметры страницы» тюкаем кнопку «Колонки»…
- в выпадающем меню выбираем пункт с требуемым количеством колонок.

Колонки автоматически создаются и распределятся по ширине поля документа. Ширина колонок зависит от их количества…
По настройкам по умолчанию предлагается выбор — две или три колонки.
выбираем требуемое число колонок:
- по клику по кнопке «Колонки» в контекстом меню откроем «Другие колонки…» …
- в окне «Колонки», в пункте «Число колонок», указываем нужное количество колонок на странице документа. Также можно указать ширину той или иной колонки (картинка ниже). В поле «Образец» будет показан предпросмотр документа.
вернуться к оглавлению ↑
как сделать текст колонками в Ворде разной ширины
Как я и упомянул выше, некоторым пользователям интересен вопрос о том, как сделать разные колонки в Ворде (разной ширины)?
Решая данную задачу, применим пользовательские настройки — а именно изменим параметры текстового редактора по умолчанию, таким образом обозначим собственные значения — количество колонок, ширина… отступы между колонками…
изменение стандартной ширины колонок:
- в открытом документе Word открываем вкладку «Макет» (это для MS Word 2019, MS Word 2016, Word для Microsoft 365) ЛИБО ЖЕ «Разметка страницы» (для MS Word 2013, MS Word 2010, MS Word 2007).

- кнопка «Колонки» (в группе Параметры страницы) …
- выбираем пункт «Другие колонки…» …
- в «Колонки» задаем количество колонок (не забываем отключить пункт колонки одинаковой ширины).
- раздел Ширина и промежуток отвечает за произвольную ширину каждой колонки, а так же промежуток между ними…
- ВАЖНО: а) следует установить ширину первой колонки. б) далее первого промежутка (по требованию). и т.д по следующим колонкам. Поставьте флажок в пункте Разделитель, если на странице документа необходима вертикальная линия между колонками.
Доступные варианты форматирования колонок: «Слева» — «Справа», задаем колонки разной ширины, либо же сделаем колонки смещенными в сторону.
важно!
Ширину для последней колонки не устанавливать! за счет финальной колонки формируется разность ширины предыдущих! Если у нас в Word только две колонки — ширину второй колонки указывать не нужно….
вернуться к оглавлению ↑
набираем текст в поле колонки
Вопрос, как разделить пустую страницу документа в Ворде на колонки решен, теперь узнаем о том, как набирать текст.
…действия:
- установим курсор в предполагаемом начале первой колонки.
- далее набираем текст, который станет ограничиваться шириной этой колонки.
Печатаем… и когда фраза дойдет до границ первой колонки, курсор автоматически переместится в следующую колонку справа.
То есть таим образом курсор будет автоматом переходить в последующие колонки…
вернуться к оглавлению ↑
как перейти на другую колонку в Ворде
Требование: текст в Ворде должен быть распределен по 2-м колонкам, однако, в первой колонке текста меньше, чем предполагается в левой колонке.
Используем инструмент: разрыв страницы в документе Word.
- в окне документа Word переходим во вкладку Макет (для Word 2019, Word 2016, Word для Microsoft 365), либо же в Разметка страницы (для Word 2013, Word 2010, Word 2007).

- ставим курсор в том месте текста, откуда нужно перейти в другую колонку.
- в Параметры страницы выбираем Разрывы.
- далее (в контекстном меню) тюкнем по Колонка (или Столбец).
курсор перенесется автоматом…
вернуться к оглавлению ↑
как в Word разбить страницу на колонки с различными параметрами
…задаем различное количество колонок с нашими параметрами.
К примеру, требуется — вверху страницы расположить две колонки, а ниже — три или 4 — 5…
- создаем в документа Word нужное количество колонок, набираем в колонки текст…
- помещаем курсор в финале текста крайней правой колонки.
- из вкладки Макет или Разметка текста переходим в Параметры страницы.

- долее Колонки.
- в меню Другие колонки.
- в Колонки, в Число колонок указываем нужное число…
- можно по требованию снять галку в колонки одинаковой ширины… задаем размеры…
- если для всего документа, то в пункте Применить выбираем значение До конца документа…
Ну и спокойно продолжаем набирать текст (печатать). В тексте согласно настройкам организуется нужное количество колонок.
вернуться к оглавлению ↑
как разделить текст на колонки в Ворде
Если нам нужно разделить на колонки уже имеющийся в документе текст…
…как разделить текст на колонки в Word.
Разбить на колонки возможно весь текст документа, либо часть текста…
- выделяем требуемый для разделения фрагмент …
- откроем вкладку Макет — в устаревших версиях Microsoft Word — Разметка страницы…
- выберем Колонки, в меню выбираем оптимальное количество колонок…
- выделенный нами текст распределится по колонкам.

…произвольные параметры формировать так: Другие колонки… в меню Колонка. В Колонка задаем необходимые параметры макета колонок.
…теперь переходим к следующему разделу статьи: как удалить колонку)и) в Ворде:
вернуться к оглавлению ↑
как убрать колонки в Ворде
Если необходимо удалить колонки из текстового документа, поступаем таким нехитрым способом (кстати способов несколько):
удалим колонки в документе с автоматическим переходом текста из колонки в колонку:
- установим курсор в тексте на любой колонке в окне Word.
- откроем вкладку Макет — стар. Разметка страницы.
- в Параметры страницы тюкаем Колонки.
- в контекстном меню выберем опцию Один.
…текст на странице документа, после описанной процедуры, распределится сплошняком — без колонок.
вернуться к оглавлению ↑
другие варианты убрать колонки в Ворде
2 вариант: это если мы использовали разрыв колонки в Ворде:
- установим курсор в текстовое поле любой из колонок.
- далее вкладка Макет — Разметка страницы.
- кнопка Колонки в Параметры страницы.
- нам требуется вариант Одна.
- линии (черту) Разрыв колонки потребуется удалить вручную…
3 вариант: различное количество колонок на странице:
- выделяем текст непременно во всех имеющихся колонках (как выделить ВЕСЬ текст).
- Макет … Разрыв страницы.
- в Параметры страницы избираем Колонки…
- в меню Одна…
- Разрыв страницы удаляем вручную…
Желаю удачи…
Если что-то не ясно и остались вопросы, делитесь ими в комментариях. ..
..
все статьи: Сергей Кролл ATs владелец, автор cайта COMPLITRA.RU
…веб разработчик студии ATs media — запросто с WordPress
занимаюсь с 2007-года веб разработкой — преимущественно работаю с WordPress в студии ATs media
Как создавать и использовать столбцы в документе Word
Как правило, документы Word, такие как книги, отчеты и письма, содержат абзацы, занимающие всю ширину страницы. В статьях, информационных бюллетенях, листовках и брошюрах весь текст или только его части могут быть расположены в двух или более столбцах :
Для структурирования текста по столбцам таблицы создавать не нужно. Таблицы полезны для отображения переведенных версий юридического документа рядом, но ячейки таблицы нарушают поток текста и не рекомендуются для макетов с несколькими столбцами. Удобнее использовать столбцы для форматирования текста в большинстве других случаев. Word также позволяет настраивать столбцы, добавляя разрывы столбцов.
Форматирование текста в столбцы
Чтобы форматировать текст в столбцы, выполните следующие действия:
1. Выполните одно из следующих действий.
- Чтобы использовать одинаковое количество столбцов для всего документа, щелкните в любом месте документа (пустом или с содержимым).
Если вы выберете форматирование текста столбцами, Word заполнит первый столбец текстом на странице, а затем переместится к началу следующего столбца. Когда все столбцы на одной странице заполнены, текст перемещается на следующую страницу.
- Чтобы отформатировать только часть документа, выберите абзацы, которые вы хотите объединить в столбцы.
Если выделить часть текста и разбить ее на столбцы, Word вставит разрывов раздела в начале и конце выделенного текста, чтобы обозначить область, к которой применяется макет столбца:
Узнайте больше о перерывах и о том, как их отображать.
Чтобы вручную указать, где должен заканчиваться текст в каждом столбце, можно использовать разрыв столбца.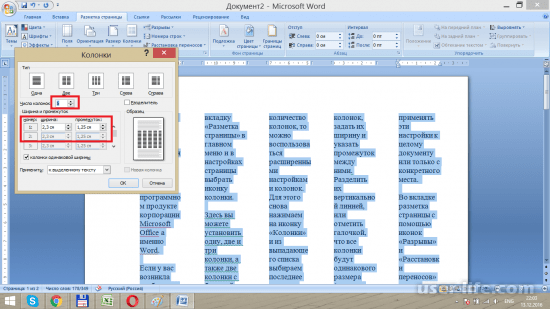
2. На вкладке Макет в группе Параметры страницы нажмите кнопку Столбцы :
3. В раскрывающемся списке Columns выберите один из вариантов:
Формат столбцов
I. Рекомендуется обосновать абзацы в колонках, чтобы придать странице чистый и упорядоченный вид. Чтобы выровнять текст столбца, выберите его и выполните одно из следующих действий:
- На вкладке Главная в группе Абзац нажмите кнопку По ширине :
- Нажмите Ctrl+J .
II. Чтобы изменить ширину столбцов или расстояние между ними, выполните следующие действия:
1. Щелкните в любом месте текста столбца.
2. Выполните одно из следующих действий.
- На вкладке Layout в Page Layout , нажмите кнопку Columns , затем выберите More Columns.
 ..
.. В диалоговом окне Столбцы в разделе Ширина и интервал :
В поле Ширина для любых столбцов введите или выберите новую ширину.
Измерения Ширина для других столбцов изменяются, чтобы соответствовать, и изменяется ширина всех столбцов.
Посмотрите, как столбцы будут отображаться в Preview 9раздел 0004.
- На горизонтальной линейке перетащите поля, чтобы изменить ширину столбцов:
III. Чтобы уменьшить пробелы в текстовых строках, можно настроить Word на перенос текста и разбиение длинных слов на слоги. Подробнее о том, как расставлять переносы автоматически и вручную, см.
Удалить столбцы
Чтобы удалить макет столбца для выделенного текста или всего документа, выполните следующие действия:
1. Щелкните в любом месте текста столбца.
2. На вкладке Макет в группе Макет страницы нажмите кнопку Столбцы , затем выберите Один .
Вставить разрыв столбца
В документе Word можно вручную разбивать столбцы. При разрыве столбца текст после разрыва перемещается в начало следующего столбца:
Разрывы столбцов можно отображать как обычные непечатаемые символы. Word отображает их как .
В вставьте разрыв столбца , поместите курсор в начало строки, которую вы хотите начать в новом столбце, а затем выполните любое из следующих действий:
Разрыв столбца вставлен, и курсор перемещается в начало следующего столбца.
Удалить разрыв столбца
Чтобы удалить a разрыв столбца , щелкните на левом конце разрыва или выберите разрыв и нажмите Удалить 9ключ 0004.
Как создавать столбцы в Word
Создание и форматирование столбцов в стиле газеты в документах Word
by Avantix Learning Team | Обновлено 6 сентября 2022 г.
Применимо к: Microsoft ® Word ® 2013, 2016, 2019, 2021 и 365 (Windows)
Вы можете создавать столбцы в документах Word несколькими способами.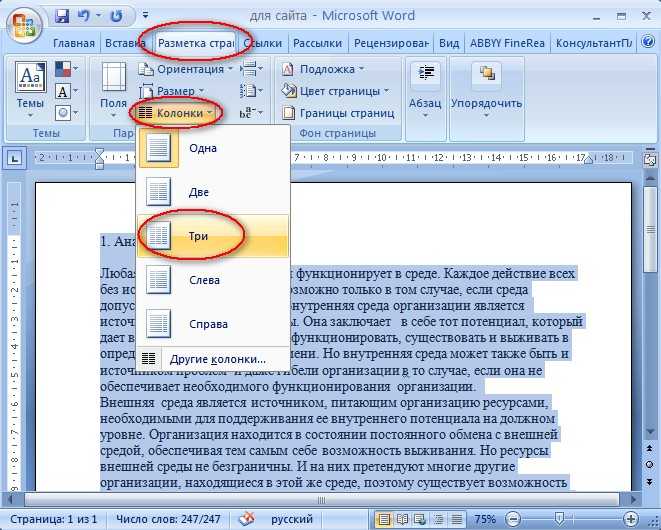 Вы можете создавать столбцы двух типов: столбцы в газетном стиле, где текст течет от столбца к столбцу, или таблицы со столбцами и строками. Вы можете создавать документы, содержащие два, три и более столбца. В этой статье мы рассмотрим, как настроить столбцы в газетном стиле. Если вы хотите создать таблицу, ознакомьтесь с 4 способами создания таблицы в Word.
Вы можете создавать столбцы двух типов: столбцы в газетном стиле, где текст течет от столбца к столбцу, или таблицы со столбцами и строками. Вы можете создавать документы, содержащие два, три и более столбца. В этой статье мы рассмотрим, как настроить столбцы в газетном стиле. Если вы хотите создать таблицу, ознакомьтесь с 4 способами создания таблицы в Word.
Лучший способ создания колонок в газетном стиле и управления ими — создавать их по разделам. В Word каждый раздел может содержать разное количество столбцов. Например, вы можете создать документ из двух разделов, если хотите, чтобы заголовок располагался в верхней части документа в одном столбце, а оставшийся текст — в двух, трех или более столбцах.
Примечание. Кнопки и вкладки ленты могут отображаться по-разному (с текстом или без него) в зависимости от вашей версии Word, размера экрана и настроек панели управления. В более новых версиях Word вкладки ленты могут отображаться с другими именами. Например, вкладка «Макет» может отображаться как «Макет страницы».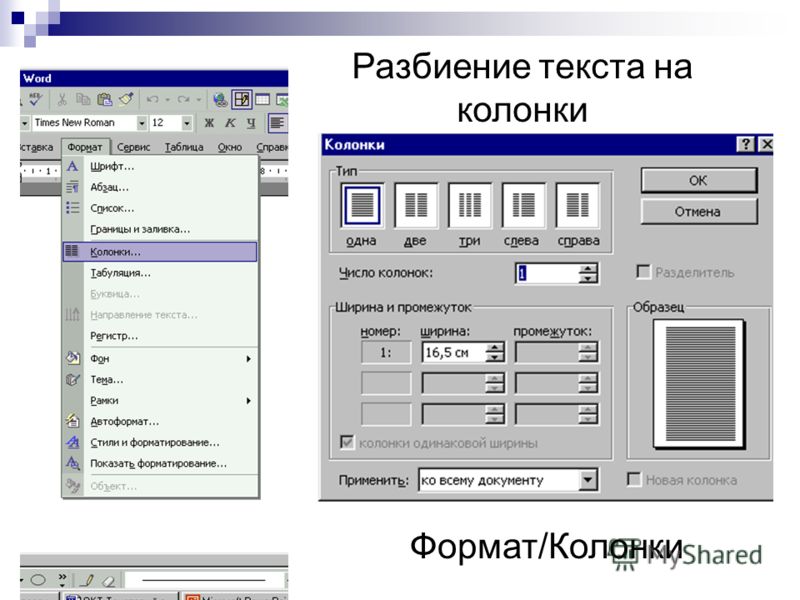
Рекомендуемая статья: 10 советов, приемов и ярлыков Microsoft Word для выбора в таблицах
Создание столбцов (основной метод)
Команда «Столбцы» отображается на вкладке «Макет» или «Макет страницы» на ленте:
Для создания столбцы в газетном стиле в документе Word:
- Щелкните в документе, где вы хотите создать столбцы.
- Перейдите на вкладку «Макет» или «Макет страницы» на ленте.
- Щелкните Столбцы в группе Параметры страницы. Появится раскрывающееся меню.
- Щелкните один из параметров столбца (например, Два) или щелкните Дополнительные столбцы. Если щелкнуть Дополнительные столбцы, появится диалоговое окно.
- В диалоговом окне щелкните или введите необходимое количество столбцов.
- Если вы не хотите, чтобы все столбцы были одинаковой ширины, снимите или снимите флажок с поля «Равная ширина столбца» (после этого вы сможете изменить ширину каждого столбца отдельно).

- Введите ширину для каждого столбца, если хотите.
- В области справа от каждого столбца под полем «Интервал» введите величину зазора, если хотите (зазор — это расстояние между столбцами).
- Рядом с «Применить к» выберите нужный вариант: «Весь документ», «На этот пункт вперед», «Выбранный текст» или «Этот раздел». Этот раздел появляется, только если вы вставили разрыв раздела. Выделенный текст появляется, если вы выделили текст.
- Нажмите кнопку ОК.
Диалоговое окно «Столбцы» выглядит следующим образом с 2 столбцами и выбранной шириной столбцов «Равная»:
Вставка раздела, содержащего несколько столбцов
Если вы создаете разделы, содержащие столбцы, вы можете комбинировать в документе разное количество столбцов ( и легко вернуться в одну колонку). По умолчанию в документе Word используется один раздел.
Рекомендуется включить отображение/скрытие меток абзаца при работе с разделами, чтобы вы могли видеть разрывы разделов и другие непечатаемые символы.
Чтобы включить отображение/скрытие меток абзаца:
- Щелкните вкладку «Главная» на ленте.
- Нажмите Показать/Скрыть ¶ в группе Абзац. Знаки абзаца, символы табуляции, интервалы и разрывы разделов отображаются, но не печатаются.
Команда «Показать/скрыть» ¶ отображается на вкладке «Главная» на ленте в группе «Абзац»:
Чтобы вставить раздел, содержащий столбцы:
- Щелкните в документе Word, где вы хотите вставить разрыв раздела.
- Перейдите на вкладку «Макет» или «Макет страницы» на ленте.
- Нажмите «Разрывы» в группе «Параметры страницы». Появится раскрывающееся меню.
- Щелкните нужный тип разрыва. Как правило, вы бы выбрали Непрерывный.
- Добавьте еще один разрыв (обычно Непрерывный) в конце области, где вы хотите закончить столбцы.
Команда «Разрывы» появляется на вкладке «Макет» или «Макет страницы» на ленте:
Создание столбцов в разделе
Чтобы создать столбцы в разделе документа Word:
- Щелкните раздел, в котором вы хотите создавать столбцы.
 В начале и в конце этой области должен быть разрыв раздела.
В начале и в конце этой области должен быть разрыв раздела. - Выполните шаги 2–8 из раздела Создание столбцов (основной метод) с помощью диалогового окна.
- Рядом с пунктом «Применить к» выберите «Этот раздел».
- Нажмите кнопку ОК.
В следующем примере документ состоит из 3 разделов, каждый из которых имеет разное количество столбцов:
Создание столбцов для выделенного текста
Другой способ создания столбцов — выделение текста и преобразование его в столбцы .
Чтобы создать столбцы для выделенного текста:
- Выберите текст, который вы хотите преобразовать в несколько столбцов.
- Выполните шаги 2–8 из раздела Создание столбцов (основной метод) с помощью диалогового окна.
- Рядом с Применить к должен появиться Выбранный текст.
- Нажмите кнопку ОК.
Создание столбцов из определенного места в документе
Вы также можете создавать столбцы, начиная с определенного места в документе.
Чтобы создать столбцы, начинающиеся с определенного места в документе:
- Щелкните место в документе Word, где вы хотите начать столбцы.
- Выполните шаги 2–8 из раздела Создание столбцов (основной метод) с помощью диалогового окна.
- Рядом с пунктом «Применить к» выберите «На эту точку вперед».
- Нажмите кнопку ОК.
Вставить разрыв столбца
Если вы создали несколько столбцов, вы можете добавить разрыв столбца, чтобы создать новый столбец.
Чтобы вставить разрыв столбца:
- Щелкните в документе Word, где вы хотите вставить разрыв столбца.
- Перейдите на вкладку «Макет» или «Макет страницы» на ленте.
- Нажмите «Разрывы» в группе «Параметры страницы». Появится раскрывающееся меню.
- Нажмите Столбец.
Вы также можете создать разрыв столбца, нажав Ctrl + Shift + Enter.
При вставке разрыва столбца курсор появится в следующем столбце.
Просмотр границ столбцов
Вы можете отображать границы столбцов при работе со столбцами газетного типа.
Чтобы отобразить границы столбцов:
- Щелкните вкладку «Файл» на ленте.
- Щелкните Параметры. Появится диалоговое окно.
- Щелкните Дополнительно в категориях слева.
- Установите или выберите Показать границы текста в группе Показать содержимое документа.
- Нажмите кнопку ОК.
Просмотр границ столбцов отображается в диалоговом окне «Параметры» в Word:
Удалить столбцы в разделе
Чтобы удалить столбцы в разделе:
- Щелкните раздел со столбцами, которые вы хотите удалить.
- Перейдите на вкладку «Макет» или «Макет страницы» на ленте.
- Щелкните Столбцы в группе Параметры страницы. Появится раскрывающееся меню.
- Нажмите «Один».
На этом этапе вы можете выбрать и удалить разрывы разделов, если хотите.
Удалить столбцы для выделенного текста
Чтобы удалить столбцы для выделенного текста:
- Выберите текст со столбцами, которые вы хотите удалить.

- Перейдите на вкладку «Макет» или «Макет страницы» на ленте.
- Щелкните Столбцы в группе Параметры страницы. Появится раскрывающееся меню.
- Нажмите «Один».
Если вы хотите удалить из документа все столбцы в газетном стиле, нажмите Ctrl + A, чтобы выбрать все, а затем выберите «Один» в раскрывающемся меню «Столбцы».
Удалить столбцы, начинающиеся с определенного места в документе
Чтобы удалить столбцы, начинающиеся с определенного места в документе:
- Щелкните место в документе Word, где вы хотите удалить столбцы.
- Перейдите на вкладку «Макет» или «Макет страницы» на ленте.
- Щелкните Столбцы в группе Параметры страницы. Появится раскрывающееся меню.
- Щелкните Дополнительные столбцы. Появится диалоговое окно.
- В диалоговом окне выберите Один.
- Рядом с пунктом «Применить к» выберите «На эту точку вперед».
- Нажмите кнопку ОК.
Удалить разрывы разделов или столбцов
Если вы включили параметр Показать/скрыть ¶ в группе «Абзац», в документе появятся разрывы разделов и столбцов.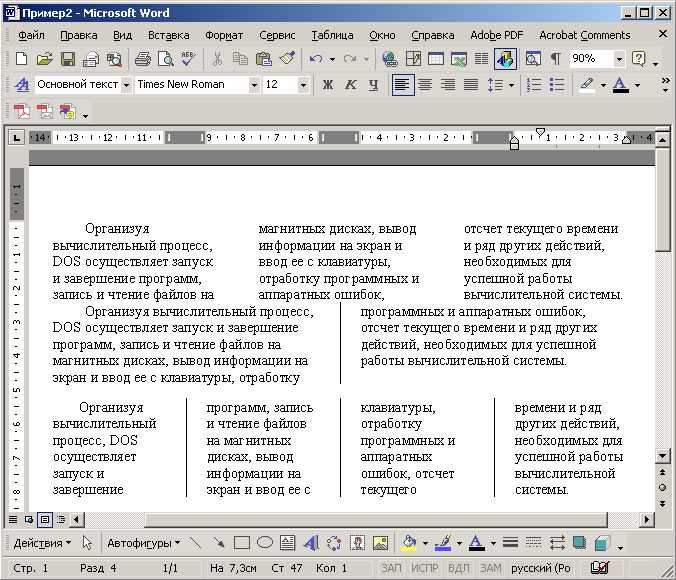 Просто перетащите разрыв, чтобы выбрать его, и нажмите Удалить.
Просто перетащите разрыв, чтобы выбрать его, и нажмите Удалить.
Столбцы в газетном стиле сильно отличаются от таблиц со столбцами и строками и используются для разных целей. Они чаще всего используются в информационных бюллетенях, но могут использоваться в любом типе документа.
Подпишитесь, чтобы получать больше статей, подобных этой
Была ли эта статья полезной для вас? Если вы хотите получать новые статьи, ПРИСОЕДИНЯЙТЕСЬ к нашему списку рассылки.
Дополнительные ресурсы
14 сочетаний клавиш для быстрого выбора текста в Microsoft Word
10 сочетаний клавиш Microsoft Word для перемещения по таблицам Ссылки в Word
Уловки Microsoft Word для объединения текста (слова, строки или абзацы)
Связанные курсы
Microsoft Word: средний/продвинутый
Microsoft Excel: средний/продвинутый
Microsoft PowerPoint: средний/продвинутый
Microsoft Word: мастер-класс по длинным документам
Microsoft Word: стили, шаблоны и оглавление
Microsoft Word: создание динамических документов Word с использованием полей
ПОСМОТРЕТЬ ДОПОЛНИТЕЛЬНЫЕ КУРСЫ >
Наши курсы под руководством инструктора проводятся в формате виртуального класса или в нашем центре Торонто по адресу 18 King Street East, Suite 1400, Toronto, Ontario, Canada ( некоторые очные курсы также могут проводиться в другом месте в центре Торонто).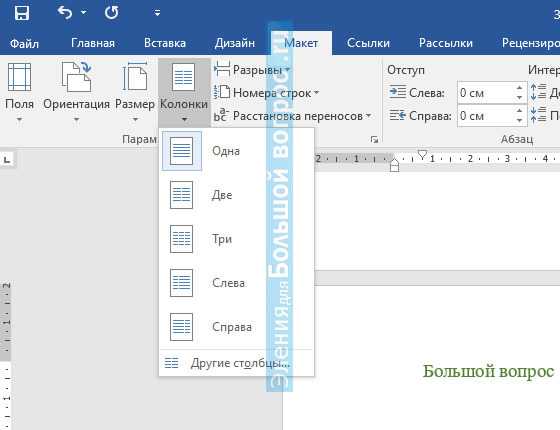 Свяжитесь с нами по адресу [email protected], если вы хотите организовать индивидуальный виртуальный класс под руководством инструктора или обучение на месте в удобное для вас время.
Свяжитесь с нами по адресу [email protected], если вы хотите организовать индивидуальный виртуальный класс под руководством инструктора или обучение на месте в удобное для вас время.
Copyright 2022 Avantix ® Обучение
В Word можно удалить страницу в середине или в конце документа, используя несколько стратегий. Вы можете удалить пустые страницы или страницы, содержащие текст и другое содержимое. Пустые страницы могут быть вызваны ненужными принудительными возвратами (слишком многократным нажатием Enter), ручными разрывами страниц, разрывами разделов, форматированием абзацев и таблицами, поэтому вам нужно будет определить, что вызывает пустую страницу, чтобы удалить ее.
Вы можете использовать сочетания клавиш или ленту, чтобы очистить форматирование в документе Word. Поскольку существует два типа форматирования текста (символьное и абзацное), вы можете очистить все форматирование или только символьное или абзацное форматирование.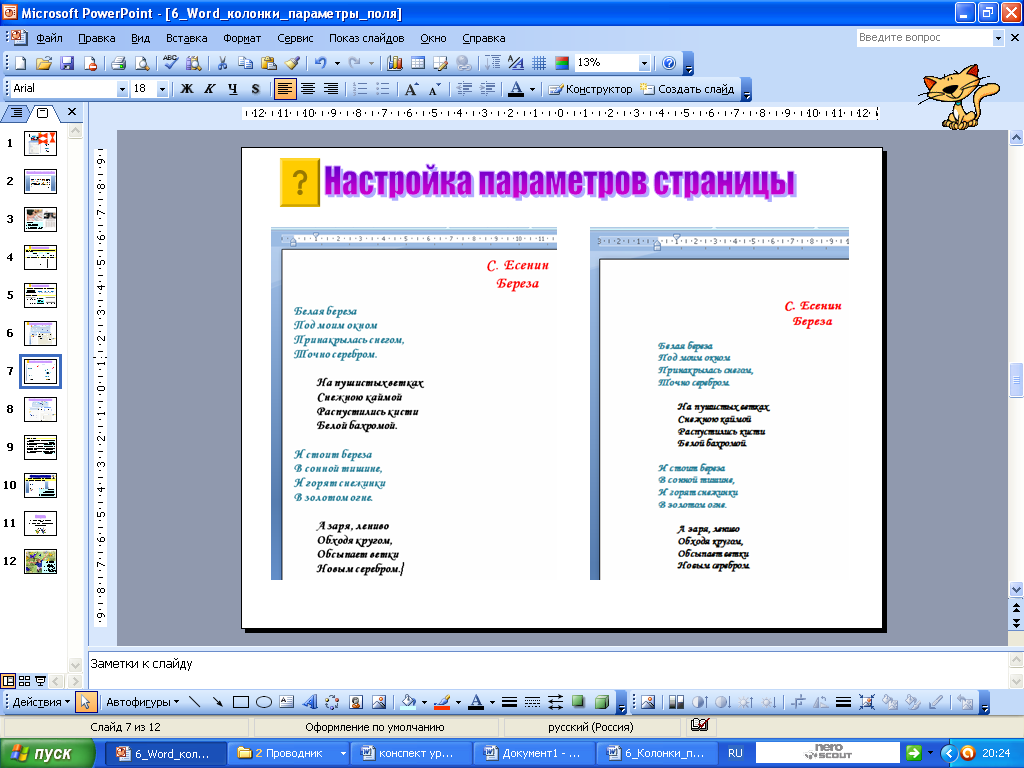

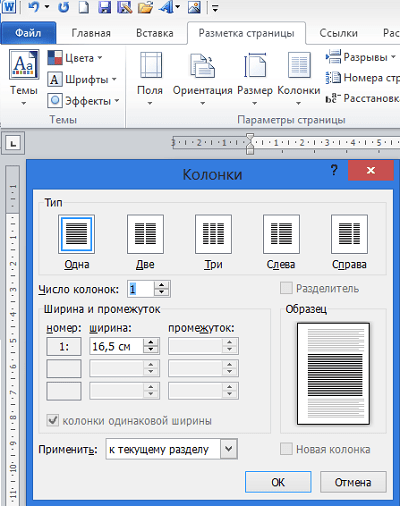
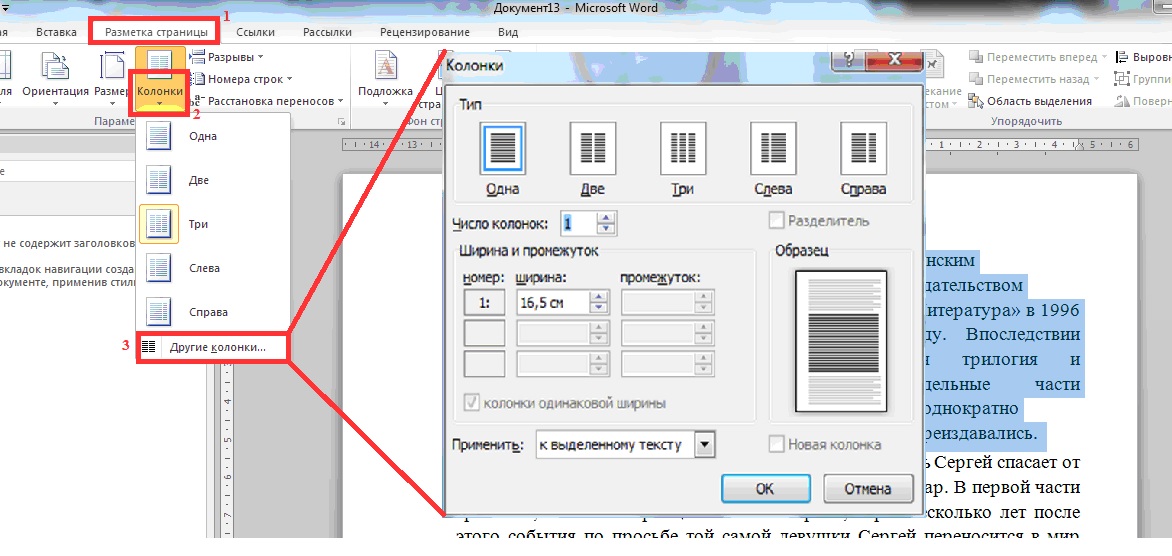
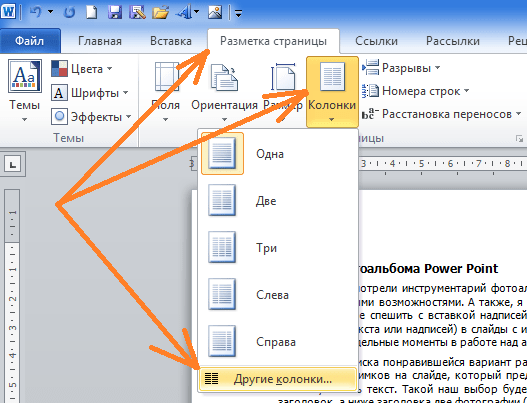
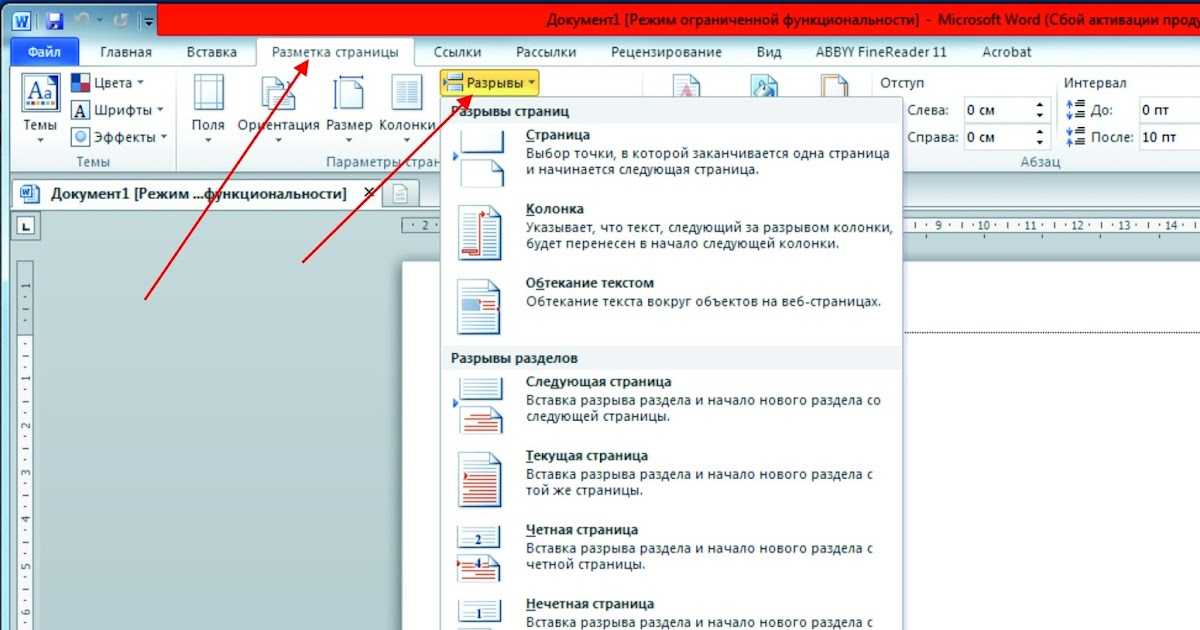
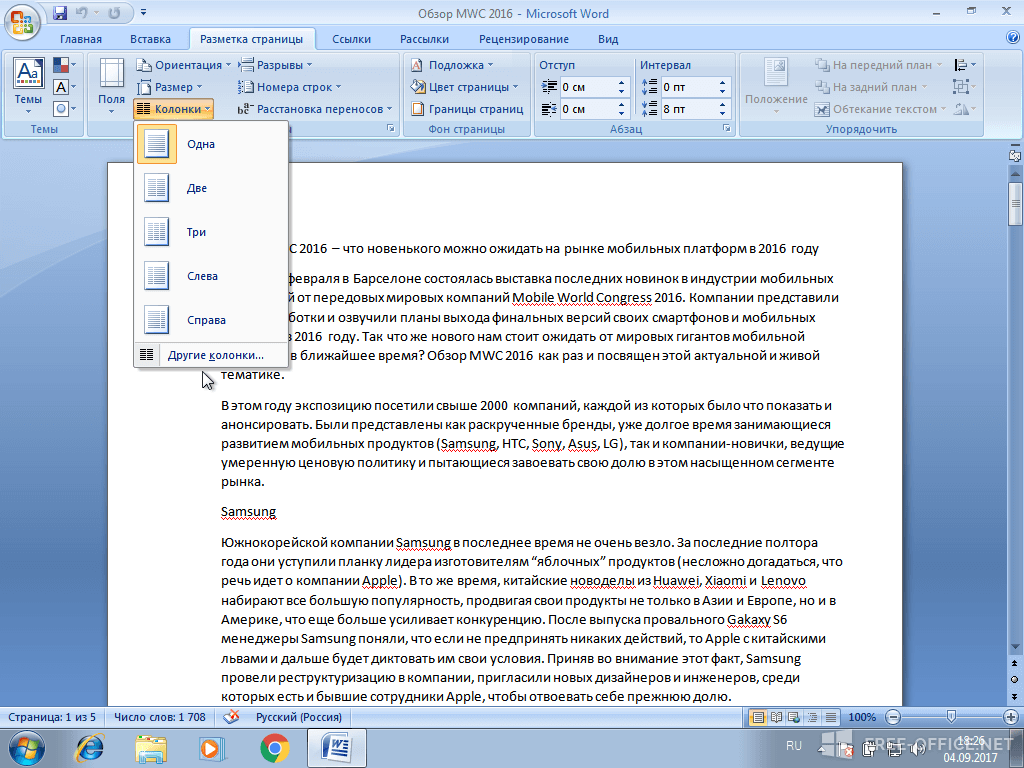
 ..
.. 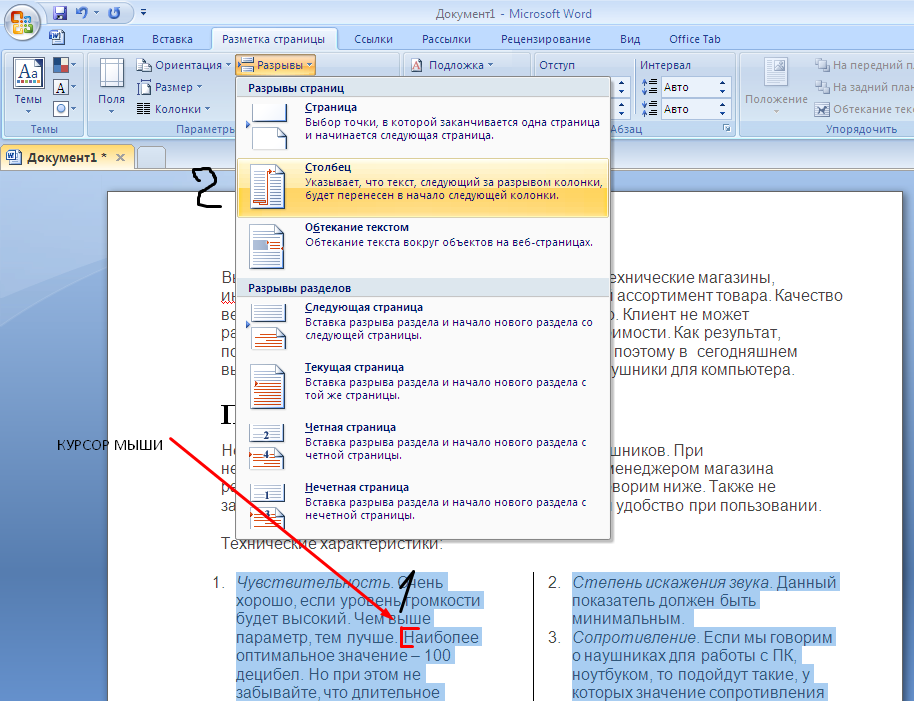
 В начале и в конце этой области должен быть разрыв раздела.
В начале и в конце этой области должен быть разрыв раздела.