Как изменить адрес электронной почты в Gmail: инструкция
Как изменить адрес электронной почты в Gmail, если вы хотите добавить к своему аккаунту новый ящик? Будьте внимательны, такая опция есть не всегда. Мы расскажем, когда можно подключить новую почту, а когда – нет. И научим всему, что вам нужно знать!
Кто может поменять почту?
Мы начнём обзор с очень важной информации: изменить адрес электронной почты Гугл можно, но не всегда. Поэтому предварительно необходимо проверить, доступна ли вам такая опция.
Это не сложно, давайте заглянем в настройки вашего профиля. Инструкция дана для десктопной версии, но вы можете воспользоваться этим функционалом и в мобильном приложении.
- Откройте любой сервис Google и нажмите на свой аватар наверху справа;
- Через открывшееся окно перейдите к кнопке «Управление аккаунтом»;
- На панели слева найдите вкладку «Личная информация»;
- Пролистайте меню ниже и перейдите к подразделу «Контактная информация».

Если вы подключили несколько электронок, вам нужно найти вкладку «Адрес аккаунта Google». Здесь будет указано, можно или нельзя изменить электронную почту в Гугл аккаунте.
Настало время узнать, как поменять пароль в Gmail, чтобы обезопасить себя.
Сразу скажем, какие электронные адреса поменять нельзя:
- Все почтовые ящики, подключенные к домену @gmail.com;
- Рабочие и учебные электронные почты.
Однако, если ваш аккаунт подключён через учебное заведение или на работе, вы можете обратиться за помощью к администратору. У администратора все-таки есть возможность отключить используемые адрес и подключать другую электронную почту.
А как изменить почту Gmail, если вы пользуетесь доменом @gmail.com? К сожалению, никак – обходных путей пока не предусмотрено.
Мы выяснили подлежит ли изменению ваш электронный адрес. Если его можно отредактировать – это сразу будет понятно! Теперь можно переходить непосредственно к тому, как изменить адрес почты Гугл.
Как поменять почту?
Если вы уже убедились в том, что можете подключить новую почту – возвращаемся вы уже знакомое меню и приступаем к делу. Итак, как изменить адрес почты Gmail самостоятельно?
- Открывайте раздел «Управление аккаунтом»;
- Заходите в подраздел «Личная информация», как рассказано выше;
- Найдите подключённый почтовый ящик – и нажмите на него.
Ну а теперь начинается самое интересное о том, как поменять адрес почты Гугл! Выполняйте все дальнейшие шаги строго по инструкции:
- Сначала нужно будет подтвердить вашу личность – для этого введите пароль от электронного адреса;
- В новом окне вы снова увидите почту, используемую для подтверждения вашего профиля;
- Напротив адреса есть иконка в виде карандаша – нажмите на неё.
Разумеется, невозможно разобраться, как изменить адрес Gmail без подключения другой почты. Ведь вы отключаете старый электронный ящик, но его нужно заменить на новый!
- В открывшееся окно необходимо ввести электронный адрес, который вы будете использовать в дальнейшем;
- Нажмите на кнопку «Отправить письмо для подтверждения».

Теперь нужно подождать несколько секунд, пока не придёт входящее письмо с вложенной ссылкой. Перейдите по этой ссылке, чтобы подтвердить подключение нового почтового ящика. Дальнейшая произойдёт автоматически, старый электронный адрес будет отключён, новый начнёт действовать.
Подключаем дополнительные электронные ящики
Если вам не удалось изменить почту в Гугл аккаунте (как вы помните, иногда эта опция недоступна) – не отчаивайтесь. Вы можете подключить дополнительные электронные адреса и пользоваться ими!
Что делать, если почта Gmail не работает и не заходит? Ответ в статье по ссылке.
Вы уже знаете, как зайти в нужное меню?
- Нажимаем на свой аватар наверху справа – кликаем по кнопке «Управление аккаунтом»;
- Через меню слева переходим к разделу «Личная информация»;
- Находим блок «Контактная информация».
Вы увидите несколько подразделов:
- Контактный
- Резервный
- Дополнительный
Вот как изменить адрес электронной почты аккаунта Google! Выбирайте нужный вариант, нажимайте на значок «Добавить» и вводите данные.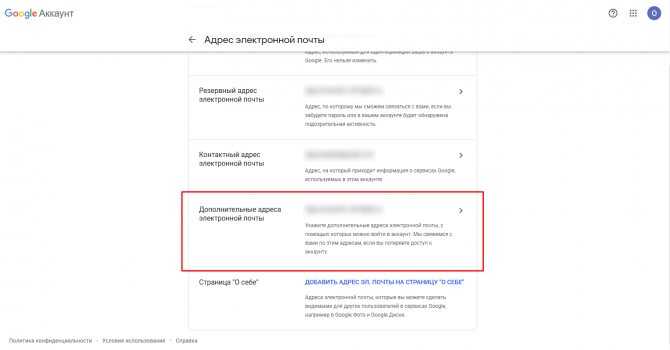 Просто следуйте инструкции, которая появится на экране – это не сложно.
Просто следуйте инструкции, которая появится на экране – это не сложно.
Подробно рассказали о том, как поменять почту в Гугл аккаунте – согласитесь, ничего сложного? Если по каким-то причинам вам нужно подключить новый электронный адрес, вы можете сделать это без лишних проблем. Если изменить подключённый ящик нельзя (таковы настройки), просто добавьте новую, дополнительную электронку.
Настройка электронной почты в почтовом приложении
Если вы используетеWindows 10 или более позднюю версию и выполняете вход с помощью учетной записи Майкрософт с адресом Outlook.com, Live, Hotmail или MSN, эта учетная запись добавляется в приложения «Почта» и «Календарь». Вы можете добавить эту учетную запись электронной почты и многие другие учетные записи электронной почты в приложения «Почта» и «Календарь», чтобы начать отправку и получение электронной почты, а также создавать события и управлять ими.
Примечания:
-
Видите сообщение о том, что ваша учетная запись устарела? Возможно, вам потребуется обновить параметры учетной записи.
 Дополнительные сведения см. в разделе «Исправление устарелой учетной записи».
Дополнительные сведения см. в разделе «Исправление устарелой учетной записи». -
Вы настроили электронную почту, но не видите свои сообщения? Измените параметры синхронизации почтового ящика.
Добавление новой учетной записи электронной почты
-
Нажмите кнопку « Пуск», введите «Почта» и выберите приложение из результатов.
-
Открыв Почту в первый раз, вы увидите страницу приветствия. Чтобы начать работу, щелкните Добавить уч. запись.
Если вы пользовались Почтой раньше, в нижней части области навигации слева выберите Параметры , а затем — Управление учетными записями.

Примечание: На телефоне или планшете нажмите кнопку с многоточием внизу страницы, чтобы открыть раздел Параметры.
Выберите Добавить уч. запись.
-
Выберите тип добавляемой учетной записи.
Примечания:
-
Чтобы просмотреть все параметры, может потребоваться прокрутить страницу вниз в диалоговом окне «Добавление учетной записи».
-
При выборе варианта Google вам потребуется войти в свою учетную запись Google, ввести код двухфакторной проверки подлинности, если вы включили эту функцию безопасности, и предоставить Windows разрешение на доступ к данным.
 Выберите «Разрешить «, и ваша учетная запись будет создана.
Выберите «Разрешить «, и ваша учетная запись будет создана. -
При выборе другой учетной записи электронной почты вам потребуется выполнить особые инструкции, приведенные в разделе Особые инструкции для других учетных записей ниже.
-
-
Введите необходимые сведения и выберите «Войти». Для большинства учетных записей достаточно указать свой электронный адрес, пароль и имя учетной записи. Имя учетной записи отображается как в левой области приложения «Почта», так и в области «Управление учетными записями».
Примечание: Если появится сообщение «Сведения об этой учетной записи не найдены. Убедитесь, что адрес электронной почты указан правильно, а затем повторите попытку.» Необходимо выбрать «Повторить попытку» три раза, прежде чем кнопка изменится на «Дополнительно».

-
Нажмите кнопку «Готово». Синхронизация данных начнется сразу после настройки учетной записи.
Примечание: Синхронизация учетной записи может занять несколько минут. В это время в области сообщений может отображаться сообщение «Синхронизация не выполнялась». Если это сообщение сохраняется, вы можете узнать, как устранить проблемы синхронизации в приложениях «Почта» и «Календарь».
Добавление учетной записи с помощью расширенной настройки
Существует два способа доступа к параметрам расширенной настройки для учетной записи электронной почты:
- org/ListItem»>
-
Выберите «Расширенная настройка» в окне «Выбор учетной записи » на шаге 2 выше. Параметр «Расширенная настройка » — это последний вариант в списке, и вам может потребоваться прокрутить его, чтобы увидеть его.
Вы можете выбрать тип учетной записи Exchange ActiveSync или Почта в Интернете. Если администратор не ука предложит вам использовать Exchange ActiveSync, выберите электронную почту в Интернете.
Выберите «Расширенная настройка» , если автоматическая настройка электронной почты завершается сбоем на шаге 3 выше.
Введите следующие сведения в окне
-
Адрес электронной почты Это имя отображается в левой области приложения «Почта».

-
Имя пользователя Это полный адрес электронной почты.
-
Пароль Введите пароль учетной записи.
-
Имя учетной записи Это имя будет отображаться в левой области приложения «Почта» и в области «Управление учетными записями». Вы можете выбрать любое имя.
-
Отправка сообщений с помощью этого имени Введите имя, которое должны видеть получатели при появлении сообщения.

-
Сервер входящей почты Эти сведения можно получить у своего isP или администратора. Обычно адрес входящего почтового сервера имеет формат mail.contoso.com или imap.google.com. Для многих учетных записей электронной почты эти сведения можно найти в справочнике по имени сервера POP и IMAP.
-
Тип учетной записи Выберите POP3 или IMAP4. Большинство учетных записей электронной почты используют IMAP4. Если вы не знаете, какой из них выбрать, обратитесь к своему isP.
-
Сервер электронной почты для исходящей почты (SMTP) Эти сведения можно получить у своего isP или администратора.
 Как правило, исходящий адрес почтового сервера имеет формат mail.contoso.com или smtp.contoso.com.
Как правило, исходящий адрес почтового сервера имеет формат mail.contoso.com или smtp.contoso.com. -
По умолчанию установлены все четыре флажка в нижней части окна. Для большинства учетных записей не требуется изменять эти параметры.
Ваш поставщик услуг электронной почты сможет предоставить вам параметры, которые нужно ввести при расширенной настройке. Но имейте в виду, что необходимые параметры для популярных поставщиков услуг электронной почты приведены в нашей статье Ссылки на имена POP- или IMAP-серверов.
После ввода необходимых сведений нажмите кнопку « Войти > готово».
Примечание: Если вам нужно добавить учетную запись, отличную от Gmail, см. статью Особые инструкции для других учетных записей.
Устранение неполадок
Если у вас возникают проблемы с настройкой учетной записи, попробуйте сделать следующее:
- org/ListItem»>
-
Проверьте свой адрес электронной почты и пароль. Пароли необходимо вводить с учетом регистра.
-
Если вы видите последние сообщения, но не старые, вероятно, вам нужно изменить период синхронизации электронной почты.
-
Если вы видите сообщение о том, что ваша учетная запись устарела, возможно, потребуется либо обновить пароль, входящие или исходящие серверы, либо параметры SSL. Дополнительные сведения см. в разделе «Исправление устарелой учетной записи».

Если вы обновили Windows 10 или более поздней версии, вам потребуется повторно добавить учетные записи в приложение «Почта».
Если вы хотите удалить учетную запись, см. статью Удаление учетной записи электронной почты из приложений «Почта» и «Календарь».
Особые инструкции для других учетных записей
Если для учетной записи iCloud включена двухфакторная проверка подлинности, чтобы добавить ее в приложение «Почта», потребуется создать пароль приложения.
-
Войдите на страницу своей учетной записи Apple ID.
-
Выберите ссылку Создание пароля в разделе «Пароли приложений».
org/ListItem»>
Следуйте инструкциям на экране.
Корпорация Майкрософт добавила поддержку OAuth для Yahoo! в Windows 10 Creators Update. Чтобы установить обновление Creators Update, перейдите на сайт скачивания программного обеспечения и нажмите Обновить. Дополнительные сведения об обновлениях Windows см. в статье «Получение последнего обновления Windows».
Если вы используете учетную запись японской версии Yahoo!, учетной записи электронной почты, необходимо выполнить следующие действия:
Для синхронизации почтового ящика QQ с приложениями «Почта» и «Календарь» необходимо включить в QQ поддержку IMAP.
-
Войдите в свою учетную запись QQ.
org/ListItem»>
-
Чтобы включить эту службу, может потребоваться отправить текстовое сообщение. После выбора «Открыть » на шаге 2 может появиться диалоговое окно с предложением использовать телефон для отправки сообщения на отображаемый номер телефона.
-
После отправки текстового сообщения QQ откроет новое диалоговое окно с кодом авторизации. Скопируйте код авторизации— он понадобится для добавления учетной записи QQ mail в приложения «Почта» и «Календарь».
org/ListItem»>
Выберите параметры > учетной записи > POP3/IMAP/SMTP/Exchange/CardDAV/CalDAV Service > Find IMAP/SMTP Service > Open.
В приложениях «Почта» и «Календарь» удалите учетную запись QQ и снова добавьте ее с помощью кода авторизации.
Теперь ваша учетная запись QQ должна синхронизироваться автоматически.
При попытке подключения учетной записи GMX.de или WEB.de к приложениям «Почта» и «Календарь» в ваш почтовый ящик GMX.de или WEB.de придет письмо с инструкциями по предоставлению доступа.
-
В веб-браузере войдите в свою учетную запись GMX.de или WEB.de.
-
Найдите письмо с инструкциями по подключению учетной записи к приложениям «Почта» и «Календарь» и выполните их.

-
После этого ваша учетная запись должна автоматически синхронизироваться с приложениями «Почта» и «Календарь».
Остались вопросы?
Статьи по теме
Удаление учетной записи электронной почты из приложений «Почта» и «Календарь»
Мои сообщения отсутствуют или исчезают
Изменение пароля в почте
Вопросы и ответы по почте и календарю
Как использовать бесконечное количество адресов электронной почты, которые дает вам Gmail
Автор:
Дэвид Нилд добавьте точки в любом месте в начале вашего адреса, и это не будет иметь никакого значения: john. [email protected] работает точно так же, как [email protected]. Более того, вы можете добавить знак плюс и любое слово перед знаком @ (например, [email protected]), и сообщения все равно будут доходить до вас. Если эти настройки ничего не меняют, то зачем их использовать? Одна из основных причин: фильтры.
[email protected] работает точно так же, как [email protected]. Более того, вы можете добавить знак плюс и любое слово перед знаком @ (например, [email protected]), и сообщения все равно будут доходить до вас. Если эти настройки ничего не меняют, то зачем их использовать? Одна из основных причин: фильтры.
Вот несколько способов использовать эту функцию, чтобы навести порядок в хаосе вашего почтового ящика.
Подписка на информационные бюллетениВ следующий раз, когда вы подпишетесь на информационный бюллетень, приложение или веб-сайт, используйте такой адрес, как [email protected]. Таким образом, вы можете отфильтровать все, что отправляется на этот адрес, в ярлык или папку с низким приоритетом. Вам доступны несколько вариантов: Gmail помечает все эти сообщения как неважные или классифицирует их все как обновления.
Если вы хотите по-настоящему заняться управлением своей электронной почтой, вы можете даже добавить определенное слово для всего, на что подписываетесь: например, johnsmith+evernote@gmail.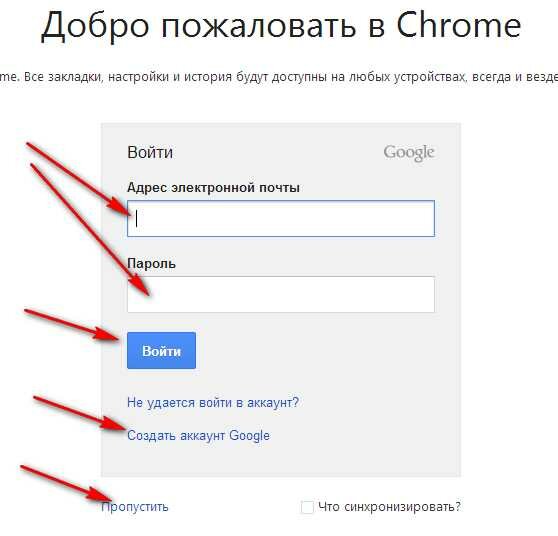 com. В конечном итоге это может стать больше проблем, чем того стоит, но это дает вам возможность мгновенно отправлять электронные письма из определенного источника в папку со спамом или немедленно удалять их.
com. В конечном итоге это может стать больше проблем, чем того стоит, но это дает вам возможность мгновенно отправлять электронные письма из определенного источника в папку со спамом или немедленно удалять их.
Помимо пометки некоторых сообщений как неважных, вы, конечно, можете сделать и наоборот. Попробуйте раздать альтернативный адрес электронной почты, например [email protected], своим близким и родным, чтобы помочь им выделиться из мусора, который обычно заполняет ваш почтовый ящик. Затем настройте фильтр, чтобы пометить эти сообщения как важные и имеющие наивысший приоритет.
Также следует учитывать мобильный аспект. С помощью настроек в приложении Gmail для Android можно настроить уведомления для каждого ярлыка, поэтому, если вы настроите новый ярлык для своих VIP-контактов, вы можете убедиться, что только эти конкретные сообщения вызывают оповещение на вашем телефоне. .
Разделение работы и личной жизни Возможно, у вас уже есть отдельная учетная запись Google для вашей работы, но если вы тот, кто совмещает работу и удовольствие в одном центральном почтовом ящике, используйте трюки с адресами, чтобы различать их. Это может быть так же просто, как добавить «+w» к вашему адресу Gmail для любых электронных писем, связанных с работой.
Это может быть так же просто, как добавить «+w» к вашему адресу Gmail для любых электронных писем, связанных с работой.
Это дает вам возможность помечать каждое входящее рабочее электронное письмо соответствующей меткой без каких-либо ручных усилий — ваша папка «Входящие» не только будет выглядеть опрятнее, но и сделает поиск более эффективным. Вы можете ограничить запросы одним конкретным ярлыком и оставить меньше результатов для просеивания.
Управление вашим домомМы не хотели бы проводить более нескольких дней в Field Guide, не упоминая о том, что вы можете сделать с IFTTT, так что вот. Настройте адрес [email protected] в качестве псевдонима «Отправить почту как» в настройках Gmail, и вы сможете настроить триггер IFTTT, который активируется всякий раз, когда с этого адреса появляется электронное письмо.
Выберите этот псевдоним при составлении сообщения из офиса или мобильного телефона, и вы используете любую из функций IFTTT. По сути, вы будете отправлять электронные письма самому себе, но вы можете включать или выключать подсветку Hue, включать термостат Nest и так далее. Вы также можете использовать этот трюк для отправки фотографий на Flickr, обновления Twitter, отправки текстового сообщения с телефона Android и т. д. и т. п.
По сути, вы будете отправлять электронные письма самому себе, но вы можете включать или выключать подсветку Hue, включать термостат Nest и так далее. Вы также можете использовать этот трюк для отправки фотографий на Flickr, обновления Twitter, отправки текстового сообщения с телефона Android и т. д. и т. п.
Если вы настроите фильтр, который помечает каждое электронное письмо, приходящее на адрес [email protected], вы можете использовать этот ярлык как импровизированный список дел. Помимо отправки задач по электронной почте, когда вы сидите в офисе или разговариваете по телефону, вы можете пересылать электронные письма из других учетных записей или даже отправлять фотографии в список, где бы вы ни находились.
Все, что можно отправить по электронной почте, можно добавить в список дел, и, как обычно, в фильтре есть возможность автоматически архивировать эти сообщения и помечать их как прочитанные, чтобы они не загромождали ваш почтовый ящик.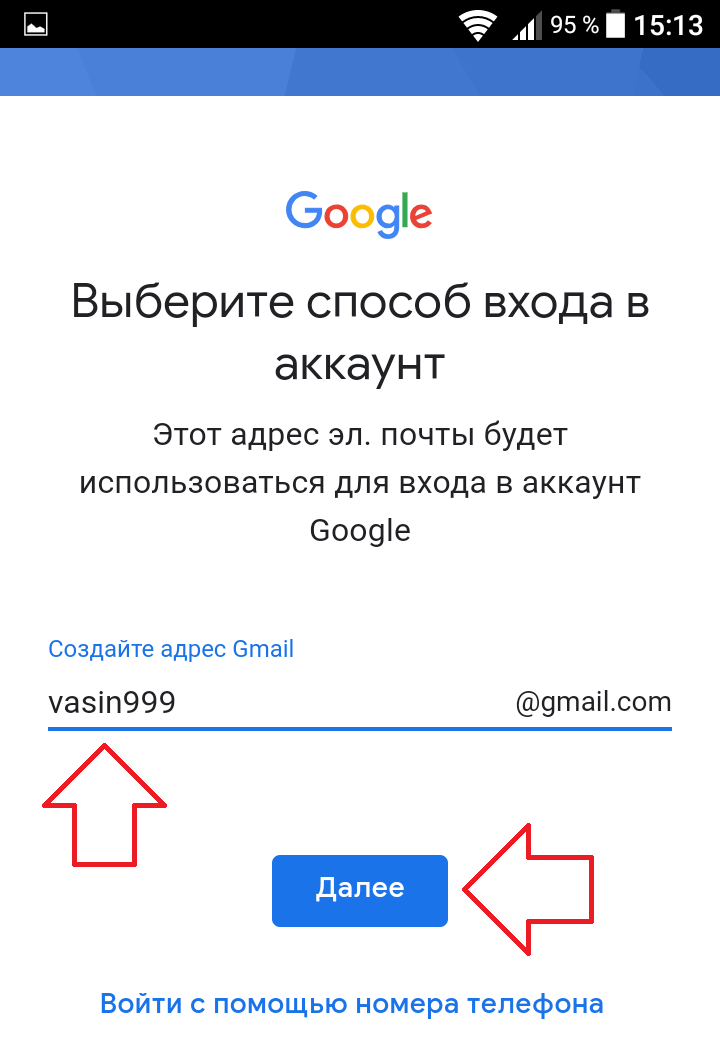
Это наши идеи по использованию ваших псевдонимов Gmail, но если у вас есть собственные хитрости и советы, мы будем рады услышать о них.
[Изображение заголовка: Александр Рябинцев / Shutterstock.com]
Войдите в свою учетную запись на компьютере или мобильном телефоне
- Вы можете войти в свою учетную запись Gmail и включить автоматический вход в Gmail в приложении или на веб-сайте.
- Если вы вышли из Gmail, войти в свою учетную запись будет легко, если вы знаете свой пароль.
- В целях безопасности обязательно выходите из Gmail при использовании общих или общедоступных компьютеров.
Gmail упрощает не только доступ к электронной почте, но и подключение к другим службам Google, таким как Google Docs, Google Drive, Google Calendar и т.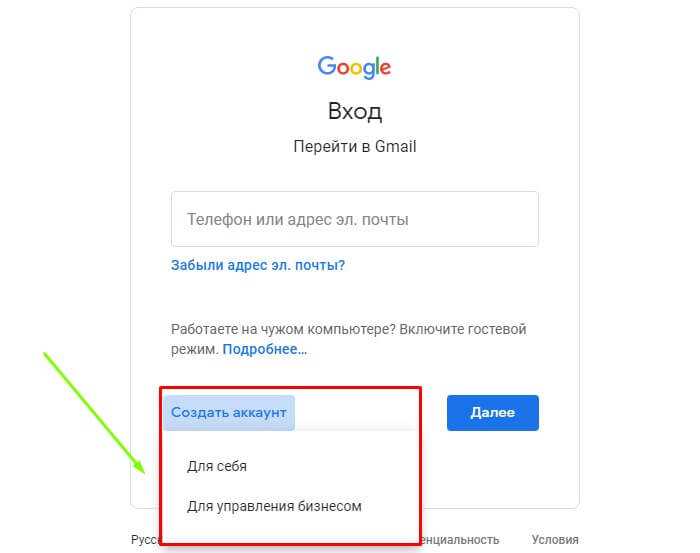 д.
д.
Что еще лучше, так это то, что вы можете выполнять действия, такие как добавление события в свой календарь или совместное использование документа Google, используя свою учетную запись Gmail.
Но прежде чем вы сможете сделать что-либо из этого, вам нужно войти в Gmail — вот как это сделать.
Как войти в свою учетную запись Gmail на мобильном устройствеНа телефоне вы обычно автоматически входите в Gmail. Однако, если вы вышли из приложения или удалили его, вот как снова войти в систему.
1. Загрузите и откройте приложение Gmail на устройстве iOS или Android.
2. Нажмите кнопку Войти внизу экрана. Если у вас уже есть учетная запись электронной почты, связанная с приложением, и вы хотите добавить другую учетную запись, просто нажмите значок своего профиля в правом верхнем углу, а затем нажмите Добавить другую учетную запись .
Нажмите «Добавить другую учетную запись».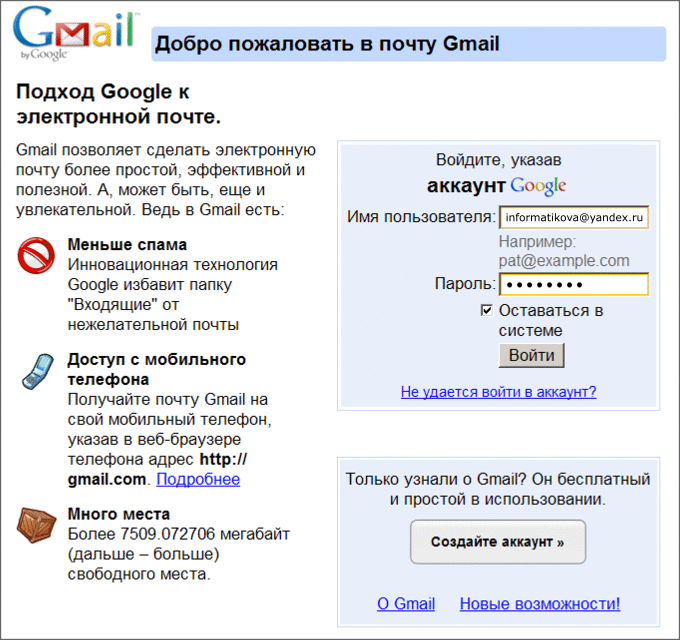 Изабелла Паолетто/Инсайдер
Изабелла Паолетто/Инсайдер3. На следующей странице нажмите Google .
Вы также можете подключить другие типы учетных записей электронной почты к своему приложению Gmail. Изабелла Паолетто/Инсайдер4. Нажмите Продолжить , чтобы позволить Google войти в вашу учетную запись.
Нажмите «Продолжить».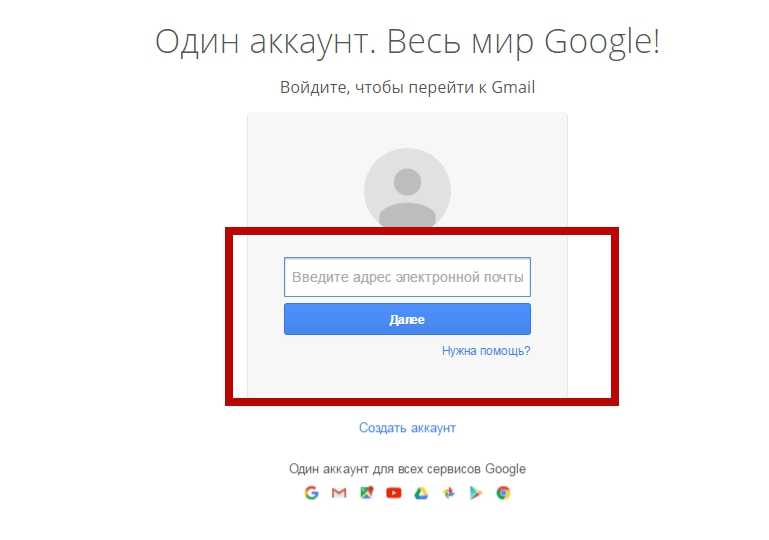 Изабелла Паолетто/Инсайдер
Изабелла Паолетто/Инсайдер5. Следуйте инструкциям для входа в систему.
Введите свой адрес электронной почты или номер телефона и нажмите «Далее». Изабелла Паолетто/ИнсайдерВы можете установить флажок «Запомнить меня», чтобы оставаться в своей учетной записи Gmail на своем устройстве.
Как войти в свою учетную запись Gmail на компьютере Чтобы войти в Gmail на своем Mac или ПК, просто перейдите на Gmail.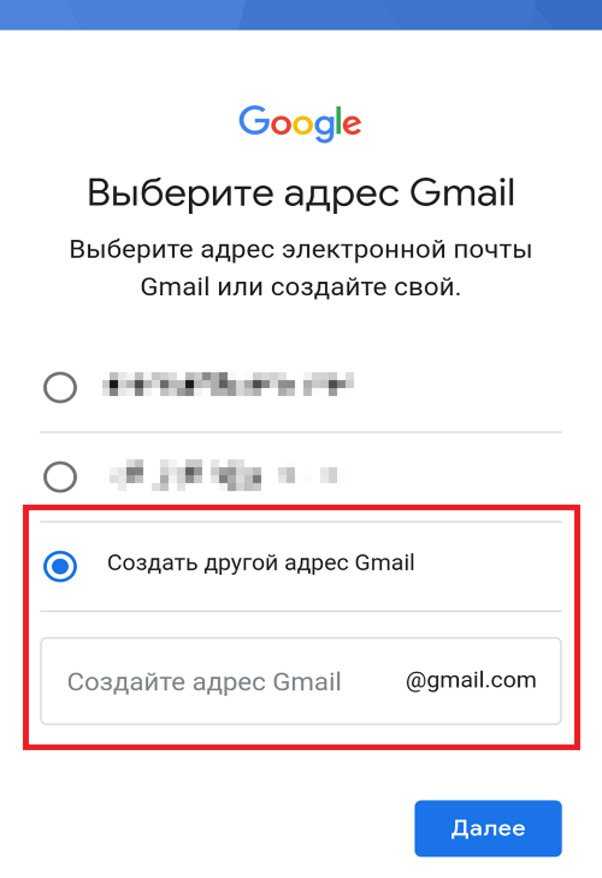 com и введите адрес электронной почты своей учетной записи (или связанный номер телефона) при появлении запроса и введите свой пароль. . Установите флажок рядом с «Запомнить меня», если вы хотите оставаться в системе автоматически.
com и введите адрес электронной почты своей учетной записи (или связанный номер телефона) при появлении запроса и введите свой пароль. . Установите флажок рядом с «Запомнить меня», если вы хотите оставаться в системе автоматически.
И если вы входите в систему с общедоступного или общего устройства, не забудьте выйти из Gmail, когда закончите день.
Стивен Джон
Внештатный писатель
Стивен Джон — независимый писатель, живущий недалеко от Нью-Йорка: 12 лет в Лос-Анджелесе, четыре в Бостоне и первые 18 лет в округе Колумбия.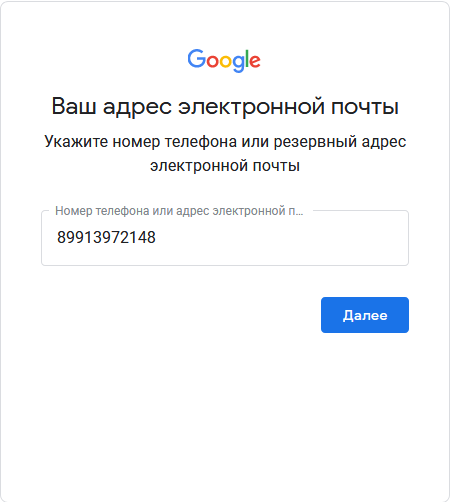


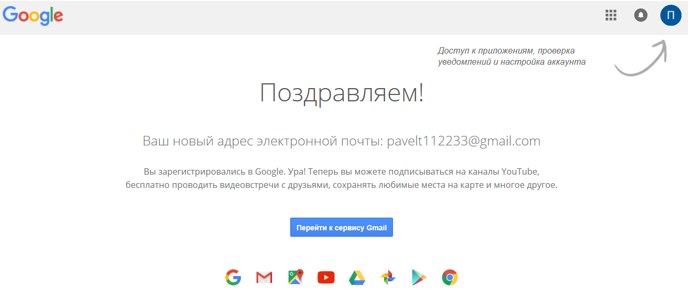
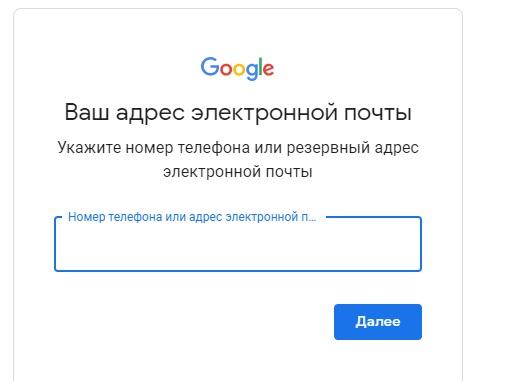 Дополнительные сведения см. в разделе «Исправление устарелой учетной записи».
Дополнительные сведения см. в разделе «Исправление устарелой учетной записи».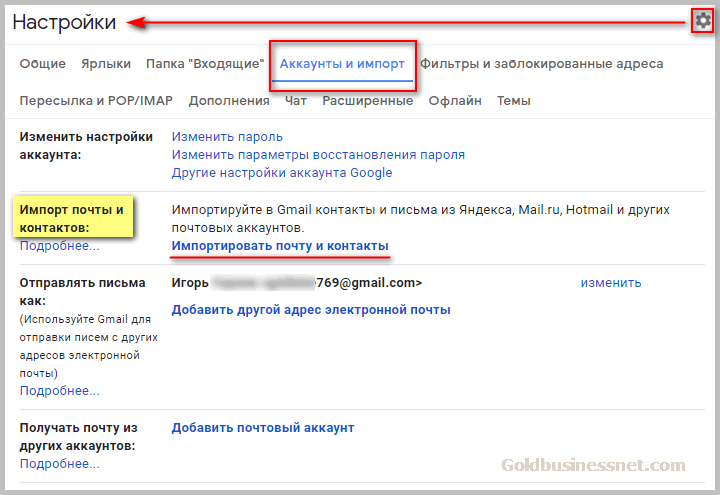
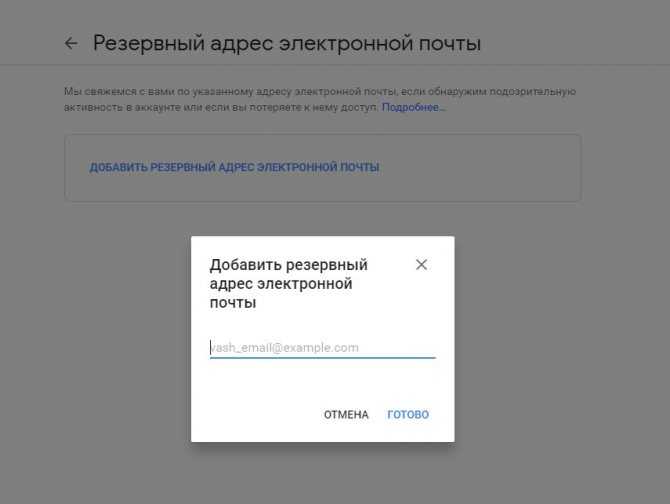 Выберите «Разрешить «, и ваша учетная запись будет создана.
Выберите «Разрешить «, и ваша учетная запись будет создана.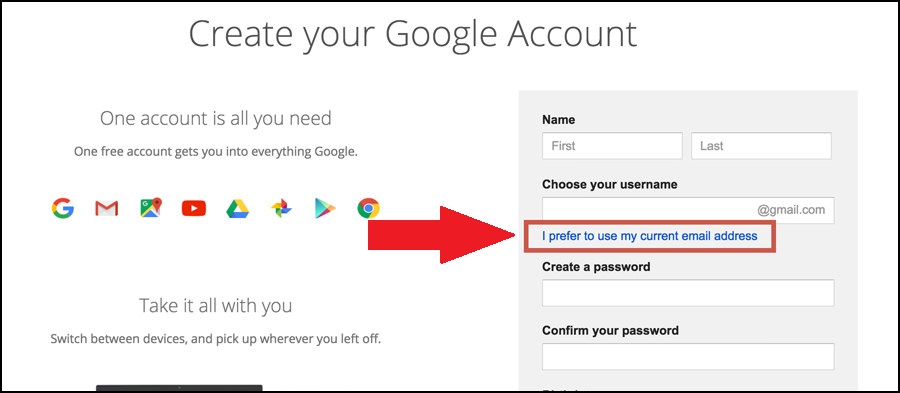
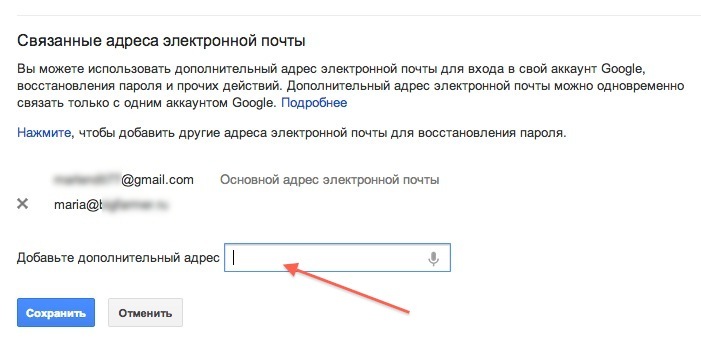
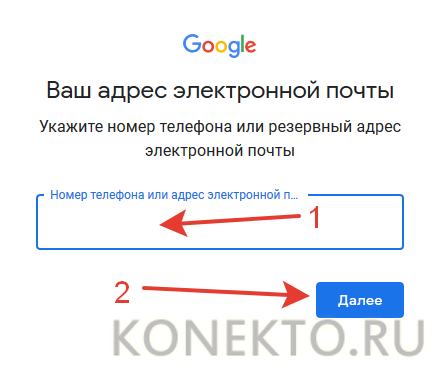
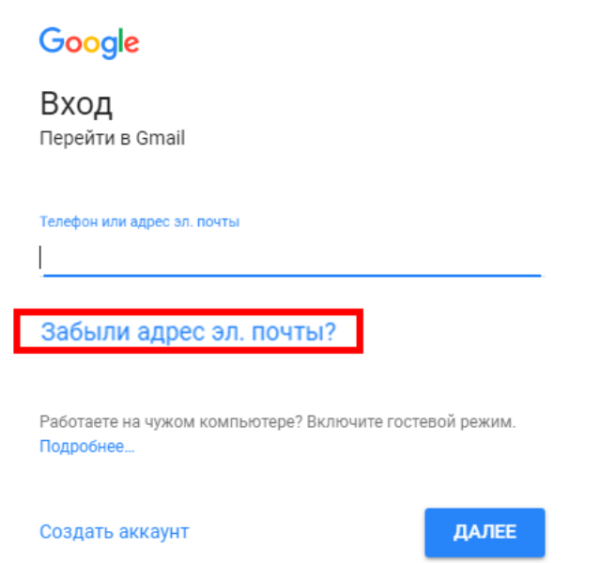 Как правило, исходящий адрес почтового сервера имеет формат mail.contoso.com или smtp.contoso.com.
Как правило, исходящий адрес почтового сервера имеет формат mail.contoso.com или smtp.contoso.com.
