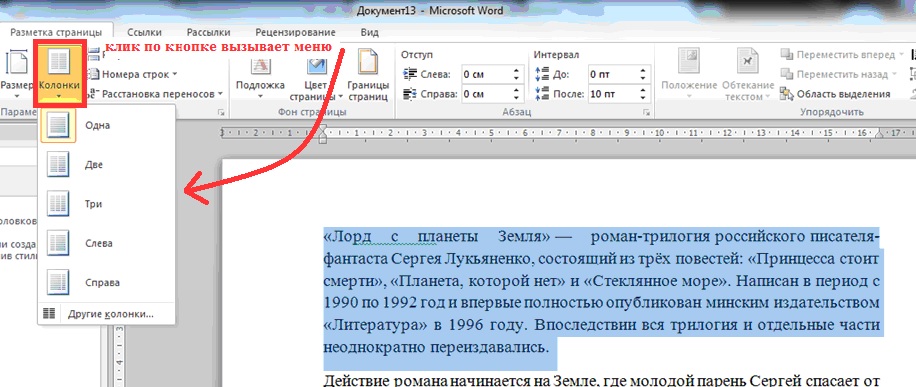в колонки, на 2х языках.
?
| ||||
| ||||||||||
Форматирование столбцов текста в Pages на Mac
Pages
Поиск по этому руководству
Руководство пользователя Pages для Mac
- Добро пожаловать!
- Основные сведения о приложении Pages
- Текстовый документ или документ с макетом страницы?
- Основные сведения об изображениях, диаграммах и других объектах
- Создание первого документа
- Основные сведения о создании книги
- Использование шаблонов
- Поиск документов
- Открытие или закрытие документа
- Сохранение документа и присвоение ему имени
- Печать документа или конверта
- Отмена и повтор изменений
- Использование боковых панелей
- Быстрая навигация
- Просмотр знаков форматирования и направляющих макета
- Линейки
- Изменение режима просмотра
- Панель Touch Bar для Pages
- Настройка панели инструментов
- Настройка параметров Pages
- Создание документа с помощью VoiceOver
- Просмотр комментариев и отслеживание изменений с помощью VoiceOver
- Выбор текста и размещение точки вставки
- Добавление и замена текста
- Копирование и вставка текста
- Добавление, изменение или удаление поля слияния
- Изменение информации об отправителе
- Добавление, изменение и удаление исходного файла в Pages на Mac
- Заполнение и создание нескольких версий документа
- Использование диктовки для ввода текста
- Диакритические знаки и специальные символы
- Форматирование документа для другого языка
- Использование фонетической транскрипции
- Использование двунаправленного текста
- Использование вертикального текста
- Добавление даты и времени
- Добавление математических уравнений
- Закладки и ссылки
- Добавление ссылок
- Изменение шрифта или размера шрифта
- Выбор шрифта по умолчанию
- Жирный шрифт, курсив, подчеркивание и зачеркивание
- Изменение цвета текста
- Добавление тени или контура к тексту
- Изменение регистра текста
- Основные сведения о стилях абзацев
- Применение стиля абзаца
- Создание, переименование или удаление стиля абзаца
- Обновление или возврат стиля абзаца
- Использование сочетания клавиш для применения стиля текста
- Копирование и вставка стиля текста
- Автоматическое форматирование дробей
- Создание и использование стилей символов
- Лигатуры
- Добавление буквиц
- Поднятие и опускание символов и текста
- Форматирование текста (китайский, японский, корейский)
- Добавление эффекта выделения в текст
- Формат переносов, тире и кавычек
- Установка межстрочного интервала и интервала между абзацами
- Установка полей для абзаца
- Форматирование списков
- Установка табуляторов
- Выравнивание текста по краям и по ширине
- Настройка разбивки на страницы и добавление разрывов строк и страниц
- Форматирование столбцов текста
- Связывание текстовых блоков
- Добавление границ и линий
- Задание размера бумаги и ориентации
- Установка полей для документа
- Настройка разворота
- Шаблоны страниц
- Добавление страниц
- Добавление и форматирование разделов
- Изменение порядка страниц или разделов
- Дублирование страниц или разделов
- Удаление страниц или разделов
- Оглавление
- Библиография
- Постраничные и заключительные сноски
- Верхние и нижние колонтитулы
- Добавление номеров страниц
- Изменение фона страницы
- Добавление границы вокруг страницы
- Добавление водяных знаков и фоновых объектов
- Создание пользовательского шаблона
- Добавление изображения
- Добавление галереи изображений
- Редактирование изображения
- Добавление и редактирование фигуры
- Объединение или разъединение фигур
- Рисование фигуры
- Сохранение фигуры в медиатеке фигур
- Добавление и выравнивание текста внутри фигуры
- Добавление линий и стрелок
- Анимация, публикация и сохранение рисунков
- Добавление аудио и видео
- Запись звука
- Редактирование аудио- и видеофайлов
- Выбор формата фильма или изображения
- Размещение и выравнивание объектов
- Размещение объектов с текстом
- Использование направляющих линий
- Наложение, группировка и закрепление объектов
- Изменение прозрачности объекта
- Заливка фигуры или текстового блока цветом или изображением
- Добавление границы объекта
- Добавление подписи или заголовка
- Добавление отражения или тени
- Использование стилей объектов
- Изменение размеров, поворот и зеркальное отражение объектов
- Добавление и удаление таблицы
- Выбор таблиц, ячеек, строк и столбцов
- Добавление и удаление строк и столбцов таблицы
- Перемещение строк и столбцов таблицы
- Изменение размера строк и столбцов таблицы
- Объединение и разделение ячеек таблицы
- Изменение внешнего вида текста в таблице
- Отображение, редактирование и скрытие заголовка таблицы
- Изменение линий сетки и цветов таблицы
- Использование стилей таблицы
- Изменение размера, перемещение и открепление
- Добавление и редактирование содержимого ячейки
- Форматирование дат, значений валют и других типов данных
- Создание произвольного формата ячейки таблицы
- Форматирование таблиц с двунаправленным текстом
- Условное выделение ячеек
- Сортировка по алфавиту и сортировка данных таблицы
- Расчет значений по данным в ячейках таблицы
- Использование справки по формулам и функциям
- Добавление или удаление диаграммы
- Изменение одного типа диаграммы на другой
- Изменение данных диаграммы
- Перемещение, изменение размера и поворот диаграммы
- Изменение внешнего вида серий данных
- Добавление легенды, линий сетки и других меток
- Изменение внешнего вида текста и меток на диаграмме
- Добавление рамки и фона к диаграмме
- Использование стилей диаграммы
- Проверка правописания
- Поиск определения слова
- Поиск и замена текста
- Автоматическая замена текста
- Просмотр количества слов и другой статистики
- Просмотр аннотаций
- Задание имени автора и цвета комментариев
- Выделение текста цветом
- Добавление и печать комментариев
- Отслеживание изменений
- Отправка документа
- Публикация книги в Apple Books
- Основные сведения о совместной работе
- Приглашение к совместной работе
- Совместная работа над общим документом
- Просмотр последних действий пользователей в общем документе
- Изменение настроек общего документа
- Закрытие общего доступа к документу
- Общие папки и совместная работа
- Использование Box для совместной работы
- Использование iCloud Drive с приложением Pages
- Экспорт в Word, PDF или другой формат
- Открытие книги iBooks Author в Pages
- Уменьшение размера файла документа
- Сохранение большого документа в виде файла пакета
- Восстановление более ранней версии документа
- Перемещение документа
- Удаление документа
- Установка защиты для документа
- Защита документа паролем
- Создание собственных шаблонов и управление ими
- Перенос документов с помощью AirDrop
- Перенос документов с помощью Handoff
- Перенос документов через Finder
- Если не удается добавить или удалить страницу
- Если не удается удалить элемент из документа
- Если не удается найти кнопку или элемент управления
- Нежелательные изменения форматирования
- Сочетания клавиш
- Символы сочетаний клавиш
- Авторские права
Можно отформатировать документ в виде нескольких колонок, чтобы текст и графика автоматически перетекали из одной колонки в другую.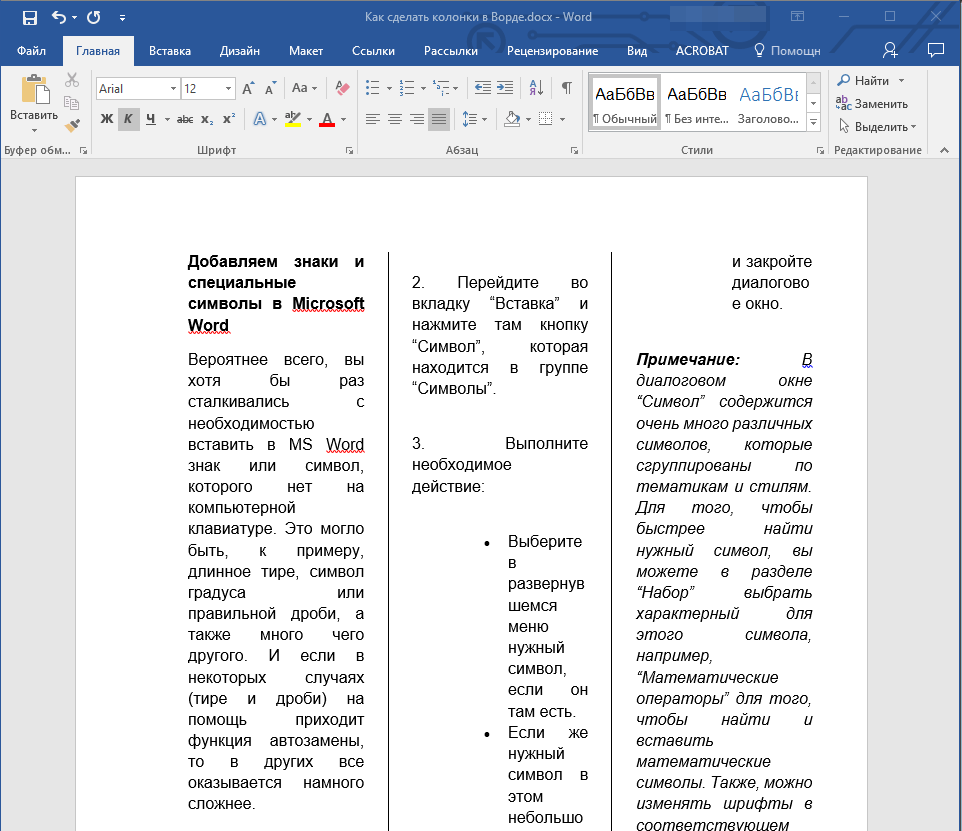 Количество столбцов можно изменить для нескольких абзацев документа, для всего раздела или для текста в текстовом блоке или фигуре.
Количество столбцов можно изменить для нескольких абзацев документа, для всего раздела или для текста в текстовом блоке или фигуре.
Форматирование столбцов текста
Выполните одно из описанных ниже действий.
Во всем документе. Нажмите в любом месте в тексте документа.
Если документ содержит несколько разделов, это действие применяется только к текущему разделу.
В определенных абзацах. Выберите абзацы, которые нужно изменить.
Для текста в текстовом блоке или фигуре. Выберите объект.
В верхней части боковой панели «Формат» нажмите кнопку «Макет».
Если текст расположен в текстовом блоке, таблице или фигуре, сначала нажмите вкладку «Текст» в верхней части боковой панели, затем кнопку «Макет».
С помощью элементов управления в разделе «Столбцы» задайте количество колонок и промежуток между ними.

Задание количества колонок. Нажимайте стрелки рядом с полем «Колонки».
Установка промежутка между колонками. Дважды нажмите значения в столбцах «Столбец» и «Промежуток», затем введите ширину столбца.
Установка колонок различной ширины. Снимите флажок «Одинаковой ширины».
Если в документ добавлена таблица и Вы хотите отредактировать ее столбцы, см. раздел Добавление и удаление строк и столбцов таблицы.
Перенос текста в начало следующей колонки
Нажмите там, где должен заканчиваться столбец.
Нажмите в панели инструментов, затем выберите «Разрыв столбца».
При вставке разрыва столбца Pages вставляет символ форматирования, называемый невидимым символом. Можно включить невидимые символы в документе, чтобы видеть, где применено особое форматирование.
Примечание. Если не нужно, чтобы содержимое столбцов перетекало из одного столбца в другой, добавьте в документ таблицу, указав в ней количество столбцов. Таким образом можно вводить текст на странице в отдельных ячейках таблицы.
Если не нужно, чтобы содержимое столбцов перетекало из одного столбца в другой, добавьте в документ таблицу, указав в ней количество столбцов. Таким образом можно вводить текст на странице в отдельных ячейках таблицы.
См. такжеЗадание размера бумаги и ориентации в Pages на MacРазбивка на страницы и разрывы строк и страниц в Pages на MacДобавление и удаление таблиц в Pages на Mac
Максимальное количество символов: 250
Не указывайте в комментарии личную информацию.
Максимальное количество символов: 250.
Благодарим вас за отзыв.
Как сделать столбцы в Microsoft Word
Вам может понадобиться разделить ваш документ или хотя бы его часть на параллельные столбцы, хорошо, что Word позволяет легко это сделать. При разделении текста на столбцы он вытекает из одного столбца и продолжается в соседний столбец. Вы также можете отделить только часть текста. Это полезно для написания информационного бюллетеня, научной статьи или просто для разделения контента и облегчения его чтения.
Это полезно для написания информационного бюллетеня, научной статьи или просто для разделения контента и облегчения его чтения.
Итак, в этом руководстве вы узнаете, как создавать столбцы в Word разными способами.
Как сделать два столбца в Microsoft Word
С помощью этого метода вы сможете разделить документ Word на два отдельных столбца.
- Сначала нам нужно открыть документ, который мы хотим отредактировать. Это может быть пустой документ, но сначала в нем должен быть текст, чтобы разделить его на столбцы.
- Выберите текст, который вы хотите разделить на столбцы.
- Щелкните вкладку Макет (ранее Макет страницы 9).0015 для Word 2007 и 2010)
- Нажмите кнопку Столбцы в разделе Параметры страницы
- Это открывает список, который позволяет вам выбрать номер столбцов, которые вы хотите разделить текст.
 Мы выберем два столбца.
Мы выберем два столбца.
- После выбора двух столбцов Word разделит текст на два столбца.
- Текст, который вы пишете, будет идти из левого столбца в правый.
Как сделать три или более столбца в Microsoft Word
Иногда вам нужно разделить текст более чем на два столбца. Удивительная вещь в Word заключается в том, что он позволяет разделить его на три или более столбца. Вот шаги для этого:
- Откройте документ, который вы хотите отредактировать
- Выберите текст, который вы хотите разделить на столбцы
- Нажмите на вкладку Layout (ранее Макет страницы для Word 2007 и 2010)
- Нажмите кнопку Столбцы в разделе Параметры страницы
- Если вам нужно разделить текст на три столбца, нажмите Три, и текст будет разделен на 3 столбца.
- Если вам нужно иметь более 3 столбцов, нажмите Больше столбцов
- Здесь вы сможете вручную ввести необходимое количество столбцов.

Профессиональный совет : В этом разделе вы также можете указать ширину и интервал между столбцами - Вы можете выбрать, хотите ли вы применить столбцы только к выделенному тексту, всему документу или с определенной точки вперед.
Теперь вы можете спросить: « как мне контролировать, где заканчивается столбец ?». Что ж, в Microsoft Word есть функция, позволяющая это сделать, и она называется Break. Давайте разберемся
Как сделать разрыв столбца в Microsoft Word
Если вы используете столбцы и хотите, чтобы текст начинался поверх следующего столбца, вы можете использовать разрыв столбца . Вот шаги
- Нажмите на начало текста, который вы хотите, чтобы начать следующий столбец
- Щелкните вкладку Макет (ранее известная как Макет страницы для Word 2007 и Word 2010)
- В настройках страницы , вы найдете кнопку Break .
 Это покажет вам различные варианты разрывов страниц, и разрывов разделов. В разделе «Разрыв страницы» щелкните столбец
Это покажет вам различные варианты разрывов страниц, и разрывов разделов. В разделе «Разрыв страницы» щелкните столбец
. - Теперь столбец начнется в выбранной вами точке
И все! Теперь вы p ro при создании столбцов в Microsoft Word. Вы можете повторить эти шаги в любое время, когда они вам понадобятся.
Если вам все еще нужны советы по использованию Word или других приложений Office, почему бы вам не подписаться на нашу рассылку новостей, указав свой адрес электронной почты ниже? Вы также можете проверить SoftwareKeep Blog поможет вам повысить производительность!
(устаревший) Microsoft Word 2007: работа со столбцами
Последнее обновление
Эта статья основана на устаревшем программном обеспечении.
Столбцы помогают разделить разделы документа и сделать их более привлекательными для чтения. Столбцы — это хороший способ разделить разделы документа на одной странице. Например, при создании информационного бюллетеня или бюллетеня можно использовать столбцы, чтобы придать документу более профессиональный вид. Следующие инструкции показывают, как создавать, изменять и удалять столбцы в документе.
Столбцы — это хороший способ разделить разделы документа на одной странице. Например, при создании информационного бюллетеня или бюллетеня можно использовать столбцы, чтобы придать документу более профессиональный вид. Следующие инструкции показывают, как создавать, изменять и удалять столбцы в документе.
Создание столбцов
Создавая столбцы, вы создаете отдельный раздел в своем документе. Таким образом, любые изменения форматирования, такие как поля, отступы или верхние и нижние колонтитулы, которые вы вносите в текст столбца, влияют только на раздел, а не на весь документ. Вы можете создавать столбцы, охватывающие одну страницу или весь документ. Использование кнопки для создания столбцов выполняется быстро и легко, в то время как диалоговое окно «Столбцы» требует больше шагов, но предлагает больше возможностей для изменения.
Создание столбцов: кнопка Option
Столбцы легко применять с помощью предустановок, доступных для кнопки COLUMNS.
Поместите точку вставки в документ, который вы хотите отформатировать в столбцы
ИЛИ
Выберите текст для форматирования в столбцыWindows: на вкладке команды Макет страницы Настройка страницы , нажмите COLUMNS
Macintosh: на Standard , нажмите COLUMNS
Появится подменю.
Выберите желаемое количество и стиль столбцов
Создание столбцов: параметр диалогового окна
Чтобы создать столбцы только для выбранного текста, выберите параметр Дополнительные столбцы… в разделе Столбцы 9009 0 подменю, которое приводит вас к диалоговому окну Columns . Диалоговое окно Columns предоставляет дополнительные возможности для изменения столбцов. В диалоговом окне вы можете настроить ширину и расстояние между столбцами. Кроме того, диалоговое окно позволяет вам создать до 45 колонок в зависимости от размера вашей бумаги; однако стандартная бумага допускает только 12 столбцов.
Поместите точку вставки в документ, который вы хотите отформатировать в столбцы
ИЛИ
Выберите текст для форматирования в столбцы Страница Раздел Настройка , щелкните Столбцы » выберите Дополнительно Столбцы . ..
..
Macintosh: из формата 9 0090 меню, выберите Столбцы…
Появится диалоговое окно Столбцы .
Чтобы выбрать количество столбцов, в текстовом поле Количество столбцов используйте кнопки перемещения или введите желаемое количество столбцов
ИЛИ
В разделе Presets выберите желаемый вариант
ПРИМЕЧАНИЕ. Варианты «Один», «Два» и «Три» дают столбцы одинаковой ширины. Опции Left и Right дадут вам два столбца с разной шириной.В раскрывающемся списке Применить к выберите Выделенный текст
ПРИМЕЧАНИЕ. Ваш выбор будет зависеть от того, выбрали ли вы текст или поместили точку вставки в текст для создания столбцов.Нажмите OK
Столбцы применяются только к выделенному тексту.
Изменение столбцов
Существует несколько различных вариантов изменения столбцов, чтобы они выглядели именно так, как вы хотите. В следующем разделе приведены инструкции по настройке ширины столбца, добавлению строк, вставке разрывов столбцов и выравниванию концов столбцов.
В следующем разделе приведены инструкции по настройке ширины столбца, добавлению строк, вставке разрывов столбцов и выравниванию концов столбцов.
Регулирующая ширина столбца.
Щелкните и перетащите границу столбца, чтобы установить соответствующую ширину столбца.
ПРИМЕЧАНИЕ. Ширина будет скорректирована для двух столбцов по обе стороны от границы столбца.
Настройка ширины столбца: параметр диалогового окна «Столбец»
Поместите точку вставки в документ, отформатированный по столбцам
ИЛИ
Выделите текст, отформатированный по столбцам 9001 1(дополнительно) Чтобы создать столбцы разной ширины, убедитесь, что Столбцы одинаковой ширины не выбраны 011
Под Ширина и интервал , используйте кнопки перемещения или введите значения для атрибутов столбца, которые вы хотите изменить
ПРИМЕЧАНИЕ. Параметр «Ширина» изменяет ширину столбца, а параметр «Интервал» изменяет расстояние между столбцами.Щелкните OK
Windows: со страницы На вкладке команды Layout в разделе Page Setup нажмите Columns » выберите More Columns …
Macintosh: В меню Format выберите Columns…
Появится диалоговое окно Columns .
Добавление строк
Добавление линий между столбцами может добавить элемент дизайна в ваш документ. Вы можете добавить строки в свою колонку, если вы придерживаетесь стиля, аналогичного стилю информационного бюллетеня или бюллетеня. Следующая функция автоматически добавляет линии между всеми столбцами.
Поместите точку вставки в текст столбца
Windows: на вкладке команды Макет страницы в разделе Параметры страницы нажмите Столбцы » выберите Подробнее Столбцы.
 ..
..
Macintosh: В меню Формат выберите Столбцы…
Появится диалоговое окно Столбцы .Выбрать Линия между
ПРИМЕЧАНИЕ. Параметр выбирается, когда перед ним появляется галочка.Нажмите OK
Вставка разрывов столбцов
Вставьте разрыв столбца, если вы хотите принудительно установить конец столбца и начало другого.
Поместите курсор в то место в тексте, где вы хотите, чтобы столбец разорвался
Windows: на вкладке команды Макет страницы в разделе Параметры страницы , выберите Разрывы » выберите Столбец 9 0090
Macintosh: в меню Вставить выберите Разрыв » select Разрыв столбца
Балансировка концов столбцов
При использовании столбцов часто текст в последнем столбце имеет неравную длину с текстом в предыдущем столбце.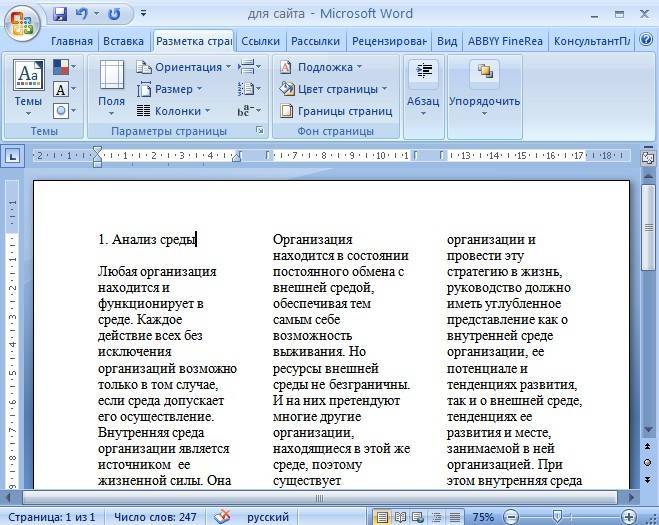 Вставка непрерывного разрыва столбца сбалансирует длину столбцов, придав вашему документу завершенный профессиональный вид.
Вставка непрерывного разрыва столбца сбалансирует длину столбцов, придав вашему документу завершенный профессиональный вид.
ПРЕДУПРЕЖДЕНИЕ. Эти инструкции могут привести к противоречивым результатам, если выбран один из следующих параметров абзаца: Управление вдовой/сиротой, Сохранить строки вместе, Сохранить рядом.
Поместите точку вставки после последнего символа в последнем столбце. 0089 Перерывы » выбрать Continuous
Macintosh: В меню Insert выберите Break » выберите Section Break (Continuous) 9 0047Поместите точку вставки в документ, отформатированный в столбцы
ИЛИ
Выделите текст, отформатированный в столбцыWindows: на вкладке команды Page Layout в разделе Page Setup щелкните COLUMNS
Macintosh: на панели инструментов Standard щелкните COLUMNS 9 0015
Появится подменю.
Выбрать Один
- 900 02 Windows: на вкладке команды Page Layout в окне Настройка страницы раздел, щелкните Столбцы » выберите Еще Столбцы …
Macintosh: From the 90 089 Меню Формат выберите Колонки.
Удаление столбцов
Вы можете удалить все столбцы в документе или только часть столбцов.
Удаление столбцов: кнопка Option
Удаление столбцов: опция диалогового окна
Удаление всех столбцов
- 9001 1
Windows: на вкладке команд Home в Редактирование раздела , щелкните Select » выберите Select All
Macintosh: В меню Edit выберите 90 014 Выбрать все
ИЛИ
Windows: Нажмите [ Ctrl ]+[ A ]
Macintosh: Нажмите [ команда ]+[ A ]


 пронумеровать списки можно автоматически и каждый столбец нумеруется сам по себе, не сбиваясь. Именно так договора на двух языках делают, из тех, что мне встречались.
пронумеровать списки можно автоматически и каждый столбец нумеруется сам по себе, не сбиваясь. Именно так договора на двух языках делают, из тех, что мне встречались.
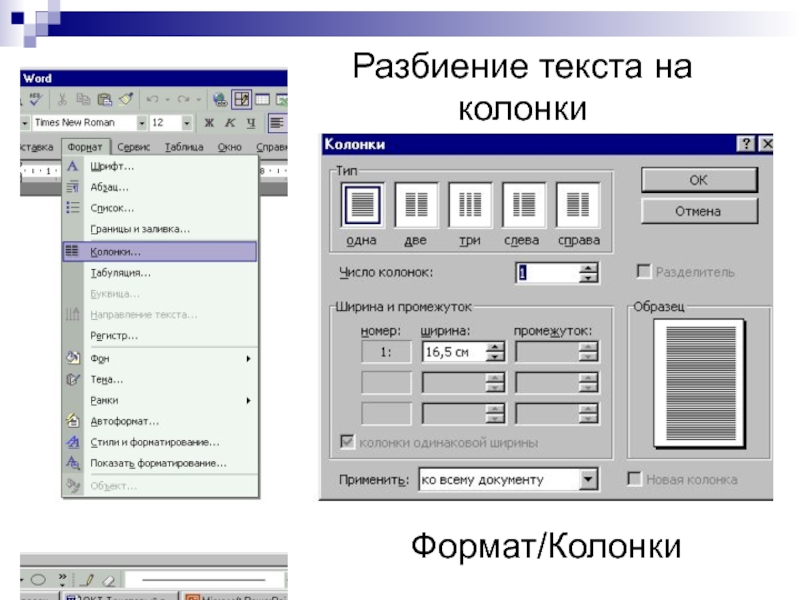
 Мы выберем два столбца.
Мы выберем два столбца. 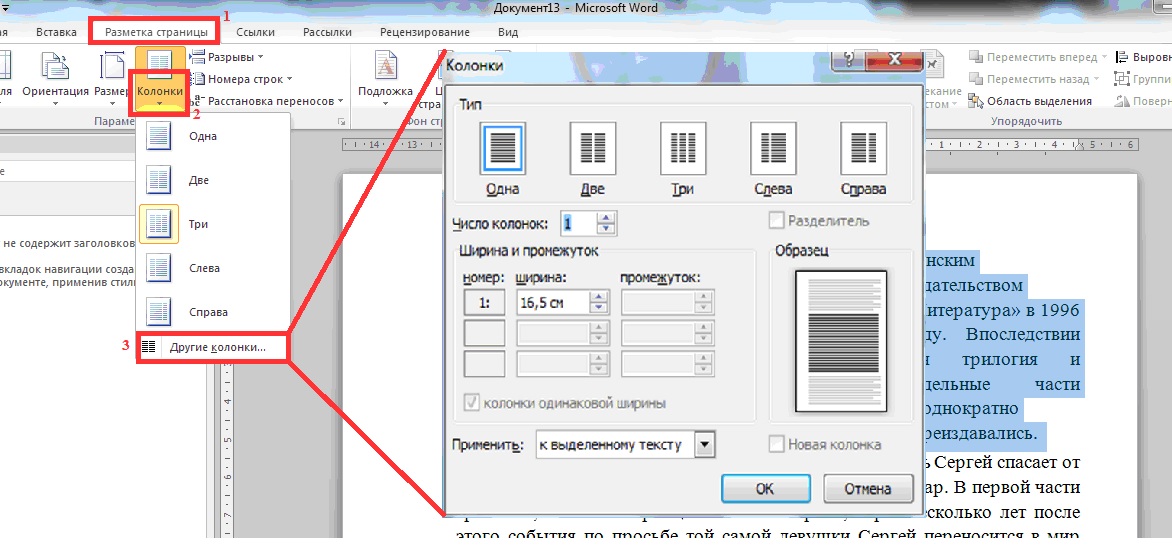
 Это покажет вам различные варианты разрывов страниц, и разрывов разделов. В разделе «Разрыв страницы» щелкните столбец
Это покажет вам различные варианты разрывов страниц, и разрывов разделов. В разделе «Разрыв страницы» щелкните столбец 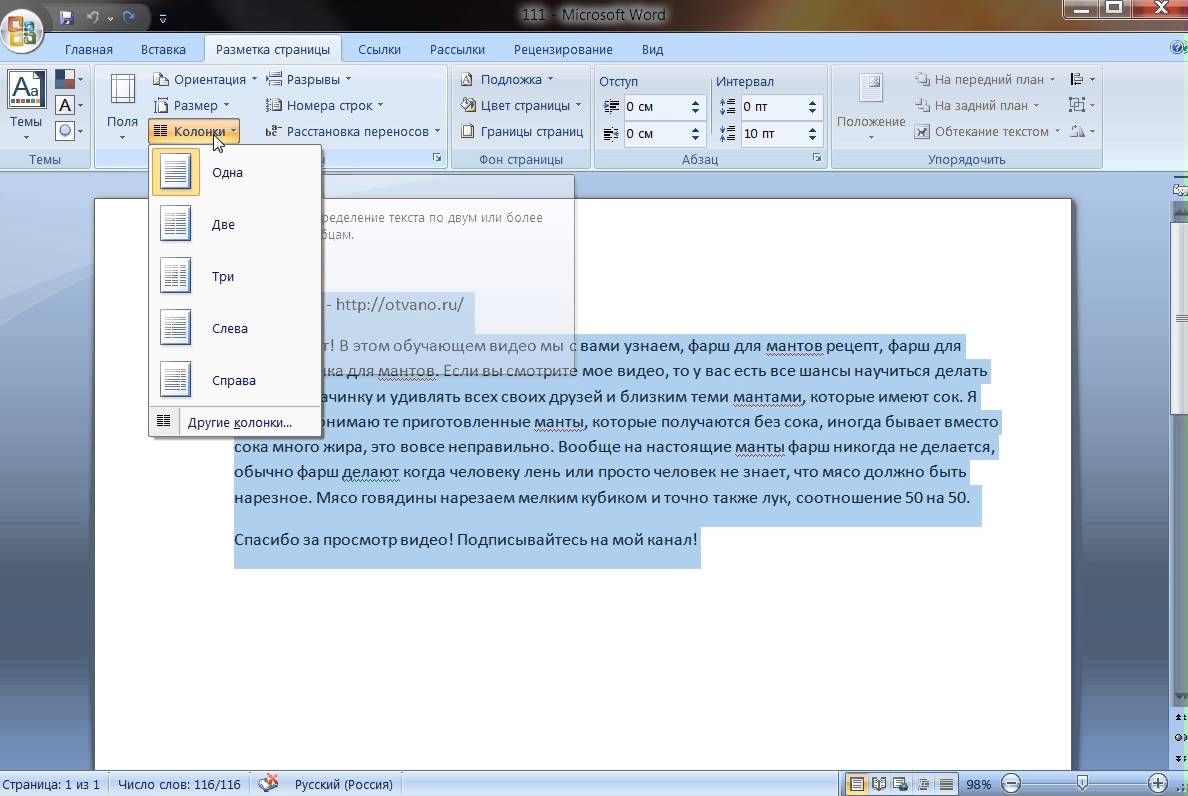
 ..
..  ..
..