Как сделать коллаж в Фотошопе из нескольких или одной фотографии, шаблоны, коллажирование в Photoshop
Photoshop КомментироватьЗадать вопросНаписать пост
Довольно часто приходится сталкиваться с проблемой, когда сделанная фотография не доносит атмосферу места, настроения т.д. В этом случае поможет фотоколлаж, он позволяет заметить зрителю в разы больше чем обычно. Процесс создания коллажа называется коллажированием, когда на одном изображении применяют много различных картинок и элементов.
Как сделать коллаж в Фотошопе
Самый простой вариант коллажирования в Photoshop:
- Выбрать фотографии и их количество. Фотографии следует выбирать в одинаковой гамме или близкой. Лучше всего подобрать изображения разного типа, например, фото с личностью, пейзажем и инфраструктурой. Должно быть несколько больших фотографий указывающих на обстановку и несколько полных мелких деталей.

- Создать новый файл, нажав кнопочку «New». Будем использовать английскую версию приложение, но расположение всех элементов в русской идентично. Размер созданного файла должен быть чуть больше того, который был изначально запланирован.
- Открыть все выбранные фото в отдельном файле фотошопа.
- Чтобы добавить фотографии на самый первый белый «лист», нужно нажать сочетание клавиш Ctrl+С на изображении, это команда «копировать», а Ctrl+V «вставить».
Переносить и размещать фотографии можно по своему вкусу, желательно оставлять между ними немного места, так смотрится более эстетично. Размер так же подбирают на свой взгляд. Для того чтобы изменить масштабы и положение фотографии нужно выбрать «Free Transform», или воспользоваться сочетанием клавиш Ctrl+T. Также в трансформации есть возможность растянуть фотографию, или перевернуть ее.
- Когда все будет законченно, следует нажать галочку над фото и сохранить результат.
- Для красоты можно воспользоваться окантовкой фотографий.
- Для того чтобы сохранить и объединить все слои нужно нажать Ctrl+Shift+E. После чего работу следует откорректировать, стоит уделить внимание размерам пространства между и после изображения. Они должны быть одинаковы.
Создание коллажа с эффектами
Когда простые коллажи надоели, и хочется чего-то более яркого в ход идут эффекты. За основу можно брать готовый коллаж или создать новый из нескольких фотографий. Мы возьмем уже готовый для примера.
Самым простым и аккуратным способом создания коллажа в Фотошопе является использование фильтров, или наложение эффектов.
Как наложить эффект на картинку
Для этого нужно создать новый белый слой и покрасить его в любой подходящий цвет, мы использовали коричневый. Затем подкрутить колесо мышки выбирая насыщенность цвета. На изображении уже можно будет увидеть некоторые изменения. Можно оставить и так, а можно использовать эффекты.
Затем подкрутить колесо мышки выбирая насыщенность цвета. На изображении уже можно будет увидеть некоторые изменения. Можно оставить и так, а можно использовать эффекты.
Возле слоев в «Layers», можно обнаружить список возможных вариантов изменений изображения, так называемых mode. На скриншоте показано, что выбранный эффект «Divide», сделал коллаж более холодным.
Работа с фильтрами
Находятся фильтры в верхней части экрана приложения. В совокупности их около 50, иногда больше.
Все эффекты можно посмотреть в галерее фильтров заранее, прежде чем использовать. Поэтому для начала нужно выбрать слой на котором находится коллаж и нажать «Filter Gallery». Затем можно спокойно пробовать все имеющееся. Имеется возможность настройки мягкости, резкости и т.д. с правой стороны экрана. Например, фильтр «Cutout».
После небольших изменений в настройках, которые можно пронаблюдать на скриншотах, изображение стало выглядеть следующим образом:
Сделать коллаж из одного фото
Хорошим вариантом является добавление стикеров, или картинок в формате png. Также можно использовать то, что было изучено выше — фильтры и эффекты. Можно скачать и использовать рамки. Можно добиться абстрактного фотоэффекта, а еще воспользоваться кистями, которые есть в приложении.
Также можно использовать то, что было изучено выше — фильтры и эффекты. Можно скачать и использовать рамки. Можно добиться абстрактного фотоэффекта, а еще воспользоваться кистями, которые есть в приложении.
Пример создания фотоколлажа:
- Для начала откроем нужный файл с изображением.
- В галерее фильтров выбираем подходящий фильтр. На скриншоте фильтр «Texturiezer», еще один слой, залитый синим цветом, следом эффект «Hue».
- В левой панельке находятся кисти, их размер можно редактировать и выбирать толщину, цвет, мягкость и так далее.
- В итоге получилось следующее.
Шаблоны для коллажа в Фотошопе
Шаблонами можно пользоваться при обучении работе в Photoshop, или для оформления своей страницы ВКонтакте или на сайте. Ниже будут представлены шаблоны разного типа для индивидуальных работ:
Ниже будут представлены шаблоны разного типа для индивидуальных работ:
- FreeTransform. Оригинальный удобный шаблон с несколькими раздельными блоками.
- Генеалогическое дерево. Этот коллаж-рамка позволяет разместить всех членов семьи на одном большом генеалогическом древе, чтобы всегда помнить о своих корнях.
- Осенний коллаж. Коллаж позволит передать незабываемую атмосферу осени.
- «Мое время». Время так быстротечно, а сохранить важные моменты очень хочется. Изящный шаблон в приятной цветовой гамме подойдет для особенно-важных фото.
- Фоторамка с цветком. Подойдет для фотографий торжеств, прогулок, красивых мест и даже свадьбы.
- Цветная фоторамка. Яркий и жизнерадостный шаблон для Фотошопа. Подойдет для фото детей, или приятного отдыха.
- «Фантастический» шаблон. Изящный шаблон, прекрасно подойдет для фото тематической вечеринки.
- Шаблон «Часы». Строгий шаблон в спокойных тонах, сюда подойдут фото с работы или корпоративных встреч.

- «Морской компас». Название говорит само за себя. Фото мест с путешествий будет тут уместнее всего.
- «Я люблю тебя, ты мое счастье». Очень нежный шаблон для влюбленных.
- Красивый шаблон. Очаровательный нежный шаблон, подойдет для любых фотографий.
На главную
Reader Interactions
Коллаж: пошаговый план, как сделать из фотографий | Урок | Фото, видео, оптика
Коллаж из фотографий, фотоманипуляция или фотомонтаж — это необязательно про волшебные миры, магию и летающих в небе драконов. Даже в самых обыкновенных фотосъёмках, будь это фуд-фото или групповой портрет, может понадобится замена и добавление новых элементов в кадр.
Нужно заменить некрасивое небо, которое сияет белым пятном позади модели? На групповой фотографии все получились красиво, но один человек моргнул? Хочется добавить больше капель соуса или летящих листьев салата для фуд-фото с левитацией? Снимая творческий портрет, вы фотографируете модель с аквариумом в руках, но приходится выбирать одно из двух: либо эстетичная рыбка в воде, либо человек?
Чтобы вам не приходилось выбирать или отказываться от своих невероятных идей приводим подробный пошаговый алгоритм, как сделать коллаж из фотографий.
Как сделать коллаж из фотографий
Создание коллажа можно разложить на последовательный алгоритм. Проходя пункт за пунктом, каждый автор придёт к результату. При этом неважно, сколько элементов будет в будущем фотоарте: два, где есть только изображение модели и заменённое небо, или несколько десятков, когда вы создаёте свой собственный фэнтезийный мир. Чем больше элементов, тем больше повторений цикла придётся сделать.
Важно: только начиная делать коллажи из фото, не беритесь за сложные идеи с множеством исходников. Начните с простого — переставьте модель на другой фон (да, это тоже коллажирование), замените глаза там, где человек моргнул. Когда почувствуете уверенность в таких простых операциях, начните усложнять ваши работы. Получить потрясающий результат невозможно без практики, ошибок и промежуточных работ, итог которых вам не понравится.
Этап первый — идея фотоколлажа
У вас должен быть план и видение того, к какому результату вы хотите прийти. Если в планах создать масштабный фотоарт, то попытайтесь максимально расписать идею. Опишите её хотя бы словами, а лучше — нарисуйте схематичный эскиз на бумаге или прямо в графическом редакторе.
Для этого необязательно быть Репиным — набросок в стиле «палка, палка, огуречик» вполне подойдёт. Это решит две задачи: вы будете понимать, какие исходники, в каком ракурсе и освещении вам нужны для создания коллажа, а также появится понимание будущей композиции.
Лайфхак для новичка: если чувствуете проблемы с композицией, нехватку идей, то просто попытайтесь повторить уже существующие работы! Это может быть картина, сцена из игры, мультфильма или кино, а также фотоколлаж другого автора.
Если же задача простая — например, заменить лицо моргнувшего человека, то, естественно, никакой эскиз не нужен. Отталкивайтесь от такой мысли: чем сложнее идея, тем более важен набросок.
Этап второй — подбор материала для фотоколлажа
После эскиза следующий этап — подготовить исходники, которые вы будете совмещать, чтобы создать фотоколлаж.
Здесь возможны два варианта:
- сфотографировать все элементы для коллажа самостоятельно. В таком случае придётся проводить отдельную съёмку (или съёмки) для разных элементов будущего арта. Нужно понимать, какие элементы вы будете коллажировать, чтобы сразу учесть это на фотосессии. Третий вариант (тот самый случай с закрытыми глазами у модели) — из общего массива исходника вы выбираете подходящий для коллажирования.
- найти исходники в интернете. Этот путь подходит в том случае, если фотографию для коллажа не сделать самостоятельно или вы не готовились заранее к созданию фотоманипуляции.
 Например, вы хотите создать коллаж на космическую тему, а для этого вам нужны снимки космических кораблей, звёзд и планет.
Например, вы хотите создать коллаж на космическую тему, а для этого вам нужны снимки космических кораблей, звёзд и планет.
Где искать исходники для фотоколлажа:
- раздел «Картинки» в поисковых системах;
- фотостоки;
- сайты с фото типа Pinterest.
Чтобы исходники подходили друг к другу и коллаж было проще склеить, старайтесь, чтобы они соответствовали друг другу по критериям:
а) Качество. Желательно, чтобы все исходники были максимально большого размера и не размытые. Если уменьшить и размыть можно на постобработке, то качественно растянуть и поднять резкость на фото в расфокусе практически невозможно.
б) Происхождение. Чтобы фотоколлаж выглядел правдоподобно, выбирайте для него либо фотографии, либо качественные 3d-модели. Не получится поставить позади живого человека векторное небо и ждать, что все поверят, что так и было.
в) Направление и тип света. Руководствуйтесь простым принципом: если на модель падает свет сбоку, то фото с небом, где солнце будет позади, явно не сойдутся. Значит, вам нужен другой исходник, где солнца не будет видно.
Значит, вам нужен другой исходник, где солнца не будет видно.
Точно также и с типом света: он может быть жёстким (солнечный свет) и мягким (облачность). Если на фотографии девушка лежит на пляже в купальнике и на неё светит яркое солнце, не выбирайте исходник неба с грозовыми тучами, молниями и дождём.
г) Ракурс. Это наиболее сложный для понимания момент, который требует практики. Анализируйте исходник: если вы сфотографировали модель, стоя напротив неё, то не ставьте на фон лес, снятый с квадрокоптера. Ищите исходник, где лес сфотографирован с той же высоты.
Этап третий — размещение исходников для фотоманипуляции
Когда вы нашли нужные изображения для создания коллажа, пришло время их расставить! Для этого приготовьтесь сделать два действия:
- Вырежьте все исходники.
 Если вам нужно небо, сотрите нижнюю часть кадра. Если вы хотите вложить в руки модели меч/яблоко/подсвечник, то придётся удалить фон, на котором сфотографированы эти предметы.
Если вам нужно небо, сотрите нижнюю часть кадра. Если вы хотите вложить в руки модели меч/яблоко/подсвечник, то придётся удалить фон, на котором сфотографированы эти предметы.
Читайте также:
Как вырезать объект в Photoshop: 5 способов
2. Разместите исходники там, где они должны быть по вашему эскизу, и уменьшите или растяните их до необходимого размера.
Многие новички считают, что на этом этапе коллажирование заканчивается. На самом же деле те действия, которые превращают скоп картинок в общее изображение, ещё впереди.
Этап четвёртый — согласование исходников
Чтобы коллаж из фотографий «сошёлся», нужно сделать так, чтобы казалось, будто все предметы и объекты правда изначально было вместе в одной сцене. Для этого каждый из исходников нужно подогнать к общему знаменателю:
– Яркость. Все элементы коллажа должны быть одинаково тёмными или светлыми. Некоторые исходники придётся затемнять, другие — осветлять.
Если не подгонять объекты по яркости друг к другу по яркости, потеряется реалистичность. Для меча использовали два слоя — Кривые / Curves и Цветовой тон/Насыщенность / Hue/Saturation. Наверху справа настройки слоя Цветовой тон/Насыщенность / Hue/Saturation / Иллюстрация: Елизавета Чечевица, Фотосклад.Эксперт
Для меча использовали два слоя — Кривые / Curves и Цветовой тон/Насыщенность / Hue/Saturation. Наверху справа настройки слоя Цветовой тон/Насыщенность / Hue/Saturation / Иллюстрация: Елизавета Чечевица, Фотосклад.ЭкспертДля этого сгодятся корректирующие слои Кривые / Curves, Экспозиция / Exposure, Цветовой тон/Насыщенность / Hue/Saturation, а также метод Dodge&Burn.
Читайте также:
Гайд по кривым: как обработать фотографию самым мощным инструментом Photoshop
Всё про ретушь методом Dodge and burn
– Контраст. Это сила перепада между светлым и тёмным. Уменьшить или увеличить её также можно с помощью Кривых / Curves , Экспозиции / Exposure, а также методом Dodge&Burn.
Слева контраст на спине не убрали и крепление для меча заметно выбивается. Контраст понижен с помощью Кривых / Иллюстрация: Елизавета Чечевица, Фотосклад.Эксперт– Насыщенность. То, насколько цвет сочный или — наоборот — серый. Для этого воспользуйтесь корректирующим слоем Цветовой тон/Насыщенность / Hue/Saturation.
– Баланс Белого. То, насколько фотография краснит, синит, желтит или зеленит. Подогнать Баланс белого у разных исходников можно с помощью Кривых / Curves или Цветовой баланс / Color Balance.
Изначально перья ворона слишком краснили. Исправить это пришлось с помощью слоя Цветовой баланс / Color Balance / Иллюстрация: Елизавета Чечевица, Фотосклад.ЭкспертЧитайте также:
Баланс белого: что это такое, как настроить на камере и поправить на постобработке
– Прорисовка светотени. На этом этапе нужно подогнать между собой исходники по освещенности. Например, если позади модели вы добавили свет фонаря, то прорисовать на ней контровой свет по контуру фигуры, а лицо — наоборот — затемнить.
Слева слои с прорисованной светотенью, а справа — итоговый коллаж с результатом прорисовки / Коллаж: Елизавета Чечевица, Фотосклад. Эксперт
ЭкспертЧтобы прорисовать свет и добавить тени воспользуйтесь методом Dodge&Burn. Кистью в режиме наложения Экран / Screen для прорисовки света, лучей, создания светящихся объектов. Кистью в режиме наложения Умножение / Multiply для прорисовки теней и затемнения объектов.
Читайте также:
Как пользоваться методом Dodge&Burn
Как прорисовать свет
Как добавить тень
Большое преимущество будет у тех, кто заканчивал художественную школу. Если же такой базы за плечами нет, то изучайте по фильмам, фотографиям и реальной жизни, как в разном освещении выглядят разные объекты. Можно даже просто найти похожую сцену, вбив запрос в поисковой системе, и попытаться повторить.
В самом финале, чтобы дополнительно объединить все элементы фотоколлажа, сверху можно затемнить или осветлить уже готовый арт, наложить общую цветную тонировку, поднять резкость.
Что нужно знать, чтобы создать коллаж — чеклист для самопроверки
Фотоколлаж — сложное многоэтапное действие. Чтобы сделать его качественно, правдоподобно и красиво, фотографу, ретушеру или артеру нужна база знаний. Изучив все эти темы, сделать коллаж будет проще. Приводим список тем, которые можно наверстать, чтобы прокачаться.
Чтобы сделать его качественно, правдоподобно и красиво, фотографу, ретушеру или артеру нужна база знаний. Изучив все эти темы, сделать коллаж будет проще. Приводим список тем, которые можно наверстать, чтобы прокачаться.
– Слои в Photoshop.
Читайте также:
Гайд по слоям
– Маски в Photoshop.
– Как работает инструмент Кисть / Brush в Photoshop.
Читайте также:
Всё про кисть для новичков
– Корректирующие слои в Photoshop. Особенно Кривые / Cruves и Цветовой тон/Насыщенность / Hue/Saturation.
Читайте также:
Как перекрашивать с помощью Цветовой тон/Насыщенность / Hue/Saturation
– Как вырезать объект в Photoshop. Подойдут любые из способов — маски, инструменты выделения, перо, быстрые команды Выделить объект / Select Subject или Удалить фон / Remove background.
Читайте также:
Как удалить фон
– Техника ретуши Dodge&Burn.
– Режимы наложения для рисования света, теней и перекраски объектов.
– Инструменты Свободное трансформирование / Free Transorm и Деформация / Warp.
Использовать Adobe Express для создания коллажа — PictureMethods
Если у вас есть подписка на Adobe Cloud — у вас есть бесплатный доступ к Adobe Creative Cloud Express. Раньше это называлось Adobe Spark. Я понятия не имею, почему им понадобилось изменить название, но в любом случае — у вас есть к нему доступ, и если вы с ним не знакомы, думайте о нем как о CANVA на стероидах. С помощью Express вы можете создавать всевозможные продукты: от визитных карточек до социальной графики, прокрутки веб-страниц и даже коллажей.
Я ОЧЕНЬ успешно использовал его для продвижения своих фотомастерских. Это онлайн-подход, при котором я создаю прокручиваемую веб-страницу, а затем ссылаюсь на нее через свои каналы в социальных сетях. У меня уже давно не было непроданных мест на мастер-класс по фотографии птиц. И это эксклюзивный метод, который я использую для продвижения этих семинаров.
И это эксклюзивный метод, который я использую для продвижения этих семинаров.
Нажмите здесь, чтобы увидеть пример страницы, которую я создал для продажи своей мастерской Bosque…
В последнее время я начал использовать ее для создания коллажей.
Коллажи — отличный способ продемонстрировать свою работу. Поскольку я стар, я также старомоден, поэтому я отправляю бумажную продукцию через старую добрую почту США (или иногда через UPS / FedEx) редакторам, покупателям произведений искусства, кураторам галерей и т. д., демонстрируя свои работы, и я регулярно получаю заказы. от этого подхода.
В то время как сотни креативщиков бомбардируют покупателей произведений искусства нежелательным спамом по электронной почте, я отправляю красивое напечатанное произведение, которое доставляется курьером и передается прямо в руки человеку, которого я хочу видеть.
Хотя нет никакой гарантии, что они откроют его, я ставлю свой последний доллар, что у них больше шансов открыть мой отпечаток 11×17, чем ваше нежелательное электронное письмо.
Вы можете сделать грубый коллаж в Photoshop, но с помощью Adobe Express вы можете сделать его гораздо более привлекательным.
Мне нравится производить БОЛЬШОЕ впечатление, поэтому я делаю коллаж 11×17 дюймов и печатаю его в этом размере. Я размещаю его (и краткий призыв к действию, напечатанный на обратной стороне моей визитной карточки) покупателям, и мой показатель успеха составляет где-то около 10-15%, что зашкаливает по сравнению с другими маркетинговыми методами, которые я пробовал.
Я не считаю себя экспертом в использовании Adobe Express, но я понял, как заставить его делать то, что я хочу. Я абсолютно уверен, что есть более простой способ сделать это, но вот как я это делаю.
- Соберите папку, содержащую от 10 до 20 изображений (Adobe позволит вам использовать до 32, но я считаю, что это слишком много.) Я хочу, чтобы на моем плакате 11×17 было 14 изображений, поэтому я выбираю 15 лучших изображения (ниже я объясню почему) и поместить их в легкодоступную папку — обычно на моем рабочем столе.

- Перейдите на https://express.adobe.com/ и войдите в систему (если вы еще не вошли в Adobe Cloud).
- Вы увидите примерно такую страницу:
- Нажмите розовый/фиолетовый знак ПЛЮС в левом верхнем углу страницы (непосредственно под логотипом Adobe), с которого начнется новый проект.
- Вы получите меню, которое выглядит следующим образом:
- Выберите коллаж в первой панели меню, расположенной примерно на две трети ниже по столбцу.
- Вы получите примерно такой экран:
- Далее вы захотите выбрать свои фотографии — нажмите синюю кнопку с надписью «Загрузить».
- Используйте диалоговое окно, чтобы перейти к папке, в которую вы поместили свои любимые фотографии, откройте ее и сгруппируйте, выберите все изображения – затем нажмите «Загрузить» (в правом нижнем углу диалогового окна).
- Вы должны увидеть фотографии заполняют пространство в левой части экрана — и оно должно выглядеть примерно так:
- Нажмите синюю кнопку с надписью «Далее».

- Далее вам будет предложено выбрать размер. Этот экран должен выглядеть следующим образом:
- Обратите внимание, что вам будут представлены макеты нескольких размеров. Они разбиты на такие категории, как ПОПУЛЯРНЫЕ – СОЦИАЛЬНЫЕ ПУБЛИКАЦИИ – ПЕЧАТЬ – СОЦИАЛЬНЫЙ ПРОФИЛЬ – СТАНДАРТНЫЕ – ПОЛЬЗОВАТЕЛЬСКИЕ.
- Я выбираю «Плакат» размером 11 × 17 дюймов — вы выбираете любой размер и форму, которые вам нравятся — затем нажмите синюю кнопку под вариантами с надписью «Далее».
- В зависимости от того, сколько у вас изображений, размера каждого изображения, размера проекта и вашей пропускной способности, будет пауза в несколько секунд, пока Adobe работает над своим волшебством.
- Затем вы должны увидеть черновой вариант коллажа. Находясь в Express, вы можете настроить коллаж. Вы можете настроить цвет сетки, вы можете добавить анимацию (если вы просто собираетесь отображать онлайн — НЕ нажимайте эту кнопку, если вы не планируете ее использовать, потому что по моему опыту, как только она включится, ее нельзя будет выключить — возможно есть способ сделать это, но я не знаю, как, так что оставьте его в покое, если только вы не хотите просто поэкспериментировать — в противном случае вам придется начать все сначала, чтобы остановить его), вы можете настроить фон, изменив размер ячейки, расстояние между изображения, выбор предложенного макета и т.
 д. Здесь вы также можете изменить размер коллажа, если вам не нравится, как он изображен — вы можете изменить размер и форму здесь и т. д. Вы также можете изменить свой дизайн и, что наиболее важно, вы можно настроить каждое изображение. Просто щелкните изображение, которое вы хотите настроить, и вы увидите ячейку, в которой находится изображение.
д. Здесь вы также можете изменить размер коллажа, если вам не нравится, как он изображен — вы можете изменить размер и форму здесь и т. д. Вы также можете изменить свой дизайн и, что наиболее важно, вы можно настроить каждое изображение. Просто щелкните изображение, которое вы хотите настроить, и вы увидите ячейку, в которой находится изображение.
- Когда коллаж будет выглядеть так, как вам нравится, нажмите ЗАГРУЗИТЬ (не делиться) и выберите PNG, JPG или PDF в качестве формата загрузки. Поскольку я собираюсь распечатать коллаж, я выбираю PDF. Затем нажмите синюю кнопку с надписью «Начать загрузку».
- Теперь я объясню, почему я выбрал 15 изображений, когда мне нужно было только 14. Хотя я уверен, что есть более простой способ сделать это, я придумал этот хак, и он работает для меня, поэтому я покажу вам, что я делать. Большинство из вас умнее меня и научатся делать это лучше. А пока просто выберите наименее любимое изображение на коллаже. В данном случае это сойка в левом нижнем углу коллажа.
 Я поставил красный крестик на иллюстрации ниже, чтобы показать вам, какое изображение я удаляю.
Я поставил красный крестик на иллюстрации ниже, чтобы показать вам, какое изображение я удаляю.
- Я использую инструмент Rectangular Marquee Tool (нажмите M для быстрого доступа) и рисую рамку выделения вокруг сойки. Затем я нажимаю Command-X (Control-X в Windows) и вырезаю сойку из коллажа.
- Затем я захожу в меню Photoshop и выбираю LAYER > FLATTEN LAYER. Это делает коробку, где была сойка, белой.
- Затем я захожу в меню Photoshop и выбираю ФАЙЛ > ВСТРОИТЬ — и выбираю свой логотип, который находится на моем рабочем столе. Я помещаю логотип в коробку и изменяю размер по мере необходимости. Затем я сосредотачиваюсь на верхней части пустой белой коробки.
- Затем я иду в меню Photoshop, выбираю инструмент «Горизонтальный текст» (сочетание клавиш T) и печатаю свой URL черным текстом, используя бесплатный шрифт. В моем случае я использую Myriad Pro — я начинаю с размера около 18 пунктов, а затем при необходимости корректирую. Я размещаю свой URL-адрес внизу пустого белого поля, но вы можете разместить его где угодно.

- Затем я снова захожу в меню Photoshop и выбираю LAYER > FLATTEN LAYER.
- Затем я захожу в меню Photoshop и выбираю «Файл» > «СОХРАНИТЬ КАК» > «Photoshop PDF» и сохраняю его на рабочем столе, чтобы распечатать.
Звучит много работы, но на практике это занимает меньше пяти минут, как только вы освоитесь.
Вы можете использовать Adobe Express, чтобы сделать практически все, что захотите. Я использую его, как описано здесь. Это отличный инструмент, и он бесплатный для подписчиков Adobe Creative Cloud. Части инструмента бесплатны для использования ЛЮБЫМ, независимо от того, является ли он подписчиком Adobe или нет.
Наслаждайтесь.
ПРИМЕЧАНИЕ. Поскольку я создал этот коллаж в качестве учебного продукта, я просто выбрал 15 случайных изображений, которые были настроены для отображения в Интернете, поэтому на них есть водяной знак. На готовом продукте, который я бы отправил покупателям, нет водяного знака — это только для иллюстрации.
Нравится:
Нравится Загрузка…
Как сделать коллаж в фотошопе? [Решено] 2022 — Лучший ответ
Можно ли сделать коллаж в Photoshop?Да, коллажи можно делать в Photoshop. Однако, как правило, сложнее создать типы эффектов, которые распространены в колледже, такие как пепел и рывок.
Как автоматически сделать фотоколлаж в Photoshop?Существует несколько способов автоматического создания фотоколлажей в Photoshop. Вы можете использовать палитру слоев или использовать команду «прямоугольник», чтобы сделать прямоугольник из всех ваших фотографий и добавить текст или графику в углах.
Как сделать коллаж из двух фотографий в Photoshop? Чтобы сделать коллаж из двух картинок в Photoshop, вам нужно сначала создать слой на холсте. Затем выберите одно из изображений и нажмите кнопку «Редактировать». Затем нажмите кнопку «Свернуть» и перетащите другое изображение на слой.
Существует несколько способов создания вырезанных коллажей в Photoshop. Один из способов — использовать инструмент «вырез». Чтобы воспользоваться инструментом «вырез», нужно нажать на иконку в левом нижнем углу экрана, а затем выбрать фигуру из появившегося списка. Затем вы можете перетащить фигуру на холст, чтобы сделать вырезанный коллаж.
Как соединить 4 изображения в Photoshop?Чтобы собрать четыре фотографии в Photoshop, вам нужно будет использовать команду «Создать новый слой», а затем с помощью кнопки «Рисовать» создать сплошной цвет поверх первой фотографии. Затем с помощью инструмента «Линейка» нарисуйте линию по центру фотографии, а затем с помощью инструмента «Палитра цветов» выберите цвет линии.
Есть несколько способов сделать коллаж. Один из способов — сфотографировать разные произведения искусства, а затем сгруппировать их вместе.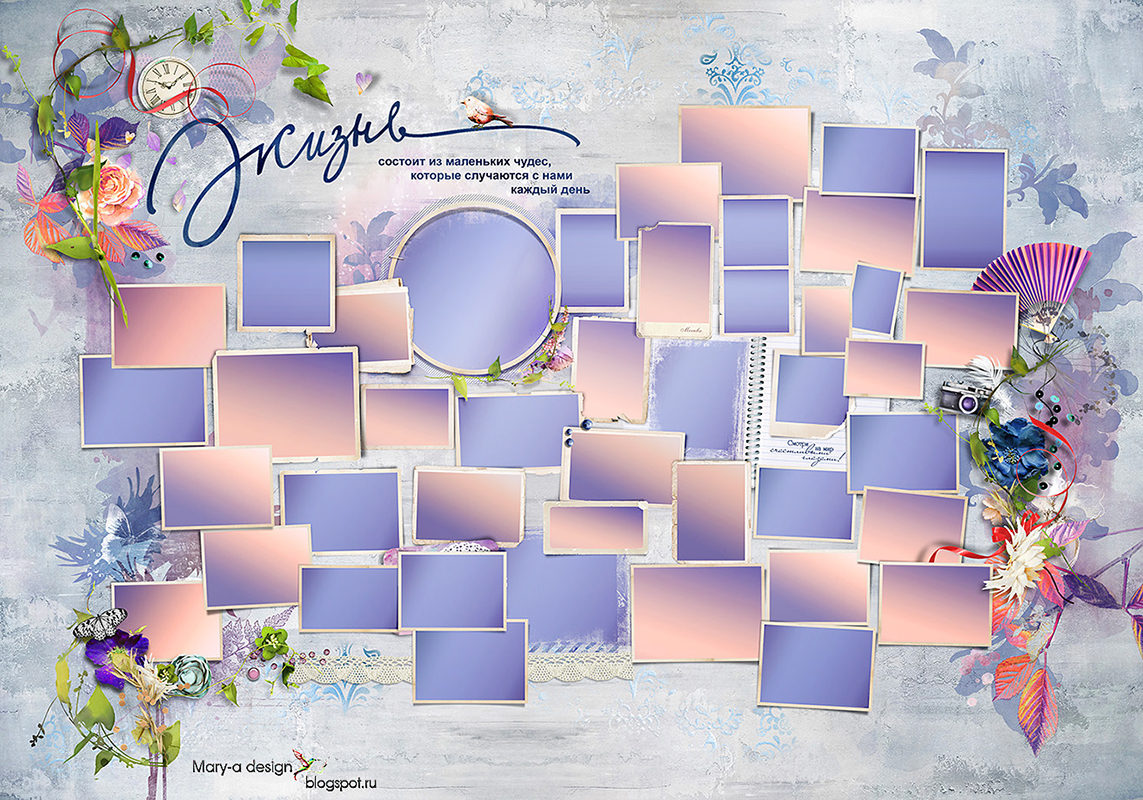 Другой способ — вырезать кусочки искусства и склеить их вместе.
Другой способ — вырезать кусочки искусства и склеить их вместе.
Чтобы добавить несколько изображений в Photoshop, выполните следующие действия: 1. Выберите «Файл» > «Открыть в новом окне». Откроется новое окно с файлами, которые вы хотите добавить. 2. Перетащите один из файлов в окно и поместите его на вкладку «Изображение». 3. Выберите изображение, которое хотите добавить, и нажмите кнопку «Добавить изображение». 4. Повторите эти шаги для других изображений.
Как сделать коллаж бок о бок в Photoshop CC? Есть несколько способов сделать коллаж бок о бок в Photoshop CC. Один из способов — использовать панель «Инструменты для создания коллажей», которая включает в себя кнопки «присоединиться» и «объединить». Другой способ — использовать команду «выбрать все», чтобы выбрать все элементы на одной стороне изображения, а затем снова использовать команду «выбрать все», чтобы выбрать все элементы на другой стороне изображения.


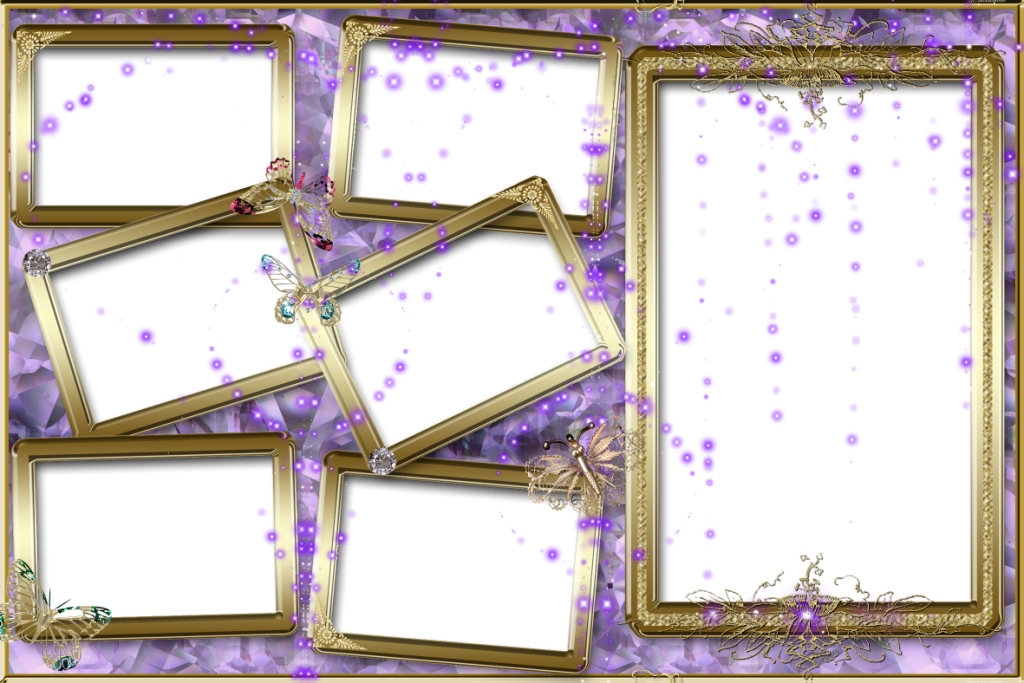
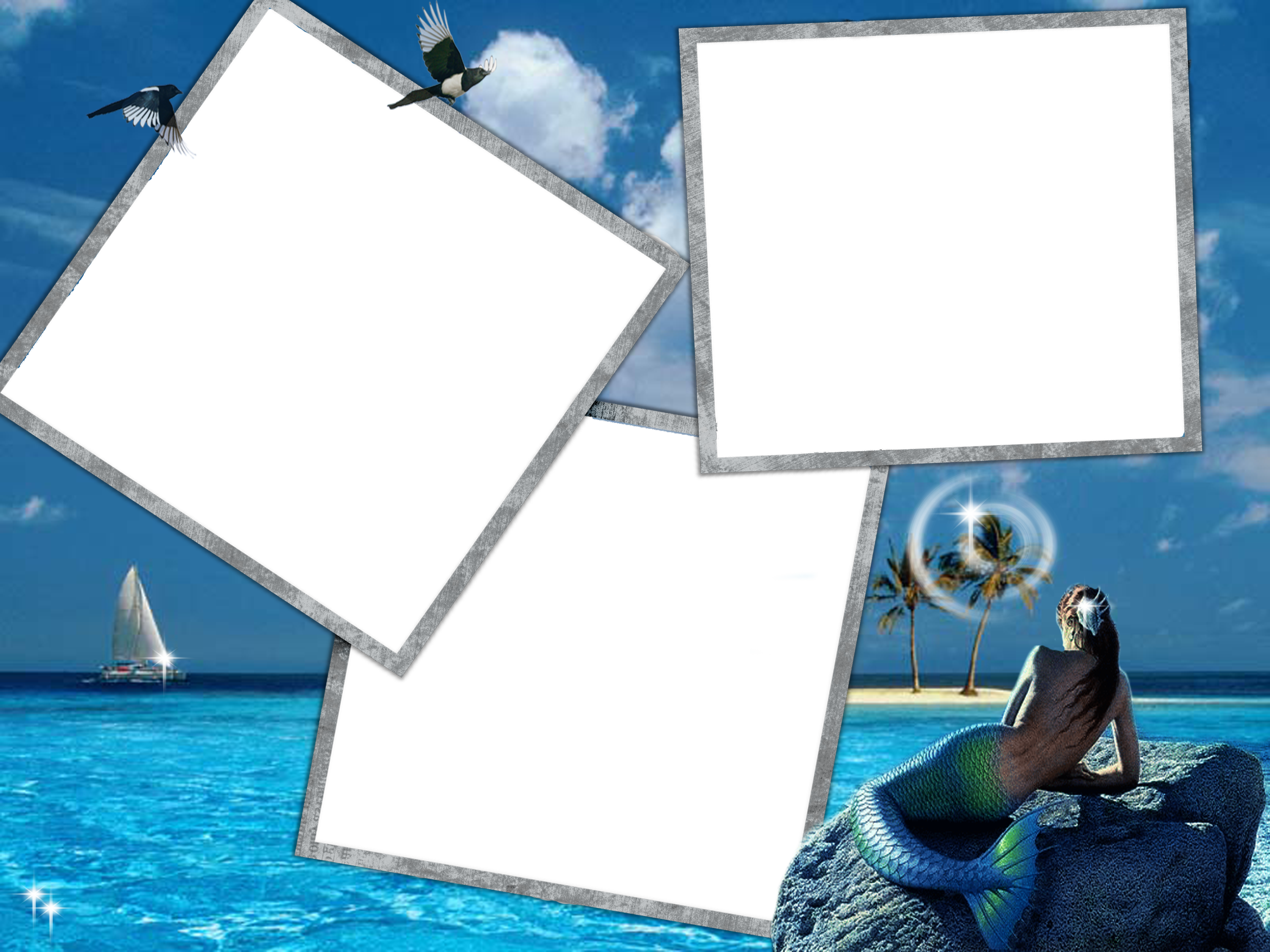 Например, вы хотите создать коллаж на космическую тему, а для этого вам нужны снимки космических кораблей, звёзд и планет.
Например, вы хотите создать коллаж на космическую тему, а для этого вам нужны снимки космических кораблей, звёзд и планет.  Если вам нужно небо, сотрите нижнюю часть кадра. Если вы хотите вложить в руки модели меч/яблоко/подсвечник, то придётся удалить фон, на котором сфотографированы эти предметы.
Если вам нужно небо, сотрите нижнюю часть кадра. Если вы хотите вложить в руки модели меч/яблоко/подсвечник, то придётся удалить фон, на котором сфотографированы эти предметы. 
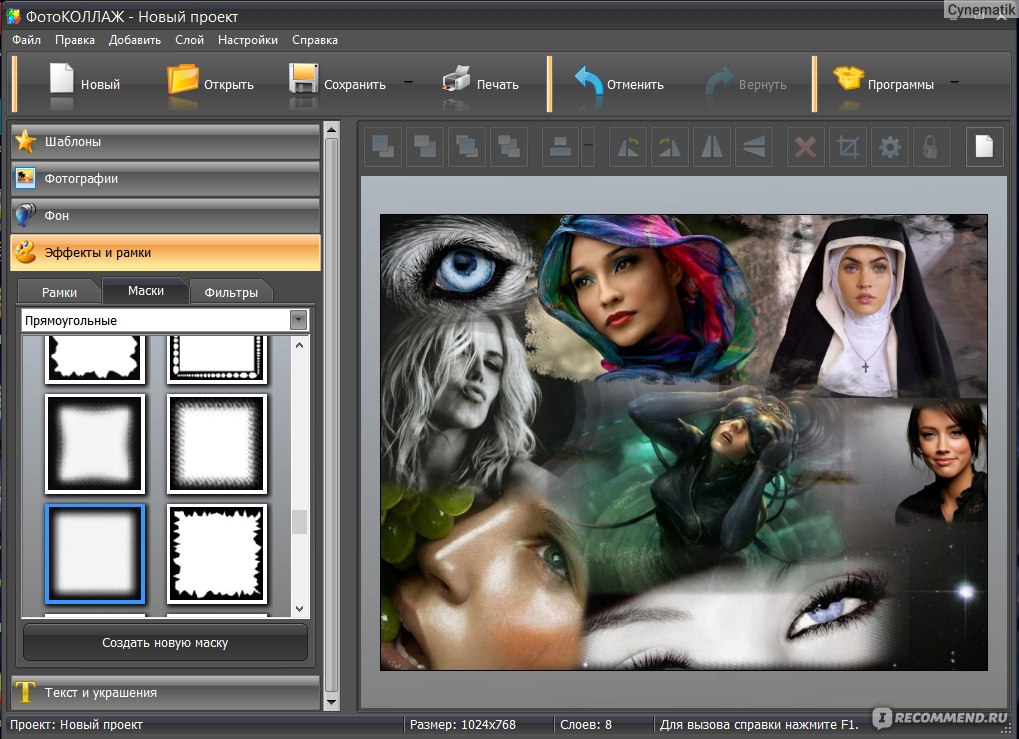
 д. Здесь вы также можете изменить размер коллажа, если вам не нравится, как он изображен — вы можете изменить размер и форму здесь и т. д. Вы также можете изменить свой дизайн и, что наиболее важно, вы можно настроить каждое изображение. Просто щелкните изображение, которое вы хотите настроить, и вы увидите ячейку, в которой находится изображение.
д. Здесь вы также можете изменить размер коллажа, если вам не нравится, как он изображен — вы можете изменить размер и форму здесь и т. д. Вы также можете изменить свой дизайн и, что наиболее важно, вы можно настроить каждое изображение. Просто щелкните изображение, которое вы хотите настроить, и вы увидите ячейку, в которой находится изображение. Я поставил красный крестик на иллюстрации ниже, чтобы показать вам, какое изображение я удаляю.
Я поставил красный крестик на иллюстрации ниже, чтобы показать вам, какое изображение я удаляю.