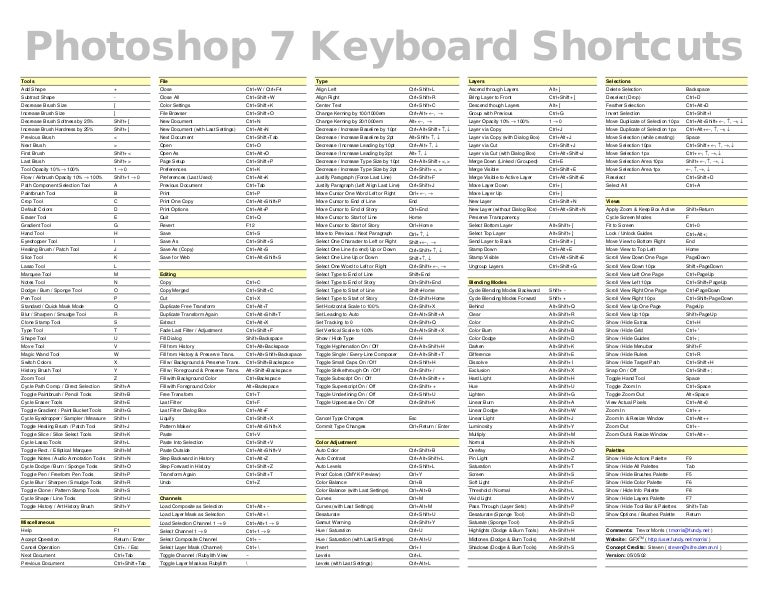Новые и улучшенные функции | Последний выпуск Photoshop
Руководство пользователя Отмена
Поиск
Последнее обновление Mar 22, 2023 10:31:28 AM GMT
- Руководство пользователя Photoshop
- Введение в Photoshop
- Мечтайте об этом. Сделайте это.
- Новые возможности Photoshop
- Редактирование первой фотографии
- Создание документов
- Photoshop | Часто задаваемые вопросы
- Системные требования Photoshop
- Перенос наборов настроек, операций и настроек
- Знакомство с Photoshop
- Photoshop и другие продукты и услуги Adobe
- Работа с графическим объектом Illustrator в Photoshop
- Работа с файлами Photoshop в InDesign
- Материалы Substance 3D для Photoshop
- Photoshop и Adobe Stock
- Работа со встроенным расширением Capture в Photoshop
- Библиотеки Creative Cloud Libraries
- Библиотеки Creative Cloud в Photoshop
- Работа в Photoshop с использованием Touch Bar
- Сетка и направляющие
- Создание операций
- Отмена и история операций
- Photoshop на iPad
- Photoshop на iPad | Общие вопросы
- Знакомство с рабочей средой
- Системные требования | Photoshop на iPad
- Создание, открытие и экспорт документов
- Добавление фотографий
- Работа со слоями
- Рисование и раскрашивание кистями
- Выделение участков и добавление масок
- Ретуширование композиций
- Работа с корректирующими слоями
- Настройка тональности композиции с помощью слоя «Кривые»
- Применение операций трансформирования
- Обрезка и поворот композиций
- Поворот, панорамирование, масштабирование и восстановление холста
- Работа с текстовыми слоями
- Работа с Photoshop и Lightroom
- Получение отсутствующих шрифтов в Photoshop на iPad
- Японский текст в Photoshop на iPad
- Управление параметрами приложения
- Сенсорные ярлыки и жесты
- Комбинации клавиш
- Изменение размера изображения
- Прямая трансляция творческого процесса в Photoshop на iPad
- Исправление недостатков с помощью восстанавливающей кисти
- Создание кистей в Capture и их использование в Photoshop
- Работа с файлами Camera Raw
- Создание и использование смарт-объектов
- Коррекция экспозиции изображений с помощью инструментов «Осветлитель» и «Затемнитель»
- Бета-версия веб-приложения Photoshop
- Часто задаваемые вопросы | Бета-версия веб-приложения Photoshop
- Общие сведения о рабочей среде
- Системные требования | Бета-версия веб-приложения Photoshop
- Комбинации клавиш | Бета-версия веб-приложения Photoshop
- Поддерживаемые форматы файлов | Бета-вервия веб-приложения Photoshop
- Открытие облачных документов и работа с ними
- Совместная работа с заинтересованными сторонами
- Ограниченные возможности редактирования облачных документов
- Облачные документы
- Облачные документы Photoshop | Часто задаваемые вопросы
- Облачные документы Photoshop | Вопросы о рабочем процессе
- Работа с облачными документами и управление ими в Photoshop
- Обновление облачного хранилища для Photoshop
- Не удается создать или сохранить облачный документ
- Устранение ошибок с облачными документами Photoshop
- Сбор журналов синхронизации облачных документов
- Общий доступ к облачным документам и их редактирование
- Общий доступ к файлам и комментирование в приложении
- Рабочая среда
- Основные сведения о рабочей среде
- Более быстрое обучение благодаря панели «Новые возможности» в Photoshop
- Создание документов
- Работа в Photoshop с использованием Touch Bar
- Галерея инструментов
- Установки производительности
- Использование инструментов
- Сенсорные жесты
- Возможности работы с сенсорными жестами и настраиваемые рабочие среды
- Обзорные версии технологии
- Метаданные и комментарии
- Комбинации клавиш по умолчанию
- Возможности работы с сенсорными жестами и настраиваемые рабочие среды
- Помещение изображений Photoshop в другие приложения
- Установки
- Комбинации клавиш по умолчанию
- Линейки
- Отображение или скрытие непечатных вспомогательных элементов
- Указание колонок для изображения
- Отмена и история операций
- Панели и меню
- Помещение файлов
- Позиционирование элементов с привязкой
- Позиционирование с помощью инструмента «Линейка»
- Наборы настроек
- Настройка комбинаций клавиш
- Сетка и направляющие
- Разработка содержимого для Интернета, экрана и приложений
- Photoshop для дизайна
- Монтажные области
- Просмотр на устройстве
- Копирование CSS из слоев
- Разделение веб-страниц на фрагменты
- Параметры HTML для фрагментов
- Изменение компоновки фрагментов
- Работа с веб-графикой
- Создание веб-фотогалерей
- Основные сведения об изображениях и работе с цветом
- Изменение размера изображений
- Работа с растровыми и векторными изображениями
- Размер и разрешение изображения
- Импорт изображений из камер и сканеров
- Создание, открытие и импорт изображений
- Просмотр изображений
- Ошибка «Недопустимый маркер JPEG» | Открытие изображений
- Просмотр нескольких изображений
- Настройка палитр цветов и образцов цвета
- HDR-изображения
- Подбор цветов на изображении
- Преобразование между цветовыми режимами
- Цветовые режимы
- Стирание фрагментов изображения
- Режимы наложения
- Выбор цветов
- Внесение изменений в таблицы индексированных цветов
- Информация об изображениях
- Фильтры искажения недоступны
- Сведения о цвете
- Цветные и монохромные коррекции с помощью каналов
- Выбор цветов на панелях «Цвет» и «Образцы»
- Образец
- Цветовой режим (или режим изображения)
- Цветовой оттенок
- Добавление изменения цветового режима в операцию
- Добавление образцов из CSS- и SVG-файлов HTML
- Битовая глубина и установки
- Слои
- Основные сведения о слоях
- Обратимое редактирование
- Создание слоев и групп и управление ими
- Выделение, группировка и связывание слоев
- Помещение изображений в кадры
- Непрозрачность и наложение слоев
- Слои-маски
- Применение смарт-фильтров
- Композиции слоев
- Перемещение, упорядочение и блокировка слоев
- Маскирование слоев при помощи векторных масок
- Управление слоями и группами
- Эффекты и стили слоев
- Редактирование слоев-масок
- Извлечение ресурсов
- Отображение слоев с помощью обтравочных масок
- Формирование графических ресурсов из слоев
- Работа со смарт-объектами
- Режимы наложения
- Объединение нескольких фрагментов в одно изображение
- Объединение изображений с помощью функции «Автоналожение слоев»
- Выравнивание и распределение слоев
- Копирование CSS из слоев
- Загрузка выделенных областей на основе границ слоя или слоя-маски
- Просвечивание для отображения содержимого других слоев
- Слой
- Сведение
- Совмещенные изображения
- Фон
- Выделения
- Рабочая среда «Выделение и маска»
- Быстрое выделение областей
- Начало работы с выделениями
- Выделение при помощи группы инструментов «Область»
- Выделение при помощи инструментов группы «Лассо»
- Выбор цветового диапазона в изображении
- Настройка выделения пикселей
- Преобразование между контурами и границами выделенной области
- Основы работы с каналами
- Перемещение, копирование и удаление выделенных пикселей
- Создание временной быстрой маски
- Сохранение выделенных областей и масок альфа-каналов
- Выбор областей фокусировки в изображении
- Дублирование, разделение и объединение каналов
- Вычисление каналов
- Выделение
- Ограничительная рамка
- Коррекции изображений
- Деформация перспективы
- Уменьшение размытия в результате движения камеры
- Примеры использования инструмента «Восстанавливающая кисть»
- Экспорт таблиц поиска цвета
- Корректировка резкости и размытия изображения
- Общие сведения о цветокоррекции
- Применение настройки «Яркость/Контрастность»
- Коррекция деталей в тенях и на светлых участках
- Корректировка «Уровни»
- Коррекция тона и насыщенности
- Коррекция сочности
- Настройка насыщенности цвета в областях изображения
- Быстрая коррекция тона
- Применение специальных цветовых эффектов к изображениям
- Улучшение изображения при помощи корректировки цветового баланса
- HDR-изображения
- Просмотр гистограмм и значений пикселей
- Подбор цветов на изображении
- Кадрирование и выпрямление фотографий
- Преобразование цветного изображения в черно-белое
- Корректирующие слои и слои-заливки
- Корректировка «Кривые»
- Режимы наложения
- Целевая подготовка изображений для печатной машины
- Коррекция цвета и тона с помощью пипеток «Уровни» и «Кривые»
- Коррекция экспозиции и тонирования HDR
- Фильтр
- Размытие
- Осветление или затемнение областей изображения
- Избирательная корректировка цвета
- Замена цветов объекта
- Adobe Camera Raw
- Системные требования Camera Raw
- Новые возможности Camera Raw
- Введение в Camera Raw
- Создание панорам
- Поддерживаемые объективы
- Виньетирование, зернистость и удаление дымки в Camera Raw
- Комбинации клавиш по умолчанию
- Автоматическая коррекция перспективы в Camera Raw
- Обратимое редактирование в Camera Raw
- Инструмент «Радиальный фильтр» в Camera Raw
- Управление настройками Camera Raw
- Обработка, сохранение и открытие изображений в Camera Raw
- Совершенствование изображений с улучшенным инструментом «Удаление точек» в Camera Raw
- Поворот, обрезка и изменение изображений
- Корректировка цветопередачи в Camera Raw
- Краткий обзор функций | Adobe Camera Raw | Выпуски за 2018 г.

- Обзор новых возможностей
- Версии обработки в Camera Raw
- Внесение локальных корректировок в Camera Raw
- Исправление и восстановление изображений
- Удаление объектов с фотографий с помощью функции «Заливка с учетом содержимого»
- Заплатка и перемещение с учетом содержимого
- Ретуширование и исправление фотографий
- Коррекция искажений изображения и шума
- Основные этапы устранения неполадок для решения большинства проблем
- Преобразование изображений
- Трансформирование объектов
- Настройка кадрирования, поворотов и холста
- Кадрирование и выпрямление фотографий
- Создание и редактирование панорамных изображений
- Деформация изображений, фигур и контуров
- Перспектива
- Использование фильтра «Пластика»
- Масштаб с учетом содержимого
- Трансформирование изображений, фигур и контуров
- Деформация
- Трансформирование
- Панорама
- Рисование и живопись
- Рисование симметричных орнаментов
- Варианты рисования прямоугольника и изменения обводки
- Сведения о рисовании
- Рисование и редактирование фигур
- Инструменты рисования красками
- Создание и изменение кистей
- Режимы наложения
- Добавление цвета в контуры
- Редактирование контуров
- Рисование с помощью микс-кисти
- Наборы настроек кистей
- Градиенты
- Градиентная интерполяция
- Заливка и обводка выделенных областей, слоев и контуров
- Рисование с помощью группы инструментов «Перо»
- Создание узоров
- Создание узора с помощью фильтра «Конструктор узоров»
- Управление контурами
- Управление библиотеками узоров и наборами настроек
- Рисование при помощи графического планшета
- Создание текстурированных кистей
- Добавление динамических элементов к кистям
- Градиент
- Рисование стилизованных обводок с помощью архивной художественной кисти
- Рисование с помощью узора
- Синхронизация наборов настроек на нескольких устройствах
- Текст
- Добавление и редактирование текста
- Универсальный текстовый редактор
- Работа со шрифтами OpenType SVG
- Форматирование символов
- Форматирование абзацев
- Создание эффектов текста
- Редактирование текста
- Интерлиньяж и межбуквенные интервалы
- Шрифт для арабского языка и иврита
- Шрифты
- Поиск и устранение неполадок, связанных со шрифтами
- Азиатский текст
- Создание текста
- Ошибка Text Engine при использовании инструмента «Текст» в Photoshop | Windows 8
- Добавление и редактирование текста
- Видео и анимация
- Видеомонтаж в Photoshop
- Редактирование слоев видео и анимации
- Общие сведения о видео и анимации
- Предварительный просмотр видео и анимации
- Рисование кадров в видеослоях
- Импорт видеофайлов и последовательностей изображений
- Создание анимации кадров
- 3D-анимация Creative Cloud (предварительная версия)
- Создание анимаций по временной шкале
- Создание изображений для видео
- Фильтры и эффекты
- Использование фильтра «Пластика»
- Использование эффектов группы «Галерея размытия»
- Основные сведения о фильтрах
- Справочник по эффектам фильтров
- Добавление эффектов освещения
- Использование фильтра «Адаптивный широкий угол»
- Фильтр «Масляная краска»
- Эффекты и стили слоев
- Применение определенных фильтров
- Растушевка областей изображения
- Сохранение и экспорт
- Сохранение файлов в Photoshop
- Экспорт файлов в Photoshop
- Поддерживаемые форматы файлов
- Сохранение файлов в других графических форматах
- Перемещение проектов между Photoshop и Illustrator
- Сохранение и экспорт видео и анимации
- Сохранение файлов PDF
- Защита авторских прав Digimarc
- Сохранение файлов в Photoshop
- Печать
- Печать 3D-объектов
- Печать через Photoshop
- Печать и управление цветом
- Контрольные листы и PDF-презентации
- Печать фотографий в новом макете раскладки изображений
- Печать плашечных цветов
- Дуплексы
- Печать изображений на печатной машине
- Улучшение цветной печати в Photoshop
- Устранение неполадок при печати | Photoshop
- Автоматизация
- Создание операций
- Создание изображений, управляемых данными
- Сценарии
- Обработка пакета файлов
- Воспроизведение операций и управление ими
- Добавление условных операций
- Сведения об операциях и панели «Операции»
- Запись инструментов в операциях
- Добавление изменения цветового режима в операцию
- Набор средств разработки пользовательского интерфейса Photoshop для внешних модулей и сценариев
- Управление цветом
- Основные сведения об управлении цветом
- Обеспечение точной цветопередачи
- Настройки цвета
- Работа с цветовыми профилями
- Управление цветом документов для просмотра в Интернете
- Управление цветом при печати документов
- Управление цветом импортированных изображений
- Выполнение цветопробы
- Подлинность контента
- Подробнее об учетных данных для содержимого
- Идентичность и происхождение токенов NFT
- Подключение учетных записей для творческой атрибуции
- 3D-объекты и технические изображения
- 3D в Photoshop | Распространенные вопросы об упраздненных 3D-функциях
- 3D-анимация Creative Cloud (предварительная версия)
- Печать 3D-объектов
- 3D-рисование
- Усовершенствование панели «3D» | Photoshop
- Основные понятия и инструменты для работы с 3D-графикой
- Рендеринг и сохранение 3D-объектов
- Создание 3D-объектов и анимаций
- Стеки изображений
- Процесс работы с 3D-графикой
- Измерения
- Файлы формата DICOM
- Photoshop и MATLAB
- Подсчет объектов на изображении
- Объединение и преобразование 3D-объектов
- Редактирование 3D-текстур
- Коррекция экспозиции и тонирования HDR
- Настройки панели «3D»
Узнайте о новых возможностях в последней версии Photoshop.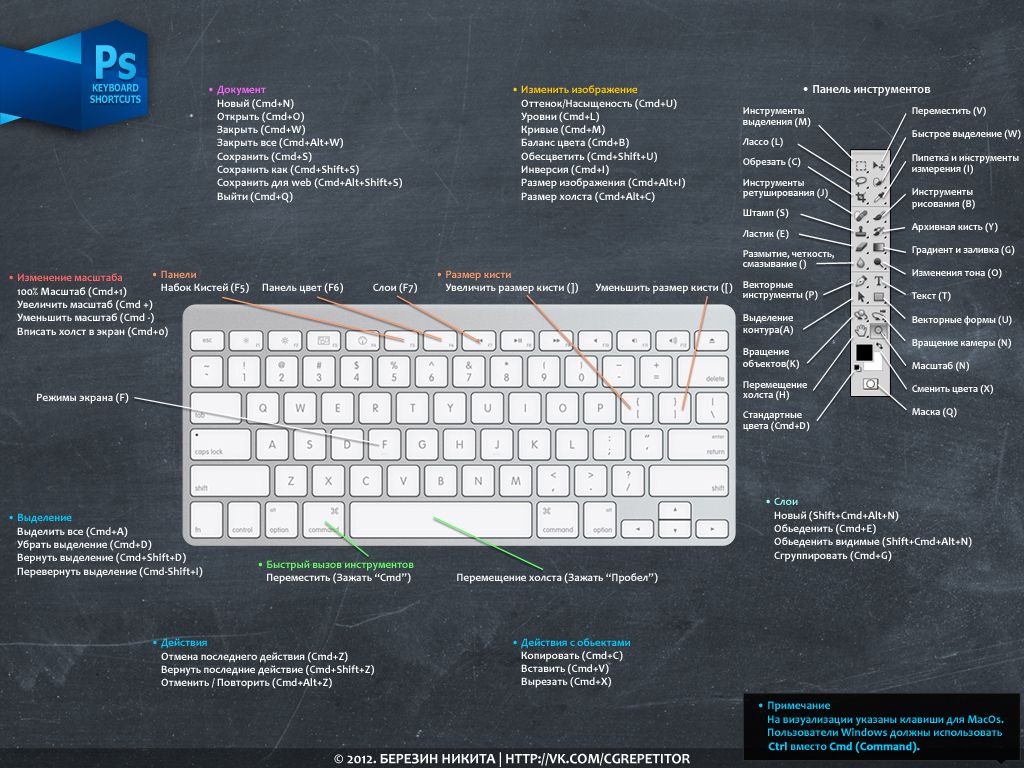
В выпуске Photoshop 24.2.1 за март 2023 года представлены общие улучшения производительности только для Windows.
См. исчерпывающие списки «Поддерживаемые модели камер» и «Поддерживаемые объективы».
Выпуск за март 2023 г. (версия 24.3)
Дополнительные возможности функции «Поделиться для проверки»
Научитесь переходить непосредственно к диалоговому окну «Поделиться для проверки» в Photoshop. Используйте любой из популярных форматов, таких как JPEG или TIFF, не сохраняя файл повторно его в поддерживаемом формате.
Выпуск за февраль 2023 г. (версия 24.2)
Применение защищенной паролем ссылки на документ для совместного использования
Воспользуйтесь защищенной паролем ссылкой на документ для совместного использования, чтобы обеспечить защиту документа и успешную совместную работу.
Другие улучшения и изменения
Приложение стало быстрее и производительнее благодаря улучшенной функции обнаружения и уточнения объектов. Кроме того, теперь на устройстве с ОС Windows в основном приложении можно привязывать окна приложений.
Кроме того, теперь на устройстве с ОС Windows в основном приложении можно привязывать окна приложений.
Подробный обзор новых возможностей
Photoshop на iPad
Февраль 2023 г. (версия 4.4)
Вырезание, копирование и вставка из буфера обмена iOS
Вырезайте, копируйте и вставляйте текст или изображения в буфер обмена iOS и из него.
Январь 2023 г. (версия 4.3)
Массовое удаление с вкладки «Файлы»
Удалите несколько файлов, выбрав их на вкладке «Файлы» приложения.
Ноябрь 2022 г. (версия 4.1)
Целевые слои на холсте
Выберите предпочитаемый слой непосредственно на холсте, не переходя к эскизу на панели задач.
Подробный обзор новых возможностей
Бета-версия веб-приложения Photoshop
Выпуск за октябрь 2021 г.
Знакомство с бета-версией веб-приложения Photoshop
Познакомьтесь с бета-версией веб-интерфейса Photoshop, с функциями для совместной работы и с ограниченными возможностями редактирования.
Совместная работа с заинтересованными сторонами
Легко управляйте правами на отзывы и на редактирование для заинтересованных сторон. Поделитесь своим документом, чтобы другие пользователи могли вносить в него правки, или отправьте ссылку только с доступом для просмотра комментариев, контекстных булавок с заметками и аннотаций.
Ограничение функций редактирования в веб-приложении
Быстро вносите правки, выполняйте ретуширование и коррекцию изображений с помощью бета-версии веб-приложения Photoshop. Ограниченные функции редактирования позволяют использовать простые слои, инструменты выделения, маски и прочее.
Подробный обзор новых возможностей
Предыдущие выпуски Photoshop
Photoshop на компьютере
- Обзор новых возможностей | Выпуски за 2022 г.
- Обзор новых возможностей | Выпуски за 2021 г.
- Обзор новых возможностей | Выпуски за 2020 г.

Photoshop на iPad
- Обзор новых возможностей | Выпуски за 2022 г.
- Обзор новых возможностей | Выпуски за 2021 г.
- Обзор новых возможностей | Выпуски за 2020 г.
Еще похожее
- Исправленные ошибки
- Известные проблемы
- Руководство пользователя Photoshop
- Руководство пользователя Creative Cloud
Вход в учетную запись
Войти
Управление учетной записью
Photoshop — собственные горячие клавиши для обработки фотографий ⋆ Vendigo.ru
Если вы начинаете изучать Photoshop, то вам нужно будет запомнить больше количество горячих клавиш. Клавиатурные команды облегчают и ускоряют работу, а некоторые вещи и вовсе нельзя сделать иначе кроме как нажав определенную комбинацию клавиш.
Для того чтобы клавиши было проще запомнить я составил таблицу с самыми полезными клавишами Photoshop для обработки фотографий. Эту таблицу можно распечатать и повесить рядом с монитором, так чтобы необходимы команды всегда были перед глазами.
Эту таблицу можно распечатать и повесить рядом с монитором, так чтобы необходимы команды всегда были перед глазами.
Hot_keys_Photoshop.pdf
Со временем вы привыкните к горячим клавишам и эти шпаргалки вам больше не понадобятся. Лично у меня руки уже сами нажимают нужные кнопки в обход сознания 🙂
Собственные экшены и горячие клавиши для обработки фотографий
Но еще большего прогресса в обработке фотографий вы можете достигнуть, записав собственные экшены и назначив собственные горячие клавиши.
Для этого в меню Редактирование выберите Клавиатурные сокращения и назначьте нужным вам командам удобные клавиши.
Опишу, какие горячие клавиши я использую для обработки фотографий.
F1 — скрыть /показать слой (альтернатива клику по глазу слоя).
F2 — переименовать слой.
Ctrl + F2 — экшен обработка портрета.
F3 — экшен создания слоев для Dodge and Burn.
Ctrl + F3 — экшен создания слоев для рисования объемов.
F4 — Частотное разложение.
F5 — оставил как было по умолчанию (параметры кисти).
F6 — создание кривых для тонировки, создает слой «Цвет» (экшен).
F7 — оставил как было по умолчанию (палитра слоев)
F8 — добавление корректирующего слоя Кривые (экшен).
Ctrl + F8 — создает слой Кривые в режиме «Яркость» и помечает слой красным цветом.
F9 — повышение резкости для полноразмерных файлов (экшен).
CTRL + F9 — фильтр «Умная резкость» для файлов уменьшенных под WEB.
F10 — добавление логотипа на полноразмерное фото (экшен).
Ctrl + F10 — добавление логотипа на фото уменьшенное для WEB (экшен).
Ctrl + B — фильтр «Размытие по Гауссу».
Таким образом, ряд F клавиш превращается в мощный инструмент обработки фотографий. Подробно про создание экшенов описано в статье Actions в Photoshop. Прокомментирую некоторые пункты.
Команда Ctrl + F2 запускает экшен который из Смарт-Слоя в котором у меня открываются RAW файл создает следующую структуру слоев.
1. Смарт-слой копируется, конвертируется в обычный слой и переименовывается в «Чистка».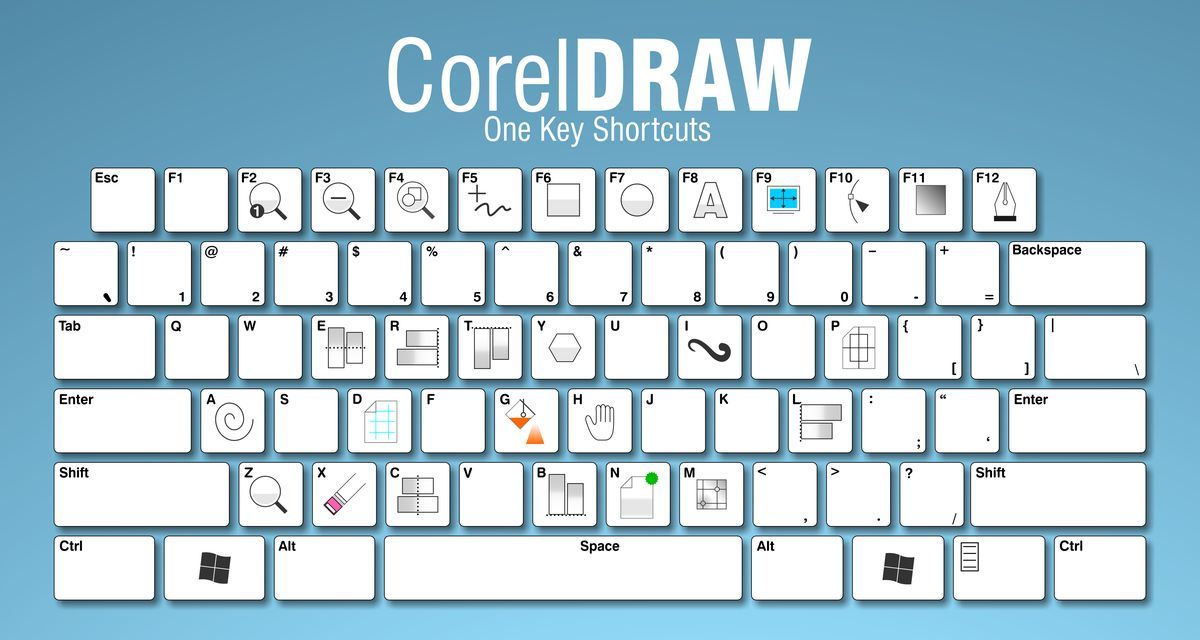 На этом слое будет происходить чистка кожи с помощью «Восстанавливающей кисточки» и «Заплатки».
На этом слое будет происходить чистка кожи с помощью «Восстанавливающей кисточки» и «Заплатки».
2. Добавляется слой кривых с черной маской для последующего повышения яркости глаз.
3. Кривые для повышения контраста.
4. Кривые для тонирования фотографии (подробнее в этой статье).
Другими словами этот экшен выполняет подготовительную работу создавая стандартные для моей обработки слои. Что удобно при коммерческих заказах, когда не нужны какие-либо эксперименты, а нужно быстро и качественно сделать свою традиционную обработку.
F6 — создание кривых для тонировки.
Создает слой Кривых, который тонирует фотографию, и переименовывает его в «Цвет».
F8 — добавление корректирующего слоя Кривые (экшен).
Этот экшен позволяет нажатием одной кнопки добавить корректирующий слой Кривых.
Это один из самых простых и удобных экшенов, потому что Кривые при обработке фотографий используются довольно часто и создавать их через меню в палитре Слоев немного сложнее.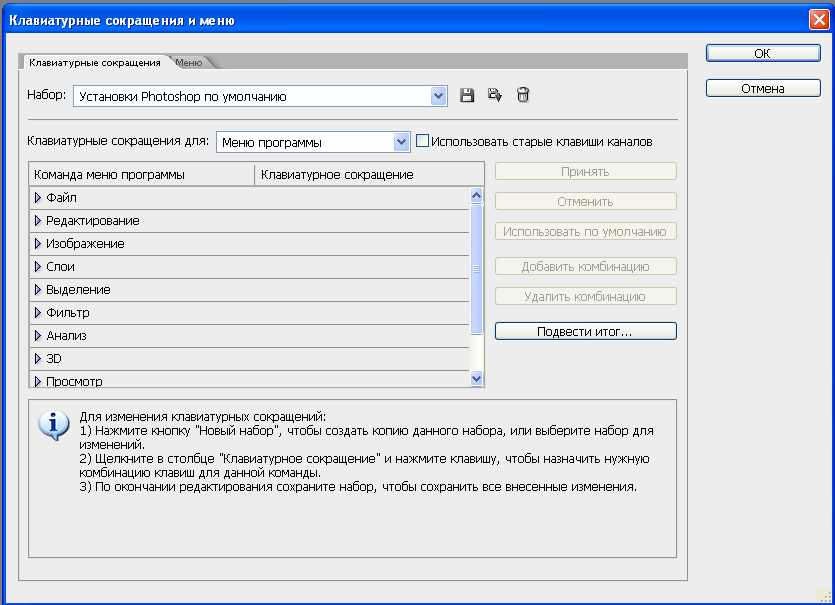
Ctrl + F8 — создает слой Кривых в режиме «Яркость» и помечает слой красным цветом.
Этот слой Кривых я использую во время Dodge and Burn для дополнительного повышения контраста. Чтобы при этом не увеличивалась насыщенность картинки слой находится в режиме «Яркость», а чтобы было понятно, что это временный, вспомогательный слой он выделен красным.
На клавиши Ctr + F4 и Atl + F4 лучше ничего не назначать, так как в Windows эти клавиши закрывают приложение.
Помимо этого я отключаю все клавиши у команд Закрыть и Выход, потому что в спешке легко вместо Q (быстрая маска) нажать Ctrl + Q а затем на вопрос «Сохранить изменения?» по запарке нажать «Нет». Так что от греха подальше лучше все это отключить.
Статьи в тему:
Настройки Photoshop
Пакетная обработка в Photoshop – логотип на фотографиях
Цветокоррекция в Photoshop или о цвете фотографий
Настройка сочетаний клавиш в Photoshop
Руководство пользователя Отмена
Поиск
Последнее обновление:
15 октября 2018 г.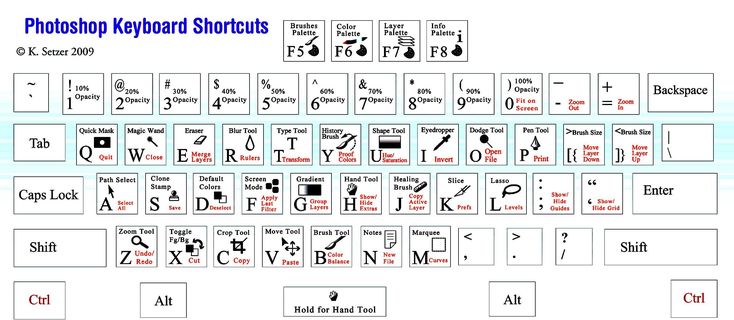 , 15:00:00 по Гринвичу
|
Также относится к Adobe Photoshop CS6
, 15:00:00 по Гринвичу
|
Также относится к Adobe Photoshop CS6
- Руководство пользователя Photoshop
- Знакомство с Photoshop
- Мечтай. Сделай это.
- Что нового в Photoshop
- Отредактируйте свою первую фотографию
- Создание документов
- Фотошоп | Общие вопросы
- Системные требования Photoshop
- Перенос предустановок, действий и настроек
- Знакомство с Photoshop
- Photoshop и другие продукты и услуги Adobe
- Работа с иллюстрациями Illustrator в Photoshop
- Работа с файлами Photoshop в InDesign
- Материалы Substance 3D для Photoshop
- Photoshop и Adobe Stock
- Используйте встроенное расширение Capture в Photoshop
- Библиотеки Creative Cloud
- Библиотеки Creative Cloud в Photoshop
- Используйте сенсорную панель с Photoshop
- Сетка и направляющие
- Создание действий
- Отмена и история
- Photoshop на iPad
- Photoshop на iPad | Общие вопросы
- Знакомство с рабочим пространством
- Системные требования | Фотошоп на iPad
- Создание, открытие и экспорт документов
- Добавить фото
- Работа со слоями
- Рисовать и раскрашивать кистями
- Сделать выбор и добавить маски
- Ретушь ваших композитов
- Работа с корректирующими слоями
- Отрегулируйте тональность композиции с помощью Кривых
- Применение операций преобразования
- Обрезка и поворот композитов
- Поворот, панорамирование, масштабирование и сброс холста
- Работа с текстовыми слоями
- Работа с Photoshop и Lightroom
- Получить отсутствующие шрифты в Photoshop на iPad
- Японский текст в Photoshop на iPad
- Управление настройками приложения
- Сенсорные клавиши и жесты
- Сочетания клавиш
- Измените размер изображения
- Прямая трансляция во время создания в Photoshop на iPad
- Исправление недостатков с помощью Восстанавливающей кисти
- Создание кистей в Capture и использование их в Photoshop
- Работа с файлами Camera Raw
- Создание смарт-объектов и работа с ними
- Отрегулируйте экспозицию ваших изображений с помощью Dodge and Burn
- Photoshop в Интернете, бета-версия
- Общие вопросы | Photoshop в Интернете, бета-версия
- Введение в рабочее пространство
- Системные требования | Photoshop в Интернете, бета-версия
- Сочетания клавиш | Photoshop в Интернете, бета-версия
- Поддерживаемые типы файлов | Photoshop в Интернете, бета-версия
- Открытие и работа с облачными документами
- Применение ограниченных правок к вашим облачным документам
- Сотрудничать с заинтересованными сторонами
- Облачные документы
- Облачные документы Photoshop | Общие вопросы
- Облачные документы Photoshop | Вопросы по рабочему процессу
- Управление и работа с облачными документами в Photoshop
- Обновление облачного хранилища для Photoshop
- Невозможно создать или сохранить облачный документ
- Устранение ошибок облачного документа Photoshop
- Сбор журналов синхронизации облачных документов
- Делитесь доступом и редактируйте свои облачные документы
- Делитесь файлами и комментируйте в приложении
- Рабочее пространство
- Основы рабочего пространства
- Настройки
- Учитесь быстрее с помощью панели Photoshop Discover
- Создание документов
- Разместить файлы
- Сочетания клавиш по умолчанию
- Настройка сочетаний клавиш
- Инструментальные галереи
- Параметры производительности
- Использовать инструменты
- Предустановки
- Сетка и направляющие
- Сенсорные жесты
- Используйте сенсорную панель с Photoshop
- Сенсорные возможности и настраиваемые рабочие области
- Превью технологий
- Метаданные и примечания
- Сенсорные возможности и настраиваемые рабочие области
- Поместите изображения Photoshop в другие приложения
- Правители
- Показать или скрыть непечатаемые дополнения
- Укажите столбцы для изображения
- Отмена и история
- Панели и меню
- Позиционные элементы с привязкой
- Положение с помощью инструмента «Линейка»
- Веб-дизайн, экранный дизайн и дизайн приложений
- Photoshop для дизайна
- Артборды
- Предварительный просмотр устройства
- Копировать CSS из слоев
- Разделение веб-страниц
- Опции HTML для фрагментов
- Изменить расположение фрагментов
- Работа с веб-графикой
- Создание фотогалерей в Интернете
- Основы изображения и цвета
- Как изменить размер изображения
- Работа с растровыми и векторными изображениями
- Размер и разрешение изображения
- Получение изображений с камер и сканеров
- Создание, открытие и импорт изображений
- Просмотр изображений
- Недопустимая ошибка маркера JPEG | Открытие изображений
- Просмотр нескольких изображений
- Настройка палитр цветов и образцов
- Изображения с высоким динамическим диапазоном
- Сопоставьте цвета на изображении
- Преобразование между цветовыми режимами
- Цветовые режимы
- Стереть части изображения
- Режимы наложения
- Выберите цвет
- Настройка индексированных таблиц цветов
- Информация об изображении
- Фильтры искажения недоступны
- О цвете
- Настройка цвета и монохрома с использованием каналов
- Выбор цветов на панелях «Цвет» и «Образцы»
- Образец
- Цветовой режим или режим изображения
- Цветной оттенок
- Добавить условное изменение режима к действию
- Добавить образцы из HTML CSS и SVG
- Битовая глубина и настройки
- Слои
- Основы слоев
- Неразрушающий монтаж
- Создание и управление слоями и группами
- Выбрать, сгруппировать и связать слои
- Поместите изображения в рамки
- Непрозрачность слоя и смешивание
- Слои маски
- Применение смарт-фильтров
- Композиции слоев
- Переместить, сложить и заблокировать слои
- Слои маски с векторными масками
- Управление слоями и группами
- Эффекты слоя и стили
- Редактировать маски слоя
- Извлечение активов
- Показать слои с обтравочными масками
- Создание ресурсов изображения из слоев
- Работа со смарт-объектами
- Режимы наложения
- Объединение нескольких изображений в групповой портрет
- Объединение изображений с помощью Auto-Blend Layers
- Выравнивание и распределение слоев
- Копировать CSS из слоев
- Загрузить выделение из границ слоя или маски слоя
- Knockout для отображения содержимого других слоев
- Подборки
- Начало работы с подборками
- Сделайте выбор в композите
- Рабочая область выбора и маски
- Выберите с помощью инструментов выделения
- Выберите с помощью инструментов лассо
- Настройка выбора пикселей
- Перемещение, копирование и удаление выбранных пикселей
- Создать временную быструю маску
- Выбор цветового диапазона изображения
- Преобразование между путями и границами выделения
- Основы канала
- Сохранить выделение и маски альфа-канала
- Выберите области изображения в фокусе
- Дублировать, разделять и объединять каналы
- Вычисления каналов
- Начало работы с подборками
- Настройки изображения
- Замена цветов объекта
- Деформация перспективы
- Уменьшить размытие изображения при дрожании камеры
- Примеры лечебных кистей
- Экспорт таблиц поиска цветов
- Настройка резкости и размытия изображения
- Понимание настроек цвета
- Применение регулировки яркости/контрастности
- Настройка деталей теней и светлых участков
- Регулировка уровней
- Настройка оттенка и насыщенности
- Настройка вибрации
- Настройка насыщенности цвета в областях изображения
- Быстрая настройка тона
- Применение специальных цветовых эффектов к изображениям
- Улучшите изображение с помощью регулировки цветового баланса
- Изображения с высоким динамическим диапазоном
- Просмотр гистограмм и значений пикселей
- Сопоставьте цвета на изображении
- Обрезка и выравнивание фотографий
- Преобразование цветного изображения в черно-белое
- Корректирующие слои и слои-заливки
- Настройка кривых
- Режимы наложения
- Целевые изображения для прессы
- Настройка цвета и тона с помощью пипеток «Уровни» и «Кривые»
- Настройка экспозиции и тонирования HDR
- Осветлить или затемнить области изображения
- Выборочная настройка цвета
- Adobe Camera Raw
- Системные требования Camera Raw
- Что нового в Camera Raw
- Введение в Camera Raw
- Создание панорам
- Поддерживаемые объективы
- Эффекты виньетирования, зернистости и удаления дымки в Camera Raw
- Сочетания клавиш по умолчанию
- Автоматическая коррекция перспективы в Camera Raw
- Радиальный фильтр в Camera Raw
- Управление настройками Camera Raw
- Открытие, обработка и сохранение изображений в Camera Raw
- Исправление изображений с помощью инструмента Enhanced Spot Removal Tool в Camera Raw
- Поворот, обрезка и настройка изображений
- Настройка цветопередачи в Camera Raw
- Версии процесса в Camera Raw
- Внесение локальных корректировок в Camera Raw
- Исправление и восстановление изображений
- Удаление объектов с фотографий с помощью Content-Aware Fill
- Content-Aware Patch and Move
- Ретушь и ремонт фотографий
- Исправить искажение изображения и шум
- Основные действия по устранению неполадок для решения большинства проблем
- Улучшение и преобразование изображения
- Замена неба на изображениях
- Преобразование объектов
- Настройка кадрирования, поворота и размера холста
- Как обрезать и выпрямить фотографии
- Создание и редактирование панорамных изображений
- Деформация изображений, форм и путей
- Точка схода
- Контентно-зависимое масштабирование
- Преобразование изображений, форм и контуров
- Рисунок и живопись
- Симметричные узоры красками
- Рисование прямоугольников и изменение параметров обводки
- О чертеже
- Рисование и редактирование фигур
- Малярные инструменты
- Создание и изменение кистей
- Режимы наложения
- Добавить цвет к путям
- Редактировать пути
- Краска с помощью кисти-миксера
- Предустановки кистей
- Градиенты
- Градиентная интерполяция
- Выбор заливки и обводки, слоев и контуров
- Рисование с помощью инструментов «Перо»
- Создание шаблонов
- Создание рисунка с помощью Pattern Maker
- Управление путями
- Управление библиотеками шаблонов и пресетами
- Рисуйте или раскрашивайте на графическом планшете
- Создание текстурированных кистей
- Добавление динамических элементов к кистям
- Градиент
- Нарисуйте стилизованные мазки с помощью Art History Brush
- Краска с рисунком
- Синхронизация пресетов на нескольких устройствах
- Текст
- Добавить и отредактировать текст
- Единый текстовый движок
- Работа со шрифтами OpenType SVG
- Символы формата
- Формат абзацев
- Как создавать текстовые эффекты
- Редактировать текст
- Интервал между строками и символами
- арабский и иврит тип
- Шрифты
- Устранение неполадок со шрифтами
- Азиатский тип
- Создать тип
- Ошибка Text Engine при использовании инструмента «Текст» в Photoshop | Windows 8
- Добавить и отредактировать текст
- Фильтры и эффекты
- Использование фильтра «Пластика»
- Использовать галерею размытия
- Основы фильтра
- Ссылка на эффекты фильтра
- Добавить световые эффекты
- Используйте адаптивный широкоугольный фильтр
- Используйте фильтр масляной краски
- Используйте фильтр Liquify
- Эффекты слоя и стили
- Применить определенные фильтры
- Размазать области изображения
- Использование фильтра «Пластика»
- Сохранение и экспорт
- Сохранение файлов в Photoshop
- Экспорт файлов в Photoshop
- Поддерживаемые форматы файлов
- Сохранение файлов в графических форматах
- Перемещение дизайнов между Photoshop и Illustrator
- Сохранение и экспорт видео и анимации
- Сохранение файлов PDF
- Защита авторских прав Digimarc
- Сохранение файлов в Photoshop
- Управление цветом
- Понимание управления цветом
- Поддержание согласованности цветов
- Настройки цвета
- Дуотоны
- Работа с цветовыми профилями
- Документы с управлением цветом для онлайн-просмотра
- Управление цветом документов при печати
- Импортированные изображения с управлением цветом
- Пробные цвета
- Веб-дизайн, экран и дизайн приложений
- Фотошоп для дизайна
- Артборды
- Предварительный просмотр устройства
- Копировать CSS из слоев
- Разделение веб-страниц
- Опции HTML для фрагментов
- Изменить расположение фрагментов
- Работа с веб-графикой
- Создание фотогалерей в Интернете
- Видео и анимация
- Видеомонтаж в Photoshop
- Редактировать слои видео и анимации
- Обзор видео и анимации
- Предварительный просмотр видео и анимации
- Отрисовка кадров в слоях видео
- Импорт видеофайлов и последовательностей изображений
- Создать анимацию кадра
- Creative Cloud 3D-анимация (предварительная версия)
- Создание анимации временной шкалы
- Создание изображений для видео
- Печать
- Печать 3D-объектов
- Печать из Photoshop
- Печать с управлением цветом
- Контактные листы и презентации в формате PDF
- Печать фотографий в макете пакета изображений
- Плашечные цвета для печати
- Печать изображений на коммерческой типографии
- Улучшение цветных отпечатков из Photoshop
- Устранение проблем с печатью | Фотошоп
- Автоматизация
- Создание действий
- Создание графики, управляемой данными
- Сценарии
- Обработка пакета файлов
- Играть и управлять действиями
- Добавить условные действия
- О действиях и панели действий
- Инструменты записи в действиях
- Добавить условное изменение режима к действию
- Набор инструментов пользовательского интерфейса Photoshop для подключаемых модулей и сценариев
- Подлинность контента
- Узнайте об учетных данных контента
- Идентичность и происхождение для NFT
- Подключить учетные записи для атрибуции креативов
- Фотошоп 3D
- Фотошоп 3D | Общие вопросы о снятых с производства 3D-функциях
Фотошоп
позволяет просматривать список всех ярлыков, а также редактировать или создавать ярлыки. Диалоговое окно «Сочетания клавиш» служит редактором сочетаний клавиш.
включает все команды, поддерживающие сочетания клавиш, некоторые из которых не поддерживаются.
адресовано в наборе ярлыков по умолчанию.
Диалоговое окно «Сочетания клавиш» служит редактором сочетаний клавиш.
включает все команды, поддерживающие сочетания клавиш, некоторые из которых не поддерживаются.
адресовано в наборе ярлыков по умолчанию.
Помимо использования сочетаний клавиш, вы может получить доступ ко многим командам, используя контекстно-зависимые меню, которые относящиеся к активному инструменту, выделению или панели. Для отображения контекстно-зависимого щелкните правой кнопкой мыши в окне или панели документа.
Определение новых сочетаний клавиш
Выполните одно из следующих действий:
Выберите набор ярлыков в меню «Установить» вверху. диалогового окна «Сочетания клавиш и меню».
Выберите тип ярлыка в меню «Ярлыки для»:
Меню приложений
Позволяет настраивать сочетания клавиш для пунктов меню бар.
Меню панели
Позволяет настраивать сочетания клавиш для элементов на панели меню.

Инструменты
Позволяет настраивать сочетания клавиш для инструментов в ящик для инструментов.
Области задач
Позволяет настраивать сочетания клавиш для рабочих областей «Заливка с учетом содержимого», «Выделение» и «Маска».
В столбце Ярлык списка прокрутки выберите ярлык, который вы хотите изменить.
Введите новый ярлык.
Если сочетание клавиш уже назначено другому команду или инструмент в наборе, появится предупреждение. Нажмите «Принять», чтобы назначить ярлык для новой команды или инструмента и стереть ранее назначенный ярлык. После переназначения ярлыка вы можете нажать Отменить изменения, чтобы отменить изменение, или нажмите «Принять и перейти к конфликту». для назначения нового ярлыка другой команде или инструменту.
Когда вы закончите изменять ярлыки, выполните одно из следующий:
Для сохранения всех изменений в текущем наборе сочетания клавиш, нажмите кнопку Сохранить набор .
 Изменения
в пользовательский набор сохраняются. Если вы сохраняете изменения в Photoshop
Установлены значения по умолчанию, открывается диалоговое окно «Сохранить». Введите имя для нового набора
и нажмите Сохранить.
Изменения
в пользовательский набор сохраняются. Если вы сохраняете изменения в Photoshop
Установлены значения по умолчанию, открывается диалоговое окно «Сохранить». Введите имя для нового набора
и нажмите Сохранить.Чтобы создать новый набор на основе текущего набора ярлыки, нажмите кнопку «Сохранить как». В диалоговом окне «Сохранить», введите имя нового набора в поле «Имя». и нажмите Сохранить. Новый набор сочетаний клавиш появится в всплывающее меню под новым именем.
Отменить последнее сохраненное изменение без закрытия в диалоговом окне щелкните Отменить.
Чтобы вернуть новый ярлык по умолчанию, нажмите Использовать По умолчанию.
Чтобы отменить все изменения и выйти из диалогового окна, нажмите Отмена.
Если вы не сохранили текущий набор изменений, вы можете нажать Отмена, чтобы отменить все изменения и выйти диалоговое окно.
Удалить ярлыки из команды или инструмент
Выберите «Правка» > «Сочетания клавиш».

В диалоговом окне «Сочетания клавиш» выберите команду или имя инструмента, ярлык которого вы хотите удалить.
Щелкните Удалить ярлык.
Удалить набор ярлыков
Выберите «Правка» > «Сочетания клавиш».
Во всплывающем меню «Набор» выберите набор ярлыков, вы хотите удалить.
Нажмите на значок «Удалить» и затем нажмите OK, чтобы выйти из диалогового окна.
Просмотр списка текущих ярлыков
Чтобы просмотреть список текущих ярлыков, экспортируйте их в HTML-файл, который можно отобразить или распечатать с помощью веб-браузера.
Выберите «Правка» > «Сочетания клавиш».
В меню «Ярлыки для» выберите тип ярлыка: «Приложение».
 Меню, меню панели или инструменты.
Меню, меню панели или инструменты.Щелкните Суммировать.
Войдите в свою учетную запись
Войти
Управление учетной записью
Использование настройки уровней Photoshop
Руководство пользователя Отмена
Поиск
- Руководство пользователя Photoshop
- Знакомство с Photoshop
- Мечтай. Сделай это.
- Что нового в Photoshop
- Отредактируйте свою первую фотографию
- Создание документов
- Фотошоп | Общие вопросы
- Системные требования Photoshop
- Перенос предустановок, действий и настроек
- Знакомство с Photoshop
- Photoshop и другие продукты и услуги Adobe
- Работа с иллюстрациями Illustrator в Photoshop
- Работа с файлами Photoshop в InDesign
- Материалы Substance 3D для Photoshop
- Photoshop и Adobe Stock
- Используйте встроенное расширение Capture в Photoshop
- Библиотеки Creative Cloud
- Библиотеки Creative Cloud в Photoshop
- Используйте сенсорную панель с Photoshop
- Сетка и направляющие
- Создание действий
- Отмена и история
- Photoshop на iPad
- Photoshop на iPad | Общие вопросы
- Знакомство с рабочим пространством
- Системные требования | Фотошоп на iPad
- Создание, открытие и экспорт документов
- Добавить фото
- Работа со слоями
- Рисовать и раскрашивать кистями
- Сделать выбор и добавить маски
- Ретушь ваших композитов
- Работа с корректирующими слоями
- Отрегулируйте тональность композиции с помощью Кривых
- Применение операций преобразования
- Обрезка и поворот композитов
- Поворот, панорамирование, масштабирование и сброс холста
- Работа с текстовыми слоями
- Работа с Photoshop и Lightroom
- Получить отсутствующие шрифты в Photoshop на iPad
- Японский текст в Photoshop на iPad
- Управление настройками приложения
- Сенсорные клавиши и жесты
- Сочетания клавиш
- Измените размер изображения
- Прямая трансляция во время создания в Photoshop на iPad
- Исправление недостатков с помощью Восстанавливающей кисти
- Создание кистей в Capture и использование их в Photoshop
- Работа с файлами Camera Raw
- Создание смарт-объектов и работа с ними
- Отрегулируйте экспозицию ваших изображений с помощью Dodge and Burn
- Photoshop в Интернете, бета-версия
- Общие вопросы | Photoshop в Интернете, бета-версия
- Введение в рабочее пространство
- Системные требования | Photoshop в Интернете, бета-версия
- Сочетания клавиш | Photoshop в Интернете, бета-версия
- Поддерживаемые типы файлов | Photoshop в Интернете, бета-версия
- Открытие и работа с облачными документами
- Применение ограниченных правок к вашим облачным документам
- Сотрудничать с заинтересованными сторонами
- Облачные документы
- Облачные документы Photoshop | Общие вопросы
- Облачные документы Photoshop | Вопросы по рабочему процессу
- Управление и работа с облачными документами в Photoshop
- Обновление облачного хранилища для Photoshop
- Невозможно создать или сохранить облачный документ
- Устранение ошибок облачного документа Photoshop
- Сбор журналов синхронизации облачных документов
- Делитесь доступом и редактируйте свои облачные документы
- Делитесь файлами и комментируйте в приложении
- Рабочее пространство
- Основы рабочего пространства
- Настройки
- Учитесь быстрее с помощью панели Photoshop Discover
- Создание документов
- Разместить файлы
- Сочетания клавиш по умолчанию
- Настройка сочетаний клавиш
- Инструментальные галереи
- Параметры производительности
- Использовать инструменты
- Предустановки
- Сетка и направляющие
- Сенсорные жесты
- Используйте сенсорную панель с Photoshop
- Сенсорные возможности и настраиваемые рабочие области
- Превью технологий
- Метаданные и примечания
- Сенсорные возможности и настраиваемые рабочие области
- Поместите изображения Photoshop в другие приложения
- Правители
- Показать или скрыть непечатаемые дополнения
- Укажите столбцы для изображения
- Отмена и история
- Панели и меню
- Позиционные элементы с привязкой
- Положение с помощью инструмента «Линейка»
- Веб-дизайн, экранный дизайн и дизайн приложений
- Photoshop для дизайна
- Артборды
- Предварительный просмотр устройства
- Копировать CSS из слоев
- Разделение веб-страниц
- Опции HTML для фрагментов
- Изменить расположение фрагментов
- Работа с веб-графикой
- Создание фотогалерей в Интернете
- Основы изображения и цвета
- Как изменить размер изображения
- Работа с растровыми и векторными изображениями
- Размер изображения и разрешение
- Получение изображений с камер и сканеров
- Создание, открытие и импорт изображений
- Просмотр изображений
- Недопустимая ошибка маркера JPEG | Открытие изображений
- Просмотр нескольких изображений
- Настройка палитр цветов и образцов
- Изображения с высоким динамическим диапазоном
- Подберите цвета на изображении
- Преобразование между цветовыми режимами
- Цветовые режимы
- Стереть части изображения
- Режимы наложения
- Выберите цвет
- Настройка индексированных таблиц цветов
- Информация об изображении
- Фильтры искажения недоступны
- О цвете
- Настройка цвета и монохрома с использованием каналов
- Выбор цветов на панелях «Цвет» и «Образцы»
- Образец
- Цветовой режим или режим изображения
- Цветовой оттенок
- Добавить условное изменение режима к действию
- Добавить образцы из HTML CSS и SVG
- Битовая глубина и настройки
- Слои
- Основы слоев
- Неразрушающий монтаж
- Создание и управление слоями и группами
- Выбрать, сгруппировать и связать слои
- Поместите изображения в рамки
- Непрозрачность слоя и смешивание
- Слои маски
- Применение смарт-фильтров
- Композиции слоев
- Переместить, сложить и заблокировать слои
- Слои маски с векторными масками
- Управление слоями и группами
- Эффекты слоя и стили
- Редактировать маски слоя
- Извлечение активов
- Показать слои с обтравочными масками
- Создание ресурсов изображения из слоев
- Работа со смарт-объектами
- Режимы наложения
- Объединение нескольких изображений в групповой портрет
- Объединение изображений с Auto-Blend Layers
- Выравнивание и распределение слоев
- Копировать CSS из слоев
- Загрузить выделение из границ слоя или маски слоя
- Knockout для отображения содержимого других слоев
- Подборки
- Начало работы с подборками
- Сделайте выбор в композите
- Рабочая область выбора и маски
- Выберите с помощью инструментов выделения
- Выберите с помощью инструментов лассо
- Настройка выбора пикселей
- Перемещение, копирование и удаление выбранных пикселей
- Создать временную быструю маску
- Выберите диапазон цветов в изображении
- Преобразование между путями и границами выделения
- Основы канала
- Сохранить выделение и маски альфа-канала
- Выберите области изображения в фокусе
- Дублировать, разделять и объединять каналы
- Вычисления каналов
- Начало работы с подборками
- Настройки изображения
- Замена цветов объекта
- Деформация перспективы
- Уменьшить размытие изображения при дрожании камеры
- Примеры лечебных кистей
- Экспорт таблиц поиска цветов
- Настройка резкости и размытия изображения
- Понимание настроек цвета
- Применение регулировки яркости/контрастности
- Настройка деталей теней и светлых участков
- Регулировка уровней
- Настройка оттенка и насыщенности
- Настройка вибрации
- Настройка насыщенности цвета в областях изображения
- Быстрая настройка тона
- Применение специальных цветовых эффектов к изображениям
- Улучшите изображение с помощью настройки цветового баланса
- Изображения с высоким динамическим диапазоном
- Просмотр гистограмм и значений пикселей
- Сопоставьте цвета на изображении
- Обрезка и выравнивание фотографий
- Преобразование цветного изображения в черно-белое
- Корректирующие слои и слои-заливки
- Настройка кривых
- Режимы наложения
- Целевые изображения для прессы
- Настройка цвета и тона с помощью пипеток «Уровни» и «Кривые»
- Настройка экспозиции и тонирования HDR
- Осветлить или затемнить области изображения
- Выборочная настройка цвета
- Adobe Camera Raw
- Системные требования Camera Raw
- Что нового в Camera Raw
- Введение в Camera Raw
- Создание панорам
- Поддерживаемые объективы
- Эффекты виньетирования, зернистости и удаления дымки в Camera Raw
- Сочетания клавиш по умолчанию
- Автоматическая коррекция перспективы в Camera Raw
- Радиальный фильтр в Camera Raw
- Управление настройками Camera Raw
- Открытие, обработка и сохранение изображений в Camera Raw
- Исправление изображений с помощью инструмента Enhanced Spot Removal Tool в Camera Raw
- Поворот, обрезка и настройка изображений
- Настройка цветопередачи в Camera Raw
- Версии процесса в Camera Raw
- Внесение локальных корректировок в Camera Raw
- Исправление и восстановление изображений
- Удаление объектов с фотографий с помощью Content-Aware Fill
- Content-Aware Patch and Move
- Ретушь и исправление фотографий
- Исправить искажение изображения и шум
- Основные действия по устранению неполадок для решения большинства проблем
- Улучшение и преобразование изображения
- Замена неба на изображениях
- Преобразование объектов
- Настройка кадрирования, поворота и размера холста
- Как обрезать и выпрямить фотографии
- Создание и редактирование панорамных изображений
- Деформация изображений, форм и путей
- Точка схода
- Контентно-зависимое масштабирование
- Преобразование изображений, форм и контуров
- Рисунок и живопись
- Симметричные узоры красками
- Рисование прямоугольников и изменение параметров обводки
- О чертеже
- Рисование и редактирование фигур
- Малярные инструменты
- Создание и изменение кистей
- Режимы наложения
- Добавить цвет к путям
- Редактировать пути
- Краска с помощью кисти-миксера
- Наборы кистей
- Градиенты
- Градиентная интерполяция
- Выбор заливки и обводки, слоев и контуров
- Рисование с помощью инструментов «Перо»
- Создание шаблонов
- Создание рисунка с помощью Pattern Maker
- Управление путями
- Управление библиотеками рисунков и пресетами
- Рисуйте или раскрашивайте на графическом планшете
- Создание текстурированных кистей
- Добавление динамических элементов к кистям
- Градиент
- Нарисуйте стилизованные мазки с помощью Art History Brush
- Краска с рисунком
- Синхронизация пресетов на нескольких устройствах
- Текст
- Добавить и отредактировать текст
- Единый текстовый движок
- Работа со шрифтами OpenType SVG
- Символы формата
- Формат абзацев
- Как создавать текстовые эффекты
- Редактировать текст
- Интервал между строками и символами
- Арабский и еврейский шрифт
- Шрифты
- Устранение неполадок со шрифтами
- Азиатский тип
- Создать тип
- Ошибка Text Engine при использовании инструмента «Текст» в Photoshop | Windows 8
- Добавить и отредактировать текст
- Фильтры и эффекты
- Использование фильтра «Пластика»
- Использовать галерею размытия
- Основы фильтра
- Ссылка на эффекты фильтра
- Добавить световые эффекты
- Используйте адаптивный широкоугольный фильтр
- Используйте фильтр масляной краски
- Используйте фильтр «Пластика»
- Эффекты слоя и стили
- Применить определенные фильтры
- Размазать области изображения
- Использование фильтра «Пластика»
- Сохранение и экспорт
- Сохранение файлов в Photoshop
- Экспорт файлов в Photoshop
- Поддерживаемые форматы файлов
- Сохранение файлов в графических форматах
- Перемещение дизайнов между Photoshop и Illustrator
- Сохранение и экспорт видео и анимации
- Сохранение файлов PDF
- Защита авторских прав Digimarc
- Сохранение файлов в Photoshop
- Управление цветом
- Понимание управления цветом
- Поддержание согласованности цветов
- Настройки цвета
- Дуотоны
- Работа с цветовыми профилями
- Документы с управлением цветом для онлайн-просмотра
- Управление цветом документов при печати
- Импортированные изображения с управлением цветом
- Пробные цвета
- Веб-дизайн, экранный дизайн и дизайн приложений
- Photoshop для дизайна
- Артборды
- Предварительный просмотр устройства
- Копировать CSS из слоев
- Разделение веб-страниц
- Опции HTML для фрагментов
- Изменить расположение фрагментов
- Работа с веб-графикой
- Создание фотогалерей в Интернете
- Видео и анимация
- Видеомонтаж в Photoshop
- Редактировать слои видео и анимации
- Обзор видео и анимации
- Предварительный просмотр видео и анимации
- Отрисовка кадров в слоях видео
- Импорт видеофайлов и последовательностей изображений
- Создать анимацию кадра
- Creative Cloud 3D-анимация (предварительная версия)
- Создание анимации временной шкалы
- Создание изображений для видео
- Печать
- Печать 3D-объектов
- Печать из Photoshop
- Печать с управлением цветом
- Контактные листы и презентации в формате PDF
- Печать фотографий в макете пакета изображений
- Плашечные цвета для печати
- Печать изображений на коммерческой типографии
- Улучшение цветных отпечатков из Photoshop
- Устранение проблем с печатью | Фотошоп
- Автоматизация
- Создание действий
- Создание графики, управляемой данными
- Сценарии
- Обработать пакет файлов
- Играть и управлять действиями
- Добавить условные действия
- О действиях и панели действий
- Инструменты записи в действиях
- Добавить условное изменение режима к действию
- Набор инструментов пользовательского интерфейса Photoshop для подключаемых модулей и сценариев
- Подлинность контента
- Узнайте об учетных данных контента
- Идентичность и происхождение для NFT
- Подключить учетные записи для атрибуции креативов
- Фотошоп 3D
- Фотошоп 3D | Общие вопросы о снятых с производства 3D-функциях
Обзор уровней
Регулировка уровней используется для коррекции тонового диапазона и цветового баланса изображения путем регулировки уровней интенсивности теней, полутонов и светлых участков изображения.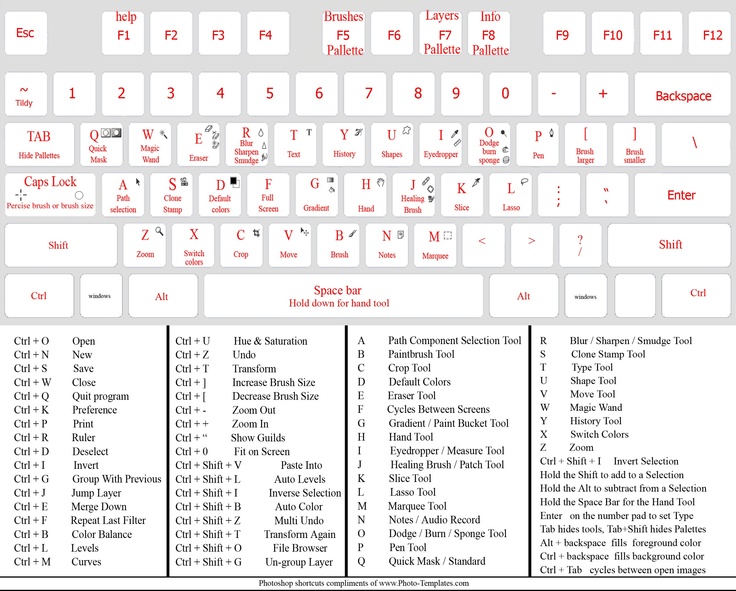 Гистограмма «Уровни» — это визуальное руководство по настройке ключевых тонов изображения. Дополнительные сведения о том, как читать гистограмму, см. в разделе О гистограммах.
Гистограмма «Уровни» — это визуальное руководство по настройке ключевых тонов изображения. Дополнительные сведения о том, как читать гистограмму, см. в разделе О гистограммах.
Вы можете сохранить настройки уровней в качестве предустановки, а затем применить их к другим изображениям. См. разделы Сохранить настройки корректировки и Повторно применить настройки корректировки.
Регулировка уровнейA. Тени B. Средние тона C. Света D. Ползунки выходного уровня
Настройка тонального диапазона с помощью уровней
Два внешних
Ползунки Input Levels сопоставляют точку черного и точку белого с настройками.
ползунков вывода. По умолчанию ползунки вывода находятся на уровне
0, где пиксели черные, и уровень 255, где пиксели
белый. Когда ползунки вывода находятся в положениях по умолчанию, перемещение
черный ползунок ввода сопоставляет значение пикселя с уровнем 0 и перемещает
ползунок точки белого сопоставляет значение пикселя с уровнем 255.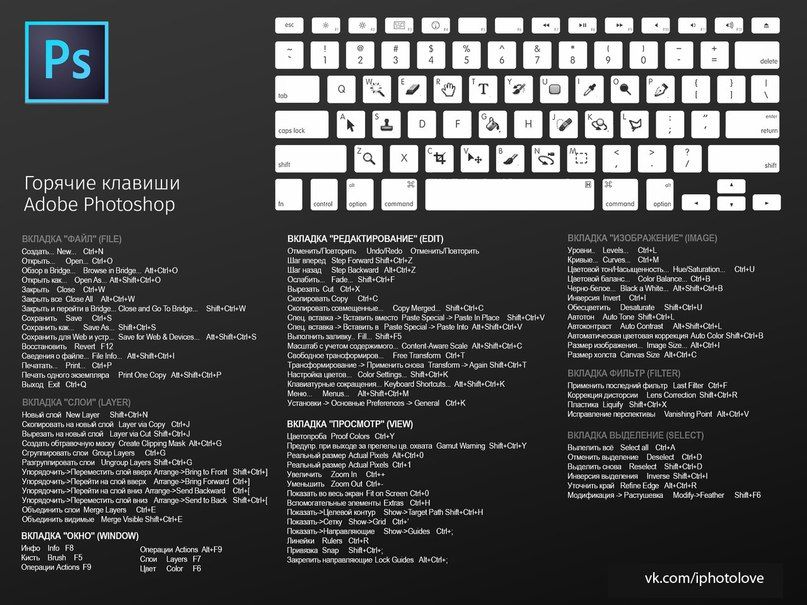 Остальные
уровни перераспределяются между уровнями 0 и 255. Это перераспределение увеличивает
тональный диапазон изображения, фактически увеличивая общую контрастность
изображения.
Остальные
уровни перераспределяются между уровнями 0 и 255. Это перераспределение увеличивает
тональный диапазон изображения, фактически увеличивая общую контрастность
изображения.
Когда тени отсекаются, пиксели черные, без деталей. Когда блики обрезаются, пиксели белые, без деталей.
Средний ползунок ввода регулирует гамму изображения. Смещает средние тона (уровень 128) и изменяет значения интенсивности среднего диапазона серых тонов без резко изменяя блики и тени.
Выполните одно из следующих действий:
- Нажмите значок «Уровни» на панели «Коррекция» или выберите «Уровни» в меню панели.
- Выберите «Слой» > «Новый корректирующий слой» > Уровни. Нажмите «ОК» в диалоговом окне «Новый слой».
Выбор изображения > Настройки > Уровни делают прямые корректировки слоя изображения и отбрасывают информация об изображении.
(дополнительно) Чтобы настроить тона для определенного цветового канала, выберите параметр в меню «Канал».

(Необязательно) Чтобы отредактировать комбинацию цветовых каналов в в то же время, удерживая клавишу Shift, выберите каналы на панели «Каналы» перед выбрав команду «Изображение» > «Коррекция» > «Уровни». (Этот метод не работает в корректирующем слое «Уровни».) Затем меню «Канал» отображает сокращения для целевых каналов, например, CM для голубого и пурпурного. Меню также содержит отдельные каналы для выбранной комбинации. Редактировать плашечные каналы и альфа-каналы индивидуально.
Для настройки теней и бликов вручную перетащите черно-белые ползунки Input Levels к краю первой группы пикселей на обоих концах гистограммы.
Например, если вы переместите ползунок черной точки в прямо на уровне 5 Photoshop сопоставляет все пиксели на уровне 5 и ниже до уровня 0. Точно так же, если вы переместите ползунок точки белого на уровень осталось на уровне 243, Photoshop сопоставляет все пиксели на уровне 243 и выше до уровня 255.
 Отображение затрагивает самые темные и самые светлые пиксели
в каждом канале. Соответствующие пиксели в других каналах
регулируются пропорционально, чтобы избежать изменения цветового баланса.
Отображение затрагивает самые темные и самые светлые пиксели
в каждом канале. Соответствующие пиксели в других каналах
регулируются пропорционально, чтобы избежать изменения цветового баланса.Вы также можете вводить значения непосредственно в первый и третье текстовое поле «Уровни ввода».
Настройка точек черного и белого с помощью ползунков ввода уровней(дополнительно) Для определения областей изображения, которые обрезаны (полностью черный или полностью белый), выполните одно из следующих действий:
- Удерживая нажатой клавишу Alt (Windows) или Option (Mac OS) при перетаскивании ползунков черной точки и белой точки.
- Выберите Show Clipping для черных/белых точек из меню панели.
Кому отрегулируйте средние тона, используйте средний ползунок ввода, чтобы настроить гамму.
Перемещение среднего ползунка ввода влево делает общий изображение светлее.
 Эта настройка ползунка отображает более низкий (более темный) уровень
до среднего уровня между ползунками вывода. Если выход
ползунки находятся в положении по умолчанию (0 и 255), средняя точка
это уровень 128. В этом примере тени расширяются, чтобы заполнить тональный диапазон
от 0 до 128, а светлые участки сжимаются. Перемещение середины
Ползунок ввода вправо имеет противоположный эффект, делая изображение
темнее.
Эта настройка ползунка отображает более низкий (более темный) уровень
до среднего уровня между ползунками вывода. Если выход
ползунки находятся в положении по умолчанию (0 и 255), средняя точка
это уровень 128. В этом примере тени расширяются, чтобы заполнить тональный диапазон
от 0 до 128, а светлые участки сжимаются. Перемещение середины
Ползунок ввода вправо имеет противоположный эффект, делая изображение
темнее.Вы также можете ввести настройку гаммы значение непосредственно в среднем поле Input Levels.
Вы можно просмотреть скорректированную гистограмму на панели «Гистограмма».
Настройка цвета с помощью уровней
На панели «Коррекция» щелкните значок «Уровни» или выберите «Уровни» в меню панели.
На панели «Свойства» выполните одно из следующих действий, чтобы нейтрализовать цветовой оттенок:
- Нажмите пипетку, чтобы установить серую точку. Затем щелкните часть изображения нейтрального серого цвета.

- Щелкните Авто, чтобы применить автоматическую настройку уровней по умолчанию. Чтобы поэкспериментировать с другими параметрами автоматической коррекции, выберите «Автоматические параметры» в меню панели «Свойства», затем измените «Алгоритмы» в диалоговом окне «Параметры автоматической цветокоррекции».
Как правило, для достижения нейтральный серый. Например, назначьте одинаковые значения красного, зеленого и синего цветов. для создания нейтрального серого цвета в изображении RGB.
- Нажмите пипетку, чтобы установить серую точку. Затем щелкните часть изображения нейтрального серого цвета.
Добавьте контраста фотографии с помощью уровней
Если изображение требует общего контраста, поскольку оно не использует весь тональный диапазон, щелкните значок «Уровни» на панели «Коррекция». Затем перетащите ползунки ввода Shadow и Highlight внутрь, пока они не коснутся концов гистограммы.
Слой изображения не распространяется на концы графика, что указывает на что изображение не использует весь тональный диапазон.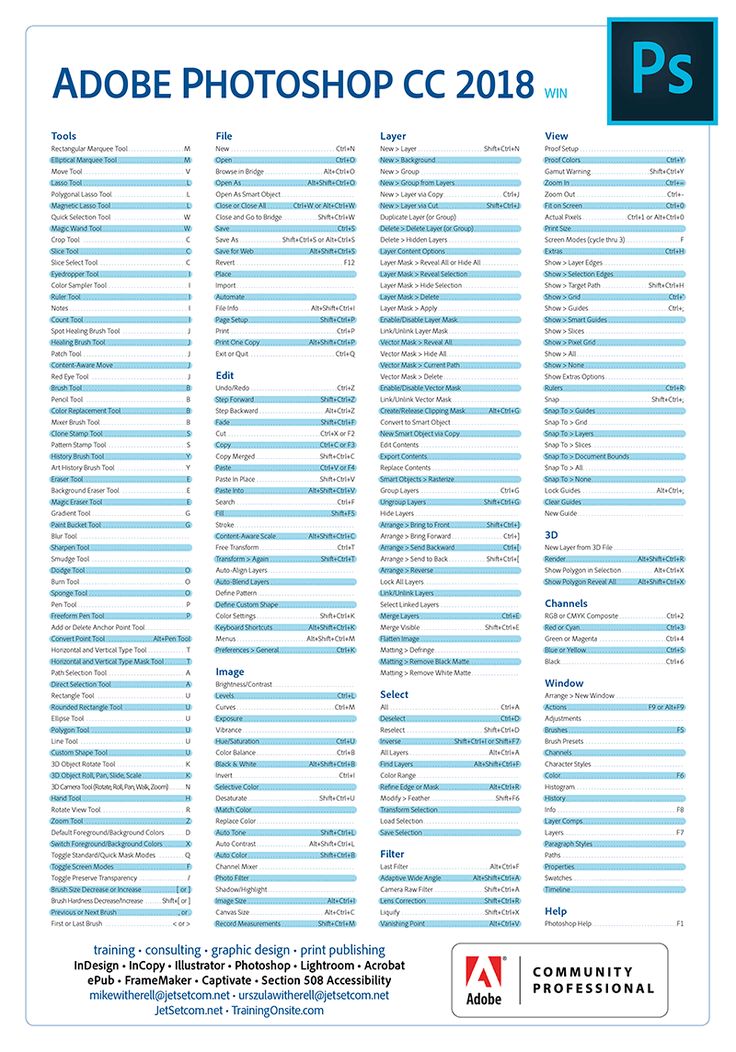


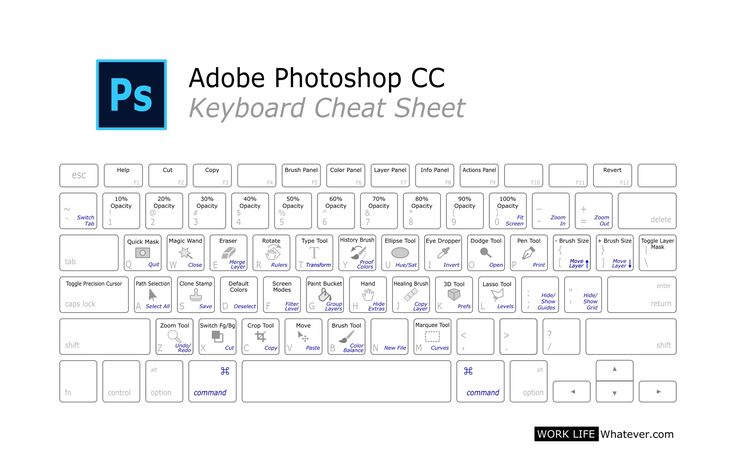
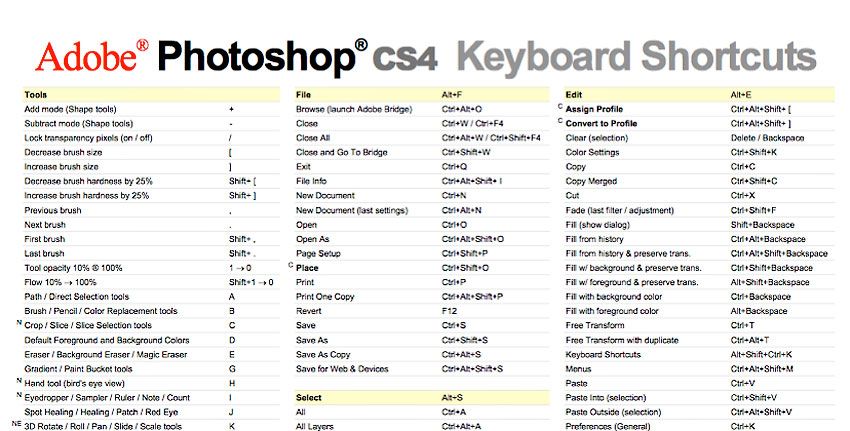
 Изменения
в пользовательский набор сохраняются. Если вы сохраняете изменения в Photoshop
Установлены значения по умолчанию, открывается диалоговое окно «Сохранить». Введите имя для нового набора
и нажмите Сохранить.
Изменения
в пользовательский набор сохраняются. Если вы сохраняете изменения в Photoshop
Установлены значения по умолчанию, открывается диалоговое окно «Сохранить». Введите имя для нового набора
и нажмите Сохранить.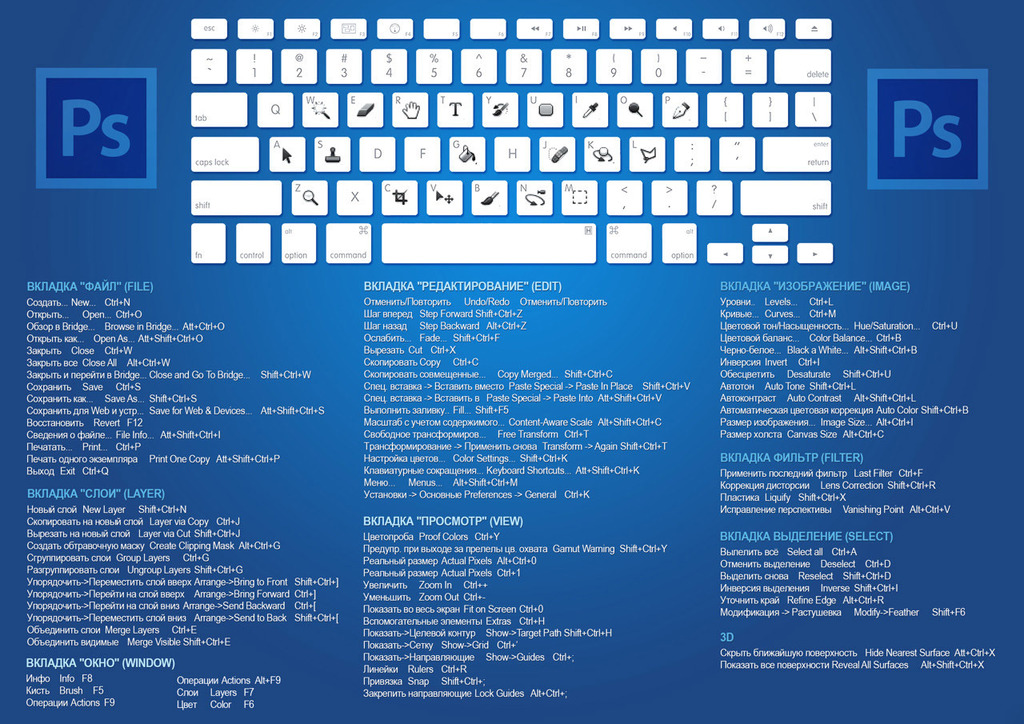
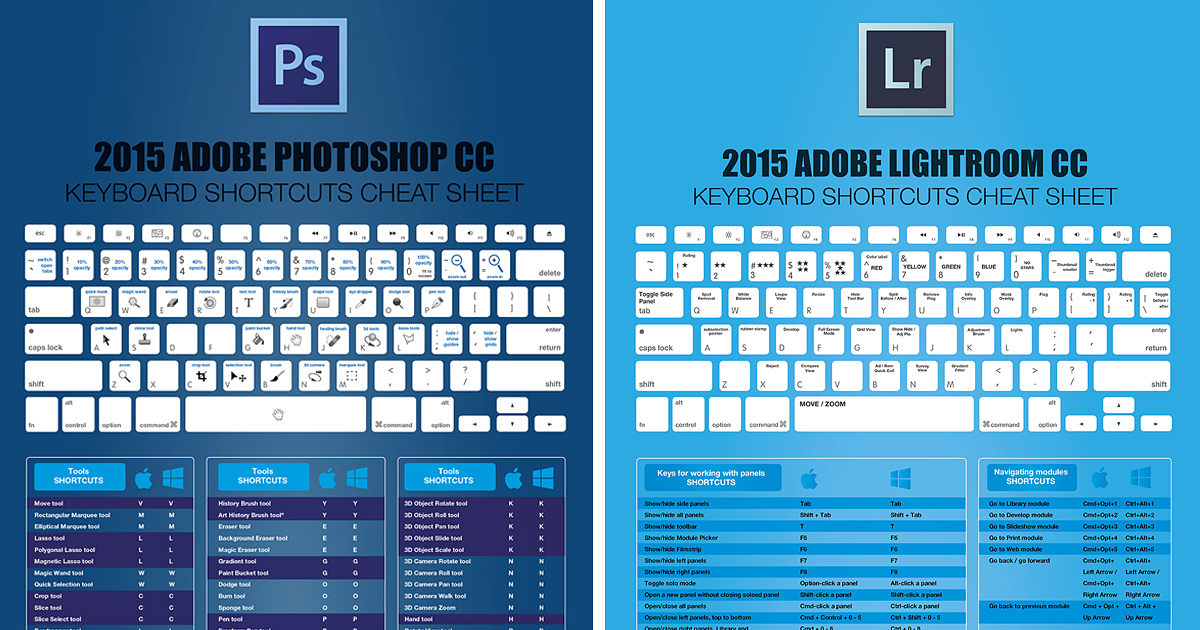 Меню, меню панели или инструменты.
Меню, меню панели или инструменты.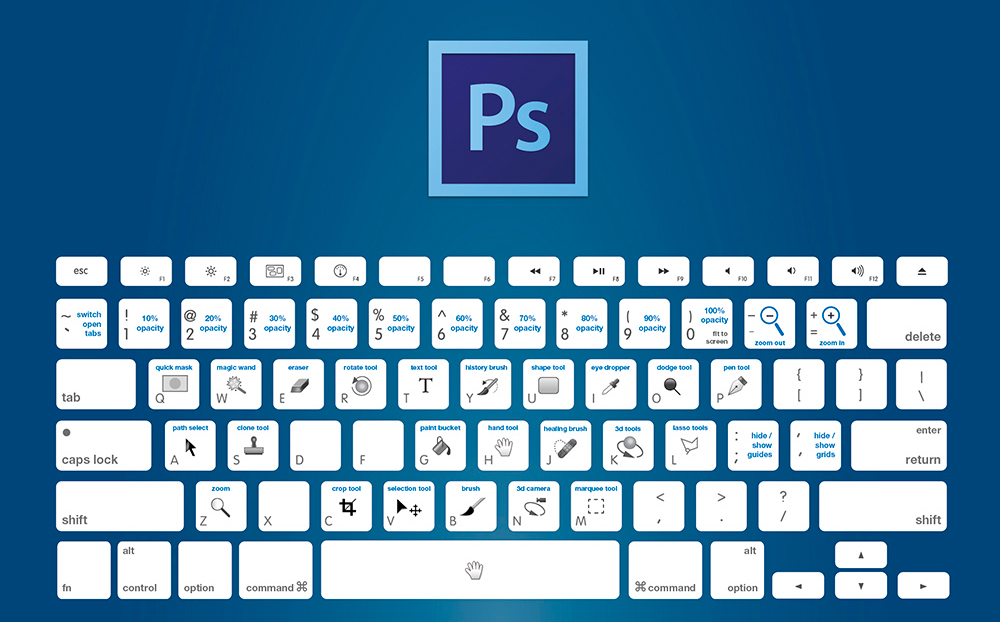
 Отображение затрагивает самые темные и самые светлые пиксели
в каждом канале. Соответствующие пиксели в других каналах
регулируются пропорционально, чтобы избежать изменения цветового баланса.
Отображение затрагивает самые темные и самые светлые пиксели
в каждом канале. Соответствующие пиксели в других каналах
регулируются пропорционально, чтобы избежать изменения цветового баланса.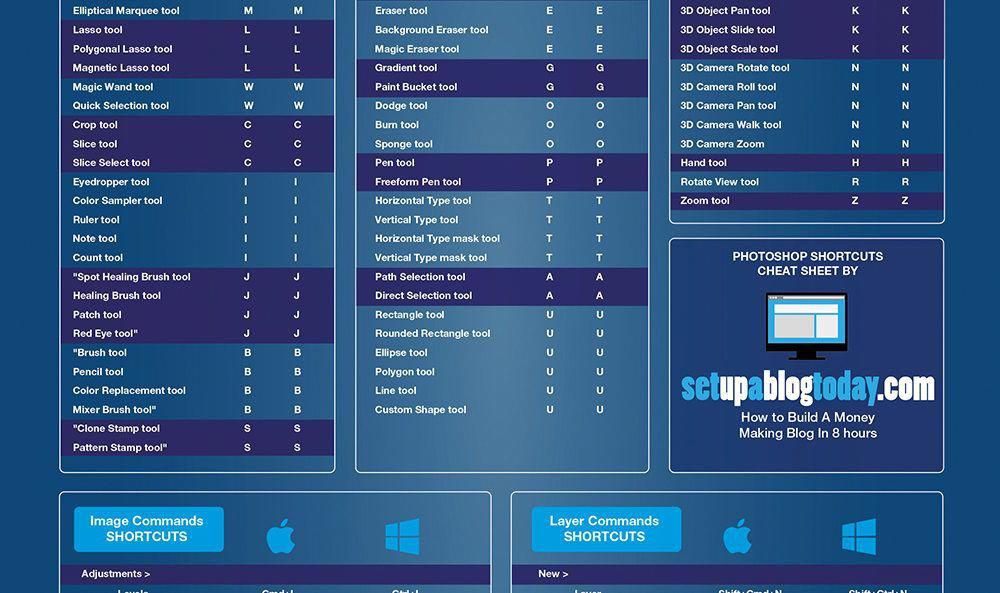 Эта настройка ползунка отображает более низкий (более темный) уровень
до среднего уровня между ползунками вывода. Если выход
ползунки находятся в положении по умолчанию (0 и 255), средняя точка
это уровень 128. В этом примере тени расширяются, чтобы заполнить тональный диапазон
от 0 до 128, а светлые участки сжимаются. Перемещение середины
Ползунок ввода вправо имеет противоположный эффект, делая изображение
темнее.
Эта настройка ползунка отображает более низкий (более темный) уровень
до среднего уровня между ползунками вывода. Если выход
ползунки находятся в положении по умолчанию (0 и 255), средняя точка
это уровень 128. В этом примере тени расширяются, чтобы заполнить тональный диапазон
от 0 до 128, а светлые участки сжимаются. Перемещение середины
Ползунок ввода вправо имеет противоположный эффект, делая изображение
темнее.