почему не переключается и как настроить
Пользователи персональных компьютеров не используют только одну языковую раскладку. Для полноценной работы за ПК, кроме русских букв, требуется ввод английского алфавита. Если не меняется язык на клавиатуре в операционной системе Виндовс 10, рекомендуется сначала проверить само периферийное устройство на работоспособность. Часто переключить раскладку не получается из-за незнания комбинации.
СОДЕРЖАНИЕ СТАТЬИ:
Смена комбинации
Раскладка на компьютере с ОС Виндовс 10 может переключаться другой комбинацией, отличающейся от Windows 7. Самое популярное словосочетание из клавиш для смены языка — «Shift + Alt». Если комбинация не работает, придется зайти в настройки и посмотреть, какое сочетание клавиш там установлено, а, при необходимости, заменить его.
Алгоритм действий пользователя для изменения настроек раскладки:
- Переходим в параметры Windows. Далее заходим на вкладку с названием «Устройства».
- Перед человеком открывается список периферийных девайсов.
 Нажимаем на пункт меню «Ввод» и выбираем «Дополнительные параметры клавиатуры».
Нажимаем на пункт меню «Ввод» и выбираем «Дополнительные параметры клавиатуры».
- Снова откроется меню, в нем кликаем «Параметры языковой панели».
- На экран выводится маленькое окно, выбираем «Переключение клавиатуры» и меняем сочетание клавиш. Доступно 3 варианта на выбор.
Если клавиатура не переключается на нужный язык, владелец ПК может попробовать сменить раскладку способом без привязки параметров сочетанием кнопок «Win + пробел».
Служба ctfmon.exe
Если смена комбинации в настройках Windows 10 не помогла, придется запустить файл ctfmon.exe. Служба в компьютерной системе отвечает за запуск языковой панели. При ее исчезновении или не реагировании при открытии работоспособность службы проверяют на повреждения:
- Сначала заходят в проводник. Через него переходят в раздел с файлами операционной системы, где находится папка «System32».
- Внутри папки находят файл ctfmon.
 exe и запускают его двойным нажатием левой кнопки мыши.
exe и запускают его двойным нажатием левой кнопки мыши.
- После проделанного действия язык в панели меняется автоматически. Если ничего не изменилось или файл отсутствует, вероятнее всего, в ОС попал вирус.
Новый профиль
Третья причина, по которой не работает переключение языковой раскладки или она перестала реагировать на комбинационные клавиши, – повреждения файлов ОС. Для проверки данной причины создают профиль:
- Заходят в «Учетные записи» и выбирают вкладку с добавлением нового пользователя в систему.
- Пропускают пункт о личных данных человека, просто вводят имя владельца, и создают запись.
- Далее открывают новую учетную запись и тестируют языковую панель.
Исправление ошибки стандартными инструментами
Когда новая учетная запись не помогает решить проблему, прибегают к исправлению ошибок стандартными инструментами:
- Сканирование на повреждение файлов системы.
 Для запуска проверки запускают консоль, в которой вводят команду «sfc /scannow».
Для запуска проверки запускают консоль, в которой вводят команду «sfc /scannow».
- Выполнение Inplace Upgrade. Таким образом обновляются файлы ОС из образа Виндовса. На официальном сайте «Майкрософт» скачивают инструмент Media Creation Tool. В приложении выбирают обновление ПК. Media Creation Tool автоматически скачает образ и произведет установку на компьютере.
Когда не меняется язык на клавиатуре в 10 версии Windows, не стоит паниковать. Обычно проблема решается после настроек комбинации клавиш, проверки службы ctfmon.exe или создания нового профиля в операционной системе Windows.
Вам помогло? Поделитесь с друзьями — помогите и нам!
Твитнуть
Поделиться
Поделиться
Отправить
Класснуть
Линкануть
Вотсапнуть
Запинить
Читайте нас в Яндекс Дзен
Наш Youtube-канал
Канал Telegram
Сочинения на любую тему
Почему не переключается язык на клавиатуре Windows 10?
Решение проблемы с переключением языка в Windows 10
В операционной системе Windows 10, как и в предыдущих версиях, присутствует возможность добавлять несколько раскладок клавиатуры с разными языками. Изменяются они путем переключения через саму панель или с использованием установленной горячей клавиши. Иногда юзеры сталкиваются с проблемами переключения языка. В большинстве ситуаций это связано с неправильными настройками или сбоями в функционировании системного исполняемого файла ctfmon.exe. Сегодня мы бы хотели детально разобрать способы решения возникшей неполадки.
Изменяются они путем переключения через саму панель или с использованием установленной горячей клавиши. Иногда юзеры сталкиваются с проблемами переключения языка. В большинстве ситуаций это связано с неправильными настройками или сбоями в функционировании системного исполняемого файла ctfmon.exe. Сегодня мы бы хотели детально разобрать способы решения возникшей неполадки.
Решаем проблему с переключением языка в Windows 10
Начать следует с того, что обеспечивается правильная работа смены раскладки только после ее предварительной настройки. Благо разработчики предоставляют множество полезных функций для конфигурации. Детальное руководство по этой теме ищите в отдельном материале от нашего автора. Ознакомиться с ним можно по следующей ссылке, там представлена информация для разных версий Виндовс 10, а мы же переходим к непосредственно к работе с утилитой ctfmon.exe.
Способ 1: Запуск утилиты
Как уже было сказано ранее, ctfmon.exe отвечает за смену языка и за всю рассматриваемую панель в целом.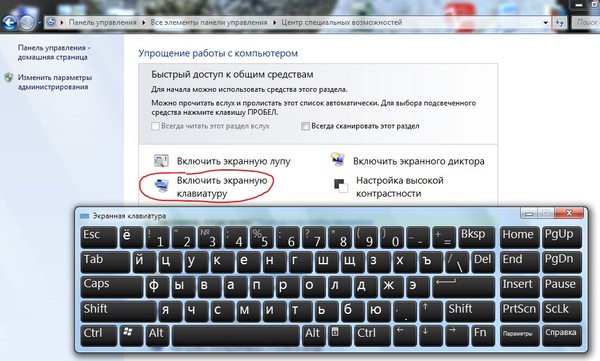 Поэтому если у вас отсутствует языковая панель, нужно проверить работу этого файла. Осуществляется это буквально в несколько кликов:
Поэтому если у вас отсутствует языковая панель, нужно проверить работу этого файла. Осуществляется это буквально в несколько кликов:
- Откройте «Проводник»любым удобным методом и перейдите по пути С:WindowsSystem32 .
Если после его запуска ничего не произошло — язык не меняется, а панель не отображается, потребуется провести сканирование системы на наличие вредоносных угроз. Связано это с тем, что некоторые вирусы блокируют работу системных утилит, в том числе и рассматриваемой сегодня. Ознакомиться с методами очистки ПК вы можете в другом нашем материале далее.
Когда открытие прошло успешно, но после перезагрузки ПК панель снова исчезает, необходимо добавить приложение в автозапуск. Делается это достаточно просто:
- Снова откройте директорию с ctfmon.exe, нажмите на этом объекте правой кнопкой мыши и выберите пункт «Копировать».
Перейдите по пути С:UsersИмя ПользователяAppDataRoamingMicrosoftWindowsГлавное менюПрограммыАвтозагрузка и вставьте туда скопированный файл.
- Перезагрузите компьютер и проверьте переключение раскладки.
Способ 2: Изменение параметров реестра
Большинство системных приложений и других инструментов имеет собственные параметры в реестре. Они могут быть удалены в рузальтате определенного сбоя или действия вирусов. При возникновении такой ситуации придется вручную идти в редактор реестра и проверять значения и строки. В вашем случае надо произвести такие действия:
- Откройте команду «Выполнить»путем нажатия горячей клавиши Win + R. Введите в строке regedit и кликните на «ОК»или нажмите Enter.
Перейдите по указанному ниже пути и отыщите там параметр, значение которого имеет ctfmon.exe. Если такая строка присутствует, этот вариант вам не подходит. Единственное, что можно сделать, так это вернуться к первому методу или проверить настройки языковой панели.
При отсутствии данного значения нажмите на пустом месте правой кнопкой мыши и вручную создайте строковый параметр с любым именем.
Дважды нажмите на параметр для редактирования.
Задайте ему значение ”ctfmon”=”CTFMON.EXE” , включая кавычки, а затем щелкните на «ОК».
Выше мы представили вам два действенных метода по решению неполадки со сменой раскладки в операционной системе Виндовс 10. Как видите, исправить ее достаточно легко — путем настройки параметров Windows или проверки работы соответствующего исполняемого файла.
Отблагодарите автора, поделитесь статьей в социальных сетях.
Не переключается язык на клавиатуре на компьютере с Windows 10
Ранее мы писали о том, как изменить сочетание клавиш для смены языка на Windows 10. На этот раз рассмотрим проблему, когда не переключается язык на клавиатуре с Windows 10 и что делать в данном случае.
Эта проблема распространённая. Причина неполадки кроется в повреждении системного файла или в неправильных настройках системы. Поэтому предлагаем рассмотреть способы решения проблемы.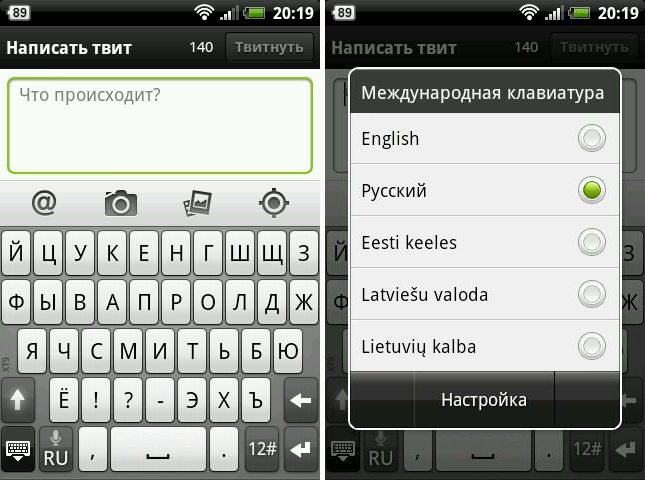
Не переключается язык на клавиатуре в Windows 10
Пользователи компьютеров на операционной системе Windows давно привыкли, что переключение языка для ввода в системе происходит нажатием клавиш Alt+Shift, либо Ctrl+Shift. Данные комбинации присутствовали в операционной системе едва ли не с момента ее зарождения, и до сих пор у многих сохранилась привычка использовать именно их. Но в Windows 10 компания Microsoft также реализовала новый способ переключения языка на клавиатуре, с помощью кнопок Win+Пробел. При этом бывает так, что новая комбинация работает, а привычные Alt+Shift или Ctrl+Shift не меняют язык ввода с клавиатуры. В рамках данной статьи рассмотрим, как это исправить.
Проверка доступных раскладок
Если ошибка сохраняется, убедитесь, что переключение языков включено в «Параметрах», а вы используете правильное сочетание клавиш.
В последнем обновлении Windows 10 настройки клавиатуры убрали достаточно далеко
Предпочитаю сочетание Ctrl+Shift для переключения между языками
Если комбинация не задана, нажимаем на кнопку «Сменить сочетание клавиш» и выбираем удобный вариант.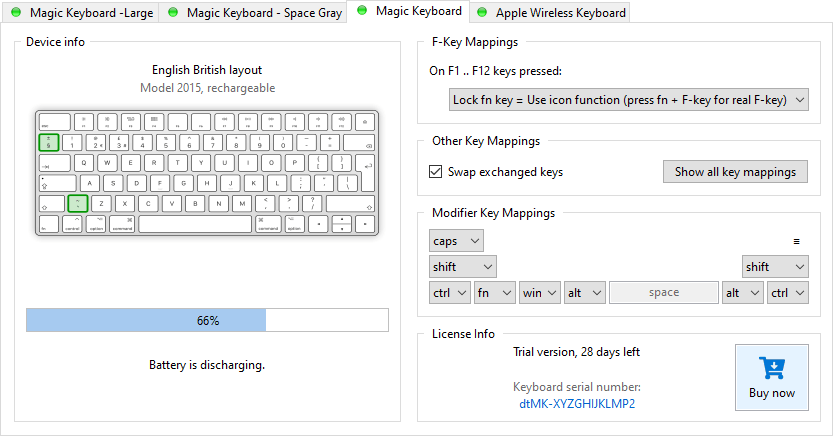 После сохранения конфигурации проблем с переключением раскладок быть не должно.
После сохранения конфигурации проблем с переключением раскладок быть не должно.
Не работает комбинация Alt+Shift или Ctrl+Shift
С проблемой, когда перестает работать комбинация Alt+Shift или Ctrl+Shift в Windows 10 для смены языка может столкнуться каждый пользователь. Даже, если ранее эти сочетания клавиш выполняли необходимые действия, в один из моментов настройки могут просто “слететь”. При этом найти в системе опции, которые отвечают за данные настройки, крайне непросто. Рассмотрим, как настроить комбинацию Alt+Shift или Ctrl+Shift, если она перестала работать:
- Первым делом нажмите левой кнопкой мыши на текущий язык ввода, отображаемый в правом нижнем углу экрана. Откроется меню, в котором нужно выбрать “Настройки языка”;
- Далее откроются параметры операционной системы. Здесь нужно в правом сайдбаре перейти в сопутствующие параметры, для этого нажав на “Дополнительные параметры даты и времени, региональные параметры”;
- Оказавшись в настройках часов, языка и региона, нажмите на “Изменить способ ввода” в разделе “Язык”;
- Далее в левой части экрана перейдите в “Дополнительные параметры”;
- В разделе “Переключение методов ввода” нужно нажать на опцию “Изменить сочетания клавиш языковой панели”;
- После этого во вкладке “Переключение клавиатуры” нажмите “Сменить сочетание клавиш”;
- Откроется окно, в левой части которого можно выбрать, какая из стандартных комбинаций будет отвечать за переключение языка ввода с клавиатуры в системе.
 Из доступных вариантов — Alt+Shift, Ctrl+Shift или кнопка Ё.
Из доступных вариантов — Alt+Shift, Ctrl+Shift или кнопка Ё.
Обратите внимание: Независимо от того, что установлено в данных настройках, в операционной системе будет работать переключение языка при помощи сочетания Win+Пробел.
Когда нужная комбинация будет настроена, подтвердите внесенные изменения, нажав “ОК” в ранее открытых опциях.
Исчезла языковая панель Windows, что делать?
Языковая панель используется для обозначения и смены текущей раскладки клавиатуры Windows 10 (и других версий), по умолчанию располагаясь в нижнем правом углу экрана на панели задач. Помимо этого, с помощью неё мы всегда можем перейти в раздел языковых настроек Windows для добавления, удаления или изменения существующих языков клавиатуры.
Поэтому не трудно представить, какие сложности поджидают пользователя, в случае исчезновения языковой панели. Как же исправить эту проблему?
Ниже я распишу несколько способов её решения, эффективность которых может варьироваться в зависимости от причины исчезновения языковой панели.
Как переключить язык клавиатуры через панель задач
Самый простой способ вернуть значок раскладки на его законное место заключается в том, чтобы задействовать настройки панели задач Windows. Для версий ОС Windows от XP до 10 актуальна одна и та же последовательность действий. Вам потребуется выполнить следующую команду:
- Кликните правой кнопкой мыши, наведя курсор на панель задач.
- В появившемся контекстном меню выберите «Свойства» (на Windows 10 «Параметры»)=>в открывшемся окне установите галочку (в Windows 10 переключатель) на «Закрепить языковую панель».
- Нажмите «Сохранить» (на Windows 10 этого не требуется, т.к. изменения настроек вступают в силу сразу же после назначения).
Не переключается язык на клавиатуре в Windows 10
Если язык на клавиатуре в Windows 10 вовсе не переключается никоим образом, это говорит о проблемах гораздо более сложных, нежели просто неправильно выставленные настройки. Нужно убедиться, что в автозагрузке находится параметр, который отвечает за данную функциональность, а также проверить, что нет сбоев в работе реестра. Рекомендуем действовать по следующей инструкции:
Рекомендуем действовать по следующей инструкции:
- За работу в системе функции переключения языка ввода отвечает утилита ctfmon.exe. Если она по каким-то причинам не включается автоматически, нужно попробовать ее включить в ручном режиме и посмотреть, исправится ли проблема. Для этого пройдите в папку System32, которая находится на системном диске в папке Windows, и активируйте утилиту ctfmon.exe;
- Если после активации данного параметра переключение клавиатуры начало работать, но после перезагрузки вновь возникают проблемы, это говорит о том, что утилита автоматически не включается после загрузки. В такой ситуации нужно проследовать в папку /Users/Имя Пользователя/AppDate/Roaming/Microsoft/Windows/Главное меню/Программы/Автозагрузка на системном диске и добавить туда ярлык на утилиту ctfmon.exe. Перезагрузите компьютер и проверьте, наладилась ли работа функции переключения языка;
- Когда данный способ не помогает, нужно проверить настройки в реестре.
 Для этого запустите редактор реестра, используя комбинацию клавиш Win+R для запуска строки “Выполнить” и команду regedit. В редакторе реестра проследуйте по пути:
Для этого запустите редактор реестра, используя комбинацию клавиш Win+R для запуска строки “Выполнить” и команду regedit. В редакторе реестра проследуйте по пути:
Сохраните данный параметр и перезагрузите компьютер, чтобы проверить, исправилась ли ошибка с переключением языка ввода.
Добавление ctfmon.exe в автозагрузку
Обычно проблема решается моментально. Служба запущена, языки переключаются. Но после перезагрузки компьютера, повторном его включении все возвращается на исходную – переключить языки в Windows 10 снова оказывается невозможно.
По всей видимости, служба ctfmon. exe не запускается автоматически при старте операционной системы. Ее нужно добавить в автозагрузку. Воспользуемся для этого редактором реестра. Можете ознакомиться с подробной инструкцией, как его открыть.
exe не запускается автоматически при старте операционной системы. Ее нужно добавить в автозагрузку. Воспользуемся для этого редактором реестра. Можете ознакомиться с подробной инструкцией, как его открыть.
В редакторе следуем указанному на скриншоте пути. Последняя папка Run – каталог автозагрузки. Здесь мы создадим параметр, который будет запускать языковую службу автоматически при старте ОС.
Кликаем правой кнопкой мыши на пустую область редактора. Выбираем пункт «Создать», а далее «Строковой параметр». Называем его именем нашей службы и указываем значение – путь к исполняемому exe-файлу (C:Windowssystem32ctfmon.exe).
Все, теперь служба будет запускаться автоматически. Осталось закрыть редактор и перезагрузить компьютер.
Не меняется язык на клавиатуре Виндовс 10? Мы знаем, что делать!
Не меняется язык на клавиатуре в Виндовс 10
Прекращение поддержки Виндовс 7: пришла пора ли прощаться с ноутбуком?
Обновление Windows 10 – вирус с доставкой на дом
Режим инкогнито Explorer: место, где можно спрятаться от всего мира
Как в Explorer посмотреть сохраненные пароли
Как в Internet Explorer включить JavaScript
В нынешних условиях довольно сложно работать с одной раскладкой. Для полноценной работы требуется, как минимум 2 раскладки – русская и английская. Но бывает, что не меняется язык на клавиатуре виндовс 10 и из-за этого возникают сложности в работе. В этой статье мы расскажем о причинах появления этой ошибки и дадим пошаговые советы, что делать, если не переключается язык windows 10.
Для полноценной работы требуется, как минимум 2 раскладки – русская и английская. Но бывает, что не меняется язык на клавиатуре виндовс 10 и из-за этого возникают сложности в работе. В этой статье мы расскажем о причинах появления этой ошибки и дадим пошаговые советы, что делать, если не переключается язык windows 10.
Что такое раскладка, где её увидеть и как сделать на Виндовс 10 переключение языка
Простыми словами, раскладка — это режим keyboard, в котором она работает в данный момент, т. е. язык печатанья текстов, активируемый через Shift + альт.
По умолчанию на операционке Windows 10 есть только два типа раскладки: русская или английская. Да и многих клавиатурах присутствуют и русские, и английские буквы. Но при желании можно писать любым языком, выбрав нужный вариант в языковой панели. При этом придётся использовать экранную клавиатуру, которая может пропасть или переставать работать.
Внешний вид клавиатуры для ПК
Текущую раскладку можно посмотреть в правом нижнем углу панели задач. Как правило, там будет указано либо «RU», либо «EN», что соответствует английскому или русскому языку.
Как правило, там будет указано либо «RU», либо «EN», что соответствует английскому или русскому языку.
Обратите внимание! Переключить раскладку также возможно с помощью компьютерного манипулятора, наведя его на соответствующую иконку панели задач и выбрав подходящий вариант.
Причины
Одна из частых причин проблемы, когда не работает смена языка на виндовс 10 – залипание клавиш и другие проблемы с клавиатурой. Довольно сложно поменять язык со сломанной клавиатурой. В зависимости от характера неполадки, причины могут быть следующими:
- Неисправность клавиатуры;
- Проблема с службой ctfmon, которая ответственна за быстрое переключения раскладки.
- Системная проблема или повреждение файлов операционной системы.
Незнание нужной комбинации – некоторые пользователи знают только одну из нескольких комбинаций для смены раскладки;
Причин для ошибки не так много, но к каждой из них нужно подходить по разному. Дальше опишем способы решения проблем, когда не переключаются языки виндовс 10.
Настроить автоматическое переключение раскладки клавиатуры Windows 10
Часто мы вводим текст, а после смотрим на монитор и замечаем, что забыли переключить раскладку. Приходится печатать все заново. Можно настроить автоматическое переключение для каждого окна.
Например, в Google Chrome вы пишете письмо на английском языке и параллельно заполняете таблицу в Excel на русском. В том, чтобы при переключении между окнами менялся и язык – поможет следующая настройка.
Вам может быть интересно: Удалить, нельзя помиловать: обновление Windows тормозит игры
Для этого в предыдущем окне нам нужно всего лишь установить галочку на пункте Позволить выбирать метод ввода автоматически.
Также, если Вы хотите, чтобы язык изменялся интеллектуально, в зависимости от набираемого текста, Вам поможет замечательное приложение – Punto Switcher. Больше никаких «ghbdtn»! Приложение автоматически исправит сообщение и поменяет язык на необходимый. Очень удобно, если в тексте есть вкрапления иностранного языка.
И всегда есть альтернатива в виде приложений — Keyboard Ninja и Orfo Switcher.
Способ №1 Смена комбинации
Самым популярным способом переключения раскладки клавиатуры является сочетание клавиш “Shift” + “Alt”. Это классическая раскладка, которая стоит по умолчанию на операционных системах Windows уже долгое время.
Если сочетание альт шифт не переключает язык виндовс 10, возможно в системе стоит другая комбинация. Стоит обратить внимание, что раньше настройки находились в Панели управления и доступ к ним был проще и быстрее, сейчас же это длинная цепь действий, которую лучше описать и показать в скриншотах.
Чтобы поменять раскладку выполните следующие действия:
- Откройте Параметры Windows, вкладка “Устройства” . Можно также использовать параметры Региона и времени, но они больше подойдут, если не удаляется язык в windows 10.
- Вкладка “Ввод” и затем нажмите на Доп. параметры клавиатуры
- После этого “Параметры языковой панели”
- Откроется новое окно, где надо пройти на вкладку “Переключение клавиатуры”
- Нажмите на кнопку “Сменить сочетание клавиш”
- Выберите нужное сочетание из 3 доступных:
- “Ctrl” + “Shift”
- “Alt” + “Shift”
- Знак ударения или буква Ё
Раскладка клавиатуры в окне изменения клавиш отвечает за смену соответствия расположения клавиш.
Основная раскладка QWERTY, но в некоторых странах используют другие раскладки – AZERTY, QWERTZ и другие. Но в обывательском понимании – раскладка клавиатуры и смена языка одинаковы.
Кроме этого, есть еще одно сочетание. которое работает без привязки к параметрам – “Win” + “Пробел”. Попробуйте этот вариант, если не устанавливается русский язык раскладки в windows 10.
Если вы сменили раскладку, но всё равно не получается сменить язык в виндовс 10, то попробуйте следующий способ.
Разбираемся с языковой панелью и сочетаниями кнопок
Как сменить раскладку: сочетания и способы
1) Alt+Shift — сочетание по умолчанию. Работает в большинстве программ и версиях ОС Windows (в т.ч. и в «десятке»).
Какие кнопки нажимать
2) Win+Пробел — актуально для ОС Windows 8/10. Кстати, при нажатии справа вы увидите небольшое окно со списком доступных языков.
3) Ctrl+Shift — еще одно весьма популярное сочетание (его удобно нажимать одной рукой, и для многих это быстрее, чем Alt+Shift).
4) Ё или знак `— эта клавиша расположена под Esc. Устанавливают ее редко, но всё же.
5) Обратите внимание на панель задач (трей, рядом с часами). Там должен быть значок «Ru/En» — кликнув по нему мышкой, можно изменить раскладку.
Невозможно переключить язык клавиатуры в Windows 11/10
Недавно мы столкнулись со странной проблемой, связанной с этим. Вот как вы можете воспроизвести проблему:
1. Добавить второй язык ввода с клавиатуры.
2. Убедитесь, что в Панели управления > Часы, язык и регион > Язык > Дополнительные параметры Позвольте мне установить другой метод ввода для каждого окна приложения опция отмечена.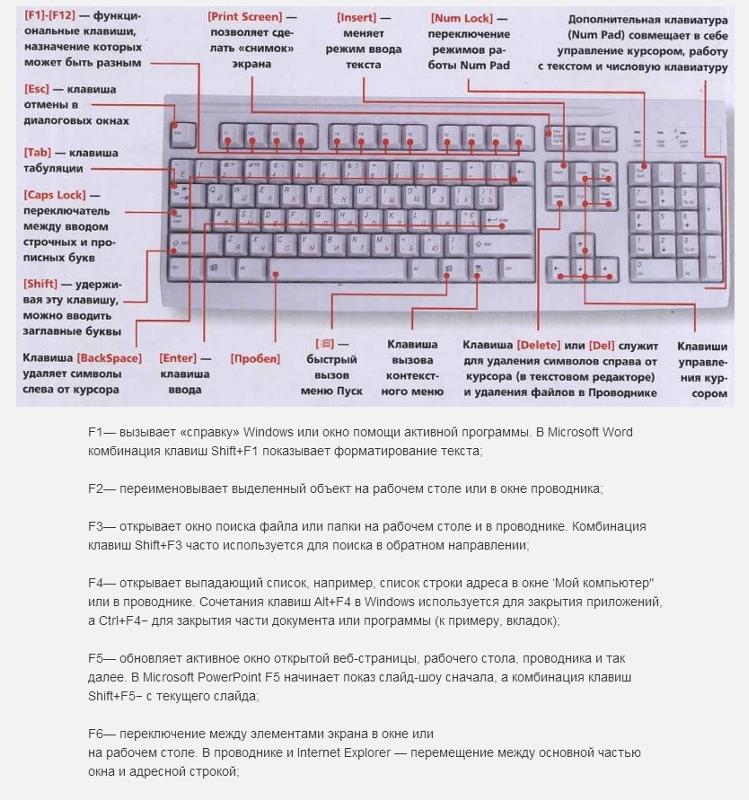
3. Проверьте, можете ли вы переключаться между языками ввода с помощью комбинации клавиш Alt + Shift или Windows + пробел
4. Откройте Проводник. Установите курсор в поле «Поиск», начните печатать на одном языке, затем переключитесь на второй язык, введите еще несколько символов, переключитесь обратно на исходную раскладку, введите снова, наблюдайте, как исчезает языковая панель и отключается переключение клавиатуры.
Откройте Панель управления > Часы, язык и регион > Язык и измените порядок языков или переместите их вверх или вниз. Перепроверьте, если проблема не устранена, вы обнаружите, что проблема все еще существует.
5. Повторите шаги 1-4 с Позвольте мне установить другой метод ввода для каждой опции окна приложения , упомянутой в шаге 2 , как снятой. Вы не столкнетесь с какими-либо проблемами.
Таким образом, мы обнаружили, что что-то не так с настройкой языка, и вы можете исправить это, выполнив следующие действия:
1. Нажмите комбинацию Windows Key + R , введите put regedit в диалоговом окне Run и нажмите . Введите , чтобы открыть редактор реестра .
Нажмите комбинацию Windows Key + R , введите put regedit в диалоговом окне Run и нажмите . Введите , чтобы открыть редактор реестра .
2. Перейдите сюда:
HKEY_LOCAL_MACHINE\SOFTWARE\Microsoft\Windows\CurrentVersion\Run900 02 3. На правой панели этого места щелкните правой кнопкой мыши и выберите Новый > Строковое значение .
Назовите вновь созданную строку ctfmon . Дважды щелкните ту же строку, чтобы получить это:
4. В показанном выше окне введите Value data как CTFMON.EXE и нажмите OK .
Теперь вы можете закрыть Редактор реестра и проверить статус проблемы, вы обнаружите, что проблема решена.
Вот и все!
Как восстановить отсутствующую языковую панель также может вас заинтересовать.
34 Акции
- Более
Дата: Теги: Язык
[email protected]
Инженер-электрик по профессии, Капил является Microsoft MVP и Windows Insider MVP. Пожалуйста, сначала прочитайте весь пост и комментарии и создайте точку восстановления системы, прежде чем вносить какие-либо изменения в свою систему.
windows — Не переключать раскладку клавиатуры при быстрой печати
Задавать вопрос
спросил
Изменено 6 месяцев назад
Просмотрено 1к раз
1. Кратко
У меня иногда не переключается раскладка клавиатуры, если я быстро печатаю тексты.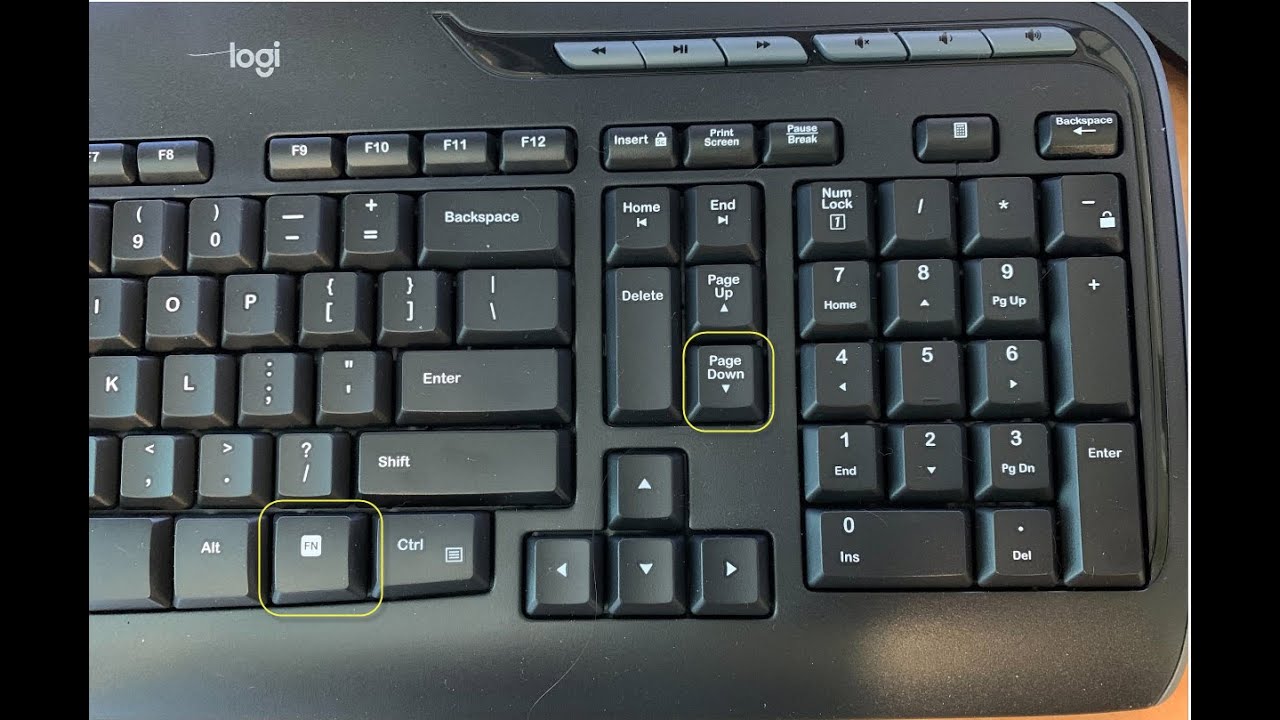 Было бы неплохо, если бы моя раскладка клавиатуры менялась каждый раз, когда я нажимаю Альт + Смена . Подойду любое встроенное решение или бесплатное ПО.
Было бы неплохо, если бы моя раскладка клавиатуры менялась каждый раз, когда я нажимаю Альт + Смена . Подойду любое встроенное решение или бесплатное ПО.
2. Деталь
У меня Windows 64-bit EN; Проблема повторяется много раз в 32-разрядной версии Windows. У меня 2 раскладки клавиатуры — английская и русская. Я переключаю раскладку клавиатуры, используя горячие клавиши Alt + Shift . Иногда у меня не переключаются макеты, если я печатаю быстро. Если я печатаю медленно, проблема у меня не воспроизводится.
Например, в демонстрационном GIF у меня не переключалась раскладка клавиатуры 2 раза. В GIF видно, что я правильно нажимаю Альт + Смена .
Оригинал GIF:
0,07 скорость:
Проблема воспроизведена для меня в Блокноте или любых других приложениях.
3. Не помогло
- Не могу найти настройку в
Панель управления\Часы, язык и регион\Язык.
- Я не нашел в Интернете возможных решений этой проблемы.
4. Не предлагать
- Пожалуйста, не предлагайте использовать другие сочетания клавиш для переключения между раскладками клавиатуры. Я не хочу этого. Раньше я использовал Alt + Shift .
- Да, я использую программу для изменения слов, печатая не в той раскладке клавиатуры — Mahou — но иногда мне нужно вручную переключать раскладки клавиатуры.
Спасибо.
- окна
- окна-10
- клавиатура
- печать
- раскладка клавиатуры
У меня была такая же проблема, Я решил это следующим образом:
- Перейти к Панель управления
- Нажмите Часы и регион
- Нажмите Регион
- Выберите вкладку Административный
- в разделе Язык для программ, не поддерживающих Юникод нажмите кнопку Изменить язык системы.
 ..
.. - , затем выберите Текущая локаль системы для вашей локали
- Нажмите кнопку OK
- он попросит вас Перезапустить программу , затем выберите Перезапустить сейчас
Зарегистрируйтесь или войдите в систему
Зарегистрируйтесь с помощью Google Зарегистрироваться через Facebook Зарегистрируйтесь, используя электронную почту и парольОпубликовать как гость
Электронная почтаОбязательно, но не отображается
Опубликовать как гость
Электронная почтаТребуется, но не отображается
Нажимая «Опубликовать свой ответ», вы соглашаетесь с нашими условиями обслуживания и подтверждаете, что прочитали и поняли нашу политику конфиденциальности и кодекс поведения.

 Нажимаем на пункт меню «Ввод» и выбираем «Дополнительные параметры клавиатуры».
Нажимаем на пункт меню «Ввод» и выбираем «Дополнительные параметры клавиатуры». exe и запускают его двойным нажатием левой кнопки мыши.
exe и запускают его двойным нажатием левой кнопки мыши. Для запуска проверки запускают консоль, в которой вводят команду «sfc /scannow».
Для запуска проверки запускают консоль, в которой вводят команду «sfc /scannow».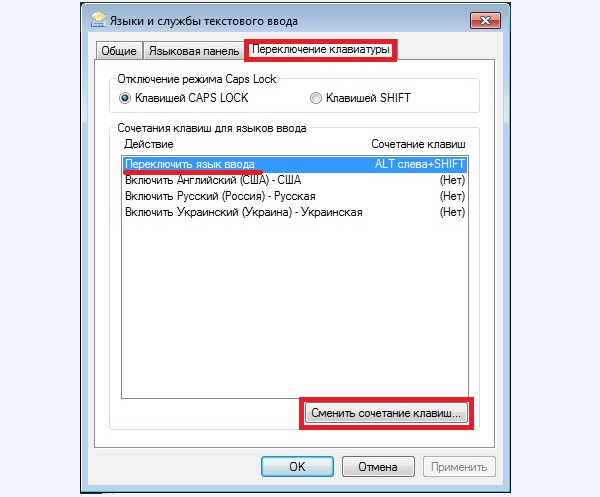 Из доступных вариантов — Alt+Shift, Ctrl+Shift или кнопка Ё.
Из доступных вариантов — Alt+Shift, Ctrl+Shift или кнопка Ё. Для этого запустите редактор реестра, используя комбинацию клавиш Win+R для запуска строки “Выполнить” и команду regedit. В редакторе реестра проследуйте по пути:
Для этого запустите редактор реестра, используя комбинацию клавиш Win+R для запуска строки “Выполнить” и команду regedit. В редакторе реестра проследуйте по пути: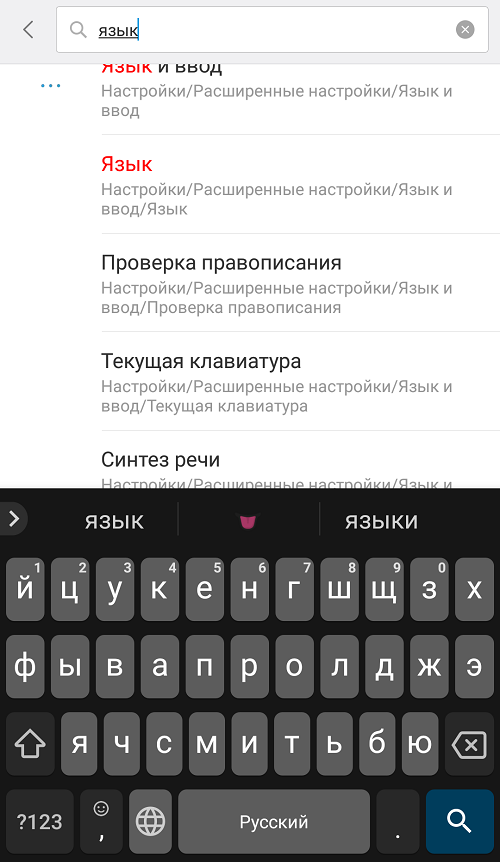 Основная раскладка QWERTY, но в некоторых странах используют другие раскладки – AZERTY, QWERTZ и другие. Но в обывательском понимании – раскладка клавиатуры и смена языка одинаковы.
Основная раскладка QWERTY, но в некоторых странах используют другие раскладки – AZERTY, QWERTZ и другие. Но в обывательском понимании – раскладка клавиатуры и смена языка одинаковы.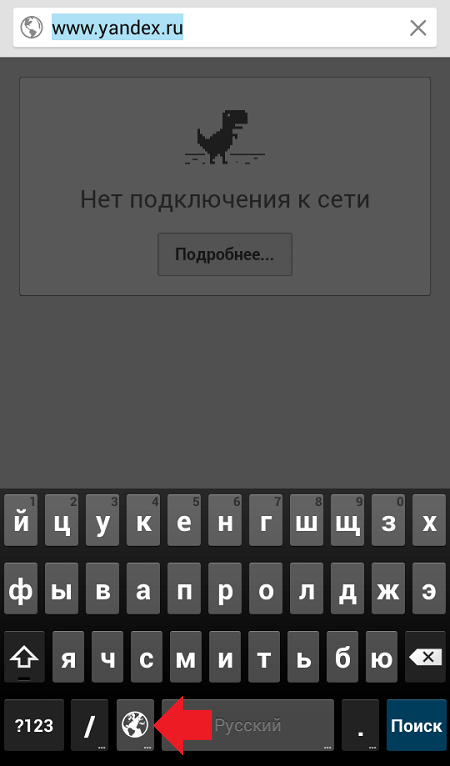
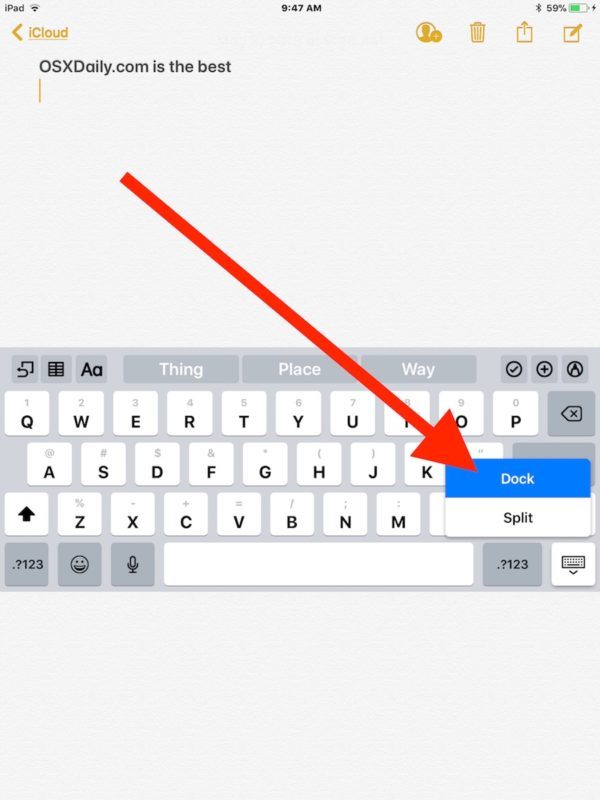 ..
..