Установка кистей в Adobe Photoshop, загрузка кисти — Userello
Софт
Автор Роман Колотравов На чтение 2 мин
Что интересного в этой статье:
- Установка кистей в Adobe Photoshop
- Видео с 3 способами — как добавить / установить кисти в Фотошопе:
- Резервное копирование кистей Photoshop
- Где находится папка с кистями Photoshop
Последние версии Adobe Photoshop поставляются с огромной кучей новых кистей, но если Вы хотите установить собственные кисти, Вам потребуется всего четыре простых шага.
Установка кистей в Adobe Photoshop
После того, как Вы загрузите файл кистей с расширением ABR на компьютер, выполните следующую последовательность действий:
1. В главном (верхнем) меню Photoshop меню зайдите в Окно > Кисть, чтобы открыть панель Кистей. Или просто нажмите F5.
2. Нажмите в панели Кисть на кнопку Наборы кистей или откройте вкладку Наборы кистей.
3. Нажмите кнопку меню в правом верхнем углу панели Кисть и выберите пункт Загрузить кисти…
4. В окне Проводника перейдите в папку с расположением ABR файла и дважды щёлкните на файле. Если у Вас несколько наборов кистей, то выделите их все и нажмите кнопку Загрузить.
Кисть или группа кистей теперь появится в нижней части списка кистей Photoshop.
Видео с 3 способами — как добавить / установить кисти в Фотошопе:
В частности — здесь показан самый простой способ: добавить кисти можно просто дважды кликнув по файлу с кистями:
Не про Фотошоп и кисти, но тоже должно быть интересно:
👉 Набор лучших бесплатных программ
👉 Как сжать видео без ущерба для качества
Резервное копирование кистей Photoshop
Если Вы хотите создать резервную копию своих кистей и импортировать их на другую машину, откройте панель Кисти и выберите свой набор кистей, который требуется. Нажмите кнопку меню и выберите Сохранить кисти... Ваши кисти будут сохранены как один файл ABR, который в любой момент можно импортировать на другой компьютер.
Нажмите кнопку меню и выберите Сохранить кисти... Ваши кисти будут сохранены как один файл ABR, который в любой момент можно импортировать на другой компьютер.
Где находится папка с кистями Photoshop
Кроме сохранения кистей из Photoshop Вы можете скопировать файлы ABR из папки Brushes установленной системы.
Так, пользователи Mac могут найти папку Brushes, следуя по этому пути: Macintosh HD / Applications / Adobe Photoshop CC 2016 / Presets / Brushes.
Пользователи Windows могут найти папку с кистями по этому пути: C: \ Program Files \ Adobe \ Adobe Photoshop CC 2015 \ Presets \ Brushes.
лучшие наборы в 2023 году
Кисти это популярные инструменты для создания и обработки изображений в цифровом пространстве. Невероятная функциональность совмещена с простотой использования. Они правдоподобно имитируют поверхности, обрабатывают иллюстрации, помогают создавать дизайнерские проекты и произведения искусства.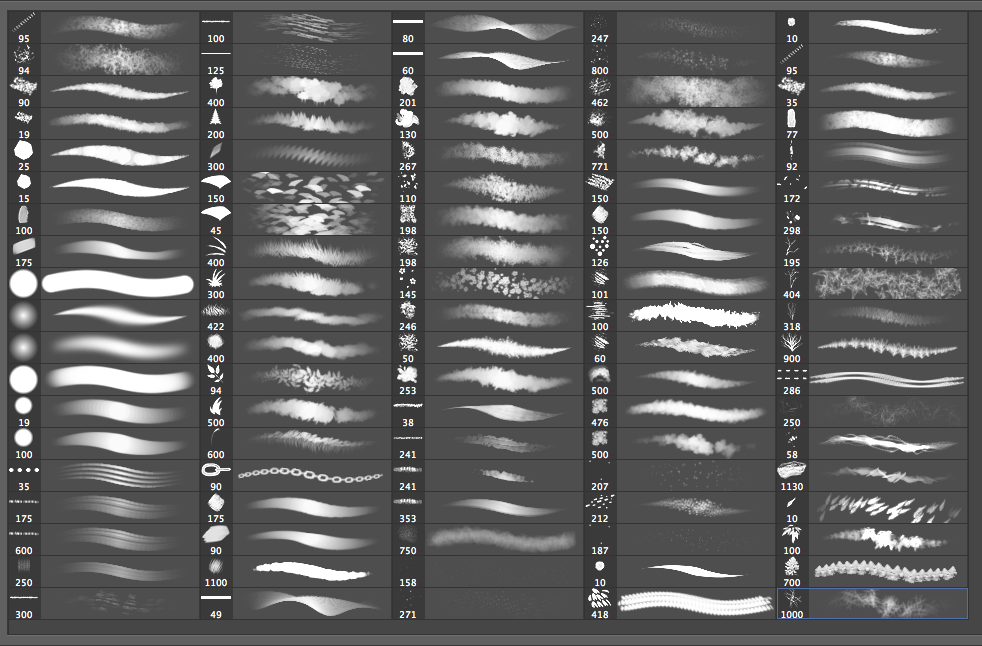 Профессиональные художественные инструменты, доступные каждому. Пользователь с любым уровнем подготовки может раскрыть творческий потенциал, реализуя замыслы и планы в цифровой среде. Топ кистей для рисования — в нашем обзоре.
Профессиональные художественные инструменты, доступные каждому. Пользователь с любым уровнем подготовки может раскрыть творческий потенциал, реализуя замыслы и планы в цифровой среде. Топ кистей для рисования — в нашем обзоре.
Автор
Ирина Суслова
Графический дизайнер
28 декабря 2022
Для чего нужны кисти
Универсальный способ ручного редактирования в программе Photoshop. Представляют собой растровые изображения заданного размера и цвета. Варианты применения безграничны. Пользователь может по своему усмотрению менять форму, цвет, размер, а также использовать их при создании маски и контуров. С их помощью создается цифровая живопись, рисунки и креативные фоны, ретушируются фото.
Работа кистью определяет, будет иллюстрация выглядеть как акварель, масляная живопись, рисунок фломастерами, простым карандашом, углем или в стиле ретро. Не менее важны они для фотографов. Ими дорисовывают недостающие элементы, выделяются сложные объекты, делается ретушь фотоматериалов.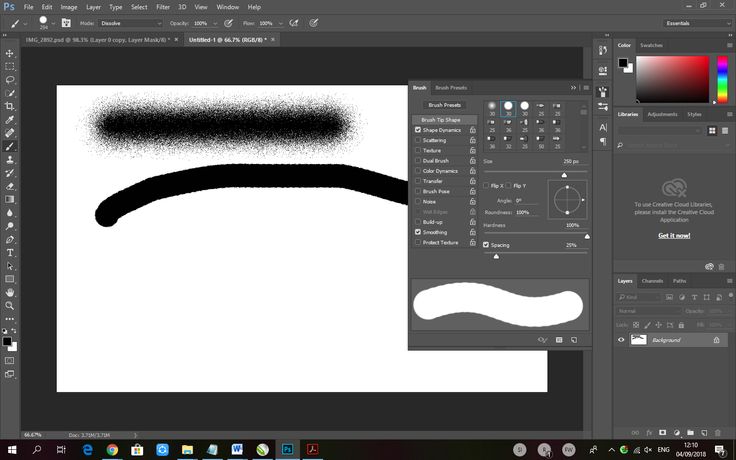 Без них не обходится ни одна работа в программе Photoshop.
Без них не обходится ни одна работа в программе Photoshop.
Основные параметры:
-
Тип формы отпечатка, который включает в себя размер (Size) и жесткость (Hardness)
-
Режимы наложения (Blending Mode)
-
Непрозрачность (Opacity)
-
Потоки объемов краски (Flow)
Каллиграфические кисти
Используются для художественного создания литерных символов. Применяются для оформления логотипа, замысловатого заголовка, вензеля, плакатов, визиток или автографа. Они гораздо проще, чем традиционное Перо. Дизайнеры их используют для создания и украшения латинских, кириллических букв, а также дальневосточных иероглифов.
Популярные плагины:
-
Calligraphy Photoshop для алфавитов любого типа
-
Underline Tail 1 коллекция для работы с буквенными символами
-
Popular Japanese Symbol для популярных японских иероглифов
Отдельные электронные каллиграфические элементы, в том или ином виде, применяются в разных сферах.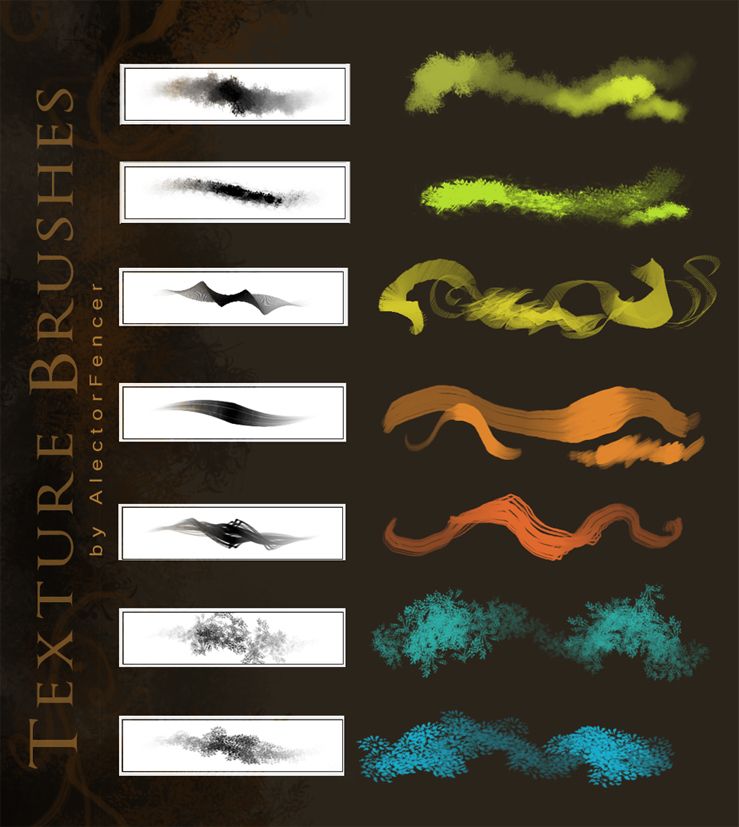
Фактурные кисти
Воссоздают поверхность материала с характерными особенностями. Слово «factura»с латыни переводится как «строение». С их помощью передается фактура древесины, натуральной кожи, мрамора, металла и особенности других материалов.
Художники создают впечатление картины на холсте, а также глянцевый и матовый эффект фотографий. Дизайнеры применяют их для формирования объективного представления о том, как внешне будут выглядеть элементы декора интерьера, с учетом особенностей используемого отделочного и строительного материала.
Популярные плагины:
- Deharme Oil Set13 для артов
- Edge Destroys для цифровых картин
- AaronGriffinArt для использования в дизайнерских и архитектурных сферах
- Creative Nerds для цифровых проектов и печати
Имитирующие кисти
Инструменты востребованы, преимущественно, творческими людьми, работающими в сфере изобразительного искусства.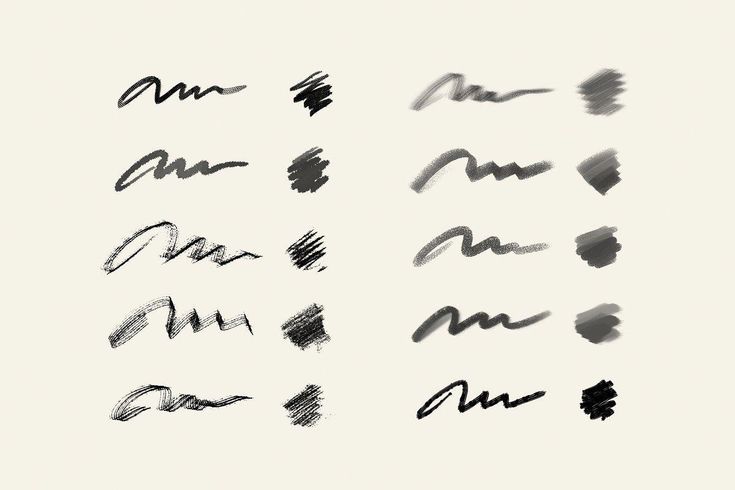 Дизайнеры применяют их для создания оригинальных форм и текстур.
Дизайнеры применяют их для создания оригинальных форм и текстур.
Если использовать только стандартный художественный набор, то изображение выглядит излишне плавным, нарисованным. Имитирующие комплекты делают план реалистичным, предметы выглядят натурально. Картинка«оживает».
Популярные плагины:
-
Stone Brushes имитация стены с кирпичной кладкой. Подходит для печати, флаеров, баннеров, рекламных объявлений, театральных афиш, открыток, арта
- Crumpled PS Brushes Текстуры мятой бумаги. Вариации представляют собой оцифрованные листы мятой бумаги различного типа. В комплект входят листы с разрешением 2500 рх
-
RiverWaterTexture PS Brushes Папка, имитирующие водную поверхность, легкую рябь и небольшие волны, отражения неба
-
Aqueous Sun текстуры ржавчины
-
PremiumPixels реалистичные текстуры джинсовой ткани для цифровых проектов
-
Mix Vol.
 1 пак текстур, сфотографированных на строительных материалах: дерево, бетон, камень
1 пак текстур, сфотографированных на строительных материалах: дерево, бетон, камень
Необычные кисти
Используют для оформления оригинальных иллюстраций, картин, арт-объектов, произведений искусства. Их профессиональное освоение экономит время на создание проекта. Художник не прорисовывает каждый элемент. Необходимые для работы инструменты включены в набор для работы в цифровом пространстве. Пользователю остается только выбрать нужную ему кисть.С их помощью художники всего мира создают поистине завораживающие рисунки.
Популярные плагины:
-
Lighting Effects Pack для рисования, создающий эффект движения, легкий блеск и светимость
-
Flash sparkleandshine воплощение бликовых текстур, звезд и элементов. Инструменты делают из заурядных фото, люксовые иллюстрации
-
TylerStreet авторская сборка для создания слой — маски
Предустановленные в программе Photoshop инструменты не способны в полной мере раскрыть задумки дизайнера или художника.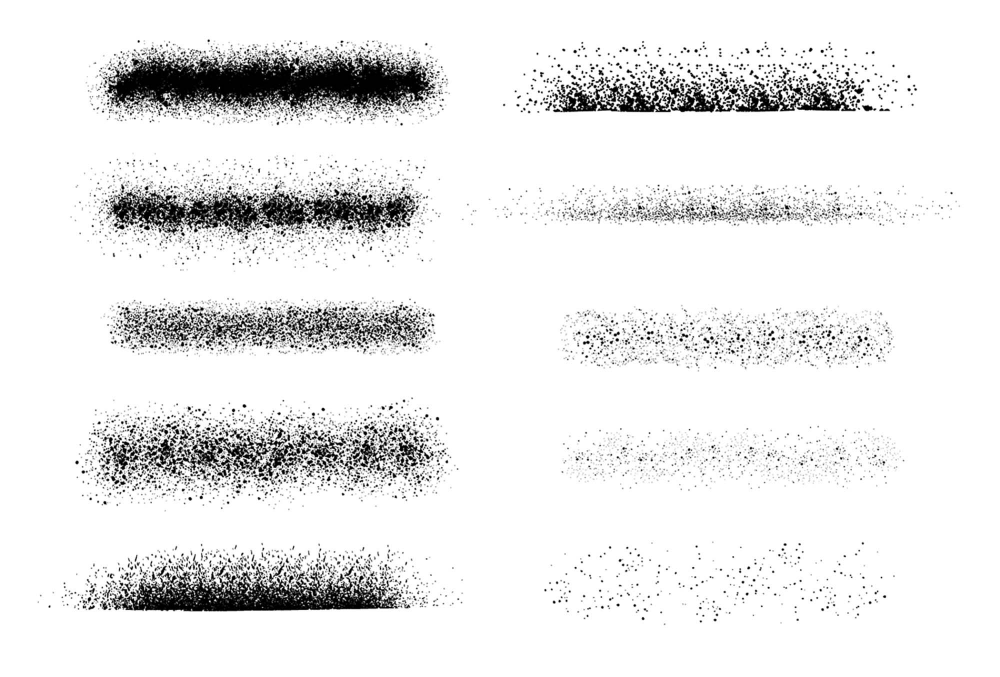
Стандартные кисти
Представляет собой готовый контур изображений, применяемый для вставки в композицию. Входят в комплект программы Adobe Photoshop и расположены на панели инструментов. Дополнительно искать и скачивать их не нужно.
Пользователь реализует свои творческие замыслы в цифровой среде посредством стандартной подборки: карандаш, маркер, уголь, пыль, огонь. Набор включает круглые, мягкие и жесткие инструменты.
Лучшие кисти в 2022 году
Лучшие кисти 2022 года и для чего они подходят:
-
Photoshop Set от Мэтта Хита, необходимый для работы с передним планом и фоном картинки
-
GradientShapes для прорисовки цветовых переходов и линий. Подходит для художников, увлеченных созданием красочных утонченных иллюстрации и арт-объектов
-
NightSkyandStar для воплощения образов морской волны, брызгов воды, ряби и каплей.
 Используется в рекламных листовках, обоях для рабочего стола и других тематических проектах
Используется в рекламных листовках, обоях для рабочего стола и других тематических проектах
-
Grit and Grunge. Плагин скачивался не менее 10 тысяч раз. Гранжевые инструменты подходят для придания легкой шероховатости отдельным элементам дизайна. У них нет жестких краев, из-за чего легко используются для смешивания мазков в одной текстуре
-
Fire Brushes набор элементов огня. Они созданы художником-оформителем Ниньо Бетисом. Сборка состоит из тринадцати огненных кистей
-
«Scorched Burned» сборка с обжигающим эффектом для любых проектов, с обязательной атрибуцией
-
Edge Destruye для акварельных картин
-
Memphis Space бесшовные паттерны
-
MegaBundle узоры в векторном формате для личного и коммерческого использования
Заключение
Работа в Photoshop заключается в понимании, какие инструменты использовать в каждом конкретном случае.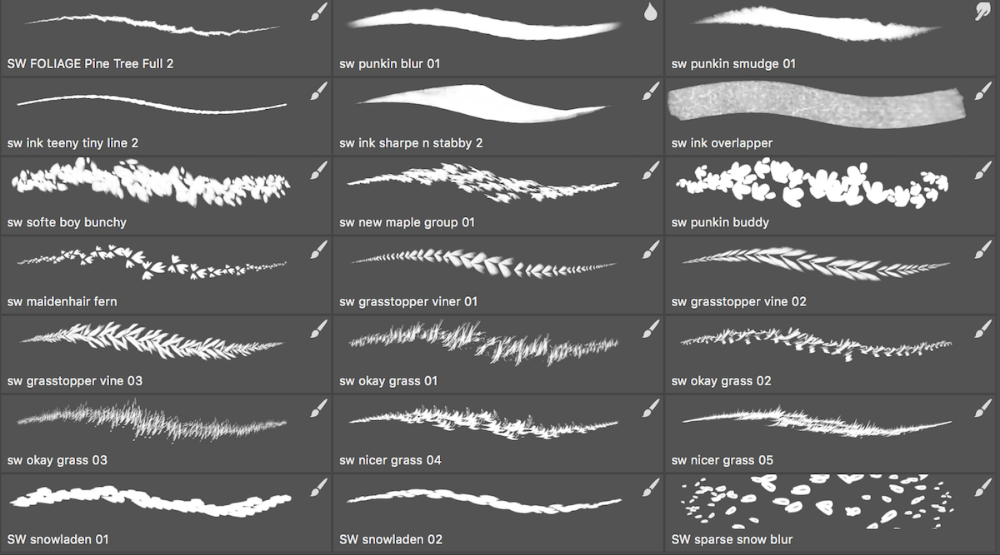 Реализовать задуманное только стандартным комплектом не получится. В нашей подборке собраны кисти, которые не только добавят реализма изображению, но и помогут найти собственный стиль. Для достижения результата нужно время, терпение, много практики и экспериментов.
Реализовать задуманное только стандартным комплектом не получится. В нашей подборке собраны кисти, которые не только добавят реализма изображению, но и помогут найти собственный стиль. Для достижения результата нужно время, терпение, много практики и экспериментов.
Информация была полезна?
44 оценок, среднее 4.12 из 5
Как использовать инструмент «Кисть» в Photoshop?
Photoshop — это программное обеспечение для редактирования растровых изображений, разработанное и опубликованное Adobe Inc. в котором вы можете редактировать изображения, плакаты, баннеры, логотипы, пригласительные билеты и несколько типов графических дизайнерских работ. Инструменты «Кисть» и «Карандаш» — самые важные инструменты Photoshop. Эти два инструмента используются для художественных работ в фотошопе. Вот что мы должны знать в Photoshop, что он поставляется с двумя разными инструментами: «Кисть» и «Карандаш», но на самом деле инструмент «Карандаш» является вспомогательным инструментом инструмента «Кисть». Это означает, что вы можете использовать все свойства и эффекты инструмента «Карандаш» с помощью инструмента «Кисть».
Это означает, что вы можете использовать все свойства и эффекты инструмента «Карандаш» с помощью инструмента «Кисть».
Инструмент «Кисть» — очень простой, но важный инструмент в Photoshop. Вы можете думать о инструменте «Кисть» по отношению к реальной кисти, которая используется для рисования холста и т. д. Он делает то же самое. в фотошопе тоже. В Photoshop у нас есть слои, которые используются в качестве холста, и с помощью инструмента «Кисть» мы можем рисовать что-то или раскрашивать этот слой по своему усмотрению.
Как пользоваться кистью?
Пользоваться кистью очень просто. Ниже приведены шаги, которые показывают, как использовать инструмент «Кисть»:
Шаг 1: Откройте документ или изображение в Photoshop.
Шаг 2: Выберите инструмент «Кисть» на панели инструментов. Он может быть расположен в левой части приложения, как вы можете видеть на изображении выше.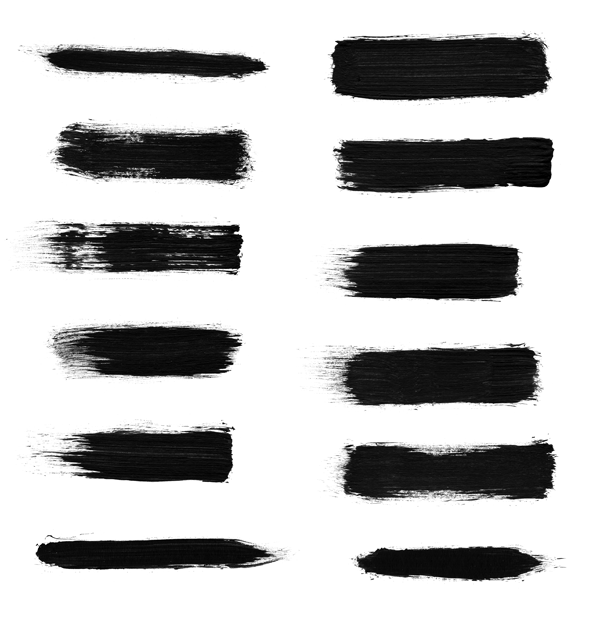
Шаг 3: После выбора инструмента просто щелкните левой кнопкой мыши и перетащите изображение или документ. Он просто начнет рисовать, и это все, что вам нужно сделать, чтобы его использовать.
Параметры инструмента «Кисть»
Инструмент «Кисть» имеет некоторые параметры, которые нам очень важно знать, чтобы мы могли эффективно использовать их в наших работах. Мы можем увидеть его параметры на изображении ниже и узнать о них один за другим.
1. Размер кисти
Благодаря этому свойству кисти мы можем изменить размер нашей кисти в соответствии с нашими потребностями. Чтобы изменить размер кисти, щелкните раскрывающуюся кнопку выбора кисти или просто щелкните правой кнопкой мыши изображение или документ. Вы получите всплывающее окно, оттуда переместите данные ползунок , чтобы сделать кисть больше или меньше, или вы можете просто ввести желаемое число в поле ввода. Существует ярлык для увеличения или уменьшения размера кисти, т. е. используйте пару скобок на клавиатуре для увеличения используйте ( ] ) и для уменьшения используйте ( [ ).
е. используйте пару скобок на клавиатуре для увеличения используйте ( ] ) и для уменьшения используйте ( [ ).
2. Жесткость кисти
Жесткость кисти означает, что интенсивность нашей кисти при рисовании может быть с острыми краями , что жестче, или может быть с мягкими краями , который мягче. В том же раскрывающемся списке, что и выше, у нас может быть второй ползунок с именем Hardness. Оттуда мы можем сделать нашу кисть более жесткой, или более мягкой.
3. Список кистей
В том же раскрывающемся списке мы также можем увидеть список различных видов кистей. Photoshop поставляется с различными кистями, из которых мы можем выбрать в соответствии с нашими требованиями.
4. Настройки кисти
После значка раскрывающегося списка выбора кистей следующий значок предназначен для настройки кисти, где у нас могут быть некоторые дополнительные настройки для наших кистей, и мы можем поиграть с этими настройками, чтобы добиться отличного результата.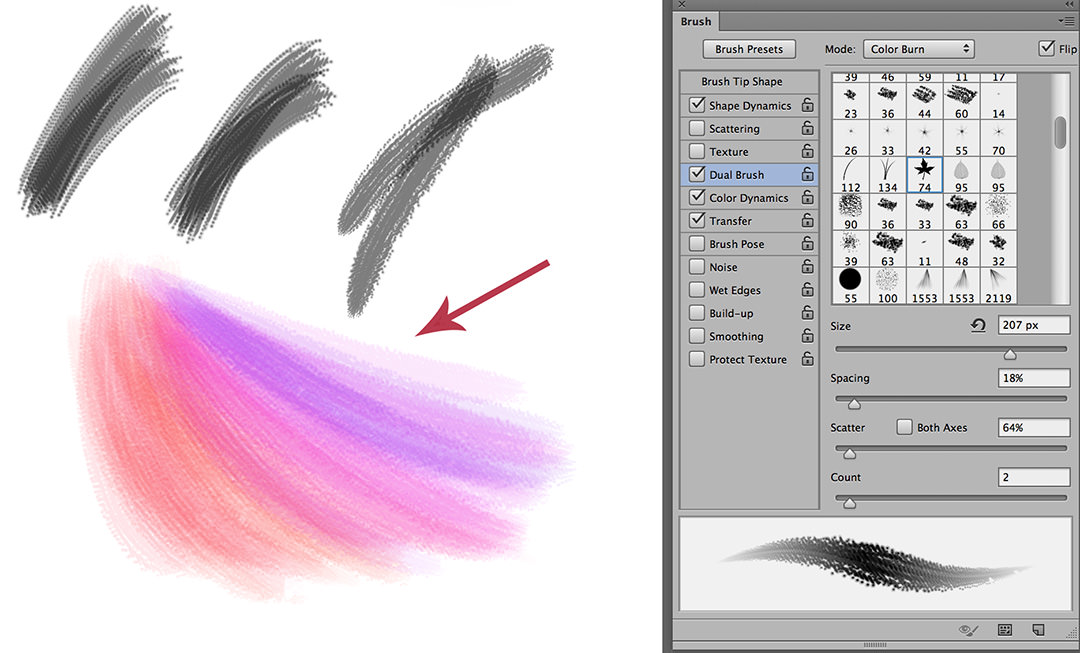 результат для нашей работы.
результат для нашей работы.
В настройках кисти у нас есть множество параметров для настройки. Например, здесь мы можем управлять шумом или текстурой нашей кисти. Здесь у нас также есть ползунок мягкости, с помощью которого мы можем изменить только мягкость кисти.
5. Режимы наложения
В Photoshop режим наложения — это очень обширная тема, но здесь, в опции инструмента «Кисть», мы тоже можем его использовать. Итак, в основном, что делает режим наложения, так это то, что он изменяет смешивание между двумя разными мазками кисти. В раскрывающемся меню режима наложения у нас есть несколько вариантов наложения, которые мы можем выбрать в соответствии с нашими требованиями.
Вот пример режима наложения растворения на наших мазках, поскольку мы видим, что он пытается сделать края грубыми и пытается раствориться с существующим мазком.
6. Непрозрачность кисти
Непрозрачность помогает нам контролировать видимость мазков кисти.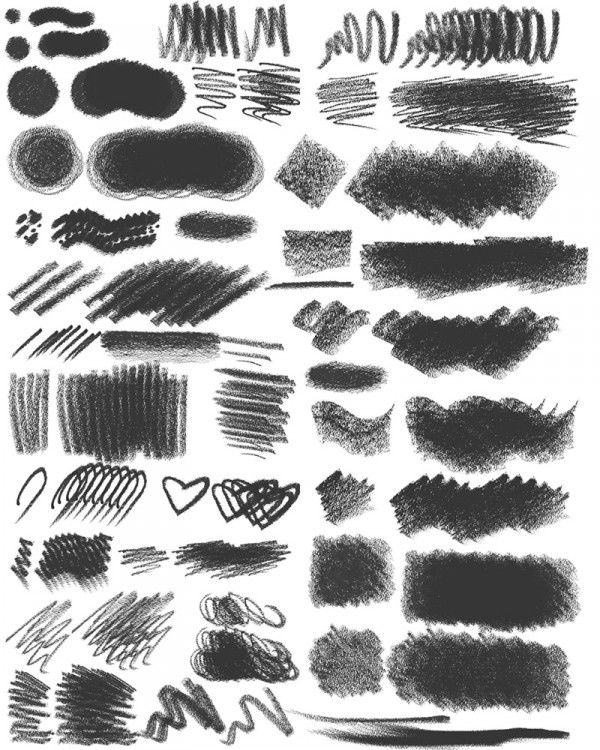 В ползунке непрозрачности мы можем изменить значение от 0% до 100%. Высокая непрозрачность означает высокую видимость, а низкая непрозрачность означает низкую видимость.
В ползунке непрозрачности мы можем изменить значение от 0% до 100%. Высокая непрозрачность означает высокую видимость, а низкая непрозрачность означает низкую видимость.
7. Растекание кисти
Растекание кисти — еще одно важное свойство кистей. Проще говоря, это означает, сколько цвета может течь во время рисования. Если оно высокое, то больше цвета проходит через нашу кисть, где она может стать грязной, поэтому, чтобы избежать этого, мы можем установить низкое значение потока, при котором интенсивность нашего цветового потока будет низкой, и мы сможем получить лучший результат. Поток также имеет значения от 0% до 100%, или мы также можем использовать ползунок.
Инструмент «Карандаш»
Как уже говорилось выше, инструмент «Карандаш» является подинструментом инструментов «Кисть». Инструмент «Карандаш» — это всего лишь тонкий кончик кисти и, за исключением поток , он разделяет все свойства, которыми обладает инструмент «Кисть», которые обсуждались выше.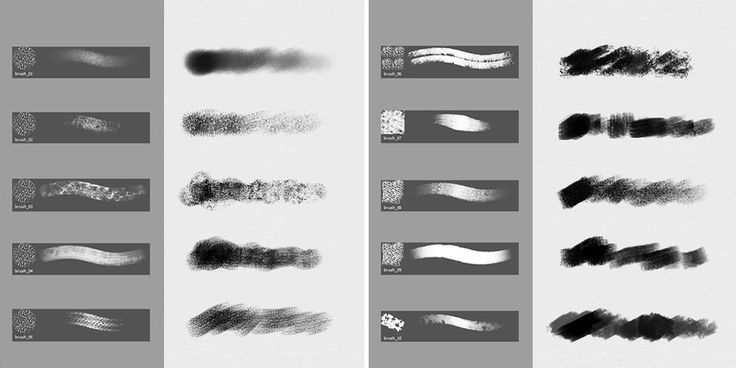
Как создавать собственные кисти в Photoshop
Инструмент «Кисть» в Photoshop — один из самых универсальных инструментов, который можно использовать во многих приложениях. Он уже поставляется со многими полезными кистями, предустановленными в программу, и вы можете найти еще больше в Интернете. Но иногда вам просто нужно быть более креативным и иметь полный контроль. Вам не кажется?
Не беспокойтесь, еще одна замечательная особенность Photoshop заключается в том, что вы можете создавать свои собственные кисти. Позвольте мне показать вам, как это сделать.
Что такое кисть?
Прежде всего, что такое кисть? Это инструмент, используемый для рисования штрихов. Вы можете найти его в панели инструментов или активировать с помощью горячей клавиши: B.
Этот инструмент очень гибкий, потому что вы можете настроить его форму, размер, непрозрачность и множество других параметров на панели «Наборы». Это увеличивает количество вариантов, выходящих далеко за рамки первого набора вариантов, который вы видите в первом меню.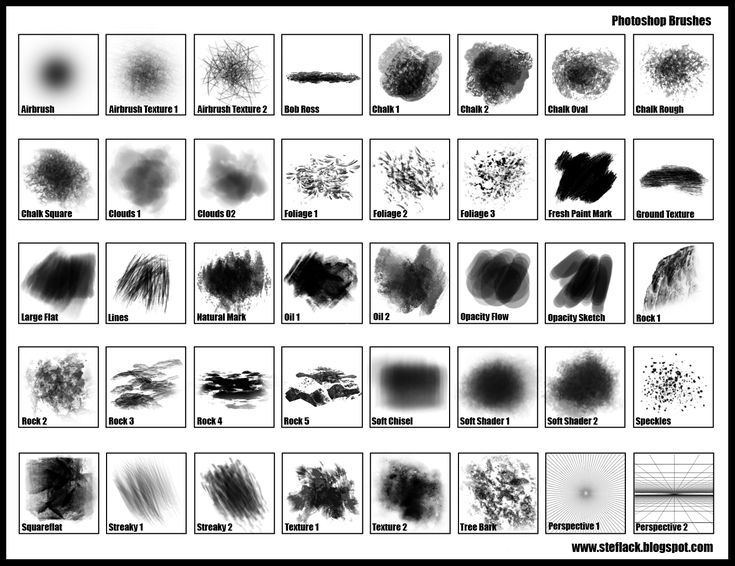
Тем не менее, бывают случаи, когда вам нужно что-то, чего вы просто не можете найти предварительно установленным. Например, вы можете превратить свою подпись или логотип в кисть, это не станет более личным, верно? Всего за несколько шагов вы можете добиться этого.
Откройте изображение, содержащее вашу подпись или логотип, это может быть, например, отсканированная бумага или JPG-версия логотипа, разработанная в другой программе. Теперь, когда вы его открыли, активируйте инструмент Marquee, чтобы выбрать изображение. Просто нажмите и перетащите выделение вокруг него и убедитесь, что вы не захватываете что-либо еще с изображения.
Затем выберите «Меню» > «Редактировать» > «Определить набор кистей», и появится новое окно, в котором вы можете назвать свою кисть. Введите любое имя, желательно такое, которое поможет вам идентифицировать его позже, и нажмите OK.
Примечание: В окне «Имя кисти» вы увидите миниатюру с предварительным просмотром вашей кисти, вы заметите, что цвет (если он был) потерян, это потому, что кисти имеют оттенки серого, поэтому он не будет t зарегистрировать цвета оригинала.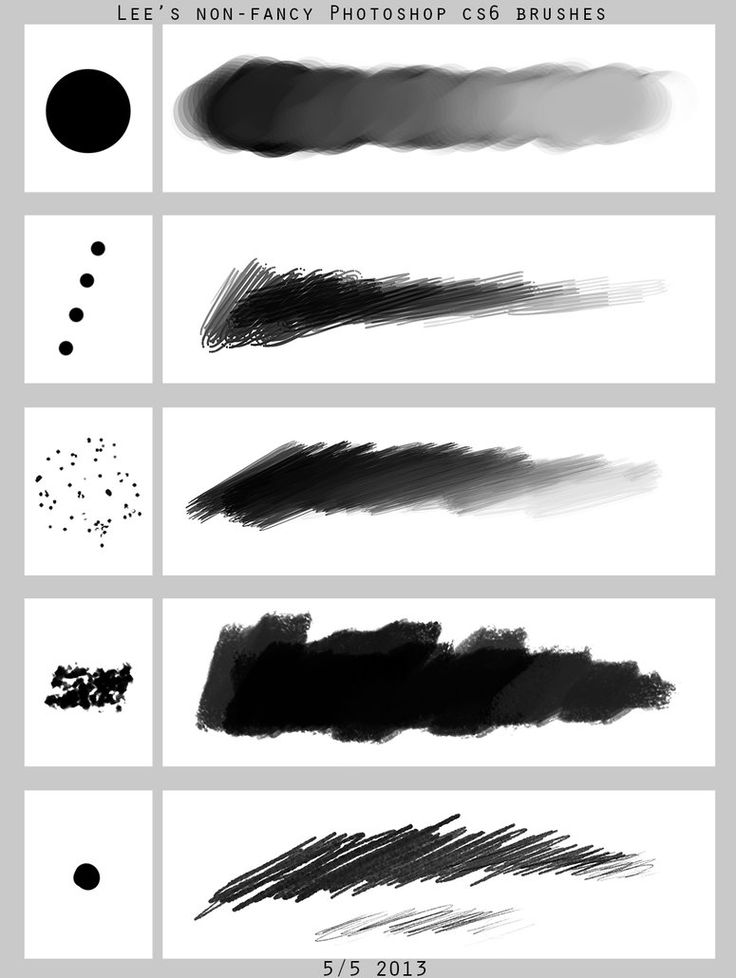 Вы можете, конечно, применить любой цвет, когда вы его используете.
Вы можете, конечно, применить любой цвет, когда вы его используете.
Теперь у вас есть новая фирменная кисть. Всякий раз, когда вы хотите использовать его, просто выберите инструмент «Кисть», затем откройте раскрывающееся меню на панели параметров. Вы также можете выбрать его на панели «Наборы кистей», доступ к которой можно получить из меню «Окно», если оно еще не открыто.
Использование пользовательской кисти
Вам может быть интересно, почему вам нужно превратить его в кисть, а не просто разместить как изображение. Это потому, что он дает вам доступ ко всем настройкам и элементам управления инструмента «Кисть». Просто откройте панель «Кисть», и вы сможете менять цвет, размер и интервал — все, что вам нужно для создания узоров, водяных знаков и многого другого!
Вот так просто можно превратить любое изображение в пользовательскую кисть. Но как насчет того, чтобы создать его с нуля?
Создание новой пользовательской кисти
Сначала откройте белый холст и нарисуйте фигуру, которую хотите превратить в кисть.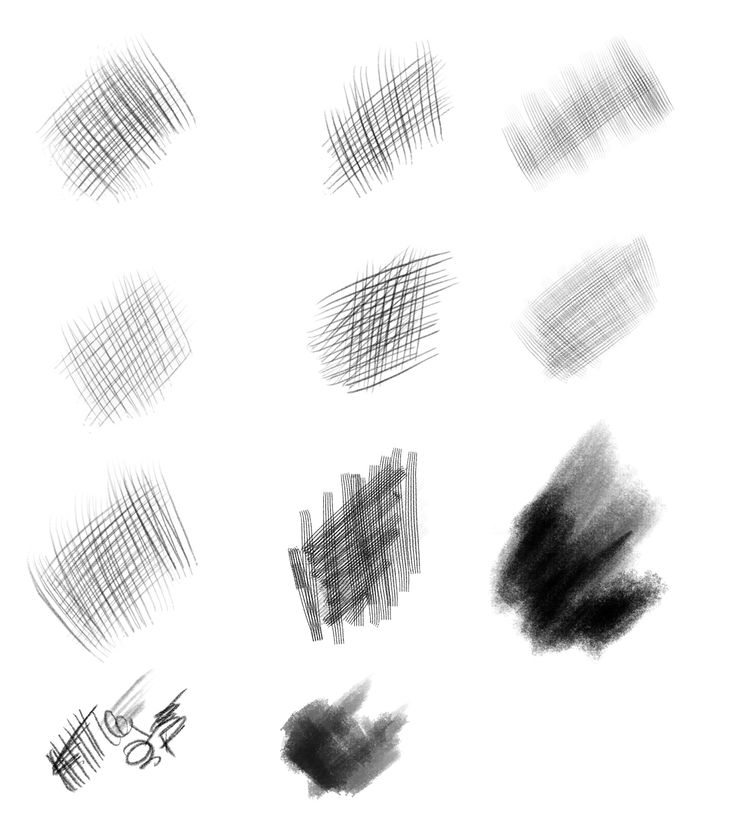 Для этого вы можете использовать любой из инструментов Shape или даже другие кисти. Например, я сделаю простую блестку. Для этого мне понадобятся четыре линии с помощью инструмента «Линия» и круглая кисть с очень мягкими краями в центре, чтобы получился эффект свечения.
Для этого вы можете использовать любой из инструментов Shape или даже другие кисти. Например, я сделаю простую блестку. Для этого мне понадобятся четыре линии с помощью инструмента «Линия» и круглая кисть с очень мягкими краями в центре, чтобы получился эффект свечения.
Помните, что цвет не зарегистрирован, поэтому не имеет значения, какие цвета вы используете для рисования фигуры. Просто знайте, что ничего белого не будет частью кисти, так как оно будет прозрачным. Теперь, чтобы превратить его в кисть, просто выполните шаги, которые вы делали раньше. Меню> Правка> Определить набор кистей. Щелкните имя.
Теперь ваша пользовательская кисть готова, возьмите ее из меню, как и любую другую кисть. Его очень легко создать, но его использование может быть настолько сложным, насколько вам нужно, поскольку у него много возможностей. Позвольте мне дать вам несколько советов, чтобы максимально использовать его.
Советы и рекомендации
Вы можете быстро получить доступ к некоторым наиболее часто используемым свойствам вашей кисти, таким как размер, жесткость и непрозрачность, на панели параметров или получить гораздо больше контроля, открыв панель кисти.![]() Независимо от того, создали ли вы кисть или она поставляется с Photoshop, вы можете настроить ее пресеты на панели кистей.
Независимо от того, создали ли вы кисть или она поставляется с Photoshop, вы можете настроить ее пресеты на панели кистей.
Краткий обзор пресетов, которые я считаю более полезными:
Наконечник кисти: Помимо размера и жесткости, которые вы также можете найти на панели параметров, здесь вы также можете настроить округлость и угол наклона кисти.
Рассеяние: это так просто, как следует из названия. С этой опцией вы можете расположить кисть более хаотично, тем самым разбросав ее.
Вы также можете изменить режим наложения кисти в раскрывающемся меню. Это изменяет способ взаимодействия мазка кисти с объектом непосредственно под ним, который может быть изображением или предыдущим мазком кисти. Тем не менее, я предпочитаю оставить значение «Обычный» и поместить новые мазки кисти на отдельный слой, а затем изменить режим наложения слоя, чтобы я всегда мог вернуться и изменить его позже, если потребуется.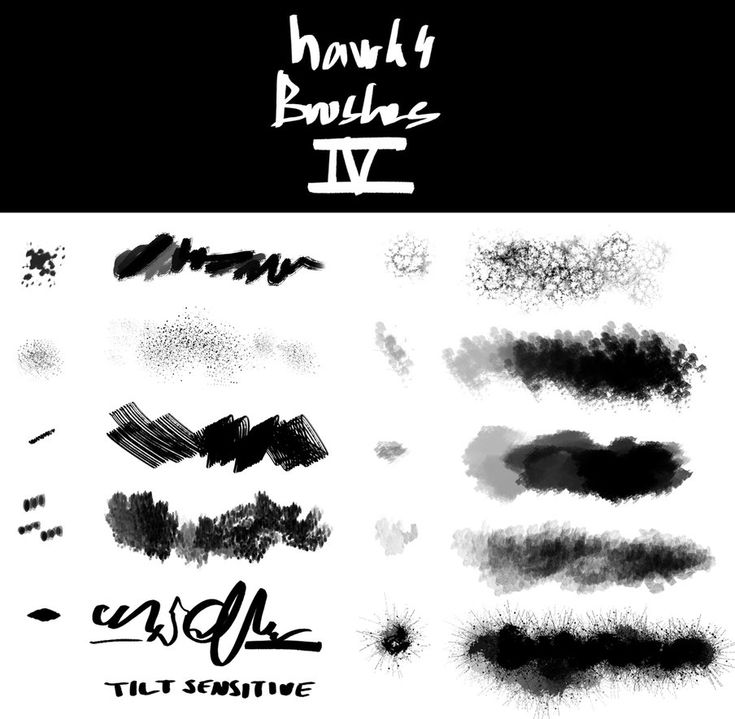

 1 пак текстур, сфотографированных на строительных материалах: дерево, бетон, камень
1 пак текстур, сфотографированных на строительных материалах: дерево, бетон, камень
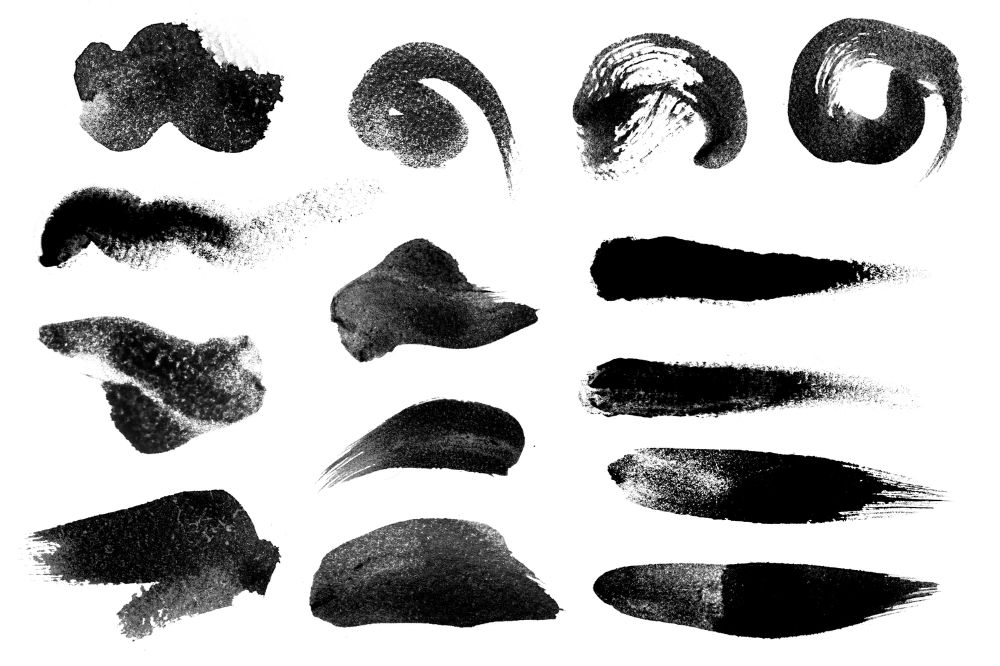 Используется в рекламных листовках, обоях для рабочего стола и других тематических проектах
Используется в рекламных листовках, обоях для рабочего стола и других тематических проектах