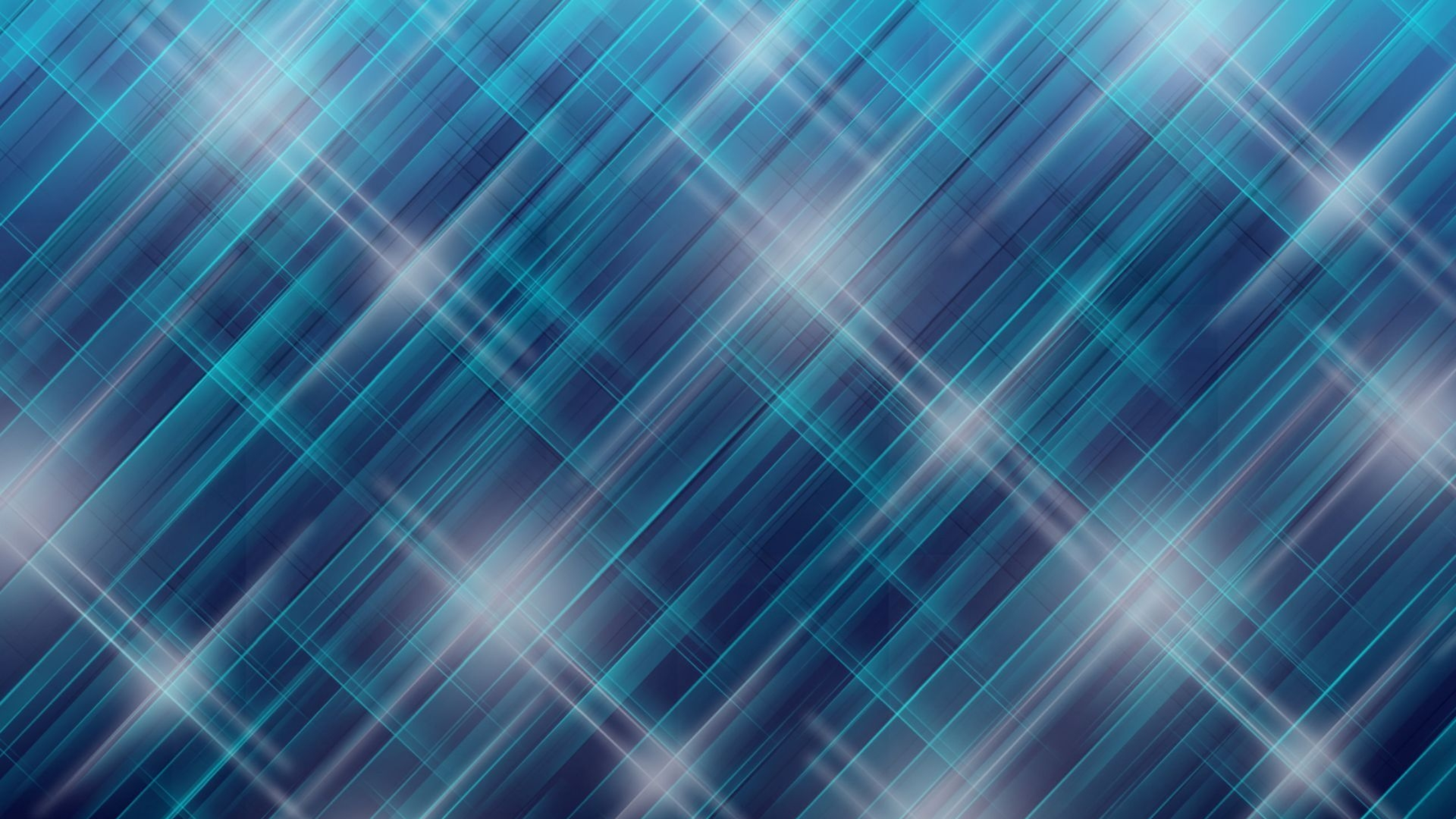Как удалить задний фон с картинки
Как удалить задний фон с любого изображения
Если задний фон на фото вам мешает, то его можно удалить. Для этого существует масса способов, а какой из них выбрать, зависит только от вас. Удалить задний фон с картинки можно с помощью бесплатного онлайн-сервиса, освоить который может любой начинающий пользователь.
Задний фон, в основном, удаляется с фотографий, предназначенных для интернет-магазинов, так как известно, что товар на белом фоне продается лучше, чем без него. Также, сервис может пригодиться любому, кто продает товары и выкладывает их в интернете, и при этом убежден, что на белом фоне его товар выглядит гораздо лучше.
Бывает, что работа с фотоснимками и их редактирование невозможны без функции удаления заднего фона. Не каждый редактор имеет такую функцию и не каждый может сделать это качественно.
В некоторых случаях онлайн-сервис Background Burner решает эту задачу не хуже Photoshop. Особенно полезен этот инструмент, если на компьютере вообще нет никаких дизайнерских программ — достаточно открыть браузер, загрузить снимок и просто воспользоваться возможностями приложения.
Особенно полезен этот инструмент, если на компьютере вообще нет никаких дизайнерских программ — достаточно открыть браузер, загрузить снимок и просто воспользоваться возможностями приложения.
Хотите посмотреть, какие от вас потребуются действия, чтобы работать с этим сервисом? Лучше текста – только видео, автор которого наглядно продемонстрировал все этапы работы и свой пример:
Главное, не забыть отметить фрагменты во время редактирования фото красным цветом для удаления, а зелёным — для сохранения. И тогда вы получите желаемый результат.
Надо сказать, что у меня не на всех фотографиях получилось убрать задний фон. В результате испытаний я пришла к выводу, что темный контрастный фон удаляется лучше. Если требуется более качественное удаление фона, то на сайте есть профессиональная версия. Попробовать можно бесплатно.
На моем сайте уже есть статья о подобном сервисе – Clippingmagic, он понравился мне с первого взгляда. В то время, когда писалась статья, приходилось редактировать много фотографий для группы Вконтакте с детской одеждой и этот сервис очень помог. До чего же грустно было потом узнать, что Clippingmagic стал платным. Хотя, если такой инструмент нужен для работы постоянно, то раскошелиться придется. С ним можно чувствовать себя уверенно, если он всегда под рукой.
А вот результаты моего тестирования в фоновой горелке:
Если такой результат вам нравится, то сохраняйте статью в закладки браузера, чтобы не потерять в нужный момент этот полезный, причем бесплатный инструмент для удаления заднего фона с любого изображения.
P.S. Если вы мечтаете создавать дизайн самостоятельно, то этому можно научиться в Школе Дизайна Юлии Первушиной. Даже если вы совсем не дизайнер и не умеете рисовать, но есть большое желание получить высокооплачиваемую интернет-профессию, то записаться можно здесь:
Школа вебдизайна Юлии Первушиной
Просмотры: 432
добавляем фоновый рисунок на слайды
Возможность поменять фоновое изображение позволяет оформить документ в особом стиле — тематическом, личном, корпоративном. И сделать это можно двумя способами, подходящими и для старых версий MS PowerPoint, и для современных вариантов.
И сделать это можно двумя способами, подходящими и для старых версий MS PowerPoint, и для современных вариантов.
Особенности выбора фона
Перед тем как заменить установленный по умолчанию фон своим изображением, стоит правильно подобрать иллюстрацию. При выборе можно воспользоваться такими рекомендациями:
- Цвета фонового рисунка или фото должны соответствовать содержанию документа. С помощью правильно подобранной цветовой гаммы можно усилить эффект от презентации.
- Фон должен подходить аудитории. Дизайн презентации для показа деловым партнерам желательно сделать лаконичным и сдержанным. А для представления школьникам — наоборот, ярким и оригинальным.
- Изображение не должно ни слишком контрастировать, ни сливаться с цветами других элементов слайда — текстом, гиперссылкой, иллюстрациями или таблицами.
Для входящих в презентацию слайдов необязательно делать общий фон. Но если выбран вариант оформления с единственной картинкой на заднем плане для всего документа, лучше всего подойдет способ установки фоновых изображений путем изменения шаблона.
Способ 1. Настройка шаблона презентации
На этот метод, позволяющий как сделать фон из картинки в PowerPoint, так и легко установить это изображение в новых презентациях, потребует от пользователя потратить немного времени. Результатом станет не просто разовая установка фонового изображения, а целый шаблон. Преимущество способа заключается в возможности легко изменить расположение частей слайда в разных вариантах макетов так, чтобы они лучше сочетались с картинкой.
Начинающим пользователям программы стоит познакомиться с пошаговой инструкцией по установке:
- Выбрать вкладку «Вид» и группы режимов образцов, а затем нажать на кнопку образца слайдов.
- Кликнуть правой кнопкой мыши и выбрать в контекстном меню пункт «Формат фона».
- Установить в разделе заливки точку напротив пункта «Рисунок и текстура». После этого на рисунке автоматически появляется установленная по умолчанию текстура.
- Выбрать пункт «Вставить» и способ вставки изображения — из пользовательского файла, из интернета или коллекции картинок.
 Если иллюстрация уже скопирована, дополнительно становится активной кнопка буфера обмена.
Если иллюстрация уже скопирована, дополнительно становится активной кнопка буфера обмена. - Найти изображение и установить его фоном для презентации, а далее кликнуть по «Применить ко всем».
- Сохранить полученный вариант оформления. Необязательный пункт, выполнить который можно, сохранив не презентацию, а «Шаблон PowerPoint» (выбирается в «типе файла»).
При выборе изображения для фона из файла его сначала придется сохранить на компьютере и запомнить место его расположения. Вставляя фото из буфера обмена, поисков можно избежать — неважно, где находилась исходная картинка, в несохраненном виде в графическом редакторе, в Сети или на ПК.
выбирая вариант с поиском в интернете, стоит знать, что перед вставкой картинку не получится серьезно обработать (кроме внесения небольших изменений), она будет вставлена в том же виде, что и на сайте.
Источником иллюстраций может стать и собственная коллекция PowerPoint, в которой можно найти тематические, хотя и достаточно стандартные изображения.
При необходимости удалить фоновые изображения с отдельных слайдов, их следует выбрать на расположенной слева боковой панели. Затем придется перейти к тому же пункту меню «Формат фона» и восстановить установленные по умолчанию настройки — сплошную заливку белым цветом. Таким же способом можно устанавливать свой фон для каждого слайда.
Способ 2. Изменение дизайна
Самый простой и быстрый способ, как сделать картинку фоном в презентации — использовать вкладку «Дизайна» или «Конструктора» (для последней версии PowerPoint). Здесь следует повторить те же действия, которые выполнялись при корректировке шаблона;
- Открыть вкладку формата фона — иконка для перехода расположена в правом верхнем углу.
- Выбрать пункт для установки рисунка или текстуры.
- Добавить изображение из подходящего источника — с ПК, из интернета, коллекции или буфера обмена.

На завершающем этапе выполняется настройка характеристик добавленной иллюстрации: прозрачности, художественных эффектов, насыщенности и резкости. После изменения полученное изображение можно распространить в качестве фона на все слайды.
Отличие от первого метода — невозможность сохранения фоновой картинки в качестве шаблона для новых документов. Фон и все его изменения будут отображаться только в одной презентации.
Настройка параметров изображения
Если изображение оказалось слишком ярким и выделяется на фоне других элементов, его желательно обработать. Точнее — изменить ряд настроек. Для этого следует перейти к тому же «Формату фона», где выполнялась установка фонового изображения. С помощью ползунка прозрачности картинку можно красиво вписать в слайд — так, чтобы информация хорошо читалась, но изображение все равно оставалось заметным.
В PowerPoint можно изменить и несколько других параметров картинки — от яркости, контрастности и резкости до насыщенности цветов. Перейти к таким настройкам можно с помощью появляющихся на вкладке формата фона иконок. Здесь же у пользователя появляется возможность добавления художественных эффектов к картинке и даже преобразования рисунка в текстуру, чтобы фоновая иллюстрация оказалась аккуратно вписанной в слайды.
Перейти к таким настройкам можно с помощью появляющихся на вкладке формата фона иконок. Здесь же у пользователя появляется возможность добавления художественных эффектов к картинке и даже преобразования рисунка в текстуру, чтобы фоновая иллюстрация оказалась аккуратно вписанной в слайды.
Читайте также:
Как удалить задний фон на фото на Android-смартфоне
Почти наверняка у каждого из нас на смартфоне в галерее снимков есть фото, которое выполнено просто отлично, но задний фон на котором все портит. Конечно, никто не запрещает вам перебросить фотографию на компьютер, загрузить ее в графический редактор и затем отредактировать ее так, как душе угодно. Но, во-первых, графические редакторы не так то просто освоить, а во-вторых, зачем это делать, если в век приложений все вышеперечисленные действия можно сделать и на смартфоне. Причем это гораздо удобнее.
Удалить задний фон при помощи смартфона не составит труда
Как вы понимаете, встроенными средствами Android этого не добиться, поэтому нам потребуется проследовать в Google Play Store и скачать там программу Background Eraser — это самое быстрое и удобное средство для редактирования фотографий. К тому же, программа совершенно бесплатна. Чтобы начать работу, запустите приложение, предоставьте необходимые разрешения по доступу к галерее и нажмите кнопку «Загрузить фотографию». Выберите нужное изображение из библиотеки и выделите область, с которой вам нужно будет работать. Нажимайте «Готово».
К тому же, программа совершенно бесплатна. Чтобы начать работу, запустите приложение, предоставьте необходимые разрешения по доступу к галерее и нажмите кнопку «Загрузить фотографию». Выберите нужное изображение из библиотеки и выделите область, с которой вам нужно будет работать. Нажимайте «Готово».
Обрезаем ненужные части изображения
Теперь в окне программы вы можете выделять область, которая будет стерта, просто обведя ее. Не переживайте, если у вас не получится сделать это максимально четко, программа имеет ряд опций, которые помогут вам «подстроить» изображение по-вашему желанию. Например, есть возможность автоматически проанализировать цвета и объекты на изображении, а затем предварительно «разрезать» их.
Читайте также: 5 лучших альтернатив Photoshop на Android
Если вдруг алгоритмы программы ошибутся (что, к сожалению, все же случается), то вы можете отменить изменения и соединить «разрезанные» объекты вручную. Еще тут есть параметр, отвечающий за размытие краев изображения. Он имеет 5 позиций, где 1 — это максимально четкие края, а 5 — максимально размытые. Когда все будет готово, можете нажать на кнопку «Удалить фон» («Delete Background») и насладиться результатом. В Photoshop добиться подобного было бы куда сложнее. Кстати, а вы умеете работать в фотошопе? Поделитесь опытом в нашем чате в Телеграм.
Он имеет 5 позиций, где 1 — это максимально четкие края, а 5 — максимально размытые. Когда все будет готово, можете нажать на кнопку «Удалить фон» («Delete Background») и насладиться результатом. В Photoshop добиться подобного было бы куда сложнее. Кстати, а вы умеете работать в фотошопе? Поделитесь опытом в нашем чате в Телеграм.
В Background Eraser все делается, буквально, в два тапа
Но на этом функциональность Background Eraser не заканчивается. Теперь, когда у вас есть изображение с удаленным задним фоном, вы можете использовать любую фотографию из галереи в качестве нового заднего фона. Не закрывая только что отредактированный снимок, нажмите на кнопку «Добавить фотографию». Она появится как-бы вторым слоем. Слои, естественно, можно менять местами. Сделайте это и располагайте изображения друг относительно друга так, как вам захочется.
Также стоит заметить, что вы можете использовать и большее количество слоев для создания красивых изображений или коллажей. Для этого вам нужно будет предварительно удалить задний фон со всех нужных изображений, сохранить их в формате . png и затем подгружать по очереди. Дальше уже все зависит лишь от вашей фантазии.
png и затем подгружать по очереди. Дальше уже все зависит лишь от вашей фантазии.
Скачать: Background Eraser
5 советов для новичка / Съёмка для начинающих / Уроки фотографии
О том, как размыть фон на фото или на видео, часто задумываются начинающие фотографы.
Конечно, для этого можно воспользоваться обработкой — сегодня многие смартфоны программно размывают фон на снимках, да и сам фотограф может это сделать, обрабатывая фото на компьютере или на том же смартфоне. Однако такое «цифровое» размытие смотрится неестественно, портит качество снимка и добавляет артефакты. Мы же расскажем, как получить естественное размытие с помощью объектива фотокамеры, не прибегая к фотошопу.
Размытый фон — это не просто спецэффект или украшательство. Это художественный приём, пришедший из живописи в фотографию, видео и кино. За счёт размытия фона можно выделить на фото главный объект, сделать фотографию более объёмной.
Системные камеры, зеркалки и беззеркалки, хороши тем, что их объективы — сменные. Мы можем довольствоваться не только той оптикой, что идёт в комплекте с фотоаппаратом, но и выбирать объективы с определёнными свойствами под свои задачи. Например, бывают объективы, сильно размывающие фон, — о них поговорим ниже. А ещё у зеркалок и беззеркалок со сменной оптикой — крупная матрица. Наличие большой матрицы хоть и делает фотоаппарат объёмнее того же смартфона, зато даёт массу преимуществ. Кроме высокого качества картинки и лучшей работы при слабом освещении, одним из следствий использования крупных матриц является физическая возможность размытия фона. При этом начинающие фотографы всё равно часто испытывают трудности, желая получить красиво размытый фон. Что же делать?
Мы можем довольствоваться не только той оптикой, что идёт в комплекте с фотоаппаратом, но и выбирать объективы с определёнными свойствами под свои задачи. Например, бывают объективы, сильно размывающие фон, — о них поговорим ниже. А ещё у зеркалок и беззеркалок со сменной оптикой — крупная матрица. Наличие большой матрицы хоть и делает фотоаппарат объёмнее того же смартфона, зато даёт массу преимуществ. Кроме высокого качества картинки и лучшей работы при слабом освещении, одним из следствий использования крупных матриц является физическая возможность размытия фона. При этом начинающие фотографы всё равно часто испытывают трудности, желая получить красиво размытый фон. Что же делать?
Между фоном и объектом съёмки должно быть расстояние. Любой объектив устроен таким образом, что при фокусировке он наводится на определённую дистанцию. Все объекты, расположенные на этой дистанции, будут резкими. Поэтому, если фон находится практически на той же дистанции, что и ваша модель, он не размоется ни при каких обстоятельствах. К примеру, если модель позирует, встав вплотную к стене, а вы хотите размыть фон, попросите её сделать пару-тройку шагов вперёд от стены.
К примеру, если модель позирует, встав вплотную к стене, а вы хотите размыть фон, попросите её сделать пару-тройку шагов вперёд от стены.
И наоборот, желая включить в резкость и объект съёмки, и задний план, расположите их вплотную друг к другу.
Подходите ближе! На самом деле, размытый фон — следствие малой глубины резкости. Чем меньше глубина резкости, тем сильнее размыто всё, что не находится на дистанции фокусировки. Глубина же резкости зависит в том числе и от дистанции съёмки — чем меньше дистанция, тем меньше глубина резкости, тем сильнее размыт фон. Именно поэтому фон при съёмке крупным планом так охотно размывается. Итак, если хотите размыть фон, не берите слишком общие планы, подходите ближе к вашей модели.
Снимайте на открытой диафрагме. Третий пункт, влияющий на глубину резкости, — значение диафрагмы. Чем сильнее открыта диафрагма, тем меньше (при прочих равных) глубина резкости и тем сильнее будет размыт фон. Да, чтобы регулировать диафрагму самостоятельно, придётся научиться снимать в режимах A или М. Поначалу будет сложно, но, поверьте, оно того стоит!
Поначалу будет сложно, но, поверьте, оно того стоит!
Используйте большое фокусное расстояние. Глубина резкости зависит и от фокусного расстояния объектива. Если говорить просто (хоть и не совсем корректно) — от зума. Снимайте на максимальном зуме вашего объектива — так фон будет размываться сильнее.
Не стоит путать понятие дистанции съёмки (дистанции фокусировки) с фокусным расстоянием. Фокусное расстояние — свойство объектива, характеризующее его угол обзора; оно указывается на корпусе любого объектива, на специальной шкале. При зумировании мы меняем фокусное расстояние объектива. Всё просто: больше фокусное расстояние — меньше угол обзора, объектив сильнее приближает. И наоборот, чем короче фокусное расстояние объектива, тем шире угол обзора.
Используйте подходящий объектив. Все три описанных выше способа не требуют никаких дополнительных вложений, лишь только умения пользоваться той техникой, что у нас есть. Эти советы справедливы для любой фототехники.
Какой объектив лучше размывает фон? Тут важны две характеристики — фокусное расстояние и светосила. Но обо всём по порядку.
Для работы с малой глубиной резкости и размытым фоном лучше подходят длиннофокусные объективы, способные сильнее приближать изображение в кадре. Фотографы такие объективы часто называют телевиками, или объективами, работающими в теледиапазоне фокусных расстояний.
Впрочем, высокая светосила здесь опциональна: любой телеобъектив, даже с низкой светосилой, умеет прилично размывать фон.
Низкая светосила универсального зум-объектива Nikon AF-S NIKKOR 28-300mm f/3.5-5.6G ED VR не помешала получить красиво размытый фон, ведь съёмка велась на большом фокусном расстоянии.
Из доступных объективов с большим зумом можно выделить Nikon AF-S DX NIKKOR 18-140mm f/3.5-5.6G ED VR — он подходит для зеркалок Nikon с матрицей формата DX. Это простой универсальный объектив, который, кстати, иногда встречается в китовых комплектациях (продаётся вместе с фотокамерой).
Есть и ещё более длиннофокусный Nikon AF-S DX NIKKOR 18–300mm f/3.5–6.3G ED VR. Но чем больше зум, тем большую дистанцию придётся брать при съёмке, чтобы в кадр вошёл целиком снимаемый объект. Снимать, скажем, портрет с расстояния 15–20 метров уже неудобно.
Камера Nikon D5300 и два объектива, позволяющие работать с размытым фоном: Nikon AF-S 50mm f/1.4G Nikkor на камере и Nikon AF-S DX NIKKOR 18-140mm f/3.5-5.6G ED VR.
Мы упоминали, что чем сильнее открыта диафрагма, тем интенсивнее размывается фон. Но у разных объективов диафрагма (отверстие в объективе) открывается до разных пределов. Чем сильнее объектив может открыть диафрагму (чем больше в нём получается отверстие, через которое проходит свет), тем, как говорят фотографы, объектив светосильнее. Так, китовый объектив имеет сравнительно низкую светосилу — на максимальном фокусном расстоянии получится открыть диафрагму до F5,6. А бывают объективы со светосилой F2,8 — они пропускают через себя вчетверо больше света!
Мало того, есть фикс-объективы (у них нет зума, угол обзора фиксированный), которые обладают ещё большей светосилой — вплоть до F1,4! Такие объективы пропускают уже в 16 раз больше света, чем китовые. То есть они не только позволяют получить заметно более мощное размытие фона, но и делают качественные снимки при значительно более слабом освещении. Но есть и ограничения: светосильные объективы могут отличаться высокой ценой, большим весом или же не иметь зума (фикс-объективы).
Но есть и ограничения: светосильные объективы могут отличаться высокой ценой, большим весом или же не иметь зума (фикс-объективы).
AF-S NIKKOR 70–200mm f/2.8E FL ED VR — cветосильный зум-объектив, он прекрасно подходит для работы с боке, для портретной съёмки, репортажа. Но есть и нюансы — солидные размер и цена.
Со светосильным объективом получить малую глубину резкости и размытый фон гораздо проще. При этом даже не всегда придётся использовать длинные фокусные расстояния.
Получается, длиннофокусный объектив для размытия фона — хорошо, светосильный объектив — тоже хорошо, а длиннофокусный и светосильный одновременно — вообще отлично!
Не зря все объективы, принадлежащие к классу портретных (предназначенные прежде всего для съёмки портретов), — светосильные телеобъективы. Для камер с кропнутой матрицей теледиапазон начинается примерно с 50 мм и туда, к примеру, попадают светосильные фиксы с данным фокусным расстоянием — Nikon AF-S 50mm f/1.4G Nikkor и более доступный Nikon AF-S 50mm f/1. 8G Nikkor. А для полного кадра портретники начинаются с 85мм: Nikon AF-S 85mm f/1.8G Nikkor — качественный и доступный по цене портретник.
8G Nikkor. А для полного кадра портретники начинаются с 85мм: Nikon AF-S 85mm f/1.8G Nikkor — качественный и доступный по цене портретник.
Это не означает, что портреты можно снимать лишь такими линзами, но они обеспечат не только красиво размытый фон, но и правильную передачу пропорций лица и тела модели.
Nikon AF-S Nikkor 50mm f/1.8G — доступный светосильный фикс, способный сильно размывать фон.
Nikon AF-S Nikkor 85mm f/1.8G — портретный объектив.
Боке, или размытый фон, — это интересный художественный приём. Часто фотографы используют его как маркер того, что они профессионалы и делают «дорогую» картинку, ведь хорошее размытие фона возможно только на качественную оптику. Однако часто, чтобы делать достойные кадры, не обязательно обладать самой дорогой техникой, иногда достаточно освоить до конца то оборудование, которое у вас уже есть.
Но помните: чем сильнее мы размываем фон, тем с меньшей глубиной резкости работаем. И тем меньше объектов на фото останутся резкими. Поэтому в таких случаях нужно внимательно следить за точностью фокусировки, иначе можно получить много нерезких кадров. Осваивайте свою фототехнику и оставайтесь с нами на Prophotos.ru!
Поэтому в таких случаях нужно внимательно следить за точностью фокусировки, иначе можно получить много нерезких кадров. Осваивайте свою фототехнику и оставайтесь с нами на Prophotos.ru!
Как сделать картинку фоном презентации
Конечно на просторах интернета Вы можете найти много шаблонов презентаций в которых уже будет присутствовать какое-то фоновое оформление. Но зачастую хочется оформить слайды презентации по-своему, под конкретную задачу. Сделать это в PowerPoint совсем не сложно, есть 2 способа. 1-й очень быстрый – с помощью кнопки «Формат Фона» (Format Background) на закладке ленты Дизайн (Design). 2-й чуть посложнее, но гораздо функциональней – с помощью режима «Образец Слайдов» на закладке Вид (View). Ниже детальный разбор каждого способа и их сравнение. Но прежде всего рассмотрим основные правила хорошего тона при выборе фона презентации.
в началоКак выбрать фон презентации
Для каждого конкретного случая свои критерии выбора. Если вы готовите бизнес презентацию, то чаще всего вы ограничены рамками корпоративного шаблона, выполненного в строгом стиле. Если Ваша презентация призвана сопроводить ваше выступление на празднике, то яркость цветов и оттенков – лучший выбор. Независимо от контекста текст и фон должны быть эстетически сочетаемы, чтобы не отвлекать и не раздражать ваших слушателей. Также сочетание текста на фоне должно обеспечивать хорошую распознаваемость текста, чтобы никто из зрителей не напрягался. Детальнее о подборе цветов и их оттенков на слайдах читайте в статье настройка цвета в PowerPoint .
Если вы готовите бизнес презентацию, то чаще всего вы ограничены рамками корпоративного шаблона, выполненного в строгом стиле. Если Ваша презентация призвана сопроводить ваше выступление на празднике, то яркость цветов и оттенков – лучший выбор. Независимо от контекста текст и фон должны быть эстетически сочетаемы, чтобы не отвлекать и не раздражать ваших слушателей. Также сочетание текста на фоне должно обеспечивать хорошую распознаваемость текста, чтобы никто из зрителей не напрягался. Детальнее о подборе цветов и их оттенков на слайдах читайте в статье настройка цвета в PowerPoint .
Как сделать картинку фоном презентации
Самый быстрый способ использовать картинку как фон:
- Зайти на вкладку «Дизайн»
- Открыть панель «Формат Фона» одноименной кнопкой на ленте
- Выбрать чек бокс «Рисунок или текстура» в разделе «Заливка»
- Добавить рисунок из источника (либо файл на Вашем компьютере, либо картинка из интернета)
- Настроить параметры добавленной картинки (прозрачность, художественные эффекты, резкость, насыщенность и т.
 д.)
д.)
В итоге настроенный фон у вас будет на том слайде где вы делали все данные процедуры. Кнопкой «Применить ко всем» вы можете растиражировать настройки на все существующие и будущие слайды Ваше презентации
в началоКак настроить фон презентации в «Образце Слайдов»
Приведенный выше способ хорош если у вас картинка-подложка с одинаковыми настройками будет использоваться только на одном слайде или же на всех сразу.
Если же вы планируете использовать в презентации разные стили фона, то стили лучше настроить через функционал управления шаблонами (образец слайдов) .
Поясняющую картинку смотрите в заголовке статьи.
- Сначала переходим в «ВИД» > «Образец Слайдов»
- Открываем «Стили Фона» > «Формат Фона»
- Выбираем селектор «Рисунок или текстура»
- Добавляем рисунок из имеющегося источника
Кнопка «Применить ко всем» в данном случае нам не нужна, т. к. она заливает фон на все макеты слайда, а нам нужно было только на один макет. Далее переходим в обычный режим, и применяем настроенный макет на те слайды, где он нам пригодится:
к. она заливает фон на все макеты слайда, а нам нужно было только на один макет. Далее переходим в обычный режим, и применяем настроенный макет на те слайды, где он нам пригодится:
в началоПримечание: теперь если нужно поменять настройки картинки, идем снова в образец слайдов, где настраиваем ее характеристики на макете. После сохранения настроек они сразу применятся на все слайды, где данный макет используется!
Как сделать картинку фоном в Ворде
Если Вам нужно оформить документ в текстовом редакторе Microsoft Word не просто правильно, но и красиво, тогда на заднем плане лучше использовать какой-нибудь рисунок. Его можно взять любой, но лучше, чтобы он соответствовал напечатанному тексту. Также это может быть логотип или название компании. Если поставить их за текстом, то это смотрится красивее, чем водяной знак или подложка, и привлекает больше внимания.
В статье мы рассмотрим данную тему, и научимся, как сделать картинку фоном в MS Word.
Добавляем рисунок через соответствующий пункт меню
Выбрать рисунок для страницы в Word 2007, 2010 и 2013 можно следующим образом. Откройте нужный документ и перейдите на вкладку «Разметка страницы». Затем нажмите на кнопку «Цвет страницы» и выберите из меню «Способы заливки».
Если у Вас установлен Word 2016, тогда в открытом документе перейдите на вкладку «Дизайн», а дальше делайте все, как описано выше: «Цвет страницы» – «Способы заливки».
Откроется небольшое диалоговое окно. В нем перейдите на вкладку «Рисунок» и нажмите на кнопку с таким же названием, которая находится под пустой областью посредине.
Дальше через Проводник найдите картинку на компьютере, выделите ее и жмите кнопку «Вставить».
В Word 2016 перед окном, которое показано на скриншоте выше, появится вот такое. В нем можно выбрать, откуда Вы хотите вставить рисунок, это может быть изображение с компьютера, или найдите нужное через поиск.
В нем можно выбрать, откуда Вы хотите вставить рисунок, это может быть изображение с компьютера, или найдите нужное через поиск.
После того, как выберите картинку, нажмите «ОК» в соответствующем окне.
Плюс данного способа в том, что фон, который Вы выберите, применяется ко всем страницам в документе.
А минус – изображение должно быть подходящего размера. Как видите, в примере, виден только один пингвин. Соответственно, эту картинку мне нужно сохранить с другим размером через какой-нибудь редактор, например, Paint.
Делаем картинку фоном страницы
Давайте рассмотрим еще один способ, с помощью которого можно сделать нужный рисунок фоновым.
Откройте документ и переходите на вкладку «Вставка». Затем нажимайте кнопку «Рисунок», чтобы добавить его на страницу.
В следующем окошке найдите то, что подходит, на компьютере, выделите и нажмите «Вставить».
После того, как картинка добавится, кликните по ней правой кнопкой мышки и выберите из контекстного меню «Обтекание текстом» – «За текстом».
Теперь весь текст, который есть в документе отобразится перед картинкой. Чтобы выбранное изображение сделать фоном всего листа и убрать белые поля, его нужно растянуть. Для этого, кликните по картинке. По краям сразу появятся маркеры – точки по углам и по одной точке с каждой стороны. Используя данные маркеры, растяните рамку по ширине и высоте так, чтобы закрыть весь лист.
Вот так получилось у меня. Плюс способа в том, что самостоятельно можно выбрать, какая часть картинки отобразится на листе: целиком, или можно растянуть и сделать так, чтобы отображалась только определенная область.
Минусом можно считать то, что выбранная картинка — это фон только для одного листа. Хотя, в таком случае, можно выбирать разные изображения в качестве фоновых для различных страниц документа.
Но если нужно, чтобы использовалось одно изображение, и страниц в документе много, тогда лучше подберите подходящий для него размер и сделайте фоном, как было описано в первом пункте.
Ваши документы, будут выглядеть интереснее, после того, как Вы в качестве фона страниц поставите подходящее изображение. Только помните, что на выбранном фоне не должен теряться текст, и он должен соответствовать тексту.
Смотрите видео по теме:
Оценить статью: Загрузка… Поделиться новостью в соцсетях
Об авторе: Олег Каминский
Вебмастер. Высшее образование по специальности «Защита информации». Создатель портала comp-profi. com. Автор большинства статей и уроков компьютерной грамотности
com. Автор большинства статей и уроков компьютерной грамотности
Фоновые изображения
Руководство пользователя Навигация OverviewOverviewBlocked или Запрещенные PolicyGDPRHIPAATerms AccountCustomer данных о ServiceSales TaxOverviewOverviewSettingsOAuth ApplicationsSubscriptionsOverviewAccountMember RolesEmail SetupAssetsIntegrationsGroupsLead ScoringWebhooksBilling SettingsRevenue Google Tag ManagerUTM CodesDefault валюты SymbolNight режима канала отподписать или подтверждения Ссылка TextOverviewActiveInactive SegmentsBulk OperationsLifetime ValueDeactivate PeopleIdentified PeopleMerge PeopleDelete PeoplePruning OperationsUnsubscribe & ResubscribeOverviewFieldsTimelineOrdersWebsite SessionsEmailsWorkflowsActivityOverviewCreate Пользовательские Fieldset Пользовательские поля ValueAdd Custom FieldEditDeleteCall Value с LiquidView и ManageOverviewСвойства событияPredefined EventsCustom EventsAdd Custom EventsRecord a Custom EventPerformed a Custom EventCall Свойства события с LiquidEvent SegmentationOverviewCreateApplySearchEditMergeDeleteDrip Source TagsOverviewCreate WorkflowMonitor WorkflowPause WorkflowSplit TestDelete NodeAdd SegmentTriggerless WorkflowsWorkflow SettingsNotification EmailsTriggersActionsParallel PathsDecisionsGoalsDelaysExitsOverviewSMS Сегменты & YouThroughput и телефон NumbersBillingActivate SMS SMS SetupImport SMS Телефон NumbersCollect Телефон NumbersSend СУБП и Track ResultsSMS SegmentationManaging SMS Соответствие В DripOverviewListCreate RuleTriggersActionsNotification EmailsOverviewCreate насыпной OperationSelect Автоматизация ActionsSchedule OperationUnperformedCompleteOverviewWorkflowsRulesOverviewCreate Создании Единая электронная кампанияСплит-тестИспользование единой рассылки электронной почтыМониторинг единой рассылки электронной почтыМетрики широковещательной рассылкиОбзорСоздание кампании серии электронных писемЗапланирование серии писемОтправка серии писемМониторинг серии писемОтправить серию писемДобавить электронные письма в существующую серию писемОбзорVisual Builder HTML BuilderКонструктор текстов c КонтентБлок содержимого продуктаФоновые изображенияИзменить шаблоны текстовых сообщений электронной почтыВложения файловОбзорСписок шаблонов формСоздать всплывающую формуСоздать форму намерения выходаСоздать форму боковой вкладкиСоздать встроенную формуСоздать размещенную формуДобавить пользовательские шрифтыПрименять теги и настраиваемые поля с помощью полей встроенной формыОтслеживать за сообщениями в формеПроверенные сообщенияСобытия Владение учетной записью Счета-фактуры Измените тип плана Обновите платежную информацию Политика возврата средствОбзорВступление в LiquidObjectsАтрибутыФильтрыТагиОбзорСобытия клиентовСобытия оформления заказаСобытия покупокСобытия продуктовСобытия выполнения заказа События возвратаОтказ URLCurrencyDisconnect ShopifyОбзор1. 5 + Интеграция Instructions2 + Интеграция InstructionsIntegration FeaturesMagento DataSupport Multiple SitesUninstall MagentoOverviewIntegration InstructionsIntegration FeaturesBigCommerce DataUninstall BigCommerceOverviewIntegration InstructionsIntegration FeaturesWooCommerce DataUninstall WooCommerceOverviewWebinarJamSamCartPrivyThriveCart1ShoppingCartAuthorize.netCalendlyChargifyClickBankClickFunnelsCloseDPDLeadpagesPayPalStripePipedriveUnbounceZapierMemberMouseOverviewCreate RSS-на-Email RuleWire Up RSS feedSet Up Email Content
5 + Интеграция Instructions2 + Интеграция InstructionsIntegration FeaturesMagento DataSupport Multiple SitesUninstall MagentoOverviewIntegration InstructionsIntegration FeaturesBigCommerce DataUninstall BigCommerceOverviewIntegration InstructionsIntegration FeaturesWooCommerce DataUninstall WooCommerceOverviewWebinarJamSamCartPrivyThriveCart1ShoppingCartAuthorize.netCalendlyChargifyClickBankClickFunnelsCloseDPDLeadpagesPayPalStripePipedriveUnbounceZapierMemberMouseOverviewCreate RSS-на-Email RuleWire Up RSS feedSet Up Email Content
Что Фоновые изображения?
Фоновые изображения применяются к фону раздела в электронном письме.Вместо того, чтобы быть основным фокусом, как заголовок или изображение главного героя, фоновые изображения более тонкие и дополняют другой контент в электронном письме. Основное преимущество использования фонового изображения заключается в том, что вы создаете дополнительные возможности наложения слоев в своем электронном письме.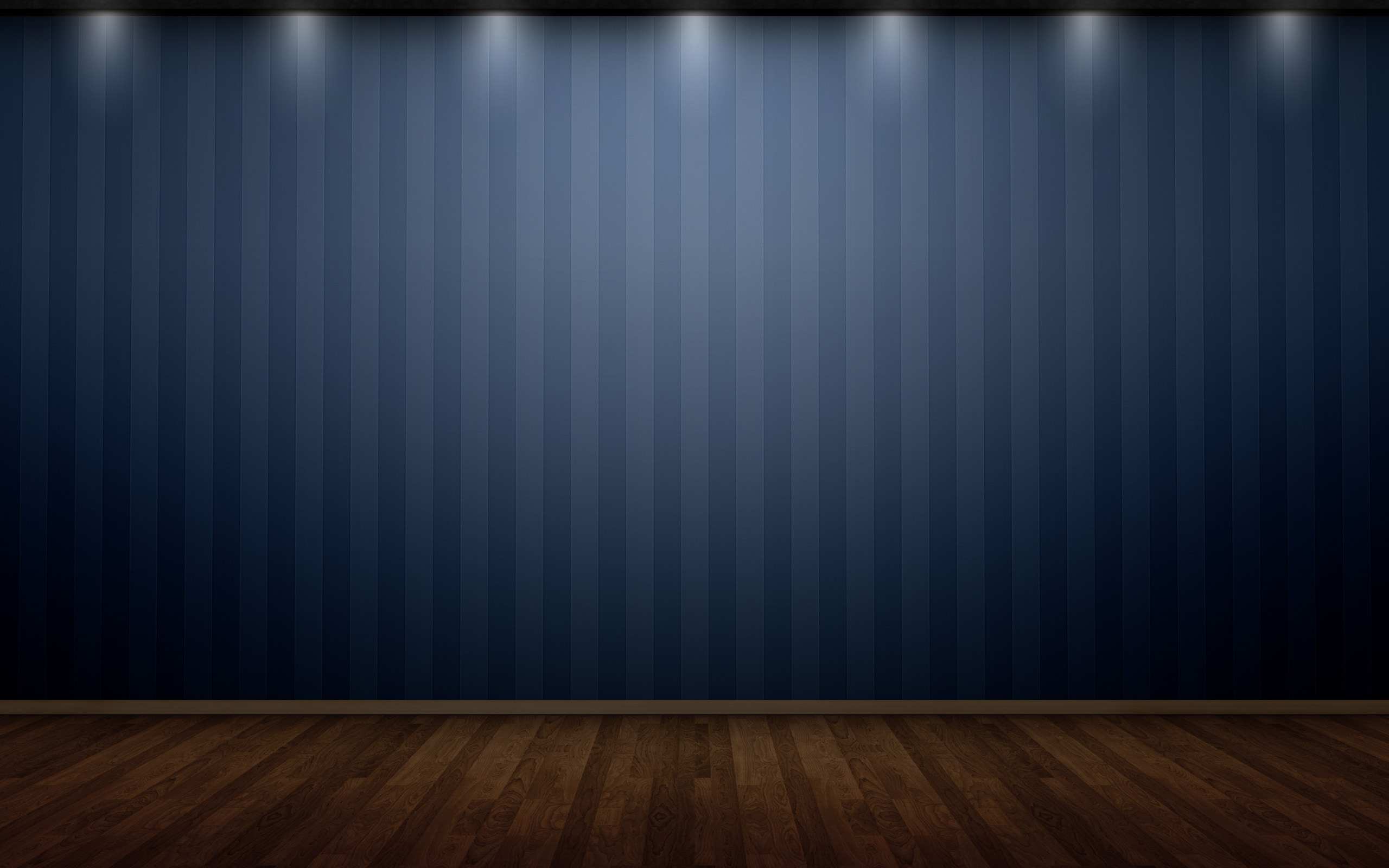
Прежде чем добавлять фоновое изображение, имейте в виду следующее:
- Фоновые изображения должны быть дополнением к другому контенту, а не его заменой.
- Держите свой образ простым, избегайте использования каких-либо громких шаблонов, которые могут украсть зрелище.
- Фоновые изображения не определяют размер раздела, в отличие от содержимого внутри.
- Для отображения фоновое изображение должно иметь содержимое в разделе.
- Фоновое изображение должно быть изображением, не используйте текст в качестве фонового изображения.
- Всегда отправляйте тестовое электронное письмо, чтобы вы могли увидеть, как ваше фоновое изображение будет выглядеть на настольном компьютере и мобильном устройстве.
Как выбрать фоновое изображение
Около 50% писем открывается на мобильном устройстве.Изображение с альбомной ориентацией может хорошо смотреться на настольном компьютере, но не подойдет для мобильного устройства. Мобильные устройства обычно обеспечивают более портретную ориентацию, поэтому вам нужно убедиться, что размер изображения подходит для мобильных устройств и настольных компьютеров.
Мобильные устройства обычно обеспечивают более портретную ориентацию, поэтому вам нужно убедиться, что размер изображения подходит для мобильных устройств и настольных компьютеров.
В Visual Email Builder есть несколько различных настроек для фоновых изображений.
Растянуть фон до краев экрана
Фоновое изображение может занимать ширину сообщения электронной почты или всю ширину браузера.Включите опцию Расширить фон до краев экрана , чтобы заполнить ширину браузера. Оставьте этот параметр выключенным, чтобы заполнить только ширину электронного письма.
Резервный цвет
Выберите резервный цвет фона на случай, если у кого-то заблокированы изображения или почтовый клиент не отображает фоновые изображения. Если вы добавляете текстовый блок поверх фонового изображения, убедитесь, что он будет виден поверх резервного цвета.
Размер фонового изображения
Выберите «Авто», «Обложка» или «Содержать», чтобы задать размер изображения в разделе электронного письма.
Повторение фонового изображения
Выберите, должно ли изображение повторяться по вертикали, горизонтали, без повторения или мозаично. Повторяйте одно изображение, но не повторяйте изображение, которое уже является повторяющимся узором.
Лучшие Лрактики
Для клиентов, которые не поддерживают фоновые изображения, или для людей, у которых изображения заблокированы, вы всегда должны включать резервное свойство background-color с цветом, который контрастирует с содержимым поверх него, чтобы ваше сообщение было удобочитаемым.
См. Полный список поддержки фоновых изображений для настольных, мобильных и веб-почтовых клиентов в Руководстве по фоновым изображениям Litmus.
Рекомендуемые размеры
Фоновые изображения по умолчанию заполняют всю ширину контейнера, но высота раздела определяется содержимым внутри. Помните об этом, ширина фонового изображения не должна превышать 1200 пикселей. У Drip нет рекомендованной высоты для фоновых изображений, потому что высота зависит от изображения и от внешнего вида создаваемого вами электронного письма.Считайте, что некоторые изображения высокие, а некоторые короткие.
У Drip нет рекомендованной высоты для фоновых изображений, потому что высота зависит от изображения и от внешнего вида создаваемого вами электронного письма.Считайте, что некоторые изображения высокие, а некоторые короткие.
Руководство пользователя Навигация OverviewOverviewBlocked или Запрещенные PolicyGDPRHIPAATerms AccountCustomer данных о ServiceSales TaxOverviewOverviewSettingsOAuth ApplicationsSubscriptionsOverviewAccountMember RolesEmail SetupAssetsIntegrationsGroupsLead ScoringWebhooksBilling SettingsRevenue Google Tag ManagerUTM CodesDefault валюты SymbolNight режима канала отподписать или подтверждения Ссылка TextOverviewActiveInactive SegmentsBulk OperationsLifetime ValueDeactivate PeopleIdentified PeopleMerge PeopleDelete PeoplePruning OperationsUnsubscribe & ResubscribeOverviewFieldsTimelineOrdersWebsite SessionsEmailsWorkflowsActivityOverviewCreate Пользовательские Fieldset Пользовательские поля Valueadd Пользовательские FieldEditDeleteCall Значение с LiquidView и ManageOverview Свойства событияПредопределенные событияПользовательские событияДобавить настраиваемые событияЗаписать настраиваемое событиеВыполнить настраиваемое событиеСвойства события вызова с помощью LiquidEvent SegmentationOverviewCreateApplySearchEditMergeDeleteDrip Source TagsOverviewСоздать рабочий процессМониторинг работы kflowPause WorkflowSplit TestDelete а NodeAdd SegmentTriggerless WorkflowsWorkflow SettingsNotification EmailsTriggersActionsParallel PathsDecisionsGoalsDelaysExitsOverviewSMS Сегменты и YouThroughput и телефон NumbersBillingActivate SMS SMS SetupImport SMS Телефон NumbersCollect Телефон NumbersSend СУБП и Track ResultsSMS SegmentationManaging SMS Соответствие В DripOverviewListCreate RuleTriggersActionsNotification EmailsOverviewCreate насыпной OperationSelect Автоматизация ActionsSchedule OperationUnperformedCompleteOverviewWorkflowsRulesOverviewCreate Создание единого Email CampaignSplit TestОтмена расписания одной кампании по электронной почтеОтслеживание одной кампании по электронной почтеРасширение показателей по электронной почтеОбзорСоздание кампании по серии сообщений по электронной почтеЗапланирование серии сообщений по электронной почтеОтправка серии сообщений по электронной почтеМониторинг серии сообщений электронной почтыДобавить электронные письма к существующей серии сообщений электронной почтыОбзорВизуальный конструктор HTML BuilderКонструктор текстов __Динамический шаблон содержимого Блокировать фоновые изображенияИзменить шаблоны текстовых сообщений электронной почтыФайловые вложенияОбзорСписокШаблонов формСоздать всплывающую формуСоздать форму намерения выходаСоздать форму боковой вкладкиСоздать встроенную формуСоздать размещенную формуДобавить пользовательские шрифтыПрименить теги и настраиваемые поля через поля встроенной формыОтслеживать отправку формы людейОтправка людейОтправка людейОтправить просмотр Тип вашего плана Обновление платежной информации Политика возврата средствОбзорВступление в LiquidObjectsAttributesFiltersTagsOverviewСобытия клиентовСобытия оформления заказаСобытия покупокСобытия продуктаСобытия выполнения заказа События возвратаПредварительный заказ URLCurrencyОтключить ShopifyОбзор1.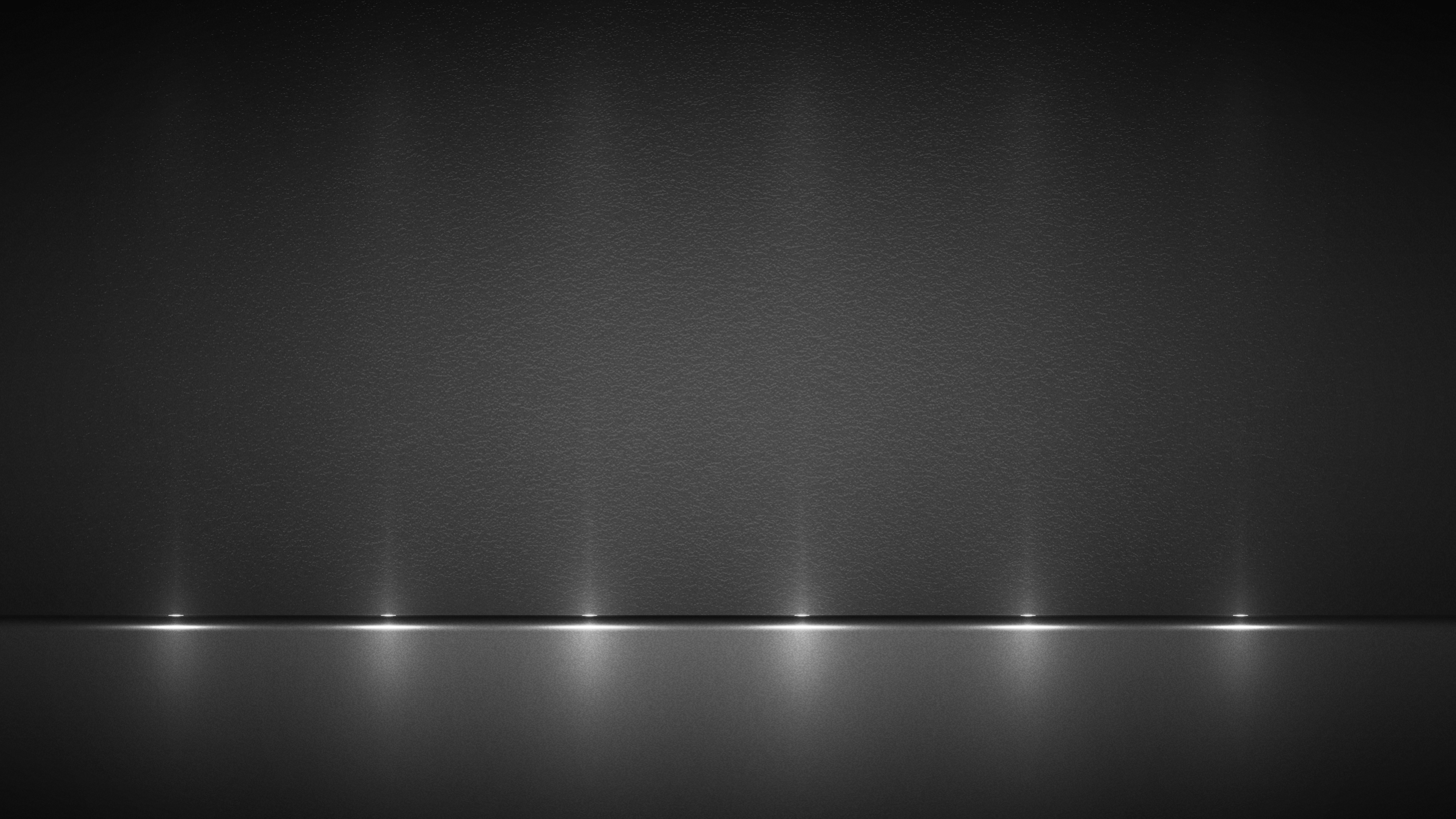 5 + Интеграция Instructions2 + Интеграция InstructionsIntegration FeaturesMagento DataSupport Multiple SitesUninstall MagentoOverviewIntegration InstructionsIntegration FeaturesBigCommerce DataUninstall BigCommerceOverviewIntegration InstructionsIntegration FeaturesWooCommerce DataUninstall WooCommerceOverviewWebinarJamSamCartPrivyThriveCart1ShoppingCartAuthorize.netCalendlyChargifyClickBankClickFunnelsCloseDPDLeadpagesPayPalStripePipedriveUnbounceZapierMemberMouseOverviewCreate RSS-на-Email RuleWire Up RSS feedSet Up Email Content
5 + Интеграция Instructions2 + Интеграция InstructionsIntegration FeaturesMagento DataSupport Multiple SitesUninstall MagentoOverviewIntegration InstructionsIntegration FeaturesBigCommerce DataUninstall BigCommerceOverviewIntegration InstructionsIntegration FeaturesWooCommerce DataUninstall WooCommerceOverviewWebinarJamSamCartPrivyThriveCart1ShoppingCartAuthorize.netCalendlyChargifyClickBankClickFunnelsCloseDPDLeadpagesPayPalStripePipedriveUnbounceZapierMemberMouseOverviewCreate RSS-на-Email RuleWire Up RSS feedSet Up Email Content
Настройка рабочего стола изображение на вашем Mac
Вы можете выбрать картинку, которая будет отображаться на рабочем столе.Ваш Mac поставляется с десятками изображений рабочего стола на выбор, вы можете использовать свои собственные изображения или выбрать сплошной цвет.
Совет: Вы можете перетащить изображение со своего рабочего стола или из папки на эскиз в верхней части панели, чтобы использовать изображение в качестве изображения рабочего стола.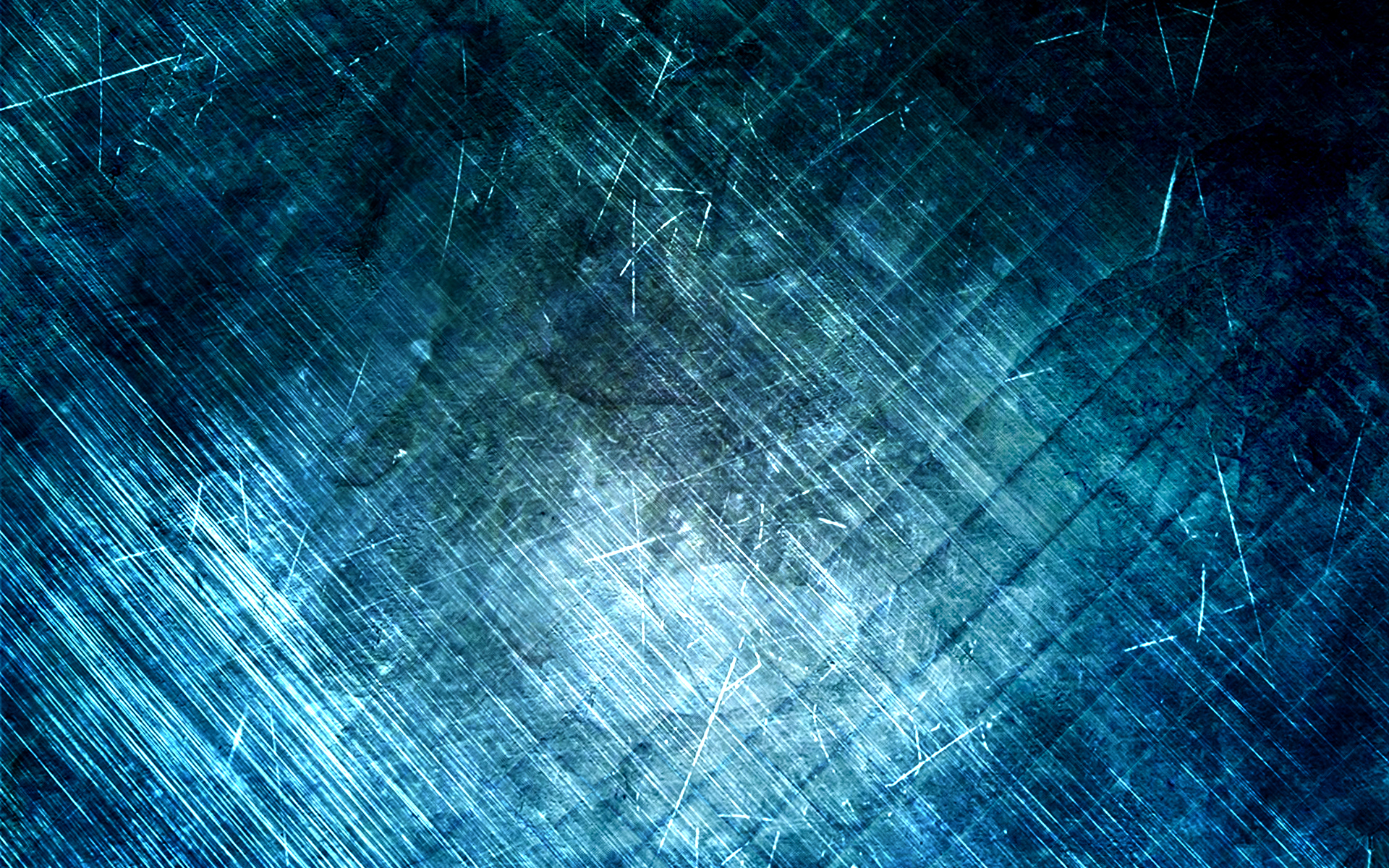
На Mac выберите меню «Apple»> «Системные настройки», нажмите «Рабочий стол и заставка», затем нажмите «Рабочий стол».
Откройте для меня панель рабочего стола
Слева найдите изображение или цвет:
Изображения и цвета, поставляемые с вашим Mac: Щелкните стрелку рядом с Apple, затем выберите папку, например как изображения рабочего стола или цвета, чтобы просмотреть эскизы доступных изображений или цветов.
Динамические изображения рабочего стола могут автоматически меняться в течение дня в зависимости от вашего текущего местоположения. Если службы геолокации отключены в настройках конфиденциальности, изображение меняется в зависимости от часового пояса, указанного в настройках даты и времени.
Некоторые динамические изображения рабочего стола могут также содержать неподвижные изображения, поэтому изображение на рабочем столе не отвлекает от светлого или темного внешнего вида. Например, если вы выбрали темный вид во время установки macOS, для изображения рабочего стола будет установлено темное неподвижное изображение.
 Чтобы использовать или прекратить использование неподвижного изображения (если доступно), щелкните всплывающее меню, затем выберите параметр.
Чтобы использовать или прекратить использование неподвижного изображения (если доступно), щелкните всплывающее меню, затем выберите параметр.Ваши фотографии: Щелкните стрелку рядом с кнопкой «Фотографии» (или iPhoto, если доступно). Если ваши изображения находятся в папке «Изображения» или в другой папке, щелкните стрелку рядом с полем «Папки», затем выберите папку.
Чтобы добавить папку, нажмите кнопку «Добавить», перейдите к папке и выберите ее, затем нажмите «Выбрать».
Если при выборе папки с изображениями вы ничего не видите, возможно, они имеют неправильный формат файла — JPEG, PICT, TIFF, PNG или HEIC.Чтобы изменить формат изображения, откройте его в приложении «Просмотр» и сохраните в новом формате. Если изображения выглядят нечеткими, попробуйте использовать более крупные, например 1024 x 768 пикселей.
Справа щелкните изображение, которое хотите использовать.
Рабочий стол сразу же изменится, и вы сможете увидеть, как выглядит изображение.
 Когда вы используете одно из ваших собственных изображений, вы можете выбрать, чтобы оно занимало весь экран, располагалось по центру или располагалось иным образом. Легко щелкать мышью и пробовать разные изображения и аранжировки, пока не найдете тот, который вам больше всего нравится.
Когда вы используете одно из ваших собственных изображений, вы можете выбрать, чтобы оно занимало весь экран, располагалось по центру или располагалось иным образом. Легко щелкать мышью и пробовать разные изображения и аранжировки, пока не найдете тот, который вам больше всего нравится.Чтобы использовать все изображения в папке, установите флажок «Изменить изображение», затем выберите, как часто вы хотите менять изображение — например, каждый час. Изображения отображаются в том порядке, в котором они появляются в папке, или вы можете отображать их в произвольном порядке.
Чтобы быстро использовать изображение, которое есть в приложении «Фото», выберите изображение в приложении «Фото», нажмите кнопку «Поделиться» на панели инструментов «Фото», затем выберите «Установить изображение на рабочем столе».
Вы можете использовать изображение, которое видите в Интернете, в качестве изображения рабочего стола.Удерживая нажатой клавишу Control, щелкните изображение в окне браузера, затем выберите «Использовать изображение как изображение рабочего стола».
Используйте фоновые изображения в ваших представлениях
Фоновые изображения — это изображения, которые вы показываете под ваши данные, чтобы добавить больше контекста к отметкам в представлении. Обычно фоновые изображения используются для добавления пользовательских изображений карты, которые соответствуют системе координат в ваших данных.
Например, вы могут содержать данные, соответствующие нескольким этажам здания.Вы можете использовать фоновые изображения, чтобы наложить эти данные на фактические план этажа здания, чтобы дать больше контекста. Другие примеры использования фоновых изображений, включая показ модели морского дна, изображения веб-страниц для анализа веб-журналов и даже уровни из видеоигры для визуализации статистики игроков.
В то время как Tableau позволяет загружать динамические карты из сети
и офлайн-провайдер, фоновые изображения позволяют использовать свои собственные
пользовательские изображения, будь то специальные карты или любое другое изображение,
соответствует вашим данным.
Добавьте фоновые изображения в книгу
Когда вы добавляете в представление фоновое изображение, вам необходимо укажите систему координат, сопоставив оси X и Y с значения полей в вашей базе данных. Если вы добавляете карту, оси X и Y должны быть долготой и широтой, выраженными как десятичный. Однако вы можете сопоставить оси с любыми соответствующими полями на основе в вашей собственной системе координат.
Чтобы добавить фоновое изображение:
Выбрать карту> Фон Изображения, а затем выберите источник данных.
В диалоговом окне «Фоновые изображения» нажмите «Добавить». Изображение.
В диалоговом окне «Добавить фоновое изображение» выполните следующие действия:
Введите имя изображения в текст имени.
 коробка.
коробка.Нажмите кнопку «Обзор», чтобы найти и выбрать изображение, которое вы хотите добавить к фону. Вы также можете ввести URL-адрес для ссылки на изображение, размещенное в Интернете.
Выберите поле для сопоставления с осью x изображения и укажите левое и правое значения.При добавлении карты значения долготы должны быть сопоставлены с осью x с использованием десятичных значений (вместо градусов / минут / секунд или N / S / E / W).
Выберите поле для сопоставления с осью Y изображения и укажите верхнее и нижнее значения. При добавлении карты значения широты должны быть сопоставлены с осью Y с использованием десятичных значений (вместо градусов / минут / секунд или N / S / E / W).

Вы можете отрегулировать интенсивность изображения с помощью Washout слайдер. Чем дальше ползунок сдвигается вправо, тем бледнее изображение появится позади ваших данных.
На вкладке «Параметры» можно указать следующие параметры:
Заблокировать соотношение сторон — выберите эту опцию сохранять исходные размеры изображения при любых манипуляциях осей.Отмена выбора этого параметра позволяет форме изображения искажаться.
Всегда показывать все изображение — выберите эта опция, чтобы избежать обрезки изображения, когда данные включают только часть изображения.
 Если заблокировать обе оси на виде,
этот вариант может быть отменен.
Если заблокировать обе оси на виде,
этот вариант может быть отменен.Добавьте условия, когда показывать изображение.Обратитесь к разделу «Фильтрация данных из ваших представлений» (ссылка открывается в новом окне), чтобы узнать подробнее об определении условий.
Щелкните ОК.
Когда вы добавляете поля x и y на полку Rows and Columns
в представлении за данными отображается фоновое изображение. Если
фоновое изображение не отображается, убедитесь, что вы используете
дезагрегированные меры для полей x и y.Разбить
все меры, выберите. Изменить
каждую меру по отдельности, щелкните правой кнопкой мыши поле на полке
и выберите Размер. Наконец, если вы
использовали сгенерированные поля широты и долготы для x и y
полей, вам нужно будет отключить встроенные карты перед фоновым
изображение будет отображаться. Выберите, чтобы
отключить встроенные карты.
Выберите, чтобы
отключить встроенные карты.
Для того, чтобы сделать отметки на виде более заметными, когда помещается поверх фонового изображения, каждая метка окружена сплошной контрастный цвет, называемый ореолом.Вы можете пометить ореолы выключить, выбрав Формат> Показать Марк Halos.
Создайте представление с фоновым изображением
После добавления фонового изображения необходимо создать просмотр способом, который соответствует сопоставлениям x и y, которые вы указали для Изображение. То есть поля, указанные вами как x и y, должны быть на нужных полках. Следуйте инструкциям ниже, чтобы настроить представление правильно:
Поместите поле, сопоставленное с осью x, на полке «Столбцы».
Если вы работаете с картами, поле долготы должно быть полка колонн.
 Поначалу это может показаться отсталым, однако поля
на полке столбцов определить значения, распределенные по
ось абсцисс.
Поначалу это может показаться отсталым, однако поля
на полке столбцов определить значения, распределенные по
ось абсцисс.Поместите поле, сопоставленное с осью Y, на полке «Строки».
Если вы работаете с картами, поле широты должно быть в строках полка.Поначалу это может показаться отсталым, однако поля на полка строк определяет значения, распределенные по оси ординат.
Редактировать фоновое изображение
После добавления фонового изображения всегда можно вернуться и отредактируйте сопоставления полей x и y, а также любые параметры на вкладке Параметры.
Для редактирования изображения:
Выбрать карту> Фон Изображений.

В диалоговом окне «Фоновые изображения» выберите изображение, которое вы хотите отредактировать и нажмите Edit (вы также можете просто дважды щелкните имя изображения).
В диалоговом окне «Редактировать фоновое изображение» внесите изменения. к изображению и нажмите ОК.
Включение или отключение фоновых изображений
Хотя вы можете добавить несколько изображений в книгу, вы может захотеть использовать только подмножество изображений для определенного набора рабочих листов.Например, вы можете показать карту всего Соединенные Штаты Америки на одном изображении и карты отдельных штатов в других взглядах.
Используйте флажки в диалоговом окне «Фоновые изображения», чтобы включить
и отключите изображения для текущего рабочего листа. Вы можете показать несколько
изображения, включив несколько изображений на одном листе. Например,
у вас может быть несколько изображений, которые вы хотите разместить на заднем плане
для увеличения фонового изображения.
Вы можете показать несколько
изображения, включив несколько изображений на одном листе. Например,
у вас может быть несколько изображений, которые вы хотите разместить на заднем плане
для увеличения фонового изображения.
Чтобы включить или отключить фоновое изображение:
Выбрать карту> Фон Изображений.
В диалоговом окне «Фоновые изображения» установите флажки. рядом с изображениями, которые вы хотите включить.
Щелкните ОК.
Добавить условия отображения и скрытия к фоновым изображениям
Когда вы добавляете фоновое изображение и включаете его, изображение
будет автоматически отображаться на любом листе, имеющем необходимые
поля, используемые в представлении. Чтобы изображение не отображалось на всех листах,
вы можете указать условия отображения / скрытия. Условия отображения / скрытия условны
операторы, которые вы определяете, чтобы указать, когда показывать изображение.Для
Например, у вас может быть изображение плана этажа для многоэтажного здания.
Хотя каждое изображение связано с одинаковыми координатами (углы
здания), вы не хотите показывать карту первого этажа, когда
глядя на информацию о третьем этаже. В этом случае вы можете указать
условие, чтобы отображалось только изображение первого этажа, когда поле Этаж
равно единице.
Чтобы изображение не отображалось на всех листах,
вы можете указать условия отображения / скрытия. Условия отображения / скрытия условны
операторы, которые вы определяете, чтобы указать, когда показывать изображение.Для
Например, у вас может быть изображение плана этажа для многоэтажного здания.
Хотя каждое изображение связано с одинаковыми координатами (углы
здания), вы не хотите показывать карту первого этажа, когда
глядя на информацию о третьем этаже. В этом случае вы можете указать
условие, чтобы отображалось только изображение первого этажа, когда поле Этаж
равно единице.
Чтобы указать условия отображения / скрытия:
Выберите, а затем выберите источник данных.
В диалоговом окне «Фоновые изображения» выберите изображение, которое вы хотите добавить условие и нажмите «Изменить».

В следующем диалоговом окне выберите вкладку Параметры.
Нажмите кнопку «Добавить» внизу. диалогового окна.
Выберите поле, на котором будет основываться условие. В описанном примере вверху поле Floor.
Укажите, когда вы хотите показывать изображение, выбрав значение поля. В этом примере выбран один.
Щелкните ОК.
Заявление об условии добавляется к изображению. На примере плана этажа здания условие Заявление: Показывать изображение только тогда, когда Floor равен One.

Дважды нажмите ОК, чтобы закрыть фон. Изобразите диалоговые окна и примените изменения.
При добавлении нескольких условий фоновое изображение будет отображаться только при соблюдении всех условий.Например, если фон изображение имеет два условия для имени свойства и этажа, оно будет только показать, когда недвижимость находится в Greenwood Estates, а на этаже 3.
Удалить фоновое изображение
Если вы больше не хотите использовать фоновое изображение, вы можете либо отключите его, либо удалите, сделав недоступным ко всем листам.
Чтобы удалить изображение:
Выбрать карту> Фон Изображений.

В диалоговом окне «Фоновые изображения» выберите изображение, которое вы хотите удалить и нажмите Удалить.
Щелкните ОК.
См. Также
Добавление фоновых изображений Microsoft Teams.- Управление платформой Microsoft — Блоги
В этой статье мы обсудим, как добавить пользовательские фоновые изображения Microsoft Teams, а также некоторые ключевые рекомендации и варианты использования.
Для многих из нас во всем мире наши дома превратились в рабочее пространство, а виртуальные встречи — в способ совместной работы. Microsoft Teams включает несколько стандартных изображений, которые можно применить для отображения в качестве фонового изображения, пока вы находитесь на собраниях Teams. Если вы хотите раскрыть реальность своей новой рабочей среды, хотите более профессиональную или индивидуальную настройку, или ваша организация проводит специальное мероприятие, на котором желателен единый или фирменный фон, пользовательское фоновое изображение Microsoft Teams можно добавить удовлетворить ваши потребности.Ниже мы рассмотрим шаги для двух способов изменения и установки пользовательского фонового изображения в Microsoft Teams.
Если вы хотите раскрыть реальность своей новой рабочей среды, хотите более профессиональную или индивидуальную настройку, или ваша организация проводит специальное мероприятие, на котором желателен единый или фирменный фон, пользовательское фоновое изображение Microsoft Teams можно добавить удовлетворить ваши потребности.Ниже мы рассмотрим шаги для двух способов изменения и установки пользовательского фонового изображения в Microsoft Teams.
Создание фона и миниатюр
Для начала, Microsoft Teams использует два файла для определения фона. Microsoft обычно называет первый файл именем, заканчивающимся на «Teamsbackground» и числом. Второй файл заканчивается «Teamsbackground», числом и «_thumb». Включенные файлы фоновых изображений Microsoft Teams используют формат PNG; но также принимаются другие форматы файлов, такие как jfif, pjpeg, jpeg и jpg.
Если у вас есть изображение, которое вы хотите применить в качестве собственного фона Microsoft Teams, вам нужно использовать редактор изображений и установить разрешение изображения на 1920 x 1080 пикселей. Другие разрешения могут не загружаться или отображаться неправильно. Обязательно сохраните изображение с именем и типом файла, следуя инструкциям, приведенным выше.
Другие разрешения могут не загружаться или отображаться неправильно. Обязательно сохраните изображение с именем и типом файла, следуя инструкциям, приведенным выше.
Например, вот фотография собора Нотр-Дам изнутри. Это фоновое изображение сохраняется как «Cathedral.png».
Для создания миниатюрного изображения измените размер фонового изображения и установите для него идеальное разрешение изображения 280 x 158 пикселей.Не забудьте называть этот файл «_thumb». Например, это уменьшенное изображение собора называется «Cathedral_thumb.png».
Примечание. Ниже приведен снимок экрана, на котором показано, как эскизное изображение отображается в Microsoft Teams. Отображение миниатюрного изображения обрезается Microsoft Teams сверху и снизу.
Добавление пользовательского фонового изображения Microsoft Teams
Первый вариант добавления пользовательских фоновых изображений можно сделать прямо в Microsoft Teams.
- Для этого перейдите в представление календаря и выберите пустое место в календаре.

- Начнется закрытое собрание.
- Щелкните Фоновые фильтры.
- Затем выберите фоновое изображение (например, Cathedral.jpg) в открытом окне проводника, которое вы хотите добавить, и нажмите [Открыть].
- Выбранное фоновое изображение должно быть загружено и сразу же установлено в качестве нового фонового изображения.В противном случае вам, вероятно, потребуется изменить размер изображения до рекомендуемого размера в пикселях и / или выбрать рекомендуемый тип файла (png или jpeg).
- Повторите загрузку миниатюрного изображения (например, Cathedral_thumb.jpg).
- Загруженное уменьшенное изображение будет отображаться в списке Настройки фона в алфавитном порядке на основе имени файла.
- То же фоновое изображение будет использоваться в следующий раз, когда вы начнете встречу с включенной камерой.

Добавление фонового изображения Microsoft Teams в папку загрузки
Второй доступный вариант работает, если вы не видите кнопку действия [Добавить новый] в Microsoft Teams или хотите добавить файлы изображений непосредственно туда, где Microsoft Teams хранит файлы.
- Для этого обязательно выйдите из приложения Microsoft Teams, чтобы предотвратить потерю данных.
- Затем откройте проводник и перейдите к% APPDATA% \ Microsoft \ Teams \ Backgrounds \ Uploads (или скопируйте и вставьте его в путь к файлу) и нажмите клавишу [Enter], чтобы отобразить содержимое.
- Скопируйте и вставьте изображения, которые хотите добавить, в папку «Загрузки».
Примечание: Вы также можете открыть проводник по указанному выше пути, чтобы увидеть, какие файлы уже там хранятся. Вы также можете убедиться, что ваши фоновые изображения и миниатюры загружены правильно.
- Перезапустить Microsoft Teams.

- Начните новую частную встречу (см. Выше), и фоновые изображения должны появиться в списке Настройки фона .
Сводка
Добавление собственного фонового изображения Microsoft Teams — это очень практичный способ обеспечить единообразный вид организационных мероприятий и / или добавить профессиональный или индивидуальный подход к вашим виртуальным собраниям. Как уже говорилось, есть два способа добавить фоновые изображения: вы можете добавить изображение через собрание Teams или скопировать и вставить изображение напрямую в папку «Загрузки». Независимо от того, какой вариант вы выберете, обязательно обратите особое внимание на размер пикселей изображения и используемые типы файлов.Конечно, можно загрузить несколько фоновых изображений для использования в будущем, а окончательная настройка выбора выполняется легко прямо в Microsoft Teams.
Дополнительные советы по использованию Microsoft Teams можно найти в нашей публикации: Как использовать Microsoft Teams: возвращение команды в коллективную работу.
Как размыть фон на фотографиях iPhone: полное руководство
Вы хотите создать красивый размытый фон на фотографиях на iPhone? Размытие фона на фотографиях может показаться трудным.Но в этом уроке вы откроете для себя три простых метода создания профессионально выглядящих фотографий с размытым фоном. Читайте дальше, чтобы узнать, как размыть фон на камере iPhone при съемке. И узнайте, как редактировать свои фотографии с помощью реалистичных эффектов размытия.
Содержание: Как размыть фон на iPhone
Щелкните любую ссылку ниже, чтобы перейти прямо к этому разделу руководства:
1. Используйте портретный режим для создания красиво размытого фона
1.1 Что такое портретный режим?
1.2 Как размыть фон на iPhone в портретном режиме
1.3 Редактировать или удалить размытие фона на портретных фотографиях
2. Подойдите ближе к объекту, чтобы размыть фон
2.1 Подойдите ближе к объекту
2. 2 Установите точку фокусировки вручную
2 Установите точку фокусировки вручную
2.3 Более близкое изображение по сравнению с портретным режимом
3. Используйте приложение AfterFocus для размытия фона при редактировании
3.1 Выберите режим выбора
3.2 Используйте режим интеллектуального выбора для указания фона и переднего плана
3.3 Используйте ручной режим для точного выбора
3.4 Настройка эффекта размытия
1. Используйте портретный режим для создания красиво размытого фона
Хотите снимать профессиональные портретные фотографии, на которых фон кажется не в фокусе?
Портретный режим во встроенном приложении камеры iPhone позволяет легко размыть фон на фотографиях.
1.1. Что такое портретный режим?
Портретный режим — это режим съемки во встроенном приложении камеры iPhone.Он использует программное обеспечение с эффектом глубины для создания мягкого размытого фона, при этом ваш объект остается в фокусе.
Как следует из названия, портретный режим идеально подходит для съемки портретов людей и домашних животных.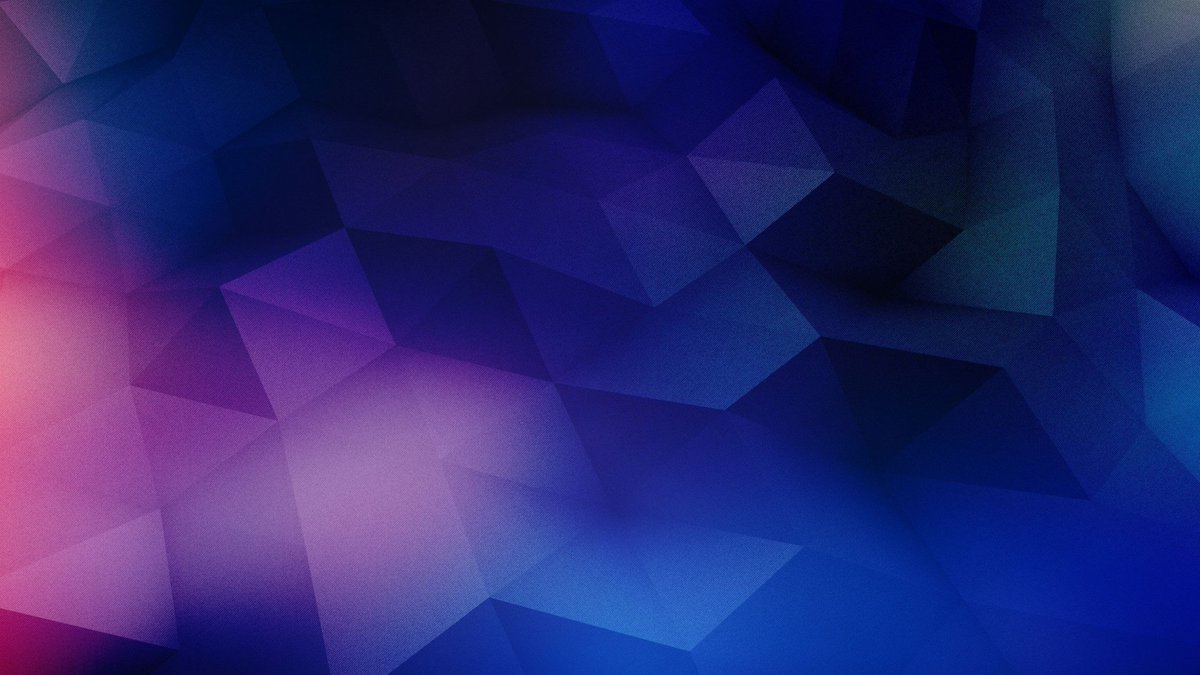 Но вы также можете использовать его для размытия фона за другими объектами.
Но вы также можете использовать его для размытия фона за другими объектами.
Портретный режим особенно полезен, когда фон уродливый или отвлекающий. Размытие фона создает более приятное изображение и помогает выделить объект съемки.
Портретный режим доступен на новых iPhone 11, iPhone 11 Pro и iPhone 11 Pro Max.Вы также найдете его на iPhone XS, iPhone XS Max, iPhone XR, iPhone X, iPhone 8 Plus и iPhone 7 Plus.
К сожалению, портретный режим недоступен на iPhone 8, iPhone 7 и более ранних версиях. Но другие техники, описанные в этой статье, показывают, как создать размытый фон на любом iPhone.
Чтобы узнать, как размыть фон без портретного режима, перейдите к разделу 2 ниже.
1.2 Как размыть фотографии на iPhone в портретном режиме
В портретном режиме легко создавать изображения с мечтательным размытым фоном.
Откройте приложение Camera на своем iPhone и выберите режим Portrait в нижней части экрана.
Ваш объект должен находиться на расстоянии от двух до восьми футов от камеры. И должно быть много света (портретный режим не всегда работает в условиях низкой освещенности).
Скомпонуйте фотографию и дождитесь, пока слова Natural Light (или Depth Effect на iPhone 7 Plus) появятся желтым цветом.
Это означает, что эффект глубины работает, и вы готовы сделать снимок.
Проверьте видоискатель, чтобы убедиться, что функция эффекта глубины дает хорошие результаты. Ваш объект должен казаться резким, а фон — размытым.
Теперь просто нажмите кнопку спуска затвора, чтобы сделать красивый портретный снимок.
1.3 Редактирование или удаление размытия фона в портретных фотографиях
Иногда фотографии в портретном режиме получаются не так, как вам хотелось бы.
Может быть, вы хотите, чтобы фон был более не в фокусе. Или, возможно, вы хотите, чтобы фон был немного менее размытым.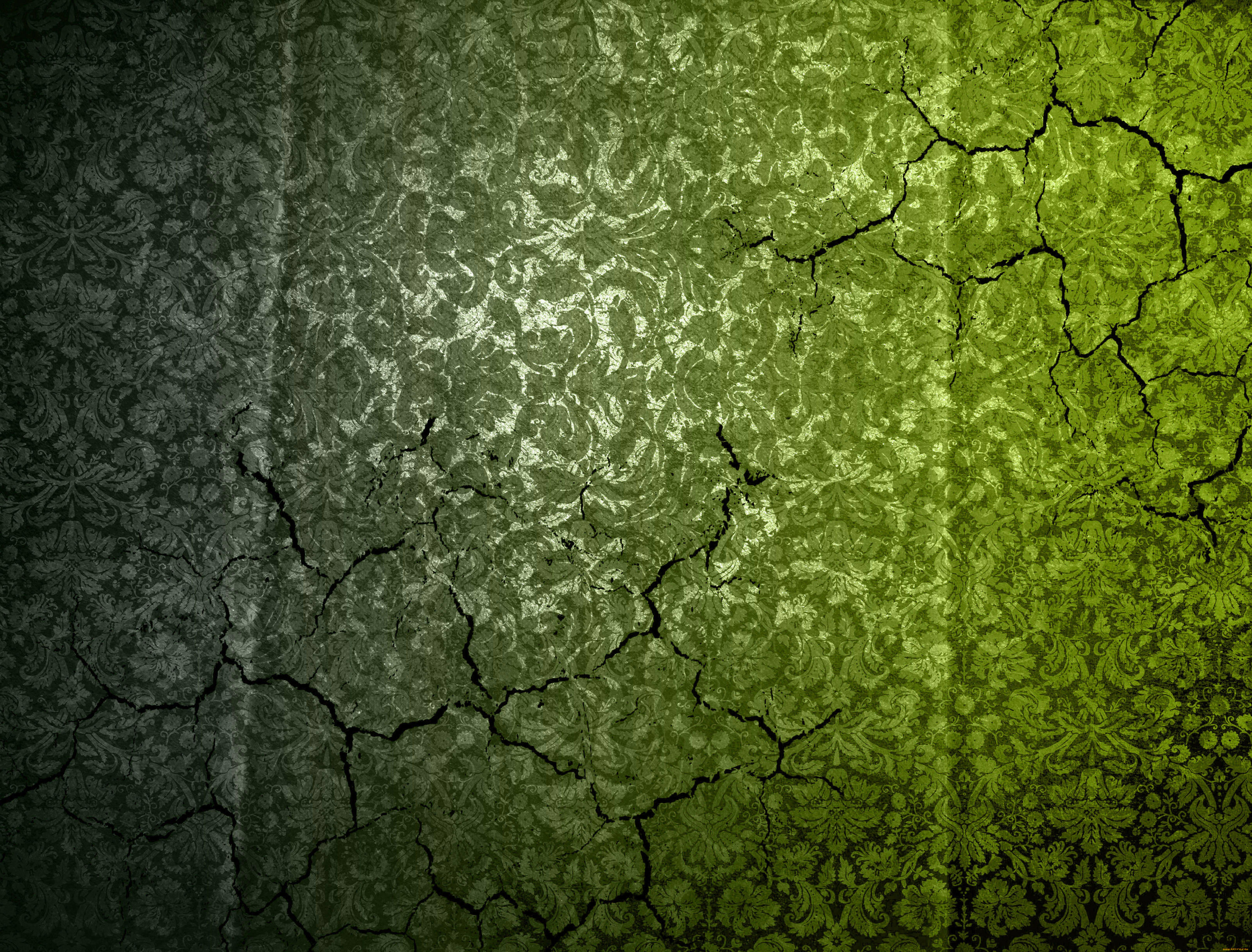
Иногда камера неправильно определяет, какие области являются фоном, а какие — передним. Например, он может размыть часть переднего плана или оставить часть фона в фокусе.
Но самое замечательное в портретном режиме то, что вы можете изменить размытие фона после того, как вы сделали снимок.
На iPhone 11, 11 Pro, 11 Pro Max, XS, XS Max и XR вы можете настроить силу размытия фона.
Начните с открытия портретной фотографии в приложении Фото , затем коснитесь Изменить .
Коснитесь значка f / number вверху слева.
Теперь перетащите ползунок Depth (под фотографией) влево или вправо, чтобы увеличить или уменьшить силу размытия.
На старых iPhone у вас нет возможности настроить силу размытия. Но вы можете полностью отключить эффект глубины, вернув исходное изображение без размытия фона.
Чтобы удалить размытие, коснитесь желтой опции Портрет в верхней части экрана редактирования. Вы можете снова включить его в любое время, снова нажав Портрет .
Вы можете снова включить его в любое время, снова нажав Портрет .
Еще одна интересная функция портретного режима — портретное освещение (недоступно на iPhone 7 Plus). Портретное освещение позволяет применять к фотографиям эффекты студийного освещения.
Чтобы поэкспериментировать с параметрами портретного освещения, коснитесь значка Портретное освещение в верхнем левом углу экрана редактирования. Затем проведите по значку Портретное освещение под изображением.
Естественный свет — настройка портретного освещения по умолчанию. При выборе этого варианта к фотографии не применяются световые эффекты.
Studio Light осветляет лицо вашего объекта. Contour Light создает тени для более четких черт лица.
Stage Light делает фон полностью черным. Сценический свет Моно похож на сценический свет, но он превращает вашу фотографию в черно-белую. А High-Key Light Mono создает черно-белую фотографию на белом фоне.
А High-Key Light Mono создает черно-белую фотографию на белом фоне.
После того, как вы выбрали эффект портретного освещения, который хотите использовать, перетащите ползунок, чтобы настроить интенсивность эффекта.
2. Подойдите ближе к объекту, чтобы размыть фон
Вы хотите знать, как делать снимки с размытым фоном на iPhone без использования портретного режима?
Это действительно очень просто! И вы можете сделать это на любом iPhone — даже на более старых моделях, в которых нет портретного режима.
Вам просто нужно приблизиться к предмету.
2.1 Подойдите ближе к вашему объекту
Этот малоизвестный метод — гарантированный способ создать потрясающий размытый фон на ваших фотографиях.
Чем ближе вы подходите к объекту, тем более размытым становится фон.
Чтобы проверить эту технику на собственном iPhone, найдите объект, который вы хотите сфотографировать.
Убедитесь, что объект не слишком близко к фону, иначе фон не будет выглядеть размытым. Чем дальше фон от объекта, тем более размытым он будет.
Чем дальше фон от объекта, тем более размытым он будет.
Для начала держите iPhone на расстоянии нескольких футов от объекта. Теперь медленно переместите телефон ближе к объекту. Обратите внимание на то, как чем ближе вы подходите, тем фон становится более размытым.
Если вы подойдете слишком близко к объекту, камера вообще не сможет сфокусироваться. В этом случае объект будет выглядеть размытым. Вам нужно находиться достаточно далеко, чтобы объект выглядел четким и резким, но достаточно близко, чтобы размыть фон.
Вам также необходимо убедиться, что фон имеет некоторые детали, которые можно размыть.Если вы снимаете на фоне простой белой стены, камера не будет размывать какие-либо детали.
2.2 Установка точки фокусировки вручную
При съемке крупным планом глубина резкости мала. Это означает, что только небольшая часть изображения спереди назад находится в резком фокусе, а остальная часть сцены выглядит размытой.
Поэтому очень важно указать камере, на какой части сцены нужно сфокусироваться. Если вы этого не сделаете, камера может сфокусироваться не на той части сцены, и ваш объект будет размытым.
Чтобы установить точку фокусировки на объекте, просто коснитесь этой области экрана. Желтая рамка указывает на точку фокусировки.
Кроме того, вы можете заблокировать фокус. Это позволяет делать несколько снимков объекта без необходимости каждый раз сбрасывать точку фокусировки. Чтобы заблокировать фокус, нажмите и удерживайте пару секунд, пока не увидите Блокировка АЭ / АФ .
Если после фокусировки на объекте фон не выглядит размытым, попробуйте подойти ближе.Обязательно нажимайте для сброса фокуса каждый раз, когда вы меняете расстояние между камерой и объектом.
2.3 Приближение к vs. Портретный режим
Чтобы приблизиться к объекту, можно использовать любую камеру, включая все модели iPhone.
Почему? Потому что малая глубина резкости создается объективом оптически, а не программно в цифровом виде.
Если на вашем iPhone есть портретный режим, может возникнуть соблазн использовать его каждый раз, когда вам нужен размытый фон.Но в определенных ситуациях лучше использовать прием «приближения».
Главное преимущество приближения к объекту заключается в том, что вы не полагаетесь на программное обеспечение, которое решает, что должно быть в фокусе, а что — размытым. Вы будете получать хорошие результаты каждый раз, если будете достаточно близко к объекту и правильно установите фокус.
Еще одним преимуществом приближения к объекту является то, что вы можете легко изменить, какая часть сцены находится в фокусе.
Итак, если вы хотите, чтобы фон был в фокусе, а передний план был размытым, просто коснитесь области фона.
Или попробуйте нажать где-нибудь посередине, чтобы установить фокус в этой точке. На фотографии ниже передний план и задний план кажутся размытыми, а галька на среднем плане — в фокусе.
3. Используйте приложение AfterFocus для размытия фона при редактировании
Вы когда-нибудь делали фотографию и хотели, чтобы у нее был размытый фон? Может быть, фон грязный или некрасивый.Или, возможно, тема не слишком выделяется.
В таких случаях вы можете использовать приложение для редактирования, чтобы размыть фон на iPhone после , когда вы сделали снимок.
Ниже вы узнаете, как размыть изображение на iPhone с помощью приложения AfterFocus.
Откройте приложение AfterFocus , затем нажмите Выбрать фото . Откройте альбом, содержащий изображение, которое вы хотите использовать. Найдите фотографию и нажмите, чтобы открыть ее.
Когда вы впервые откроете фотографию в AfterFocus, появятся несколько полезных советов.Проведите по экрану, чтобы прочитать каждый совет, затем коснитесь X в левом верхнем углу, чтобы выйти.
3.1 Выбор режима выбора
Есть два режима для выбора областей, которые вы хотите размыть: Smart Selection mode и Manual Selection mode.
Режим интеллектуального выбора позволяет быстро выбирать области, которые вы хотите сфокусировать и размыть. Вы рисуете линии, чтобы указать, какая область является фоном, а какая — передним планом. Необязательно быть слишком точным. Приложение будет творить чудеса, размывая фон, сохраняя резкость переднего плана.
В режиме ручного выбора вам нужно быть точным. Вы должны «закрасить» все области, на которых хотите сфокусироваться. Если вы ошиблись и выбрали часть фона, вам придется стереть эту часть выделения.
Часто необходимо использовать комбинацию обоих методов выбора. Лучше всего начать с интеллектуального выбора, чтобы примерно выделить фон и передний план. Затем используйте «Выделение вручную», чтобы убрать все края, где выделение не идеально.
Как переключаться между интеллектуальным и ручным режимом выбора? Коснитесь значка Pencil в правом верхнем углу, чтобы переключиться в режим Ручной выбор . И нажмите значок Wand , чтобы переключиться в режим Smart Selection .
Обратите внимание, что если вы используете ручной режим для выбора, вы потеряете свой выбор, если вернетесь в интеллектуальный режим.
3.2 Использование режима интеллектуального выбора для указания фона и переднего плана
Убедитесь, что вы находитесь в режиме интеллектуального выбора .В интеллектуальном режиме в верхней части экрана отображается значок карандаша.
Коснитесь значка Focus внизу экрана. Пальцем нарисуйте линию внутри области, которую вы хотите четко сфокусировать. Обычно это ваш объект на переднем плане.
Теперь коснитесь значка Фон внизу экрана. Проведите линию вокруг внутренней части фона.
Когда вы отпускаете палец, область переднего плана отображается с красной маской.Это указывает на область, которая не будет размыта. Белая линия указывает на область, которую вы хотите сфокусировать. Черная линия указывает область, которую вы хотите размыть.
При необходимости нарисуйте дополнительные линии для определения областей переднего и заднего плана.
Также внизу экрана есть средний значок. Вы можете использовать это на фотографиях, которые имеют четкое определение между передним планом, средним планом и фоном.
Область, которую вы выбрали как средний план, будет размыта, но сила размытия не будет такой сильной, как размытие фона.Это создает более плавное размытие от переднего плана к фону.
Если вы ошиблись при рисовании линий, у вас есть два варианта: Нажмите Отменить (значок изогнутой стрелки) в верхней части экрана, чтобы полностью избавиться от линии. Или используйте значок Eraser внизу экрана, чтобы стереть часть линии.
Инструмент «Умное выделение» отлично подходит для быстрого определения областей переднего и заднего плана. Но не всегда получается идеально, особенно по краям объекта.
Чтобы увидеть края выделенной области более подробно, вам нужно увеличить изображение. Сначала коснитесь значка Pan & Zoom . Затем растяните пальцы, чтобы увеличить масштаб. Проведите пальцем, чтобы перейти к другой части изображения.
На скриншоте выше некоторые листья на заднем плане выбраны в качестве переднего плана. Помните, что красная маска указывает на область, которая не будет размыта.
Чтобы решить эту проблему, вы можете попробовать нарисовать больше линий фона поверх листьев.Но если вы подойдете слишком близко к волосам объекта, они тоже могут быть выбраны в качестве фона. Это произошло на скриншоте ниже.
В подобных случаях вам потребуется использовать режим ручного выбора, чтобы делать точные выделения по краям объекта.
3.3 Использование ручного режима для точного выбора
Коснитесь значка Pencil , чтобы переключиться в режим ручного выбора.
Затем нажмите Pan & Zoom . Затем ущипните, чтобы увеличить область, над которой вы хотите работать.
Коснитесь значка Размер кисти . Выберите размер кисти, подходящий для области, которую нужно выделить. Если вы выделяете небольшую область, выбирайте кисть наименьшего размера.
Чтобы выбрать область фона, коснитесь значка Фон . Пальцем точно закрасьте область фона, которую вы хотите размыть. Красная маска исчезнет, когда вы закрасите ее.
Чтобы выбрать часть объекта или передний план, коснитесь значка Focus .Закрасьте область, на которой хотите сфокусироваться. Красная маска появится по мере того, как вы рисуете. Помните, что красная маска указывает, какие части окончательного изображения будут в фокусе.
Ваша цель — иметь красную маску только на объекте переднего плана, который вы хотите в фокусе.
Если вы ошиблись, коснитесь значка Отменить (изогнутая стрелка). Или переключайтесь между значками Focus и Background , чтобы закрасить области, в которых вы допустили ошибку.
Стоит потратить немного времени, чтобы сделать выбор как можно точнее.Если вы не сделаете аккуратный выбор, окончательный результат не будет выглядеть реалистичным, когда фон станет размытым.
Когда вы будете довольны выбором, нажмите стрелку в правом верхнем углу экрана. Область, которую вы выбрали в качестве фона, теперь будет размытой.
Если вы заметили какие-либо ошибки в своем выборе, нажмите одиночную стрелку влево вверху экрана. Теперь вы можете точно настроить свой выбор с помощью инструментов Focus и Background .Нажмите стрелку вправо , чтобы вернуться к экрану эффектов размытия.
3.4 Настройка эффекта размытия
Значки в нижней части экрана позволяют настроить эффект размытия.
Коснитесь значка Размытие . Здесь вы можете выбрать между Lens Blur и Motion Blur .
Размытие объектива — это тип размытия, который вы получаете при съемке с малой глубиной резкости. Размытие в движении — это размытие, которое вы получаете, когда в сцене есть движение или когда камера движется во время съемки.В большинстве случаев вам нужно выбрать Lens Blur .
Используйте ползунок для управления степенью размытия. Сдвиньте влево, чтобы уменьшить размытие, или вправо, чтобы размыть больше.
Не снимайте флажок Edge Feature . Это обеспечивает плавный переход между сфокусированными и размытыми областями.
Значок Aperture позволяет выбирать диафрагмы разной формы, которые слегка изменяют эффект размытия. Включите Bokeh , если вы хотите, чтобы маленькие шестиугольники света появлялись на фоне вашего изображения.
Значок Fading BG позволяет создавать плавный переход размытия сверху вниз.
Эту настройку нельзя использовать для портретной фотографии. Было бы неправильно, если бы верхняя и нижняя части фона казались размытыми, а середина была бы в фокусе.
Но этот инструмент может быть полезен для создания ложного миниатюрного эффекта наклона-сдвига, как показано в примере ниже.
При желании вы можете использовать значки FX для применения фильтров или настройки цвета и яркости.
Когда вы закончите редактирование, вы можете сохранить изображение в своей фото-библиотеке. Нажмите стрелку вниз вверху экрана. Нажмите Да в сообщении с вопросом, хотите ли вы сохранить.
Отредактированная фотография с размытым фоном будет сохранена в приложении «Фото» на вашем iPhone.
Ниже приведено окончательное отредактированное изображение, созданное с помощью приложения AfterFocus. Фон имеет красивое мягкое размытие, а объект остается резким.Исходное фото показано ниже для сравнения.
Размытие фона, созданное с помощью приложения AfterFocus
Исходное изображение
10 идей фоновых фотографий LinkedIn, чтобы выделить ваш профиль
Брук КейглНаличие солидного профиля в LinkedIn — это один из способов повысить свою известность и открыть для себя больше профессиональных возможностей. Люди часто вкладывают больше всего усилий в то, чтобы зафиксировать свои карьерные достижения в разделе «Опыт».К сожалению, фото профиля и фоновое фото заголовка часто остаются в тени.
Однако неправильное рассмотрение изображений, которые вы размещаете в своем профиле LinkedIn, является ошибкой, тем более что эти изображения — это то, что посетители профиля видят в первую очередь, создавая важное первое впечатление о вашей репутации и личном бренде.
Фоновое изображение баннера , в частности, не все пользователи даже рассматривают для настройки. Некоторые пользователи просто используют изображение по умолчанию синего градиента с точками и линиями, возможно, потому что они не понимают, что пользовательское изображение может быть загружено, не обходят его стороной или просто не знают, какое изображение было бы хорошо использовать. .
LinkedInВаша фоновая фотография баннера LinkedIn должна подчеркивать вашу личность и визуально поддерживать написанные части вашего профиля. Это изображение должно отражать вашу ценность, навыки и профессиональную принадлежность. «Ваше фоновое изображение — идеальное место для демонстрации социальных доказательств или достижений», — говорит Шашанк Шалабх, генеральный директор Omnidigit. «LinkedIn — это бренд. С правильным обменом сообщениями, как визуальными, так и текстовыми, вы можете произвести лучшее впечатление.”
Имея это в виду, какое фоновое изображение вы можете использовать, чтобы оно не выглядело чрезмерно рекламным, принудительным или самовозвеличивающим? Вот 10 простых идей, которые помогут вам выбрать изображение, усиливающее ваш личный бренд. . .
1. Рабочее место
Джо Джонстон, PixabayИзображение офиса, стола или рабочего места — простой способ продемонстрировать профессионализм. «Чистое и упрощенное рабочее место создает профессиональную, но сдержанную и уважительную атмосферу», — говорит Лиз Джено, вице-президент по маркетингу Faveable.com. Если вы выбираете изображение стола, она предлагает использовать такие предметы, как ноутбук, мобильное устройство, очки, блокноты, ручки или скрепки, которые могут передать изысканность.
Александр Лоури, профессор финансов в колледже Гордон, также предлагает оборудовать конференц-зал, например зал заседаний, особенно если вы являетесь руководителем корпорации или работаете над вопросами, связанными с корпоративным управлением.
2. Пользуйтесь преимуществами своих клиентов
Филип Мроз, UnsplashСосредоточение внимания на конечной пользе, которую желает ваш клиент или покупатель, позволяет вам сообщать о ценности, которую вы предлагаете, без «чрезмерного продвижения вашего конкретного продукта или услуг», — говорит Марша Келли, президент Best 4 Business.Она рекомендует вам «напрямую общаться с эмоциональными побуждениями людей к покупке».
Например, если вы работаете на медицинском или страховом рынке, вы можете представить себе изображение здоровых людей, занимающихся приятными делами. Если вы работаете в области финансового планирования, вы можете использовать изображение, которое передает финансовую свободу.
3. Городской пейзаж
Мартин Адамс, UnsplashЕсли ваша работа связана с определенным географическим положением, вы можете использовать линию горизонта или достопримечательность города.«Это отличный способ продемонстрировать потенциальным связям город, в котором вы находитесь, — говорит Дебора Суини, генеральный директор MyCorporation.com.
Вы также можете использовать изображение места, имеющего отношение к вашей личной истории. «Рассказ о городе, в котором вы живете, где вы родились, или о месте, имеющем особое значение для вас, — это визуально привлекательно и добавляет индивидуальности на профессионально ориентированную страницу, — говорит Александра Шадроу, генеральный директор Relovv.com.
4. Физическая архитектура
Хороший снимок здания, в котором вы работаете, дает ощущение доверия и статуса, особенно если ваша организация имеет прочную репутацию.Если вы не предпочитаете изображать реальную компанию, можно также использовать общее изображение вестибюля офиса, фасада здания или городского района.
Идея состоит в том, чтобы разместить изображение, соответствующее вашему сектору. Если вы работаете в корпоративном мире, подумайте об использовании современного офисного здания. Если вы работаете в сфере образования, возможно, в школьном городке.
5. Люди, которым вы служите
Кристина МориллоИзображение ваших клиентов, клиентов, сообщества или сотрудников свидетельствует о том, какое влияние вы оказываете на людей вокруг вас.Показывать людей на своем изображении «идеально для любого специалиста, работающего с клиентами, которому необходимо продемонстрировать связь с представителями своей отрасли», — говорит Джефф Стин, специалист по социальным сетям и маркетингу FitSmallBusiness.com.
Если вы беспокоитесь о конфиденциальности, необязательно указывать реальных людей, которых вы обслуживаете. Вместо этого вы можете взять стоковое изображение с людьми, которые являются хорошими примерами тех людей, которым вы служите, или людей в типичной обстановке, в которой вы встречаете своих клиентов.
6. Причина или миссия
RawFilm, UnsplashИспользование изображения, отражающего влияние, которое вы пытаетесь создать в своей карьере, может поднять ваш профессиональный имидж за пределы вашей базовой должности или должности. Стефания Сигурдсон Форбс, консультант по маркетингу GravityHub, рекомендует использовать фотографии на открытом воздухе. «Наличие многозначительной фотографии на открытом воздухе может освежить самооценку, которую вы видите в LinkedIn», — заявляет она.«Это позволяет увидеть вашу индивидуальность, а снимок на открытом воздухе дает людям возможность отдохнуть от работы в офисе».
Например, если вы увлечены возобновляемой энергией, подумайте о том, чтобы добавить изображение ветряной турбины. Если вы увлечены искусством, возможно, что-то вроде уличной инсталляции, отражающей стиль искусства, который вам нравится.
7. Торговые инструменты
Уильям БайройтерОбращение к обычным предметам, используемым в вашей работе, — это простой способ рассказать, как вы проводите свое время.«Изображение, изображающее основные инструменты профессии изображенного человека, может компенсировать скучный, простой фон, который виден на большинстве профильных фотографий», — говорит Джереми Роуз, директор CertaHosting.
Например, фотограф может показать изображение камеры крупным планом. Кодировщик мог показать экран компьютера. Владелец кофейни мог показать кофейные зерна. Использование инструментов может «укрепить вашу профессию и возможности без излишней рекламы, тщеславия или самовозвеличивания», — говорит Сэмми Коппедж, специалист по связям с общественностью в One Click Ventures.
8. Ваш продукт или услуга
VanveenJFВы можете представить изображение самого продукта или услуги, которые вы предлагаете. Предприниматель может стать продуктом, который вы запускаете. «Качественная фотография, демонстрирующая ваш продукт (ы) прямо в вашем профиле, может мгновенно заинтересовать потенциальных покупателей, партнеров и инвесторов», — говорит Алексис Дэвис, основатель Content Plug.
Владелец магазина может разместить изображение вашего самого продаваемого продукта.Кто-то, кто занимается производством продуктов B2B, может показать крупным планом компонент, который вы поставляете клиентам.
Если вы больше работаете в сфере услуг, вы можете просто погуглить название своего сектора, чтобы получить представление о том, какие изображения связаны с вашим сектором. Например, если вы работаете в логистике, возможно, на грузовом корабле или самолете. Если вы работаете в социальных службах, общественное мероприятие. Если вы занимаетесь поставкой солнечной энергии, солнечных батарей.
9. Вы делаете свою работу
Изображение действительно может стоить тысячи слов, если вы представите изображение того, как вы выполняете свою реальную работу.Хотя это может показаться немного постановочным и самовозвеличивающим, сделанное со вкусом, естественное изображение вас в действии может продемонстрировать влияние, которое вы оказываете.
Если вы такой же творец, как писатель, вы можете попросить кого-нибудь сделать естественный снимок того, как вы набрасываете идеи на бумаге или печатаете на ноутбуке. Если вы оратор, вы можете показать свое выступление, аудиторию или микрофон.
10. Сплошной цвет или абстрактная текстура
Фердинанд ШтерЕсли ничего не помогает, вы можете просто использовать цвет, отличный от синего по умолчанию в LinkedIn, чтобы придать вашему профилю более продуманный вид.«Даже просто другой цвет может помочь вам выделиться в море синего цвета LinkedIn», — считает Дебра Боггс, соучредитель D&S Professional Coaching. «Выберите цвет, который соответствует вашей личности, или, если вы владелец бизнеса, выберите цвет, соответствующий цветам вашего бренда».
Вы также можете рассмотреть какую-то абстрактную текстуру. Боггс заявляет: «В то время как фотографии таких вещей, как ноутбуки, чашки кофе и клавиатуры могут выглядеть чрезмерно использованными и клише, абстрактные изображения или текстуры могут выделить ваш профиль, не выглядя неаутентично.Она говорит, что вам следует выбрать текстуру, которая вызывает чувство, которое вы хотите, чтобы ваша аудитория ассоциировала с вами.
Где найти фотографии
После того, как вы решите, какой тип изображения вы хотите использовать в качестве фонового изображения, вам нужно будет найти настоящую фотографию, на использование которой у вас есть права. Просто использовать фотографию, которую вы быстро найдете с помощью Картинок Google, — не лучший вариант, потому что эти изображения не всегда разрешено использовать повторно.
Если у вас еще нет фотографии, которую вы сделали сами, или фотографии, на использование которой у вас есть явное разрешение, вы можете приобрести фотографию на сайтах стоковых изображений, таких как Getty или Shutterstock.Однако это, как правило, довольно дорого, а постановочные стоковые изображения в наши дни часто могут выглядеть немного устаревшими или искусственными.
Вместо этого рассмотрите возможность использования изображений Creative Commons CC0 без указания авторства. Эти изображения бесплатны и легальны для использования. Популярные сайты CC0 включают Unsplash или Pexels, где изображения кажутся более актуальными и естественными. Вы также можете создавать собственные фоновые изображения на таких сайтах, как Canva или Visme.
После того, как вы решили, какую фотографию использовать, просто следуйте этим инструкциям LinkedIn, чтобы отредактировать фоновую фотографию в своем профиле.
Настройте фоновое изображение, чтобы выделиться
Фоновое изображение вашего профиля в LinkedIn — это ваша возможность произвести первое положительное впечатление, которое имеет значение. Образы часто сильнее слов. Найдите время, чтобы выбрать продуманное фоновое изображение, чтобы укрепить свой личный бренд, передать то, что делает вас уникальным, и выделиться среди множества других профессионалов. В конце концов, одних слов не всегда бывает достаточно, чтобы составить полную картину того, кто вы есть и что вы можете предложить другим.
фоновых изображений — Руководство Blender
Фоновое изображение в 3D-виде очень полезно во многих ситуациях: моделирование, очевидно, одно, но оно также полезно при рисовании (например, вы можете иметь эталонные изображения лиц при рисовании текстур прямо на вашей модели…), или анимация (при использовании видео в качестве фона) и т. д.
Примечание
Фоновые изображения доступны только для ортогональных видов.
Настройки
- ось
- Выберите, из каких окон будет видно изображение.Это полезно, когда у вас есть несколько эталонных изображений с разных ракурсов (например, сверху, спереди и сбоку).
- Источник данных
Источник фонового изображения.
- Изображение
- Используйте внешнее изображение, последовательность изображений, видеофайл или сгенерированную текстуру.
- Видеоклип
- Используйте один из блоков данных Movie Clip.
- Непрозрачность
- Управляет прозрачностью фонового изображения.
- Передняя / задняя
- Выберите, будет ли изображение отображаться за всеми объектами или перед ними.
- Растяжка / Пригонка / Укорочение
Управляет размещением изображения в поле обзора камеры.
- Растяжка
- Заставляет размеры изображения соответствовать границам камеры (может изменить соотношение сторон).
- Подходит
- Масштабирует изображение, чтобы оно поместилось в поле зрения камеры, без изменения соотношения сторон.
- Урожай
- Масштабирует изображение так, чтобы оно заполняло весь вид камеры, но без изменения соотношения сторон (часть изображения будет обрезана).
- X / Y
Позиционирует фоновое изображение с использованием этих смещений.
В ортогональных видах это измеряется в обычных единицах сцены. В поле зрения камеры это измеряется относительно границ камеры. (0,1 сместит его на 10% от ширины / высоты обзора).
- Отразить по горизонтали
- Меняет местами изображение, так что левая сторона теперь находится справа, а правая — теперь слева.
- Отразить по вертикали
- Меняет местами изображение таким образом, что верхняя сторона теперь находится внизу, а нижняя — сверху.
- Вращение
- Поворачивает изображение вокруг его центра.
- Размер
- Масштабирует изображение вверх или вниз от его центра.

 Если иллюстрация уже скопирована, дополнительно становится активной кнопка буфера обмена.
Если иллюстрация уже скопирована, дополнительно становится активной кнопка буфера обмена.

 д.)
д.) Чтобы использовать или прекратить использование неподвижного изображения (если доступно), щелкните всплывающее меню, затем выберите параметр.
Чтобы использовать или прекратить использование неподвижного изображения (если доступно), щелкните всплывающее меню, затем выберите параметр. Когда вы используете одно из ваших собственных изображений, вы можете выбрать, чтобы оно занимало весь экран, располагалось по центру или располагалось иным образом. Легко щелкать мышью и пробовать разные изображения и аранжировки, пока не найдете тот, который вам больше всего нравится.
Когда вы используете одно из ваших собственных изображений, вы можете выбрать, чтобы оно занимало весь экран, располагалось по центру или располагалось иным образом. Легко щелкать мышью и пробовать разные изображения и аранжировки, пока не найдете тот, который вам больше всего нравится. коробка.
коробка.
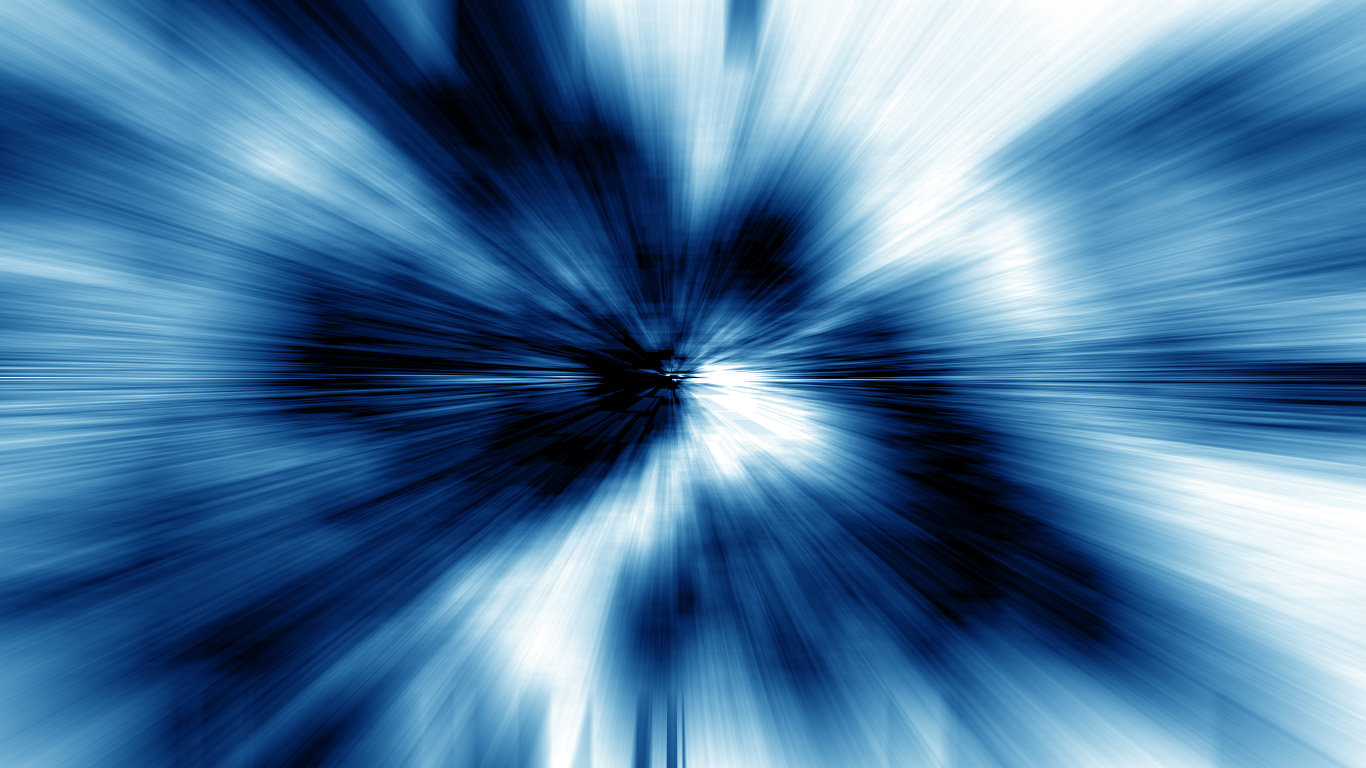 Если заблокировать обе оси на виде,
этот вариант может быть отменен.
Если заблокировать обе оси на виде,
этот вариант может быть отменен. Поначалу это может показаться отсталым, однако поля
на полке столбцов определить значения, распределенные по
ось абсцисс.
Поначалу это может показаться отсталым, однако поля
на полке столбцов определить значения, распределенные по
ось абсцисс.