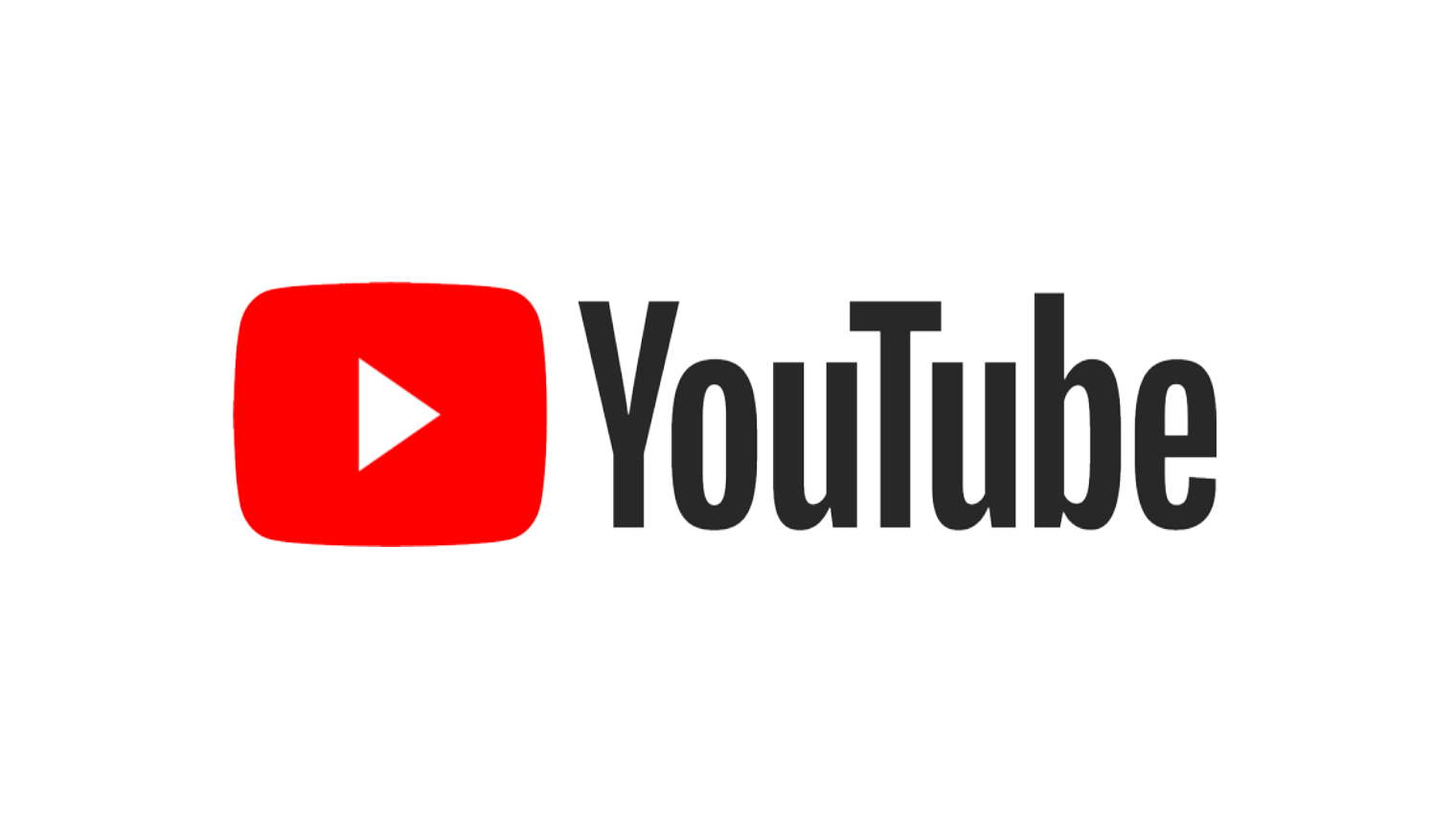Как на Ютубе поставить картинку на видео
Статьи › Ютуб › Видео
Поставить обложку можно сразу при загрузке видео на YouTube.
- Зайдите в творческую студию и кликните по вкладке «Контент». Рядом с роликом, где вы хотите сменить обложку нажмите на иконку карандаша.
- Перед вами откроется меню, где можно редактировать выбранный ролик.
- После этого вам компьютер предложит выбрать файл.
- Как поставить картинку на свой канал в ютубе
- Как сделать превью для видео на YouTube
- Как изменить картинку на видео
- Как сделать обложку для канала на ютубе
- Как поставить заставку на видео
- Как изменить фон на канале YouTube
- Что такое превью к видео
- Где создавать превью для ютуба
- Сколько стоит сделать превью на ютуб
- В каком приложении можно создать обложку
- Какой размер картинки для ютуба
- Как сделать живую обложку сообщества
- Как красиво оформить свой канал на YouTube
- В каком приложении можно сделать обложку для видео
- Что такое превью фотографии
- Какое должно быть превью для видео
- Как изменить заставку видео на ютубе с телефона
- Как изменить фото на YouTube
- Как сделать видео с движущимися картинками
- Как сделать превью для видео размер
- В каком приложении можно сделать интро
Как поставить картинку на свой канал в ютубе
Нажмите на кнопку «Добавить оформление канала». Либо нажмите на кнопку с карандашиком в правом верхнем углу баннера, выберите «Изменить оформление канала» и загрузите с компьютера заранее подготовленную картинку. Ютуб покажет вам, как будет выглядеть обложка на ПК, телевизоре и мобильном устройстве.
Либо нажмите на кнопку с карандашиком в правом верхнем углу баннера, выберите «Изменить оформление канала» и загрузите с компьютера заранее подготовленную картинку. Ютуб покажет вам, как будет выглядеть обложка на ПК, телевизоре и мобильном устройстве.
Как сделать превью для видео на YouTube
Загруженное видео:
- Откройте YouTube-Студию на компьютере или в приложении для вашего смартфона.
- Перейдите на вкладку с контентом и войдите в режим редактирования конкретного видео нажатием на его значок или заголовок.
- Загрузите файл превью по нажатии на кнопку Значок видео.
- Сохраните результат редактирования.
Как изменить картинку на видео
Android:
- Зайдите в раздел «Видео»;
- Затем нажмите на пункт «Мое видео» в меню слева;
- Наведите курсор мыши на нужное видео и нажмите на значок «карандашика»;
- В появившемся окне вы можете изменить название, добавить ключевые слова, а также выбрать новую обложку для ролика;
Как сделать обложку для канала на ютубе
Как создать баннер для канала YouTube:
- Откройте новую страницу Бесплатно зарегистрируйтесь в Canva, используя свою учетную запись Facebook или Google.

- Выберите шаблон
- Поэкспериментируйте с функциями
- Оформите свой баннер
- Опубликуйте баннер у себя на канале
Как поставить заставку на видео
Как добавить конечную заставку:
- Войдите в Творческую студию YouTube.
- В меню слева нажмите Контент.
- Найдите нужное видео и нажмите на его название или значок.
- В меню слева нажмите Редактор.
- Нажмите «Конечные заставки» и выберите элемент, который хотите добавить. Применить шаблон.
Как изменить фон на канале YouTube
Нажмите на фото профиля. Откройте меню Тема. Выберите нужный вариант: Тёмная или Светлая. Также вы можете задать настройку Как на устройстве.
Что такое превью к видео
Превью (или заставка) видео — первое, что притягивает взгляд во время просмотра ленты YouTube. У зрителя есть всего секунда решить, будет ли он смотреть то, на что наткнулся. С хорошим превью этого времени достаточно, чтобы убедить его кликнуть по иконке видео.![]()
Где создавать превью для ютуба
Как создать превью для YouTube:
Откройте настольное или мобильное приложение Canva. Войдите или зарегистрируйтесь с помощью учетной записи Google или Facebook, затем найдите «миниатюра для YouTube», чтобы начать работу над дизайном.
Сколько стоит сделать превью на ютуб
Стоимость создания превью для видео — 2000 р. Срок: 2-3 дня. Можно сделать за сутки при условии доплаты 500 р. за срочность.
В каком приложении можно создать обложку
Adobe Sketch отлично подходит для создания однотонных обложек. В приложении доступна палитра всех цветов и их оттенков, что позволяет просто и мобильно оформить Highlights в любом стиле.
Какой размер картинки для ютуба
Картинка для обложки альбома
YouTube рекомендует загрузить одно изображение размером 2560 × 1440 px и учитывать, что «безопасная зона», при размещении в которой ваш текст или логотип не будет обрезан — 1546 × 423 px по центру изображения.
Как сделать живую обложку сообщества
В разделе основная информация будет опция для настройки обложки.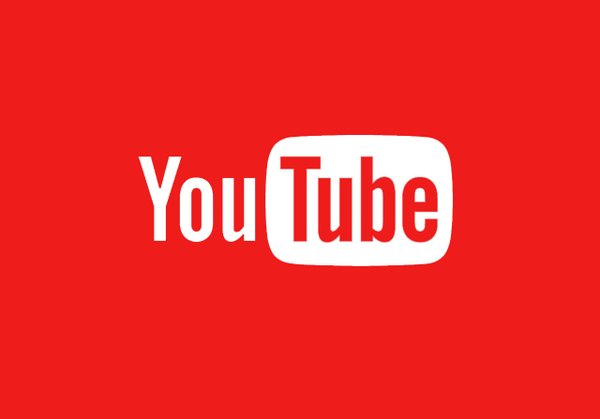 Нажмите «Управление». Откроется окно, где вы сможете загрузить фотографии или видео, которые будут автоматически сменять друг друга. Это и будет живая обложка.
Нажмите «Управление». Откроется окно, где вы сможете загрузить фотографии или видео, которые будут автоматически сменять друг друга. Это и будет живая обложка.
Как красиво оформить свой канал на YouTube
Вам придется запастись терпением, так как оформить канал на Ютубе быстро не получится.Оформляйте главную страницу, придерживаясь следующих этапов:
- Сделайте и установите аватар канала.
- Создайте и оформите шапку.
- Смонтируйте и загрузите трейлер.
- Добавьте плейлисты и настройте их показ на главной странице.
В каком приложении можно сделать обложку для видео
Поэтому в эту часть мы включили несколько приложений по созданию обложек к видео, которыми вы можете пользоваться на телефонах iPhone и Android:
- Canva.
- PicMonkey.
- Fotor.
- Fotojet.
- Backgrounder.
- iMovie:
- Pixlr:
- Insta Collage:
Что такое превью фотографии
«превью́» (англ.![]() preview) — уменьшенная до небольших размеров копия изображения для компактного представления пользователю. Такие уменьшенные копии являются обычной практикой в любых программах и веб-приложениях для работы с графическими файлами (растровыми, векторными, фрактальными).
preview) — уменьшенная до небольших размеров копия изображения для компактного представления пользователю. Такие уменьшенные копии являются обычной практикой в любых программах и веб-приложениях для работы с графическими файлами (растровыми, векторными, фрактальными).
Какое должно быть превью для видео
Идеальный размер превью: 1280 x 720 пикселей, а минимальный — 640 x 360; формат изображений превью для YouTube: JPG, GIF, PNG; рекомендуемое соотношение сторон превью: 16:9; размер файла не должен превышать 2МБ.
Как изменить заставку видео на ютубе с телефона
Как изменить сведения о видео:
- Выберите Библиотека Ваши видео.
- Нажмите на значок меню рядом с нужным видео выберите Изменить.
- Внесите необходимые изменения и нажмите Сохранить.
Как изменить фото на YouTube
Как загрузить свое превью на YouTube
Чтобы загрузить свою картинку превью, снова перейдите в редактор. В разделе «Значок», вместо того, чтобы выбрать предложенные сцены, нажмите на «Загрузить значок». Не забудьте создать картинку превью заранее.
Не забудьте создать картинку превью заранее.
Как сделать видео с движущимися картинками
Как применить эффект движения к картинке на видео: инструкция:
- Сделайте двойной щелчок по изображению
- В меню слева выберите инструмент Движение
- Во всплывающем окне оставьте настройки, выставленные по умолчанию, и нажмите OK.
- Щелчком мыши укажите точку на сцене, в которую должна будет двигаться картинка
Как сделать превью для видео размер
Размер превью для YouTube:
- идеальный размер превью: 1280 x 720 пикселей, а минимальный — 640 x 360;
- формат изображений превью для YouTube: JPG, GIF, PNG;
- рекомендуемое соотношение сторон превью: 16:9;
- размер файла не должен превышать 2МБ.
В каком приложении можно сделать интро
Intro Maker поможет сделать интересные заставки, анонсы, вставки и титры для любого видео на YouTube, над которым вы работаете.
- Как изменить картинку на видео
как их убрать, если достали
В YouTube, как известно, предусмотрено больше одного варианта выбора миниатюры, а точнее значка для ролика: можно поставить просто кадр из того же видео, а можно — свою картинку. И вторым вариантом более чем активно пользуются издатели, устанавливая так называемые кликбейтные превью…
И ладно бы такая картинка была бы просто, скажем так, излишне эффектной. Но ведь очень часто в погоне за просмотрами недобросовестные владельцы каналов ставят на значки изображения, которые к содержанию ролика вообще никакого отношения не имеют.
Кликбейтные превью, как правило, очень яркие, броские, часто содержат элементы стилизации, еще чаще — изображения минимально одетых гражданок приятной внешности и т.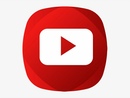 п.
п.
Впрочем, если хорошо разобраться, то любую превьюшку, которая создана в первую очередь для привлечения внимания потенциального зрителя, а не для иллюстрации реального видеоконтента, можно с уверенностью считать кликбейтной.
Как убрать кликбейтные превью из своего YouTubeНе пропустите: НОВАЯ ПОДСВЕТКА РОЛИКА НА YOUTUBE: КАК ОТКЛЮЧИТЬ AMBIENT MODE ТЕМНОЙ ТЕМЫ
Давеча получилось познакомиться с одной довольно интересной программкой. Она так и называется — Clickbait Remover. Прога представляет собой расширение для браузера. Бесплатное.
Из неудобного — по факту установки Clickbait Remover автоматом получает доступ к истории поиска браузера. Поначалу прога запрашивала на это разрешение, но теперь таким разрешением, похоже, является нажатие на кнопку «Установить» в магазине расширений Chrome.
Да, скачать это расширение можно либо оттуда (вот ЛИНК), либо в виде отдельного архива со странички проекта на GitHub (ЛИНК).
Обозначенную проблему кликбейтных превью в YouTube позволяет решать самым что ни есть радикальным способом, то есть устранить их совсем. А делает это прога очень незатейливо: принудительно меняет нарисованный значок на кадр из ролика.
И что характерно, делается это без нарушения правил сервиса, просто выбирая одну из трех превью (кадр с начала, середины или конца видео), которые YouTube создает сам на этапе загрузки каждого ролика и всегда сохраняет, даже если издатель рисует и ставит вместо них свою картинку.
А в настройках Clickbait Remover (клик по значку на панели расширений Chrome) можно выбрать, какой из трех сохраненных YouTube кадров расширение будет показывать вместо кликбейтных картинок.
Также можно и не отключать авторские картинки, чтобы, к примеру, потом сравнивать их с реальными кадрами из видео и понимать, кто из авторов в какой мере умеет кликбейтить.
Не пропустите: ПРЕДПРОСМОТР YOUTUBE-ВИДЕО В СООБЩЕНИЯХ НА ANDROID: КАК ВКЛЮЧИТЬ
Помимо значков Clickbait Remover позволяет также настраивать и заголовки роликов, переписывая их либо полностью на строчные буквы, либо с одной заглавной. Это вариант, разумеется, помогает почистить YouTube-ленту от заголовков, написанных CAPS-ом.
Это вариант, разумеется, помогает почистить YouTube-ленту от заголовков, написанных CAPS-ом.
В нынешнем своем виде расширение работает во всех разделах YouTube, включая поиск, главную страницу, рекомендованные, каналы и подписки. Есть подозрение, что прога с таким же успехом будет работать и в других Chromium-браузерах (Vivaldi, Opera, Brave и Microsoft Edge), но тестили мы её пока только в Chrome:
[irp]YouTube развертывает поддержку функции «картинка в картинке» на iOS для всех пользователей в США, премиум-пользователей по всему миру поддержка изображения в картинке для всех пользователей iOS в США, что позволяет владельцам iPhone и iPad закрывать приложение YouTube при просмотре видео и продолжать просматривать контент в небольшом всплывающем окне, выполняя другие действия на своих устройствах.
Функция «картинка в картинке» ранее была доступна подписчикам премиум-класса YouTube в США, но теперь она доступна для всех пользователей YouTube в США.
В прошлом году Google подтвердил, что поддержка «картинка в картинке» будет развернута как для премиальных, так и для бесплатных пользователей YouTube, и она находилась в стадии тестирования, но потребовалось некоторое время для функция, которая будет реализована для всех.это происходит! ✨ Функция «картинка в картинке» постепенно развертывается для YouTube на iPhone и iPad и, как и на Android, будет доступна для: Премиум-члены по всему миру и
участников без премиум-аккаунта в США (только без музыки) это было давно 😌 все подробности ➡️ https://t.co/mNbPWWE21n pic.twitter.com/ZeBY48KOhH — TeamYouTube (@TeamYouTube) 11 июля 2022 г.
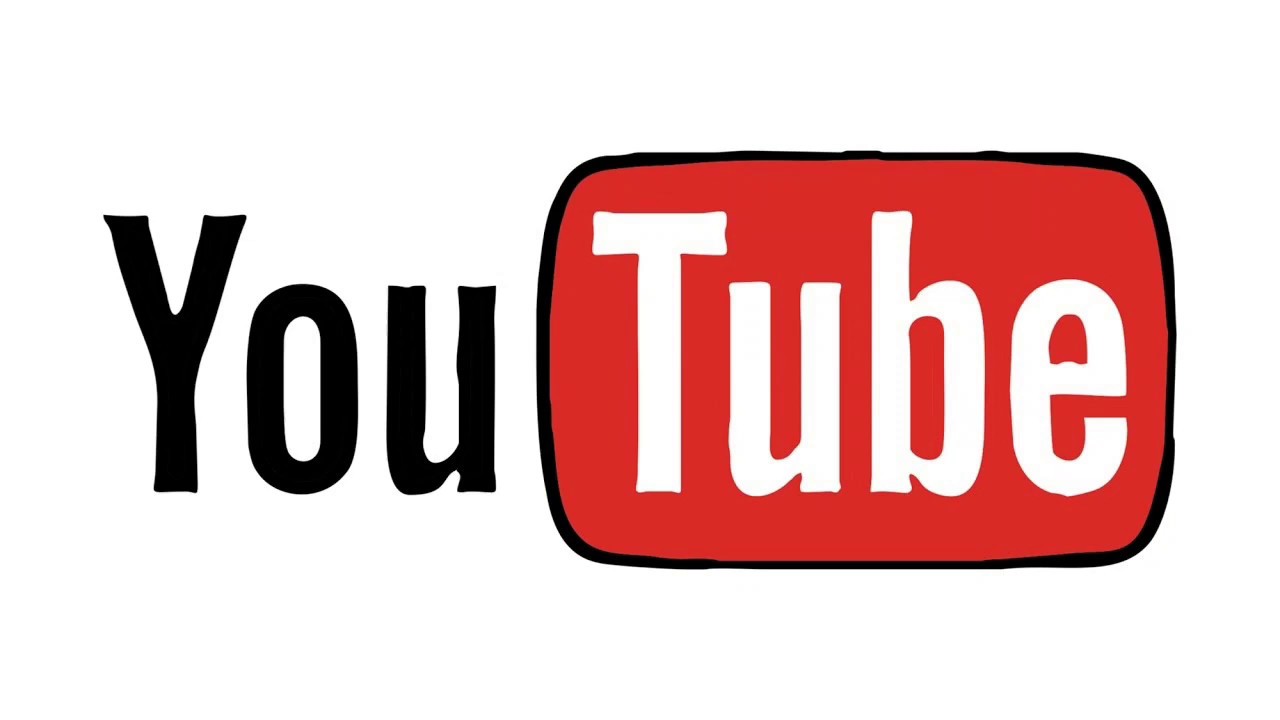
Чтобы использовать функцию «картинка в картинке» в приложении YouTube, просто выберите видео для просмотра, а затем выйдите из YouTube, проведя пальцем вверх от нижней части экрана. Видео будет передано в мини-плеер, который можно перемещать по дисплею.
Функция «картинка в картинке» доступна для устройств iPhone и iPad под управлением iOS и iPadOS 15 и выше, и она будет развернута в течение следующих нескольких дней.
Тег: YouTube
iOS 16.5 теперь доступна для вашего iPhone с этими новыми функциями
, понедельник, 22 мая 2023 г., 12:12 по тихоокеанскому времени, автор Joe Rossignol. Обновление программного обеспечения незначительное, но включает в себя несколько новых функций и изменений для iPhone. Чтобы установить обновление iOS, откройте приложение «Настройки» на iPhone, нажмите «Основные» → «Обновление ПО» и следуйте инструкциям на экране.
Ниже мы кратко рассказали о новых функциях и изменениях в iOS 16.5,…
Чтобы установить обновление iOS, откройте приложение «Настройки» на iPhone, нажмите «Основные» → «Обновление ПО» и следуйте инструкциям на экране.
Ниже мы кратко рассказали о новых функциях и изменениях в iOS 16.5,…Apple объявляет расписание WWDC 2023, включая Keynote Time
, вторник, 23 мая 2023 г., 9:03 по тихоокеанскому времени, Джо Россиньол.
Сегодня компания Apple объявила расписание своей ежегодной конференции разработчиков WWDC, которая пройдет с 5 по 9 июня. 10:00 по тихоокеанскому времени, компания, как ожидается, анонсирует iOS 17, macOS 14, watchOS 10, свою долгожданную гарнитуру AR/VR, 15-дюймовый MacBook Air и многое другое. За основным докладом Apple последует доклад о платформах …
Apple выпускает первые общедоступные бета-версии iOS 16.6 и iPadOS 16.6
Понедельник, 22 мая 2023 г., 10:23 по тихоокеанскому времени, Эрик Сливка.
Сегодня компания Apple отправила первые бета-версии грядущих обновлений iOS 16.6 и iPadOS 16. 6 публичным бета-тестерам, что позволило не разработчикам протестировать программную часть официального запуска. . Публичные бета-версии выходят всего через несколько дней после того, как Apple предоставила бета-версии разработчикам.
Те, кто зарегистрировал свои учетные записи для участия в программе бесплатного бета-тестирования Apple, могут активировать бета-версию, открыв настройки…
6 публичным бета-тестерам, что позволило не разработчикам протестировать программную часть официального запуска. . Публичные бета-версии выходят всего через несколько дней после того, как Apple предоставила бета-версии разработчикам.
Те, кто зарегистрировал свои учетные записи для участия в программе бесплатного бета-тестирования Apple, могут активировать бета-версию, открыв настройки…
Apple объявляет о многомиллиардной сделке с Broadcom по производству компонентов в США
Вторник, 23 мая 2023 г., 6:05 утра по тихоокеанскому времени, Хартли Чарльтон
Сегодня Apple объявила о многомиллиардной сделке с американской технологической компанией Broadcom по производству нескольких ключевых компонентов для своих устройств в Соединенных Штатах.
По многолетнему соглашению с Broadcom Apple будет использовать радиочастоты 5G и компоненты беспроводной связи, в том числе фильтры FBAR, которые разработаны и производятся в США. Генеральный директор Apple Тим Кук сказал: «Мы очень рады сделать. .. 16 Модель Pro Max CAD показывает значительно более высокий дисплей
.. 16 Модель Pro Max CAD показывает значительно более высокий дисплей
, понедельник, 22 мая 2023 г., 11:59 по тихоокеанскому времени, Эрик Сливка.
Аналитик дисплеев Росс Янг недавно сообщил, что размеры дисплеев iPhone 16 Pro и iPhone 16 Pro Max увеличатся по сравнению с предыдущими поколениями, почти до 6,3. дюймов и 6,9 дюймов соответственно. Предполагаемая CAD-модель более крупного iPhone 16 Pro Max (который, возможно, может называться iPhone 16 Ultra) недавно была передана 9to5Mac Сонни Диксоном и использована для…
Интерфейс блокировки экрана iOS 17 для превращения iPhone в дисплей умного дома
Среда, 24 мая 2023 г., 9:47 по тихоокеанскому времени, автор: Джули Кловер. Когда iPhone не используется и находится в горизонтальном положении, он будет отображать информацию, включающую встречи в календаре, данные о погоде, уведомления и многое другое, что позволяет ему служить домашним центром данных.
С iPhone, подключенным к подставке для зарядки MagSafe.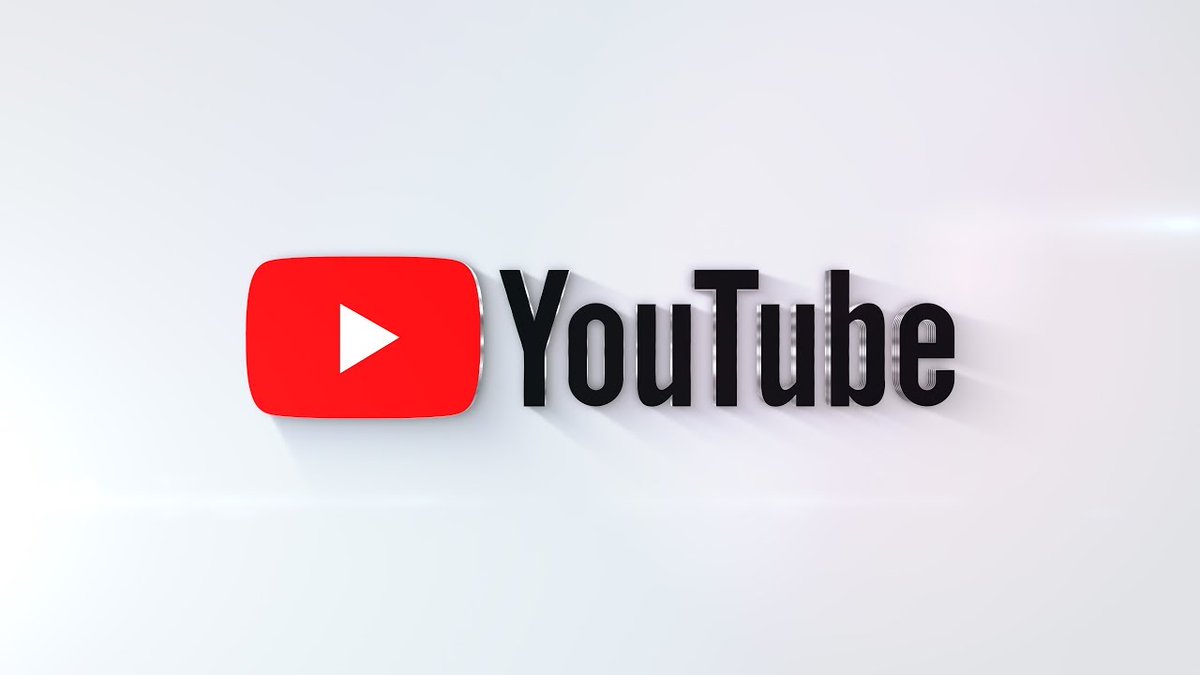 ..
..
Как смотреть YouTube в режиме «картинка в картинке» на ПК и мобильных устройствах
Если вы хотите работать в многозадачном режиме во время просмотра YouTube на компьютере или мобильном телефоне, то без режима «картинка в картинке» (PiP) не обойтись. Переключитесь на него, и вы сможете делать все, что захотите, не пропуская ни секунды.
Ниже вы найдете именно то, что вам нужно сделать, чтобы смотреть YouTube в режиме «картинка в картинке» на Windows, macOS, Android и iOS.
Как смотреть YouTube в режиме «картинка в картинке» в Windows
Вы можете смотреть YouTube в режиме «картинка в картинке» в Windows с помощью любого основного веб-браузера, включая Google Chrome, Mozilla Firefox и Microsoft Edge. Большинство браузеров на основе Chromium, таких как Opera и Brave, также поддерживают эту функциональность.
Начните с загрузки YouTube во вкладке браузера. Затем начните воспроизведение видео и щелкните правой кнопкой мыши панель видео. Вы увидите контекстное меню.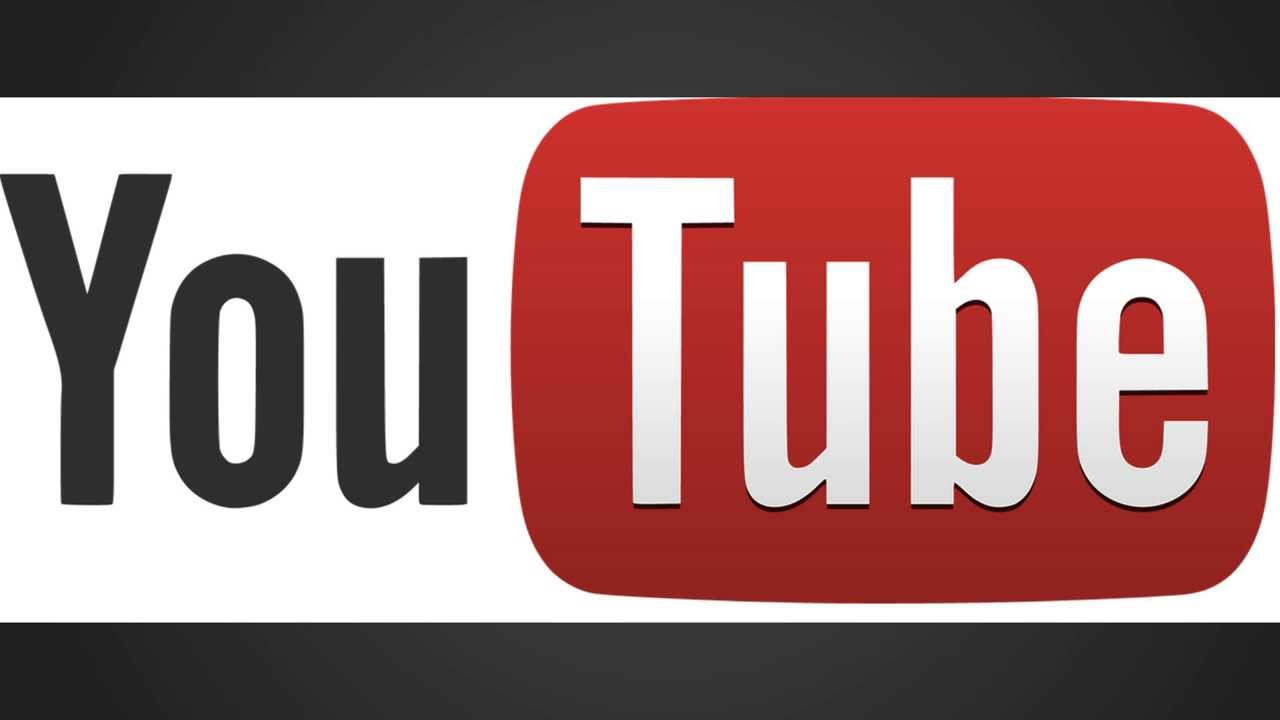 Однако щелкните правой кнопкой мыши еще раз, и вы увидите другое контекстное меню с параметром Картинка в картинке . Выберите его, и видео должно мгновенно загрузиться в режиме «картинка в картинке».
Однако щелкните правой кнопкой мыши еще раз, и вы увидите другое контекстное меню с параметром Картинка в картинке . Выберите его, и видео должно мгновенно загрузиться в режиме «картинка в картинке».
Вы можете щелкнуть и перетащить панель PiP, чтобы переместить ее в любую область рабочего стола, и она должна оставаться поверх всех других открытых приложений.
Кроме того, вы можете изменить его размер (до одной четверти от общего размера экрана), щелкнув и перетащив края панели. Если вы используете несколько рабочих столов в Windows, вы также можете перемещать его между ними.
Однако на самой панели видео «картинка в картинке» нет никаких параметров воспроизведения, кроме значка Воспроизведение / Пауза . Вы должны использовать параметры в окне браузера YouTube или на самой вкладке, если вы хотите перейти к другой части видео, контролировать качество видео и т. д.
Если вы хотите выйти из режима «картинка в картинке» и вернуться назад для просмотра YouTube на вкладке или в окне браузера просто выберите значок Вернуться к вкладке на панели «Картинка в картинке». Или выберите Закройте значок в правом верхнем углу панели, чтобы приостановить и закрыть видео, не переключая фокус на вкладку браузера.
Или выберите Закройте значок в правом верхнем углу панели, чтобы приостановить и закрыть видео, не переключая фокус на вкладку браузера.
Связано: Как использовать несколько режимов «картинка в картинке» в Firefox
Как смотреть YouTube в режиме «картинка в картинке» на Mac
Как и в Windows, вы можете смотреть YouTube в режиме «картинка в картинке» на любом популярные браузеры Mac, такие как Safari, Chrome и Firefox.
Просто дважды щелкните правой кнопкой мыши или щелкните, удерживая клавишу Control, на панели видео YouTube и выберите 9.0071 Включите функцию «Картинка в картинке» или «Картинка в картинке» , чтобы загрузить панель «Картинка в картинке».
В частности, в Chrome вы можете немного переместить курсор, прежде чем щелкнуть правой кнопкой мыши второй раз, чтобы открыть параметр «картинка в картинке».
Когда YouTube переключится в режим «картинка в картинке», вы можете изменить размер видео и перетащить его во все четыре угла экрана. Однако вы не можете заставить панель PiP оставаться именно в том положении, в котором вы хотите, поскольку она имеет тенденцию скользить в угол экрана Mac.
Однако вы не можете заставить панель PiP оставаться именно в том положении, в котором вы хотите, поскольку она имеет тенденцию скользить в угол экрана Mac.
Тем не менее, панель PiP будет автоматически следовать за вами всякий раз, когда вы переключаетесь между пространствами на вашем Mac, что очень удобно по сравнению с Windows, где вы должны вручную перетаскивать ее между рабочими столами.
Если вы хотите выйти из панели, просто выберите значок Вернуться к вкладке (который автоматически перенесет вас в окно браузера). Вы также можете выбрать значок Закрыть , чтобы приостановить и закрыть видео.
Как смотреть YouTube в режиме «картинка в картинке» на Android
Если вы платите за подписку YouTube Premium или живете в США, вы можете легко смотреть YouTube в режиме «картинка в картинке» на любом устройстве под управлением Android 8.0 Oreo или выше.
Чтобы включить режим «картинка в картинке» на YouTube, коснитесь значка портрета профиля в правом верхнем углу приложения YouTube. Затем выберите Настройки > Общие и включите переключатель рядом с режимом Картинка в картинке .
Затем выберите Настройки > Общие и включите переключатель рядом с режимом Картинка в картинке .
Отныне просто заходите на главный экран во время воспроизведения видео на YouTube, и он должен автоматически переключаться в режим «картинка в картинке». Затем вы можете перетащить панель PiP в ту область экрана, где вы хотите, чтобы она оставалась, или дважды коснуться ее, чтобы вернуться в приложение YouTube.
Связано: Руководство по функции Android «картинка в картинке» для видео — в режиме изображения.
Загрузите YouTube в Chrome и начните воспроизведение видео. Затем коснитесь значка Full-Screen в правом нижнем углу панели видео, чтобы переключить ее в полноэкранный режим. Выйдите на главный экран, и видео должно автоматически начать воспроизводиться в режиме PiP.
3 Изображения Если функция «картинка в картинке» не работает на вашем устройстве Android, откройте приложение «Настройки» , перейдите к «Приложения» > «Приложения и уведомления» > «Дополнительно» > «Специальный доступ» и разрешите «Картинка в картинке» режим для YouTube и Chrome .
Как смотреть YouTube в режиме «картинка в картинке» на iOS
Начиная с iOS 14, большинство приложений на iPhone поддерживают режим «картинка в картинке». Однако YouTube является исключением. Если вы хотите смотреть YouTube в режиме «картинка в картинке» на своем iPhone или iPad, вы должны отказаться от приложения YouTube и вместо этого использовать Safari.
Начните с загрузки YouTube на вкладке Safari. Затем воспроизведите видео, коснитесь значка Полноэкранный режим и перейдите на главный экран. Видео должно начать воспроизводиться в режиме PiP автоматически.
3 Изображения Затем вы можете переместить панель PiP во все четыре угла экрана. Вы также можете дважды коснуться его, чтобы изменить размер панели «картинка в картинке» или скрыть ее из поля зрения (со звуком, работающим в фоновом режиме), подтолкнув ее к краю экрана. Коснитесь Назад или Закройте значки , чтобы выйти из области PiP, если хотите.
Кроме того, вы можете использовать ярлык YouTube PiP для автоматического открытия видео YouTube в режиме «картинка в картинке». Перед загрузкой обязательно включите параметр Разрешить ненадежные ярлыки в разделе Настройки > Ярлыки . Вы также должны установить приложение Scriptable, которое требуется для правильной работы ярлыка.
После добавления YouTube PiP нажмите значок Поделиться во время просмотра видео YouTube в Safari. Затем прокрутите вниз и нажмите YouTube PiP , чтобы открыть видео в режиме PiP.
3 ИзображенияЕсли режим «картинка в картинке» не работает на вашем iPhone, перейдите в приложение «Настройки» , выберите «Основные» > «Картинка в картинке» и включите переключатель рядом с «Запускать PiP автоматически» .
Связано: Удобные ярлыки для iPhone для автоматизации повседневных задач
Теперь вы можете смотреть YouTube в режиме нон-стоп
Режим «картинка в картинке» — это фантастический способ смотреть видео без необходимости постоянно прилипать к YouTube.:format(webp)/cdn.vox-cdn.com/uploads/chorus_asset/file/10581501/wjoel_1777_180403_youtube_003.jpg)