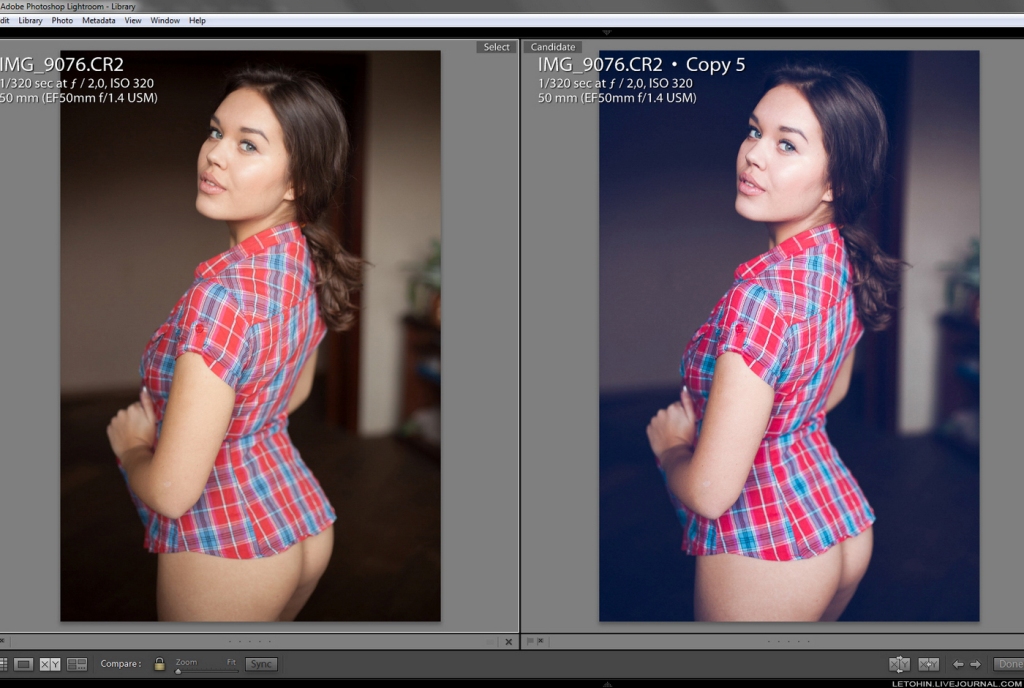Когда Photoshop отображает совсем не то, что надо / Хабр
Такая вот ситуация: дизайнер присылает макет, а у верстальщика открывается какая то лабуда светлая, или темная (если верстальщик испольует МасOS, а дизайнер Win.). Или же верстальщик сохраняет картинку, а там цвета другие стали.
Разберемся почему так и как с этим жить.
Небольшой экскурс в теорию. Для отображения цвета на наших мониторах используется цветовая модель RGB, но поскольку но, поскольку, мониторы разных моделей и производителей различаются, были предложены несколько альтернативных цветовых пространств, соответствующих «усредненному» монитору. Нам интересно пространство sRGB.
sRGB – это цветовая модель использование которой будет одинаково отображать графику как на навороченном так и на допотопном ноутбуке.
sRGB это пространство используемое по умолчанию для отображение графики в интернете.
Различие в профилях.

У правильного верстальщика профиль стоит North America Web/Internet. Проследите чтобы в Working Spaces было именно sRGB.
У правильного дизайнера тоже должен стоять такой профиль при создание макета сайта. Тогда ни у кого не будет проблем.
Помимо этого ваш Photoshop должен не только работать с нужным профилем, но и отображать вам истинный вид макета. А поскольку навороченные мониторы вряд ли используют усредненный sRGB, то необходимо чтобы стояла галочка на Proof Colors. Этим вы заставляете Photoshop отображать изображения согласно профилю.
Различия в OS
В Win по умолчанию на картинки накладывается профиль sRGB, то есть даже если вы не выбрали вышеуказанный профиль, у вас все равно будет sRGB. Однако в MacOs на картинки по умолчанию накладывается профиль монитора, что плохо. Однако решающее значение будет играть тот факт, какой профиль вы используете в граф. редакторе.
Есть еще одно различие: в Win гамма по умолчанию 2.2, а в Мас 1.8 (по крайней мере в последней ОС). Из за этого картинки с Мака выглядят темнее в Винде, и наоборот. Если дизайнер хочет постичь Дао, то нужно на Маке поднять гамму до 2.2 ( кто скажет как это сделать, тому спасибо и ссылка Настройки -> Мониторы -> Цвет -> Калибровать -> Продолжить -> 2.2 Телевизионная гамма… Прокликать дальше, как-нибудь назвать и использовать. Спасибо
Вадиму Макееву). Почему поднять на Маке, а не опустить на Вин? Потому что в Linux тоже 2.2, да и новая версия МаcOS выйдет с гаммой 2.2 (слухи ходят).
Мне прислали макет в профиле отличном от sRGB
Это самое интересное.
Так бывает. Стоит у дизайнера какой-нибудь “Cinema HD_BQB01072007” и дизайнер знать об этом не знает. Мол, наше дело нарисовать, художника всякий обидеть может и тэдэ.
Вряд ли сможете убедить дизайнера перевести макет в sRGB и перерисовать все цвета.
Для начала необходимо убедится, что у нас стоят вот эти галки.
Теперь при получении некошерного профиля нам будет выдаваться вот такое окошко.
Что мы тут можем сделать.
- Мы можем применить профиль который идет с изображение
- Мы можем конвертировать профиль в наше рабочее пространство.
- Мы можем продолжить использовать свой профиль.
Многие начинающие верстальщики перебирают все три способа, пока картинка не будет идентична той что отображается в просмотрщик(ACDSee или Irfan и примеру). И останавливаются на третьем. Это НЕ ПРАВИЛЬНО, потому что вас просмотрщик тоже отображает не правильно.
И так допустим вы выбрали первый вариант. В этом случае при сохранении картинок нужно обязательно при сохранении картинки через Save for Web & Devices… убрать галку с Convert sRGB.
Внимание. В Photoshop CS3 она прячется здесь.
Я же настоятельно рекомендую выбирать второй пункт — конвертацию. Но перед этим зайдите в Convert to Profile и снимите вот эту галочку
Потому что в случае если в присланном вам профиле используется большее кол-во цветов чем в sRGB, то Photoshop будет пытаться заменить отсутствующие цвета комбинацией своих. Правда я не знаю как это будет выглядеть, ибо не сталкивался никогда. Скорее всего будет частичное цветовое несоответствие.
На этом все. Жду ваших вопросов.
Уроки Фотошопа. Создаем яркие и насыщенные цвета в Photoshop
[adrotate banner=»2″]
Яркие и сочные, «вкусные» цвета в кадре – необходимая вещь для цветной travel-фотографии.
Сегодня на примере одной из моих фотографий я расскажу о трех эффективных инструментах Фотошопа, с помощью которых вы сможете очень просто сделать цвета на ваших фотографиях яркими и насыщенными.
Эту фотографию я сделал во время моего путешествия по Америке, в кадре – знаменитый Golden Gate Bridge в Сан-Франциско.
Место, конечно, совершенно прекрасное и безумно красивое, но до обработки в Photoshop, фотография не могла передать всей красоты этого вида. Откровенно говоря, она вообще выглядела довольно уныло:
Достаточно уметь работать с тремя инструментами Фотошопа, чтобы цвета на этой картинке снова расцвели всеми красками.
Итак, сегодня мы работаем с этими инструментами Photoshop:
- Curves
- Selective Color
- Hue/Saturation
Curves
Начнем обработку нашей фотографии с Curves ( Image=>Adjustments=>Curves )
Curves – простой и удобный инструмент для обработки фотографий. Когда нужно немного осветлить или затемнить кадр, добавить контраста, Curves отлично для этого подходит. С помошью Curves можно решать и более сложные задачи, но это уже тема для отдельной статьи.
На глаз или используя гистограмму кадра, выставляем нужный нам контраст картинки, изгибая линию в окне Curves.
В конце урока мы еще раз воспользуемся Curves, а пока переходим к следующему инструменту – Selective Color.
Selective Color
Selective Color ( Image=>Adjustments=>Selective Color ) – один из моих любимых инструментов для работы с цветом в Фотошопе. Selective Color позволяет работать с каждым цветом отдельно, добавляя или убирая из него оттенки других цветов.
Посмотрим, как этот инструмент можно использовать на практике.
Открыв окно Selective Color, сразу переключаемся в режим Relative – теперь все изменения цветов будут проходить более мягко и плавно, нежели в режиме Absolute, что в большинстве случаев удобнее.
Для начала займемся небом, открыв вкладку цвета Cyans. Добавим побольше Cyan (мы же хотим получить красивое голубое небо), Magenta и полностью уберем Yellow. Затем мы сделаем наше небо немного темнее, добавив Black.
Затем мы сделаем наше небо немного темнее, добавив Black.
Разумеется, небо «состоит» не только из Cyan, но так же и из синего цвета – Blue. Открываем нужную вкладку:
Добавим Cyan по максимуму, совсем немного понизим Magenta и полностью уберем Yellow. Наше небо стало еще более голубым и насыщенным.
Теперь поработает с желтым цветом на фотографии:
Добавим побольше Yellow в кадр и немного осветлим желтый цвет, убрав 16% Black. Теперь желтый цвет на нашей картинке чуть более насыщенный и немножко «светится».
Займемся зеленью:
Полностью уберем Magenta, добавим побольше Black. Теперь зелень (особенно кусты в центре кадра) стали заметно более насыщенного цвета.
Вроде все.
Но, на мой взгляд, стоит немного осветлить красный цвет в кадре.
На первый взгляд, это изменение практически незаметно, но именно из таких тонкостей, мельчайших поправок и складывается «вкусная» цветовая картинка.
Selective Color хорош тем, что с ним можно (и нужно) много экспериментировать. И чем больше вы будете работать с цветом «наугад», тем лучше вы начнете понимать цвет.
И чем больше вы будете работать с цветом «наугад», тем лучше вы начнете понимать цвет.
Когда я только начинал заниматься цветокоррекцией, я много экспериментировал, просто смешивая различные цвета, добавляя оттенки, и смотрел на получившийся результат. Со временем начинаешь понимать, из чего «состоит» любой цвет, и уже заранее знаешь, как получить нужный оттенок. Но даже тогда нужно все равно продолжать экспериментировать.
Теперь снова воспользуемся инструментом Curves и немного осветлим всю картинку:
А так же с помощью Shadow/Highlights высветлим тени и совсем немного затемним пересветы:
В статье «Эффективная обработка в Photoshop я уже рассказывал про Shadow/Highlights, так что перейдем к следующему инструменту – Hue/Saturation
Hue/Saturation
Уверен, многие из вас пользовались и пользуются Hue/Saturation ( Image=>Adjustments=>Hue/Saturation ).
Главная особенность этого инструмента – им нужно пользоваться очень аккуратно.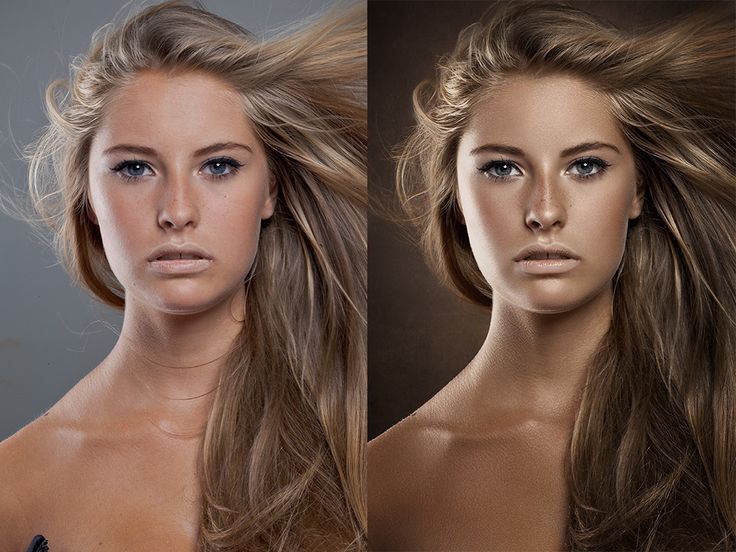 Если переборщить, цвета сразу станут некрасивыми, чрезмерно насыщенными.
Если переборщить, цвета сразу станут некрасивыми, чрезмерно насыщенными.
Добавим немного насыщенности всей картинке:
А теперь воспользуемся очень удобной функцией этого инструмента – в Hue/Saturation можно, как и в Selective Color, работать с отдельными цветами.
Отдельно добавим насыщенности синему цвету:
На мой взгляд, сам Golden Gate Bridge немного бледноват в кадре. Надо добавить насыщенности красному цвету:
И последний штрих – немного затемним фотографию с помощью Curves, тем самым добавив цветовой глубины кадру.
Если у вас возникнут вопросы по конкретным функциям инструментов, о которых я написал, в интернете можно найти кучу подробных мануалов по всем инструментам Фотошопа.
В этой статье я прежде всего хотел показать логику цветокоррекции фотографии на примере работы с Hue/Saturation, Selective Color и Curves.
Но в Фотошопе существует масса других отличных инструментов, а RAW-конвертеры дают вообще огромные возможности для обработки.
Как искать и загружать изображения Adobe Stock в Photoshop
22
SHARES
Как быстро найти и загрузить изображения Adobe Stock в Photoshop
Сегодня я покажу вам, как создать дизайн-макет с помощью Adobe Stock. Мы можем попробовать разные изображения бесплатно. Если вам нравится результат, у вас есть возможность лицензировать изображение для коммерческого использования и удалить водяной знак, не переделывая дизайн. . В этом уроке я расскажу о нескольких разных вещах:
- Как находить нужные изображения непосредственно в Photoshop
- Расширенные стратегии поиска и инструменты на сайте Adobe Stock, позволяющие легко просматривать миллионы фотографий и находить нужные.
- Как синхронизировать стоковые фотографии с вашей библиотекой Creative Cloud для бесперебойной загрузки
- Как создать макет в Photoshop, где вы можете попробовать разные изображения и посмотреть, что вам нравится.
- Как лицензировать эти изображения.

Вы можете получить 10 бесплатных изображений прямо сейчас, чтобы попробовать это
Мы собираемся создать дизайн, основанный на путешествиях.
См. использованную здесь фотографию
Поиск изображений в Photoshop
Шаг 1
Откройте панель нашей библиотеки, Window> Libraries. (Теперь это будет только в CC. Если у вас есть Photoshop CS 6 и у вас нет CC или другой версии, вы можете перейти непосредственно на сайт Adobe Stock, поэтому просто переходите к руководству.)
Введите «экзотическое местоположение» в поле поиска на панели «Библиотека».
Вы можете перетащить библиотеку и развернуть ее, чтобы упростить просмотр изображений.
Шаг 2
Если вы видите что-то, что вам нравится, но это не то изображение, которое вы ищете, щелкните правой кнопкой мыши и выберите «Найти похожее». Теперь он будет обновляться со всеми этими похожими типами фотографий.
Теперь он будет обновляться со всеми этими похожими типами фотографий.
Шаг 3
Давайте попробуем одно из изображений в нашем дизайне. Перетащите изображение из библиотеки в окно документа. Нажмите Cmd/Ctrl+T, удерживайте нажатой клавишу Shift и перетащите его, пока он не уместится на моем экране. Нажмите Enter, и у нас есть этот маленький макет.
Шаг 4
Давайте добавим несколько основных элементов дизайна для этого маленького макета. Я создал здесь текст, небольшую цитату, а затем просто сделал логотип «S-Cargo Travel».
Шаг 5. Поиск изображений в Adobe Stock
Рассмотрим расширенный поиск на сайте Adobe Stock. Щелкните правой кнопкой мыши одну из найденных фотографий и выберите «просмотреть подробности в Интернете».
Запустится сайт Adobe Stock. (Возможно, вам придется войти в систему, если вы здесь впервые). Вы увидите текущее выбранное изображение из вашей библиотеки.
Внизу вы увидите ссылки, например: Еще из этой серии | Похожие изображения и т. д.
д.
Шаг 6
Мы просто нажмем «Показать больше», и мы увидим эти разные фотографии из этого места.
Шаг 7
Теперь есть другие вещи, которые мы можем сделать. Давайте посмотрим на варианты.
Нажмите Фильтр вверху . При фильтрации мы можем просто использовать фотографии. Обратите внимание, что доступны также векторы и иллюстрации. Мы хотим показать вещи здесь только в ландшафтном режиме, и я хочу, чтобы там было несколько людей, потому что я чувствую себя как в путешествии, это просто заставляет чувствовать себя немного лучше.
Нажмите «Обновить сейчас». Итак, мы можем прокрутить вниз, эй, у нас сейчас есть несколько разных людей.
Шаг 8
Они развлекаются; может быть, вы хотите увидеть больше людей, сидящих на пляже, чтобы мы могли выбрать это. Просто нажмите «Найти похожие». У нас больше людей сидят на пляже.
Шаг 9 Поиск по цвету
Что, если вам нужно что-то другое? Например, определенный цвет. На самом деле мы можем перейти к цвету и выбрать разные цвета. Мы могли бы выбрать красный и обновить. Теперь мы увидим только наши дорожные с этими красными цветами.
На самом деле мы можем перейти к цвету и выбрать разные цвета. Мы могли бы выбрать красный и обновить. Теперь мы увидим только наши дорожные с этими красными цветами.
Измените цвет на другой, например на зеленый. Нажмите «Обновить», и теперь мы увидим вещи с большим количеством зеленого фона.
Попробуйте больше цвета морской волны. Это выглядит красиво. Давайте обновим это. И, конечно же, он покажет прекрасные аква-воды.
Шаг 10
Мы могли бы выбрать больше из этой серии. Эта серия здесь показывает больше из этого конкретного снимка, поэтому во многих случаях это один и тот же фотограф. Это может дать вам похожую фотографию с другого ракурса или под другим углом.
Шаг 11
И еще один вариант «увидеть больше от этой модели». Может быть, вам нравится тот человек, которого они используют, и мы можем увидеть другие фотографии, на которых изображена эта конкретная модель.
Шаг 12
Давайте попробуем немного по-другому. Давайте попробуем наше путешествие и добавим второе ключевое слово. Мы собираемся заняться «путешествием» и «городом». Что касается цвета, давайте возьмем что-то более коричневатого цвета, так что это придаст нам немного больше урбанистичности, и теперь мы собираемся нажать «Обновить», и вот оно.
Давайте попробуем наше путешествие и добавим второе ключевое слово. Мы собираемся заняться «путешествием» и «городом». Что касается цвета, давайте возьмем что-то более коричневатого цвета, так что это придаст нам немного больше урбанистичности, и теперь мы собираемся нажать «Обновить», и вот оно.
Шаг 13 Поиск по своим фотографиям
Хорошо, есть еще один способ поиска, и я думаю, что это действительно круто! Мы можем загружать свои собственные фотографии и искать похожие на основе машинного обучения.
Вот фотография, которую я сделал сам, и теперь мы позволим ей искать по ней.
И вот, теперь он показывает изображения, похожие на это конкретное мое изображение.
Шаг 15
Ладно, может быть что-то вроде этого может рассказать нашу историю достаточно хорошо. Давайте возьмем одну из фотографий и загрузим ее в Photoshop.
Нажмите на значок маленького облака и обратите внимание на надпись «Сохранить предварительный просмотр в фотографии», потому что это элемент библиотеки, который я сейчас выбрал.
Нажмите на маленький значок шеврона, чтобы увидеть все мои библиотеки, которые я создал. Вы также можете создать новую библиотеку прямо здесь (она также будет создана на панели Creative Cloud Library в Photoshop, все синхронизировано).
Шаг 16
Давайте создадим новую библиотеку «Путешествия» и нажмем «+» (Плюс). Эта библиотека будет создана прямо сейчас и синхронизирована с ней.
Шаг 17
Использование изображения Stock в Photoshop
В Photoshop перейдите на панель «Библиотека». Обратите внимание, что библиотека «путешествия» создана, и прямо здесь находится наша фотография.
Шаг 18
Перетащите картинку в наш документ и измените ее размер на свой вкус.
Шаг 19
Возможно, мы что-нибудь сделаем с нашим текстом, например, установим режим наложения «Мягкий свет».
Давайте добавим эффект. Выберите стиль слоя в меню эффектов на панели «Слой» и добавьте тень.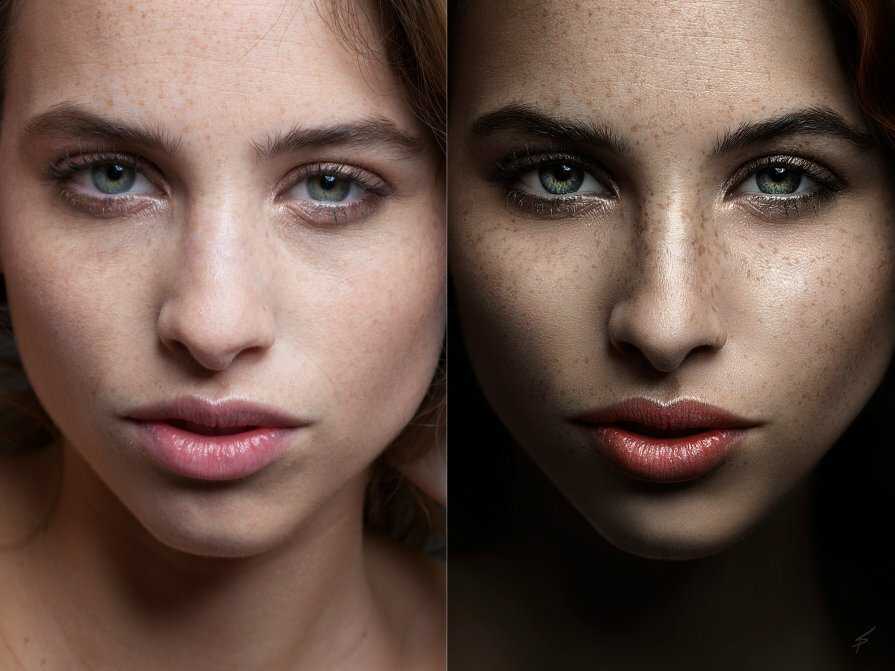
Шаг 20
Давайте создадим градиент: в окне документа, чтобы добавить небольшой градиент внизу.
Шаг 21
Измените размер и положение различных элементов дизайна.
Шаг 22
Замена композиции изображением с высоким разрешением
Дело в том, что если вы решите использовать это изображение в окончательном дизайне для вашего клиента или для себя, вы можете лицензировать это изображение и его будет обновлен файл с высоким разрешением, без водяного знака. Вам не нужно переделывать свой дизайн. Все ваши слои и эффекты останутся нетронутыми. Даже если вы применили фильтры к самой стоковой фотографии (при условии, что предварительно преобразовали стоковое изображение в смарт-объект).
Щелкните правой кнопкой мыши изображение на панели библиотеки и выберите License Image . На этом этапе у вас должна быть подписка на Adobe Stock, или вы можете покупать изображения по одному.
Вы можете получить 10 бесплатных изображений прямо сейчас, чтобы попробовать это. Вы заметите, что качество улучшилось, а водяной знак исчез. Мы завершили наш дизайн.
Вы заметите, что качество улучшилось, а водяной знак исчез. Мы завершили наш дизайн.
Итак, приступим. Вот как мы создаем макет с помощью Adobe Stock. Теперь это то, что я хотел бы иметь 10 лет назад! Помню, как сложно было найти нужные изображения даже для макетов. Я помню те дни — не смейтесь надо мной — когда нам приходилось покупать компакт-диски оптом. Мы покупали все эти компакт-диски и DVD-диски со стоковыми изображениями, и это было очень сложно (и дорого). Мы распечатывали содержимое на контактных листах и хранили их в папках. Но теперь очень легко попробовать разные изображения, чтобы найти нужную фотографию.
Если вы хотите стать вкладчиком акций; Вы также можете добавлять свои фотографии, видео и иллюстрации и получать небольшой дополнительный доход. Смотрите информацию здесь
Так что спасибо за просмотр. До следующей недели, увидимся в КАФЕ.
3 способа осветления изображений
Бесплатный набор фотографий (стоимостью 180 долларов США): экшенов PS, предустановки LR, фотоналожения и шаблоны для печати!
Получите это здесь.
Adobe Photoshop предлагает несколько различных способов работы. Когда дело доходит до осветления фотографии (или затемнения, если уж на то пошло), есть несколько способов сделать это. В этом уроке показаны три самых простых и эффективных метода улучшения изображения.
Вот образец фотографии, которую мы будем редактировать в этой статье:
Как осветлить изображение в Photoshop
1. Используйте корректирующий слой экспозиции
Один из самых простых способов осветлить недодержанную фотографию или изображения в Adobe Photoshop, чтобы использовать корректирующий слой экспозиции, чтобы увеличить экспозицию при редактировании. Чтобы добавить один, просто нажмите на значок, показанный ниже.
В палитре слоев вы увидите новый корректирующий слой над фоновым слоем.
Слой регулировки экспозиции содержит 3 ползунка, с помощью которых можно изменять исходное изображение: экспозицию, смещение и гамма-коррекцию. Переместите ползунок экспозиции вправо, чтобы осветлить фотографию.
Ползунок смещения влияет на затененные области фотографии. Переместите ползунок вправо, чтобы осветлить тени. Ползунок гаммы влияет на средние тона фотографии. В отличие от первых двух ползунков, с помощью ползунка гаммы вы будете перемещать его влево, чтобы осветлить.
Со слоем регулировки экспозиции нужно быть очень осторожным, так как эти ползунки могут повлиять на вашу фотографию лишь небольшими изменениями. Вот наш образец фотографии после настройки ползунка экспозиции на 0,50 и гамма-коррекции на 1,15.
Вы также можете отрегулировать контрастность после изменения экспозиции. Вы можете использовать корректирующий слой контрастности, чтобы немного усилить контраст.
2. Используйте корректирующий слой Кривые
Следующий вариант — использование кривых для осветления фотографии в Adobe Photoshop. Поначалу кривые могут немного пугать, но как только вы к ним привыкнете, вам понравится использовать кривые при редактировании. Чтобы добавить корректирующий слой кривых, щелкните значок, показанный ниже.
С помощью кривых вы можете выборочно осветлить нужные части фотографии. Правый конец кривой влияет на светлые участки фотографии, левый — на тени, а средний — на средние тона. То, как вы используете кривую, будет зависеть от вашего изображения и того, что вы хотите осветлить, но один из простых способов — поднять центр кривой RGB, чтобы осветлить средние тона.
Приведенная выше кривая соответствует изображению, показанному ниже.
Другой вариант — использовать кривую, подобную приведенной ниже, которая создаст эффект мягкого тумана.
Вот результат на нашей пробной фотографии:
3. Используйте корректирующий слой «Уровни»
В дополнение к корректирующим слоям экспозиции и кривых, уровни — это третий вариант, который работает очень хорошо. Помимо осветления или повышения яркости изображения, уровни также можно использовать для управления контрастом. Чтобы добавить корректирующий слой уровней в Adobe Photoshop CC или Photoshop Elements, щелкните значок, показанный ниже.
С помощью уровней вы можете переместить среднюю точку влево, чтобы осветлить средние тона, или переместить правую точку влево, чтобы осветлить светлые участки (будьте осторожны, чтобы не засветить светлые участки).
Вы также можете переместить ползунок вывода черного вправо, что может дать туманную легкость.
Вот пример фото после настройки уровней.
Заключительные мысли
Все методы, описанные в этом уроке Photoshop, позволяют осветлить темные фотографии с определенной степенью контроля и избирательности. В каждом случае вы будете использовать корректирующий слой, поэтому нет необходимости создавать новый слой отдельно от корректирующего слоя, и ваша работа будет полностью неразрушающей.
В качестве альтернативы вы можете использовать Camera Raw в Adobe Photoshop (особенно полезно, если вы работаете с файлом RAW вместо JPG) и настроить ползунок экспозиции. Вы также можете настроить яркость и насыщенность, чтобы улучшить цвет, если фотография становится слишком светлой.