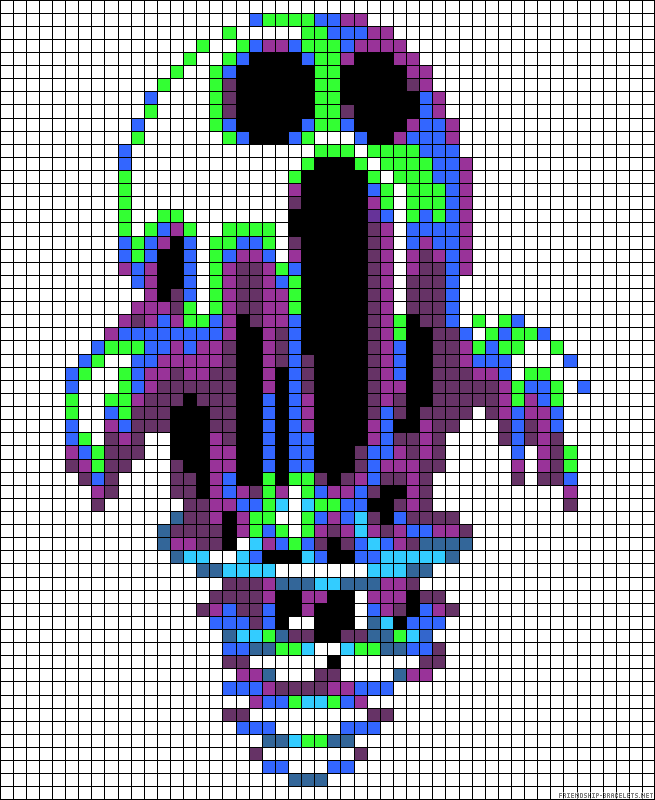Размер снимка в пикселях и формат фотографии
РаботаИнженерныеКонвертеры
Подбор формата фотографии по размерам цифрового снимка в пикселях. Вычисление используемого разрешения.
Калькуляторы в этой статье посвящены теме печати цифровых фотографий.
Первый калькулятор помогает подобрать формат фотографии для печати изображения известных размеров. Сформулируем задачу.
Дано: У нас имеется цифровое изображение известных нам размеров, например, 3264 на 2448 пикселей, и набор стандартных форматов, предлагаемых сервисами фотопечати. Формат определяет линейные размеры фотографии, например, фотография формата 10х15 имеет размеры 102 на 152 миллиметра.
Требуется: Выбрать из набора форматов максимально большой, на котором еще можно напечатать изображение без потери качества.
Для задания форматов фотографий я создал отдельный справочник Форматы фотографий, который при необходимости можно расширять.
Единственное специальное знание, которым нужно обладать для нахождения ответа, это знание того, что качественная печать цифрового изображения требует разрешения не менее 300 точек (пикселей) на дюйм (300 dpi), а более-менее приемлемая печать возможна при разрешении не менее 150 точек на дюйм (150 dpi). Все остальное — простые математические действия.
Все остальное — простые математические действия.
Графически задача изображена на рисунке ниже
Логика поиска ответа проста — линейные размеры каждого формата переводятся в дюймы, а затем в пиксели, исходя из того, что в одном дюйме 300 (150) пикселей. Далее полученное число сравнивается с размером изображения (там есть определенные нюансы, связанные с отношением высоты и ширины, но об этом во второй части). Если размер формата в пикселях больше, чем размер нашего изображения (на рисунке — формат справа от фотографии), то он уже не подойдет, ибо фотографию придется растягивать, и мы получим разрешение хуже 300 (150) dpi. Если размер формата меньше, чем размер нашего изображения (на рисунке — формат справа от фотографии), то он подойдет — фотографию придется сжимать, и мы получим разрешение лучше 300 (150) dpi.
Из всех подходящих форматов калькулятор выбирает формат максимального размера (с печатью изображений меньшего размера проблем нет — насколько я понимаю, печатать можно и с разрешением 1200 dpi).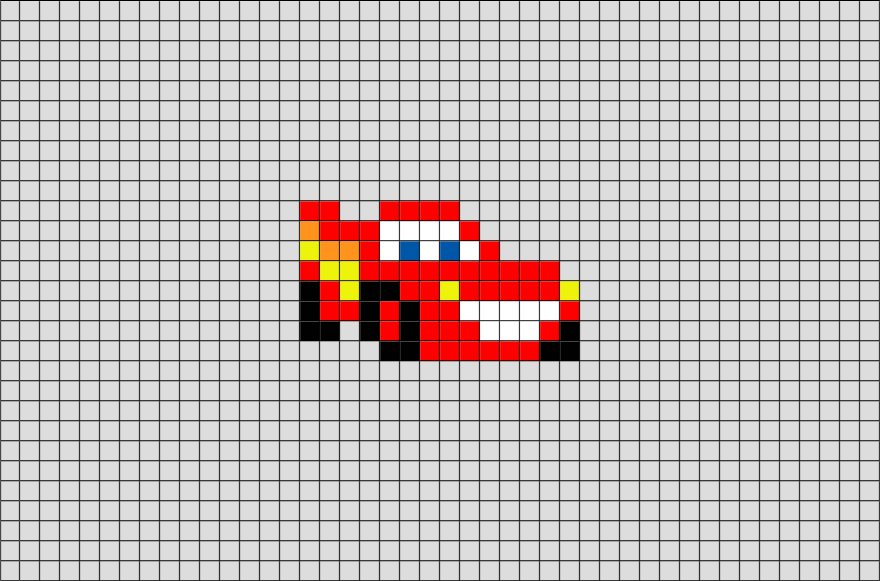
Подбор формата фотографии по размеру изображения в пикселях
Ширина изображения (пиксели)
Высота изображения (пиксели)
Рекомендованный формат для печати с разрешением 300 dpi
Размер формата в пикселях для разрешения 300 dpi
Рекомендованный формат для печати с разрешением 150 dpi
Размер формата в пикселях для разрешения 150 dpi
Второй калькулятор по размерам уже напечатанного снимка и размерам исходного изображения помогает определить получившееся разрешение снимка и обрезанную при масштабировании часть. Сформулируем задачу.
Дано: Изображение известных размеров напечатано на снимке известных размеров. Поскольку значение соотношения высоты и ширины снимка и значение соотношения высоты и ширины цифрового изображения, как правило, не совпадают, то при печати происходит масштабирование снимка, очевидно, с сохранением пропорций. Графически это отображено на рисунке ниже.
При масштабировании, как видно, возможны два варианта:
первый — масштабирование с потерей части изображения,
второй — масштабирование с сохранением всего изображения, но с возникновением пустого места на снимке.
Как эстет, для расчетов я выбрал первый вариант.
Таким образом, первое, что требуется: найти получившееся разрешение снимка и часть изображения, которая не попала на снимок. Второе, соответственно, это будет разница между использованной шириной (высотой) и исходной шириной (высотой) изображения.
Чисто пикселей на дюйм
Ширина изображения, см
Ширина напечатанного изображения, см
Высота изображения, см
Высота напечатанного изображения, см
Ширина в пикселях
Ширина изображения в пикселях
Высота в пикселях
Высота изображения в пикселях
Соотношение высоты к ширине при печати
Соотношение высоты к ширине в пикселях
Используемая ширина при сохранении пропорций, пикселей
Используемая высота при сохранении пропорций, пикселей
Разрешение при печати, в пикселях на дюйм
Ссылка скопирована в буфер обмена
Похожие калькуляторы
- • Размер экрана
- • Пропорциональное изменение размера в пикселях
- • Перевод из фунтов в дюймы
- • Инвертирование цветов изображения
- • Медианный фильтр
- • Раздел: Конвертеры ( 55 калькуляторов )
дюйм дюймы Конвертеры печать пиксели пиксель размер разрешение формат фотография
PLANETCALC, Размер снимка в пикселях и формат фотографии
Timur2020-11-03 14:19:29
§6.
 5. Картинки · Программирование — ИТиИБ
5. Картинки · Программирование — ИТиИБРассмотрим ещё один интересный класс задач — работу с картинками. Вы уже знаете, что картинки — это бинарные файлы, поэтому просто так их не поредактируешь и не «прочитаешь». На самом деле, именно этого позволяет достичь библиотека Pillow — практически Photoshop для программистов. С ней мы и будем знакомиться. Перед началом, установите её: pip3 install pillow.
Базовые операции
Изображение, на котором мы будем тренироваться. Вы можете помнить его из параграфа про стеганографию в звуке.Скачайте себе это изображение к себе, а затем запустите IPython из терминала в той же директории. Давайте попробуем немного поиграть с сохранённым файлом. Для начала, подключим библиотеку:
Внутри Python библиотека Pillow называетсяPIL. Это связано с историей библиотеки — она является улучшенной версией оригинальной библиотеки PIL.In [1]: from PIL import Image
Теперь загрузим картинку, используя функцию Image.: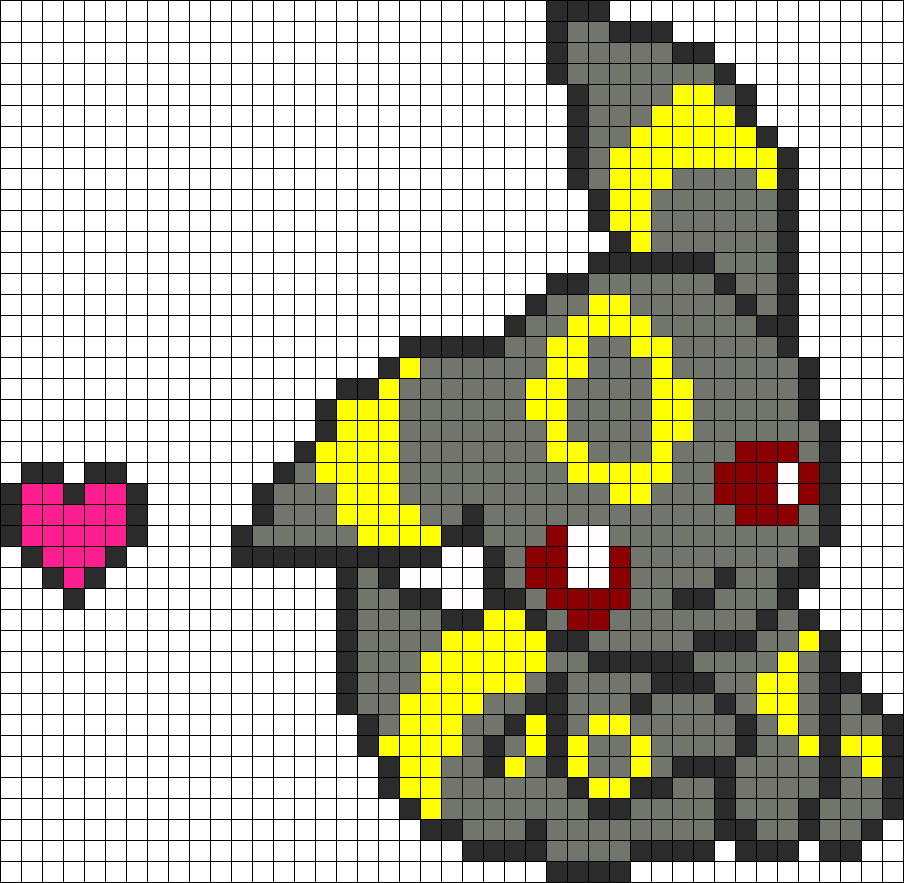 open()
open()
In [2]: img = Image.open("lena.png")В img будет сохранён объект, через который загруженное изображение можно менять, сохранять в другой файл и прочее. Например, вы сразу можете посмотреть на него, используя метод .show():
In [3]: img.show()
Откроется окошко с картинкой. Таким образом вы всегда можете посмотреть, что у вас получилось.
Давайте попробуем выполнить несколько простых операций. Преобразуем картинку в оттенки серого:
In [4]: img.convert("L").show()Результат отобразится на экране.
Вы можете сразу показать результат на экране, вызвав несколько методов подряд. В дальнейшем мы не будем писать.show() в примерах — вы всегда можете сделать это сами.Мы воспользовались методом .convert(), который принимает в качестве аргумента режим работы, и возвращает новое, преобразованное изображение. "L" обозначает «изображение в оттенках серого». Другой интересный режим — "1", который преобразует картинку в чёрно-белую, но с применением специального алгоритма преобразования — так, что на глаз не сразу заметишь, что в ней используется всего два цвета.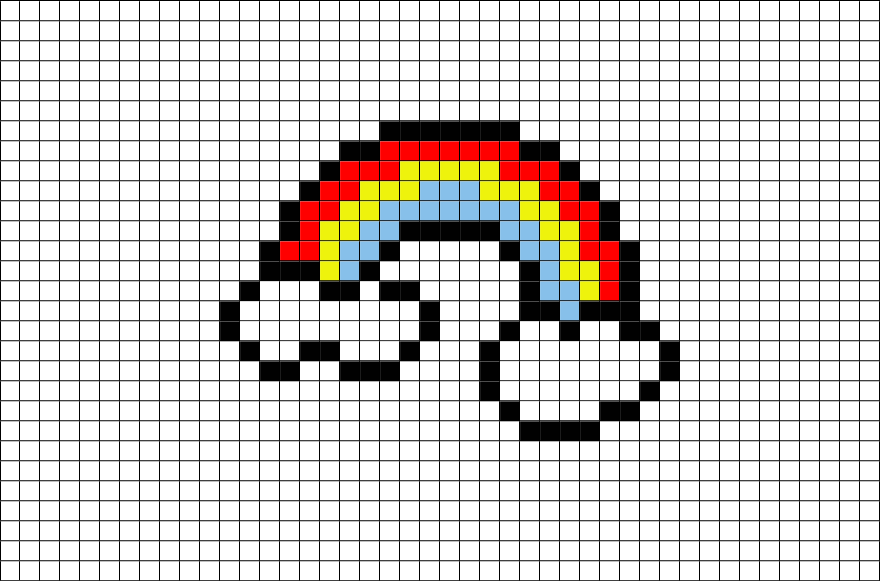
Теперь поработаем с размерами картинки. Получить размеры можно, используя атрибут .size.
In [5]: a.size Out [5]: (220, 220)
Размер хранится парой — это ещё один тип данных в Python, который позволяет держать вместе два любых значения. В данном случае первый элемент пары — это размер картинки в пикселях по горизонтали, а второй — по вертикали. Значения из пары можно получить, распаковав её в две отдельные переменные:
In [6]: x, y = a.size In [7]: x Out [7]: 220 In [8]: y Out [8]: 220
Теперь давайте увеличим размер исходной картинки, скажем, в два раза. Для этого мы можем использовать метод .resize(), используя только что полученные значения исходного размера. Для этого нужно будет также создать новую пару:
In [9]: bigger_size = (2 * x, 2 * y) In [10]: bigger_size Out [10]: (440, 440) In [11]: bigger_img = img.resize(bigger_size)Попробуйте теперь самостоятельно сконвертировать изображение в чёрно-белый вид, вызвав
. convert("1")
convert("1")Как мы видим, некоторые функции и методы в Python также принимают пары как аргументы. Полученную картинку мы также можем посмотреть с помощью .show(). В Pillow можно найти функции для обработки изображений на все случаи жизни — обратитесь к документации объекта Image. Давайте изучим ещё один полезный метод, .save(), который используется для сохранения результата вашей работы в другой файл. Формат сохраняемого изображения будет определяться расширением, которое вы используете. Например, давайте сохраним картинку в формате JPEG:
In [12]: img.save("new_lena.jpg")В директории, где вы открыли интерпретатор, появится новый файл, который вы можете открыть обычным системным просмотрщиком.
Собираем коллажи
Pillow позволяет работать не только с существующими файлами, но и начинать с чистого холста. Давайте создадим пустое изображение, но пусть в этот раз оно будет вдвое больше шире, чем прошлое:
Давайте создадим пустое изображение, но пусть в этот раз оно будет вдвое больше шире, чем прошлое:
In [13]: new_img = Image.new("RGB", (2 * img.width, img.height))Полный список режимов изображения можно найти в документации. Однако нам в параграфе пригодятся только RGB, L и 1.Здесь мы воспользовались функцией Image.new(), которая принимает два аргумента: режим изображения и его размер в виде пары. Режим здесь совпадает с аргументом, который мы раньше передавали в .convert() — "RGB" означает «цветное изображение» (соответственно, можно было бы передать "L", и получить изображение в оттенках серого). Размеры исходного изображения мы получаем из атрибутов .height; в них содержится тот же размер, что и в .size, но раздельно.
Что мы можем сделать с полученным изображением? Одна из часто используемых операций — вставка, когда мы вставляем исходное изображение в какое-либо место конечного, — опять же, прямо как в графическом редакторе.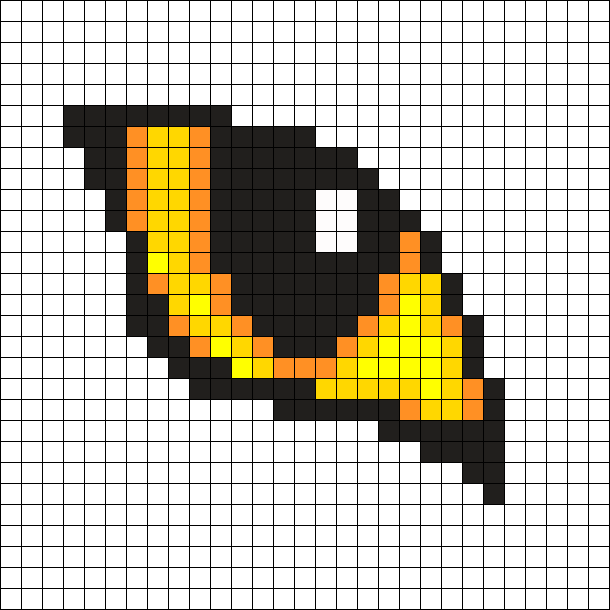 Чтобы чуть разнообразить результат, воспользуемся также методом
Чтобы чуть разнообразить результат, воспользуемся также методом .transpose(), который позволяет поворачивать изображение или отражать его по вертикали и горизонтали. Для начала давайте получим отражённую по горизонтали фотографию Лены (так зовут модель на фотографии):
In [14]: flipped_img = img.transpose(Image.FLIP_LEFT_RIGHT)
Как аргумент .transpose() принимает одну из констант, определённую в модуле Image. Это — заранее заданные значения, обозначающие ту или иную операцию. Кроме Image.FLIP_LEFT_RIGHT, которое обозначает нужную нам операцию, определено например Image.ROTATE_90, обозначающее «выполнить поворот на 90 градусов по часовой стрелке». Полный список поддерживаемых операций можно посмотреть в документации.
Теперь давайте склеим два изображения — исходное и отражённое — по горизонтали, вставив их в новое изображение. Здесь пригодится метод .paste(), который вызывается для изображения-получателя.![]() Ему передаётся два аргумента: вставляемое изображение и координаты вставки.
Ему передаётся два аргумента: вставляемое изображение и координаты вставки.
Чтобы осуществить задуманное, первое изображение следует вставить по координатам (0, 0), а второе — в
In [15]: new_img.paste(img, (0, 0)) In [16]: new_img.paste(flipped_img, (img.width, 0)) In [17]: new_img.show()
В результате выйдет широкое изображение, в которое вставлены два предыдущих.
Рисуем по пикселям
Наконец, в Pillow есть модуль для рисования двухмерных изображений, который называется ImageDraw. Он позволяет рисовать точки, линии, круги, добавлять надписи — в общем, всё, что может пригодиться для простых задач. Давайте попробуем создать несколько рисунков. Для начала загрузим библиотеку и созданим контекст — объект, позволяющий проводить операции над изображением. Также создадим новое пустое изображение-холст (которое по умолчанию будет залито чёрным цветом):
In [18]: from PIL import ImageDraw In [19]: result_img = Image.new("RGB", (200, 200)) In [20]: ctx = ImageDraw.Draw(result_img)
Все операции рисования теперь доступны через объект ctx. В любой момент можно посмотреть текущее изображение, выполнив result_img.show().
Начнём с классической задачи — нарисуем квадрат. Мы будем использовать для этого метод .line(), позволяющий рисовать ломаные линии. Кроме координат точек, на которых надо построить ломаную, этот метод принимает аргумент fill, определяющий цвет линии. Для изображений в формате RGB цвет задаётся интенсивностью трёх цветовых каналов — красного, зелёного и синего. Про это подробнее описывалось в параграфе о стеганографии в изображениях. В Pillow это значение описывается тройкой, например (255, 255, 0) обозначает жёлтый цвет. Давайте нарисуем жёлтый квадрат стороной 100 пикселей в центре изображения:
In [21]: ctx.line([(50, 50), (150, 50), (150, 150), (50, 150), (50, 50)], fill=(255, 255, 0))
Это действие можно также выполнить проще, используя метод ![]() rectangle()
rectangle()fill, и сделать обводку отдельным цветом через параметр outline:
In [22]: ctx.rectangle([(75, 75), (125, 125)], fill=(0, 255, 255), outline=(255, 255, 0))
Последний и самый универсальный метод, который мы рассмотрим — .putpixel(). Этот метод объекта изображения позволяет закрашивать заданные пиксели изображения. Давайте, используя его, создадим изображение полностью из случайных пикселей. Такой код удобнее будет писать в отдельном файле — создадим новый файл в текстовом редакторе. Итак, применим здесь наши знания из предыдущих глав, а также изучим новый модуль random. Этот модуль позволяет генерировать случайные числа, и мы будем использовать его для выбора цвета каждого пикселя. Для этой задачи подойдёт функция random.randrange(). Она принимает число stop, и возвращает такое случайное целое число n, что 0 <= n < stop.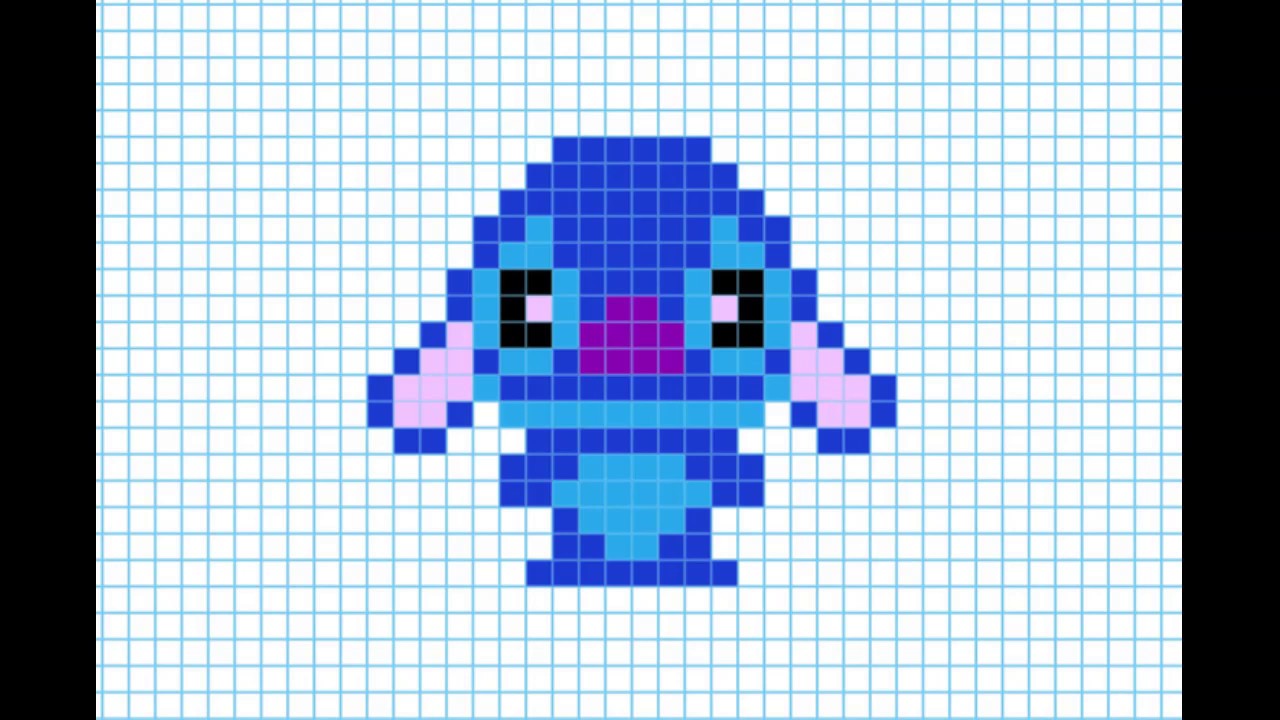 Итак, приведём здесь код:
Итак, приведём здесь код:
from PIL import Image
import random
img = Image.new("RGB", (200, 200))
for x in range(img.width):
for y in range(img.height):
r = random.randrange(256)
g = random.randrange(256)
b = random.randrange(256)
img.putpixel((x, y), (r, g, b))
img.save("random.png")Попробуйте исполнить его на своём компьютере.
Пример результата работы программы.Выводы
В Python есть удобное средство работы с изображениями — библиотека Pillow.
В библиотеке есть много методов по преобразованию изображений — перевода в другую цветовую схему. изменения размера, сохранения в других форматах и многое другое. Эти функции содержатся в модуле
PIL.Image.Мы можем создавать изображения сами, собирая их из комбинаций существующих. Используя модуль
PIL.ImageDraw, можно рисовать геометрические фигуры и даже надписи.Метод
.putpixel()позволяет нам закрашивать каждый пиксель изображения по отдельности.
Новости фотографии и фотокамер, обзоры и вдохновение
Последние новости
Сегодня утром, 3 мая, магазин Camera Store (TCS), один из самых популярных розничных продавцов камер, объективов и фотооборудования в западной Канаде, подвергся взлому, и было украдено оборудование Sony, Nikon и DJI на сумму более 30 000 долларов. .
Nikon Zfc — беззеркальная цифровая камера с кроп-сенсором, разработанная для воспроизведения классической пленочной камеры Nikon FM2, которую часто считают одной из лучших пленочных 35-мм камер всех времен. Хотя система выглядит потрясающе и определенно вызывает ностальгию, соответствует ли она этому наследию?
Дженнифер Лопес рассказала профессиональному фотографу, как именно снимать ее на Met Gala.
Spinn CW.01 представляет собой самоклеящуюся защитную мягкую пленку для фотооборудования, которая легко надевается на любое оборудование, требующее защиты во время транспортировки или хранения.
Google экспериментирует со способами сделать функцию поиска Google Фото значительно более мощной.
Ученые использовали искусственный интеллект (ИИ) для расшифровки сигналов мозга мыши, когда она смотрела фильм, и точного воспроизведения видеоклипа, который она видела.
Фотограф Майкл Уотсон провел последнее десятилетие, путешествуя по небольшим независимым борцовским шоу, запечатлевая храбрых мужчин и женщин, которые ночь за ночью рискуют своим телом.
Избранные обзоры
Другие обзоры >
Исследователи из Техасского университета в Остине опубликовали исследование, в котором описывается интерфейс мозг-компьютер, который может декодировать непрерывный язык из неинвазивных записей мозга. Другими словами, интерфейс, который может декодировать чьи-то мысли в последовательность слов.
Компания Saramonic объявила о выпуске двухканального беспроводного микрофона BlinkMe, который позиционируется как передовая и революционная система, способная не только воспроизводить превосходный звук, но и «служить платформой для выражения уникальной индивидуальности создателей».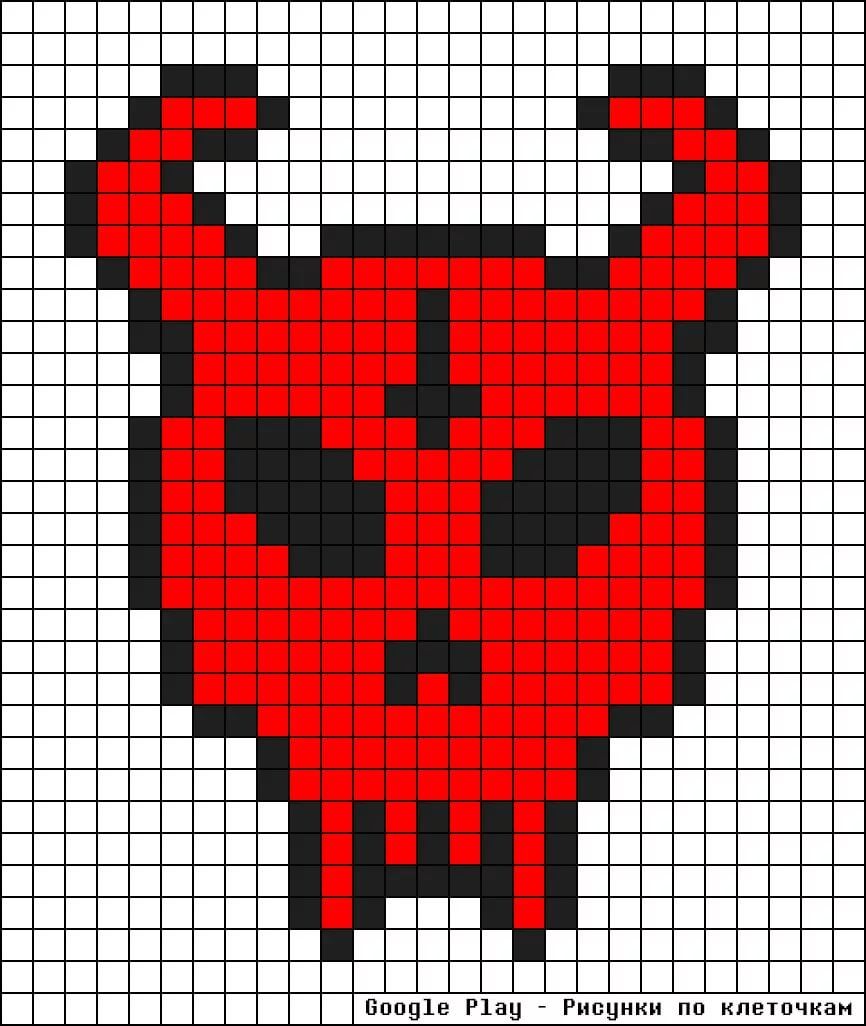
BeReal запустил новую ленту фотографий исключительно известных людей, чтобы оставаться актуальными.
Компания Sabrent усовершенствовала свои карты CFexpress Type B первого поколения, выпустив новый набор, который повышает скорость передачи данных, а также удваивает максимальную емкость предыдущих карт.
Вице-президент Камала Харрис и высокопоставленные правительственные чиновники встретятся с руководителями Google, Microsoft, OpenAI и Anthropic в Белом доме в конце этой недели, чтобы обсудить технологию искусственного интеллекта (ИИ).
У посетителя концерта была разбита камера смартфона лазерным лучом, который попал прямо в объектив.
Рэперша Ice Spice произвела фурор на Met Gala в понедельник, когда появилась на красной ковровой дорожке с необычным аксессуаром — украшенным драгоценностями клатчем, который выглядел как культовая винтажная пленочная камера.
Компания
Zone Imaging выпустила новый фиксатор для проявления пленки под названием Eco Zonefix, который, как утверждается, намного безопаснее, чем другие продукты на рынке, и, как следует из названия, является экологически чистым.
Исторический фотоотчет попал в ловушку для изображения искусственного интеллекта (ИИ), что еще раз подчеркивает опасность генеративного ИИ.
НАСА опубликовало невероятные новые изображения затененной области южного полюса Луны. Подробные фотографии были сделаны впечатляющим инструментом НАСА ShadowCam.
Если вы были начинающим фотожурналистом большую часть 19го и начала 20-го веков, то машина вашей мечты, скорее всего, не была Hasselblad, Rolleiflex, Leica или любой другой старинной пленочной камерой, которую в наши дни обычно называют самым желанным предметом коллекционирования.
Think Tank Photo анонсировала новую серию рюкзаков SpeedTop, которая включает в себя пару моделей, которые имеют много общих функций, но предлагают разную грузоподъемность.![]()
Демократы представили сегодня (вторник) законопроект, который требует, чтобы политическая реклама раскрывала использование искусственного интеллекта (ИИ).
Япония вводит свои первые общенациональные законы, криминализирующие эксплуататорский «фотовуайеризм».
Группа ученых во главе с Нью-Йоркским университетом Абу-Даби (NYUAD) и Центром космических наук Объединенных Арабских Эмиратов (ОАЭ) создала карту Марса с высоким разрешением, которая имеет большой потенциал для исследователей, стремящихся понять историю красной планеты. и как появился его засушливый, бесплодный ландшафт.
Фотограф создала уникальную серию портретов, сфотографировав мужчин, с которыми она познакомилась в приложении для знакомств Tinder.
Sandmarc анонсировала новый 100-миллиметровый макрообъектив для iPhone, который значительно расширяет возможности фокусировки на близком расстоянии и способен захватывать то, что компания называет более мелкими деталями и естественным боке.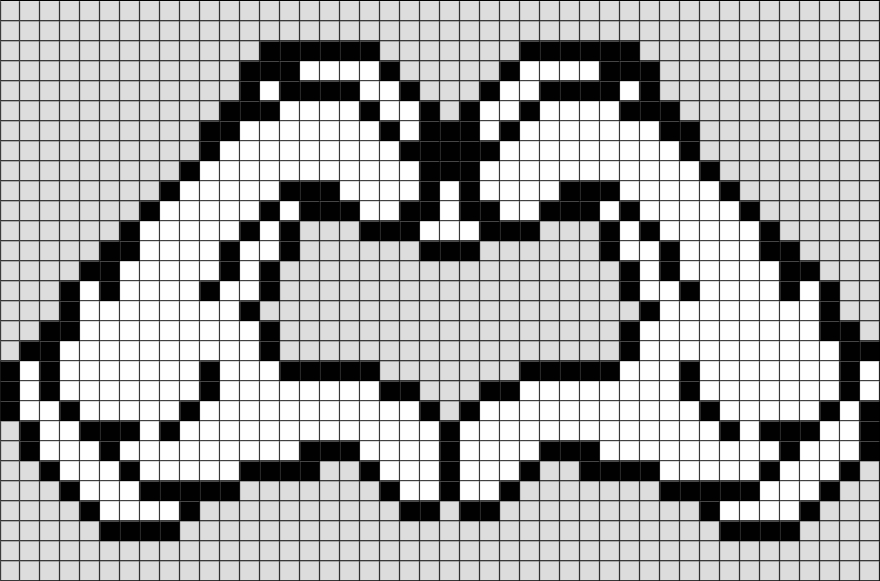
Amnesty International подверглась критике за использование изображений искусственного интеллекта (ИИ) для изображения жестокости полиции в Колумбии.
Это прекрасное время, чтобы стать фотографом и любителем часов. Менее чем через неделю после того, как Leica анонсировала пару новых часов, вдохновленных новой камерой Leica M11 Monochrom, швейцарская часовая компания Horage анонсировала Lensman 2 Exposure, часы, которые являются «механической шпаргалкой для ручной фотографии».
Глубокое фальшивое видео с искусственным интеллектом (ИИ), на котором женщина «возвращается» после пропажи 13 лет назад, вызвало возмущение злоупотреблением этой технологией.
В юго-восточном углу Колорадо находится небольшой городок Ла Хунта с населением чуть менее 7000 человек. Мало того, что этот небольшой город уникален, то, что происходит за его пределами, еще более уникально: тысячи тарантулов «мигрируют» ежегодно через национальные пастбища команчей.
НАСА выпустило путеводитель по ночному небу за май с основными возможностями для астрофотографов, исходящими от планет, восходящих в непосредственной близости от Луны.
Lume Cube объявила о выпуске пары трубчатых светодиодов, которые призваны стать лучшими инструментами освещения для создателей контента и видеооператоров в дороге: 12-дюймовый Tube Light Mini за 170 долларов и 48-дюймовый Tube Light XL за 400 долларов.
7 советов Google Фото по совершенствованию ваших фотографий на Pixel 7
Фото
26 октября 2022 г.
мин. прочитано
Навин Сарма
Менеджер по продукту, Google Research
Закари Сензер
Менеджер по продукту, Google Фото
Наши новые Pixel 7 и Pixel 7 Pro оснащены невероятными камерами для запечатления ваших воспоминаний, но сделать снимок — это только начало.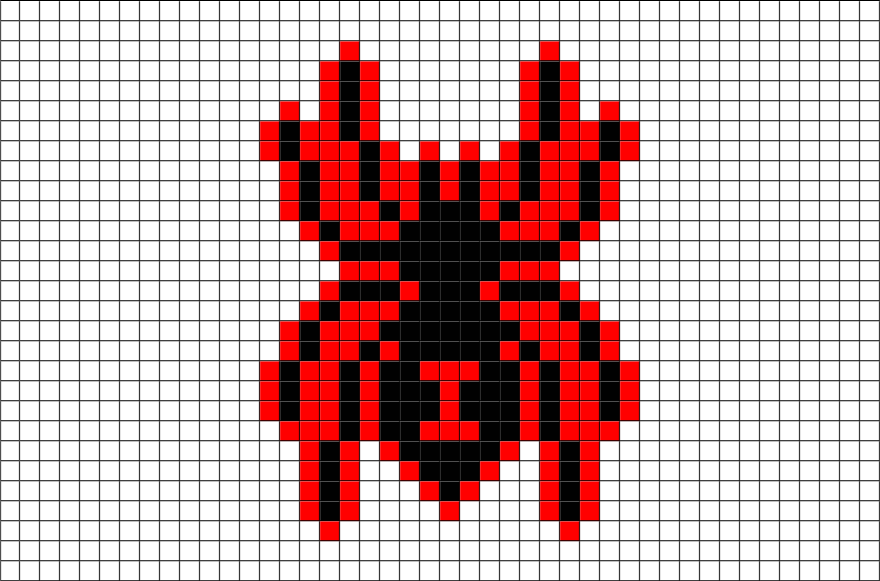 Мы все хотим, чтобы наши фотографии выглядели именно так, чтобы делиться ими и вспоминать. Благодаря достижениям в области машинного обучения Google Фото содержит мощные функции редактирования, которые очень просты в использовании.
Мы все хотим, чтобы наши фотографии выглядели именно так, чтобы делиться ими и вспоминать. Благодаря достижениям в области машинного обучения Google Фото содержит мощные функции редактирования, которые очень просты в использовании.
Вот семь советов, как сделать так, чтобы ваши фотографии — как новые, сделанные на Pixel 7, так и старые, сделанные в прошлые годы (и телефоны) — выглядели идеально с помощью Google Фото на Pixel 7.
1. Исправьте размытые снимки с помощью Photo Unblur
Верните резкость размытым фотографиям всего несколькими нажатиями с помощью Photo Unblur — совершенно новой функции, доступной только в Pixel 7 и Pixel 7 Pro. Photo Unblur удаляет размытие и визуальный шум, чтобы вы могли пережить момент так же четко, как вы его помните. Лучше всего то, что он работает даже с изображениями в вашей библиотеке, сделанными другим телефоном или камерой, и отсканированными изображениями.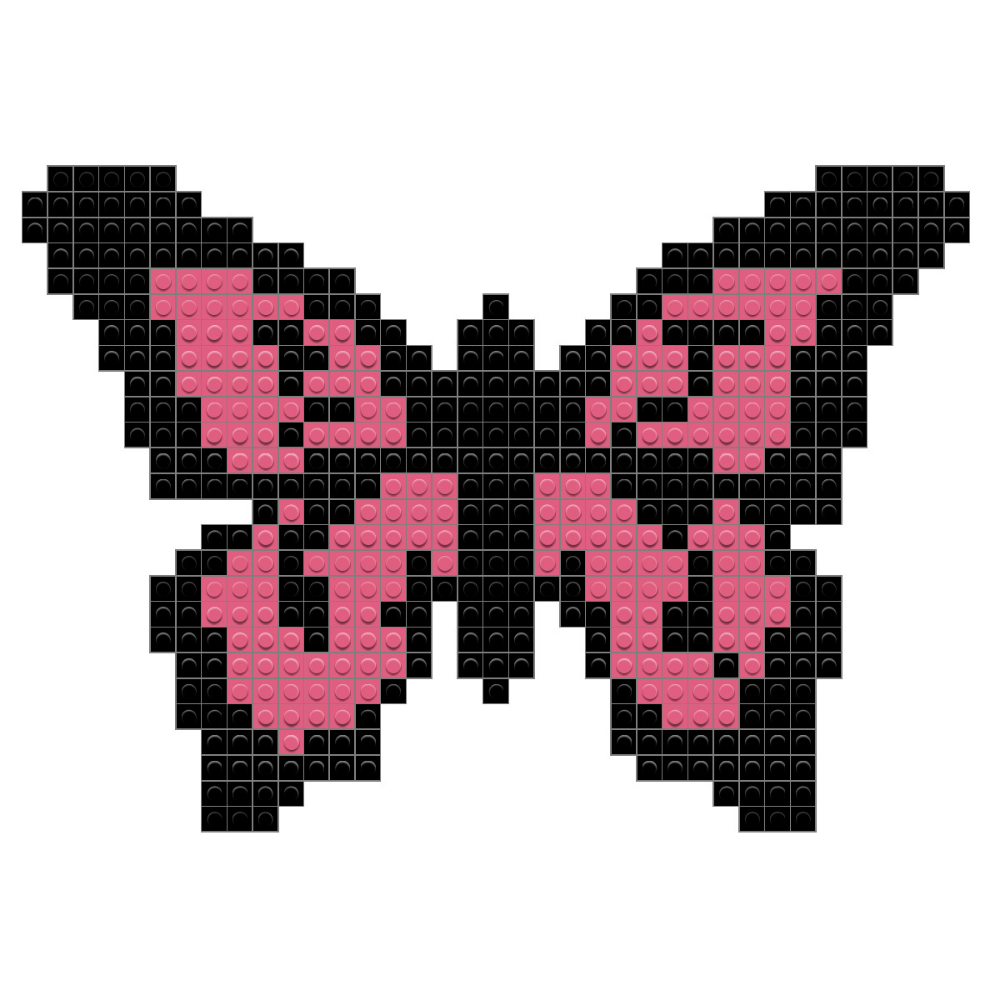
2. Избавьтесь от отвлекающих факторов с помощью Magic Eraser
Magic Eraser, который был представлен в прошлом году, может обнаруживать отвлекающие факторы на ваших фотографиях, такие как фотобомбардировщики на заднем плане, линии электропередач и столбы электропередач. Всего несколько нажатий, чтобы удалить их и, пуф, исчезли. Вы также можете обвести или почистить кистью то, что хотите удалить. Не нужно быть точным — Magic Eraser поймет, что вы пытаетесь удалить.
Дополнительный совет по волшебному ластику: не хотите полностью удалять отвлекающий фактор, но хотите, чтобы он немного больше сливался? Используйте Камуфляж в Magic Eraser, чтобы изменить цвет отвлекающих объектов на фотографии. Всего за несколько нажатий цвета и оттенки объекта естественным образом сливаются с остальной частью фотографии.
3. Выделите свой объект с помощью портретного размытия
Портретный режим в Pixel Camera действительно может сделать ваш объект сияющим.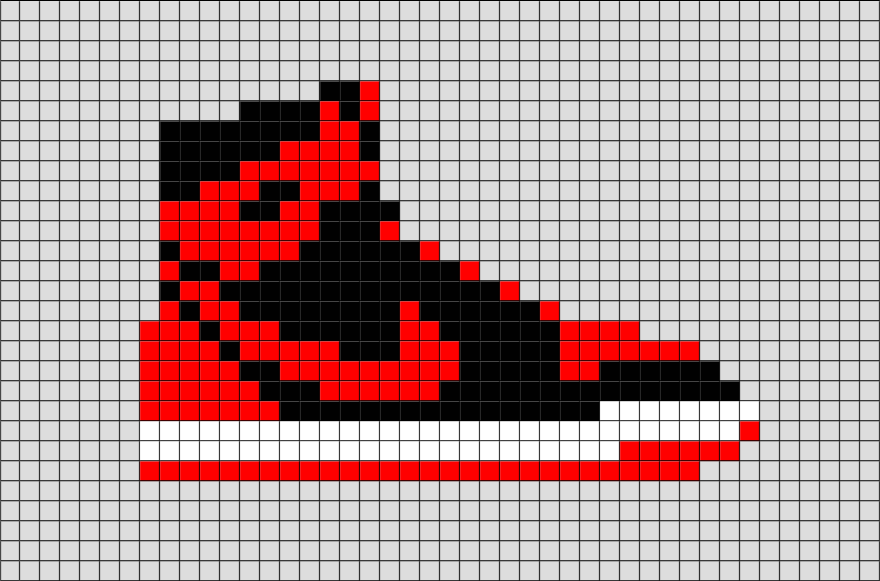 Но что, если вы забыли использовать его при съемке изображения или хотите отредактировать изображение из прошлого? Благодаря портретному размытию Google Фото может интеллектуально размыть фон на фотографиях людей, а также домашних животных, еды, цветов и многого другого — после снимка.
Но что, если вы забыли использовать его при съемке изображения или хотите отредактировать изображение из прошлого? Благодаря портретному размытию Google Фото может интеллектуально размыть фон на фотографиях людей, а также домашних животных, еды, цветов и многого другого — после снимка.
4. Улучшите освещение лиц с помощью портретного света
Хороший портрет может быть трудно сделать, особенно если освещение не совсем подходящее или вы сделали снимок старым телефоном или камерой. Используйте портретный свет, чтобы легко улучшить освещение на лицах, и вы даже можете настроить положение источника света и яркость, чтобы настроить свой внешний вид.
5. Сбалансируйте свои фотографии с помощью эффекта HDR
Если у вас есть старые фотографии с темным передним планом и ярким фоном (или наоборот), вам может быть трудно разглядеть все детали на снимке. Воспользуйтесь эффектом HDR, чтобы сбалансировать ситуацию — увеличьте яркость и контрастность изображения, чтобы вы могли впитать в себя каждую деталь.![]()
6. Измените настроение и тон своих фотографий заката с помощью вариантов неба
Скорее всего, в вашей библиотеке есть немало фотографий заката, которые не совсем передают всю красоту того, что вы видели в данный момент. Как оживить его и выделить среди всех остальных? Используйте предложения неба, чтобы добавить свой творческий штрих к изображениям золотого часа. Выберите из нескольких палитр, которые регулируют цвет и контрастность неба, чтобы изменить настроение и тон вашего изображения, чтобы подготовить его к публикации.
7. Используйте редактор коллажей для создания общих творений
Создавайте креативные коллажи для общего доступа с помощью нового редактора коллажей. Возьмите до шести фотографий и выберите один из более чем 50 дизайнов, доступных пользователям Pixel. Вы можете легко изменить макет с помощью простых элементов управления перетаскиванием и даже отредактировать каждую фотографию в коллаже по отдельности, чтобы получить правильный вид.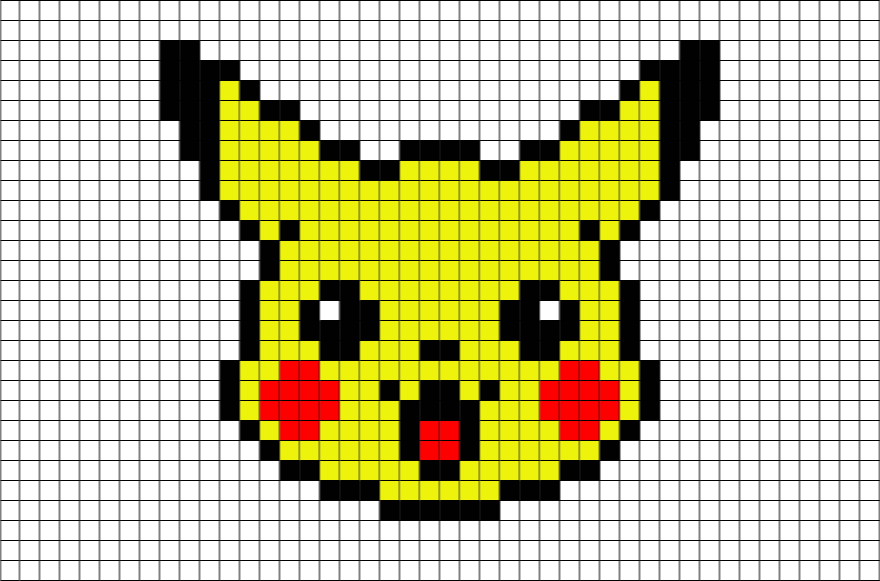

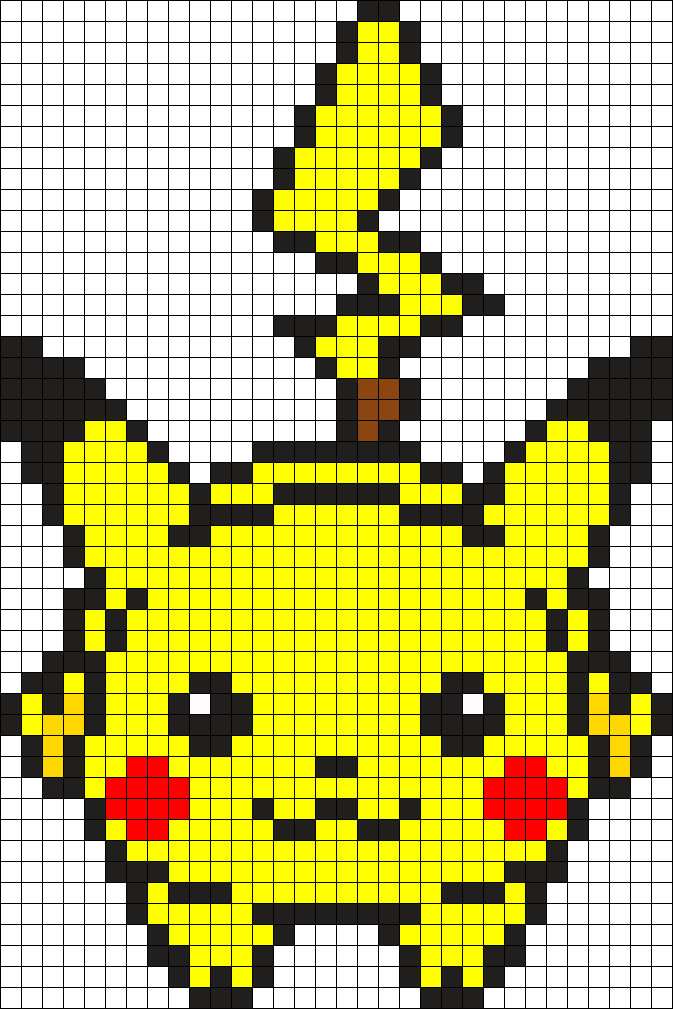 convert("1")
convert("1")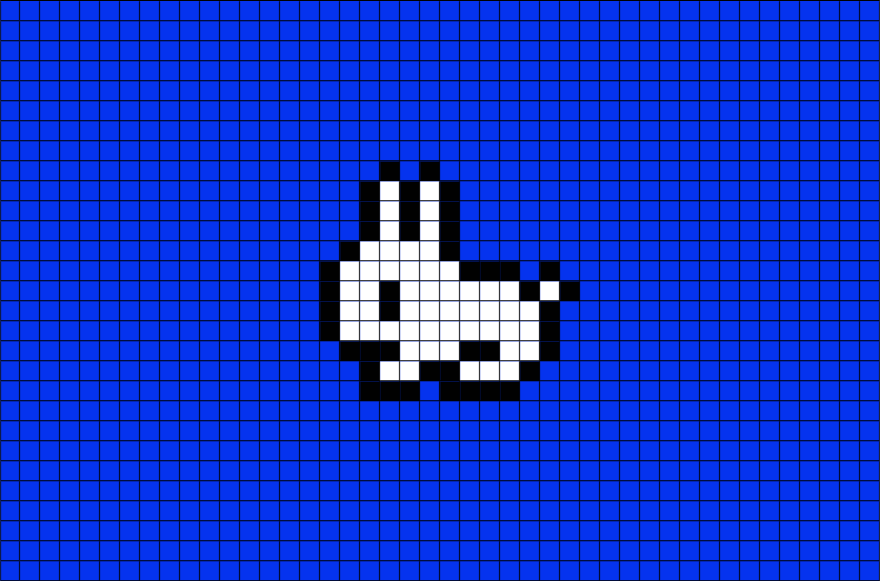 new("RGB", (200, 200))
In [20]: ctx = ImageDraw.Draw(result_img)
new("RGB", (200, 200))
In [20]: ctx = ImageDraw.Draw(result_img)