Как включить режим инкогнито в браузерах Google Chrome, Mozilla Firefox, Opera, Microsoft Edge и Internet Explorer?
0 ∞Полезной функцией, которую предлагает любой популярный браузер, является приватный просмотр. В этой статье мы расскажем, как включить приватный режим в наиболее популярных браузерах.
- Что такое режим инкогнито, InPrivate, или приватный просмотр?
- Как войти в режим инкогнито в браузере Google Chrome
- Как включить инкогнито в браузере Mozilla Firefox?
- Как запустить браузер Microsoft Edge в режиме InPrivate
- Как запустить режим инкогнито в опере?
- Как запустить браузер Internet Explorer в режиме InPrivate
- Какой режим приватного просмотра вам больше нравится?
Эти функции делают одно и то же: позволяет пользователям просматривать веб-страницы без сохранения данных (кэша, истории, паролей или cookie-файлов). Но это делается локально. То есть вы скрываете историю просмотра сайтов только от людей, использующих ваш компьютер. Сами сайты, провайдер и каждый сервер, через который проходят ваши запросы, все равно знают, какие интернет-ресурсы вы посетили.
Но это делается локально. То есть вы скрываете историю просмотра сайтов только от людей, использующих ваш компьютер. Сами сайты, провайдер и каждый сервер, через который проходят ваши запросы, все равно знают, какие интернет-ресурсы вы посетили.
Но некоторые браузеры предлагают больше возможностей. Например, Opera позволяет использовать при просмотре веб-страниц VPN , чтобы интернет-провайдер не смог отслеживать сайты, которые вы посещаете.
Firefox блокирует трекеры и не позволяет им собирать информацию о вашем поведении. Кроме этого в режиме инкогнито данные для аутентификации на сайтах надежно защищены.
Google называет приватный просмотр Incognito. Чтобы открыть новое окно браузера в режиме Incognito, нажмите кнопку «Настройка и управление Google Chrome», расположенную в правом верхнем углу окна браузера. Затем выберите пункт «Новое окно в режиме инкогнито».
Откройте новое окно в режиме инкогнито в браузере Google Chrome
Откроется новое окно в режиме инкогнито , в котором объясняется, что Chrome не сохраняет историю посещения веб-страниц, файлы cookie, а также информацию, вводимую в веб-формы. При этом любые файлы, которые вы загружаете, или закладки, которые вы создаете, сохраняются.
При этом любые файлы, которые вы загружаете, или закладки, которые вы создаете, сохраняются.
Также режим Incognito отключает расширения браузера Google Chrome. Но их можно активировать вручную.
Режим инкогнито в браузере Google Chrome
Для включения режима инкогнито в браузере Google Chrome можно использовать сочетание клавиш CTRL + SHIFT + N .
В Chrome можно распознать окно Incognito по его логотипу, расположенному в правом верхнем углу. Он представляет собой изображение человека в шляпе и темных очках.
Иконка режима инкогнито в браузере Google Chrome
Чтобы включить приватный просмотр в Mozilla Firefox, нажмите кнопку «Открыть меню», расположенную в правой верхней части окна браузера. Затем выберите пункт «Новое приватное окно».
Откройте приватное окно в браузере Mozilla Firefox
После этого откроется новое окно с блокировкой контента. Браузер Firefox объясняет, что при просмотре в приватном режиме он не сохраняет историю посещенных веб-страниц, поиска, загрузок, историю заполнения веб-форм и cookie.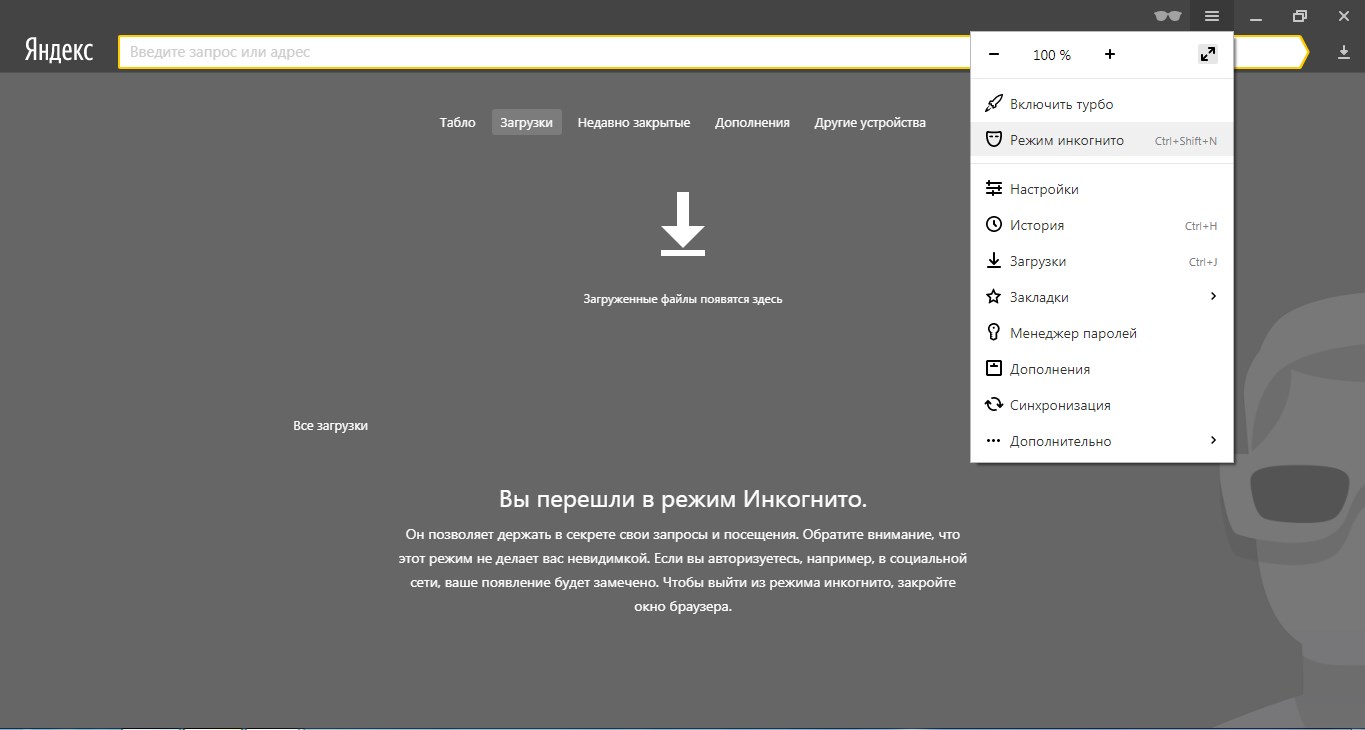 Но загруженные вами файлы и созданные закладки сохраняются.
Но загруженные вами файлы и созданные закладки сохраняются.
В отличие от других браузеров Firefox явно предупреждает пользователя о том, что интернет-провайдер может отслеживать историю посещения. Кроме этого Firefox включает блокировку контента, чтобы онлайн-трекеры не смогли собрать информацию о вашем поведении в интернете.
Приватный просмотр в браузере Mozilla Firefox
При активном режиме приватного просмотра в окне браузера отображается иконка с фиолетовой маской.
Иконка режима приватного просмотра в браузере Mozilla Firefox
Microsoft Edge использует то же название режима приватного просмотра, что и Internet Explorer: InPrivate . Чтобы запустить его, нажмите кнопку «Настройки и многое другое», расположенную в правом верхнем углу окна программы. В появившемся меню выберите пункт «Новое окно InPrivate».
Откройте окно InPrivate в браузере Microsoft Edge
Сочетание клавиш для открытия режима InPrivate в Microsoft Edge: CTRL + SHIFT + P .
При активном режиме InPrivate в Microsoft Edge в верхнем левом углу окна программы отображается специальная метка в синем прямоугольнике.
Иконка режима InPrivate в браузере Microsoft Edge
Чтобы открыть окно в режиме приватного просмотра в браузере Opera, нажмите кнопку «Настройка и управление Opera», расположенную в левой верхней части окна программы. Затем нажмите кнопку «Новое приватное окно».
Приватное окно в браузере Opera
Откроется новое окно приватного просмотра, содержащее краткую информацию об этом режиме. А также уведомление о том, что можно включить встроенный VPN. Кнопка включения находится в левой части адресной строки.
Окно приватного просмотра в браузере Opera
Сочетание горячих клавиш, которое позволяет открыть окно приватного просмотра в Opera: CTRL + SHIFT + N.
При активном режиме приватного просмотра в окне браузера Opera выводится иконка солнцезащитных очков.
Иконка приватного просмотра в браузере Opera
Чтобы включить этот режим в десктопной версии Internet Explorer, откройте меню «Инструменты», кликнув по маленькой иконке шестеренки в правом верхнем углу.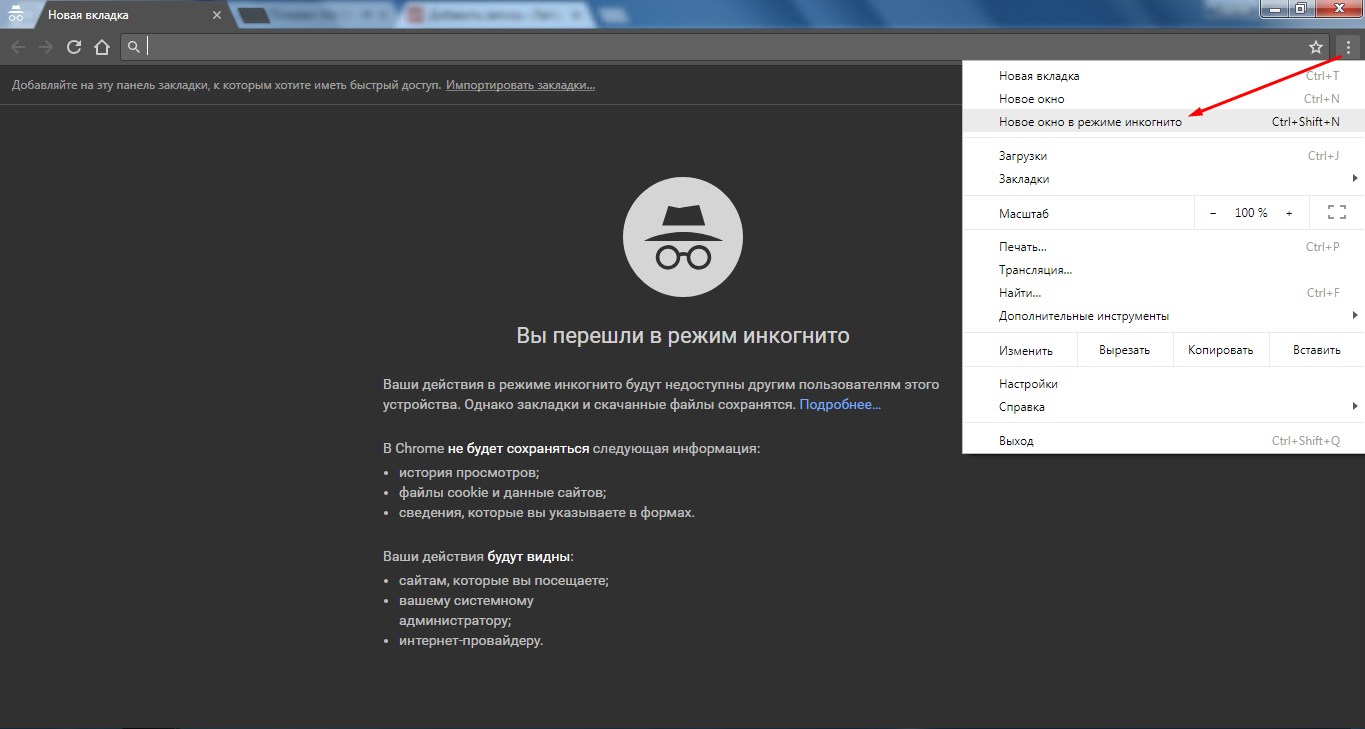 Затем перейдите в пункт «Безопасность» и нажмите кнопку «Просмотр InPrivate» .
Затем перейдите в пункт «Безопасность» и нажмите кнопку «Просмотр InPrivate» .
Откройте окно InPrivate в браузере Internet Explorer
После этого Internet Explorer откроет новое окно со следующим уведомлением: «InPrivate включен. Просмотр в режиме InPrivate помогает Internet Explorer не сохранять данные о вашем сеансе просмотра». Браузер не сохраняет файлы cookie, временные файлы, историю посещений и другие данные. Также по умолчанию отключаются дополнительные панели инструментов и расширения, установленные в Internet Explorer. Сочетание горячих клавиш для включения режима InPrivate: CTRL + SHIFT + P .
Окно InPrivate в браузере Internet Explorer
Если вы видите логотип, показанный на рисунке ниже, значит в браузере включен режим просмотра InPrivate .
Пометка режима InPrivate в браузере Internet Explorer
Приватный просмотр полезен, когда вы работаете на общедоступном компьютере, и хотите скрыть историю просмотра. Протестируйте этот режим просмотра во всех браузерах. Считаете ли вы, что Mozilla Firefox обеспечивает лучшую конфиденциальность? Или это Opera? А как насчет Google Chrome?
Считаете ли вы, что Mozilla Firefox обеспечивает лучшую конфиденциальность? Или это Opera? А как насчет Google Chrome?
Вадим Дворниковавтор-переводчик
Пожалуйста, оставьте ваши комментарии по текущей теме материала. За комментарии, лайки, отклики, дизлайки, подписки огромное вам спасибо!
В чем разница между использованием Tor Browser и режима «инкогнито» или приватных окон? | Tor Project
В чем разница между использованием Tor Browser и режима «инкогнито» или приватных окон?
При всем уважении к этим названиям, ни режим «инкогнито», ни приватные окна не обеспечивают вашу анонимность в интернете. В этих режимах данные, относящиеся к сессии браузера, стираются по завершении этой сессии. Но скрыть следы вашей деятельности или цифровой отпечаток таким образом не получится. Если злоумышленник наблюдает за вами, он получит доступ к вашему трафику, как если бы вы пользовались обычным браузером.
Tor Browser тоже предлагает функции, помогающие браузеру «забыть» данные сессии. Кроме того, Tor Browser скрывает оригинальный IP-адрес, ваши предпочтения в сети, данные об используемом вами устройстве – то, что может быть использовано для отслеживания цифрового отпечатка. Tor Browser предлагает настоящую приватность для работы в сети. Каждая сессия защищена от начала до конца.
Кроме того, Tor Browser скрывает оригинальный IP-адрес, ваши предпочтения в сети, данные об используемом вами устройстве – то, что может быть использовано для отслеживания цифрового отпечатка. Tor Browser предлагает настоящую приватность для работы в сети. Каждая сессия защищена от начала до конца.
Для получения более подробной информации об ограничениях режима «инкогнито» и приватных окон см. статью Mozilla «Распространенные мифы о приватном просмотре».
- Редактировать этот элемент — Отправить отзыв — Постоянная ссылка
Скачайте Tor Browser – познайте поистине приватный интернет без слежки и цензуры.
Скачать Tor BrowserНаша миссия:
продвижение прав и свобод человека путем создания и внедрения бесплатных технологий анонимности и конфиденциальности с открытым исходным кодом, поддержка их неограниченной доступности и использования, а также содействие их научному и общественному пониманию.
- Вакансии
- Блог
- Контакты
- Пресса
- PrivChat
Пожертвовать
Подписывайтесь на нашу новостную рассылку
Получайте ежемесячные новости от Tor Project:
Подписаться
О торговой марке, авторских правах и условиях использования продукта третьими лицами можно почитать в нашем 
FIRCE Включение или отключение Google Chrome Incognito Mode
Реклама
RECOMMED: Нажмите здесь, чтобы исправить проблемы WindOws и оптимизировать производительность системы
Как заставить включить или отключить Google Chrome Mode
возможность отключить или принудительно включить встроенную функцию режима инкогнито. Им можно управлять с помощью политик Chrome. Сегодня мы увидим, как это можно сделать.
Объявление
Режим инкогнито в Google Chrome позволяет открыть специальное окно, в котором не сохраняется история посещенных страниц и личные данные. Это окно, реализующее функцию приватного просмотра. Хотя он не сохраняет такие вещи, как история просмотров, файлы cookie, данные сайтов и форм, он позволяет вам получить доступ к вашему профилю, закладкам и т. д. На самом деле файлы cookie остаются сохраненными во время вашего сеанса в режиме инкогнито, но будут удалены после выхода из режима инкогнито.
Также важно отметить, что если у вас открыто окно в режиме инкогнито, а затем вы открываете другое, Chrome продолжит использовать ваш приватный сеанс просмотра в этом новом окне. Чтобы выйти и выйти из режима инкогнито (например, чтобы начать новый сеанс просмотра в режиме инкогнито), вам необходимо закрыть все открытые в данный момент окна в режиме инкогнито.
Чтобы выйти и выйти из режима инкогнито (например, чтобы начать новый сеанс просмотра в режиме инкогнито), вам необходимо закрыть все открытые в данный момент окна в режиме инкогнито.
Обычно новое окно в режиме инкогнито можно открыть из меню или с помощью сочетания клавиш Ctrl + Shift + N .
Применяя политику, вы можете запретить пользователям вашего компьютера использовать режим инкогнито Google Chrome или заставить их использовать его. Прежде чем продолжить, убедитесь, что ваша учетная запись имеет права администратора. Теперь следуйте инструкциям ниже.
Чтобы принудительно включить или отключить режим инкогнито Google Chrome,
- Откройте приложение «Редактор реестра».
- Перейдите к следующему разделу реестра:
HKEY_LOCAL_MACHINE\SOFTWARE\Policies\Google\Chrome
Посмотрите, как перейти к разделу реестра одним щелчком мыши. - Справа измените или создайте новое 32-битное значение DWORD
IncognitoModeAvailability.
Примечание. Даже если вы используете 64-разрядную версию Windows, вам все равно необходимо создать 32-разрядное значение DWORD. - Установите его значение данных на
0 -> Включить (по умолчанию)
1 -> Отключить. В этом режиме страницы не могут быть открыты в режиме инкогнито.
2 -> Сила. В этом режиме страницы могут быть открыты ТОЛЬКО в режиме инкогнито. - Повторно откройте браузер, чтобы применить политику.
Готово!
Чтобы сэкономить ваше время, вы можете загрузить следующие готовые к использованию файлы реестра.
Загрузка файлов реестра
Включена настройка отмены.
Вот оно!
Интересные статьи:
- Создать ярлык режима инкогнито в Google Chrome
- Принудительно включить гостевой режим в Google Chrome
- Запускать Google Chrome всегда в гостевом режиме
- Включить цвет и тему для новой вкладки в Google Chrome
- Включить глобальные элементы управления мультимедиа в Google Chrome
- Включить темный режим для любого сайта в Google Chrome
- Включить регулятор громкости и ключ мультимедиа Обработка в Google Chrome
- Включить страницу дистилляции в режиме чтения в Google Chrome
- Удалить отдельные предложения автозаполнения в Google Chrome
- Включить или отключить запрос в омнибоксе в Google Chrome
- Изменить положение кнопки новой вкладки в Google Chrome
- Отключить новый закругленный пользовательский интерфейс в Chrome 69
- Включить нативную панель заголовка в Google Chrome в Windows 10
- Включить режим «картинка в картинке» в Google Chrome
- Включить обновление Material Design в Google Chrome
- Включить средство выбора эмодзи в Google Chrome 68 и выше
- Включить отложенную загрузку в Google Chrome
- Постоянно отключить звук сайта в Google Chrome
- Настроить новую вкладку в Google Chrome
- Отключить значок незащищенности для веб-сайтов HTTP в Google Chrome
- Заставить Google Chrome показывать HTTP- и WWW-части URL-адреса
РЕКОМЕНДУЕТСЯ: Нажмите здесь, чтобы исправить проблемы с Windows и оптимизировать производительность системы
Поддержите нас
твоя поддержка.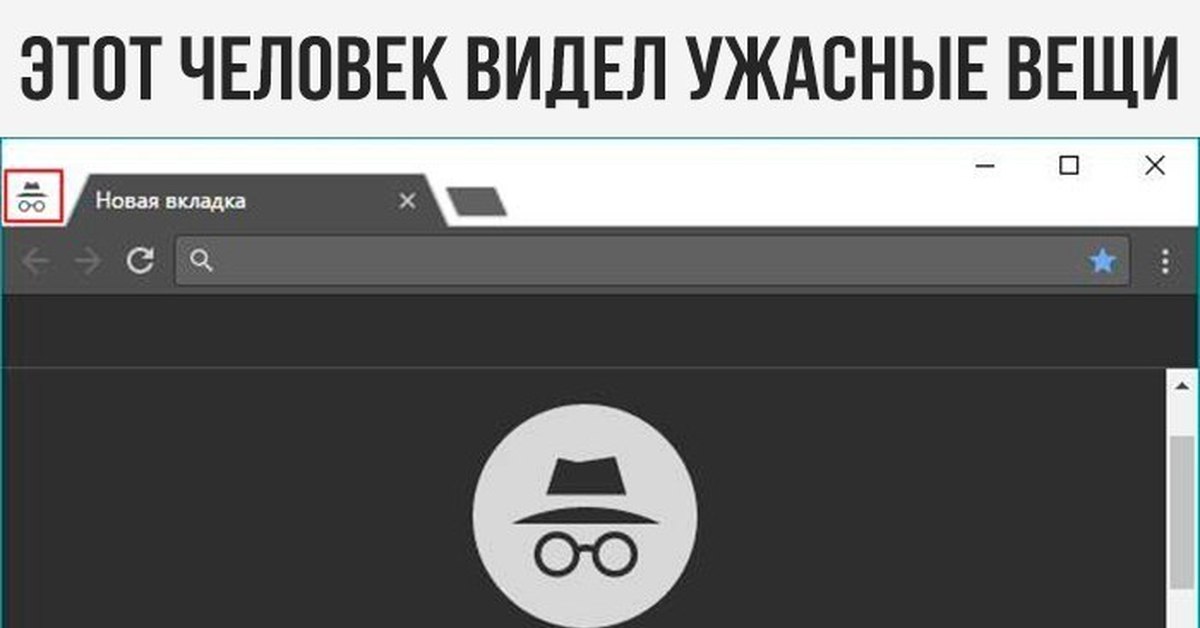 Вы можете помочь сайту и дальше предлагать вам интересный и полезный контент и программное обеспечение, используя эти опции:
Вы можете помочь сайту и дальше предлагать вам интересный и полезный контент и программное обеспечение, используя эти опции:
Если вам понравилась эта статья, поделитесь ею, используя кнопки ниже. Это не потребует от вас многого, но поможет нам расти. Спасибо за вашу поддержку!
Реклама
Автор Сергей ТкаченкоПоследнее обновление: Последнее обновление: Категории Windows 10Теги Google Chrome Режим инкогнито5 советов по улучшению режима инкогнито в Chrome на Android
Режим инкогнито в Chrome — полезный инструмент для защиты вашей конфиденциальности. Но вы можете сделать с ним больше на Android, чем вы думали.
Режим инкогнито Chrome делает приватный просмотр веб-страниц простым и доступным. Однако есть менее известные советы и приемы, которые можно использовать для дальнейшего улучшения режима инкогнито в Chrome для устройств Android.
Используя несколько хорошо скрытых флагов Chrome и другие доступные параметры, вы можете расширить возможности режима инкогнито в Chrome для Android — и вот некоторые из лучших способов сделать это.
1. Заблокируйте вкладки в режиме инкогнито
Хотя режим инкогнито в Chrome позволяет вам просматривать страницы конфиденциально, не накапливая историю посещенных страниц, до недавнего времени не существовало способа защитить ваши вкладки в режиме инкогнито от посторонних глаз. Теперь вы можете добавить аутентификацию по отпечатку пальца для блокировки вкладок в режиме инкогнито в Chrome для Android.
Эта функция работает аналогично тому, как большинство банковских приложений обеспечивают аутентификацию и безопасность. После включения вам потребуется использовать свои биометрические данные или пароль вашего телефона, чтобы разблокировать вкладки в режиме инкогнито и получить доступ к содержимому внутри.
Чтобы заблокировать вкладки в режиме инкогнито в Chrome для Android:
- В Chrome коснитесь трехточечного меню и перейдите к Настройки > Конфиденциальность и безопасность .
- Включите переключатель Блокировать вкладки в режиме инкогнито… и посмотрите, как функция работает.
Если вы используете старую версию приложения, вам может потребоваться сначала активировать эту функцию.
- Для этого запустите Chrome на своем телефоне или планшете и выполните поиск chrome://flags 9.0008 в адресной строке.
- В строке поиска ниже введите Аутентификация .
- Найдите параметр Включить повторную аутентификацию устройства для режима инкогнито и измените значение на Включено .
 Теперь вы сможете включить эту функцию в меню настроек.
Теперь вы сможете включить эту функцию в меню настроек.
2. Разрешить делать снимки экрана в режиме инкогнито
Запрет на создание снимков экрана с конфиденциальной информацией — это еще одна вещь, которая по своей сути хороша в том, как Android обрабатывает частные браузеры и окна приложений. В тот момент, когда вы сделаете снимок экрана или попытаетесь записать экран на своем устройстве Android, находясь в приложении, чувствительном к данным, вы получите предупреждение с ограниченным доступом.
Аналогичное поведение по умолчанию для вкладок Chrome в режиме инкогнито на Android. Однако это быстро начинает раздражать, особенно если вы обнаружите, что используете инкогнито больше по привычке, чем просто для защиты своей конфиденциальности. К счастью, еще один флажок Chrome на Android позволяет обойти эту меру безопасности и свободно делать снимки экрана.
Чтобы делать скриншоты в режиме инкогнито на Android, просто найдите параметр Скриншот инкогнито внутри chrome://flags и включите его.
3. Отключите режим инкогнито
Родителям или опекунам необходимо защищать детей от нежелательного контента. Включение режима инкогнито делает практически невозможным определение того, имел ли ваш ребенок доступ к возрастному или влиятельному контенту на вашем телефоне.
Используя стороннее приложение, доступное в Play Store, вы можете отключить режим инкогнито в Chrome для телефонов и планшетов Android. Помимо предотвращения доступа к режиму инкогнито, приложение также может использоваться для автоматического избавления от ваших личных вкладок каждый раз, когда вы блокируете свое устройство.
Загрузка: Incoquito (1,99 долл. США)
4. Быстрый запуск Windows в режиме инкогнито
Если вы довольно часто используете режим инкогнито в Chrome, есть более быстрый и простой способ запуска прямо в приватную вкладку. В Android 8 появились быстрые действия и ярлыки в приложении, которые активируются при длительном нажатии значка приложения либо на главном экране, либо в панели приложений.
Просто нажмите и удерживайте в приложении Google Chrome, и вы должны увидеть вкладку Incognito 9.Ярлык 0008. Вы также можете нажать и удерживать этот ярлык и перетащить его на главный экран, чтобы он действовал как независимое приложение.
5. Использование других приложений Google в режиме инкогнито
Явная полезность режима приватного просмотра, который не оставляет следов, побудила Google включить режим инкогнито и в другие приложения.
Карты Google и YouTube имеют переключатель в разделе «Учетные записи», который запускает временный режим инкогнито. Это исключительно полезно, если вам неудобно добавлять историю путешествий в определенные места и из них.
Режим инкогнито на YouTube работает аналогичным образом, мгновенно отключая историю просмотров, поэтому вы можете просматривать любой тип контента, и он не будет бомбардировать ваши рекомендации позже.
Использование инкогнито для более конфиденциального просмотра веб-страниц
Кульминация этих секретных флагов Chrome и простых переключателей, несомненно, даст вам больше контроля над вашими приватными сеансами просмотра.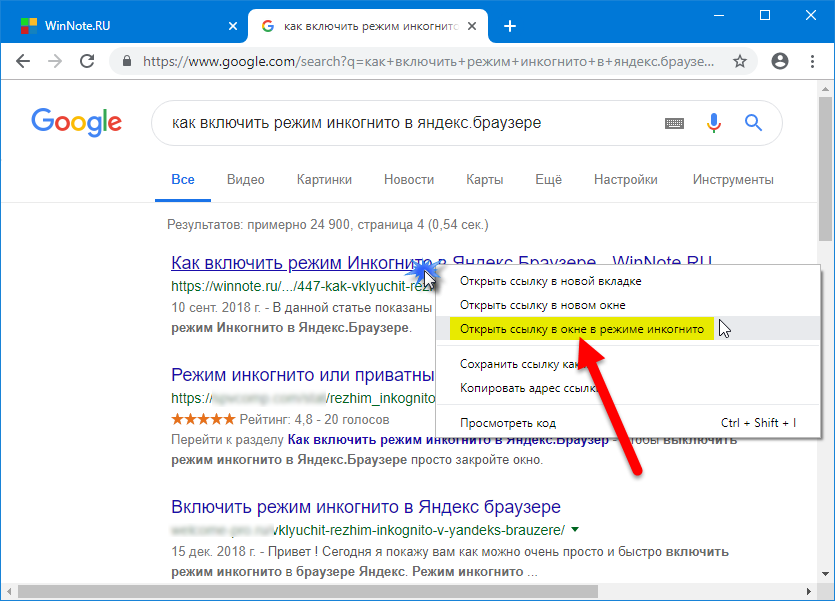


 Теперь вы сможете включить эту функцию в меню настроек.
Теперь вы сможете включить эту функцию в меню настроек.