как узнать имя вложенных картинок в Word
?
| ||||
| ||||||||||||||||||||
Как уменьшить размер картинок в вордовском документе (Microsoft Word)
Главная / Советы / Как уменьшить размер картинок в вордовском документе (Microsoft Word)
12 июля 2017
Советы
Файловые менеджеры сайтов содержат ограничение на загрузку «тяжелых» файлов. Для хранения документов свыше допустимого объема предлагается использование сторонних файловых хранилищ, таких как Яндекс.Диск или Файлы.Майл.
Для хранения документов свыше допустимого объема предлагается использование сторонних файловых хранилищ, таких как Яндекс.Диск или Файлы.Майл.
Зачастую вам необходимо загрузить на сайт документ большого объема. Причиной «раздутого» размера может являться то, что документ в формате ворд (Microsoft Word) содержит необработанные картинки, фотографии огромного разрешения.
Что делать если документ загрузить нужно срочно, без использования сторонних файловых хранилищ?
Псс: внизу статьи есть видео!
В программе Microsoft Word есть возможность обработать картинки «внутри» документа (картинки уже вставленные в документ), что значительно сократит его размер.
Открываем документ с картинками большого разрешения.
Выделяем любую картинку «кликнув» мышью по ней.
В верхней панели Microsoft Word появляется вкладка «Работа с рисунками» «Формат» — переходим в нее.
Далее выбираем функцию «Сжатие картинок».
В открывшемся окне настроек вам необходимо поставить переключатели в пункты «Применить ко всем рисункам документа» и «Изменить разрешение для интернета». Так же должны быть проставлены галочки в пунктах «Сжать рисунки» и «Удалить обрезанные области рисунков».
Указав все необходимое и «кликнув» на «Ок» появится окно с предупреждением о том что картинки будут сжаты. Вам следует установить галочку и нажать «Применить».
Сохраните документ.
Проверьте, общий объем документа должен значительно уменьшиться.
А теперь тоже самое в коротком видео:
Всё просто!
Возможно вас заинтересует статья «Как уменьшить размер картинок в презентации (Microsoft PowerPoint)».
Поделиться :
Свежие публикации данной категории
21 июня Как разместить ссылку на картинку
16 декабря 2022 Как сделать таблицу по ширине экрана
15 декабря 2022 Как разместить баннер «Народный ревизорро» на сайте
10 ноября 2022 Добавить текст описания нетекстовой информации (альтернативный текст аудио файлов)
10 ноября 2022 Добавить текст описания нетекстовой информации (альтернативный текст видео файлов)
13 октября 2022 Как создать корпоративную почту (почту на домене) в Mail.ru (VK WorkSpace)
28 мая 2022 Как сделать ссылку открывающейся в новом окне
25 февраля 2022 Как подписать документ электронной подписью (ЭЦП, ЭП)
29 июля 2021 Как разместить баннер портала ГОСУСЛУГИ на сайте
6 апреля 2021 Как сделать картинку по ширине страницы
10 просмотров этой страницы
Word: Форматирование изображений
Урок 19: Форматирование изображений
/en/word/pictures-and-text-wrapping/content/
Введение
Существует множество способов форматирования изображений в Word. Например, вы можете изменить размер или форму изображения, чтобы оно лучше соответствовало вашему документу. Вы также можете улучшить внешний вид , используя инструменты настройки изображения Word.
Например, вы можете изменить размер или форму изображения, чтобы оно лучше соответствовало вашему документу. Вы также можете улучшить внешний вид , используя инструменты настройки изображения Word.
Дополнительно: загрузите наш практический документ.
Посмотрите видео ниже, чтобы узнать больше о форматировании изображений.
Чтобы обрезать изображение:
Когда вы кадрируете изображение, часть изображения удаляется . Обрезка может быть полезна, если вы работаете со слишком большим изображением и хотите сфокусироваться только на его части .
- Выберите изображение, которое хотите обрезать. Появится вкладка Формат .
- На вкладке Формат выберите команду Обрезать .
- C Ропинг-ручки появятся по бокам и в углах изображения.
 Нажмите и перетащите любой дескриптор для обрезки изображения. Поскольку маркеры обрезки находятся рядом с маркерами изменения размера, будьте осторожны, чтобы не перетащить маркер изменения размера по ошибке.
Нажмите и перетащите любой дескриптор для обрезки изображения. Поскольку маркеры обрезки находятся рядом с маркерами изменения размера, будьте осторожны, чтобы не перетащить маркер изменения размера по ошибке. - Для подтверждения снова щелкните команду Crop . Изображение будет обрезано.
Угловые маркеры полезны для одновременной обрезки изображения по горизонтали и по вертикали .
Чтобы обрезать изображение до формы:
- Выберите изображение, которое хотите обрезать, затем нажмите кнопку Формат таб.
- Щелкните стрелку раскрывающегося списка Crop . Наведите указатель мыши на Crop to Shape , затем выберите желаемую форму в раскрывающемся меню.
- Изображение будет обрезано до выбранной формы.
Чтобы добавить рамку к изображению:
- Выберите изображение, к которому вы хотите добавить рамку, , затем щелкните вкладку Формат .

- Щелкните команду Граница изображения . Появится раскрывающееся меню.
- Здесь вы можете выбрать цвет , вес (толщина) и будет ли линия пунктирной .
- Вокруг изображения появится рамка.
Настройка изображения
С помощью инструментов Word для настройки изображения можно легко изменять такие свойства, как цвет, контрастность, насыщенность и тон. Word также предлагает встроенные стилей изображения , которые можно использовать для добавления рамки, тени и других предустановленных эффектов.
Когда вы будете готовы настроить изображение, просто выберите его. Затем используйте параметры ниже, которые можно найти на вкладке Формат .
Исправления
Отсюда вы можете повысить резкость или смягчить изображение, чтобы настроить его четкость или размытость. Вы также можете настроить яркость и контрастность , которые влияют на яркость и общую интенсивность изображения.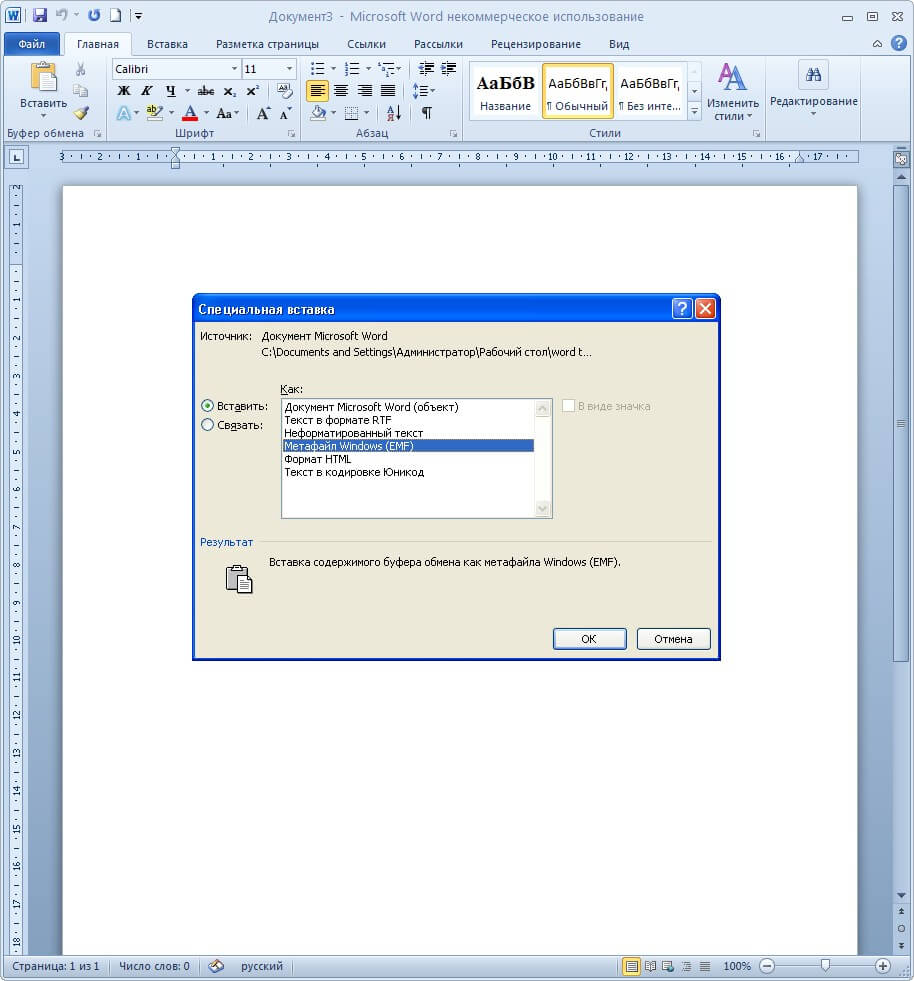
Цвет
С помощью этой команды можно настроить 9 цветов изображения.0009 насыщенность (насколько яркими выглядят цвета), тон (цветовая температура изображения от холодного до теплого) и цветопередача (общий оттенок изображения).
Художественные эффекты
Здесь вы можете применить специальных эффектов к вашему изображению, таких как пастель, акварель или светящиеся края. Поскольку результаты настолько жирные, вы можете экономно использовать эти эффекты (особенно в профессиональных документах).
Группа стилей изображения
Эта группа содержит различные предопределенных стилей , которые еще больше упрощают форматирование изображений. Стили изображения предназначены для кадрирования вашего изображения без изменения его основных настроек или эффектов.
Сжатие изображений
Если вы планируете отправить по электронной почте документ, содержащий изображения, необходимо контролировать размер файла .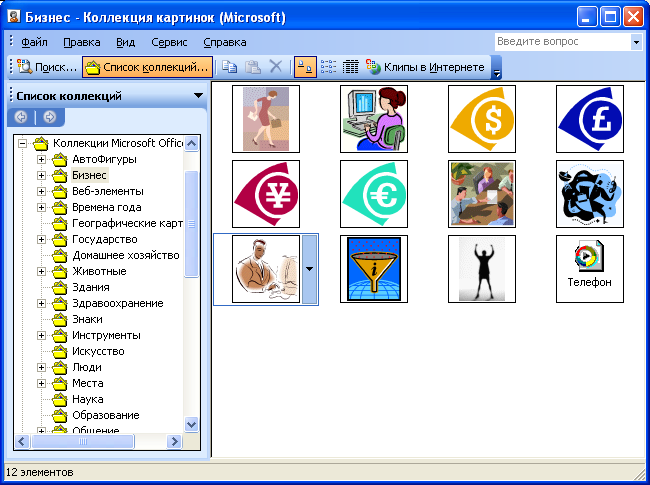 Большие изображения с высоким разрешением могут привести к тому, что ваш документ станет очень большим, что может затруднить вложение в электронное письмо. Кроме того, обрезанных областей изображений сохраняются в документе по умолчанию, что может увеличить размер файла.
Большие изображения с высоким разрешением могут привести к тому, что ваш документ станет очень большим, что может затруднить вложение в электронное письмо. Кроме того, обрезанных областей изображений сохраняются в документе по умолчанию, что может увеличить размер файла.
К счастью, вы можете уменьшить размер файла документа, сжав изображений. Это снизит их разрешение и удалит обрезанные области .
Сжатие изображения может заметно повлиять на его качество (например, изображение может стать размытым или пикселизированным). По этой причине мы рекомендуем сохранить дополнительную копию документа перед сжатием изображений. Кроме того, будьте готовы использовать команду отмены , если вы недовольны результатами.
Чтобы сжать изображение:
- Выберите изображение, которое вы хотите сжать, затем перейдите на вкладку Формат .

- Щелкните команду Сжать изображения .
- Появится диалоговое окно. Установите флажок рядом с Удалить обрезанные области изображений . Вы также можете выбрать, применять ли настройки к это изображение только или ко всем изображениям в документе.
- Выберите Целевой вывод . Если вы отправляете документ по электронной почте, вы можете выбрать Электронная почта , что обеспечивает наименьший размер файла.
- Щелкните OK .
Вызов!
- Откройте наш практический документ.
- Прокрутите страницу до страницы 2 и выберите изображение парусников.
- На вкладке Формат измените стиль на Простая рамка, белая .
- Пока изображение все еще выбрано, используйте Обрезка по форме и обрежьте до формы Двойная волна в категории Звезды и баннеры .
 Подсказка : Имена фигур будут появляться при наведении на них курсора.
Подсказка : Имена фигур будут появляться при наведении на них курсора. - Выберите изображение якоря .
- На вкладке Format используйте раскрывающееся меню Color , чтобы изменить цвет привязки на Gold, Accent color 2 Light
- Когда вы закончите, ваша страница должна выглядеть так:
/en/word/shapes/content/
Отображение изображений в Word (Microsoft Word)
Вы когда-нибудь помещали изображение в документ Word только для того, чтобы оно не отображалось при последующей работе в документ? Это, кажется, обычное явление, и тому есть несколько причин.
Word использует многоуровневый подход к документам. Каждый документ имеет несколько различных слоев. Вы, вероятно, лучше всего знакомы с текстовым слоем, в котором фактически находится ваш текст. Есть еще два слоя. Во-первых, это слой верхнего/нижнего колонтитула, который содержит информацию как верхнего, так и нижнего колонтитула, которая появляется на каждой странице окончательного документа. Другой слой — это слой рисования, который содержит графические объекты.
Вы, вероятно, лучше всего знакомы с текстовым слоем, в котором фактически находится ваш текст. Есть еще два слоя. Во-первых, это слой верхнего/нижнего колонтитула, который содержит информацию как верхнего, так и нижнего колонтитула, которая появляется на каждой странице окончательного документа. Другой слой — это слой рисования, который содержит графические объекты.
В действительности текст может отображаться во всех трех слоях документа. Например, верхние и нижние колонтитулы состоят в основном из текста — текст, очевидно, появляется в текстовом слое, а текстовые поля могут появляться в графическом слое.
Точно так же графика может отображаться на всех трех слоях. Обычно люди не размещают графику на уровне верхнего/нижнего колонтитула, но могут. Графика гораздо чаще встречается как на текстовом слое, так и на графическом слое. Если вы помещаете в документ встроенную графику, она находится на текстовом слое; если вы помещаете в документ плавающую графику, то она находится на графическом слое.
Какое отношение это обсуждение слоев имеет к тому, отображаются ли изображения в Word? Существует несколько способов просмотра документа, каждый из которых доступен с помощью инструментов на ленте или путем нажатия одной из кнопок «Просмотр», которые могут отображаться в строке состояния сразу под документом. Большинство людей пишут и редактируют в режимах «Черновик» или «Макет печати». Если вы используете режим черновика, Word отображает только содержимое текстового слоя вашего документа. Таким образом, любые изображения, находящиеся на уровне верхнего/нижнего колонтитула или, что чаще всего, на уровне рисования, не видны. Чтобы увидеть изображения на этих других слоях, вам нужно переключиться в режим макета печати. Конечно, некоторые изображения видны при работе с документом в режиме черновика. Почему? Потому что некоторые изображения — встроенные изображения — хранятся на текстовом слое, и именно этот слой отображается.
Вы можете переключить рисунок из слоя рисования в текстовый слой (или наоборот), изменив его плавающую или встроенную форму.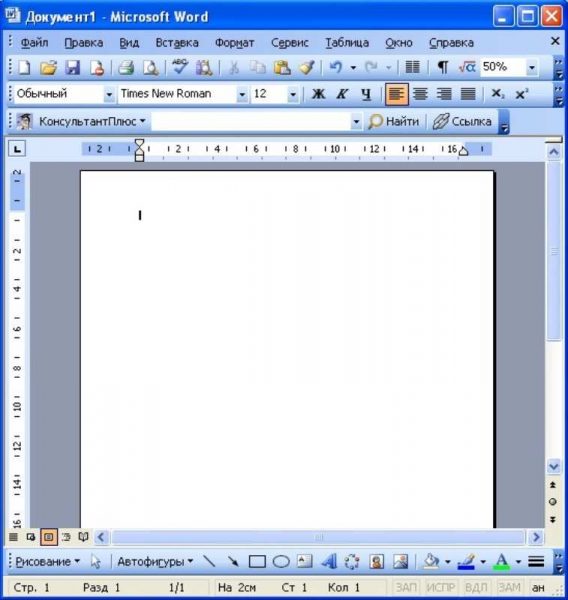 Самый простой способ сделать это — щелкнуть правой кнопкой мыши изображение, чтобы отобразить контекстное меню. Параметр «Обтекание текстом» (Word 2007) или параметр «Обтекание текстом» (Word 2010, 2013 и 2016) предоставляют различные параметры, в том числе «Вровень с текстом».
Самый простой способ сделать это — щелкнуть правой кнопкой мыши изображение, чтобы отобразить контекстное меню. Параметр «Обтекание текстом» (Word 2007) или параметр «Обтекание текстом» (Word 2010, 2013 и 2016) предоставляют различные параметры, в том числе «Вровень с текстом».
Обратите внимание, что вы можете переключить рисунок на текстовый слой (сделать его В соответствии с текстом), только если это изображение, которое вы поместили в свой документ. Если это графический объект, созданный с помощью инструмента «Фигуры» на вкладке «Вставка» ленты, вы не можете этого сделать; параметр В строке с текстом недоступен. Подобные графические объекты могут находиться только на слое рисования. Вот почему Word переключается в представление «Макет печати» всякий раз, когда вы решите вставить объекты рисунка в документ — он знает, что они видны только в представлении «Макет печати».
Несмотря на приведенное выше объяснение, в Word есть другие настройки, которые могут повлиять на видимость графики в документе.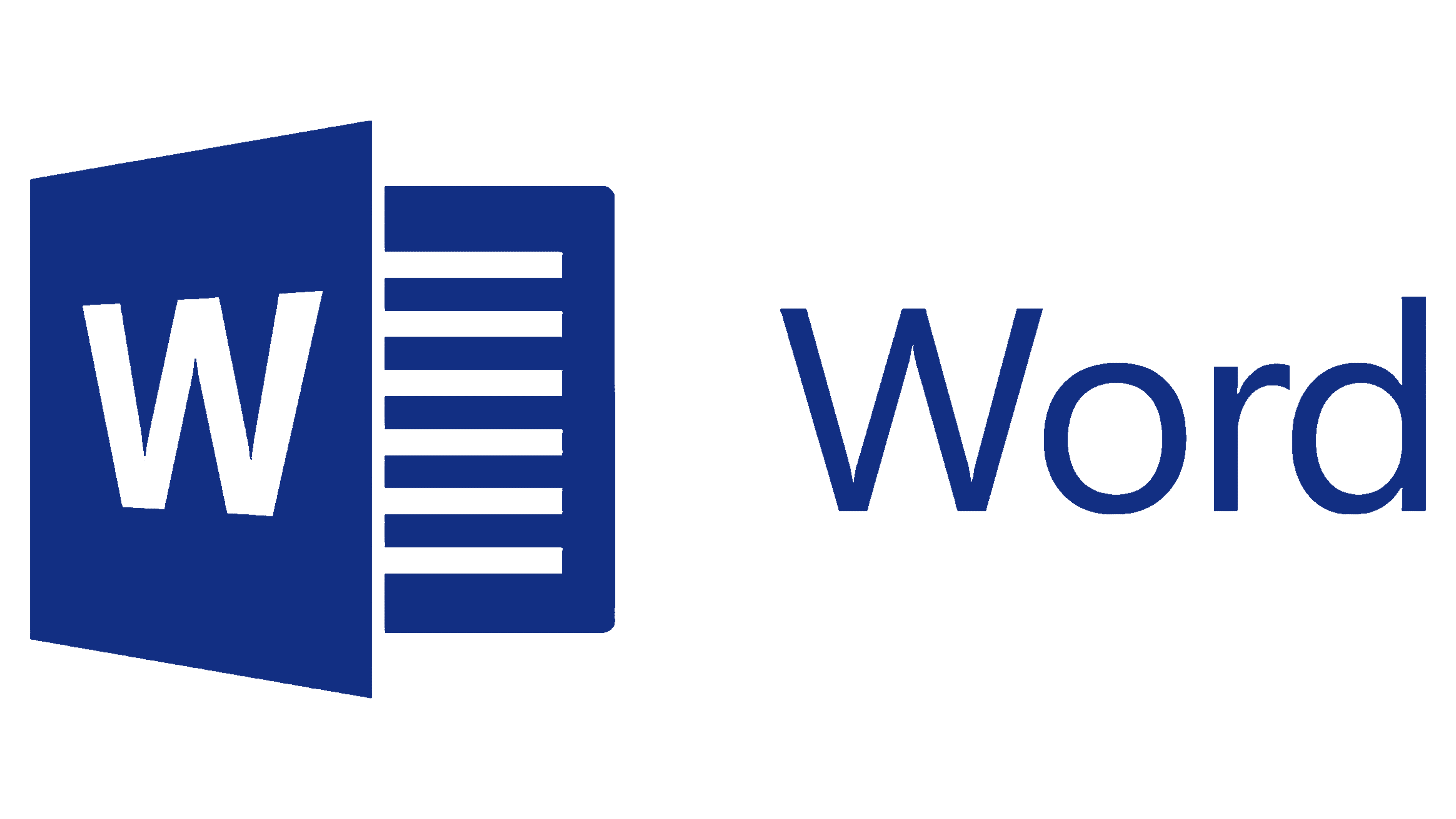 Если вы не видите рисунок, который, по вашему мнению, должен быть виден, вы можете установить следующие флажки:
Если вы не видите рисунок, который, по вашему мнению, должен быть виден, вы можете установить следующие флажки:
- Отобразить диалоговое окно «Параметры Word». (В Word 2007 нажмите кнопку «Офис», а затем выберите «Параметры Word». В Word 2010 и более поздних версиях отобразите вкладку «Файл» на ленте и нажмите «Параметры».)
- Щелкните Дополнительно в левой части экрана.
- Прокрутите дополнительные параметры, пока не увидите раздел «Показать содержимое документа». (См. рис. 1.)
- Обратите внимание на флажок «Показать заполнители изображений». Этот флажок определяет, будут ли Word отображать какие-либо рисунки, независимо от слоя, на котором они находятся. Если этот флажок установлен, Word показывает «заполнитель» для рисунка, но не сам рисунок. Установите этот флажок по своему желанию.
- Обратите внимание на флажок «Показывать рисунки и текстовые поля на экране».
 Этот флажок определяет, будут ли чертежи отображаться или нет при использовании представлений «Макет печати» и «Веб-макет»; установите его в соответствии с вашими желаниями.
Этот флажок определяет, будут ли чертежи отображаться или нет при использовании представлений «Макет печати» и «Веб-макет»; установите его в соответствии с вашими желаниями. - Когда закончите, нажмите OK, чтобы закрыть диалоговое окно.
Рисунок 1. Дополнительные параметры диалогового окна «Параметры Word».
Следует также помнить, что Word по-разному обрабатывает различные типы графики при их отображении. Например, если вы помещаете изображение EPS в свой документ, и изображение не было сохранено с «предварительным просмотром», Word не отобразит его, а вместо этого отобразит серое поле, показывающее, где изображение будет напечатано. Этот тип поведения показывает, что графические фильтры могут влиять на то, что вы видите в документе.
WordTips — ваш источник недорогого обучения работе с Microsoft Word.
(Microsoft Word — самая популярная в мире программа для обработки текстов.)
Этот совет (5964) относится к Microsoft Word 2007, 2010, 2013 и 2016. Вы можете найти версию этого совета для старого интерфейса меню Word здесь: Отображение изображений в Word .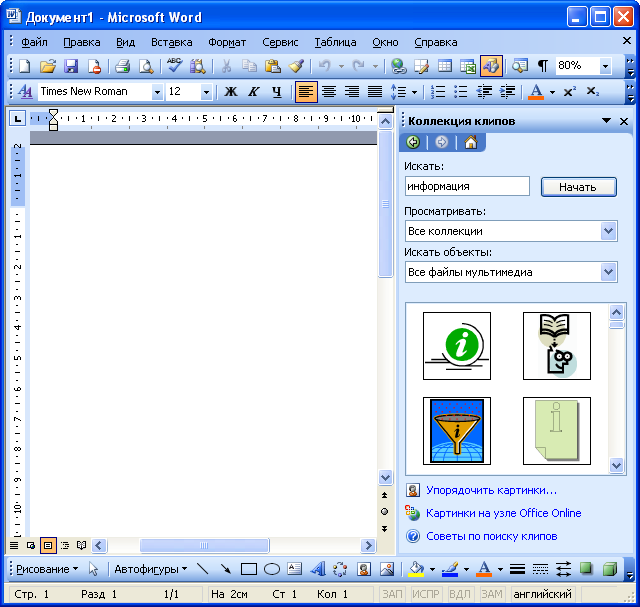

 html и папку имяфайла.files со всеми картинками
html и папку имяфайла.files со всеми картинками radikal.ru/i098/0903/12/d33732f0f134.jpg
radikal.ru/i098/0903/12/d33732f0f134.jpg

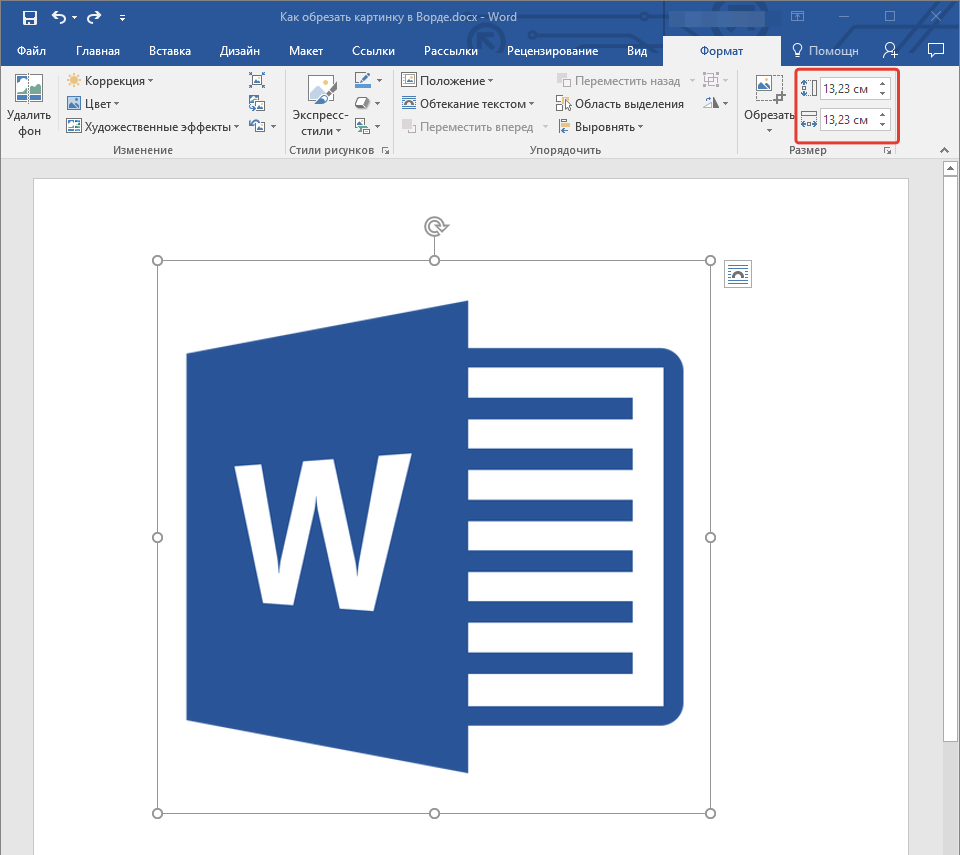 Нажмите и перетащите любой дескриптор для обрезки изображения. Поскольку маркеры обрезки находятся рядом с маркерами изменения размера, будьте осторожны, чтобы не перетащить маркер изменения размера по ошибке.
Нажмите и перетащите любой дескриптор для обрезки изображения. Поскольку маркеры обрезки находятся рядом с маркерами изменения размера, будьте осторожны, чтобы не перетащить маркер изменения размера по ошибке.

 Подсказка : Имена фигур будут появляться при наведении на них курсора.
Подсказка : Имена фигур будут появляться при наведении на них курсора. Этот флажок определяет, будут ли чертежи отображаться или нет при использовании представлений «Макет печати» и «Веб-макет»; установите его в соответствии с вашими желаниями.
Этот флажок определяет, будут ли чертежи отображаться или нет при использовании представлений «Макет печати» и «Веб-макет»; установите его в соответствии с вашими желаниями.