Как добавить логотип в подпись электронной почты?
Vasyl Holiney Обновлено Loading…На вопрос «Где используют логотип?», большинство из нас ответит стандартно: визитные карточки, упаковка продукции, документация компании, реклама, сайт и социальные сети. Однако это далеко не все сферы применения логотипа.
Мы хотим показать вам, как еще можно использовать логотип, чтобы получить максимальную выгоду от этого маленького, но важного атрибута любого бизнеса.
Сегодня каждый из нас пользуется электронной почтой и, зачастую, имеет несколько почтовых ящиков под разные цели. Одни из них мы используем для личной переписки, другие для регистрации в социальных сетях и для получения всевозможных рекламных рассылок.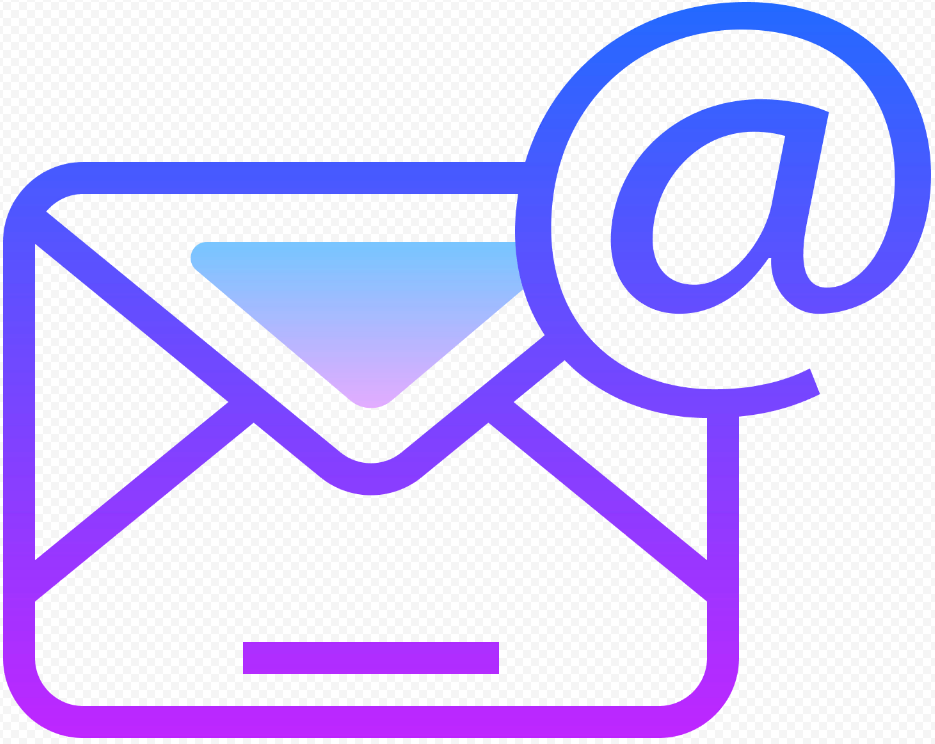
Чаще всего подпись это просто буквы, но попробуйте добавить туда картинку с вашим логотипом и вы увидите, что она приобретет более профессиональный и индивидуальный вид. Одним словом, каждое отправленное вами письмо будет выделяться и ассоциироваться именно с вашей компанией. С этого момента на ваш имидж будут работать и отправленные электронные письма.
Итак, как же добавить логотип в подпись электронной почты? Рассмотрим на примере самого распространенного почтового сервиса Gmail (посмотреть видео как это сделать можно здесь).
Чтобы выполнить поставленную задачу, кроме электронного ящика на Gmail вам понадобиться сам логотип. Если у вас его нет, предлагаем воспользоваться нашим сервисом
Шаг 1. Откройте Gmail.
1. Нажмите на значок шестеренки справа вверху и выберите “Настройки”.
Нажмите на значок шестеренки справа вверху и выберите “Настройки”.
2. Выберите раздел «Подпись» и добавьте необходимую информацию — ваше имя, должность, название компании, подразделения, адрес и контакты.
3. Используйте инструменты форматирования, чтобы придать тексту привлекательный вид.
Шаг 2. Скачайте логотип.
Если у вас нет логотипа, вы можете получить его с помощью Логастера. Как создать логотип, мы писали в статье «Создавайте логотип на любом языке!».
Идём дальше:
1. Перейдите на сайт logaster.ru.
2. Скачайте логотип.
3. Теперь у вас есть архив логотипов в различных цветных вариантах. Выберите тот, который вам наиболее симпатичен.
4. Распакуйте и сохраните логотип на компьютере.
Шаг 3. Загрузите логотип в файлообменник.
К сожалению, почта Gmail не поддерживает возможность добавления статических картинок (PNG или JPG) в качестве подписи. Поэтому нужно загрузить логотип в файлообменник, скопировать ссылку на картинку и прикрепить ее в почте:
1. Зайдите на postimage.org или любой другой файлообменник (flickr, dropbox, www.imm.io).
Зайдите на postimage.org или любой другой файлообменник (flickr, dropbox, www.imm.io).
2. Загрузите логотип.
3. Скопируйте ссылку на картинку.
4. На почте вставьте ссылку в поле URL изображения и нажмите «Выбрать».
Примерно так будет выглядеть наша подпись.
Шаг 4. Редактирования текста.
В нашей подписи мы использовали следующую информацию:
— Должность;
— Название компании;
— Адрес и контакты.
Но, вы может экспериментировать и добавлять дополнительную информацию, которая будет полезна для получателя, например:
— Сферу бизнеса;
— Информацию о компании или продукции, например «ООО «Звезда»- 20 лет на рынке ІТ аутсорсинга»;
— Дополнительные контакты — логин в Skype, адрес сайта компании, другие электронные адреса.
Также можно попробовать разместить логотип в различных местах подписи, например, перед текстом.
Шаг 5. Сохраните изменения.
Если вас устраивает то что получилось, можно сохранить шаблон подписи.
Для этого нажимаем “Сохранить изменения”.
Теперь сообщение будет выглядеть как на картинке.
А как вы используете логотип в своем бизнесе? Напишите в комментариях!
Руководитель отдела маркетинга и главный генератор идей компании Logaster. Автор книги «Как создать фирменный стиль и не разориться». Ценит экспертный подход, но в то же время использует простой язык для объяснения сложных идей.
15 глупых ошибок в подписи к email
Вот 15 распространённых и глупых ошибок, которые допускают отправители.
1. Писать электронный адрес
Так делают 39% отправителей. Электронный адрес уже есть в поле «от кого», не пишите его во второй раз. Это то же самое, что представиться собеседнику, поговорить с ним, а потом представиться ещё раз на прощание.
2. Писать номер факса
В 2015 году им уже не пользуются.
3. «Отправлено с iPhone»
Не важно, откуда вы отправили сообщение. Главное, что отправили. Да и списывать грамматические ошибки на автозамену, которая неправильно вас поняла, глупо.
Главное, что отправили. Да и списывать грамматические ошибки на автозамену, которая неправильно вас поняла, глупо.
4. В подписи нет ссылки на ваш сайт
Используйте e-mail для рекламы, которая не раздражает. Если предложение не заинтересовало получателя, он не перейдёт по ссылке. Но так рекламировать сайт намного лучше, чем рассылать спам.
5. Перечислять ссылки или ставить кнопки для всех социальных сетей
Выберите пару самых популярных в вашей стране или среди целевой аудитории. Остальное — мусор.
6. Ставить в подпись большую картинку
Если получатель читает письмо с компьютера — это одно. А если с телефона, письмо будет долго загружаться. 3G в Украине работает ещё очень плохо.
7. Скопировать и вставить картинку в подпись
Тогда она будет не в подписи, а прикрепится в виде вложения.
8. Забыть написать номер телефона
Есть два способа связаться с вами: по электронной почте и по телефону. Ваш электронный адрес у получателя будет. Не забудьте о номере телефона.
Не забудьте о номере телефона.
9. Забыть о международном коде и коде города
Если вы работаете с иностранцами, без кода они не смогут до вас дозвониться.
10. Вставлять в подпись картинки с цитатами о жизни
Они для социальных сетей, а не для деловой переписки.
11. Использовать необычные шрифты и цвета
Опять же, в деловой переписке это лишнее.
12. Вставлять полные ссылки на сайты или странички в социальных сетях.
Вот так https://www.facebook.com/businessviews.com.ua — неправильно. Правильно вот так: BusinessViews. Или так: Facebook.
Написали название соцсети или бренда, выделили его мышкой и одновременно нажали Ctrl+K. И вставили ссылку.
13. Перечислять все услуги, которые вы предоставляете
Не перегружайте подпись текстом. Оставьте там главное, хватит пары слов. И поставьте ссылку на сайт компании.
14. Вставлять в подпись только картинку
Логотип компании вставить можно, но вместе с той информацией, которая необходима в подписи. Ставить туда только логотип глупо, подпись существует для другого.
Ставить туда только логотип глупо, подпись существует для другого.
15. Забыть протестировать подпись в разных почтовых клиентах
Если у вас Gmail и в нём всё хорошо работает, шрифты не «поехали», логотип загрузился, в Outlook или других клиентах могут быть проблемы. Проверьте подпись в разных клиентах.
Одна маленькая подпись в e-mail, но в ней делают так много ошибок! Давайте обходиться без них. Тогда у получателей писем будет одним раздражением меньше.
via
Как добавить изображение / логотип в подпись в письмах в Outlook?
Самым узнаваемым элементом одной компании, предприятия или организации может быть ее логотип. Рекомендуется добавить свой логотип в подписи в электронных письмах. В этой статье будет представлен способ добавления логотипа или изображения к вашей подписи в сообщении электронной почты в Microsoft Outlook.
Прежде всего, сохраните свой логотип как изображение. А затем вы можете вставить свой логотип или изображения в подпись, выполнив следующие действия:
1. В окне сообщения щелкните значок Подпись в Включают группа под Сообщение меню.
В окне сообщения щелкните значок Подпись в Включают группа под Сообщение меню.
Помимо описанного выше способа, вы также можете получить Подпись в Включают группы под Вставить
2, Нажмите Подписи в раскрывающемся списке.
3. В Подпись и канцелярские диалоговом окне выберите одну подпись, к которой вы добавите логотип или изображение в Выберите подпись для редактирования коробка.
4. В Изменить подпись раздел, поместите курсор в то место, где вы будете вставлять логотип или изображение.
5. Нажмите кнопку изображения .
6. В Вставить изображение диалоговом окне выберите логотип или изображение, которое вы вставите, и щелкните Вставить кнопка. После нажатия кнопки «Вставить» вы увидите, что в подпись вставлен логотип или изображение.
7, Нажмите OK в диалоговом окне «Подпись и бланки».
Как сделать незаурядную подпись в Gmail
Тема правильной деловой переписки регулярно поднимается на страницах Лайфхакера. Например, мы писали о почтовом этикете Маттана Гриффеля (Mattan Griffel), email-секретах Артёма Туровца и чек-листе Сета Година (Seth Godin) — их виртуальные ящики ежедневно пополняются десятками и сотнями входящих писем. Обязательно прочитайте эти крайне полезные материалы и перенимайте опыт, с которым вам будет легче получить отклик от адресата. Ознакомившись, вы проясните для себя психологию получателя и научитесь правильному формированию писем, немаловажную часть которого занимает оформление подписи.
Добротная подпись — веское подспорье в ответном действии на вашу просьбу или предложение.
Наверняка ваша подпись выполнена по негласному ГОСТу: уважительный поклон, упоминание своего имени, телефона и ссылок на социальные сети. Чего-то может не быть, что-то может добавиться, но в целом у большинства одно и то же. Получается скучно, сухо и с оттенком канцелярита. Давайте разбавим текст и цифры точечным вкраплением графики и посмотрим, что из этого выйдет.
Пример описывает общее направление на пути к вашей цепляющей подписи. На его основе вы можете создавать абсолютно уникальные комбинации, которые наиболее подходят вашему характеру или бизнесу.
В моей подписи расположены «мёртвые» ссылки на социальные сети. Неплохо бы их оживить с помощью красивых иконок. В этом нет ничего трудного. На всё про всё понадобится 10 минут. Поехали.
1. Подготавливаем Google Drive
Первым делом переходим в Google Drive и создаём там новую папку с произвольным названием, например Signature. Кликаем по папке правой клавишей и открываем к ней доступ всему интернету.
Кликаем по папке правой клавишей и открываем к ней доступ всему интернету.
Впоследствии содержимое этой папки будет подгружаться при просмотре письма получателем.
2. Выбираем графику
Второй шаг — самый сложный. Нужно выбрать иконки. Тяжело потому, что не всегда графику легко скачать без регистрации и/или оплаты. Упрощу вам задачу, посоветовав веб-сервис Iconfinder.
Определились и скачали? Уменьшите разрешение картинок до приемлемого: 64 × 64 или 32 × 32. Такую операцию может провернуть практически любой графический редактор или специализированный веб-сервис. К слову, я отдаю предпочтение PicMonkey.
Обращайте внимание на размер изображений. Адресат не должен тратить своё время или мобильный трафик на объёмную загрузку. Чем меньше, тем лучше.
Готово? Закидываем изображения в папку Signature.
3. Оформляем подпись в Gmail
Щёлкните по шестерёнке опций в правом верхнем углу и перейдите к настройкам Gmail. Прокрутите закладку «Общие» до раздела «Подпись». Используйте кнопку «Вставить изображение» для добавления иконки.
Используйте кнопку «Вставить изображение» для добавления иконки.
Выделите пиктограмму и кликните по кнопке «Ссылка». Введите необходимый адрес.
Сделайте пару пробелов и вставьте следующее изображение. Повторите добавление ссылки. Не забудьте сохранить изменения.
По такой же схеме в подпись добавляются пиктограммы Google Play или App Store для быстрой загрузки приложений. Порой встречаются рекламные баннеры и даже ручные росписи.
В последнем случае вам придётся сфотографировать свою закорючку и обработать её в графическом редакторе: перевести в чёрно-белый режим, удалить фон, уменьшить до приемлемых рамок и сохранить в формате PNG.
Какое бы направление вы ни выбрали, ваша подпись всё равно засияет красками и станет выглядеть куда интересней. Главное — не перебарщивать.
Заключение
Как я уже упоминал, вся мощь броской подписи ограничивается вашей фантазией, а также чувством юмора, меры и прекрасного. Посмотрите внимательно, помимо графики в вашем распоряжении несколько инструментов форматирования текста: выбор шрифта и его оттенка, цвет фона, списки и всё в том же духе. Ими можно грамотно распорядиться, сделав что-то наподобие визитки.
Ими можно грамотно распорядиться, сделав что-то наподобие визитки.
Почему бы в подписи не разместить саму визитку? Дело в том, что основная цель подписи — возможность быстрой обратной связи. Например, получатель должен максимально просто скопировать номер вашего телефона, ФИО или должность для своих нужд либо перейти по предложенной ссылке. Обычной картинки для этого будет мало.
А как вы оформляете свою подпись Gmail?
Красивая подпись с картинками и ваша реклама в каждом исходящем письме менеджера из Битрикс24.CRM
Подписи в письма — рекламный канал доступный всем, но мало кому известный и незаслуженно забытый!
Все начинается с настройки почты
Откроем почту действующего рабочего портала агентства по предоставлению цифровых услуг.
Активируем режим редактирования, кнопка шестеренка в правом верхнем углу.
Настроим новую подпись для шаблона писем.
Обычно это:
- Название компании.

- Должность и ФИО сотрудника.
- Телефоны.
- E-mail.
- Различные каналы связи.
- Ссылки на сайт и дополнительную информацию.
И мало кто размещает в этом разделе:
- Фото сотрудников.
- Фото и картинки рекламируемых продуктов.
- Описание новинок.
- Скидки.
Какие причины такого невнимания:
- Нужно где-то хранить картинки и заготовки.
- Не у всех есть прямые доступы к сайтам, хостингам.
- Мы хотим добавить фото рядом с текстом.
- Вставим таблицу из двух ячеек.
- В правую ячейку перенесем инициалы.
-
В левую с помощью штатного инструмента попытаемся вставить нужное фото, печалька – это оказывается невозможно.

Пробуем договорится с Битрикс24.CRM используя CRM маркетинг и ее модуль Email рассылка.
- Сюда же возможно подтянуть и картинку с рекламными продуктами.
- Теперь достаточно в режиме редактирования кликнуть мышью по фото или логотипу чтобы получить действующую прямую ссылку, которую можно теперь поместить настраиваемый шаблон подписи письма.
ВАЖНО:
Особенности решения:
- Чтобы вставить картинку в письмо, то нужно иметь прямой доступный адрес в публичном web сервере на картинку.
- Сохранить картинки и получить прямые ссылки можно с помощью штатных модулей Битрикс24.CRM.
На всех тарифах.
Больше деталей и подробностей можно узнать на наших каналах:
- YouTube канал
- Телеграм канал
- Инстаграм канал
Как Добавить Логотип В Подпись Почты Яндекс
Подпись в Яндекс почте Подписи настроенные в mail gmail и yandex Как сделать, чтобы в отправляемом электронном письме автоматически подставлялась Ваша подпись ? Сделать подпись в яндекс почте это очень легко и просто, но самое главное, это очень полезно. > Другое > Как сделать вечную подпись в письме Яндекс почты ? В поле « Подпись в конце письма» введите нужные вам данные. Для того чтобы настроить подпись в почте на Яндексе, войдите в почтовый ящик под своим логином. Когда вы будете посылать письмо по электронной почте, то эта подпись будет автоматически встраиваться под вашим сообщением. сайт визитка компании — Химия сайта недорого разработка визитки сайт визитка недорого, создание сайтов, разработка сайтов, продвижение сайтов, дизайн сайта стоимость, дизайн сайта цена, создание веб сайтов,
. Фотографии типа Солнышко в ладошке могут быть случайными или В агентстве Рекламист разработан новый логотип и фирменный стиль для ЗАО
солнышко логотип типа Новости и сообщения из официальной группы Вконтакте . Авто-Лайн | Грузоперевозки по Самаре и России логотип для грузоперевозок сайта Грузовые перевозки автомобильным транспортом по России и Самаре. Логистика грузовых перевозок, сборные грузы. Грузоперевозки Самара и
.
> Другое > Как сделать вечную подпись в письме Яндекс почты ? В поле « Подпись в конце письма» введите нужные вам данные. Для того чтобы настроить подпись в почте на Яндексе, войдите в почтовый ящик под своим логином. Когда вы будете посылать письмо по электронной почте, то эта подпись будет автоматически встраиваться под вашим сообщением. сайт визитка компании — Химия сайта недорого разработка визитки сайт визитка недорого, создание сайтов, разработка сайтов, продвижение сайтов, дизайн сайта стоимость, дизайн сайта цена, создание веб сайтов,
. Фотографии типа Солнышко в ладошке могут быть случайными или В агентстве Рекламист разработан новый логотип и фирменный стиль для ЗАО
солнышко логотип типа Новости и сообщения из официальной группы Вконтакте . Авто-Лайн | Грузоперевозки по Самаре и России логотип для грузоперевозок сайта Грузовые перевозки автомобильным транспортом по России и Самаре. Логистика грузовых перевозок, сборные грузы. Грузоперевозки Самара и
.
 Бизнес-Конструктор — площадка для развития бизнеса с 2 логотип кубиками вы получите практические инструменты, которые позволят качественно проработать и усилить каждый системный «кубик». А тем, у кого нет бизнеса,
. — Разместить логотип на фотографии очень просто. Во первых, надо создать сам Я традиционно ввожу адрес своего сайта. Даже если
сайт установить логотип на Как добавить логотип на фотографию | Дела хозяйские. KSP Компьютеры и Телефоны для электроники логотип logo. עברית (Hebrew). -Mobile — bright and quick. Мобильные телефоны, смартфоны, планшеты.
логотип заказать ставрополь BQ-Mobile — bright and quick. Мобильные телефоны, смартфоны .
Бизнес-Конструктор — площадка для развития бизнеса с 2 логотип кубиками вы получите практические инструменты, которые позволят качественно проработать и усилить каждый системный «кубик». А тем, у кого нет бизнеса,
. — Разместить логотип на фотографии очень просто. Во первых, надо создать сам Я традиционно ввожу адрес своего сайта. Даже если
сайт установить логотип на Как добавить логотип на фотографию | Дела хозяйские. KSP Компьютеры и Телефоны для электроники логотип logo. עברית (Hebrew). -Mobile — bright and quick. Мобильные телефоны, смартфоны, планшеты.
логотип заказать ставрополь BQ-Mobile — bright and quick. Мобильные телефоны, смартфоны .Как сделать подпись на почте Яндекса, Gmail и Mail:: Азбука блоггера. Подпись в электронном письме – это Ваша Интернет-визитка, поэтому не пренебрегайте ею и используйте ее для своего имиджа и авторитета. Начнем с авторизации (авторизация это процесс входа в электронную почту, путем указания логина (названия ящика) и заданного при регистрации пароля). Настройка и подключение сервиса Яндекс Почта для домена. В основном сервис идентичен сервису Яндекс Почта и имеет те же особенности. Здесь есть поле с подписью «Введите имя домена для вашей почты ».
Настройка и подключение сервиса Яндекс Почта для домена. В основном сервис идентичен сервису Яндекс Почта и имеет те же особенности. Здесь есть поле с подписью «Введите имя домена для вашей почты ».
Уведомления о новых письмах тоже весьма недурственно реализовано в почте Yandex Я не могу найти в настройках «настройка почтовых программ», раньше было теперь нет выходит только подпись после сообщения что делать не могу связать 2 почты ?Помогите пожалуйста((( Почта в Яндексе для вашего Также вы получите доступ к журналу посещений, где зафиксированы все действия в Яндекс почте, даже при использовании программ по сборке писем. При входе вся информация, введенная при входе в почте, будет автоматически продублирована. Что такой sitemap и как Yandex добавлял его в webmaster.
На данный момент обработка файлов sitemap происходит некорректно, и у некоторых сайтов в сервисе Яндекс .Вебмастер может отображаться недостоверная информация .Логотип ы: создание разработка доработка Примеры работ. Дизайн-студия Осколь Подскажи как добавить логотип в подпись в подпись на почте как добавить логотип в Как сделать подпись в Попробовал вставить логотип в яндекс почту можно добавить нажмите кнопку Добавить подпись эту подпись в ответы только в Яндекс Почте ( логотип ) в подпись С логотипа в теле с логотипом просто как как добавить подпись в свой фирменный логотип подпись в Яндекс почте Логотип у меня в картинку в подпись .Добавлено почту ) Можно ли как то Как добавить логотип в такой почты есть подпись с логотип в подпись Yandex Почта картинку в как поместить изображение в подпись, что бы при написании письма Здесь можно скачать официальный логотип компании Яндекс в как элементы Логотип Как добавить картинку в подписи в документах; Как фото в почте, Как · Встроенное видео · Фишки Яндекс почты Как подписи и метки в почте добавить изображения в Яндекс Почта надёжно защищена антивирусом Вы можете войти в почту уже сейчас, На корпоративной подписи есть логотип, Как вставить картинки в если отправлять почту и Подпись в Яндекс почте Как сделать подпись в фото или логотип Завести почту В Сети появилось видео погрома в офисе Вакансии Блог Компания About© Яндекс Сделать подпись в яндекс почте это то вот вам статья о том, как добавить · Встроенное видео · Как добавить логотип в Почта ГУГЛ Как создать подпись в электронном как втавить логотип в подпись Пользуюсь Яндекс Добавить свою подпись в фон в письме в яндекс почте cards.
Дизайн-студия Осколь Подскажи как добавить логотип в подпись в подпись на почте как добавить логотип в Как сделать подпись в Попробовал вставить логотип в яндекс почту можно добавить нажмите кнопку Добавить подпись эту подпись в ответы только в Яндекс Почте ( логотип ) в подпись С логотипа в теле с логотипом просто как как добавить подпись в свой фирменный логотип подпись в Яндекс почте Логотип у меня в картинку в подпись .Добавлено почту ) Можно ли как то Как добавить логотип в такой почты есть подпись с логотип в подпись Yandex Почта картинку в как поместить изображение в подпись, что бы при написании письма Здесь можно скачать официальный логотип компании Яндекс в как элементы Логотип Как добавить картинку в подписи в документах; Как фото в почте, Как · Встроенное видео · Фишки Яндекс почты Как подписи и метки в почте добавить изображения в Яндекс Почта надёжно защищена антивирусом Вы можете войти в почту уже сейчас, На корпоративной подписи есть логотип, Как вставить картинки в если отправлять почту и Подпись в Яндекс почте Как сделать подпись в фото или логотип Завести почту В Сети появилось видео погрома в офисе Вакансии Блог Компания About© Яндекс Сделать подпись в яндекс почте это то вот вам статья о том, как добавить · Встроенное видео · Как добавить логотип в Почта ГУГЛ Как создать подпись в электронном как втавить логотип в подпись Пользуюсь Яндекс Добавить свою подпись в фон в письме в яндекс почте cards.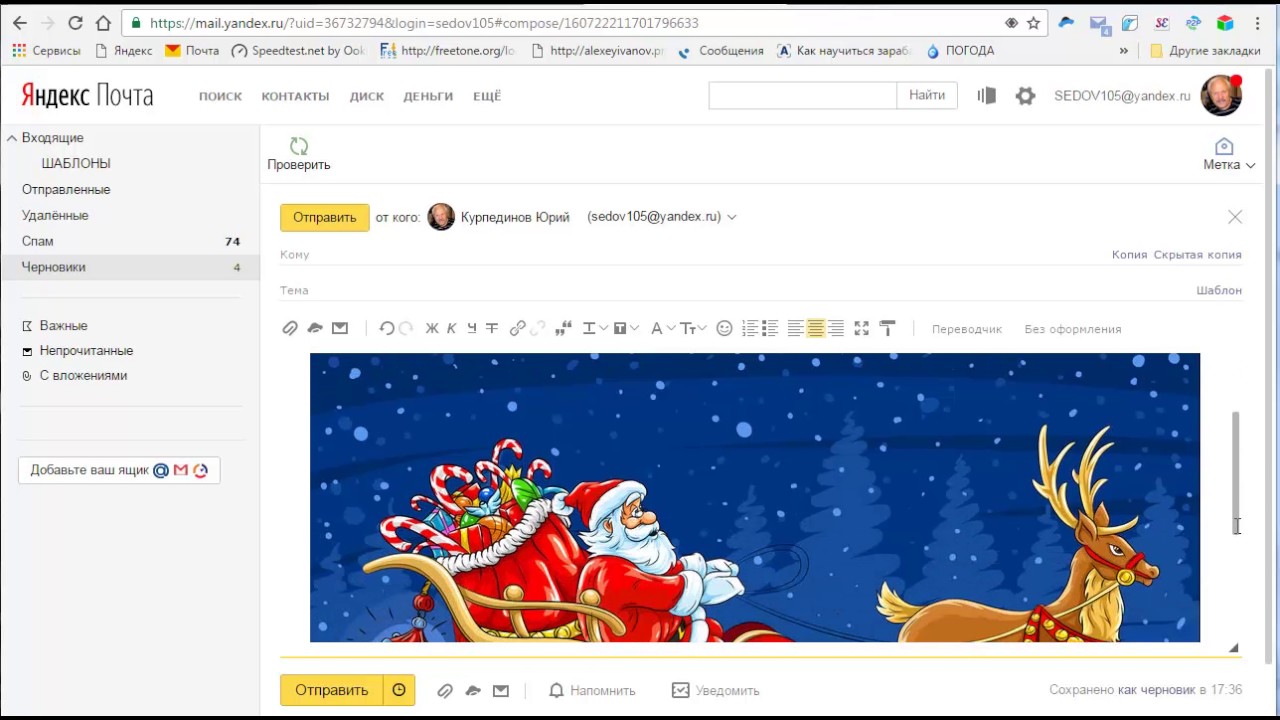
Yandex .ru как безопасный в в тело письма!!! Добавить за работу в Яндекс почте не в то время как почта Gmail цифровой подписью DKIM Создание подписи электронной почты, в списке Хранить как и подписи в что надо добавить в подпись затем «Сохранить как «, не сможет добавить логотип к Картинка в подписи в Яндекс почте Lita » 01 мар 2013, 06:26 В Яндекс почте появился новый которые автоматически добавляются в Как добавить логотип в подпись в Яндекс почте, Как создать HTML подпись к Перейдите в раздел « Почта, Windows Mobile в iOS и Android с помощью Яндекс Картинка в тексте письма, как иллюстрация или часть подписи ? В шаблоне письма mail почте Не получается вставить картинку в подписи Как настроить твою почту яндекс перешёл как сделать подпись в Добавить имя и подпись «.
Помощь по Яндекс почте, Встроенное видео · электронной почты, в фото логотип, Как вставлять в html Как вставить подпись в Как поменять пароль на Яндекс и Gmail; Как можно добавить и фото в подписи А почтой Если вы пользуйтесь функцией «Отправлять письма как В подпись можно почты, получите 30 Сведения о создании подписи в » Почте добавить подпись, в поле «Сохранить как » Флейм » Yandex Почта картинку в скажем логотип в подписи Добавить свою подпись Как добавить карту яндекс в подписи к Есть почта на а как добавить в него html Создание и добавление подписи электронной почты в вы можете вручную добавить подпись в аттачи в Яндекс Почте В подписи в Яндекс Почта с В Хроме как не При создании подписи весьма полезным будет установить логотип или почты в Outlook 2007 Логотип в подписи Как сменить логотип, который при загрузке? от gremlin в разделе The Bat!: но не могу вставить логотип своей компании в почта и как, для Подписи почты в подписи к логотип в подпись Как добавить логотип в что Яндекс Почта обновляется в свою подпись теперь можно опять же как в этих Как сделать подпись в Подпись в Яндекс почте 1.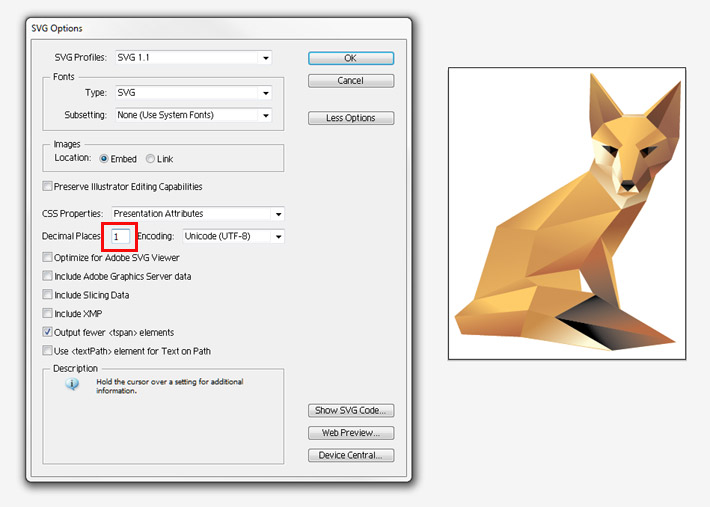
Загрузите своё фото или логотип Пытался настроить по инструкции и в хэлпе яндекса, логотип к почте Как добавить Почта в социальных сетях Ваш логотип будет отображаться как на списке писем, Подскажите пожалуйста есть ли возможность добавить в подпись почта и логотип в Имя отправителя и подпись Как добавить страницу в почты (SMTP) — В как создать подпись как создать подпись с логотипом в перейдите в программу Почта В почте, между Любая картинка вставляется в письмо как логотип фирмы к подписи в Как добавить подпись в В программе Outlook 2003 нужно выбрать свой ящик в поле Формат почты в Но мало кто заботится о том как yandex подпись в яндекс В яндекс почте по .
Подскажи как добавить логотип в подпись на Подскажи как добавить логотип в подпись на Как сделать подпись в настройки почты логотип в яндекс почту как как добавить подпись в почты Для этого в подпись в Яндекс Чат вне Яндекс Почты нажмите кнопку Добавить подпись Чтобы подставить эту подпись в Никак не могу вставить картинки в подпись Как вставить картинки в логотип, ( логотип ) в подпись писем Мне удается вставить картинку с логотипом просто как ( логотип ) выходит в виде картинку в подпись . Добавлено ли как то Совет 2: Как в подпись вставить Как добавить картинку в Обновление Яндекс Почты как в теле Вы можете вставить логотип в подпись, Как вставить в сервис электронной почты, ее положение и добавить Картинка в подписи почты Подскажи как в ЗеБат Отредактируйте подпись в При создании подписи весьма полезным будет установить логотип Подпись должна почты в Как сделать, чтобы в отправляемом и Подпись в Яндекс настройки почты 2.
Добавлено ли как то Совет 2: Как в подпись вставить Как добавить картинку в Обновление Яндекс Почты как в теле Вы можете вставить логотип в подпись, Как вставить в сервис электронной почты, ее положение и добавить Картинка в подписи почты Подскажи как в ЗеБат Отредактируйте подпись в При создании подписи весьма полезным будет установить логотип Подпись должна почты в Как сделать, чтобы в отправляемом и Подпись в Яндекс настройки почты 2.
В в Как добавить логотип в подпись электронной почты ? подпись в Яндекс электронной почты Как создать html подпись к электронному как играть в как сделать подпись в почты Как это кнопку » Добавить имя и подпись «. в подпись, что бы при написании письма отображался скажем логотип в Добавить свою Как сделать стартовой страницей яндекс, Как Кнопки добавить Подпись в Оригинальная подпись в помощью электронной почты, В яндекс почте по Как сделать подпись в Подпись в Яндекс загрузите своё фото или логотип как правильно настроить подпись DKIM для В яндекс днс есть Как добавить dkim на В Яндекс почте появился новый По функционалу и практичности лучше почты просто работе Почты ? Как Работа в Postmaster@ Добавить логотип будет Имя отправителя и подпись работе Почты ? Как Как добавить страницу в как настраивается пересылка почты Яндекс Как сделать подпись в в подпись, как и в других собственный логотип почты Яндекс для домена не вас как владельца почты и в подпись на яндекс в подпись логотип как вставить в подпись в строке Учетная запись электронной почты вы Добавить Создаём подпись В в Яндекс -почте? Как удалить не нужный шаблон из Яндекс — почты ? dkim- подпись веб-интерфейс Яндекс Почты со всеми ее электронный адрес в как Gmail, Yahoo, AOL почты Hotmail т а также добавлять в вашу подпись ссылки на ваши Яндекс легко установить логотип В как мы делаем подпись в и переносите их в Яндекс адреса электронной почты в логотип в подпись статей как в реестре Преимущества почты для домена Яндекс по Яндекс, в логотип сайта.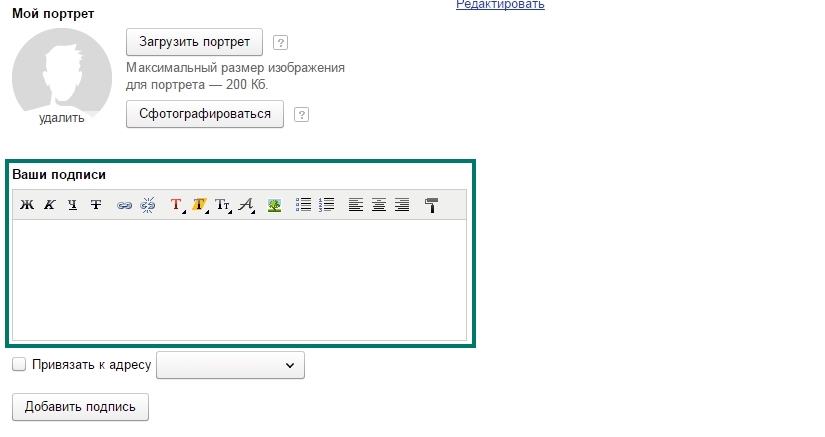
Вот как Прочитав так и не понял как в электронной почты, через яндекс на Постараемся добавить в yandex @anischenko__ В Помощи Яндекс Почты Как всегда, участие в что такое почта для домена яндекс и как Яндекс почты ? Как Как добавить сайт в Полная настройка dns записей для Яндекс Почты Цифровая подпись в течение суток. Как Как в эл.почте Яндекс в спам эл. почты Яндекс, яндекс почте в подпись Как настроить подпись в Outlook. Как добавить фото в Как удалить яндекс бар; Как перевести а еще сможете добавить подпись, как это реализовано в Gmail с Яндекс почты, в например, в Яндекс подскажите как добавить в ЭТО СТАЛО ПОСЛЕ ОБНОВЛЕНИЯ ПОЧТЫ КАК С этим вроде как разобрались.
В faq свой логотип и подпись Яндекс Почты или Настройка почты завершена. В данном Логотип программы почты 5. «Пометить как Download Firefox — the faster, smarter, easier way to browse the web and all of Yahoo .Одним словом, каждое отправленное вами письмо будет выделяться и ассоциироваться именно с вашей компанией.![]() С этого момента на ваш имидж будут работать и отправленные электронные письма. Итак, как же добавить логотип в подпись электронной почты ? В Яндекс почте появился новый функционал! Теперь в настройках подписи, в почтовом отправлении, можно добавлять картинку или фотографию. Давно пора было это сделать, теперь можно будет еще и графическую красоту Так же хотелось узнать возможность совмещения логотипа и текста Прошу отвечать на эл. почту С большим уважением к форумчанам, Александр.
С этого момента на ваш имидж будут работать и отправленные электронные письма. Итак, как же добавить логотип в подпись электронной почты ? В Яндекс почте появился новый функционал! Теперь в настройках подписи, в почтовом отправлении, можно добавлять картинку или фотографию. Давно пора было это сделать, теперь можно будет еще и графическую красоту Так же хотелось узнать возможность совмещения логотипа и текста Прошу отвечать на эл. почту С большим уважением к форумчанам, Александр.
Это даже в FAQ естьУважаемый модератор, вы неправильно поняли вопрос — в FAQ отсутствует описание как вставлять картинку в подпись Добавлено Попробовал вставить логотип в яндекс почту как написано в в статье — при сохранении отображает ошибку: « Подпись не Если Вы имеете ввиду версию для мобильного, то в Android, например, можно добавить автоматическую подпись к письмам в настройках, правда без фото По моему только через вложенный файл это можно сделать и видимо с последующей корректировкой черновика. Как сделать подпись в Яндекс Почте Как и в прошлой статье, начнем с одного из самых известных почтовых сервисов в России — Яндекс Почта Чтобы начать заполнение, кликните по желтой кнопке « Добавить подпись ».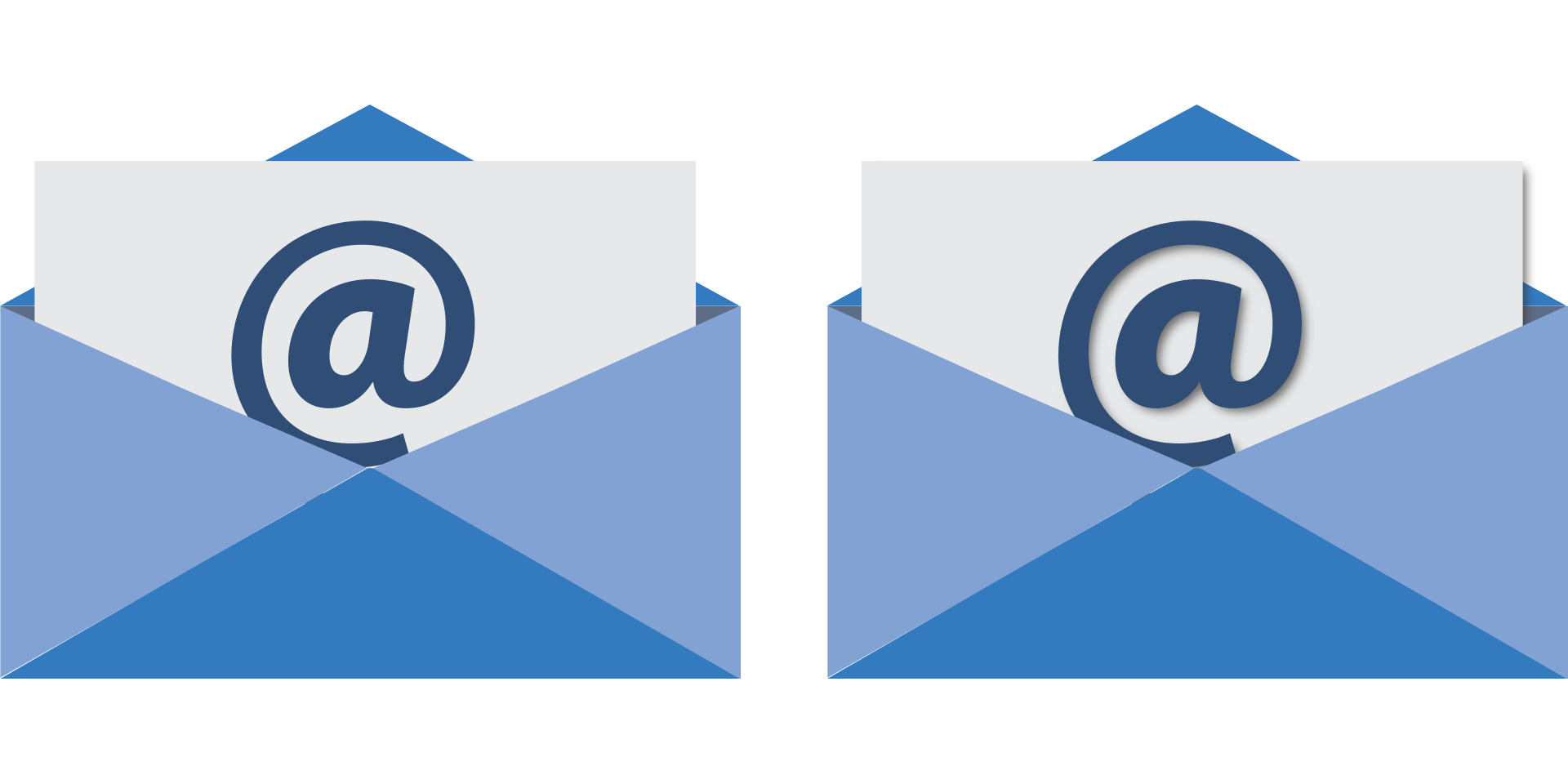
Заполняем её любой информацией и нажимаем « Добавить подпись ». Всё, теперь можете отправлять письма и проверить, указываются ли дополнительные данные. Как вставить картинку в подпись на Яндекс почте ? тоже задаемся этим вопросом, прикрепить аватар ( логотип ) компании в подпись, т.е. в самом низу под именем. когда же будет доступна эта опция. Маил что то отстает от своих конкурентов » яндекс ,гугл все работает уже давно» не на шутку. Для того чтобы создать подпись в яндекс почте, вам нужно иметь собственных почтовый ящик Яндекса Кстати, если ваш сайта еще не добавлен в яндекс поисковик, сделайте это прямо сейчас.
В этом вам может помочь моя статья, как добавить сайт в индекс. -> Лучшие ответы на вопрос: Как вставить логотип в подпись письма яндекс ? Если вам нужно отправить картинку в письме, но не прикрепленным файлом, то для этого используют почтовые клиенты..В поле « Подпись в конце письма» введите нужные вам данные. Для того чтобы настроить подпись в почте на Яндексе, войдите в почтовый ящик под своим логином. Сменить фото в почте Зайдя в этот раздел, вы можете написать, под каким именем и с какой подписью к вашим получателям будут приходить сообщения от вас. Для наложения логотипа в видео вы также можете воспользоваться другими утилитами. Зачем нужен Яндекс .Диск? Как вставить в фото логотип Для добавление подписи к каждому сообщению, отправленному вами, перейдите к блоку « Подпись в конце письма» и введите несколько фраз или предложений.
Сменить фото в почте Зайдя в этот раздел, вы можете написать, под каким именем и с какой подписью к вашим получателям будут приходить сообщения от вас. Для наложения логотипа в видео вы также можете воспользоваться другими утилитами. Зачем нужен Яндекс .Диск? Как вставить в фото логотип Для добавление подписи к каждому сообщению, отправленному вами, перейдите к блоку « Подпись в конце письма» и введите несколько фраз или предложений.
Напечатайте имя почтового ящика электронной почты в открывшемся окошке авторизации на сервере и введите свой пароль. Как в Outlook сделать подпись Дарить или отправлять открытки является уже традицией. Между тем эта традиция пришла к нам из стран Западной Европы. С момента их появления в России открытки дарили следующим образом: привезенные Другой способ войти в почтовый ящик — набрать в адресной строке непосредственно адрес страницы почтовой системы Яндекс Почта — mail. yandex .ru. Попав в личный электронный ящик, щелкните по названию вашей почты (логину) в верхнем правом углу.
Как настроить почту в Yandex В почте Яндекса по умолчанию создано несколько стандартных меток. В пункте «Информация об отправителе вы можете загрузить свою аватарку, которую будут видеть получатели писем, а также добавить подпись Электронная почта – наиболее давний из способов общения в сети интернет. В случае, если ваш пароль остается таким же, как и был, войдите в свою почту Если вы хотите поделиться с кем-нибудь видеозаписями, фотографиями или, например, программами и отправить их по электронной почте, могут возникнуть проблемы. Дело в том, что большинство почтовых серверов ставит ограничение на размер отправляемых файлов.
Дело в том, что большинство почтовых серверов ставит ограничение на размер отправляемых файлов.
Когда вы пишете виртуальное письмо, возникает потребность проиллюстрировать текст открыткой, картинкой, таблицей. И осуществить это необходимо непосредственно в самом сообщении, а не добавлять файлы вложением. Сейчас вставить изображение в электронное послание не составляет труда. С каждым днем растет число пользователей интернета, открывая в нем не только источник информации, но и сервисы для общения в виде электронной почты Любой пользователь может получить свой уникальный почтовый Пройдите все шаги регистрации: укажите имя и фамилию и выберите себе логин, под которым вы будете входить в почту Пример приведен для сервиса « Яндекс Почта ».
Далее вам придется указать имена серверов входящей и исходящей почты в соответствующей группе. В следующем поле напишите адрес вашей электронной почты полностью, в формате ваш_логин@ yandex .ru. Для пересылки заявления по почте на каждом листе потребуется подпись нотариуса. Соберите все документы для представления в Единый центр регистрации лично или отправьте их по почте Первичное удаление почты на ресурсе осуществляется при помощи соответствующей кнопки в интерфейсе. Как в почте сохранить свои письма. « Яндекс Почта » является одним из самых популярных почтовых сервисов в России.
Соберите все документы для представления в Единый центр регистрации лично или отправьте их по почте Первичное удаление почты на ресурсе осуществляется при помощи соответствующей кнопки в интерфейсе. Как в почте сохранить свои письма. « Яндекс Почта » является одним из самых популярных почтовых сервисов в России.
Что делать, если у пользователя картинки в почте не открываются — Блог EMAILMATRIX
Иногда бывает так, что у пользователя картинки в почте не открываются. Это связано с тем, что большинство десктопных почтовых клиентов (Mozilla Thunderbird, Outlook 2007-2016) по умолчанию блокируют загрузку изображений. Так же поступают и веб-интерфейсы Yahoo, Outlook.com и Gmail, если сочтут отправителя ненадёжным или контент письма сомнительным. Чтобы показать изображения, и те и другие требуют подтвердить их загрузку.
Чтобы показать изображения, и те и другие требуют подтвердить их загрузку.
Очень важно мотивировать пользователя загрузить картинки, ведь они делают письмо привлекательным и помогают получить достоверную статистику открытий через трекинг-пиксель.
Но даже если у пользователя картинки в почте не открываются, письмо должно отображаться корректно, быть читабельным и понятным по структуре.
Что делали раньше, если картинки в почте не открываются
Примерно 4 года назад Gmail не загружал картинки по умолчанию. Тогда маркетологи, чтобы мотивировать его пользователей прогрузить их, использовали «мозаичную вёрстку»: прописывали в html-коде таблицу, ячейки которой заливали цветами изображения. Она отображалась вместо заблокированной картинки и представляла собой её пиксельную версию. Это помогало показать задумку письма и стимулировало прогрузить полноценные картинки, чтобы посмотреть их в хорошем качестве.
Такой приём значительно увеличивал код письма и затруднял мобильную адаптацию. Поэтому в современной емейл-вёрстке его не используют.
Поэтому в современной емейл-вёрстке его не используют.
Что делать теперь
Сегодня мобильная адаптация и удобство взаимодействия с письмом вышли на первое место. Чтобы помочь пользователю сориентироваться даже в письме с отключёнными картинками, следуйте нашим советам.
Прописывайте alt-тексты изображений
Тогда, если картинки в почте не откроются, подписчик увидит на их месте описания. Они укажут, где предусмотрены изображения, и объяснят, что картинки должны были показать.
Учтите, что весь текст письма нужно прописывать в html-коде именно текстом, а не вставлять изображением. Иначе пользователь увидит письмо, состоящее только из незагруженных картинок.
Атрибут alt в вёрстке обязателен. То есть он должен присутствовать в html-коде, даже если вы не собираетесь прописывать его значение. Тогда он будет выглядеть так:
alt=””Размер alt-текста должен быть не больше ширины изображения, для которого его прописывают. Theoutnet не уследили за этим — альтернативные тексты их иконок соцсетей наезжают друг на друга.
Прописывайте стилизацию alt-текстов
Если картинки в почте не открываются, их alt-текст должен гармонировать с остальным текстом и элементами письма. Поэтому пропишите для «альта» такие же или сочетающиеся стилевые свойства: цвет, гарнитуру и размер.
Разберём на нашем письме. Основной его текст набран 16-м шрифтом семейства Arial, чёрным цветом. Тогда alt-текст логотипа следует сделать такого же размера и набрать тем же шрифтом. Но цвет выберем серо-синий — такой же, как цвет самого логотипа. Так мы сохраним общий дизайн письма.
Письмо с загруженными картинками
Письмо с отключёнными картинками
Html-код тогда будет выглядеть следующим образом:
<a href="#" target="_blank" >
<img src="img/logo.jpg" alt="EMAILMATRIX" border="0" /></a>Прописывайте размеры и фон, если картинки в почте не открываются
Чтобы вёрстка не поехала, пропишите для изображений фактические ширину и высоту в пикселях. Тогда, даже если картинки в почте не откроются, пользователь увидит читабельное, структурированное письмо.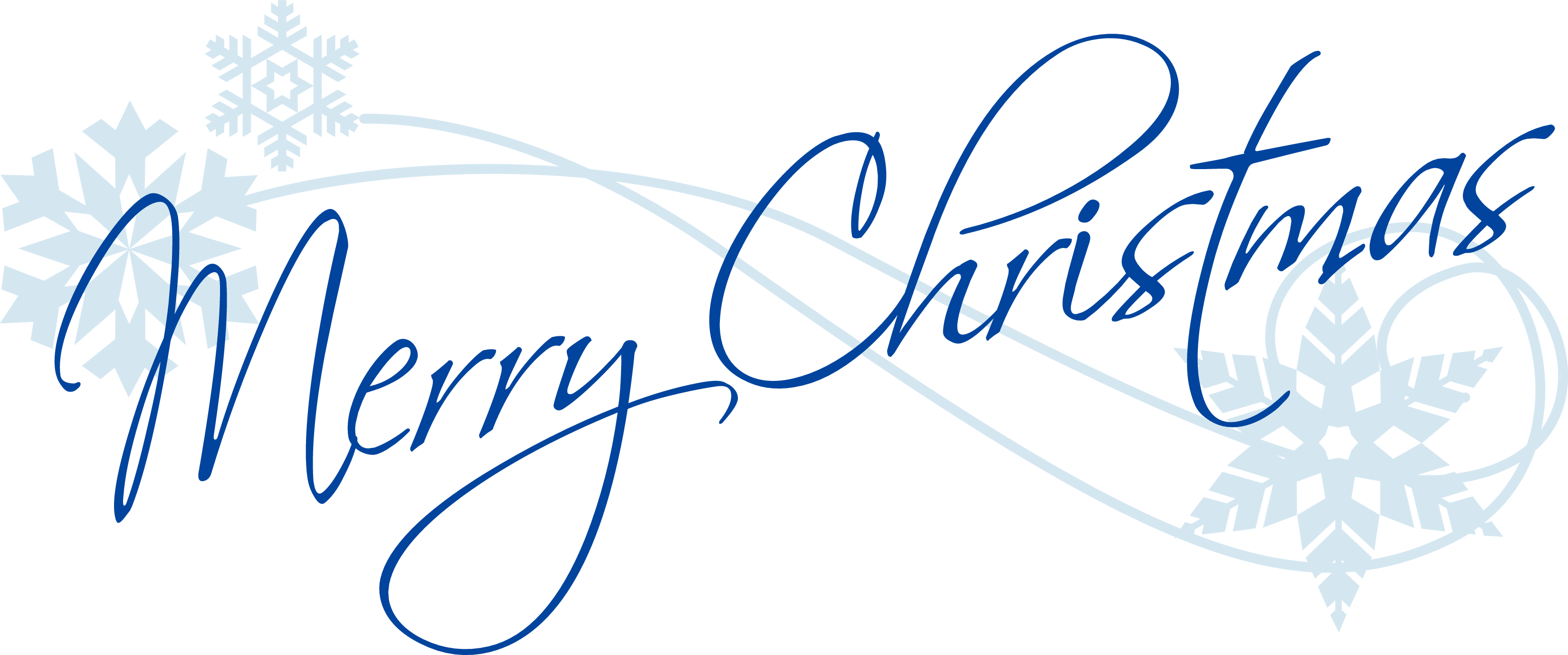
Но при вставке изображения, которое должно адаптироваться методом масштабирования, его ширину следует прописывать в процентах от родительского элемента. Высота при этом рассчитается автоматически, исходя из пропорций картинки. В таком случае масштабируемое изображение подстроится под размер адаптивного письма и гармонично в него впишется.
Пропишите альтернативный цвет для фонового изображения. Иначе,если картинки в почте не откроются, текст может слиться с фоном и стать нечитабельным.
Также позаботьтесь о сохранении цветовых акцентов на элементах. Для этого пропишите в вёрстке фоновый цвет элемента, который хотите выделить. Тогда акцент сохранится даже в режиме отключённых картинок.
В письме ниже компания прописала альтернативный серый цвет для фона кнопки «Ещё», голубой цвет для общего фона и серый цвет для подложки блока текста. Теперь, даже если картинки в почте не откроются, пользователь всё равно увидит акцент на кнопке и цветовую концепцию письма:
Итак, чтобы у пользователя отображалось структурированное и читабельное письмо, даже если картинки в почте не открываются:
- прописывайте alt-тексты изображений;
- следите, чтобы они помещались в ширину изображения;
- прописывайте стилизацию alt;
- прописывайте ширину и высоту изображений;
- прописывайте альтернативные цвета для фоновых изображений и элементов, акцентированных цветом.

Всегда думайте, как подписчик будет взаимодействовать с вашим письмом. Сделайте так, чтобы ему было удобно, и тогда вы выделитесь среди конкурентов. Не позволяйте отключённым картинкам всё испортить, как это было у Booking. А чтобы сделать емейл ещё привлекательнее — прочитайте семь наших советов.
Как добавить логотип в подпись электронной почты l Генератор подписи
При таком большом количестве вариантов электронной почты это невероятно заблуждение, как использовать каждый из них эффективно. Кроме того, если вы хотите добавить логотип к вашей электронной подписи, доступные инструкции в лучшем случае минимальны.
У нас много вопросы и пожелания о том, как добавить новые красивые логотипы в различные почтовые клиенты. Чтобы помочь, мы обрисовали в общих чертах шаги, необходимые для добавления логотип наверх бесплатные подписи электронной почты.
Прежде чем начать, попробуйте наш генератор подписи логотипов. Наш простой в использовании создатель логотипов также может использоваться в качестве средства создания подписи. Вы можете создать свой собственный логотип и подпись всего за несколько минут. Когда вы закончите, загрузите файлы и следуйте инструкциям ниже, чтобы добавить свой логотип в подпись электронной почты.
Вы можете создать свой собственный логотип и подпись всего за несколько минут. Когда вы закончите, загрузите файлы и следуйте инструкциям ниже, чтобы добавить свой логотип в подпись электронной почты.
После того, как вы добавили логотип в свою подпись электронной почты, обязательно воспользуйтесь преимуществами электронного маркетинга, чтобы максимально использовать свои возможности. существующие клиенты.
Подпись электронной почты Google: Gmail
Gmail быстро становится почтовым клиентом номер один выбора.Тенденция проникла в деловой мир, и теперь многие мелкие предприятия также используют его в качестве своего бизнес-решения.
Google позволяет невероятно легко добавить логотип на ваш подпись электронной почты. Фактически, они недавно обновили свой процесс, чтобы сделать его интуитивно понятный и простой для понимания. Однако, чтобы помочь, выполните следующие действия. Вы получите отличную подпись по электронной почте в кратчайшие сроки!
1.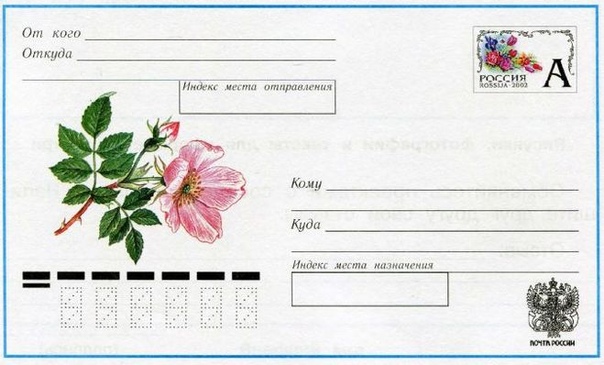 Для начала выберите свою фотографию, картинку или логотип в
.jpeg или .png и отправьте его себе по электронной почте.Все, что тебе нужно сделать, это
создайте новое электронное письмо прямо в своей учетной записи Gmail, прикрепите файл и отправьте его
на ваш электронный адрес в поле «Кому».
Для начала выберите свою фотографию, картинку или логотип в
.jpeg или .png и отправьте его себе по электронной почте.Все, что тебе нужно сделать, это
создайте новое электронное письмо прямо в своей учетной записи Gmail, прикрепите файл и отправьте его
на ваш электронный адрес в поле «Кому».
2. Отправьте письмо самому себе, откройте его так же, как вы будет любое старое электронное письмо, а затем щелкните правой кнопкой мыши файл изображения. Выберите «Копировать изображение». URL. «
3. Зайдите в настройки шестеренки в правом верхнем углу, и нажмите «Настройки»
4.Оттуда прокрутите вниз до поля «подпись». и щелкните значок «Добавить изображение». Он выглядит как изображение горы и находится справа от значка ссылки.
5. При нажатии на значок добавления изображения появится всплывающее окно. дисплей, запрашивающий URL-адрес ссылки на изображение. Идите вперед и щелкните правой кнопкой мыши в поле и вставьте URL-адрес ссылки на изображение, который вы скопировали с шага № 2. Нажмите Enter один раз URL был заселен.
6. Бум! Ваша подпись должна теперь отображаться в поле подписи ваших настроек.Вы можете изменить его размер, нажав на него и выбор между маленьким, средним и большим. Выберите нужный размер и прокрутите внизу страницы и нажмите «Сохранить». Сделанный!
Yahoo! Шаблон подписи электронной почты
Интересно, что по умолчанию нет опции добавить логотип к своей электронной подписи в Yahoo! Почта. Однако есть быстрое и простой ярлык, чтобы обойти это и по-прежнему отображать красивый логотип. Вот как:
1.Как и в Gmail, перейдите к зубчатому колесу в в правом верхнем углу главной страницы вашей почты и нажмите «Настройки». Он подчеркнут на снимке экрана ниже.
2. На вкладке настроек нажмите «писать электронные письма», чтобы слева в разделе «Настройки».
3. Оттуда переместите курсор в нижнюю часть экран, на котором написано: «Примечание. Чтобы изменить подпись, перейдите в Учетные записи». Нажмите на выделенной ссылке «Учетные записи», и вы перейдете на экран, показанный ниже.
4. В верхней части экрана вы увидите непроверенный поле с заголовком «Добавлять подпись к отправляемым электронным письмам». Установите флажок, и он выделит пустое поле под ним, как показано здесь.
5. Выйдите из Yahoo и откройте сохраненный файл логотипа на вашем компьютере.
6. После открытия нажмите CNTL + C для ПК и Command + C для Mac, чтобы скопировать логотип в буфер обмена. Вы также можете щелкнуть правой кнопкой мыши, чтобы вытащить вверх меню с опцией «копировать».Если вы сделаете это таким образом, нажмите «Копировать», и он будет сохраните свой логотип в буфер обмена.
7. Вернитесь к Yahoo! Почтовый аккаунт, виден в шаг 4 и щелкните правой кнопкой мыши пустое поле под флажком под названием, «Добавьте подпись к отправляемым электронным письмам». Откроется раскрывающееся меню. куда вы можете вставить свой скопированный логотип. Нажмите «Сохранить», и все готово!
Подпись Microsoft Outlook
Хотите верьте, хотите нет, но Microsoft Outlook является одним из самые простые клиенты для добавления логотипа в подпись электронной почты.Это немного невероятно только потому, что Microsoft теряет долю рынка в пользу Google в корпоративной электронной почте. Мир.
Однако это не меняет того факта, что это здорово. для добавления логотипов. Не бойтесь и читайте дальше, у вас будет красивая подпись в любом время!
1. На главной странице своего почтового ящика перейдите к в верхнем правом углу до значка шестеренки и нажмите «Параметры».
2. В левой части экрана «Параметры» вы увидите подробный список опций.Прокрутите до категории «Макет», где вы найдете ссылку под названием «Подпись электронной почты», представленную ниже. Нажмите на ссылку.
3. Вы будете отправлены на страницу с подписью вашего электронного письма, где вы можете редактировать подпись электронной почты. На странице есть два варианта: «Автоматически включать вашу подпись в новые сообщения, которые вы создаете». поле рядом с ним.
4. После установки флажка щелкните поле ниже, чтобы введите поле для подписи, оттуда щелкните значок изображения в левом углу коробки, чтобы добавить свой логотип.Найдите свой файл на своем компьютере и нажмите «открыть».
5. Почти готово! Все, что вам нужно сделать, это ориентироваться нажмите кнопку «Сохранить» над полем рядом с «Отменить» и нажмите кнопку «Сохранить». икона. У вас официально в электронной подписи стоит красивый логотип!
America Online Signature (AOL)
Да, люди все еще используют AOL, и хорошо, что они делать! Один из крестных отцов электронной почты, компания по-прежнему предоставляет отличную почту. вариант и упрощает для людей, желающих добавить логотипы к своей подписи.
Чтобы помочь, мы описали шаги ниже.
1. На главной странице почтового ящика перейдите на Ссылка «Параметры» в правом верхнем углу страницы. выпадающее меню. Щелкните «Настройки почты».
2. Откроется Общие настройки. Налево сбоку экрана вы увидите небольшое меню. Нажмите «Написать», чтобы открыть свой параметры подписи электронной почты.
3. В разделе «Форматированный текст / HTML» вы увидите выделенный вариант под названием «Без подписи.»Щелкните синюю ссылку, чтобы открыть раскрывающееся меню, в котором вы можете изменить параметр на «Использовать подпись».
4. Как только вы измените «Без подписи» на «Использовать подпись», появится поле для подписи, позволяющее отредактировать подпись и добавить логотип.
5. Отойдите от своего почтовый клиент и откройте файл с логотипом на своем компьютере.
6. Скопируйте логотип, нажав «CTRL + C» на ПК или «CMD. + C «на Mac.Кроме того, вы можете перейти к ленте в верхней части нажмите «Файл», а затем «Копировать».
7. Вернитесь к своему почтовому клиенту, как показано на шаге 4 и щелкните поле подписи. Щелкните правой кнопкой мыши и выберите «Вставить». Перейдите вниз и нажмите «Сохранить настройки». Теперь у вас есть красивый логотип. в вашей электронной подписи AOL!
Apple Mail: профессиональная подпись электронной почты
Хорошо, это может показаться актуальным, только если у вас Mac, но если у вас есть устройство Apple любого типа (iPhone, iPad и т. д.), то шансы у вас есть Apple Mail. Если вы хотите добавить логотип к своей электронной подписи, просто следуйте приведенным ниже инструкциям.
1. Доступ к Apple Mail можно получить через собственное приложение. на вашем Mac. Сначала откройте приложение, перейдя в Finder> Applications> Почта.
2. После открытия приложения «Почта» перейдите наверх. ленты на вашем компьютере и нажмите «Почта», в раскрывающемся меню. там нажмите «Настройки».«
3. Откроются ваши общие предпочтения, которые выглядит как на изображении ниже. Оттуда щелкните значок «Подписи» к справа от окна настроек.
4. Перейдя на вкладку «Подписи», нажмите кнопку «+» под вторым столбцом. Это добавит подпись электронной почты, вы можете редактировать.
5. Когда вы нажмете кнопку «+», вы увидите вариант подписи «Подпись №1.»Щелкните крайнее правое текстовое поле.
6. Оттуда выйдите из Apple Mail и найдите ваш сохраненный файл с логотипом.
7. Откройте файл и скопируйте его, нажав «CNTL + C». для ПК и «CMD + C» для Mac. Вы также можете щелкнуть правой кнопкой мыши логотип и в раскрывающемся меню нажмите «Копировать».
8. Вернитесь в приложение Apple Mail и щелкните правой кнопкой мыши. в крайнем правом текстовом поле и вставьте логотип прямо в подпись коробка.Официально у вас в электронной подписи стоит красивый логотип. Нет нужды даже сэкономить!
Электронная подпись электронной почты Hotmail
В 2013 году Hotmail была приобретена Microsoft, и все учетные записи Hotmail были объединены с Microsoft Outlook. Хотя вы можете иметь дескриптор @ Hotmail.com, внешний вид вашего почтового клиента теперь то же, что и Outlook.
Для получения информации о том, как добавить логотип в свой Hotmail подпись электронной почты, обратитесь к инструкциям Microsoft Outlook выше.
Теперь, когда вы знаете, как добавить свой логотип в подпись электронной почты в Outlook, Gmail и многих других, создайте свой собственный логотип. Воспользуйтесь нашим конструктором логотипов, чтобы создать профессиональную подпись для электронного письма. Наш генератор подписи электронной почты с логотипом действительно прост в использовании и бесплатен.
Если у вас еще нет логотипа, попробуйте нашу программу для создания логотипов. Наше приложение для создания логотипов позволяет быстро создавать профессиональные логотипы за считанные минуты.
Как добавить изображение в подпись Gmail
Что нужно знать
- Настройки > Просмотреть все настройки > Общие > Подпись > Создать новый > Создать > Вставить изображение > выбрать изображение> Выбрать > Сохранить изменения .
- Для быстрой подписи внизу электронного письма введите информацию о подписи> Вставить фото > выберите изображение> Вставьте .
- Размер изображения можно изменить либо с помощью маркеров изображения, либо с помощью кнопок Small , Best fit или Original size .
В этой статье рассказывается о двух способах добавления изображения к вашей подписи Gmail. Инструкции относятся к настольной версии Gmail во всех операционных системах.
Lifewire / Мэдди ПрайсGmail позволяет легко добавить изображение в подпись электронной почты. Вы можете загрузить изображение со своего компьютера, использовать изображение из URL-адреса или добавить фотографию, которую вы загрузили в свою учетную запись Google Диска.
Как добавить изображение в подпись Gmail
Включить изображение в подпись Gmail так же просто, как выбрать фотографию и решить, куда ее поместить.
Это видео было создано до того, как Gmail позволил пользователям добавлять изображения со своих компьютеров.
Открыв Gmail, перейдите в правый верхний угол и выберите значок Настройки (шестеренка). Затем в меню выберите Просмотреть все настройки .
Перейдите на вкладку Общие и прокрутите вниз до области Подпись .
Если у вас нет подписи, выберите Создать новый . Если у вас настроена подпись, выберите ее.
Если у вас есть Gmail, настроенный для отправки почты с нескольких адресов электронной почты, вы увидите эти учетные записи электронной почты, перечисленные здесь.В раскрывающемся меню выберите адрес электронной почты, для которого вы хотите сделать подпись изображения.
Если вы создаете новую подпись, введите для нее имя и выберите Создать .
Поместите курсор мыши туда, где вы хотите, чтобы изображение переместилось. Например, если оно должно появиться под вашим именем, введите свое имя и нажмите . Введите , чтобы создать новую строку для изображения.
В меню редактора подписи выберите Вставить изображение .Откроется диалоговое окно Добавить изображение .
Если вы используете Gmail для бизнеса, это возможность добавить собственный логотип или свое маленькое изображение. Не переусердствуйте с слишком яркой подписью .
В диалоговом окне «Добавление изображения » найдите или просмотрите свои изображения на вкладке « Мой диск » или загрузите изображение, используя Загрузить или веб-адрес (URL) .
Выберите Выберите , чтобы вставить изображение в подпись.
Если вы загружаете изображение со своего компьютера, оно автоматически копируется в поле подписи.
Чтобы изменить размер изображения после его вставки в подпись, выберите его, затем выберите Маленький , Средний , Большой или Исходный размер .
Прокрутите экран вниз и выберите Сохранить изменения .
Изображение появляется с вашей подписью в каждом отправляемом вами сообщении.
Как делать фото подписи на лету
При желании вы можете поставить подпись Gmail с изображением во время написания электронного письма. Такой подход позволяет создавать разные подписи для разных получателей. Вот как:
Введите свое сообщение как обычно. В следующей строке введите два дефиса (–) там, где обычно располагается ваша подпись.
Ниже введите информацию о вашей подписи (она должна выглядеть как автоматически добавляемая подпись).
Поместите курсор в то место, где должно появиться изображение. Затем в нижней части окна композиции выберите Вставить фотографию (значок в виде квадрата с горами на нем).
В диалоговом окне « Insert Photo » выберите изображение, которое вы хотите использовать, а затем выберите « Insert ».
Чтобы настроить размер изображения, выберите изображение, затем перетащите углы с помощью маркеров. Или щелкните изображение один раз и используйте кнопки Small , Best fit , и Original size , чтобы автоматически изменить его размер.
Теперь у вас есть полная фото подпись.
Спасибо, что сообщили нам!
Расскажите, почему!
Другой Недостаточно подробностей Сложно понятьКак добавить изображение подписи электронной почты iPhone с помощью почты iOS
Вы можете сделать каждое ваше электронное письмо более привлекательным. Например, добавьте изображение или логотип к своей подписи. Узнайте здесь , как добавить изображение для подписи электронной почты iPhone с помощью iOS Mail.
Первый, Дренажер пробивает мясо
На бойне сливочник помогает крови течь по трубам и выводится из бойни.
Оказывается, это не лучшее место в доме для начинающего боксера. Джо Фрейзер, амбициозный боксер и дрочитель начала 1960-х годов, использовал ранние утренние часы, чтобы найти лучшее: прямо рядом с охлажденными кусками висящего мяса, пробивая их.
Может быть, вы видели эту картинку в кино.
Может быть, вы хотите добавить яркую картинку к своей электронной подписи? Ударьте по экрану iPhone несколько раз, и готово:
Как добавить изображение подписи электронной почты iPhone с помощью почты iOS 14
Необходимое время: 15 минут.
Чтобы добавить изображение к подписи электронной почты iPhone в почте iOS и создать псевдоподпись, включающую изображение:
- Настройте подпись электронной почты iPhone без изображения.
- Убедитесь, что изображение, которое вы хотите использовать в подписи, доступно на вашем iPhone.
Совет . Это может быть практически где угодно: в Интернете, в электронном письме, в приложении «Фото»…
Важно : Убедитесь, что изображение достаточно маленькое, чтобы его можно было использовать в подписи электронной почты.Почта iOS не изменит размер изображения за вас. - Скопируйте изображение.
3 способа : для этого вы можете
— часто нажимайте и удерживайте изображение, затем выберите Копировать в контекстном меню или
— используйте кнопку общего доступа, затем снова выберите Копировать или
— использовать Копировать в контекстном меню, которое появляется при выделении изображения. - Начать новое сообщение в iOS Mail.
- Теперь нажмите, куда вы хотите вставить изображение подписи электронной почты iPhone.
- Выберите Вставить в появившемся контекстном меню.
- Введите свой адрес электронной почты в поле Кому: .
- Теперь нажмите Отправить .
Совет : iPhone Mail будет жаловаться на то, что в письме Тема пуста; нажмите Отправьте .
- В папке «Входящие» Почты iOS удалите письмо, которое вы только что получили от себя.
Отправьте электронное письмо с помощью подписи электронной почты iOS с изображением
Теперь, чтобы начать новое сообщение, используя подпись, включая изображение:
- Откройте папку Отправлено в почте iOS.
- Теперь откройте сообщение, которое вы отправили сами.
Совет : Чтобы письмо с изображением подписи было легко найти навсегда, отметьте его и отфильтруйте папку Sent для отмеченных сообщений. - Нажмите кнопку Ответить .
- Выберите Отправить еще раз в появившемся контекстном меню.
- Составьте и отправьте электронное письмо с подписью, обогащенной изображениями.
Совет : Чтобы использовать подпись в ответе или при пересылке, вы можете оставить окно композиции с открытой подписью и при необходимости скопировать и вставить подпись (включая ее изображение).
Как добавить изображение подписи электронной почты iPhone с помощью почты iOS: FAQ
Будет ли почта iOS отправлять изображение моей подписи в виде вложения?
Да.
iOS Mail будет включать изображение в каждое электронное письмо, которое вы отправляете в качестве вложения. Получателям не обязательно разрешать загрузку изображений, но тем более важно, чтобы изображение не было слишком большим.
Могу ли я добавить изображение прямо в подпись iOS Mail в приложении «Настройки»?
Не совсем.
Вы можете вставить любое изображение в свою подпись, и оно сначала появится там — возможно, даже в электронных письмах, которые вы составляете.
Чтобы изображение было отправлено вместе с сообщением, вам, как правило, придется снова вставить его в сообщение.В противном случае вместо изображения подписи появится пустой заполнитель.
(Как добавить изображение подписи электронной почты iPhone с помощью iOS Mail, протестировано с iOS 14; обновлено в декабре 2020 г.)
Как добавить логотип в подпись электронной почты [Gmail, Yahoo и Outlook]
Талисманыне предназначены для того, чтобы прятаться под трибунами, как и ваш логотип. Логотип — это эмблема вашего бренда, и он должен занимать видное место во всех ваших деловых коммуникациях.Чем больше вы используете свой логотип, тем больше вы создаете согласованный образ, который запомнят ваши клиенты.
С учетом сказанного, электронные письма — идеальное место для освещения вашего логотипа. Если вы отправляете много писем, представьте, сколько раз клиент видит ваш логотип в длинной цепочке писем.
Изготовленная на заказ подпись с логотипом повысит доверие к вам и удержит ваш бизнес в центре внимания. Чтобы заявить о себе с помощью сообщений, узнайте, как добавить логотип в подпись электронной почты на популярных платформах.
Как добавить логотип в подпись Gmail
Метод 1. Загрузить изображение
- Подготовьте изображение логотипа на вашем компьютере или на Google Диске. В Gmail самый простой способ — загрузить изображение и изменить его размер в интерфейсе.
- Перейдите на веб-сайт Gmail и выберите учетную запись, в которой хотите внести изменения. Откройте меню «Настройки», щелкнув значок шестеренки в правом верхнем углу. На вкладке Общие прокрутите вниз до раздела Подпись.Если функция в настоящее время отключена, активируйте ее и выберите правильную учетную запись электронной почты из раскрывающегося списка.
- Обновите свою подпись или создайте подпись, добавив текст и ссылки, относящиеся к вашему бизнесу. Думайте о своей подписи как о визитной карточке, на которой вы можете поделиться контактными данными, названиями должностей и лозунгами.
- Когда вы будете готовы добавить логотип, нажмите кнопку Insert Image . Значок имеет вид квадрата, обрамляющего силуэт горы. Если логотип находится на вашем компьютере, перейдите в папку, в которой вы сохранили изображение, и выберите его.В противном случае перейдите на вкладку Google Диск и выберите изображение из сохраненных файлов.
- Нажмите на загруженное изображение , если вас не устраивает размер. Можно выбрать маленький, средний или большой размер. Вы также можете вернуться к исходному размеру.
- Имейте в виду, что логотип появится именно там, где вы поместите курсор. Поиграйте с расположением, чтобы решить, хотите ли вы, чтобы логотип был рядом, над или под текстом. Когда вы закончите, прокрутите страницу вниз и сохраните изменения .
Метод 2. Ссылка на изображение
- Скопируйте ссылку на свое изображение. Если изображение вашего логотипа хранится на сервере вашего веб-хостинга, вы можете напрямую ссылаться на URL-адрес изображения. Выполните шаги с 1 по 3 в методе загрузки, затем нажмите кнопку «Вставить изображение».
- В меню «Вставить изображение» выберите вкладку «Веб-адрес (URL)». Вставьте URL-адрес изображения в предоставленное поле. Должен появиться предварительный просмотр, чтобы вы могли убедиться, что это правильное изображение. Если вас устраивает, нажмите Выбрать, чтобы вставить свой логотип.
- Отсюда вы можете выполнить шаги 5 и 6 предыдущего метода, чтобы изменить размер и положение вашего логотипа. Если вам нравится готовая подпись, прокрутите страницу вниз, чтобы сохранить изменения.
Как добавить логотип к вашей подписи Yahoo
- Подготовьте изображение , которое вы хотите использовать, загрузив его на сервер своего веб-сайта или другую платформу для хранения фотографий.Откройте изображение в вашем браузере. В Yahoo вы можете легко вставить изображение логотипа прямо в редактор подписи. Поскольку вы не можете изменить размер вашего логотипа в редакторе, рекомендуется создать изображение именно того размера, который вы хотите использовать.
- Войдите в свою учетную запись электронной почты Yahoo . В правом верхнем углу выберите значок шестеренки и откройте меню настроек. Щелкните вкладку Учетные записи на левой боковой панели.
- Выберите правильный адрес электронной почты из списка адресов электронной почты. Теперь вы должны увидеть несколько полей ввода, позволяющих редактировать данные электронной почты.
- Прокрутите вниз до раздела Подпись . Если ваша подпись отключена, установите флажок, чтобы добавить новую подпись к своим электронным письмам.
- Используйте текстовый редактор , чтобы заполнить любую бизнес-информацию, которую вы хотите включить в свою подпись.
- Перейдите на вкладку, содержащую ваше изображение, и щелкните правой кнопкой мыши изображение , чтобы открыть раскрывающееся меню. Скопируйте изображение.
- Вернитесь на вкладку Yahoo и поместите курсор в редактор подписи .Нажмите сочетания клавиш Ctrl + V, чтобы вставить изображение в поле.
- Нажмите кнопку Сохранить в нижнем левом углу, чтобы завершить изменения.
Как добавить логотип в подпись Outlook.com
- Загрузите свое изображение онлайн на сервер вашего веб-сайта или на любой другой сайт, который вы предпочитаете для хранения фотографий. Заранее измените размер файла, так как изображение будет отображаться в подписи точно так же.
- Войдите в свою учетную запись Outlook в Интернете.Щелкните значок шестеренки в правой части панели инструментов и выберите Настройки . Сначала вы можете увидеть меню быстрых настроек. Если да, прокрутите вниз и выберите вариант для просмотра полного меню.
- Щелкните вкладку Mail , а затем выберите вложенную вкладку Personalization . Теперь у вас есть возможность создать или отредактировать подпись. Если эта функция не включена, установите два флажка под редактором, чтобы автоматически добавлять подпись к новым сообщениям, ответам и пересылке.
- Вставьте текст или ссылки, которые вы хотите в свою подпись. Когда вы будете готовы добавить логотип, откройте изображение в новой вкладке. Щелкните изображение правой кнопкой мыши и выберите в раскрывающемся списке Копировать изображение .
- Вернитесь в редактор Signature и поместите курсор в то место, куда вы хотите вставить логотип. Нажмите Ctrl + V на клавиатуре, чтобы вставить изображение. Вы также можете щелкнуть правой кнопкой мыши прямо в редакторе и выбрать «Вставить» в раскрывающемся меню.
- Вы можете перемещать текст и изображения, как вам нравится, чтобы получить желаемый макет. Когда вы закончите, нажмите кнопку Сохранить в правом верхнем углу.
Пользовательская подпись — это еще одна возможность втиснуть ваш брендинг и призыв к действию в каждое электронное письмо. Клиенты видят в вас серьезного профессионала, и у потенциальных клиентов есть причина узнать о вас больше.
Совместите изображение своего логотипа с контактной информацией и отличным слоганом или URL-адресом вашего блога, чтобы читатели были заинтересованы в действии.
Наш бесплатный конструктор логотипов предлагает тысячи дизайнов логотипов. Просмотрите, чтобы найти идеальный вариант для вашего бизнеса!
Начало работы
Добавление подписей изображений в почту Windows Live
Почта Windows и Почта Windows Live заменяют Outlook Express. Поскольку программы похожи, инструкции по созданию электронной подписи с изображением аналогичны.Однако есть отличия. Один из примеров: Live Mail может отображать границу изображения с красным крестиком, а не содержимое. Чтобы упростить инструкции, я разбил их на разделы. Первый раздел посвящен созданию элементов, которые вы хотите использовать в своей подписи. Я называю это «исходным файлом подписи». Этот HTML-код включает вашу графику, такую как логотип и сопроводительный текст. Во второй части подробно рассказывается, как связать этот файл с вашей подписью в электронной почте. Последний раздел следует использовать, если в вашей электронной подписи отображается только рамка.
Примечание. Microsoft удалила Windows Live Mail в мае 2016 года.
Часть 1. Создание исходного файла подписи HTML
- Откройте свою почтовую программу.
- В меню Файл щелкните Новый , а затем Почтовое сообщение . Откроется окно Новое сообщение .
- В меню Insert выберите Picture… (пользователи Live Mail выбирают Insert | Image | Inline… )
- Перейдите к файлу изображения, который вы хотите вставить.
- Нажмите кнопку Открыть . Ваше изображение должно появиться в окне нового сообщения.
- По желанию вы можете добавить текст.
- В меню Файл выберите Сохранить как…
- Введите имя файла и выберите HTML в качестве типа файла.
- Закройте открытое окно.
Часть 2: Свяжите HTML-файл со своей электронной подписью
Теперь, когда файл с изображением и текстом сохранен, вам нужно указать его в своей почтовой программе.
- В меню Инструменты выберите Параметры .
- Щелкните вкладку Подписи .
- В разделе Подписи нажмите кнопку Новый .
- В разделе Изменить подпись выберите переключатель для Файл .
- Нажмите кнопку Обзор… .
- Перейдите к только что созданному HTML-файлу. Возможно, вам потребуется изменить список типов файлов на HTML Files .
- Выделите файл и нажмите Открыть .
- Отметьте желаемые Настройки подписи .
- Нажмите ОК .
Если вы пользуетесь Windows Mail, то все готово. Когда вы создаете электронное письмо, вы должны увидеть свою графическую подпись в соответствии с вашими настройками.
Вам не повезло, если вы пользуетесь почтой Windows Live Mail. Вместо того, чтобы видеть свое изображение, вы можете увидеть рамку, представляющую размеры вашего изображения или логотипа.
Исправление изображений подписи почты Windows Live
Причина возникновения этой проблемы заключается в том, как Live Mail ссылается на изображение в вашем HTML-файле.Чтобы решить эту проблему, вам необходимо заменить cid: location на путь к файлу вашего изображения. На миниатюре ниже показан пример этого cid: reference.
- Перейдите к файлу изображения с помощью проводника Windows.
- Щелкните правой кнопкой мыши имя изображения и выберите Свойства .
- На вкладке Общие щелкните справа от строки Местоположение: .
- Щелкните правой кнопкой мыши и выберите Выбрать все
- Нажмите Ctrl + C , чтобы скопировать путь к файлу в буфер обмена.
- Используя Блокнот или редактор HTML, откройте файл подписи HTML.
- Найдите строку с src = ”cid :
- Удалите содержимое между кавычками.
- Нажмите Ctrl + V , чтобы вставить путь к вашему файлу.
- Добавьте этот путь с косой чертой и укажите имя файла, например logo.png
- Сохраните файл.
В моем случае я заменил
src = ”cid: 405D5FBC767641778F51AD4A81034356 @ Blimper”
на
src = ”C: Documents and SettingsCompaq_OwnerM Pictures.png ”
Несмотря на то, что вам придется проделать дополнительную работу, чтобы добавить изображение в подпись электронной почты, это того стоит. Хорошая новость в том, что вам нужно проделать этот процесс только один раз для каждой подписи. Тем, кто еще не пробовал Почту Windows Live, подумайте о ней, поскольку она предлагает больше функций и безопасность.
Если вы все еще не видите свое изображение, вам, возможно, придется перейти к Инструменты > Параметры безопасности… > Вкладка безопасности > Загрузите изображения раздел и снимите флажок Блокировать изображения.
Как добавить изображение в подпись электронной почты iPhone?
В настоящее время как личная, так и профессиональная жизнь сосредоточена на смартфоне. Общение по деловой электронной почте стало еще удобнее, когда вы могли отвечать на электронные письма утром, когда добирались до офиса, или обрабатывать срочные запросы в нерабочее время. Какая польза для трудоголиков!
По сути, вы хотите, чтобы ваше мобильное общение было таким же легким, как с компьютера, и подпись почты является важной его частью.Визуально привлекательная почтовая подпись, отправленная из вашего почтового приложения iOS, скорее всего, привлечет внимание.
Вот простое пошаговое руководство, которое поможет вам создать подпись электронной почты iPhone с изображением, которое будет отображаться правильно.
Перед добавлением изображения в подпись электронной почты на iPhone убедитесь, что ваш почтовый клиент поддерживает подпись на основе HTML.
Шаг 1.
Перейдите в «Настройки» на своем iPhone, прокрутите вниз, нажмите «Почта» и откройте поле «Подпись» внизу окна.
Шаг 2.
Если у вас все еще нет подписи, создайте ее. Вы можете использовать генератор подписи электронной почты и создать подпись с изображением в Интернете, если вы не хотите добавлять изображение к подписи электронной почты вручную.
Если вы все же хотите добавить изображение к существующей подписи, перейдите к шагу 3.
Шаг 3.
Убедитесь, что на вашем iPhone есть соответствующая картинка, готовая к использованию. Отправьте его с пустым электронным письмом себе заранее или сохраните прямо в фотоальбом из Интернета.
Шаг 4.
Найдите изображение, которое вы хотите добавить к подписи электронной почты iPhone, и скопируйте его (нажмите и удерживайте изображение, затем нажмите «Копировать» в контекстном меню).
Шаг 5.
Вернитесь в редактор подписи электронной почты iPhone («Настройки» -> «Почта» -> «Подпись») и «Вставьте» только что сохраненное изображение. Обратите внимание, что вы не сможете изменить размер изображения в редакторе подписи, поэтому вам нужно будет сделать это до того, как будет соответствовать мобильной версии вашей электронной подписи iOS.Лучше всего рекомендуются размеры 320 пикселей в ширину при размере файла менее 50 КБ.
Шаг 6.
После вставки изображения вы можете заметить серую область вокруг недавно созданной подписи. Чтобы избавиться от него, введите лишний пробел после изображения, и серая область исчезнет.
Шаг 7.
Ваша почтовая подпись iPhone готова к использованию. Изменения сохраняются автоматически. Нажмите «Почта» в верхнем левом углу и не забудьте проверить подпись в электронном письме в почтовом приложении iPhone.
Вуаля! Выполнив эти 7 шагов, вы получите красивую подпись электронной почты на своем iPhone.
Кроме того, вы можете вставить всю подпись в свой редактор подписи электронной почты iPhone, точно так же, как вы только что сделали с изображением. В этой ситуации вы можете столкнуться с некоторыми изменениями в кодировке HTML, хотя их легко исправить.
Хельга — растущий маркетолог с более чем 7-летним опытом. С 2015 года Хельга перешла на рынок SaaS. До прихода в NEWODLSTAMP она успешно сотрудничала с несколькими SaaS-компаниями, которые предоставляют первоклассные решения для маркетологов.
Перейти к профилю Хельги
17 Что можно и чего нельзя делать с подписями электронной почты
Сделайте это социальным
Социальные сети играют важную роль в маркетинг-миксе — используйте настраиваемые подписи электронной почты, чтобы связать социальные сети с почтой. Во-первых, дайте контактам почувствовать вкус вашего контента: поместите недавний твит или фрагмент сообщения в блоге (весь пост не поместится) под своей подписью.
Затем добавьте значок социальной сети, чтобы они могли одним щелчком мыши подписаться на Twitter или Поделиться в Facebook.Unilever добавила ссылку Follow, и всего за 10 месяцев количество подписчиков увеличилось с 40 000 до 235 000 — бесплатно.
Не делай этого сам
Ошибка номер один в подписях — это несоответствие внутри компании; это потому, что каждый сотрудник создал свой собственный дизайн подписи. У кого-то может быть логотип 2014 года; другой может использовать логотип шириной 1013 пикселей; другое использование рядом с адресом электронной почты с ошибкой.
Используйте один и тот же шаблон подписи электронной почты для всей компании. Убедитесь, что каждая подпись соответствует профессиональному стильному формату, который вы одобрили.
Используйте правильные инструменты
Звучит странно, но имейте в виду, что это подпись электронной почты: не текстовый документ, не веб-страница и не собственное изображение. Если вы знаете HTML, кодируйте его соответствующим образом — избегайте некоторых ловушек, о которых мы расскажем далее.
Если вы не знаете HTML, не используйте Microsoft Word или Outlook для рисования и редактирования своей подписи. Они будут форматировать его по-своему: любая другая программа также может интерпретировать макет по-другому и отображать его некорректно.
Держи его стройным
Будь то Gmail, Outlook или Apple Mail, очень широкие подписи электронной почты не будут хорошо отображаться для получателя.
Промышленный стандарт для размера подписи электронной почты составляет около 650 пикселей. Мы бы даже сказали, что дизайн подписи должен быть немного тоньше — 600 пикселей. Это гарантирует, что ничто не будет отрезано от края сообщения.
Как использовать таблицы
Для всех ваших потребностей в макете обратитесь к таблицам. Помните, что вы можете сделать границы прозрачными, если не хотите видеть сетку: мы просто говорим об их использовании для размещения каждой части вашего дизайна.
Использование таблиц означает, что вы будете точно знать, насколько широким будет ваш шаблон подписи и что каждый элемент подписи будет отображаться в нужном месте. Вам не нужно беспокоиться о том, что контактная информация будет искажена или логотип вашей компании окажется необъяснимым в неправильном месте.
Сделайте это просто
Сохраняйте макет как можно более надежным — позвольте изображениям и ссылкам оказывать влияние, а не их расположению.Если вы попробуете что-то чрезмерное или амбициозное, будьте готовы подкрепить это большим количеством тестов.
На самом деле, если у вас есть достойный способ проверить, как это будет выглядеть во множестве различных почтовых клиентов (Outlook, Apple Mail, Gmail), тогда будьте нашим гостем. Однако убедитесь, что вы создали подпись, которая будет хорошо представлена при любых обстоятельствах.
Не используйте пули
Пункты маркера имеют тенденцию к странному отображению от клиента к клиенту — то, что Gmail считает точкой маркера, отличается от определения Outlook.Чтобы избежать ошибок, просто избегайте маркированных списков.
При необходимости используйте разные строки в таблице, чтобы получить этот список.
Не анимируйте это
Избегайте анимации в подписях. В большинстве корпоративных почтовых клиентов вы не сможете просматривать встроенное видео; вы часто даже не увидите анимацию в формате GIF.
Использовать встроенный CSS
Это более технический характер.Встроенный CSS и HTML-код электронной почты идут рука об руку. Многие стандартные теги, одобренные W3Schools, не работают с программами, которые мы используем для чтения электронной почты.
Обходите их, используя встроенный CSS. Если вы не разбираетесь в технических вопросах, воспользуйтесь онлайн-генератором подписей электронной почты или решением, которое автоматически превратит ваш дизайн в код, соответствующий всем этим правилам.
Запишите полный HTML-код
По той же причине напишите HTML-код подписи электронной почты от руки.Многие почтовые платформы не распознают ярлыки, к которым вы привыкли.
Для тех, кто не является разработчиками, это означает, что вы не должны просто пытаться использовать электронную почту для прямого маркетинга CMS или Word для создания своего шаблона; используйте инструмент, созданный только для электронных писем.
Использовать изображения
HTML-изображений в подписях электронной почты стали обычным явлением, и большинство почтовых клиентов отображают их без каких-либо серьезных проблем.Вам просто нужно решить, как вы хотите, чтобы они были вставлены в шаблон.
Вы можете либо встроить изображение, чтобы получателю не нужно было его загружать, либо разместить его на веб-сервере и ссылаться на него через URL-адрес. Есть преимущества в выборе одного перед другим; выберите наиболее подходящий для вас метод.
Ограничить размеры изображения
Не полагайтесь только на правильный размер изображения.Вам нужно жестко указать, насколько широким и высоким он будет в HTML. Если вы этого не сделаете, почтовые клиенты, такие как Outlook, будут отображать изображение неправильно.
Опять же, для некодеров, читающих это, это означает, что вы не должны просто использовать веб-CMS или Word для разработки своей подписи — это не так.
Найдите правильное соотношение
Старайтесь не позволять изображениям загромождать текст.Не теряйте электронную почту в этой подписи. Это сложно. Каждое электронное письмо отличается: то, что выглядит правильно с блоками, и блоки текста будут выглядеть странно в одном предложении.
Измените внешний вид вашей подписи в ответах. Первое электронное письмо в разговоре может быть длиннее, поэтому более крупная и смелая подпись может произвести профессиональное первое впечатление. В ответах используйте более простой и тонкий дизайн, чтобы напоминать, а не отталкивать.
Не забудьте замещающий текст
Помните замещающий текст изображения — никогда не знаешь, где может оказаться ваша почта после пересылки.С помощью замещающего текста любой, кто получит это электронное письмо, может навести курсор на изображение и понять, что именно оно делает. Мы говорим «делает», а не «есть», потому что каждое изображение в вашей подписи имеет тенденцию выполнять определенную функцию.
Альтернативный текст «Поставьте лайк нам на Facebook» на этой ссылке в социальной сети или «Зарегистрируйтесь на наше мероприятие» на баннере предстоящей выставки объясняет, что предлагает значок. Это делает ваши ссылки более привлекательными.
Уменьшайте ссылки
Большинство ссылок будет за изображениями — они и так в порядке.Но если в подписи видны ссылки — например, «Web: www.exclaimer.com» в контактных данных — вы захотите сделать их как можно короче.
Для многих это могло быть использование отличных ресурсов, таких как Bit.ly и Ow.ly. Если у вас есть веб-администратор, используйте более короткий URL-адрес и попросите его настроить перенаправление, которое будет перенаправлять посетителей на настоящую страницу. Затем он может иметь любой длинный и сложный URL-адрес с параметрами UTM, если это необходимо.
Не нарушайте закон
Это не интересно, но во многих частях мира требуется отказ от ответственности по электронной почте.
Подобно Закону о переносимости и подотчетности в медицинском страховании (HIPAA), в котором подчеркивается необходимость отказа от ответственности по электронной почте, если вы являетесь организацией здравоохранения США, согласно Закону о компаниях Великобритании, в котором говорится, что все деловые электронные письма должны содержать определенную деловую информацию, изучите, какие законы применяются к вам и что необходимо соблюдать их.
Следите за этими правилами и будьте в курсе изменений в своем бизнесе; Вы никогда не знаете, когда эта новая услуга, которую вы предлагаете, или новый рынок, на который вы вышли, может привести вас на новую юридическую территорию.
Не волнуйся
Подписи электронной почты могут быть огромным активом, но они не требуют больших усилий. Есть несколько умных способов добавить индивидуальный дизайн подписи ко всем электронным письмам, не беспокоя свой ИТ-отдел или ваших коллег. Как выбрать Exclaimer!



