Как добавить в HTML картинку из папки
Вы видели какие-нибудь сайты без изображений? Да, может нам и попадутся несколько, но в наши дни это редкость. Давайте узнаем, как можно добавлять изображения в HTML-документы.
Современный интернет в значительной степени полагается на изображения, относящиеся к содержанию сайта, поскольку это помогает улучшить внешний вид сайта и помогает читателям лучше понять контент.
Веб-сайт может содержать несколько изображений, которые часто сгруппированы в подкаталогах и папках. Таким образом, важно узнать, как включить изображение в файл HTML из папки.
HTML тег
<img>Вы можете включить изображение в HTML с помощью HTML-тега <img>.
<img <src="flowers.jpg" alt="A Flower Bouquet"/>
Тег <img> загружает изображение и помещает его на веб-страницу. У него есть 2 важных атрибута:
- src — указывает исходное расположение, в котором браузер будет искать файл изображения.
 Получив файл изображения, он загружает изображение на веб-страницу. Мы можем использовать URL-адрес (унифицированный указатель ресурсов) для отображения изображения с другого веб-сайта.
Получив файл изображения, он загружает изображение на веб-страницу. Мы можем использовать URL-адрес (унифицированный указатель ресурсов) для отображения изображения с другого веб-сайта. - alt — задает текст, который нам нужно отобразить, если изображение недоступно или если система не может загрузить изображение. Этот текст также помогает посетителям с ограниченными возможностями, использующих программу чтения с экрана.
Как установить источник изображения в HTML
Давайте узнаем немного больше о том, как указать источник изображения.
Базовый случай — указать имя файла изображения, которое вы хотите поместить в HTML-документ.
<img src="flowers.jpg" alt="A Flower Bouquet"/>
Браузер будет искать изображение в той же папке, в которую вы поместили HTML-документ.
Если изображение находится в папке или подкаталоге, вам также необходимо включить его в источник.
<img src="/images/flowers.jpg" alt="A Flower Bouquet"/>
После того, как вы добавили строку /images к источнику, браузер будет искать в нем изображение flowers.jpg вместо текущего каталога.
Как добавить изображение в HTML из удаленного места
Изображения, которые вы используете на своих HTML-страницах, не обязательно должны располагаться рядом с ними. Вы можете легко добавлять изображения из удаленных мест (с других веб-сайтов или файловых хранилищ) с помощью URL-адреса.
<img src="https://learn.coderslang.com/js-test-8.png" alt="JavaScript test"/>
Как использовать “.” или “..” в качестве источника изображения в HTML
Вы можете указать браузеру искать изображение в текущем каталоге, используя одну точку . в атрибуте src.
<img src= "./flowers.jpg" alt="A Flower Bouquet"/>
Или, если вы хотите переместиться на один каталог вверх, вы должны используете две точки ., чтобы браузер начал поиск изображения на один уровень выше текущего каталога.![]() .
.
<img src="../otherImages/flowers.jpg" alt="A Flower Bouquet"/>
Что делать, если не отображаются картинки в папке windows 10?
4DDiG Черная Пятница Распродажа — Скидка 40% через QIWI и PayPal! Код скидки: BFD40RU
Существуют несколько причин, по которым вы можете не видеть картинки или их миниатюры. Это может быть как следствием неверных настроек проводника Windows, так и следствием того, что файлы были случайно удалены или пропали после сбоя компьютера. Но не волнуйтесь. Мы подробно расскажем о том, как все исправить и что делать, если не отображаются картинки в папке windows 10. И начнем мы, пожалуй, именно с восстановления удаленных файлов.
После удаления картинки не отображаются в папке
Есть два способа вернуть удаленные файлы: восстановить их из «Корзины» или использовать специальное программное обеспечение.
Восстановление удаленных файлов из корзины
Для того чтобы проверить, сохранились ли ваши файлы в «Корзине», выполните следующие действия:
Перейдите на «Рабочий стол» и найдите на нем иконку «Корзины». Если вы не видите такую иконку, то запустите проводник, введите в адресной строке строчку «C:\$RECYCLE.BIN» и нажмите Enter.
Перед вами откроется окно, в котором будут отображены все файлы, которые есть в Корзине. Вы можете отсортировать их по типу, размеру, исходному расположению, а также по дате удаления.
Поищите потерянные файлы. Если нашли, кликните на нужных файлах правой кнопкой мыши и выберите в появившемся меню пункт «Восстановить».
Файлы будут восстановлены в ту папку, где хранились до удаления.
Если вам не удалось найти удаленные картинки в Корзине, можно использовать специальное программное обеспечение, которое просканирует ваш диск и найдет все утраченные файлы. Все такие программы работают схожим образом, поэтому мы рассмотрим процесс восстановления картинок на примере программы 4DDiG Windows Data Recovery.![]()
Используйте 4DDiG для восстановления удаленных файлов
4DDiG Восстановление Данных-Универсальное решение для восстановления данных и видео
- Восстановление данных на ноутбуке / ПК, внешнем диске, USB-накопителе и т. д.
- Восстановите более 1000 типов файлов, таких как фотографии, видео, документы и аудио.
- Восстановите файлы, потерянные в результате форматирования, потери раздела, повреждения, сбоя системы, вирусной атаки и т. д.
Как восстановить удаленные файлы 4DDiG
- Шаг 1: Выберите пункт «Скачать бесплатно», загрузите программу на свой компьютер и установите ее.
- Шаг 2: Выбор типа файла и расположения и запустить сканирование. Когда сканирование завершится, вы увидите таблицу, в которой будут отображаться все удаленные файлы. Их можно отсортировать по имени, типу, размеру и исходной папке.

- Шаг 3: Кроме возможности сортировки, используйте предпросмотр найденных файлов. Таким образом, вы сможете визуально убедиться в том, что это именно та картинка, которую вы искали.
- Шаг 4: Выберите картинки, которые вам нужно вернуть и нажмите на кнопку «Восстановить». Программа предложит вам выбрать место для сохранения и начнет процесс восстановления.
- Не восстанавливайте найденные картинки в ту же папку, где они хранились ранее, поскольку это может нарушить процесс восстановления. Вы можете выбрать другой диск или использовать флешку.
- 1.Откройте Проводник, затем в верхней части окна Проводника найдите пункт меню «Упорядочить» и нажмите на него.
- 2.Теперь нам нужен пункт, отвечающий за «Изменение параметров папок и поиска».
- 3.Далее «Вид». И вот здесь необходимо быть особенно внимательным. Очень часто в пункте, отвечающем за показ миниатюр, стоит галочка, которая там совершенно не нужна.
 Посмотрите на строчку «Всегда отображать значки, а не эскизы» — отмечен ли он? Если да, то снимите галочку и нажмите кнопку «Применить».
Посмотрите на строчку «Всегда отображать значки, а не эскизы» — отмечен ли он? Если да, то снимите галочку и нажмите кнопку «Применить». - Иногда, несмотря на то, что все настройки отображения корректны, у части файлов миниатюры все равно не видны, и не отображаются эскизы видео файлов windows 10. Скорее всего, это связано с тем, что на вашем компьютере отсутствуют программы, способные открыть такие типы файлов или нет необходимых кодеков, если речь идет о видео.
- 1.Найдите на клавиатуре компьютера клавишу, на которой нарисован логотип Windows. Чаще всего она расположена в нижнем левом углу. Теперь зажмите ее и не отпуская, нажмите на клавишу «R».
- 2.Перед вами откроется окно выполнения команд. Введите в него слово «cleanmgr» и нажмите «Ок» или Enter.
- 3.Найдите пункт «Эскизы», который расположен в самом низу списка, и поставьте галочку напротив него. Теперь осталось нажать на «Ок» и ждать, пока система закончит выполнение очистки кэша.

- 1.Найдите на клавиатуре компьютера клавишу, на которой нарисован логотип Windows. Зажмите ее и не отпуская, нажмите на клавишу «R».
- 2.Перед вами откроется окно выполнения команд. Введите в него слово «gpedit.msc» и нажмите «Ок» или Enter.
- 3.Найдите пункт «Конфигурация пользователя». В нем вам нужно будет выбрать пункт «Адм. шаблоны», после чего перейти в «Компоненты Windows» и, наконец, перейти к конечному пункту поисков – к «Проводнику».
- 4.Чтобы начать работу со свойствами «Проводника», нажмите на него левой кнопкой мыши.

- 5.В появившемся слева окне найдите пункт, отвечающий за «Отключение отображения эскизов и отображение только значков». Нажмите на него и вы выберите вариант «Отключить».
- 6.Дополнительно можно убрать запрет на кэширование миниатюр. Для этого кликните по нему два раза и выберите вариант «Отключить».
- 7.Нажмите «Применить».
Скачать бесплатно
Для ПК
Безопасная загрузка
Скачать бесплатно
ДЛЯ Mac
Безопасная загрузка
Важно!
Отлично, с удаленными картинками мы разобрались. Теперь поговорим о том, какие настройки должны быть сделаны в Windows 10 для того, чтобы он корректно отображал изображения или их миниатюры при открытии папки в Проводнике.
Не отображаются эскизы фото в папках windows 10
Очень часто пользователи жалуются на то, что у них не отображаются картинки в папке windows 10.
Важно! Иногда причина, по которой не отображаются эскизы фото в папках windows 10, кроется в том, что выбран неверный режим отображения файлов. Например, режим «Таблица» или «Мелкие значки». Чтобы это исправить, кликните в любом пустом месте папки и выберите из выпадающего меню пункт «Вид». Затем выберите нужный режим отображения, например, «Крупные значки».
Включаем режим показа миниатюр
Чтобы убедиться в том, что режим показа миниатюр включен в настройках, выполните следующие действия:
Теперь нужно убедиться в том, что и в дополнительных настройках системы нет никаких лишних галочек, вернее, наоборот, тут галочка как раз будет нужна.
1)Нам потребуется попасть в «Систему». Для этого кликните ПКМ по кнопке «Пуск» и выберите в появившемся меню одноименный пункт.
2)В открывшемся окне вы увидите несколько кнопок. Нам нужна та, что отвечает за «быстродействие» компьютера. Нажмите на нее, чтобы перейти в настройки «визуальных эффектов».
3)Теперь внимательно прочитайте названия пунктов. Нужно найти пункт, отвечающий за «Вывод эскизов вместо значков». Поставьте галочку напротив него.
4)Нажмите «Применить».
После выполнения этих действий перезагрузите компьютер и проверьте – появились ли миниатюры.
Очищаем кэш миниатюр
Иногда эскизы отображаются, но не в виде картинки, а, например, в виде черного квадрата. Вероятнее всего, это происходит потому, что был поврежден кэш, отвечающий за хранение эскизов. Попробуем его очистить и создать заново.
Вероятнее всего, это происходит потому, что был поврежден кэш, отвечающий за хранение эскизов. Попробуем его очистить и создать заново.
Важно!
После этого эскизы изображений снова начнут отображаться корректно.
Важно! Иногда после Enterа команды «cleanmgr», система предложит вам выбрать диск, с которым нужно работать. Вам нужно выбрать системный диск. Чаще всего это диск «С».
Настройка групповых политик для отображения миниатюр
Важно! Если у вас установлена ОС Windows Home, вы можете перейти к следующему способу, поскольку групповые политики доступны только в версии Windows PRO.
Включение отображения миниатюр с помощью редактирования реестра
Этот способ дублирует предыдущий, но результат достигается путем внесения правок в реестр Windows.
Важно! Не рекомендуется использования этого способа, если вы не очень хорошо разбираетесь в компьютерах.
Найдите на клавиатуре компьютера клавишу, на которой нарисован логотип Windows. Зажмите ее и не отпуская, нажмите на клавишу «R».
Перед вами откроется окно выполнения команд. Введите в него слово «regedit» и нажмите «Ок» или Enter.
Найдите нужный раздел реестра:
Изучите его содержимое. Вам нужен параметр DisableThumbnails.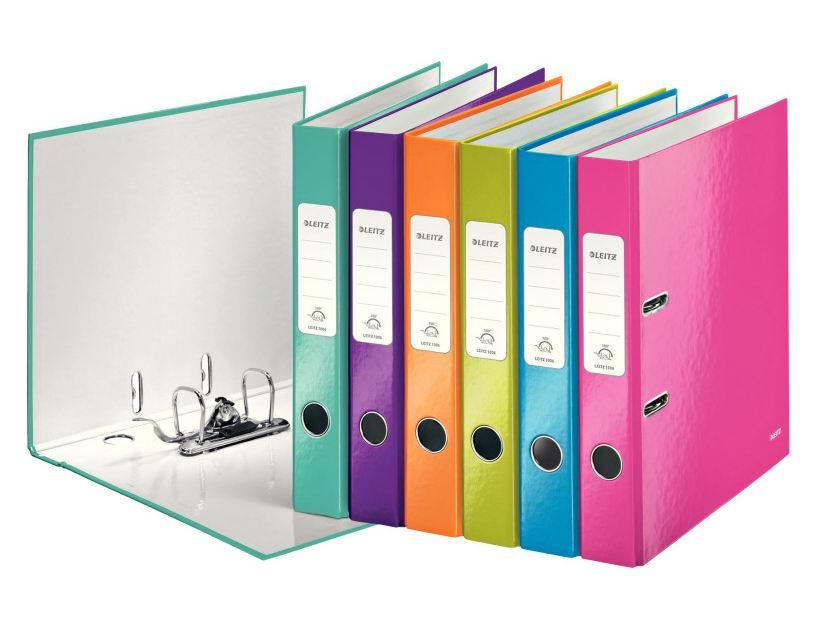 Для включения отображения эскизов дважды кликните по нему и в открывшемся окошке введите значение «0».
Для включения отображения эскизов дважды кликните по нему и в открывшемся окошке введите значение «0».
В случае если этот параметр отсутствует, вы можете создать его самостоятельно: кликните в пустом месте правой кнопкой мыши (в правой части редактора реестра) и найдите пункт «Создать DWORD32». Присвойте ему название DisableThumbnails и установите значение «0».
Теперь выполните шаги 3-5 для другого раздела реестра:
После этого закройте редактор и перезагрузите компьютер.
Заключение
Если у вас по каким-то причинам не отображаются картинки в папке windows 10 – это не повод расстраиваться или, тем более, паниковать. Если причина пропажи – сбой в работе компьютера или случайное удаление, просто восстановите их из Корзины или при помощи специального ПО. Ну а если причина связана с некорректными настройками отображения файлов, следуйте нашим инструкциям и все будет работать как надо.
Александр Кокин
(Нажмите, чтобы оценить этот пост)
Вы оценили 4. 5 ( участвовали)
5 ( участвовали)
Вам Также Может Понравиться
- Home>>
- Исправления Windows >>
- Как восстановить изображения, которые не отображаются в папке Windows 10?
Папка с картинками | Скачать бесплатные изображения на Unsplash
Folder Pictures | Download Free Images on Unsplash- A framed photoPhotos 589
- A stack of photosCollections 2.6k
- A group of peopleUsers 10
person
female
photography
office
file folder
document
dating
бизнес
папка с файламидокументчасть человеческого тела
vaughancanada200 обменный путь
accountingfundsallowance
ukraineofficebureaucracy concept
Hd simple wallpapersstationeryproductivity
file bindertextfile
studentbookmarkstudying
Hd grey wallpapersaccountanttaxes
minimaldeskproducivity
Book images & photosHd green wallpaperslibrary
orderfemalesoccupation
–––– –––– –– –– – –––– – –––– –– – –– –––– – – –– ––– –– –––– – –.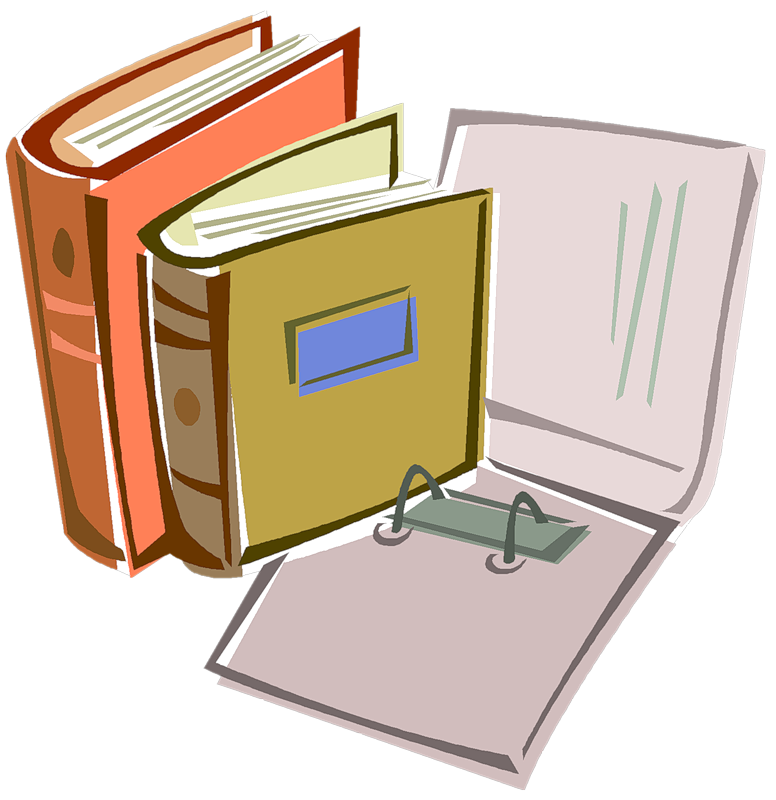
Hd желтые обоиboxfile связующее
Paper backgroundsorganizationdisorganized
Hd white wallpapersWebsite backgroundsbusiness
tablephotographywireless technology
Book images & photosHd pastel wallpapersbeige
datingPeople images & picturesone person
brasilpbcampina grande
Texture backgroundsHd pattern wallpapersHd wallpapers
journalnotebookdesktop setup
Related collections
Папка
955 фотографий · Куратор Клаудия ПанфилиПапка «Манипуляция»
451 фотография · Куратор: Slimesunday.First Folder ~ Leila
139 photos · Curated by Caitlin McCarterfile folderdocumenthuman body part
Paper backgroundsorganizationdisorganized
Hd white wallpapersWebsite backgroundsbusiness
ukraineofficebureaucracy concept
Book images & photosHd pastel wallpapersbeige
Hd grey wallpapersaccountanttaxes
— — — — — — — — — — — — — — — — — 100011
HD Желтые обои для обои
TablePhotography.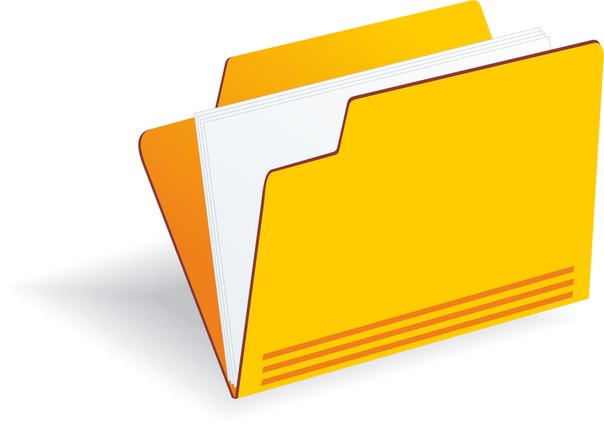 –– – –––– –– – –– –––– – – –– ––– –– –––– – –.
–– – –––– –– – –– –––– – – –– ––– –– –––– – –.
vaughancanada200 способ обмена.
Первая папка ~ Лейла
139 фото · Куратор Кейтлин МакКартер0010 Совместно с Getty ImagesUnsplash+
Разблокировать
папка с файламидокументчасть человеческого тела
Laika Notebooks
Hd yellow wallpapersboxfile binder
–––– –––– –––– –––––– –––– ––––– –– –– – –– –––– – – –– ––– –– –––– – –.
Garmin B
vaughancanada200 interchange way
Wesley Tingey
Paper backgroundsorganizationdisorganized
Alexander Grey
accountfundsallowance
Beatriz Pérez Moya
Hd white wallpapersWebsite backgroundsbusiness
Unsplash logoUnsplash+
In collaboration with Getty Images
Unsplash+
Unlock
tablephotographywireless technology
Viktor Talashuk
ukraineofficebureaucracy concept
Savannah Wakefield
Hd simple wallpapersstationeryproductivity
Agnivesh Jayadeep
Book images & photosHd пастельные обоибежевый
Ali Shah Lakhani
file bindertextfile
Chiara F
studentbookmarkstudying
Unsplash logoUnsplash+
In collaboration with Getty Images
Unsplash+
Unlock
datingPeople images & picturesone person
Kelly Sikkema
Hd grey wallpapersaccountanttaxes
Дэвид Бруно Сильва
brasilpbcampina grande
Саванна Уэйкфилд
минимальная производительность рабочего стола
Elnaz Asadi
Фоны текстуры. Обои для обои.
Обои для обои.
журналноутбукнастольная установка
Просматривайте премиум-изображения на iStock | Скидка 20% на логотип iStock
UnsplashСделайте что-нибудь потрясающее
Изменить или восстановить расположение папки с сохраненными изображениями в Windows 10
Реклама
РЕКОМЕНДУЕТСЯ: Нажмите здесь, чтобы исправить проблемы с Windows и оптимизировать производительность системы
Как изменить или восстановить расположение папки с сохраненными изображениями в Windows 10
Windows 10 поставляется с папкой «Изображения», знакомой каждому пользователю. В большинстве случаев его путь выглядит примерно так: C:\Users\SomeUser\Pictures. Вы можете быстро открыть его, набрав %userprofile%\Pictures в адресной строке Проводника.
Реклама
Открыв папку This PC\Pictures, вы увидите папку «Сохраненные изображения»:
Папка «Сохраненные изображения» — это подпапка внутри папки «Изображения» в профиле пользователя. Он создается встроенными фотографиями. Папка «Сохраненные изображения» также является местом по умолчанию для сохранения изображений другими приложениями. Упомянутое приложение «Фотографии» хранит там изображения, которые вы импортировали с SD-карты или камеры, подключенной к ПК.
Он создается встроенными фотографиями. Папка «Сохраненные изображения» также является местом по умолчанию для сохранения изображений другими приложениями. Упомянутое приложение «Фотографии» хранит там изображения, которые вы импортировали с SD-карты или камеры, подключенной к ПК.
Чтобы изменить расположение папки с сохраненными изображениями в Windows 10,
Чтобы восстановить расположение папки с сохраненными изображениями по умолчанию в Windows 10,
Чтобы изменить расположение папки с сохраненными изображениями в Windows 10,
- Откройте Этот компьютер в File Explorer и перейдите в папку Pictures .
- Щелкните правой кнопкой мыши папку Сохраненные изображения и выберите Свойства в контекстном меню.
- В диалоговом окне Properties перейдите на вкладку Location .
- Нажмите кнопку Переместить .
- Найдите новое место для папки Сохраненные изображения .

- Нажмите Применить и OK .
- Нажмите Да , чтобы переместить все ваши файлы из старого местоположения в новое при появлении запроса.
Готово.
Вот пара советов.
- Вы можете использовать следующую команду оболочки, чтобы напрямую открыть папку
Saved Pictures:shell:SavedPictures. - Если папка
Сохраненные изображенияотсутствует в папке Изображения , вы можете создать ее вручную, а затем переместить , как описано выше.
Восстановление местоположения папки с сохраненными изображениями по умолчанию в Windows 10

Готово!
Вот полный набор статей о том, как переместить папки пользователя:
- Как переместить папку на рабочем столе в Windows 10
- Как переместить папку «Документы» в Windows 10
- Как переместить папку «Загрузки» в Windows 10
- Как переместить папку с музыкой в Windows 10
- Как переместить папку с изображениями в Windows 10
- Как переместить папку поиска в Windows 10
- Как переместить папку с видео в Windows 10
- Как изменить расположение снимков экрана по умолчанию в Windows 10
РЕКОМЕНДУЕТСЯ: Нажмите здесь, чтобы исправить проблемы с Windows и оптимизировать производительность системы
Поддержите нас
Winaero очень рассчитывает на вашу поддержку. Вы можете помочь сайту и дальше предлагать вам интересный и полезный контент и программное обеспечение, используя эти варианты:
Если вам понравилась эта статья, поделитесь ею, используя кнопки ниже.

 Получив файл изображения, он загружает изображение на веб-страницу. Мы можем использовать URL-адрес (унифицированный указатель ресурсов) для отображения изображения с другого веб-сайта.
Получив файл изображения, он загружает изображение на веб-страницу. Мы можем использовать URL-адрес (унифицированный указатель ресурсов) для отображения изображения с другого веб-сайта. jpg" alt="A Flower Bouquet"/>
jpg" alt="A Flower Bouquet"/>

 Посмотрите на строчку «Всегда отображать значки, а не эскизы» — отмечен ли он? Если да, то снимите галочку и нажмите кнопку «Применить».
Посмотрите на строчку «Всегда отображать значки, а не эскизы» — отмечен ли он? Если да, то снимите галочку и нажмите кнопку «Применить».
