Три режима наложения в Фотошоп, которые вы обязанны понимать
Photoshop может показаться очень пугающим во время его изучения, но как только вы получите представление о некоторых его инструментах, то удивитесь тому, как вообще без него обходились. И если есть в Photoshop категория, которая является очень запутанной, но одновременно мощной при правильном применении, то это коллекция режимов наложения. Эта статья не раскроет все доступные в Photoshop опции, но даст вам хорошую отправную точку для путешествия по изучению всех режимов наложения.
Режимы наложения в Фотошоп: несколько основных режимов для начала
В программе Photoshop режимы наложения находятся в выпадающем меню в верхней части панели Слои (по умолчанию это «Обычные»)
Всего есть 27 различных вариантов на выбор, в том числе режим наложения Обычные, который установлен по умолчанию.
Adobe упорядочил эти 27 режимов в шести различных категориях.
Обычные (Normal) – содержит режимы наложения, которые собственно не смешиваются со слоем. (Обычные показывают сам слой, а растворенный слой просто удаляет пиксели с верхнего слоя, и с уменьшением непрозрачности этот эффект увеличивается).
Затемнение (Darken) – эти режимы наложения используют 100% белого как нейтральный, они создают эффект затемнения по всему изображению.
Замена светлым (Lighten) – здесь Photoshop использует 100% черного как нейтральный, они создают эффект осветления по всему изображению.
Перекрытие (Overlay) – в режимах наложения Перекрытие Photoshop смешивает верхний слой и нижний слой таким образом, чтобы добавить контраст. Эффект меняется, исходя из непрозрачности слоя и выбранного типа режима наложения.
Разница (Difference) – этот набор можно отнести к группе инверсии, так как эти режимы наложения часто используются для удаления цветов на слое ниже или их инвертирования.
Цветовой тон (Hue) – здесь Photoshop позволяет быть очень креативным с тоном, насыщенностью и светлотой в слоях.
Когда вы применяете к слою режим наложения, то он воздействует на тот слой, который находится непосредственно под ним в Photoshop.
Чтобы упростить процесс изучения всех 27 режимов наложения, давайте рассмотрим три наиболее универсальных режима, которые предлагает Photoshop.
Первые три режима наложения, которые вам необходимо выучить
Во всех примерах ниже я буду использовать два слоя, чтобы продемонстрировать разные эффекты каждого из трех режимов наложения. Верхний слой просто белый, серый и черный слой, а нижний слой – это одно и то же изображение под тремя разными цветами.
Белый, серый, черный слой.
Режим наложения Умножение (Multiply)
Этот режим наложения относится к группе Затемнение и, следовательно, предполагает 100% нейтрального белого.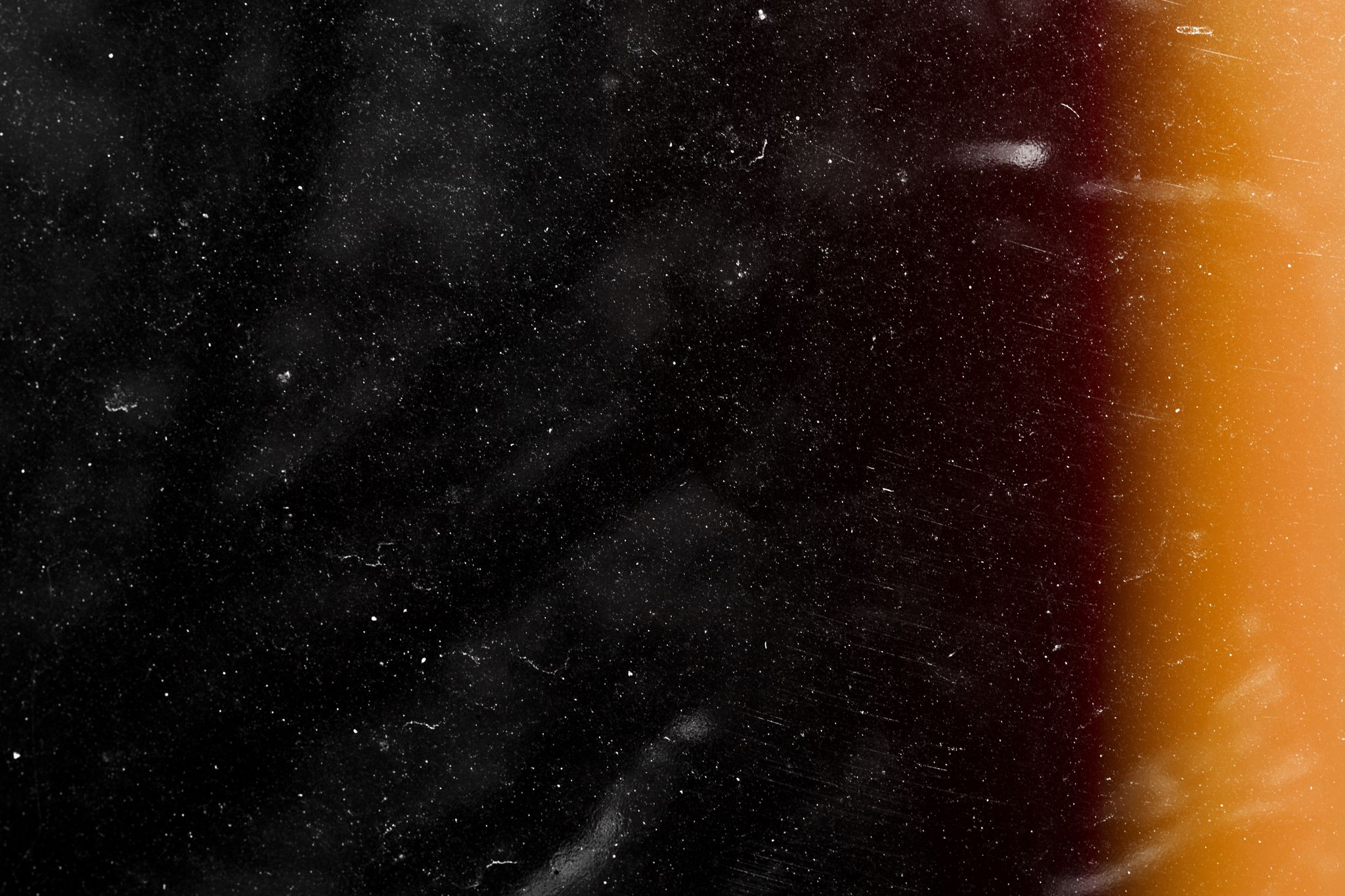 Суть этот режима состоит в том, что темные пиксели нижнего слоя умножаются на те, которые находятся на верхнем слое, и комбинируются. В результате вы получите затемнение по всему изображению, так как темные пиксели обеих слоев станут более видимыми, в то время как светлые практически исчезают.
Суть этот режима состоит в том, что темные пиксели нижнего слоя умножаются на те, которые находятся на верхнем слое, и комбинируются. В результате вы получите затемнение по всему изображению, так как темные пиксели обеих слоев станут более видимыми, в то время как светлые практически исчезают.
На слое с 50% серого вы видите, что темные пиксели с серого верхнего слоя помогают затемнить слой под ним.
Этот режим наложения подходит для создания теней или удаления светлых пикселей с нижележащего слоя. Он может быть использован в сочетании с корректирующим слоем Кривые, чтобы добавить дополнительную темноту слою. Воздействие на темную часть кривых может быть действительно очень удобным, если вы хотите подчеркнуть тени или затемнить изображение.
Режим наложения Экран (Screen)
Как уже упоминалось выше, группа Замена светлым устанавливает черный в качестве нейтрального, исходя из этого при использовании режима наложения Экран черный слой не меняется, 100% белый остается белым, а 50% серого находится где-то посередине.
По тому же математическому методу, что и в режиме наложения Умножение, режим Экран умножает светлые пиксели верхнего и нижнего слоев. Как вы видите на примерах выше, при 50% серого светлые пиксели становятся еще светлее, так как яркие пиксели серого слоя умножаются на те, что находятся в слое под ним.
Режим наложения Экран подходит для удаления темных участков с изображения или даже может быть использован для создания мягкого свечения вокруг объекта.
Режим наложения Мягкий свет (Soft Light)
Здесь формула, используемая Photoshop, представляет собой сочетание режимов наложения Умножение и Экран с эффективностью, разделенной на два. Это означает, что темные пиксели станут темнее, а светлые – светлее, а результат будет разделен на два (или 50% от полной интенсивности). В итоге вы получите увеличенный контраст по всему изображению.
Режим наложения Мягкий свет – это отличный способ добавить контраст изображению. А для более интенсивного эффекта используйте режим наложения Перекрытие.
А для более интенсивного эффекта используйте режим наложения Перекрытие.
Лучшей техникой его применения является дублирование имеющегося слоя и применение к нему режима наложения Мягкий свет. Вы увидите мгновенное усиление контраста, который можно настроить с помощью слайдера Непрозрачность на скопированном слое.
Примеры использование режимов наложения в Photoshop
Оригинал – (в полном размере 750 x 378)
Оригинальное изображение выглядело немного плоским, но продублировав этот слой и изменив его режим наложения на Мягкий свет вы получите больше контраста. Такой повышенный контраст хорошо смотрится на камнях и стене с граффити позади модели.
Продублирован с использованием режима наложения Мягкий свет
Следующим шагом был добавлен корректирующий слой Кривые над продублированным слоем, режим наложения изменен на Умножение. Затем была применена маска слоя, чтобы изменения коснулись только верхней части тела и лица модели. Применив эти небольшие настройки, вы заметите большую четкость на лице и в тенях.
Затем была применена маска слоя, чтобы изменения коснулись только верхней части тела и лица модели. Применив эти небольшие настройки, вы заметите большую четкость на лице и в тенях.
Корректирующий слой Кривые + режим наложения Умножение, примененный к лицу модели и верхней части туловища, чтобы добавить четкости и деталей в тенях.
Эти три режима наложения в Photoshop являются всего лишь началом, но ключом к успеху в изучении большой и сложной программы Photoshop есть постепенность, а иначе вы быстро разочаруетесь и сдадитесь. Я надеюсь, что, сфокусировав внимание на этих трех режимах наложения, ваше постижение программы будет более легким.
Автор: John Davenport
Перевод: Татьяна Сапрыкина
Понравился урок? Поделись с друзьями!
100 бесплатных цветных наложений Photoshop
Услуги Ретуши Фотографий > Бесплатные Оверлеи Фотошоп > Бесплатные цветные оверлеи для Photoshop
Бесплатный набор из Color Overlay Photoshop быстро изменит настроение и атмосферу на картинке. Мы предлагаем 100 красочных оверлеев в форматах PNG и JPG и разрешением 800 * 533px, чтобы сделать ваши скучные фотографии полными из ярких цветов. Вы можете легко применить их как слой в Photoshop, Creative Cloud, GIMP, Paint Магазин Про. Добавляйте разные оттенки к изображениям в форматах JPG и RAW. Photoshop Color Overlay поддерживается большинством ПК и Mac.
Мы предлагаем 100 красочных оверлеев в форматах PNG и JPG и разрешением 800 * 533px, чтобы сделать ваши скучные фотографии полными из ярких цветов. Вы можете легко применить их как слой в Photoshop, Creative Cloud, GIMP, Paint Магазин Про. Добавляйте разные оттенки к изображениям в форматах JPG и RAW. Photoshop Color Overlay поддерживается большинством ПК и Mac.
Цветной оверлей # 1 «Pink»
Бесплатно
Цветное наложение Photoshop # 2 «Vintage Style»
Бесплатно
Цветное наложение Photoshop # 3 «Sea Breeze»
Бесплатно
Цветные наложения Photoshop # 4 «Autumn»
Бесплатно
Цветные накладки # 5 «Sunshine»
Бесплатно
Наложение цвета в фотошопе # 6 «Plum»
Бесплатно
Красочная накладка # 7 «Dream»
Бесплатно
Цветные накладки # 8 «Rainbow»
Бесплатно
Цветные наложения в фотошопе # 9 «Raspberry Pie»
Бесплатно
Цветные наложения для фотошопа # 10 «Sun Flare»
Бесплатно
Бесплатные цветные наложения для фотошопа # 11 «Overjoyed»
Бесплатно
Цветное наложение Photoshop Elements # 12 «Sparkle & Shine»
Бесплатно
Эффект наложения цвета в Photoshop # 13 «Deep Breath»
Бесплатно
Бесплатные эффекты наложения цвета в Photoshop # 14 «Superstar»
Бесплатно
Наложение прозрачного цвета в Photoshop # 15 «Fine Balance»
Бесплатно
Цветной оверлей Photoshop # 16 «Age из Aquarius»
Бесплатно
Цветной оверлей Photoshop # 17 «Nostalgia»
Бесплатно
Бесплатный красочный оверлей для Photoshop # 18 «Summer из Love»
Бесплатно
Цветные оверлеи для фотошопа # 19 «Karma»
Бесплатно
Цветной оверлей # 20 «Pursue the Passion»
Бесплатно
Цветное наложение Photoshop # 21 «Elderberry»
Бесплатно
Цветное наложение Photoshop # 22 «Wonder»
Бесплатно
Цветные наложения Photoshop # 23 «Origin»
Бесплатно
Цветные накладки # 24 «Strawberry Ice-cream»
Бесплатно
Наложение цвета в фотошопе # 25 «Gift on Independence»
Бесплатно
Красочная накладка # 26 «Travel Time»
Бесплатно
Красочные накладки # 27 «Holidays»
БесплатноЦветные наложения в фотошопе # 28 «Dreamer»
Бесплатно
Цветные наложения для фотошопа # 29 «Rhythm из the Day»
Бесплатно
Бесплатные цветные наложения для Photoshop # 30 «Fond Memories»
Бесплатно
Этот бесплатный набор цветных накладок будет полезен как для любительских фотографий, так и для творческих фотопроектов. Чтобы получить красивое и качественное изображение, сначала следует воспользоваться любым цветным наложением Photoshop из нашего набора, а затем настроить все необходимые параметры. Если вы не уверены, какой оверлей вам подходит, ознакомьтесь с другими примерами фильтров, созданными нашими ретушерами. Они вдохновят вас на создание собственного шедевра.
Чтобы получить красивое и качественное изображение, сначала следует воспользоваться любым цветным наложением Photoshop из нашего набора, а затем настроить все необходимые параметры. Если вы не уверены, какой оверлей вам подходит, ознакомьтесь с другими примерами фильтров, созданными нашими ретушерами. Они вдохновят вас на создание собственного шедевра.
Photoshop Color Overlay Effect # 31 «Watercolor»
Бесплатно
Наложение прозрачного цвета в Photoshop # 32 «Vintage»
Бесплатно
Цветной оверлей Photoshop # 33 «Powder Explosion»
Бесплатно
Цветной оверлей Photoshop # 34 «Vignette»
Бесплатно
Бесплатный Photoshop Красочный Наложение # 35 «Pastel»
Бесплатно
Цветные оверлеи для фотошопа # 36 «Splash»
Бесплатно
Основные возможности Цветных Оверлеев в Photoshop
- Цветные наложения Photoshop — отличный выбор для фотографий образа жизни, сделанных в естественных условиях.

- Вы получите необычный эффект, если примените наложение цвета Photoshop к фотографиям с монохромным фоном. Лучше, если фон будет темным.
- Очаровательные розовые оттенки сделают образ более ярким и ярким. Красочный оверлей отлично подойдет, если ваши фотографии слишком темные и тусклые.
- Цветные наложения влияют на блеклые и ненасыщенные тона и превращают ваше изображение в классический старомодный снимок. Мягкая палитра сделает рисунки светлее и теплее.
- Наложение цвета Photoshop устраняет нежелательные тени и уравновешивает контраст.
Когда использовать бесплатные цветные оверлеи
Цветные наложения Photoshop помогут создать на фото романтическую, легкую, расслабляющую атмосферу. Приятно и интересно смотреть на свадебные, портретные, путевые, семейные снимки, ведь можно получить действительно потрясающие результаты. Каждая фотография выглядит уникальной. Основные цвета этих накладок — пастельный, розовый, синий, желтый и зеленый. В комплекте нет агрессивных или ярких, насыщенных цветов. Благодаря цветовой гамме этих плагинов вы ориентируетесь на сюжет из фотографии. Эти цветные наложения в фотошопе подчеркнут и дополнят картинку, но не станут ее главной особенностью.
В комплекте нет агрессивных или ярких, насыщенных цветов. Благодаря цветовой гамме этих плагинов вы ориентируетесь на сюжет из фотографии. Эти цветные наложения в фотошопе подчеркнут и дополнят картинку, но не станут ее главной особенностью.
Обработка изображений — Наложение изображений
Обработка изображений — Наложение изображенийОбработка изображений — наложение изображений |
Использование Photoshop — метод канала RGB
Для наложения изображений с помощью PhotoShop требуется, чтобы файлы изображений были в оттенках серого.
Изображения можно преобразовать несколькими способами, в том числе с помощью Photoshop (см. ниже).
Будьте осторожны, некоторые способы преобразования могут привести к потере разрешения по интенсивности и даже к искажению изображения.
уровни интенсивности. 9C’ (control-C, копировать в
клипборд ) на клавиатуре.
Теперь наложенное изображение можно сохранить.
Copyright 2001–2015 Д-р М.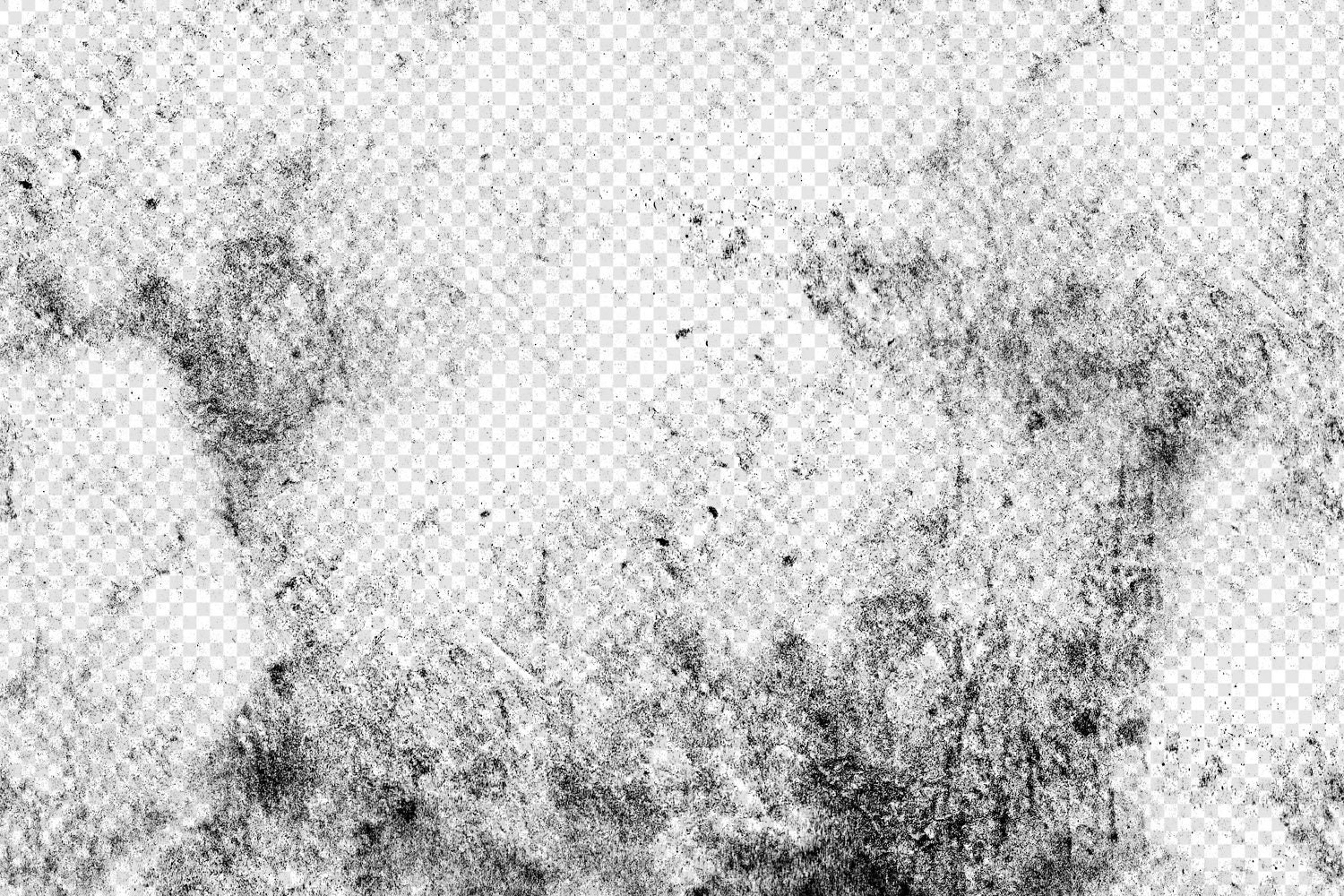 Чуа,
Медицинский факультет Университета Северной Каролины, Чапел-Хилл, Северная Каролина, 27599 Чуа,
Медицинский факультет Университета Северной Каролины, Чапел-Хилл, Северная Каролина, 27599 | ||
| Назад | Бронирование ресурсов | Вопросы/комментарии/проблемы: Майкл Чуа |
Наложение фотошопа Whole Shop Наложение фото Рождество
Этот MEGA Photoshop Overlay Bundle включает в себя более 970 уникальных наложений Photoshop, которые помогут преобразить ваши фотографии! Это стоит 175 долларов всего за 40 долларов!!! Это более 78% экономии!
Но подождите… дальше будет лучше!! По мере создания и добавления в магазин новых оверлеев они также добавляются в этот комплект! Все, что вам нужно сделать, это вернуться по ссылке, чтобы увидеть, что еще было добавлено… и вы больше никогда не платите!
>>>>><<<<<
//ЧТО ВХОДИТ В НАБОР:
❤ Более 970 уникальных наложений Photoshop в формате файлов JPG или PNG. Некоторые файлы появляются на черном фоне, а другие на прозрачном фоне. Используйте функцию слоя экрана для достижения наилучших результатов (см. инструкции ниже). Пожалуйста, убедитесь, что эти типы файлов работают с вашим программным обеспечением и типом проекта.
Некоторые файлы появляются на черном фоне, а другие на прозрачном фоне. Используйте функцию слоя экрана для достижения наилучших результатов (см. инструкции ниже). Пожалуйста, убедитесь, что эти типы файлов работают с вашим программным обеспечением и типом проекта.
❤ 17 наложений текстуры осени
❤ 10 наложений реалистичных пузырей
❤ 13 наложений метель
❤ 50 накладок с падающим снегом
❤ 33 накладки с блестками
❤ 20 рождественских огней боке
❤ 31 волшебная рождественская гирлянда
❤ 12 накладок с ярким конфетти
❤ 30 накладок с зелеными ветками
❤ 45 накладок Fairy Dust
❤ 25 накладок тумана
❤ 32 Накладки «Пар»
❤ 108 Накладки «Дым»
❤ 55 Накладки «Солнечный свет»
❤ 20 Накладки «Парящая пыль»
❤ 20 Накладки «Размытые цветы»
❤ 30 Накладки «Сердце Валентина»
❤ 10 Накладки «Падающий дождь»
❤ 8 наложений бабочек
❤ 25 накладок с золотым боке
❤ 7 наложений с падающими перьями
❤ 60 наложений с пламенем свечей
❤ 20 наложений с зимним фоном боке
❤ 35 наложений со звездами боке
❤ 10 наложений с цветком вишни
❤ 50 наложений в виде сердца боке
❤ 25 наложений фонарей
❤ 25 накладок Bokeh Snow
❤ 20 накладок Bare Branches
❤ 25 накладок Sparkler
❤ 5 накладок Heart Cut Out
❤ 20 накладок Firefly
❤ 25 накладок Duty and Smokey Light
❤ 1 2 накладки с осенними листьями
❤ 16 наложений фейерверков
❤ Мгновенная загрузка
❤ Поддержка! Пожалуйста, свяжитесь со мной по любым вопросам или для получения помощи по редактированию на jbphotostudio. pa [at] gmail.com
pa [at] gmail.com
Пожалуйста, помните, что все наложения работают по-разному с каждой отдельной фотографией в зависимости от множества факторов, включая экспозицию, освещение, тон, контраст, баланс белого. и т. д. Вам, вероятно, потребуется немного настроить или настроить каждое наложение в зависимости от этих настроек ваших фотографий.
Обращайтесь ко мне с любыми вопросами или за помощью по редактированию на jbphotostudio.pa [at] gmail.com
Большое спасибо за вашу поддержку и приятного редактирования!
//СОВМЕСТИМОСТЬ:
❤ Photoshop CS
❤ Photoshop CC
❤ Gimp (бесплатное настольное программное обеспечение)
❤ Photoshop Elements (используется для создания фотоинструкций)
❤ Photoshop Mix App/PS Express (бесплатно в магазине приложений)
❤ Любая другая программа, позволяющая управлять слоями
ПРЕДУПРЕЖДЕНИЕ. Несовместима с Lightroom
>>>>><<<<<
// ИНСТРУКЦИЯ
(Elements)
1. Сначала убедитесь, что оверлей сохранен в известном месте на вашем компьютере.
2. Откройте свою фотографию (ту, на которую вы хотите добавить наложение) в Photoshop.
3. Нажмите «Файл» —> «Поместить» —> выберите наложение из того места, где оно было сохранено на вашем компьютере.
4. Затем наложение должно появиться с черным фоном поверх вашей фотографии. правая сторона фотошопа) щелкните раскрывающийся список (обычно он говорит «нормальный») и измените его на «экран» — это удалит черный фон.
6. Оттуда вы можете перемещать наложение (теперь это отдельный слой), дублировать его, поворачивать, изменять размер и т. д. для работы с конкретной фотографией
(приложение Photoshop Mix)
1. Откройте фотографию
2. Щелкните значок плюса в правом верхнем углу фотографии.
3. Внизу появится всплывающее окно. Выберите изображение и найдите наложение, которое хотите использовать
4. Когда наложение появится на вашей фотографии, нажмите «смешивать» в нижней части экрана
5. Выберите «экран»
6. Теперь черный фон удален, и вы можете перемещать/вращать наложение снега, где хотите
>>>>><<<<<
//ВНИМАНИЕ:
Вы покупаете цифровой файл.

