Сделайте фон прозрачным в Photoshop (2 простых способа)
Вы заметили, что мы получаем большую пользу от добавления прозрачности к фотографиям. Например, сделав фон прозрачным, вы получите множество возможностей для продвигаемого продукта. Вы можете заменить устаревший фон на привлекательный, что сделает ваш контент привлекательным.
Кроме того, это был самый распространенный способ записывать жизнь с помощью фотографий, размещая лестные фотографии в социальных сетях. Создание прозрачного фона также дает вам возможность повторно редактировать изображения, фон которых загроможден неожиданными объектами.
Тем не менее, многие люди часто разочаровываются в сложной проблеме, как сделать изображение прозрачным.
К счастью, существует множество инструментов, которые можно использовать для сделать фон изображения прозрачным. Одним из них является самый популярный и профессиональный инструмент для обработки фотографий — Photoshop.
В этом посте мы поделимся с вами тем, как сделать фон прозрачным в Photoshop, включая 2 простых способа и пошаговые руководства. Если вам не терпится узнать об этом больше, пожалуйста, продолжайте читать.
Если вам не терпится узнать об этом больше, пожалуйста, продолжайте читать.
Содержание
- Способ 1: используйте инструмент «Ластик фона», чтобы создать прозрачный фон
- Метод 2: используйте инструменты выделения, чтобы сделать фон прозрачным в Photoshop
Способ 1: используйте инструмент «Ластик фона», чтобы создать прозрачный фон
Когда дело доходит до редактирования изображений с помощью Photoshop, многие новички будут чувствовать себя обескураженными. Но на самом деле, если вы владеете нужными инструментами, можно легко манипулировать изображением в Photoshop.
В следующем разделе мы расскажем вам, как шаг за шагом сделать фон прозрачным в Photoshop, используя первый инструмент — быстрое действие «Удалить фон». Это один из самые быстрые и простые решения для облегчения процесса прозрачности фона фотографии.
- Откройте Photoshop, чтобы загрузить изображение. Затем вы можете увидеть в правом нижнем углу, что загруженное изображение автоматически заблокировано на панели «Слой».

- Теперь вам нужно разблокировать фоновый слой, дважды щелкнув значок «замок». Затем появится окно, и вам просто нужно нажать «ОК». Вы обнаружите, что значок «замок» невидим.
- Перейдите на панель инструментов слева. Далее вам нужно нажать «Фоновый ластик». Теперь вы можете стереть фон, щелкнув левой кнопкой мыши при перемещении по фону. Чтобы сделать фотографию более прозрачной, вы можете использовать инструмент в верхней левой части экрана для настройки размера ластика.
- Нажмите «Файл» > «Сохранить как». Выберите «PNG (*.PNG) в качестве формата файла.
Метод 2: используйте инструменты выделения, чтобы сделать фон прозрачным в Photoshop
Photoshop предоставляет вам несколько инструментов выделения, которые можно использовать в процессе создания изображения с прозрачным фоном. Инструменты выделения включают в себя инструмент быстрого выделения, инструмент «Волшебная палочка», инструмент «Лассо», инструмент «Многоугольное лассо» и инструмент «Магнитное лассо».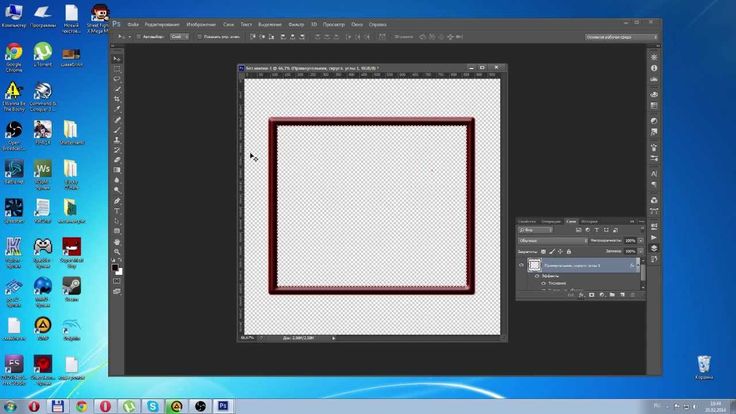 Они позволяют вам рисовать объект, который вы хотите сохранить, и удалять область фона.
Они позволяют вам рисовать объект, который вы хотите сохранить, и удалять область фона.
Но какой из них является лучшим инструментом для прозрачности фотографий?
Я считаю, что лучшее зависит от характеристик вашего образа. Различные инструменты выбора ценятся за разные функции. Поэтому вам нужно учитывать каждый элемент изображения и особенности каждого инструмента при выборе инструментов выделения.
Вам трудно выкроить время, чтобы ознакомиться с этими инструментами?
Стремясь сэкономить время и силы, мы кратко расскажем об этих инструментах выбора в следующих абзацах. Более того, вот подробное руководство о том, как сделать фон прозрачным в Photoshop с помощью этих инструментов выделения.
- Запустите Photoshop, затем перейдите в «Файл», и меню выскользнет вниз. Выберите «Открыть», чтобы импортировать изображение.
- Перейдите на панель инструментов в правом нижнем углу. Выберите «Слой». Вы увидите «Фоновый слой», который заблокирован автоматически.
 Дважды щелкните значок замка, чтобы разблокировать «Фоновый слой».
Дважды щелкните значок замка, чтобы разблокировать «Фоновый слой». - Теперь вам нужно обвести объект, который вы хотите сохранить, с помощью инструмента выделения. Photoshop может похвастаться 4 инструментами выделения, которые подходят для разных типов изображений. Выбор одного инструмента выбора в зависимости от ваших потребностей. Вот некоторые сведения о них.
- Инструмент быстрого выбора: Инструмент быстрого выделения, расположенный на правой панели инструментов, можно развернуть или развернуть, щелкнув правой кнопкой мыши четвертый инструмент «Инструмент «Волшебная палочка» (w)». Вы можете использовать Quick Selection Tool, чтобы выбрать область точно и быстро. Этот инструмент отлично подходит для изображения с высокой контрастностью и четкими краями. Есть 2 варианта «–» и значок «+», чтобы удалить или добавить выбор.
- Инструмент волшебной палочки: Волшебная палочка, установленная в том же положении, что и инструмент «Выделение объекта», предлагает удобный способ выбора области того же цвета.
 Используйте его, чтобы выбрать любой цвет на вашем изображении, и вы обнаружите, что все области, содержащие один и тот же цвет, обведены. Этот инструмент лучше всего подходит для изображения с характерными объектами и однотонным фоном.
Используйте его, чтобы выбрать любой цвет на вашем изображении, и вы обнаружите, что все области, содержащие один и тот же цвет, обведены. Этот инструмент лучше всего подходит для изображения с характерными объектами и однотонным фоном. - Инструмент лассо: Инструмент «Лассо», расположенный в третьем месте меню инструментов, позволяет вам свободно рисовать вокруг объекта, который вы хотите выбрать. Однако инструмент не может обвести объект на точном уровне. Вы можете использовать его, когда вам нужно создать грубый выбор. Поэтому нецелесообразно выбирать объект сложной формы.
- Инструмент «Перо»: Сядьте на шестое место снизу, Pen Tool отлично справляется с выбор фона с прямыми линиями и плавными изгибами. Это дает вам доступ к созданию пути и формы, которые вы можете дублировать и редактировать для создания сложных выделений и объектов.
- Определив, какой инструмент вы хотите использовать, вы можете обвести объект, который хотите сохранить на фотографии.

- Инструмент волшебной палочки: Волшебная палочка, установленная в том же положении, что и инструмент «Выделение объекта», предлагает удобный способ выбора области того же цвета.
- Теперь вам нужно выбрать фон, которому нужно добавить прозрачность. Перейдите в верхнее меню «Выбрать» и нажмите «Инвертировать».
- Нажмите клавишу Backspace на клавиатуре, чтобы сделать фон прозрачным в Photoshop.
- Перейдите в «Файл» и выберите «Сохранить как», чтобы сохранить изображение с прозрачным фоном.
Заключение
В общем, создание изображения с прозрачным фоном в Photoshop не является утомительной задачей. Что Вам нужно сделать, это выбрать соответствующие инструменты и проявить терпение.
Выше мы показали 2 простых способа сделать фон прозрачным в Photoshop. Мы надеемся, что этот пост поможет вам получить четкое представление о создании прозрачных фонов для фотографий.
Часто задаваемые вопросы
Как сделать белый фон прозрачным в Potoshop?
1. Откройте Photoshop, чтобы загрузить изображение. 2. Дважды щелкните значок замка, чтобы разблокировать фоновый слой. Затем появится окно, и вам просто нужно нажать кнопку ОК.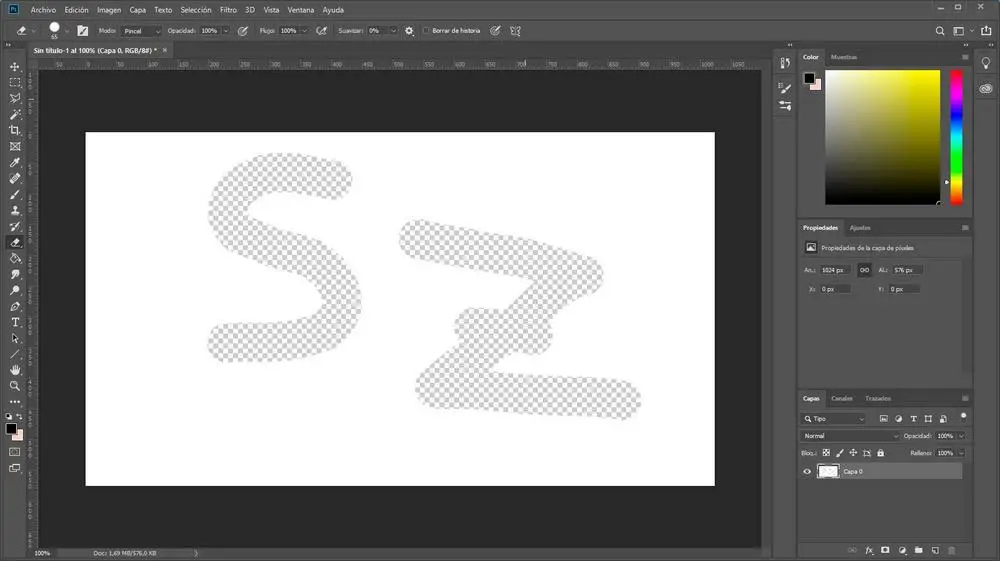 3. Перейдите на панель инструментов слева и щелкните инструмент «Стирание фона». Вы можете стереть фон, используя инструмент стирания фона.4. Нажмите «Файлы», «Сохранить как» и выберите PNG в качестве формата файла.
3. Перейдите на панель инструментов слева и щелкните инструмент «Стирание фона». Вы можете стереть фон, используя инструмент стирания фона.4. Нажмите «Файлы», «Сохранить как» и выберите PNG в качестве формата файла.
Как сделать логотип прозрачным в фотошопе?
1. Нажмите «Файл» и откройте изображение в Photoshop.2. На панели слоев дважды щелкните значок замка, чтобы разблокировать фоновый слой.3. Инструментом «Волшебная палочка» нарисуйте область, которую хотите сделать прозрачной.4. Нажмите клавишу Backspace на клавиатуре, чтобы сделать изображение прозрачным.5. Перейдите в «Файл» и выберите «Сохранить как», чтобы сохранить изображение с прозрачным фоном.
Быстрая навигация:
- ● Используйте инструмент «Ластик для фона».
- ● Используйте инструменты выбора
Статьи по теме
- Как сделать логотип прозрачным — бесплатно, быстро и просто
- Как получить прозрачный фон Canva | Работай как профессионал
Посмотреть все>
Вас также могут заинтересовать эти темы
- Советы по удалению фона изображения
- Советы по смене фона
- Советы по фотографии
Как в GIMP сделать прозрачный фон
В предыдущих статьях познакомились с таким графическим редактором, как GIMP, полезный для web-мастеров, когда хватит маленького исправления.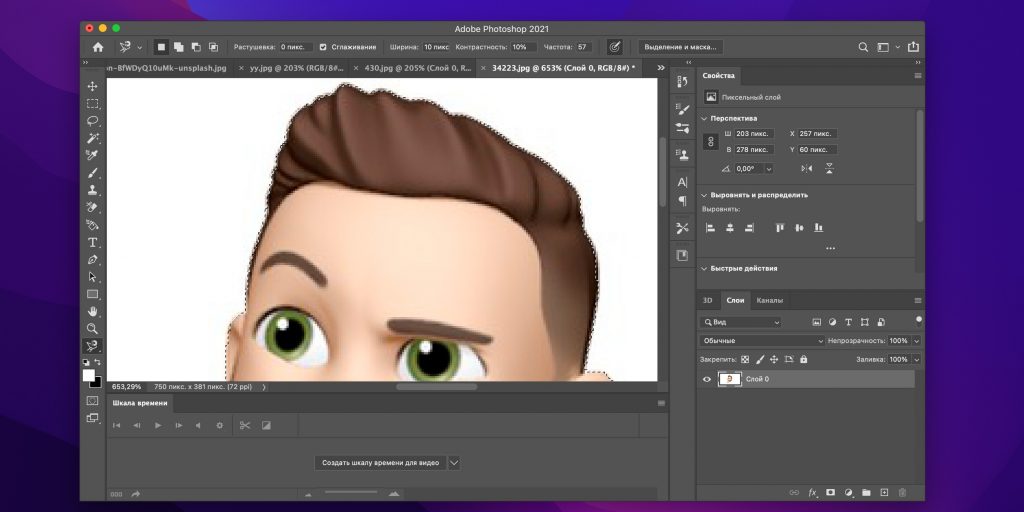 Легко редактировать, например скриншоты, кадрировать картинку, менять размер и тому подобное. В сравнении с Photoshop, быстро грузится, что увеличивает продуктивность и скорость работы в GIMP. Программа считается мощнейшим графическим редактором среди бесплатных программ. Интерфейс для освоения прост, но пользователей ставят в тупик такие крайне легкие вещи, как создание прозрачного фона. Чаще, при создании коллажей, логотипов или иконок, требуется сделать фон прозрачным. То, что видно в фильмах в качестве текста, хромакея, смены придуманной локации – связано с прозрачным фоном. Сегодня поделимся самым надежным способом убрать фон в гимпе.
Легко редактировать, например скриншоты, кадрировать картинку, менять размер и тому подобное. В сравнении с Photoshop, быстро грузится, что увеличивает продуктивность и скорость работы в GIMP. Программа считается мощнейшим графическим редактором среди бесплатных программ. Интерфейс для освоения прост, но пользователей ставят в тупик такие крайне легкие вещи, как создание прозрачного фона. Чаще, при создании коллажей, логотипов или иконок, требуется сделать фон прозрачным. То, что видно в фильмах в качестве текста, хромакея, смены придуманной локации – связано с прозрачным фоном. Сегодня поделимся самым надежным способом убрать фон в гимпе.
| Что необходимо перед удалением фона ↓ | Как удалить фон ↓ | |
Необходимое перед удалением фона
Первым шагом разберитесь, присутствует ли альфа-канал в изображении. В компьютерной графике альфа-канал определяет комбинирование изображения с фоном, для создания эффекта прозрачности. Если альфа нет в изображении, то придется создать канал, который будет отвечать за прозрачность. В меню редактора найдите вкладку «Слой => Прозрачность => Добавить альфа-канал».
Если альфа нет в изображении, то придется создать канал, который будет отвечать за прозрачность. В меню редактора найдите вкладку «Слой => Прозрачность => Добавить альфа-канал».
Если канал уже присутствует среди слоев, то меню будет неактивным. Еще один вариант для проверки наличия среди стандартных слоев — альфа-канала. Для этого нажмите «Окна => Стыкуемые диалоги => Каналы». Если справа среди слов по умолчанию, найдется один с названием «Альфа», то картинка готова к дальнейшей обработке и удалению фона.
Прозрачный фон
Как только изображение подготовлено к работе с прозрачностью изображения, переходим к определению территории, которая будет прозрачной. В графическом редакторе десяток инструментов и способов для выделения, поэтому рассмотрим универсальный вариант, через инструмент под названием «Выделение смежных областей».
В других графических редакторах этот инструмент называется «Волшебная палочка». Действие и вправду волшебное! В выделенную область добавляются пиксели единого цвета, что подходит при выделении фона одного цвета. Когда фон выделен, осталось дело за малым – вырезать фон. Нажмите клавишу Delete на клавиатуре и фон принимает вид шахматной доски. Серые квадратики и будут говорить о том, что фон прозрачный. Изображение готово к сохранению!
Действие и вправду волшебное! В выделенную область добавляются пиксели единого цвета, что подходит при выделении фона одного цвета. Когда фон выделен, осталось дело за малым – вырезать фон. Нажмите клавишу Delete на клавиатуре и фон принимает вид шахматной доски. Серые квадратики и будут говорить о том, что фон прозрачный. Изображение готово к сохранению!
Как правило, хранятся картинки с удаленным фоном в формате PNG. Помимо функций альфа-канала, которые рассмотрели, присутствует вариант создать полупрозрачные картинки. С форматом GIF другая ситуация, там отсутствует канал для создания прозрачности, а полупрозрачность в GIF вовсе отсутствует.
Чтобы сохранить PNG изображение с прозрачными областями нажмите «Файл => Экспортировать как…». Внимание, нажмите на «Экспортировать как», потому что если промахнетесь на «Экспортировать», то в таком формате сохранить изображение не получится. В появившемся диалоговом окне заполните пустые поля названием файла и нажмите «Экспортировать» в правом нижнем углу. В настройках ничего не меняем, по умолчанию уже настроены графическим редактором. В дальнейшем почистите фон и уберите лишнее инструментом «Выделение смежных областей», о котором говорили до этого, если удаление фона не прошло верно. Чтобы края изображения сгладились, уберите пиксели, которые остаются после удаления фото на контуре. Для этого в настройках инструмента попробуйте увеличить «Порог». На сколько поднять – смотрите по фото, экспериментируйте!
В появившемся диалоговом окне заполните пустые поля названием файла и нажмите «Экспортировать» в правом нижнем углу. В настройках ничего не меняем, по умолчанию уже настроены графическим редактором. В дальнейшем почистите фон и уберите лишнее инструментом «Выделение смежных областей», о котором говорили до этого, если удаление фона не прошло верно. Чтобы края изображения сгладились, уберите пиксели, которые остаются после удаления фото на контуре. Для этого в настройках инструмента попробуйте увеличить «Порог». На сколько поднять – смотрите по фото, экспериментируйте!
В будущем, когда будете открывать картинку в GIMP формата PNG или GIF, то проверять на наличие канала альфа уже не понадобится. В этих двух форматах канал альфа присутствует и вручную добавлять не приходится.
Зная, как удалить фон, время приступать к сложным проектам. Удачи!
Сделать фон монтажной области Photoshop прозрачным
Ни для кого не секрет, что Adobe Photoshop — одно из самых передовых и многофункциональных программ для редактирования фотографий, которое используют как профессионалы, так и начинающие дизайнеры для создания визуально привлекательных дизайнов.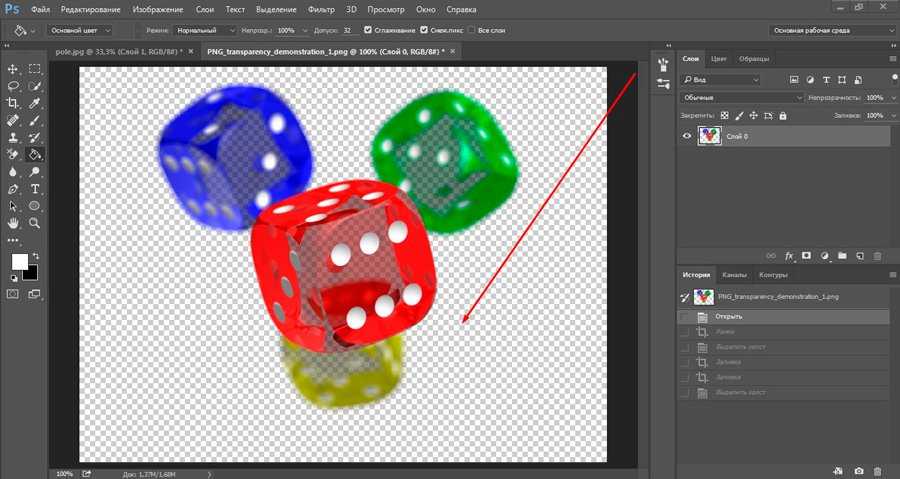 Photoshop имеет множество функций, которые дают дизайнерам возможность манипулировать различными элементами изображения и улучшать его общее качество.
Photoshop имеет множество функций, которые дают дизайнерам возможность манипулировать различными элементами изображения и улучшать его общее качество.
Одной из таких функций, недавно представленных в Photoshop, являются монтажные области. Монтажная область — это, по сути, отдельный слой в Photoshop, который позволяет дизайнерам работать над несколькими проектами (официально известными как холсты) в одном документе. Таким образом, вместо переключения между несколькими слоями дизайнеры могут работать над своим дизайном на одном слое и ускорить весь процесс проектирования.
Но, поскольку монтажная область является относительно новой функцией Photoshop, многие пользователи хотят знать, возможно ли сделать монтажную область прозрачной в Photoshop . Если вы мучились с этим вопросом, мы здесь, чтобы помочь! В сегодняшней статье мы поделимся подробным руководством о том, как сделать монтажные области прозрачными в Photoshop, чтобы вы могли персонализировать весь процесс проектирования.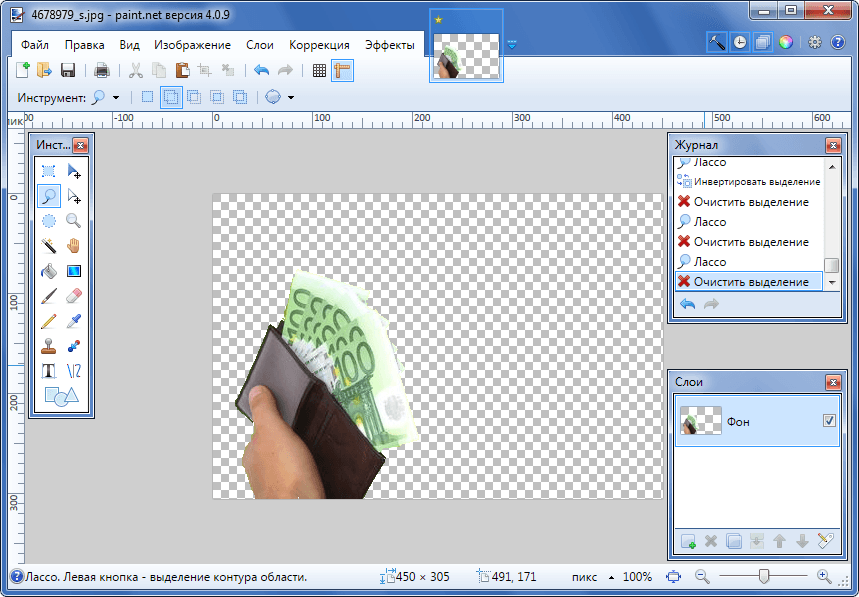
В этой статье
Часть 1 Что делает слой монтажной области?
Часть 2 Как сделать фон монтажной области прозрачным?
Часть 3 Найдите более простой способ получения изображений с прозрачным фоном
Часть 1. Что делает слой монтажной области?
Если вы новичок в Photoshop, возможно, вы не знакомы с концепцией монтажных областей. Проще говоря, монтажная область — это отдельный слой, который позволяет добавлять несколько полотен в один документ и одновременно работать над разными проектами. Вот так выглядит артборд.
Как видите, артборд выше имеет три разных холста, и работать со всеми ими одновременно сравнительно проще. В идеале дизайнеры UI/UX используют артборды для создания различных модулей для своего веб-сайта/приложения. Поскольку они могут работать над каждым модулем одновременно, становится намного проще обеспечить, чтобы каждый компонент их продукта соответствовал одной и той же теме дизайна.
Когда вы создаете новую монтажную область в Photoshop, программа автоматически создает отдельный слой в «Сетке слоев».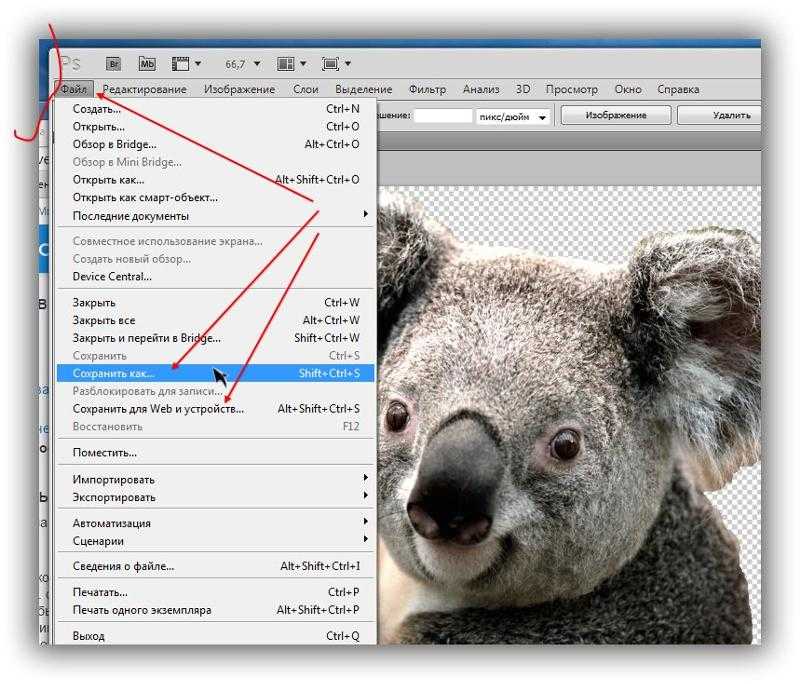 В отличие от других традиционных слоев, слой монтажной области обозначается специальным значком монтажной области.
В отличие от других традиционных слоев, слой монтажной области обозначается специальным значком монтажной области.
Часть 2. Как сделать фон монтажной области прозрачным?
Итак, теперь, когда вы знаете, что может делать монтажная область, давайте разберемся, как сделать монтажные области прозрачными в Photoshop. Стоит понимать, что артборды могут иметь прозрачный фон только в том случае, если вы используете последнюю версию Adobe Photoshop.
Почему? Потому что до 2017 года артборды не поддерживали прозрачный фон. Вам нужно было либо скопировать фон PNG на холст, либо сохранить свой дизайн с белым фоном. Только с выпуском Photoshop CC 2017 Adobe представила функцию прозрачности для монтажных областей.
Но почему важно использовать прозрачный фон в артбордах? Что ж, ответ довольно прост. Если вы разрабатываете шаблоны пользовательского интерфейса для мобильного приложения или веб-сайта, вы также можете добавить в дизайн несколько логотипов. Но стоит отметить, что логотипы выглядят привлекательно только тогда, когда они имеют прозрачный фон. Это основная причина, по которой дизайнеры стремятся сделать свои артборды прозрачными в Photoshop.
Это основная причина, по которой дизайнеры стремятся сделать свои артборды прозрачными в Photoshop.
Итак, вот подробное пошаговое описание того, как сделать фон монтажной области прозрачным в Adobe Photoshop.
Шаг 1:
Прежде всего, откройте Photoshop и создайте новый документ. Обязательно установите тип документа «Монтажная область» и выберите подходящий размер монтажной области.
Шаг 2:
Вы заметите, что холст имеет одну монтажную область. Если вы хотите добавить несколько монтажных областей, просто щелкните значок «Монтажная область» в верхней строке меню.
Шаг 3:
По умолчанию все монтажные области имеют прозрачный фон. Итак, щелкните правой кнопкой мыши монтажную область, которую вы хотите сделать прозрачной, и нажмите «Свойства».
Шаг 4:
В окне «Свойства» щелкните раскрывающееся меню «Цвет фона монтажной области» и выберите «Прозрачный».
Вот и все; закройте окно «Свойства», и фон выбранной монтажной области мгновенно станет прозрачным.
Часть 3. Найдите более простой способ получения изображений с прозрачным фоном
Итак, вот как можно сделать монтажные области прозрачными в Photoshop. Помимо артбордов, многие пользователи также хотят знать, можно ли сделать изображения прозрачными в Photoshop. Ответ — да, но есть большая загвоздка. Процесс преобразования фона в прозрачный в Photoshop непрост. Вам придется выполнить длительный процесс, чтобы удалить белый/сплошной фон и сделать изображение прозрачным. И, если вы не профессиональный дизайнер, вам может быть довольно сложно точно удалить фон.
Именно тогда в игру вступают такие инструменты, как Wondershare PixCut. Это эксклюзивное онлайн-средство для удаления фона, которое использует Smart-AI для автоматического обнаружения и удаления фона с изображения. Благодаря поддержке искусственного интеллекта вам не придется вручную отмечать края. Инструмент точно удалит фон, не повреждая никаких деталей переднего плана. Использование PixCut для удаления фона мгновенно ускорит весь процесс, и вы сможете создавать прозрачные изображения без каких-либо хлопот.
Инструмент точно удалит фон, не повреждая никаких деталей переднего плана. Использование PixCut для удаления фона мгновенно ускорит весь процесс, и вы сможете создавать прозрачные изображения без каких-либо хлопот.
Некоторые из ключевых функций Wondershare PixCut включают:
- Удаление белого/сплошного фона одним щелчком мыши
- Удаление фона из изображений различных типов, включая JPEG и PNG
- Инструмент поддерживает массовое удаление, что означает, что вы сможете легко удалить фон из нескольких изображений.
- Вы также можете удалить водяной знак с изображения с помощью PixCut
- Инструмент также позволяет пользователям увеличивать изображения без потери деталей
Итак, вот как можно удалить белый фон с изображения и сделать его прозрачным с помощью Wondershare PixCut.
Шаг 1:
Откройте Google Chrome или любой другой веб-браузер и перейдите на pixcut.wondershare.com. Теперь нажмите «Загрузить изображение» и выберите изображение, фон которого вы хотите удалить.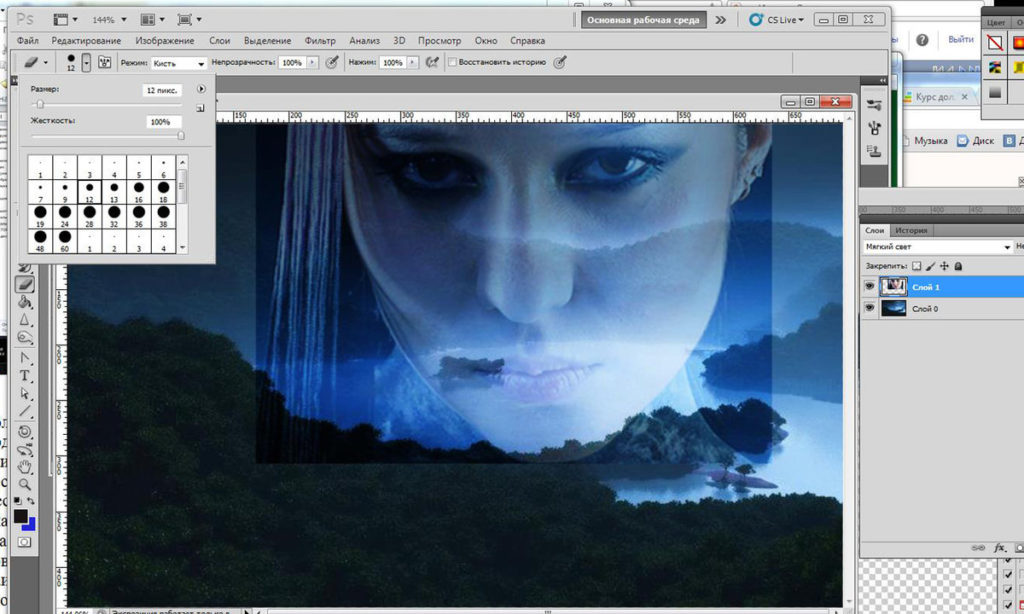 Вы также можете загрузить изображение, перетащив его на веб-сайт или просто вставив его URL-адрес.
Вы также можете загрузить изображение, перетащив его на веб-сайт или просто вставив его URL-адрес.
Шаг 2:
Как только изображение будет загружено, PixCut автоматически начнет удалять его фон. Это займет всего 5-6 секунд.
Шаг 3:
После удаления фона вы увидите прозрачное изображение в правой части экрана. На этом этапе просто нажмите «Загрузить бесплатно», чтобы бесплатно сохранить изображение в своей системе.
Как создать прозрачный фон в Photoshop?
В Photoshop существует несколько способов создания прозрачного фона. Один из способов — использовать инструмент «Ластик», который иногда может занимать много времени. Если вы хотите быстро создать прозрачный фон, вы можете использовать метод «Слой» > «Новый слой» > «Слой из фона». В этой статье мы сосредоточимся на одной конкретной задаче, которую вы можете выполнить в Photoshop — создание прозрачного фона
Как преобразовать белый фон в прозрачный в Photoshop? Если у вас есть изображение с белым фоном и вы хотите сделать фон прозрачным, вам нужно выполнить несколько шагов. Сначала откройте изображение в Photoshop. Затем щелкните меню «Слой» и выберите «Новый слой».
Сначала откройте изображение в Photoshop. Затем щелкните меню «Слой» и выберите «Новый слой».
Поверх изображения появится новый слой. Затем щелкните значок «Цвет переднего плана» и выберите цвет, который хотите сделать прозрачным. Наконец, нажмите «Инструмент «Кисть» и закрасьте области вашего изображения, которые вы хотите сделать прозрачными. Когда вы закончите, сохраните изображение как файл PNG, и все готово!
Как сделать фон прозрачным в Photoshop 2023?Когда вы открываете изображение в Photoshop, цвет фона по умолчанию — белый. Вы можете изменить этот цвет, перейдя к слою «Фон» в палитре «Слои» и щелкнув поле «Цвет переднего плана».
После изменения цвета фона вы можете добавить прозрачности своему изображению с помощью ползунка «Непрозрачность» в палитре «Слои». Чем выше непрозрачность, тем более непрозрачным будет ваше изображение, и наоборот, чем ниже непрозрачность, тем более прозрачным будет ваше изображение.
Вы также можете создать прозрачный фон с помощью инструмента «Ластик». Выберите инструмент «Ластик», а затем щелкните и перетащите области изображения, которые вы хотите сделать прозрачными.
Создание прозрачного фона в Photoshop — простой процесс, который можно выполнить всего за несколько минут. Вы можете изменить цвет фона и добавить прозрачности своему изображению всего за несколько кликов.
Как создать прозрачный фон в Photoshop?Если вам нужно создать прозрачный фон в Photoshop, это можно сделать несколькими способами. Вы можете использовать инструмент «Ластик», инструмент «Ластик для фона» или инструмент «Волшебная палочка». Если вы хотите использовать инструмент «Ластик», убедитесь, что выбран фоновый слой. Затем выберите кисть с мягким краем и установите режим «Стереть».
Начните стирать по краям объекта, стараясь не стирать слишком много. Как только вы будете довольны ее результатами, перейдите в «Image > Adjustments > Levels» и увеличьте контрастность, чтобы сделать фон белым. Наконец, добавьте новый слой и залейте его черным цветом. Измените режим на «Умножение» и уменьшайте непрозрачность, пока не будете довольны результатом.
Наконец, добавьте новый слой и залейте его черным цветом. Измените режим на «Умножение» и уменьшайте непрозрачность, пока не будете довольны результатом.
Инструмент «Ластик фона» работает аналогично инструменту «Ластик», но специально предназначен для удаления фона. Снова выберите фоновый слой и выберите кисть с мягкими краями. Установите режим «Ластик фона» и начните стирать края объекта.
Как создать прозрачный фон в Photoshop?В Photoshop есть несколько способов сделать фон прозрачным. Один из способов — использовать инструмент «Ластик». Выбрав инструмент «Ластик», щелкните и перетащите области изображения, которые вы хотите сделать прозрачными. Фон станет прозрачным по мере стирания.
Другой способ сделать фон прозрачным — использовать инструмент «Ластик фона». Инструмент «Фоновый ластик» работает аналогично обычному инструменту «Ластик», но лучше подходит для стирания больших областей сплошного цвета. Выберите инструмент «Фоновый ластик» на панели инструментов, а затем щелкните и перетащите области, которые вы хотите стереть.
Выберите инструмент «Фоновый ластик» на панели инструментов, а затем щелкните и перетащите области, которые вы хотите стереть.
Третий способ создания прозрачного фона — использование инструмента «Волшебная палочка». Инструмент «Волшебная палочка» может выделить область сплошного цвета. Чтобы использовать ее инструмент «Волшебная палочка», выберите его на панели инструментов, а затем щелкните область изображения, которую нужно сделать прозрачной. После того, как область выбрана, нажмите «удалить» на клавиатуре, чтобы удалить ее.
Как сделать прозрачный фон?Сделать прозрачный фон в Photoshop очень просто! Все, что вам нужно сделать, это открыть файл изображения и выбрать инструмент «Ластик» на панели инструментов. Затем нажмите на область изображения, которую вы хотите сделать прозрачной. Наконец, нажмите «Файл > Сохранить как» и выберите формат файла, поддерживающий прозрачность (например, PNG). Вот и все!
5 способов удаления фона
Создать прозрачный фон в Photoshop можно несколькими способами.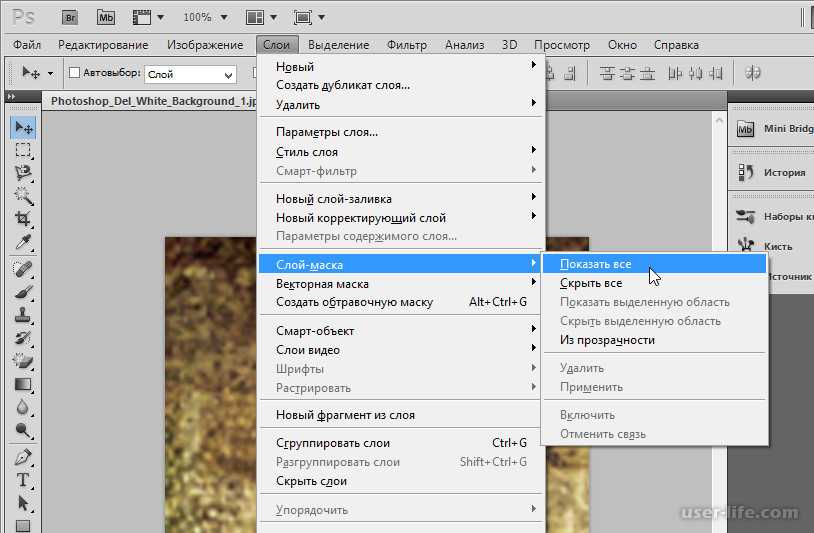 Один из способов — использовать инструмент «Перо», чтобы обвести объект, который вы хотите сохранить. После того, как вы нарисовали путь, вы можете инвертировать выделение и удалить фон. Другой способ — использовать инструмент «Быстрое выделение», чтобы выбрать объект, который вы хотите сохранить.
Один из способов — использовать инструмент «Перо», чтобы обвести объект, который вы хотите сохранить. После того, как вы нарисовали путь, вы можете инвертировать выделение и удалить фон. Другой способ — использовать инструмент «Быстрое выделение», чтобы выбрать объект, который вы хотите сохранить.
После того, как вы выбрали, вы можете перейти в меню Select и выбрать Inverse. Это выберет фон, и вы сможете удалить его. Вы также можете удалить фон с помощью инструмента «Ластик». Увеличьте масштаб и сотрите вокруг объекта, пока не исчезнет фон.
Если вам нужен более точный метод, вы можете использовать инструмент «Фоновый ластик». Этот инструмент автоматически удалит пиксели, похожие на цвет, на который вы нажали. Нажмите на фон и перетащите инструмент по нему, пока он не будет полностью стерт.
Наконец, вы можете использовать маски слоя для создания прозрачного фона. Создайте новый слой и закрасьте объект, который хотите сохранить.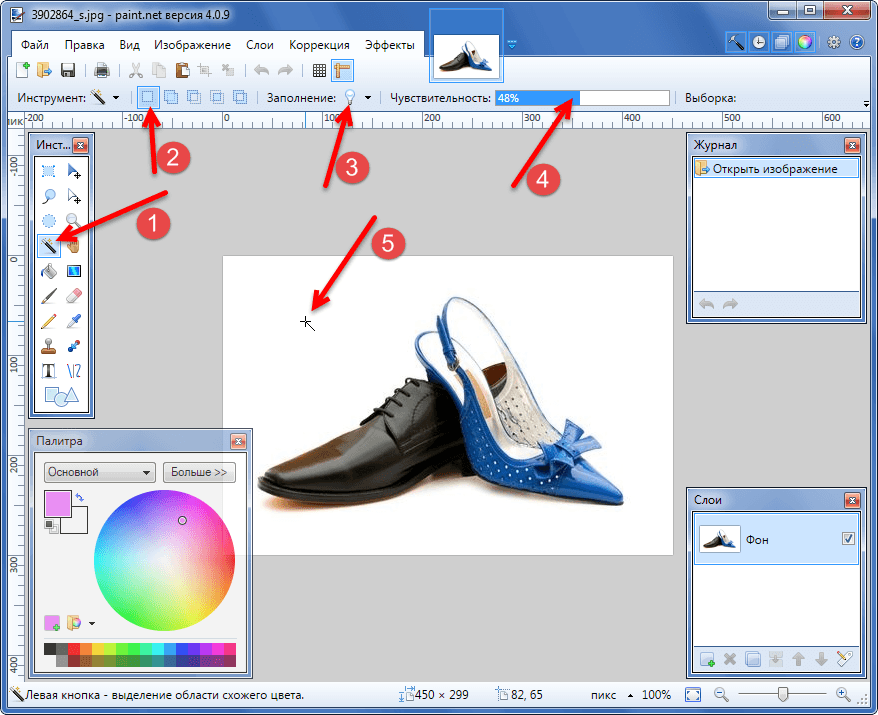 Затем добавьте маску слоя и закрасьте фон. Это заставит его исчезнуть, так что останется только ваш объект.
Затем добавьте маску слоя и закрасьте фон. Это заставит его исчезнуть, так что останется только ваш объект.
Какие есть инструменты для создания прозрачного фона?При создании прозрачного фона на изображении можно использовать несколько различных инструментов. Один из вариантов — использовать инструмент «Ластик», который позволит вам стереть части изображения, которые вы не хотите видеть.
Другой вариант — использовать инструмент «Волшебная палочка», который можно использовать для выбора областей изображения, которые вы хотите сделать прозрачными. После того, как вы выбрали область, вы можете удалить ее, и ваш фон станет прозрачным.
Если вы хотите больше контролировать прозрачность фона, вы можете использовать инструмент маски слоя. Этот инструмент позволяет вам закрашивать области изображения, которые вы хотите сделать прозрачными. Вы также можете настроить непрозрачность маски слоя, что даст вам больше контроля над прозрачностью вашего фона.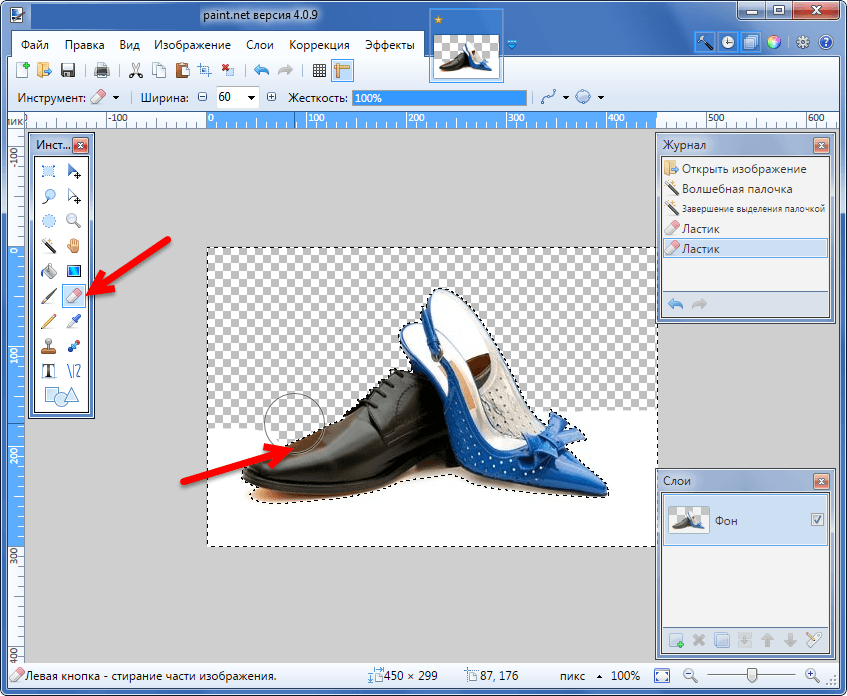
Erase.bg
Если вы хотите создать прозрачный фон на своем изображении, нет необходимости искать дальше Erase.bg. Всего за несколько кликов вы можете стереть фон любого изображения и создать идеально прозрачный PNG.
Erase.bg — это онлайн-инструмент, который использует искусственный интеллект для автоматического удаления фона с изображений. Все, что вам нужно сделать, это загрузить изображение, которое вы хотите сделать прозрачным, и всего через несколько секунд фон будет удален, и у вас останется прозрачный PNG.
Если вас не устраивают результаты, вы всегда можете удалить фон вручную с помощью команды Erase.bg. Erase.bg позволяет легко создать идеальную прозрачность, независимо от ваших потребностей.
GIMP
Если вы хотите создать прозрачный фон в GIMP, вы можете сделать это несколькими способами. Один из способов — использовать инструмент «Волшебная палочка», чтобы выбрать область фона, которую вы хотите сделать прозрачной. Выбрав его, вы можете инвертировать его, а затем нажать «Удалить», чтобы удалить фон.
Выбрав его, вы можете инвертировать его, а затем нажать «Удалить», чтобы удалить фон.
Другой способ создать прозрачный фон — использовать инструмент «Перо», чтобы обвести объект, который вы хотите сохранить. Выбрав его, вы можете нажать «Удалить», чтобы удалить фон.
Вы можете использовать ластик, чтобы стереть ненужные части изображения. Когда вы закончите, вы можете сохранить изображение в виде файла PNG, сохранив прозрачность.
Canva
Создание прозрачного фона в Canva — относительно простой процесс:
Шаг 1 — Откройте изображение, которое вы хотите отредактировать в Photoshop.
Шаг 2 — Щелкните меню «Слой» в верхней части экрана и выберите «Новый слой». В вашем изображении появится новый слой.
Шаг 3 — Нажмите на «Brush Tool» на левой панели инструментов и выберите черную кисть.
Затем прокрасьте области изображения, которые вы хотите сделать прозрачными. Наконец, нажмите на меню «Файл» и выберите «Сохранить как». В диалоговом окне «Сохранить как» выберите формат «JPEG» и установите флажок «Прозрачность». Нажмите «ОК», чтобы сохранить изображение с прозрачным фоном.
Наконец, нажмите на меню «Файл» и выберите «Сохранить как». В диалоговом окне «Сохранить как» выберите формат «JPEG» и установите флажок «Прозрачность». Нажмите «ОК», чтобы сохранить изображение с прозрачным фоном.
Adobe Express.
Adobe Express — отличный вариант для создания прозрачного фона для вашего изображения. С помощью этого удобного инструмента вы можете легко удалить фон с изображения и сделать его прозрачным всего за несколько кликов. Вот как:
Шаг 1 – Откройте изображение в Adobe Express, которое вы хотите сделать прозрачным.
Шаг 2 Перейдите в меню «Выбрать» и выберите «Цветовой диапазон».
Шаг 3 – В окне «Цветовой диапазон» нажмите на белую область изображения, чтобы выбрать ее. Затем нажмите «ОК».
Шаг 4 — Затем перейдите в меню «Слой» и выберите «Новый слой».
Шаг 5 — В окне «Новый слой» выберите «Прозрачность» для типа слоя и нажмите «ОК».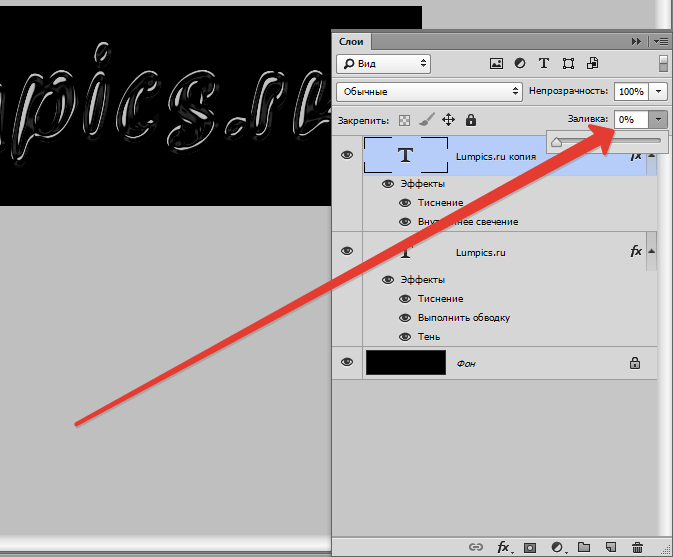
Шаг 6 — Наконец, перейдите в меню «Файл» и выберите «Сохранить как». В окне «Сохранить как» выберите формат файла PNG и нажмите «Сохранить».
LunaPic
LunaPic — отличный онлайн-инструмент для создания прозрачных фонов в Photoshop. Откройте изображение в LunaPic, выберите эффект «Прозрачный» и нажмите «Экспорт». Вот и все! Ваше изображение будет иметь прозрачный фон, который можно использовать в любом документе или веб-странице.
Remove.bg
Предположим, вы хотите создать прозрачный фон в Remove.bg. Это можно сделать несколькими способами. Один из способов — использовать инструмент «Ластик», чтобы стереть фоновый слой. Другой способ — использовать инструмент «Фоновый ластик». Если вы используете инструмент «Ластик», вам необходимо убедиться, что выбран фоновый слой.
Затем с помощью инструмента «Ластик» сотрите области изображения, которые вы хотите сделать прозрачными. После этого вы можете сохранить изображение как файл PNG, и фон будет прозрачным. Если вы используете инструмент «Ластик для фона», установите цвет переднего плана на черный, а цвет фона на белый.
После этого вы можете сохранить изображение как файл PNG, и фон будет прозрачным. Если вы используете инструмент «Ластик для фона», установите цвет переднего плана на черный, а цвет фона на белый.
Затем выберите инструмент «Ластик фона» и щелкните область изображения, которую хотите сделать прозрачной. Инструмент «Фоновый ластик» удалит пиксели, похожие на цвет, на который вы нажали, поэтому обязательно нажмите на цвет, похожий на цвет фона вашего изображения. После этого вы можете сохранить изображение как файл PNG, и фон будет прозрачным.
PowerPoint
Если вы хотите создать прозрачный фон в PowerPoint, это можно сделать несколькими способами. Один из способов — использовать инструмент «Ластик», чтобы стереть фон вокруг изображения.
Другой способ — использовать инструмент «Волшебная палочка», чтобы выбрать фон, а затем удалить его. Наконец, вы можете использовать инструмент «Ластик фона», чтобы удалить фон с изображения.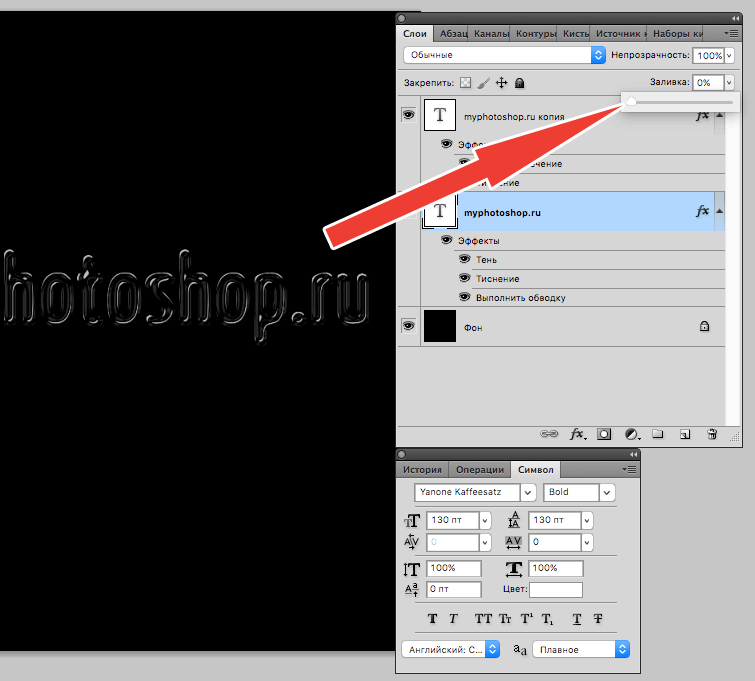

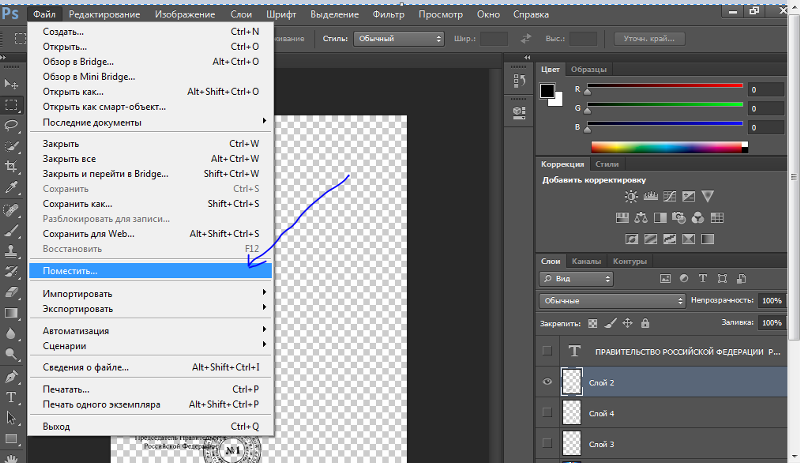
 Дважды щелкните значок замка, чтобы разблокировать «Фоновый слой».
Дважды щелкните значок замка, чтобы разблокировать «Фоновый слой».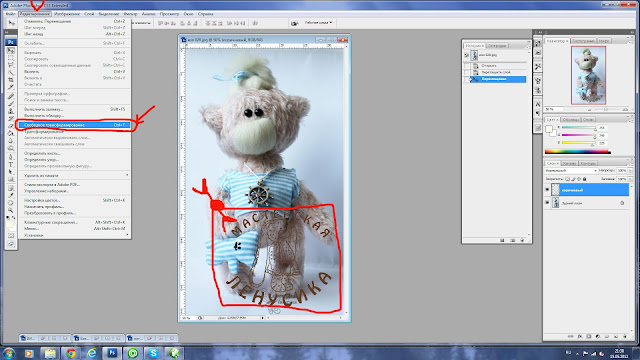 Используйте его, чтобы выбрать любой цвет на вашем изображении, и вы обнаружите, что все области, содержащие один и тот же цвет, обведены. Этот инструмент лучше всего подходит для изображения с характерными объектами и однотонным фоном.
Используйте его, чтобы выбрать любой цвет на вашем изображении, и вы обнаружите, что все области, содержащие один и тот же цвет, обведены. Этот инструмент лучше всего подходит для изображения с характерными объектами и однотонным фоном.