Как сделать фон для картинки в Фотошопе
Если вы начинающий пользователь ПК и не знаете, как сделать фон для картинки в Фотошопе, это не проблема. В статье рассмотрим лучшие способы создания фонов.
Содержание статьи
- 1 Зачем нужен фон для картинок, что это такое
- 2 Как сделать фон для картинки в Фотошопе
- 3 Еще один способ создания фона для картинки
- 4 Сервисы и программы для создания фона и обработки изображений
- 5 Заключение
Зачем нужен фон для картинок, что это такое
Приветствую вас, уважаемые читатели! Фон для картинки – это ее задний план, на котором расположена другая часть фото. Это могут быть леса, поля, природа, абстрактные цвета и так далее. На переднем плане обычно находятся люди, животные, различные предметы, здания и другое.
Фон для изображения нужен для того, чтобы его дополнить. Представить полноценный вид фотографии, порадовать людей новой картинкой. Возможно сделать такую картинку на заказ и так далее.
Если у вас нет фона на картинке, то ее можно создать с помощью сервисов и программ. Далее мы это сделаем в программе Фотошоп и разберем другие инструменты.
Как сделать фон для картинки в Фотошопе
Итак, чтобы создать фон картинки, установите Фотошоп https://www.adobe.com/ru/products/photoshop.html на компьютер и запустите. Нажимаете «Файл» далее «Создать». После чего устанавливаете размеры изображения. Пример: 300×200.
Далее откроется пустое поле, которое можно заполнить цветом
Внизу программы нажмите на гамму цветов и выберите необходимый цвет для фона. Далее кликните мышкой по инструменту «Кисть» в Фотошопе и проведите по пустому изображению.
Когда фон будет готов, можно добавить на него фотографию. Для этого нажимаем кнопку «Файл», «Открыть» и загружаем фото в программу. Оно откроется в новой вкладке утилиты.
Чтобы ее переместить на фон, нажмите горячие клавиши: CTRL+A, это выделить. Далее CTRL+C копировать. После чего переходим в первую вкладку Фотошопа и вставляем данную картинку клавишами CTRL+V.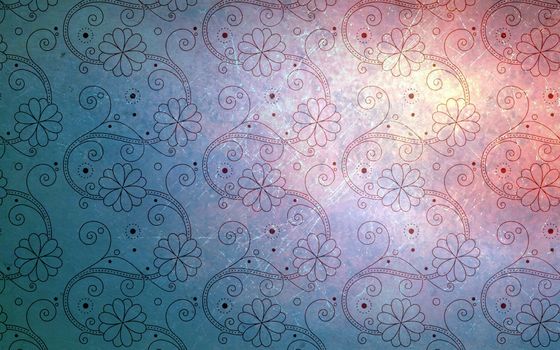
Если картинка не подойдет под размер фона, можете изменить ее размеры. Еще раз нажмите клавиши на клавиатуре CTRL+T, чтобы включить режим редактирования картинки. Далее нажимаете компьютерной мышью по углам фото, чтобы его уменьшить или увеличить. Когда поработаете с картинкой, кликните на стрелку вверху программы и нажмите «Поместить», чтобы изменения с фото сохранились.
Еще один способ создания фона для картинки
Здесь вам понадобятся картинки взятые с Интернета. С их помощью вы сможете вставить фон в Фотошоп, если не нашли для фона нужный цвет в программе.
Как видите, любой браузер находит различные фоны. Это абстрактные изображения, разноцветный фон, картинка с многими текстурами и графикой.
Для их использования открываем картинку в браузере, просто нажав на нее. Далее нажимаем по фону правой кнопкой мыши и применяем функцию «Сохранить изображение как». Естественно, сохраняете его на рабочий стол компьютера.
Затем переносите изображение в Фотошоп или через кнопки «Файл», «Открыть».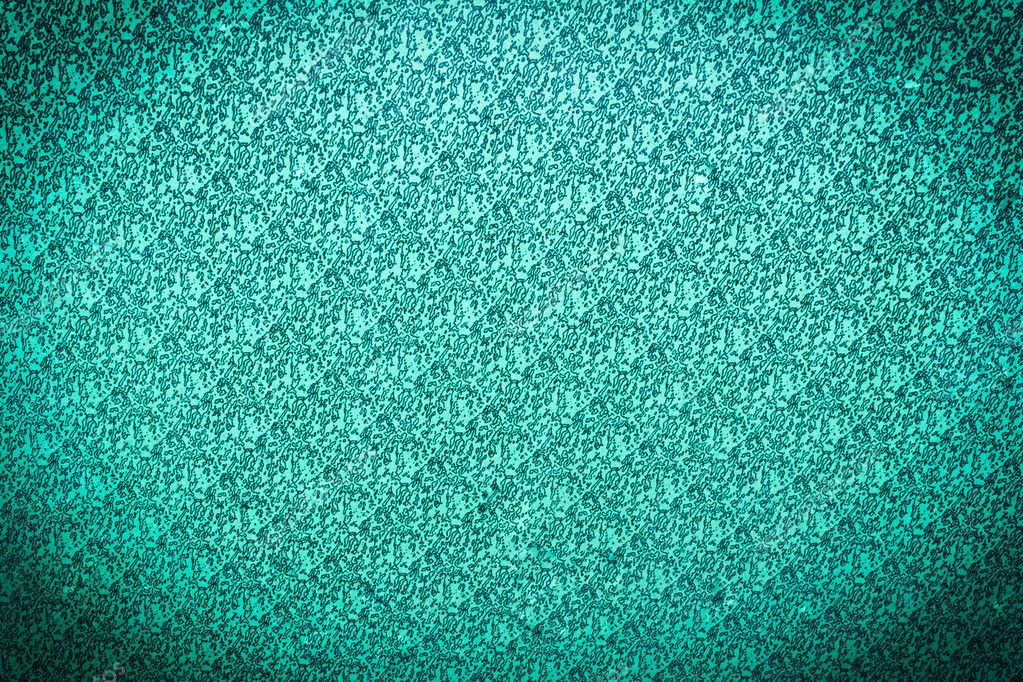 После добавления фона в программу, вы можете загрузить в нее, например, личную фотографию. Когда картинка будет готова, сохраняете ее на компьютер кнопками «Файл» далее «Сохранить как», «Рабочий стол»и «Сохранить».
После добавления фона в программу, вы можете загрузить в нее, например, личную фотографию. Когда картинка будет готова, сохраняете ее на компьютер кнопками «Файл» далее «Сохранить как», «Рабочий стол»и «Сохранить».
Также вы можете выбрать формат картинки во время сохранения, например, PNG, Jpg.
Сервисы и программы для создания фона и обработки изображений
Кроме программ, можно использовать сервисы, чтобы создать фон для картинки. На блоге есть статья обзор о лучших фоторедакторах. Используйте программу PixLR, если нет Фотошопа на компьютере. Она так же работает с изображениями, в том числе и в телефоне.
Далее разберем лучшие сервисы и программы которые создают фон для фото:
Trianglify.io/ — Данный сервис умеет бесплатно генерировать фоны и цвета. Чтобы в нем сделать фон, достаточно провести ползунки в стороны, например вправо или влево. Также внизу есть палитра цветов. По ней можно кликнуть клавишей мыши, чтобы установить цвет.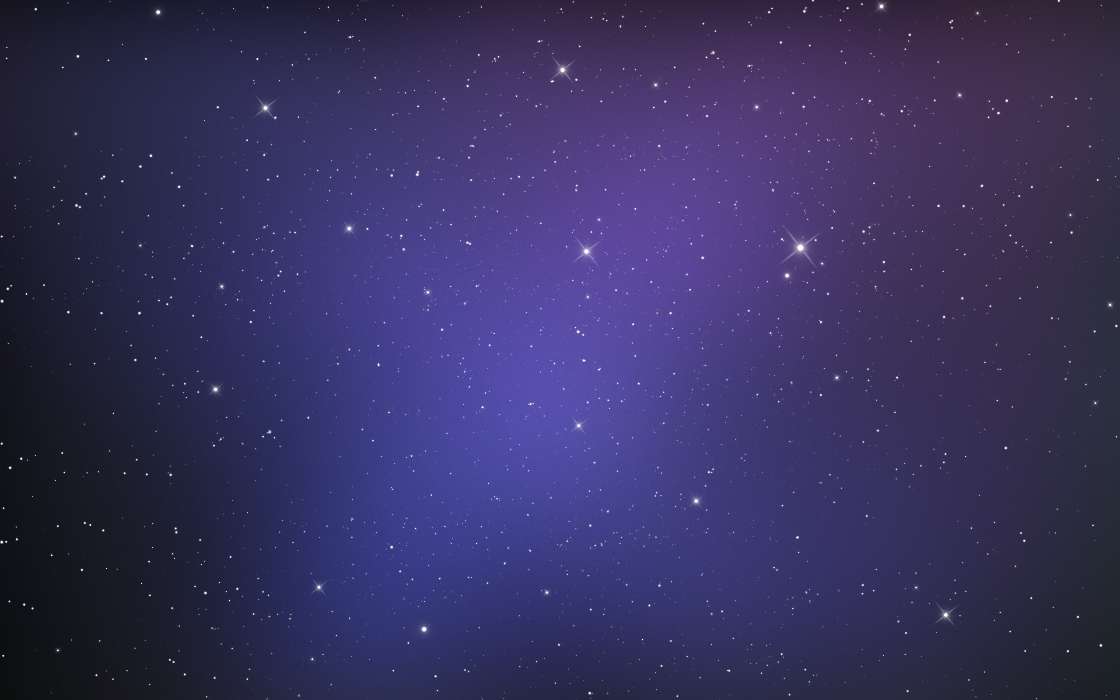 Для скачивания фона на компьютер, нажмите кнопку «EXPORT», она будет находится внизу созданного изображения.
Для скачивания фона на компьютер, нажмите кнопку «EXPORT», она будет находится внизу созданного изображения.
Dragdropsite.github.io/waterpipe.js/ — Еще один сервис, который генерирует фоны для любых картинок.
И программы:
- Программа XnView. С ее помощью можно работать с картинками. Прочитайте статью, как изменить размер изображения в данной программе.
- Фотошоп. О работе в этой программе мы рассказывали выше.
- Программа Мовави. Данная утилита создает фоны бесплатно. Можно попробовать поработать с ней, установив на компьютер.
- Утилита Gimp. Это аналогичный Фотошоп. Имеет похожие инструменты для созданий фото и картинок.
- Редактор Домашняя Фотостудия. С помощью программы можно обработать любое фото и создать для него фон.
- Adobe Illustrator. Графический редактор, предназначенный для работы с фотографиями.

- Adobe InDesign. Программа занимается разработкой компьютерной верстки.
Всех программ здесь не перечислить. По желанию, можете поискать их в Интернете.
Заключение
Сегодня рассмотрели, как сделать фон для картинки в программе Фотошоп и с помощью сервисов. Вы можете использовать разные варианты создания фона. Главное, работать с тем инструментом, у которого больше возможностей по созданию и редактированию фото.
Удачи вам!
С вами был, Александр Сонин
Как быстро нарисовать чёрный фон в Photoshop. Или скачивайте готовые. Меняем фон картинки на черный в фотошопе Черный фон без ничего для фотошопа вертикальные
1 голос
Доброго времени суток, уважаемые читатели моего блога. Продолжаем улучшать картинки на своем сайте при помощи Photoshop. Благодаря этому уроку вы можете создать дизайн впечатляющего списка товаров для интернет-магазина или фотогалереи.
Конечно, полезные советы из этого урока вы можете применить и для других целей. Например, создать красивое профессиональное фото для своей подруги или подготовить крутой подарок для начальника.
Например, создать красивое профессиональное фото для своей подруги или подготовить крутой подарок для начальника.
В любом случае сегодня мы будем говорить про черный фон для фотошопа: как его нарисовать самому, где искать готовые образцы и вставить в свое изображение. Я покажу два метода. Один понравится тем, кому хочется творить; другой порадует любителей быстрых решений.
В конце этой публикации вы можете найти видео, которое сократит время чтения или дополнит его визуально. Как поступить, читать или сразу перейти к просмотру – решать вам. Я же приступлю к описанию процесса.
Если вы всерьёз задумываетесь о изучении работы с фотошопом, то рекомендую присмотреться именно к вот этому хорошему курсу — «Фотошоп с нуля в видеоформате VIP 3.0 ». Я учился по его предыдущей версии и периодически возвращаюсь к нему, что бы вспомнить те или иные возможности этой классной программы.
Творческий метод
Разработчикам на заметку. В качестве примеров для работы с картинками в фотошопе, я, как правило, использую картинки из Aliexpress. Если вы делаете свой сайт, то благодаря ним у вас не возникнет проблем с авторскими правами. Просто вставляете ссылку и скриншот может выступать в качестве рекламного материала.
Если вы делаете свой сайт, то благодаря ним у вас не возникнет проблем с авторскими правами. Просто вставляете ссылку и скриншот может выступать в качестве рекламного материала.
Убиваете сразу двух зайцев: товар может понравиться кому-то из читателей и проблем с законом у вас не возникнет. Сегодня я нашел двустороннюю флешку , которую можно вставить как в телефон, так и в компьютер. На мой взгляд – очень удобно. К тому же, учитывая как часто мы стали пользоваться всякими гаджетами, еще и невероятно полезно.
Я взял прямоугольное изображение и мне не нужно обрабатывать края. Если у вас нестандартная картинка, например, портрет, прочитайте статью о том, на фотографии. Она очень подробная, вы быстро научитесь выполнять эту задачу профессионально.
Первым делом мне нужно создать новый слой. Это будет задний фон изображения, который мне и предстоит сделать черным. В меню слоя я просто щелкаю по кнопке «Создать новый слой». Эту же задачу вы можете решить при помощи сочетания клавиш Shift+Ctrl+N.
Пока этот слой находится над моей картинкой, он будет его перекрывать. Если я сейчас что-то нарисую на нем, то этот объект будет находиться не сзади скриншота с флешкой, а прямо на нем. Мне нужно поместить слой под фотографию.
По идее, сделать это можно просто перетащив его мышью вниз, но сперва нужно убрать замочек рядом с нижнем слоем, на котором располагается фото. Эти действия откроют его для редактирования. Только после этого со слоем можно будет работать.
Под цифрой 1 я показал как у вас должно получиться. Щелкните по нижнему слою, чтобы он подсветился. Таким образом вы его активируете. Это будет означать, что все изменения, которые вы будете применять, будут относиться именно к нему, а не к основному объекту.
Теперь возьму инструмент «Рамка».
Мне нужно увеличить слой, чтобы он «вылезал» за пределы основной фотографии. Тогда черный фон будет видно.
Теперь выбираю инструмент заливка. Чтобы открыть дополнительное меню инструментов, я просто на несколько секунд задерживаюсь на той или иной кнопке.
Ставлю черный цвет и щелкаю по фото.
Симпатично, но не слишком интересно. Сейчас я покажу как сделать фон более красивым. Для этого беру градиент, щелкаю по плашке с цветом и выставляю оттенки от более черного к менее. Если хотите научиться делать с умом, прочитайте статью об этом в моем блоге.
Мне бы хотелось сделать текстуру более красочной. Сперва я добавлю шум, а потом сделаю его размытым. Захожу во вкладку «Фильтр», нахожу здесь «Шум» и щелкаю по нему.
Вы можете попробовать и другие варианты. Мне, например, нравятся еще и пыль и царапины, облака и волокна в разделе «Рендеринг». Экспериментируйте.
В принципе, и такой эффект уже выгладит не плохо, но можно сделать еще лучше.
Снова перехожу в «Фильтры», затем «Размытие» и жму на «Размытие по Гауссу». Это один из самых распространенных эффектов. Естественно, вы можете попробовать все, что так есть. «В движении» тоже выглядит не плохо.
Выставьте ползунок таким образом, чтобы эффект вас удовлетворил. Все зависит от разрешения картинки.
Все зависит от разрешения картинки.
На саму иллюстрацию я добавлю тень, чтобы она возвышалась над фоном. Перехожу в «Параметры наложения» и кликаю на «тень».
Что меня здесь интересует? В первую очередь угол. Щелкайте без стеснения, смотрите как будет перемещаться тень на рисунке справа. Как правило, помимо этого я редактирую смещение, размах и размер. Все зависит от размера картинки.
Если вы работаете с «живой» фотографией, то помните, что в природе черных теней не бывает. В верхней части панели, под режимом наложения, есть плашка с цветом. Можете поменять его на серенький, желтый или любой другой. В зависимости от превалирующего оттенка на картинке.
Вот такой результат у меня получился.
Теперь вы знаете как работать без готового рисунка фона. Но есть метод попроще и побыстрее. Сейчас я расскажу о нем.
Скачать готовый фон
Вы можете скачать готовые фоны из интернета и вставить их на собственную картинку, если работаете не для публики, то бояться вам нечего. Главное знать как именно их искать.
Главное знать как именно их искать.
Я рекомендую вбивать в поисковик черные обои для рабочего стола или черные текстуры. Как правильно скачать? Щелкните по эскизу, чтобы он немного увеличился, а лишь затем сохраняйте. Только в этом случае вы получите большой размер.
Вот отличная подборка от Google — перейти и скачать . Но можете поискать подходящие варианты и в Яндексе.
Простой и быстрый метод
Первые шаги не будут отличаться. Вам нужно открыть фотографию, разблокировать ее (нажать на замочек), создать новый слой и перетащить его под основную иллюстрацию. Далее перенесите картинку из папки в ваше изображение. Почему нужно делать именно так я уже писал в статье как правильно увеличить размер картинки.
Растяните картинку. Готово. Будьте внимательны. Новый слой с фоном должен находиться под основной иллюстрацией.
Ну вот и все.
Можете посмотреть видео, чтобы убедиться, что все сделано правильно. Не обессудьте, для его создания я выбрал другую картинку. Скриншот со страницы bluetooth маяка , который можно повесить на те предметы, которые вы боитесь потерять. Вешаете его на ключи или пульт от телевизора и сможете заставить пищать, в том случае, если внезапно потеряете.
Скриншот со страницы bluetooth маяка , который можно повесить на те предметы, которые вы боитесь потерять. Вешаете его на ключи или пульт от телевизора и сможете заставить пищать, в том случае, если внезапно потеряете.
Видео инструкция
Ну вот и все. Желаю вам успехов. И если вам понравилась эта статья – подписывайтесь на рассылку и узнавайте больше о работе с фотошопом . Пусть каждый день делает вас лучше.
Во время работы с картинками в Фотошопе нам зачастую требуется заменить фон. Программа никаким образом не ограничивает нас в видах и цветах, поэтому менять исходное фоновое изображение можно на любое другое.
В этом уроке обсудим способы создания черного фона на фотографии.
Существует один очевидный и несколько дополнительных, быстрых способов. Первый – вырезать объект и вставить его поверх слоя с черной заливкой.
Способ 1: вырезание
Вариантов того, как можно выделить, а затем вырезать картинку на новый слой несколько, и все они описаны в одном из уроков на нашем сайте.
В нашем случае, для простоты восприятия, применим инструмент «Волшебная палочка» на простейшей картинке с белым фоном.
Способ 2: самый быстрый
Этот прием можно применять на картинках с простым содержанием. Именно с такой мы и работаем в сегодняшней статье.
Вам может показаться, что описанный способ сложен и требует много времени. На самом деле, вся процедура занимает менее одной минуты даже у неподготовленного пользователя.
Способ 3: инверсия
Отличный вариант для изображений с абсолютно белым фоном.
Сегодня мы изучили несколько способов создания черного фона на изображении. Обязательно потренируйтесь в их использовании, так как каждый из них окажется полезен в конкретной ситуации.
Наиболее качественным и сложным является первый вариант, а другие два экономят уйму времени при работе с простыми картинками.
Давайте представим, что мы сфотографировали пару яблок на белом фоне. Это сделать очень легко, достаточно приобрести большой лист бумаги (ватман подойдет идеально) и пару настольных ламп приличной мощности.
После открытия изображения в Фотошопе взгляните на панель «Слои». Если она не открыта, то нажмите клавишу F7 или загляните в меню «Окно». В панели «Слои» необходимо нажать кнопку «Создать новый слой». В нашем случае он будет выполнять роль черного фона. Фотошоп работает именно так.
Теперь нажмите клавишу D. Это сбросит цвета рисования на использующиеся по умолчанию. Значит, цветом фона (ластика) станет белый, а основным цветом — черный. Созданный вами слой сейчас должен быть активен (выделен на палитре «Слои»). Выберите инструмент «Перемещение» и нажмите сочетание клавиш Alt+Backspace. Это мгновенно зальет весь слой черным цветом.
Сделать черный фон в Фотошопе
Однако квадрат Малевича нам не нужен, нам необходимо сделать черный фон в Фотошопе. Дважды щелкните в панели «Слои» по фоновому слою. Вам будет предложено сменить название «Фон» на «Слой 0». Воспользуйтесь этим предложением. Так вы разблокируете данный слой, что позволит совершать с ним любые действия.
Дважды щелкните в панели «Слои» по фоновому слою. Вам будет предложено сменить название «Фон» на «Слой 0». Воспользуйтесь этим предложением. Так вы разблокируете данный слой, что позволит совершать с ним любые действия.
Перетащите данный слой поверх залитого черным цветом. Не забудьте его выделить, сделав активным. А теперь всё зависит только от ваших навыков и типа фотографии. Вы можете использовать разные инструменты для выделения того или иного объекта (в нашем случае — это яблоки). Новичкам можно посоветовать инструмент «Быстрое выделение». Но его следует использовать только на таких снимках, которые похожи на наш пример. В случае с неоднородным фоном могут возникнуть некоторые проблемы. Если на белом фоне сфотографирован простейший объект, то никто не мешает задействовать инструмент «Волшебная палочка». Он позволяет выделить предмет за один клик.
Справиться с более сложными объектами поможет «Магнитное лассо». Этот инструмент предназначен для выделения объекта по его контуру./24f3a5ce752e1b9.s.siteapi.org/img/770a68464c1959816b2e66df43794289736ae9c6.jpg) Какой бы вы инструмент не выбрали — результат будет один, нужный вам предмет окажется выделенным. Остается лишь сделать фон черным. В Фотошопе для этого нужно сначала указать, что именно считается фоном.
Какой бы вы инструмент не выбрали — результат будет один, нужный вам предмет окажется выделенным. Остается лишь сделать фон черным. В Фотошопе для этого нужно сначала указать, что именно считается фоном.
Когда объект будет выделен — нажмите сочетание клавиш Ctrl+Shift+I. Либо пройдите по пути «Выделение-Инвертировать выделение». После этого у вас окажется выделено всё, за исключением самого объекта. Дальнейшие действия понятны даже начинающему пользователю Photoshop. Нужно удалить выделенную нами область, для чего требуется нажатие клавиши Delete. Или Backspace, если вам так удобнее.
Большая часть работы сделана. Пройдите по пути «Выделение-Отменить выделение». Без всякого сомнения, вы заметите некоторые шероховатости на границах объекта. Можно даже сказать, что получился черно белый фон в Фотошопе. Удалить белые участки поможет ластик, нужно лишь правильно подобрать его размер и жесткость.
Добиться идеального результата позволит использование инструмента «Размытие». Подберите правильный диаметр кисти и пройдитесь по контуру объекта. Это значительно смягчит контраст на краях. Затем останется лишь объединить слои (Ctrl+Shift+E) и сохранить изображение в нужном вам формате.
Подберите правильный диаметр кисти и пройдитесь по контуру объекта. Это значительно смягчит контраст на краях. Затем останется лишь объединить слои (Ctrl+Shift+E) и сохранить изображение в нужном вам формате.
Такая вот картинка у нас получилась на выходе. В первое время вам могут показаться все эти действия слишком долгими. Но на самом деле наибольшее время занимает выделение. Когда вы научитесь совершать данное действие быстро, то и добиваться черного фона не составит труда.
Как расширить фон в Photoshop с помощью Content Aware
Это случается с лучшими из нас. Вы делаете несколько снимков, но тот, на котором объект смотрит, опустив руки, 
Следует отметить, что эта техника работает не со всеми типами фона. Лучшие среды, в которых можно легко допустить большое растяжение с помощью Content-Aware Scale, будут относительно простыми и без заметных вертикальных линий, если расширяться по горизонтали, как показано. Снимки пляжа, используемые в демонстрации, являются прекрасным примером того типа фотографий, с которым это будет хорошо работать.
Когда у вас есть фотография с фоном, который будет загружен в Photoshop, вот что вы делаете, чтобы растянуть изображение в Photoshop:
- Используйте инструмент обрезки , чтобы изменить размер холста до нужных размеров. Обязательно используйте кнопку «очистить» , чтобы очистить отношение, чтобы вы могли свободно его регулировать, или, если вы знаете точные размеры, которые вам нужны, вы можете ввести их в поля размеров.
- Используйте инструмент Content-Aware Scale , чтобы растянуть изображение, уделяя особое внимание объекту.
 Как только вы увидите, что объект начинает расширяться, не растягивайте фотографию до тех пор, пока объект не изменится, и используйте введите клавишу , чтобы принять шкалу.
Как только вы увидите, что объект начинает расширяться, не растягивайте фотографию до тех пор, пока объект не изменится, и используйте введите клавишу , чтобы принять шкалу. - Снова используйте инструмент Масштабирование с учетом содержимого , еще раз внимательно следя за объектом, чтобы избежать каких-либо искажений. Примите масштаб до того, как объект начнет растягиваться. Повторяйте по мере необходимости.
- Если одна сторона вашего изображения растягивается легче, не искажая объект, чем другая, но вам нужно расширить обе стороны, вы можете использовать инструмент выделения , чтобы выбрать часть вашего изображения, которая не содержит объект, и применить содержимое -Aware Scale только для этой части.
- Вы можете обнаружить, что инструмент масштабирования с учетом содержимого вызвал некоторые артефакты на вашем фоне. Если это произойдет с вашим изображением, вы можете использовать различные параметры клонирования/восстановления Photoshop , чтобы удалить их.

Видео 1 | Быстрый взлом для НЕОГРАНИЧЕННОГО растяжения фона в Photoshop от PiXimperfect
Посмотрите видео PiXimperfect ниже, чтобы увидеть, как выполняются эти шаги!
Видео 2 | Как растянуть изображения с помощью Content Aware Scale от Phlearn
В этом видео Аарон Нейс и команда Phlearn собрали учебное пособие, показывающее этот самый процесс и делающее шаг вперед, объясняя, как можно избежать деформации элементов изображения, которые вы не хотите искажать во время Процесс «расширения» – обеспечение их защиты. По сути, это просто вопрос выбора того, что вы хотите защитить, и загрузки его в качестве канала, через который вас проведет Аарон.
В видеоруководстве вы увидите, как расширить фон в Photoshop, используя инструмент кадрирования, чтобы расширить границы/параметры вашего изображения, затем перейти в «Правка»> «Масштаб с учетом содержимого» и альт.
Почти.
[ОБРАТНАЯ ПЕРЕМОТКА: ЗАЧЕМ ВАМ НУЖЕН ПЛАНШЕТ И КАК ОН ИЗМЕНИТ ВАШ РАБОЧИЙ ПРОЦЕСС LIGHTROOM]
Здесь стоит сказать, что, хотя он будет работать как «рекламируемый», вы должны знать, что Content Aware не полностью знает о ваших желаний, и, таким образом, не всегда знает, где остановиться, или неспособен расшириться настолько, насколько вам хочется – или так безупречно, как вам хотелось бы, за один раз. Тем не менее, вы все равно можете работать постепенно, и это будет экспоненциально быстрее и, вероятно, более плавным, чем если бы вы использовали инструмент клонирования. Как правило, просто продлите треть или около того расстояния, которое вы хотите, используйте контент с учетом, а затем начните снова, и все должно быть хорошо. Это также будет работать лучше всего с изображениями, которые не имеют очень загроможденного фона.
Это также будет работать лучше всего с изображениями, которые не имеют очень загроможденного фона.
Как всегда, если вы являетесь поклонником учений Аарона (а кто нет?), обязательно проверяйте обновления здесь и следите за новостями вместе с Аароном на YouTube и Phlearn. Вам также следует подумать о том, чтобы быстро освоить Photoshop с помощью наборов Phlearn Photoshop 101 и 201, поскольку они чрезвычайно всеобъемлющи и позволят вам быстро делать в Photoshop то, что вы, возможно, считали слишком сложным или даже не подозревали, что можете это сделать.
Заключение
Content Aware Scale должен стать одним из самых блестящих инструментов, доступных сегодня фотографам. Если вы начинающий фотограф с небольшим бюджетом на студию или вообще без него, у вас не обязательно будет размер фона, который вам нужен для определенных снимков, и расширение его в посте — утомительное, душераздирающее мероприятие, если вы повторно собираюсь использовать штамп клона. Откровенно говоря, если вы фотографируете пейзажи или занимаетесь любым другим видом съемки, вам, вероятно, был бы полезен более простой способ расширить ваши изображения без кошмара, который представляет собой инструмент штампа клонирования, используемый на большом пространстве. Это сила понимания контента в расширении фона в Photoshop!
Если вы начинающий фотограф с небольшим бюджетом на студию или вообще без него, у вас не обязательно будет размер фона, который вам нужен для определенных снимков, и расширение его в посте — утомительное, душераздирающее мероприятие, если вы повторно собираюсь использовать штамп клона. Откровенно говоря, если вы фотографируете пейзажи или занимаетесь любым другим видом съемки, вам, вероятно, был бы полезен более простой способ расширить ваши изображения без кошмара, который представляет собой инструмент штампа клонирования, используемый на большом пространстве. Это сила понимания контента в расширении фона в Photoshop!
Холли Роа
Фотограф из Сиэтла, занимающийся видеосъемкой, специализирующийся на работе с животными, но в основном Джилл на все руки. Instagram: @HJRphotos
3 самых простых способа удалить любой фон в Photoshop
Используйте это руководство, чтобы узнать о 3 самых простых способах удаления любого фона в Photoshop. Практикуйте эти 3 трюка и станьте мастером удаления фона!
Один из самых больших вопросов, которые я получаю о Photoshop: «Как я могу удалить этот фон». В отличие от Adobe Lightroom, Photoshop имеет гораздо более пугающий интерфейс и бесконечное количество скрытых функций. Как ты вообще собираешься что-то выяснять?
В отличие от Adobe Lightroom, Photoshop имеет гораздо более пугающий интерфейс и бесконечное количество скрытых функций. Как ты вообще собираешься что-то выяснять?
К счастью для вас, в этой статье мы рассмотрим 3 ЛУЧШИХ и САМЫХ ПРОСТЫХ способа вырезать любое изображение в Photoshop. От простых изображений до сложных фонов вы почувствуете себя мастером Photoshop, когда освоите эти инструменты.
Три инструмента, о которых мы будем говорить, это Quick SelectionTool, Channels, Pen Tool. Ниже приводится разбивка каждого инструмента, где его найти и как его использовать!
Видеоруководство
Инструмент быстрого выбора
Инструмент быстрого выбора — это самый простой и интуитивно понятный инструмент из всех. С помощью инструмента быстрого выделения вы просто закрашиваете области, которые хотите выделить, и выделение добавляется! Затем Photoshop делает свое лучшее предположение о том, что вы пытаетесь выбрать, и привязывается к ближайшим краям.
Инструмент быстрого выбора идеально подходит для изображений с очень четкими и определенными краями. Например, ряд гор на фоне ясного неба или человек на белом фоне.
Плюсы:
- Простота использования.
- Быстрый выбор.
Минусы:
- Края листьев часто неровные и зубчатые.
- Может использоваться только для очень простых изображений с определенными краями.
Каналы — одна из многих функций, которые кажутся немного скрытыми. Вкладка каналов находится в верхней части панели слоев и содержит 4 слоя. RGB, красный, зеленый и синий слой. Нажав на любой из 3 цветовых каналов, вы можете разбить изображение на черно-белое в соответствии со значениями этих цветовых каналов.
Это может показаться произвольным, но, выбрав цветовой канал с наибольшей контрастностью, мы можем создать автоматический выбор для разделения черного и белого. Этот выбор можно позже применить в качестве маски слоя для формального вырезания или изображения.
Этот выбор можно позже применить в качестве маски слоя для формального вырезания или изображения.
Эта техника прекрасно работает для вырезания сложных фонов на большинстве изображений. Это также избавит вас от необходимости самостоятельно делать сложный выбор вручную. С помощью каналов можно даже вырезать ветки деревьев!
Плюсы:
- Может легко вырезать сложные фоны.
- Экономит время и усилия.
- Чрезвычайно гибкая настройка выбора.
Минусы:
- Больше шагов, чем другие способы вырезания изображений.
- Вокруг объекта съемки должна быть светлая и темная области, которые необходимо разделить.
Инструмент «Перо» пригодится, если вам нужно что-то сделать с точной точностью. Pen Tool позволяет вам вручную выбрать то, что вы хотите. Хотя это требует некоторой практики, оно быстро станет одним из самых универсальных инструментов в вашем наборе.
Инструмент «Перо» позволяет размещать опорные точки вокруг объекта для создания идеального выделения. Этот инструмент лучше всего использовать для очень специфического выбора, который должен быть безупречным. Например, инструмент «Перо» идеально подходит для вырезания людей. Это потому, что вы можете вручную обходить естественные изгибы тела или морщины на одежде.
Плюсы:
- Чрезвычайная точность.
- Самый универсальный.
- Безупречные края с настраиваемой растушевкой.
Минусы:
- Часто отнимает много времени.
- Поначалу может быть сложно использовать.
Чтобы немного облегчить жизнь, я создал подробное руководство, в котором есть все необходимое для освоения инструмента «Перо». Нажмите сюда, чтобы проверить это.
Больше уроков по Photoshop, которые вам понравятся:
- Как изменить любой цвет в Photoshop
- Photoshop CC 2020 — лучшие новые функции
- Как удалить белый фон с логотипа
инструменты прикроют вас практически в любой ситуации, с которой вы столкнетесь.



 Как только вы увидите, что объект начинает расширяться, не растягивайте фотографию до тех пор, пока объект не изменится, и используйте введите клавишу , чтобы принять шкалу.
Как только вы увидите, что объект начинает расширяться, не растягивайте фотографию до тех пор, пока объект не изменится, и используйте введите клавишу , чтобы принять шкалу.