Создаём волшебный праздник с боке
Автор этого фото Magdalena Ginalska – польский фотограф, создательница ярких и креативных макро и боке изображений. В данной статье мы расскажем о том, как она создала фотографию When You Wish On a Star. Это отличная идея для праздничной фотосессии.
История автора
Автор этого снимка начала фотографировать около 20 лет назад, получив первую камеру – плёночный SLR ZENIT 11 с объективом Helios. Хотя интерес к фотографированию проснулся ещё до этого. Магдалену привлекали красивые изображения в журналах, которые она оттуда вырезала. Затем началось коллекционирование открыток с фотографиями известных мастеров: Аведона, Горовица, Линдберга. Их работами были украшены стены комнаты. Итак, увлечение фотографией началось ещё до покупки первой камеры.
Фотографии боке
У фотографий с боке есть особая красота. В нашей серой реальности не хватает красок и волшебства, чего-то такого, что заставляет восхищаться как ребёнка.
Концепция фотографии «Когда вы хотите на звезду»
Создание этой фотографии не было одноэтапным. Автор, придумав образ, поняла, что не всё сможет выполнить сама. Изначально снимок задумывался в комнате на фоне новогодней гирлянды и без рукавиц, но увидев их в магазине, она не могла пройти мимо. В этот момент родилась идея создания снимка на свежем воздухе. Следующий этап – поиск новогодних огней. Это несложно в праздничный период.
Съёмка фона
Для этого был использован фотоаппарат Canon EOS 60D с объективом 50мм F1.4. С помощью подруги, вернее её рук, были сделаны пробные снимки. Хотелось посмотреть, получится ли изобразить то, что задумано. Результат был не очень хороший. Руки не выглядели естественно, но фон был идеальным.
Параметры фотографии: ISO 160, 1/80 сек, f1.4
Съёмка переднего плана
После того, как идеальный фон был создан, надо было сделать всё остальное. На этот раз автор фотографировала себя. Фото сделано в сумерках, на тот же объектив. Фотоаппарат был установлен на штатив. Снимок сделан на улице, но место выбрано так, что свет из окна падает на варежки. Это было сделано для акцента на вязаном узоре и отделке золотой нитью.
Параметры фото: IOS 100, 1/250 сек, f1.4
Снять можно с помощью пульта дистанционного управления с задержкой в несколько секунд или автоспуском, предварительно наведя фокус вручную. Конкретно же эта фотография сделана обычным способом.
Фото звезды
А как же звезда? Это важная деталь фотографии. Съёмки на улице усложнили задачу: найти звезду на батарейках не так-то просто. И тут родилась новая идея. Захотелось сделать звезду из боке. Это добавит элемент невероятности картине. Звезда была взята со старого снимка, сделанного в Вифлиеме.
Параметры: ISO 500, 1/50 сек, f 1.8
Постобработка
Все снимки были сделаны в RAW и обработаны в Camera RAW с применением стандартных настроек по контрастности, яркости, резкости.
Также фон был перекрашен в синий для более яркого контраста с звездой. Это было сделано за счёт изменения температуры изображения к более холодному, используя температурный слайдер в Camera RAW.
Затем настройки были ещё немного изменены, пока оттенок не стал удовлетворять.
Следующая задача – собрать все компоненты воедино. Для этого использовался Photoshop, чтобы сделать обрезку и слияние. Руки и звезда были вырезаны, помещены на фон и объединены.
Последним шагом было применение инструментов Dodge и Burn. Автор хотел выделить и/или затемнить данные точки, чтобы получить окончательное изображение.
PhotoshopSunduchok — Боке для фотошопа
Автор: Галина Соколова. Дата публикации: . Категория: Обработка фотографий в фотошопе.
В этом уроке я покажу, как поставить на фотографию красивое боке. Если, например вы сняли портрет и боке на фотографии вас не устраивает, то можно использовать другую текстуру, которую можно найти в интернете или снять фотоаппаратом расфокусированное фото самостоятельно.
В интернете такая текстура ищется очень легко. Просто нужно в поисковике набрать: «Боке текстура» и вы сразу же получите множество картинок, из которых нужно выбрать ту, которая будет по тону подходить к фоновому тону фотографии.
Я взяла фотографию на природном фоне и соответственно я нашла в интернете боке на основе зелёных листьев, травы и бликов света.
Результат работы вы можете видеть ниже:
Итак, приступим к работе.
Для начала откроем фотографию в фотошопе:
Теперь выполним команду Файл-Поместить и в открывшемся окне найдём нашу текстуру с боке и нажмём на кнопку Поместить:
В результате, текстура появится поверх фотографии с рамкой трансформирования. Потянув за уголки рамки растянем текстуру на всё изображение:
Теперь создадим на верхнем слое Чёрную маску и для этого нужно кликнуть левой кнопкой мышки по значку Добавить слой -маску одновременно с нажатием клавиши ALT:
Затем нужно взять мягкую Кисть белого цвета и прорисовать фон таким образом, чтобы проявилась текстура. Если где-то текстура оказалась лишней на изображении, то нужно взять кисть чёрного цвета и вернуть первоначальный вид изображения в этих местах. Например, если текстура попала на лицо, то ,конечно, её нужно удалить.
Если где-то текстура оказалась лишней на изображении, то нужно взять кисть чёрного цвета и вернуть первоначальный вид изображения в этих местах. Например, если текстура попала на лицо, то ,конечно, её нужно удалить.
Результат мне даже очень понравился.
Но я хочу показать ещё один вариант боке для этой фотографии. Я нашла текстуру с цветочным боке:
И выполнила ту же операцию для этой текстуры. Результат вы можете видеть ниже:
Как вы видите, что текстура с природным боке очень украшает фотографию, но здесь текстура, на мой взгляд, слишком тёмная и чтобы придать ей яркости я создала поверх всех слоёв корректирующий слой Цветовой тон/Насыщенность. Для этого нужно кликнуть по значку и выбрать Цветовой тон/Насыщенность.
Затем в открывшемся окне прибавить насыщенности и нажать на значок Создать обтравочную маску . Обтравочная маска нужна для того, чтобы воздействие корректирующего слоя применялось только к нижележащему слою:
Но если ваша фотография снята, например, вечером на чёрном фоне и в кадр попали какие-то прохожие, как на этой фотографии:
В этом случае нужно использовать боке на чёрном фоне, например, вот такое:
После выполнения всех операций, описанных выше, получилась вот такая красивая фотография:
На этом урок «Боке для фотошопа» окончен.
Если Вы не хотите пропустить интересные уроки по обработке фотографий — подпишитесь на рассылку.
Форма для подписки находится ниже.
Временно закрыто комментирование для гостей, нужна обязательная регистрация, ввиду засилья спамботов.
зарегистрируйтесь на сайте, что бы оставлять комментарии!
Как добавить эффект боке в Photoshop
Автор: ShootDotEdit
/ Категории: Советы по Lightroom и Photoshop
/
Происходит от японского слова «боке», что означает «размытие». Боке — это жаргон фотографии, широко известный в мире как эффект фотографии. Многие фотографы используют эту технику для создания на своих фотографиях мягкого размытия вне фокуса. Он повышает визуальную привлекательность любого изображения, делая его мечтательным и эстетически приятным. Часто достигается за счет использования светосильных объективов во время фотографирования, а также может быть создан на этапе постобработки.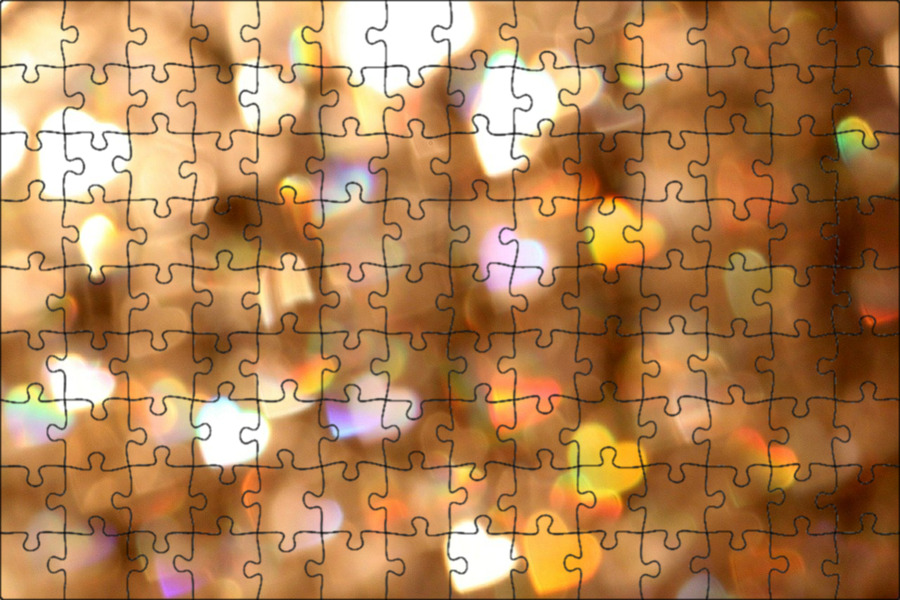
Как добавить эффект боке в Photoshop
- Шаг 1. Отделите объект от фона
- Шаг 2. Заполните область темы с помощью заливки с учетом содержимого
- Шаг 3. Размытие фона с помощью максимального фильтра
- Шаг 4. Создайте размытие поля
- Шаг 5. Настройте нижний слой с помощью раздела «Наложение, если»
Подробные инструкции по добавлению эффекта боке в Photoshop
Шаг 1. Отделите объект от фона
Изображение предоставлено @apollofields- Дважды нажмите CTRL + J (Command + J для Mac), чтобы создать 2 слоя с копиями вашего изображения, чтобы был один слой для объекта и один слой d для фона
- Выберите слой «Тема», выберите любой из инструментов выделения, а затем щелкните параметр «Выделение и маска» вверху, чтобы завершить выделение.
 Обратите внимание, что функция «Выделение и маска» доступна только в Photoshop версии 2015.5 и выше .
Обратите внимание, что функция «Выделение и маска» доступна только в Photoshop версии 2015.5 и выше . - Измените Вид на Белый и отрегулируйте Непрозрачность с помощью данного ползунка, переместив его в середину
- Используйте инструмент быстрого выбора, чтобы закрасить объект
- Чтобы закрасить область волос на объекте, используйте инструмент «Кисть «Уточнить края»» и закрасьте грязные области
- Вы увидите, что появится миниатюра маски белого слоя.
Шаг 2: Заполните область объекта с помощью заливки с учетом содержимого
Изображение предоставлено @apollofields- Выберите фоновый слой и с помощью инструмента «Лассо» выделите область вокруг объекта, оставив немного места.
- Теперь выделите объект целиком и вырежьте его с помощью заливки с учетом содержимого.
- Чтобы использовать это, перейдите в «Правка» и выберите «Заливка», затем измените «Содержимое» на «С учетом содержимого» и нажмите «ОК» («Правка» > «Заливка» > «С учетом содержимого»).

- После того, как вы закончите с этим, нажмите CTRL + D (Command + D для Mac), чтобы отменить выбор текущего слоя, и вы увидите, что область теперь примерно заполнена.
Шаг 3. Размытие фона с помощью максимального фильтра
Изображение предоставлено @apollofieldsМаксимальный фильтр в Photoshop помогает добавлять красивые эффекты боке, расширяя блики. Этот фильтр добавляет эффект расширения, таким образом, рассеивая белый цвет.
- Сначала преобразуйте фон в смарт-объект, чтобы позже можно было изменить значения фильтра. Для этого перейдите в «Фильтры», затем нажмите «Преобразовать для смарт-фильтров» и нажмите «ОК» .
- Теперь перейдите в раздел «Фильтр», выберите «Другое» и нажмите «Максимум».
- Перейдите в «Сохранить», и там будет два варианта формы — «Прямоугольность» и «Округлость». Выберите любую форму боке, которую вы хотите на своем изображении
- Затем установите флажок Предварительный просмотр. Это поможет вам отслеживать изменения в вашем изображении в режиме реального времени.
 Затем с помощью ползунка отрегулируйте радиус соответствующим образом и нажмите OK .
Затем с помощью ползунка отрегулируйте радиус соответствующим образом и нажмите OK . - Вы увидите, что с использованием фильтра «Максимум» он расширился в каждой выделенной области, независимо от того, является ли это источником света
- Теперь, чтобы получить более естественный эффект боке, сотрите эффект с некоторых областей, которые кажутся неестественными, и закрасьте области, где вы хотите вернуть эффект боке
- Для этого нажмите кнопку «Маска», используйте мягкую кисть и установите черный цвет в качестве цвета переднего плана. Затем начните стирать области, где вы хотите удалить эффект
- После достижения желаемого результата, если вы хотите вернуть эффект в некоторых местах, нажмите X и измените цвет переднего плана на белый и закрасьте эти области белым цветом.
Шаг 4. Создайте размытие поля
- Сначала выберите фоновый слой, затем перейдите в раздел «Фильтр» вверху, нажмите «Галерея размытия» и выберите «Размытие поля» («Фильтр» > «Галерея размытия» > «Размытие поля»).
 Затем щелкните инструмент «Размытие», чтобы отрегулировать размытие с помощью ползунка, и нажмите «ОК», когда закончите. Для тех, кто использует более раннюю версию Photoshop, чем Photoshop CS6, используйте «Размытие» > «Размытие объектива». Это даст вам аналогичный результат
Затем щелкните инструмент «Размытие», чтобы отрегулировать размытие с помощью ползунка, и нажмите «ОК», когда закончите. Для тех, кто использует более раннюю версию Photoshop, чем Photoshop CS6, используйте «Размытие» > «Размытие объектива». Это даст вам аналогичный результат - Чтобы улучшить его, перейдите в «Эффекты» и настройте «Светлое боке», «Цвет боке» и «Диапазон света», чтобы получить желаемый эффект, и нажмите «ОК». Измените режим наложения с обычного на экран или наложение .
- Перейдите в «Изображение», затем «Коррекция», выберите «Уровни» и отрегулируйте интенсивность боке с помощью ползунка. Затем нажмите OK
- Теперь, если вы хотите выполнить цветокоррекцию, выберите слой «Тема» (самый верхний слой), щелкните значок корректирующего слоя, а затем выберите «Кривые» для работы.0014
- Нажмите здесь на корректирующий слой, выберите «Поиск цвета» и выберите нужный эффект. Некоторые из них включают LateSunset, CrispWarm и DropBlues.
Шаг 5.
 Отрегулируйте нижележащий слой с помощью раздела «Переход если»
Отрегулируйте нижележащий слой с помощью раздела «Переход если»Чтобы удалить эффект теней, выполните указанные шаги:
- Дважды щелкните на правой стороне слоя, а затем используйте раздел «Переход если». настроить нижележащий слой через ползунок
- Левая сторона ползунка представляет более темные области, а правая сторона ползунка представляет более яркие области
- Удерживайте клавишу ALT, чтобы разделить ползунок на две части, и после настройки нажмите OK.
Читайте также: Как добавить белый фон в Photoshop
Процесс освоения любого инструмента начинается с его первого использования. Теперь, когда вы знаете, как добавить эффект боке в Photoshop, мы надеемся, что вы также изучите другие функции Photoshop. Не стесняйтесь делиться своими вопросами и опытом в разделе комментариев ниже!
В ShootDotEdit мы любим давать вам находчивые советы, которые помогут вам выделиться как свадебному фотографу. Но если редактирование отнимает у вас слишком много времени, сделайте это без усилий, позволив нам позаботиться об этом. Ознакомьтесь с нашими тарифными планами, чтобы узнать, как мы можем помочь.
Ознакомьтесь с нашими тарифными планами, чтобы узнать, как мы можем помочь.
Примечание: Эти шаги обновлены для последней версии Adobe Photoshop.
ПОИСК
Recent Posts
- сделать карьеру переключиться на свадебную фотосъемку: истории успеха
- от второго стрелка до профессионального свадебного фотографа: восхождение Брэнди Эллиз фото
- 5 советов, как безупречно задокументировать традиционную свадебную церемонию
- 5 идей контента для закулисной свадебной фотографии
- Найдите свое «почему»: возродите свою страсть к свадебной фотографии
КАТЕГОРИИ Выберите категориюКомпанияFast 5Как стать фотографомКак делать свадебные фотографииСоветы по Lightroom и PhotoshopСоветы по Lightroom и PhotoshopShootDotEdit Избранный фотографСоветы по соцсетямБизнес свадебной фотографииСвадебное освещениеИдеи для свадебной фотографииВдохновение для свадебной фотографииСвадебные позыСвадебная съемка
Назад к новостям220 бесплатных наложений боке высокого разрешения для Photoshop
Хотите добавить красивое воздушное боке к своим фотографиям с помощью Photoshop? Эти бесплатные наложения боке помогут вам сделать это! ✨
Перейти прямо к накладкам. Боке — это красивый эффект, который достигается за счет того, что свет на заднем или переднем плане изображения размывается до точки получения только мягких кругов цвета.
Боке — это красивый эффект, который достигается за счет того, что свет на заднем или переднем плане изображения размывается до точки получения только мягких кругов цвета.
Красивое боке проще всего получить при съемке фотографий с широко открытой диафрагмой и очень малой глубиной резкости, когда фон и/или передний план сильно размыты.
Часто вы не сможете получить желаемое боке прямо в камеру. Это легко исправить, просто добавьте его позже в качестве наложения на изображение! Чтобы помочь с этим, я подготовил коллекцию из 220 бесплатных наложений боке, которые вы можете использовать в Photoshop. Они были созданы с использованием реальных фотографий, поэтому в них будет ощущаться настоящая органичность.
Пример использования наложения «Боке»
Вот краткое описание шагов, которые я предпринял для добавления наложения:
- Добавлен мой оверлей как новый слой.
- Слой преобразован в смарт-объект.
- Слой повернут и изменен в размере, чтобы он попал в нужное место для фотографии.

- Применяется при легком размытии по Гауссу к слою наложения.
- Добавлен корректирующий слой Цветовой тон/Насыщенность, обрезанный поверх слоя наложения, чтобы он влиял только на наложение. Я проверил параметр Colorize и выбрал значение Hue, которое приблизительно соответствует цвету макияжа глаз.
А вот скриншот, который должен помочь проиллюстрировать эти шаги:
Модель на этом модном портрете — Шеннон Бейкер . Иди за ней!Использование наложений боке
Я написал статью о том, как использовать наложения текстур в Photoshop. Очень похожие принципы применяются к использованию этих наложений боке. Вы добавите наложение как новый слой поверх изображения, а затем измените режим наложения слоя на Screen . Вы можете применить размытие по Гауссу к слою наложения, чтобы сделать боке более рассеянным и размытым. И вы также можете применить корректирующий слой оттенка/насыщенности, обрезанный к слою наложения, чтобы изменить общий оттенок (цвет) наложения.

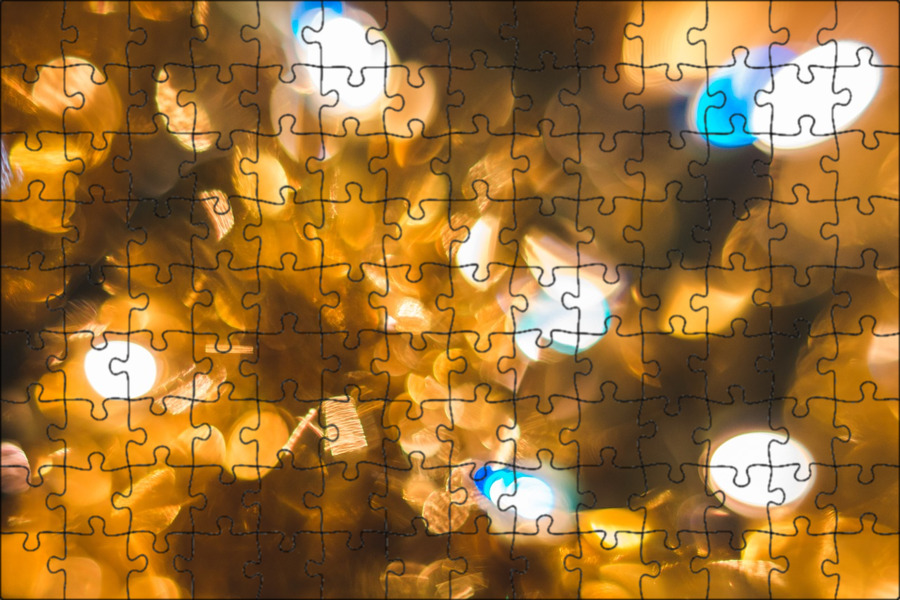 Обратите внимание, что функция «Выделение и маска» доступна только в Photoshop версии 2015.5 и выше
Обратите внимание, что функция «Выделение и маска» доступна только в Photoshop версии 2015.5 и выше
 Затем с помощью ползунка отрегулируйте радиус соответствующим образом и нажмите OK
Затем с помощью ползунка отрегулируйте радиус соответствующим образом и нажмите OK Затем щелкните инструмент «Размытие», чтобы отрегулировать размытие с помощью ползунка, и нажмите «ОК», когда закончите. Для тех, кто использует более раннюю версию Photoshop, чем Photoshop CS6, используйте «Размытие» > «Размытие объектива». Это даст вам аналогичный результат
Затем щелкните инструмент «Размытие», чтобы отрегулировать размытие с помощью ползунка, и нажмите «ОК», когда закончите. Для тех, кто использует более раннюю версию Photoshop, чем Photoshop CS6, используйте «Размытие» > «Размытие объектива». Это даст вам аналогичный результат