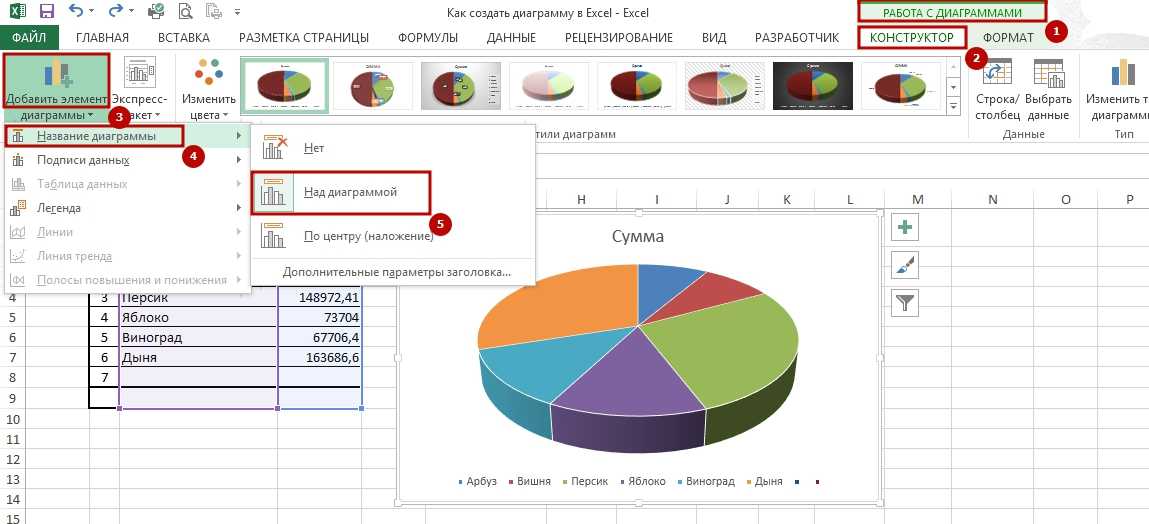Excel 26. Форматирование диаграммы – Эффективная работа в MS Office
По окончании урока вы сможете:
- Назвать способы форматирования диаграммы
Будем работать с диаграммой из предыдущего урока.
Практическое задание. Сделать видимой вертикальную ось, изменить шкалу измерений
1 способ «Форматирование диаграммы»
Форматируем диаграмму через ленты Конструктор диаграмм и Формат
Шаг 1. Выделяем диаграмму → активизируется лента Конструктор диаграмм → вкладка Макеты диаграмм → команда Ось из выпадающего меню → команда Дополнительные параметры оси:
Появляется рабочая область «Формат оси». В зависимости от того, какой элемент диаграммы вы выберете, рабочая область будет иметь соответствующе название: Формат названия диаграммы, Формат подписей данных и так далее. Так как мы решили работать с вертикальной осью, то…
Шаг 2. Кнопка выпадающего меню «Параметры оси» → Вертикальная ось (значений):
После этого все команды в рабочем окне будут выполняться только для вертикальной оси.
В рабочей области 2 закладки – «Параметры оси» и «Параметры текста»:
В закладке «Параметры оси»:
- Заливка и граница
- Эффекты
- Размер и свойства
- Параметры оси (уточню – числовые параметры оси)
- Кнопка выпадающего меню напротив каждого типа данных элемента
В закладке «Параметры текста»:
- Заливка и контур текста
- Текстовые эффекты
- Надпись (если вам надо повернуть надпись набок, то это сюда)
- Кнопка выпадающего меню напротив каждого типа данных элемента
Если подробно расписывать эти команды, то получится многословное сочинение, чем страдают официальные учебники.
Шаг 3. Работаем с кнопками закладки «Параметры оси»:
Заливка и контур:
- Назначаем Сплошные линии
- Меняем цвет
- Меняем толщину
Параметры оси:
- Максимум границы 11 (максимальное значение самого большого столбца 11 – зачем нам ось больше?).
 Сразу минимум станет равным «−1» – не обращаем внимание.
Сразу минимум станет равным «−1» – не обращаем внимание. - Деления основные – 1,0 → минимум опять стал равным нулю
- Деления основные – наружу (речь идет о рисках-черточках)
- Деления промежуточные – наружу
Смотрим, что получилось. Появилась сама вертикальная ось, на ней симпатичные рисочки, причем основные риски побольше, чем промежуточные.
2 способ «Форматирование диаграммы»
Наверное, самый простой.
Шаг 1. Выбираем, например, оранжевые столбики гистограммы, для чего щелкаем ПМ по одному из них → появляется контекстное меню → команда Формат ряда данных (поскольку
Появляется рабочая область «Формат ряда данных.
Шаг 2. Меняем цвет заливки и цвет контура:
Хочу обратить ваше внимание на третью кнопку «Параметры ряда». Она позволяет изменить ширину столбцов диаграммы и перекрытие рядов.
Шаг 3. Кнопка Параметры ряда → меняем Перекрытие радов и Боковой зазор:
Что такое Вспомогательная ось я расскажу позднее.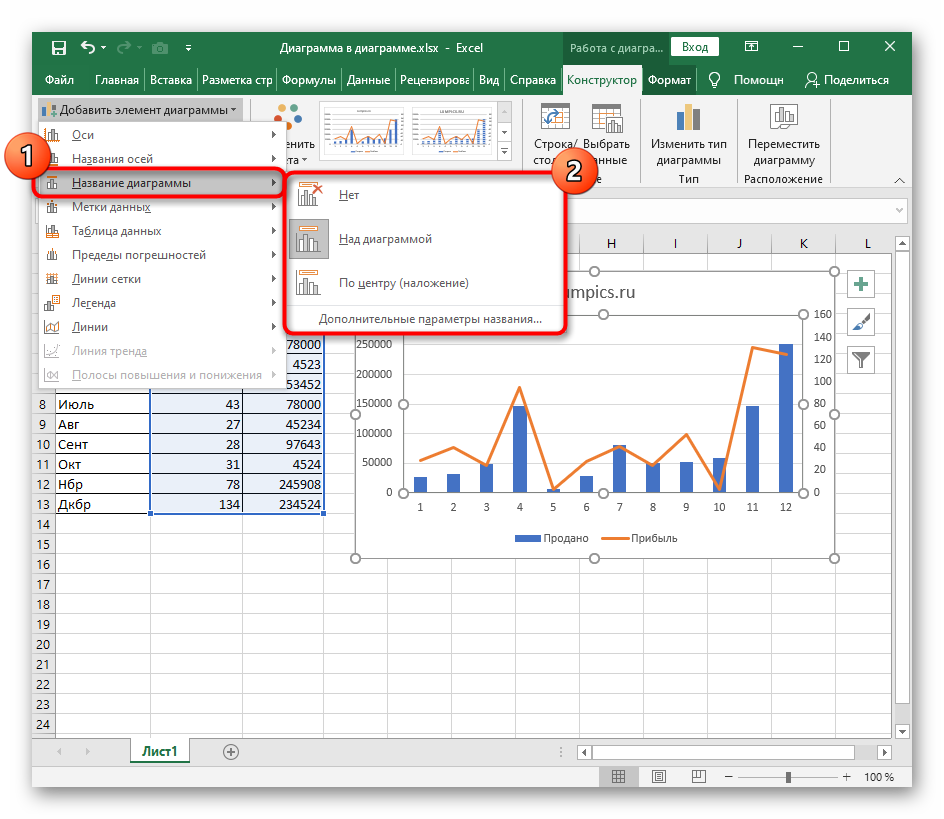
Не пренебрегайте такими возможностями оформления диаграмм.
3 способ «Форматирование диаграммы»
Не видела, чтобы кто-то использовал. При выделенной диаграмме справа вверху от диаграммы появляются три кнопки.
Шаг 1. Нажимаем кнопку «+» и выбираем из выпадающего меню «Легенда»:
Если мы нажмем черный треугольник справа, то откроется выпадающее меню. Команда «Дополнительные параметры легенды» открывает рабочую область «Формат легенды».
Рабочая область «Формат ….» работает по одному принципу для всех элементов диаграммы.
Шаг 2. Вторая кнопка с кисточкой предлагает набор Экспресс-стилей (команда дублируется на ленте Конструктор диаграммы):
Шаг 3. Кнопка «Фильтр» позволяет выбрать часть данных для отражения в диаграмме:
Теперь вы сможете:
- Назвать способы форматирования диаграммы
Энергетическое образование
2. Диаграммы и графики
Диаграммы
Довольно часто числа в таблице, даже отсортированные должным образом, не позволяют составить полную картину по итогам вычислений.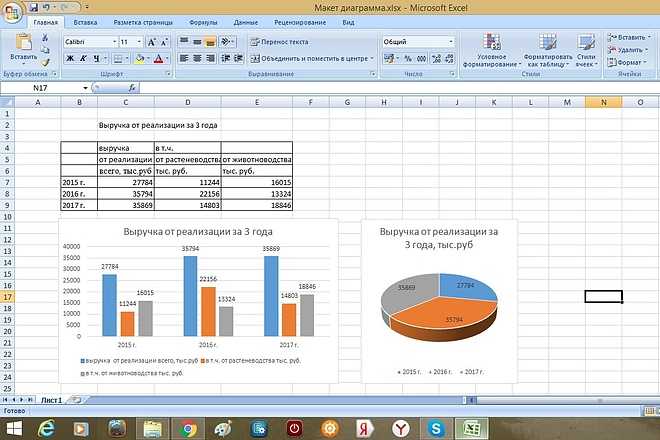 Что бы получить наглядное представление результатов, в MS Excel существует возможность построения диаграмм различных типов. Это может быть как обычная гистограмма или график, так и лепестковая, круговая или экзотическая пузырьковая диаграмма. Более того, в программе существует возможность создавать комбинированные диаграммы из различных типов, сохраняя их в качестве шаблона для дальнейшего использования.
Что бы получить наглядное представление результатов, в MS Excel существует возможность построения диаграмм различных типов. Это может быть как обычная гистограмма или график, так и лепестковая, круговая или экзотическая пузырьковая диаграмма. Более того, в программе существует возможность создавать комбинированные диаграммы из различных типов, сохраняя их в качестве шаблона для дальнейшего использования.
Диаграмму в Excel можно разместить либо на том же листе, где уже находится таблица, и в таком случае она называется «внедренной», либо на отдельном листе, который станет называться «лист диаграммы».
В качестве примера, попробуем представить в наглядном виде данные ежемесячных расходов, указанных в таблице, созданной нами в предыдущих двух частях материалов «Excel 2010 для начинающих».
Для создания диаграммы на основе табличных данных сначала выделите те ячейки, информация из которых должна быть представлена в графическом виде. При этом внешний вид диаграммы зависит от типа выбранных данных, которые должны находиться в столбцах или строках.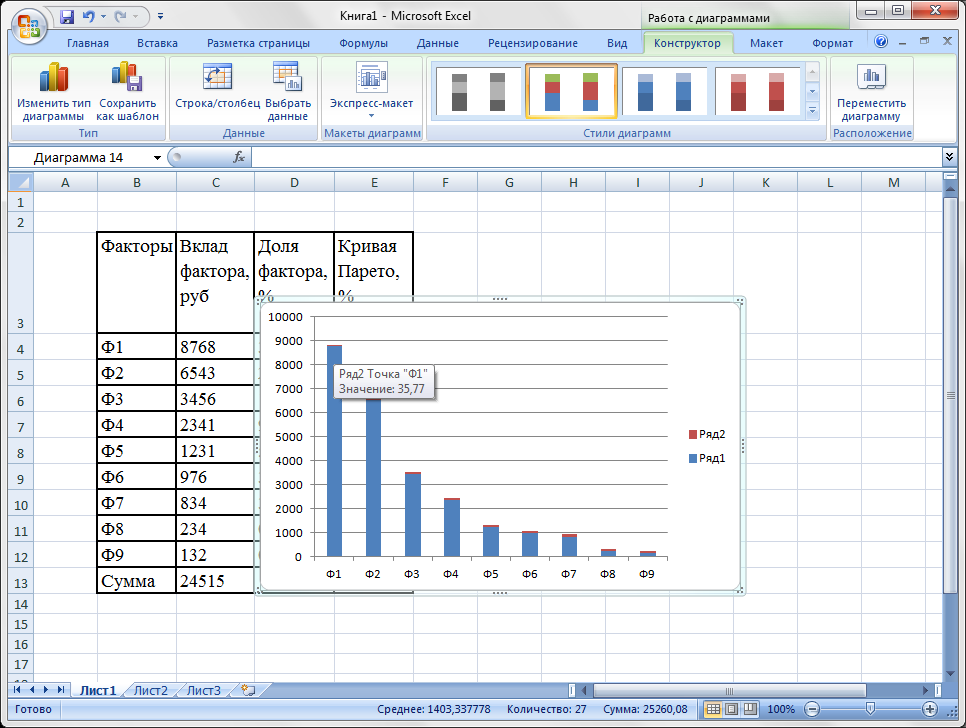 Заголовки столбцов должны находиться над значениями, а заголовки строк – слева от них. В нашем случае, выделяем клетки содержащие названия месяцев, статей расходов их значения.
Заголовки столбцов должны находиться над значениями, а заголовки строк – слева от них. В нашем случае, выделяем клетки содержащие названия месяцев, статей расходов их значения.
Затем, на ленте во вкладке Вставка в группе Диаграммы выберите нужный тип и вид диаграммы. Что бы увидеть краткое описание того или иного типа и вида диаграмм, необходимо задержать на нем указатель мыши.
В правом нижнем углу блока Диаграммы располагается небольшая кнопка Создать диаграмму, с помощью которой можно открыть окно Вставка диаграммы, отображающее все виды, типы и шаблоны диаграмм.
В нашем примере давайте выберем объемную цилиндрическую гистограмму с накоплением и нажмем кнопку ОК, после чего на рабочем листе появится диаграмма.
Так же обратите внимание, на появление дополнительной закладки на ленте Работа с диаграммами, содержащая еще три вкладки: Конструктор, Макет и Формат.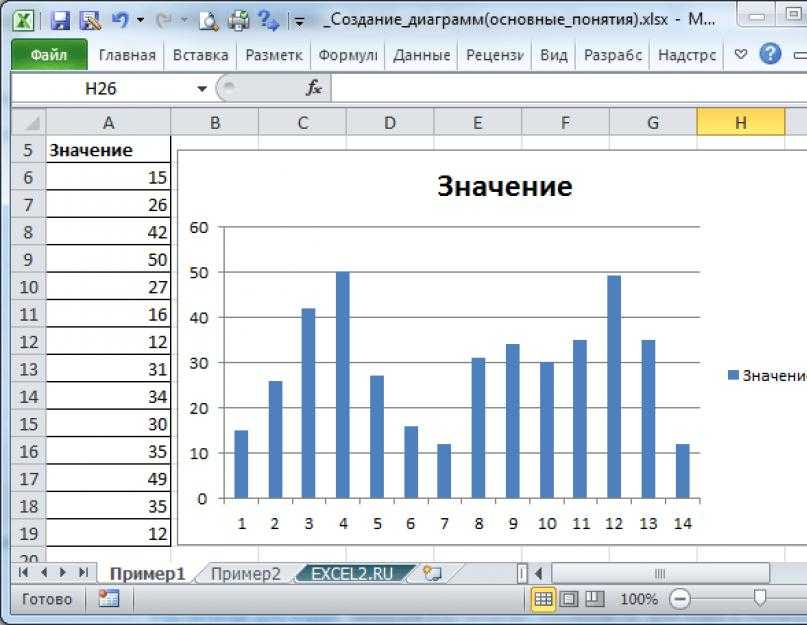
На вкладке Конструктор можно изменить тип диаграммы, поменять местами строки и столбцы, добавить или удалить данные, выбрать ее макет и стиль, а так же переместить диаграмму на другой лист или другую вкладку книги.
На вкладке Макет располагаются команды, позволяющие добавлять или удалять различные элементы диаграммы, которые можно легко форматировать с помощью закладки Формат.
Вкладка Работа с диаграммами появляется автоматически всякий раз, когда вы выделяете диаграмму и исчезает, когда происходит работа с другими элементами документа.
Форматирование и изменение диаграмм
При первичном создании диаграммы заранее очень трудно определить, какой ее тип представит наиболее наглядно выбранные табличные данные. Тем более, вполне вероятно, что расположение новой диаграммы на листе окажется совсем не там, где вам хотелось бы, да и ее размеры вас могут не устраивать. Но это не беда – первоначальный тип и вид диаграммы можно легко изменить, так же ее можно переместить в любую точку рабочей области листа или скорректировать горизонтальные и вертикальные размеры.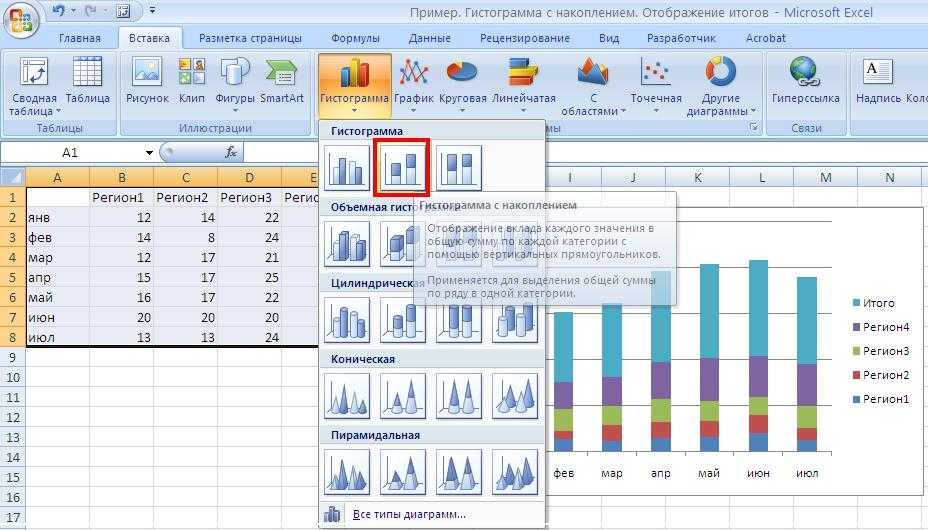
Что быстро изменить тип диаграммы на вкладке Конструктор в группе Тип, размещающейся слева, щелкните кнопку Изменить тип диаграммы. В открывшемся окне слева выберите сначала подходящий тип диаграммы, затем ее подтип и нажмите кнопку ОК. Диаграмма будет автоматически перестроена. Старайтесь подбирать такой тип диаграммы, который наиболее точно и наглядно будет демонстрировать цель ваших вычислений.
Если данные на диаграмме отображаются не должным образом, попробуйте поменять местами отображения строк и столбцов, нажав на кнопку, Строка/столбец в группе Данные на вкладке Конструктор.
Подобрав нужный тип диаграммы, можно поработать на ее видом, применив к ней встроенные в программу макеты и стили. Excel, за счет встроенных решений, предоставляет пользователям широкие возможности выбора взаимного расположения элементов диаграмм, их отображения, а так же цветового оформления.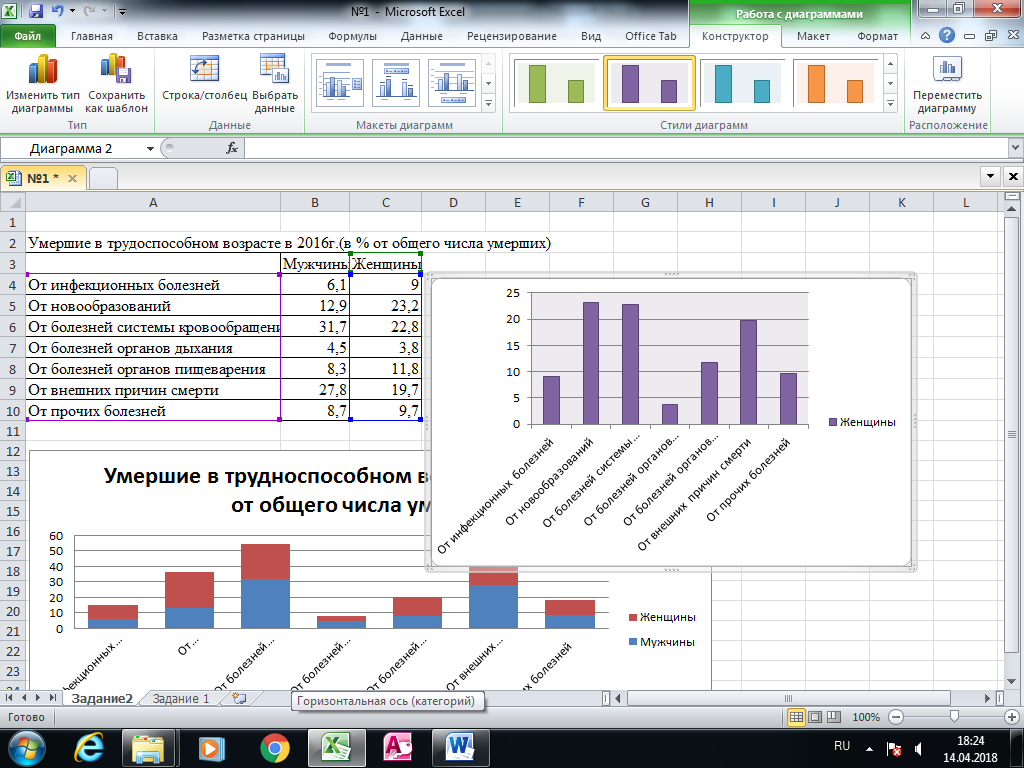 Выбор нужного макета и стиля осуществляется на вкладке Конструктор в группах с говорящими названиями Макеты диаграмм и Стили диаграмм. При этом в каждой из них есть кнопка Дополнительные параметры, раскрывающая полный список предлагаемых решений.
Выбор нужного макета и стиля осуществляется на вкладке Конструктор в группах с говорящими названиями Макеты диаграмм и Стили диаграмм. При этом в каждой из них есть кнопка Дополнительные параметры, раскрывающая полный список предлагаемых решений.
И все же не всегда созданная или отформатированная диаграмма с помощью встроенных макетов и стилей удовлетворяет пользователей целиком и полностью. Слишком большой размер шрифтов, очень много места занимает легенда, не в том месте находятся подписи данных или сама диаграмма слишком маленькая. Словом, нет предела совершенству, и в Excel, все, что вам не нравится, можно исправить самостоятельно на свой «вкус» и «цвет». Дело в том, что диаграмма состоит из нескольких основных блоков, которые вы можете форматировать.
Область диаграммы – основное окно, где размещаются все остальные компоненты диаграммы. Наведя курсор мыши на эту область (появляется черное перекрестье), и зажав левую кнопку мыши, можно перетащить диаграмму в любую часть листа.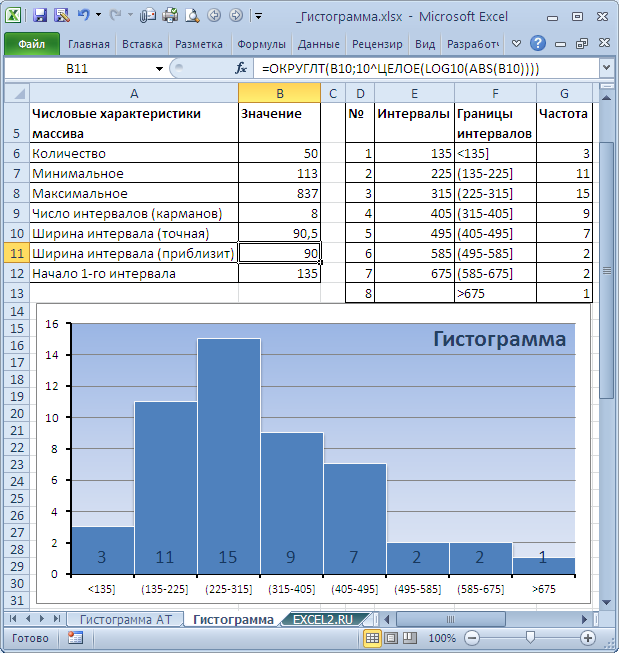 Если же вы хотите изменить размер диаграммы, то наведите курсор мыши на любой из углов или середину стороны ее рамки, и когда указатель примет форму двухсторонней стрелочки, потяните его в нужном направлении.
Если же вы хотите изменить размер диаграммы, то наведите курсор мыши на любой из углов или середину стороны ее рамки, и когда указатель примет форму двухсторонней стрелочки, потяните его в нужном направлении.
Область построения диаграммы – включает в себя вертикальную и горизонтальную оси, ряд данных, а так же основные и дополнительные линии сетки (стены).
Ряд данных – данные, представленные в графическом виде (диаграмма, гистограмма, график и т.д.). Могут иметь подписи данных, отображающие точные цифровые показатели строк или рядов диаграммы.
Ось значений и ось категорий – числовые параметры, расположенные вдоль вертикальной и горизонтальной линий, ориентируясь на которые можно оценить данные диаграммы. Могут иметь собственные подписи делений и заголовки.
Линии сетки – наглядно представляют значения осей и размещаются на боковых панелях, называемых стенами.
Легенда – расшифровка значений рядов или строк.
Любому пользователю Excel предоставляется возможность самостоятельно изменять стили и художественное представление каждого из вышеперечисленных компонентов диаграммы. К вашим услугам выбор цвета заливки, стиля границ, толщины линий, наложение объема, теней, свечения и сглаживания на выбранные объекты. В любой момент, можно изменить общий размер диаграммы, увеличить/уменьшить любую ее область, например, увеличить саму диаграмму и уменьшить легенду, или вообще отменить отображение ненужных элементов. Можно изменить угол наклона диаграммы, повернуть ее, сделать объемной или плоской. Одним словом, MS Excel 2010 содержит инструменты, позволяющие придать диаграмме собственноручно наиболее удобный для восприятия образ.
Для изменения компонентов диаграммы воспользуйтесь вкладкой Макет, расположенной на ленте в области Работа с диаграммами.
Здесь вы найдете команды с названиями всех частей диаграммы, а щелкнув по соответствующим кнопкам, можно перейти к их форматированию.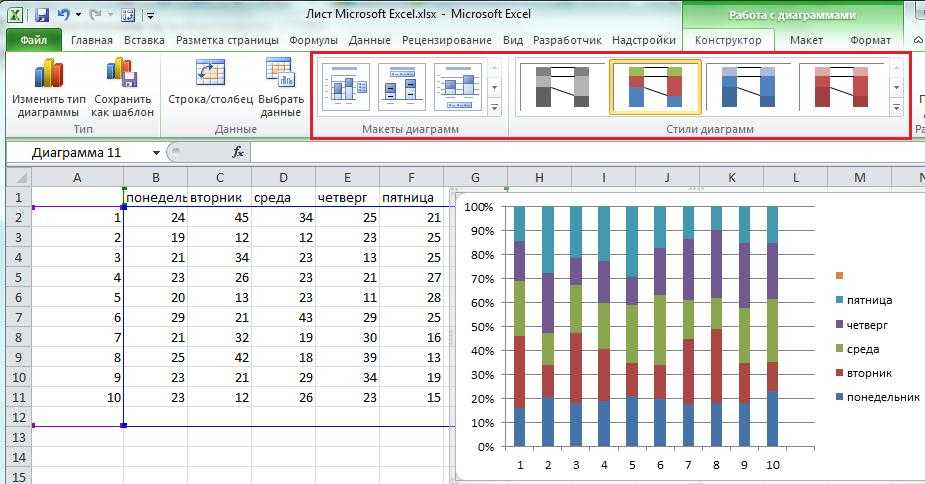 Есть и другие, более простые способы изменения компонентов диаграмм. Например, достаточно просто навести курсор мыши на нужный объект, и щелкнуть по нему два раза, после чего сразу откроется окно форматирования выбранного элемента. Так же вы можете воспользоваться командами контекстного меню, которое вызывается кликом правой кнопки мыши по нужному компоненту.
Есть и другие, более простые способы изменения компонентов диаграмм. Например, достаточно просто навести курсор мыши на нужный объект, и щелкнуть по нему два раза, после чего сразу откроется окно форматирования выбранного элемента. Так же вы можете воспользоваться командами контекстного меню, которое вызывается кликом правой кнопки мыши по нужному компоненту.
Самое время преобразовать внешний вид нашей тестовой диаграммы, воспользовавшись разными способами. Сначала несколько увеличим размер диаграммы. Для этого установите курсор мыши в любой угол области диаграммы и после изменения его вида на двухстороннюю стрелочку потащите указатель в нужном направлении (направлениях).
Теперь отредактируем внешний вид рядов данных. Щелкните два раза левой кнопкой мыши по любой цветной цилиндрической области диаграммы (каждый ряд отмечен своим уникальным цветом), после чего откроется одноименное окно с настройками.
Здесь, слева в столбце, отображается список параметров, которые можно собственноручно изменять для данного компонента диаграммы, а справа – область редактирования с текущими значениями.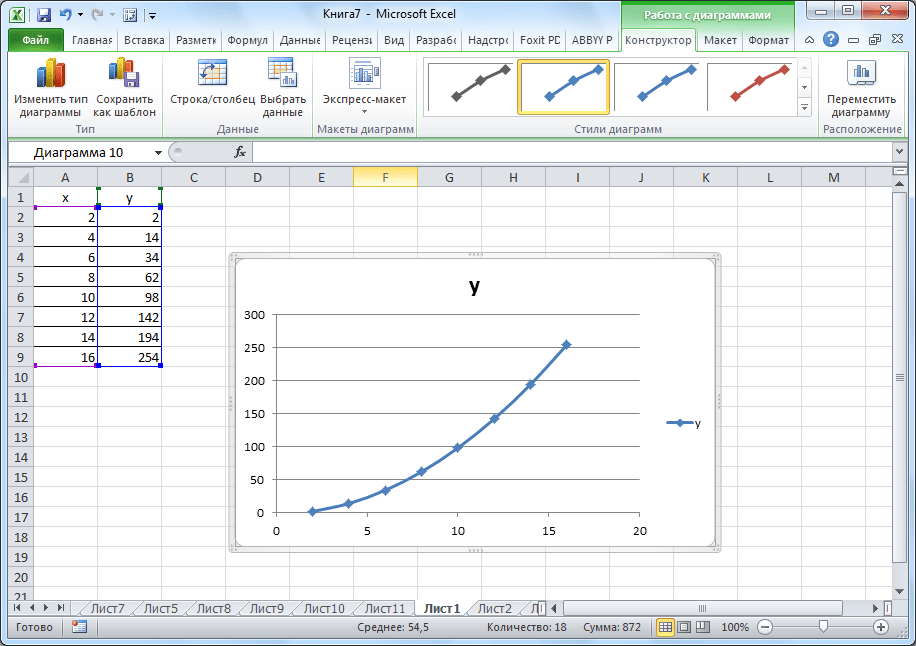
Здесь вы можете выбрать различные параметры отображения ряда, включая тип фигуры, зазоры между ними, заливку области, цвет границ и так далее. Попробуйте самостоятельно в каждом из разделов менять параметры и увидите, как это будет влиять на внешний вид диаграммы.
В итоге, в окне Формат ряда данных мы убрали фронтальный зазор, а боковой сделали равным 20%, добавили тень снаружи и немного объема сверху.
Теперь щелкнем правой кнопкой мыши на любой цветной цилиндрической области и в открывшемся контекстном меню выберем пункт Добавить подписи данных. После этого на диаграмме появятся ежемесячные значения по выбранной статье расходов. Тоже самое проделайте со всеми оставшимися рядами. Кстати, сами подписи данных впоследствии тоже можно форматировать: изменять размер шрифта, цвет, его начертание, менять месторасположение значений и так далее. Для этого так же используйте контекстное меню, кликнув правой кнопкой мыши непосредственно по самому значению, и выберите команду Формат подписи данных.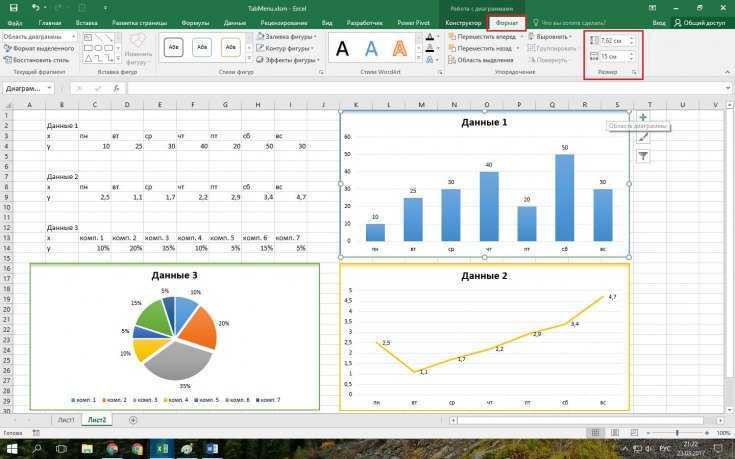
Для форматирования осей давайте воспользуемся вкладкой Макет на ленте сверху. В группе Оси щелкните по одноименной кнопке, выберите нужную ось, а затем пункт Дополнительные параметры основной горизонтальной/вертикальной оси.
Принцип расположения управляющих элементов в открывшемся окне Формат оси мало чем отличается от предыдущих — тот же столбец с параметрами слева и зоной изменяемых значений справа. Здесь мы не стали особо ничего менять, лишь добавив светло-серые тени к подписям значений, как вертикальной, так и горизонтальной осей.
Наконец, давайте добавим заголовок диаграммы, щелкнув на вкладке Макет в группе Подписи по кнопке Название диаграммы. Далее уменьшим область легенды, увеличим область построения и посмотрим, что у нас получилось:
Как видите, встроенные в Excel инструменты форматирования диаграмм действительно дают широкие возможности пользователям и визуальное представление табличных данных на этом рисунке разительно отличается от первоначального варианта.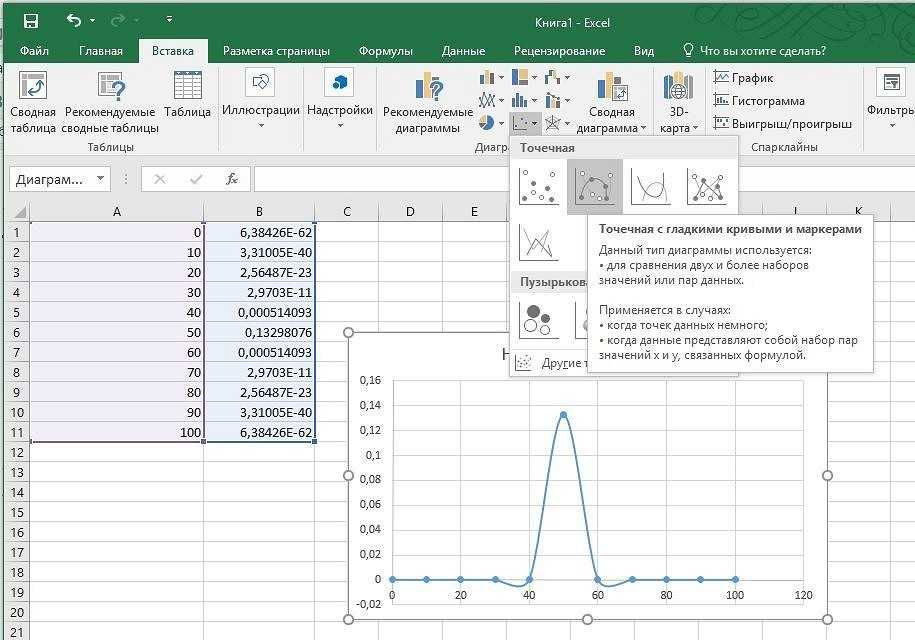
Спарклайны или инфокривые
Завершая тему диаграмм в электронных таблицах, давайте рассмотрим новый инструмент наглядного представления данных, который стал доступен в Ecxel 2010. Спарклайны или инфокривые – это небольшие диаграммы, размещающиеся в одной ячейке, которые позволяют визуально отобразить изменение значений непосредственно рядом с данными.
Таким образом, занимая совсем немного места, спарклайны призваны продемонстрировать тенденцию изменения данных в компактном графическом виде. Инфокривые рекомендуется размещать в соседней ячейке с используемыми ее данными.
Для примерных построений спарклайнов давайте воспользуемся нашей уже готовой таблицей ежемесячных доходов и расходов. Нашей задачей будет построить инфокривые, показывающие ежемесячные тенденции изменения доходных и расходных статей бюджета.
Как уже говорилось выше, наши маленькие диаграммы должны находиться рядом с ячейками данных, которые учувствуют в их формировании. Это значит, что нам необходимо вставить в таблицу дополнительный столбец для их расположения сразу после данных по последнему месяцу.
Это значит, что нам необходимо вставить в таблицу дополнительный столбец для их расположения сразу после данных по последнему месяцу.
Теперь выберем нужную пустую ячейку во вновь созданном столбце, например H5. Далее на ленте во вкладке Вставка в группе Спарклайны выберете походящий тип кривой: График, Гистограмма или Выигрыш/Проигрыш.
После этого откроется окно Создание спарклайнов, в котором вам будет необходимо ввести диапазон ячеек с данными, на основе которых будет создан спарклайн. Сделать это можно либо напечатав диапазон ячеек вручную, либо выделив его с помощью мыши прямо в таблице. В случае необходимости можно так же указать место для размещения спарклайнов. После нажатия кнопки ОК в выделенной ячейки появится инфокривая.
В этом примере, вы можете визуально наблюдать динамику изменения общих доходов за полугодие, которую мы отобразили в виде графика. Кстати, что бы построить спарклайны в оставшихся ячейках строк «Зарплата» и «Бонусы», нет никакой необходимости проделывать все вышеописанные действия заново.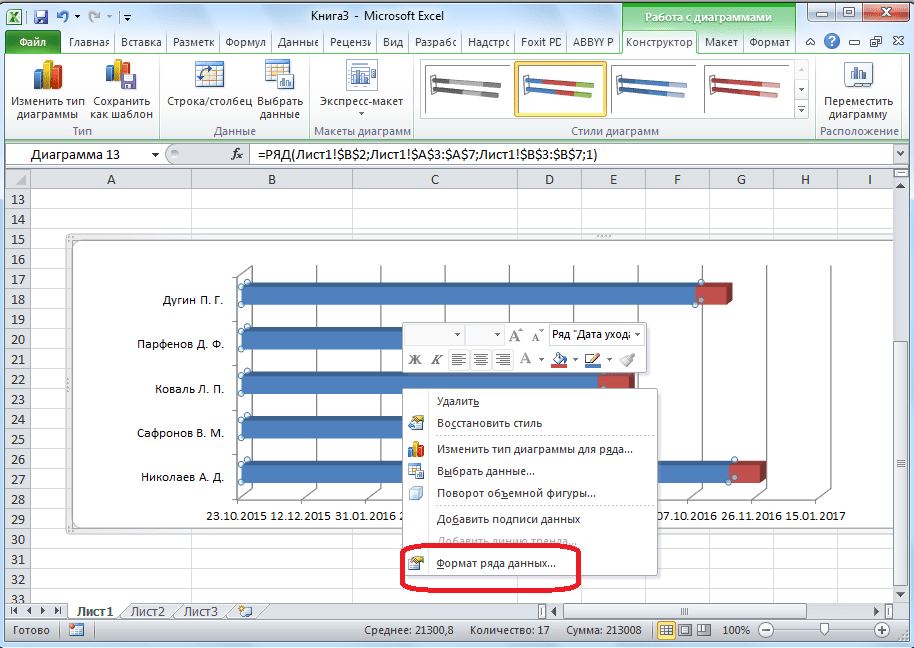 Достаточно вспомнить и воспользоваться уже известной нам функцией автозаполнения.
Достаточно вспомнить и воспользоваться уже известной нам функцией автозаполнения.
Подведите курсор мыши к правому нижнему углу ячейки с уже построенным спарклайном и после появления черного перекрестья, перетащите его к верхнему краю клетки h4. Отпустив левую кнопку мыши, наслаждайтесь полученным результатом.
Теперь попробуйте самостоятельно достроить спарклайны по расходным статьям, только в виде гистограмм, а для общего баланса, как нельзя кстати подойдет тип выигрыш/проигрыш.
Теперь, после добавления спарклайнов, наша сводная таблица приняла вот такой интересный вид:
Таким образом, бросив беглый взгляд на таблицу и не вчитываясь в числа, можно увидеть динамику получения доходов, пиковые расходы по месяцам, месяцы, где баланс был отрицательным, а где положительным и так далее. Согласитесь, во многих случаях это может быть полезно.
Так же как и диаграммы, спарклайны можно редактировать и настраивать их внешний вид. При щелчке мышью по ячейке с инфокривой, на ленте появляется новая вкладка Работа со спарклайнами.
С помощью команд расположенных здесь можно изменить данные спарклайна и его тип, управлять показом отображения точек данных, изменять стиль и цвет, управлять масштабом и видимостью осей, группировать и задавать собственные параметры форматирования.
Напоследок, стоит отметить и еще один интересный момент — в ячейку, содержащую спарклайн, вы можете вводить обычный текст. В этом случае инфокривая будет использоваться в качестве фона.
Полное руководство по диаграммам Excel
В этом руководстве мы рассмотрим:
- Зачем мы используем диаграммы в Excel?
- Терминология, относящаяся к диаграммам
- Как создать диаграмму в Excel?
- Изменить тип или местоположение диаграммы
- Больше, чем просто основы
- Типы диаграмм
- Гистограммы и гистограммы
- Линейные графики
- Круговые диаграммы
- Другие карты
- Передовой опыт
- Подробнее о диаграммах
Загрузите бесплатный файл практики!
Используйте этот бесплатный файл Excel, чтобы попрактиковаться вместе с учебным пособием.
Введите адрес электронной почты
Почему мы используем диаграммы в Excel?
Проще говоря, диаграммы — это простой способ визуально рассказать историю. Они обобщают информацию таким образом, что числа легче понять и интерпретировать.
Excel хорошо известен своей способностью упорядочивать и вычислять числа, но Excel также отлично подходит для анализа этих данных с помощью различных диаграмм. С диаграммами Excel мы можем отфильтровать лишний «шум» из истории, которую пытаемся рассказать в данный момент, и сосредоточиться на важных фрагментах данных.
Терминология, относящаяся к диаграммам
Во-первых, давайте избавимся от жаргона:
- Диаграмма против Диаграмма : Технически разница есть. Диаграмма — это, по сути, любое визуальное представление двух или более переменных. Графики — это тип диаграммы.
- Ось X : На двух- или трехмерном графике ось X является горизонтальной осью и обычно показывает независимые переменные, такие как периоды времени или измеряемые категории.

- Ось Y : Ось Y — это вертикальная ось, которая обычно показывает количество или зависимую переменную и показывает данные, которые вы отслеживаете.
- Легенда : Предоставляет информацию об отслеживаемых данных. Это помогает зрителям читать и понимать график. Легенда (иногда называемая ключом) наиболее полезна, когда на графике больше одной линии.
- Область графика : График — это пространство, на котором отображаются данные.
Теперь давайте рассмотрим, как создать диаграмму в Excel шаг за шагом.
Как создать диаграмму в Excel?
Есть небольшие отличия, если вы создаете одну из более сложных диаграмм Excel, но вы сможете создать простую диаграмму, выполнив эти три основных шага.
Шаг 1. Введите данные в Excel
Скорее всего, вы создаете диаграмму не только ради создания диаграммы. Ваши данные, вероятно, уже введены в табличном формате на листе Excel, и вы хотите выделить некоторые аспекты этих данных.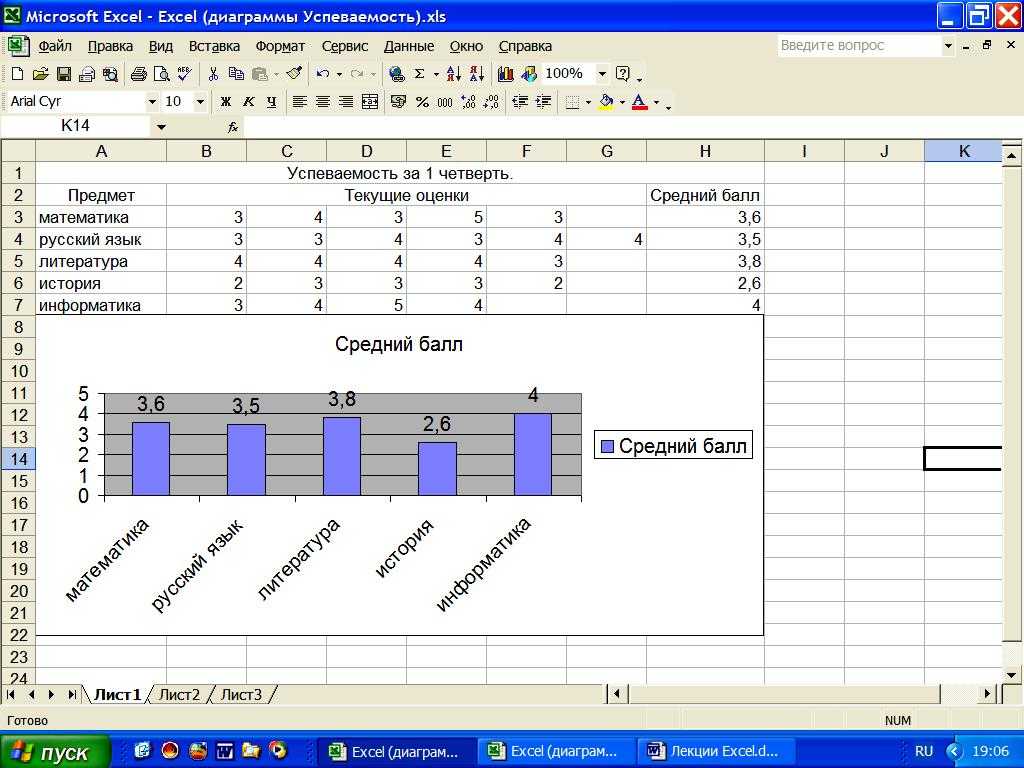
Самая важная задача на этом этапе — проверить достоверность и точность ваших данных. Сюда входят заголовки данных, поскольку они будут использоваться для автоматического создания меток для вашей диаграммы.
Шаг 2. Решите, какую историю вы хотите рассказать
Это может показаться само собой разумеющимся, но выполнение этого шага напрямую повлияет на тип диаграммы, которую вы выберете. Ваша история может быть об изменениях с течением времени. Или, возможно, вы сравниваете переменные. Другим важным фактором является то, знакома ли ваша аудитория с предметом. Насколько хорошо они смогут прочитать и понять сообщение, которое вы пытаетесь передать с помощью диаграммы, не полагаясь на ваши слова?
Не совершайте ошибку, пытаясь произвести впечатление на людей своими знаниями Excel, но при этом не добавите им ценности. Ваша диаграмма должна усиливать, а не умалять ваше сообщение. Хорошая диаграмма требует небольшого пояснения.
Шаг 3. Выделите данные и «вставьте» нужную диаграмму
Всякий раз, когда вы выбираете ячейки для использования в качестве исходных данных, могут быть случаи, когда ваши данные не являются смежными.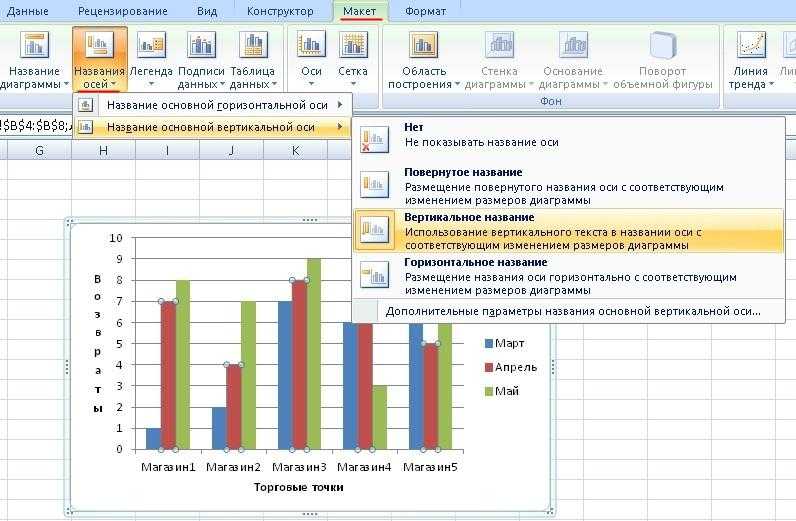 Помните, что Excel помещает (или пытается поместить) все, что выделено на вашей диаграмме. Поэтому выберите только то, что вам нужно, удерживая клавишу Control между выборами.
Помните, что Excel помещает (или пытается поместить) все, что выделено на вашей диаграмме. Поэтому выберите только то, что вам нужно, удерживая клавишу Control между выборами.
Выберите диаграмму на вкладке «Вставка». С помощью параметра «Рекомендуемые диаграммы» Excel избавляет от догадок при выборе графика. Excel определяет это, просматривая выбранные вами данные и предлагая предварительный просмотр того, как ваши данные будут выглядеть с каждым рекомендуемым параметром. Это хорошая отправная точка, если вы не знаете, какие параметры диаграммы лучше всего подходят для ваших данных.
Шаг 3b. Настройка элементов диаграммы (необязательно)
Чтобы изменить любой элемент диаграммы в Excel, необходимо выбрать диаграмму. Рядом с другими вкладками ленты появятся два набора контекстных меню — «Дизайн» и «Формат».
На вкладке «Проект» можно добавлять или удалять определенные элементы (например, легенду, заголовки осей, метки данных) с помощью пункта меню «Добавить элемент диаграммы» . Каждый элемент имеет стрелку, которая расширяется до более конкретных параметров, таких как выбор места и способа отображения значений данных.
Каждый элемент имеет стрелку, которая расширяется до более конкретных параметров, таких как выбор места и способа отображения значений данных.
Можно также щелкнуть зеленый значок плюса, чтобы добавить элементы диаграммы по отдельности.
Возможно, вам будет удобнее использовать пункт меню Quick Layout вместо Добавить элемент диаграммы . Он предлагает макеты с общими комбинациями элементов диаграммы, что может избавить вас от необходимости добавлять их по одному.
Изменить тип или местоположение диаграммы
Если после создания диаграммы вы обнаружите, что предпочитаете использовать другой тип диаграммы, вам не нужно начинать заново с шага 1. Просто выберите изображение диаграммы. Затем щелкните значок «Изменить тип диаграммы» на вкладке «Дизайн». Затем вы можете выбрать новый тип диаграммы.
Вы также можете поместить диаграмму на существующий или новый рабочий лист в текущей рабочей книге, щелкнув значок Значок перемещения диаграммы .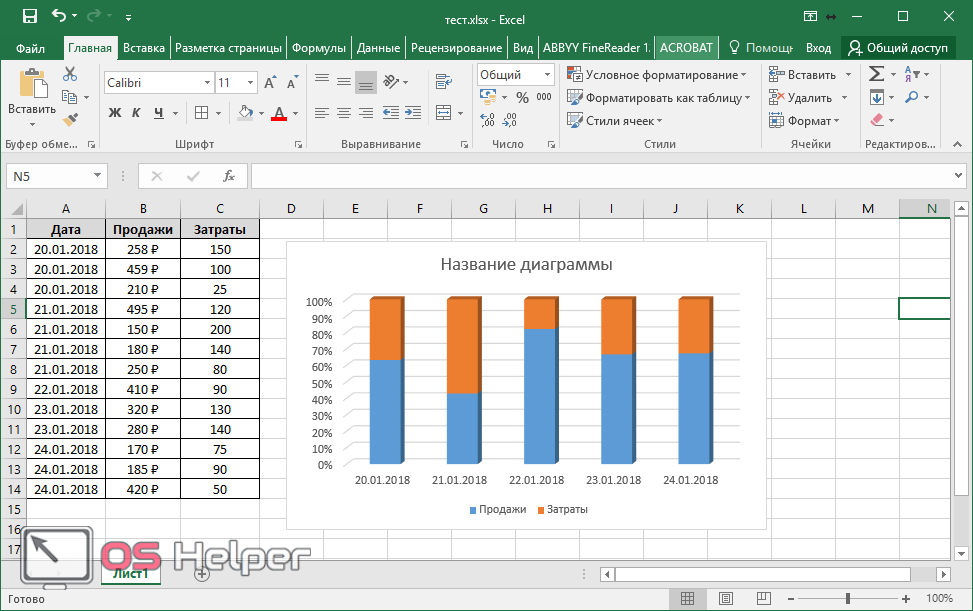
Больше, чем просто основы
После того, как вы освоите вышеизложенное, вам следует попрактиковаться в выполнении следующих действий, чтобы ваша диаграмма выглядела именно так, как вы хотите.
Заголовок диаграммы
Самый быстрый способ ввести (или изменить) заголовок диаграммы — щелкнуть правой кнопкой мыши заполнитель заголовка диаграммы и выбрать в меню пункт «Редактировать текст». Введите нужный заголовок и нажмите Enter. Если заполнителя нет, добавьте его, щелкнув зеленый значок Chart Elements 9.0052 плюс (+) в правом верхнем углу графика и установите флажок Chart Title .
Измените порядок данных
Если вы хотите, чтобы ваши категории отображались в определенном порядке, перейдите на вкладку Дизайн > Группа команд Данные > Выбрать данные. В окне «Выбор источника данных» просмотрите раздел «Элементы легенды (серии)» и щелкните ряд данных, порядок которых вы хотите изменить. Щелкните Вверх или Вниз стрелки, чтобы переместить ряд данных в нужное положение.
Щелкните Вверх или Вниз стрелки, чтобы переместить ряд данных в нужное положение.
Настройка цвета и стиля
Если вы хотите изменить цветовую схему диаграммы, перейдите на контекстную вкладку Дизайн и выберите из большого набора предварительно разработанных тем и стилей из группы команд Стили диаграммы . Если вы наведете курсор на каждую из них, вам будет предоставлен предварительный просмотр того, как будет выглядеть диаграмма, если вы выберете эту опцию.
Если вместо этого вы используете контекстную вкладку Формат , вы сможете вносить расширенные ручные изменения в стиль и цвет диаграммы, не следуя теме, разработанной в Excel.
В качестве альтернативы, щелчок правой кнопкой мыши по любому элементу диаграммы предоставит вам параметры форматирования, позволяющие сделать то же самое.
Чтобы восстановить исходную тему диаграммы, перейдите по ссылке:
- Формат Контекстная вкладка
- Текущий выбор группа команд
- Сброс в соответствии со стилем Пункт меню
Переключение данных по каждой оси
Большинство графиков в Excel имеют оси X (горизонтальную) и Y (вертикальную).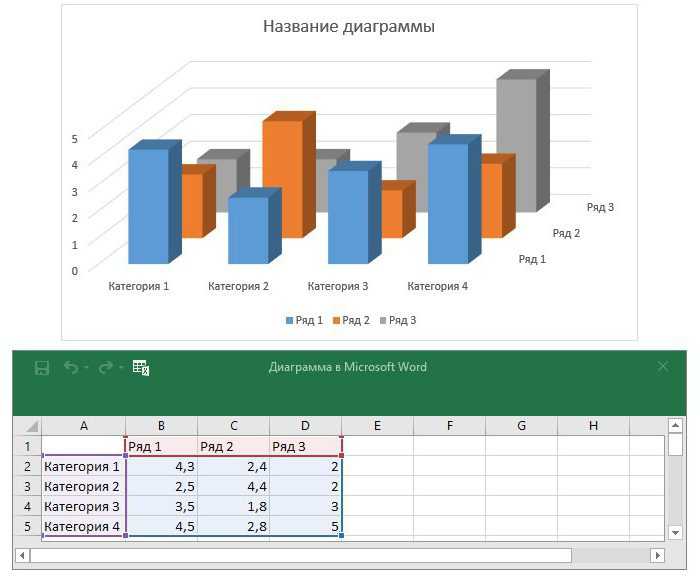 Конечно, это не относится к круговым диаграммам. По умолчанию Excel сравнивает количество строк и столбцов в исходных данных и отображает большее число по оси X. Количественные значения (например, деньги или объем продаж) для этих категорий нанесены на ось Y.
Конечно, это не относится к круговым диаграммам. По умолчанию Excel сравнивает количество строк и столбцов в исходных данных и отображает большее число по оси X. Количественные значения (например, деньги или объем продаж) для этих категорий нанесены на ось Y.
Это не всегда лучшая настройка для вашего графика. Взгляните на этот график.
Он показывает динамику продаж каждого товара за три месяца, но не очень полезен, если мы хотим сравнить, какой товар был самым продаваемым каждый месяц. Решение для этого состоит в том, чтобы переключить данные, сообщаемые по каждой оси.
Просто щелкните диаграмму, перейдите на вкладку «Дизайн» и выберите «Переключить строку/столбец» в группе команд «Данные».
Данные теперь будут сгруппированы по месяцам, и будет легко увидеть, как каждый элемент работает по сравнению с другими. Опять же, это вопрос истории, которую мы хотим рассказать.
Изменение размера легенды диаграммы и меток осей
Чтобы изменить размер любого элемента диаграммы (например, легенды, оси или заголовка), щелкните элемент правой кнопкой мыши и выберите «Шрифт». Когда появится окно «Шрифт», увеличьте шрифт до нужного размера и нажмите «ОК». Если элемент слишком велик и не помещается на диаграмме, перетащите угол элемента диаграммы, чтобы расширить поле, пока не будет виден весь текст.
Когда появится окно «Шрифт», увеличьте шрифт до нужного размера и нажмите «ОК». Если элемент слишком велик и не помещается на диаграмме, перетащите угол элемента диаграммы, чтобы расширить поле, пока не будет виден весь текст.
Изменение параметров измерения по оси Y
Вы можете обнаружить, что из-за значений по оси Y на диаграмме много неиспользуемого места.
В нашем примере, поскольку ни одно из наших значений продаж не меньше 12, мы можем начать нашу ось Y с 10 вместо 0. Или мы можем захотеть, чтобы наши значения имели интервалы 5 вместо 10, чтобы показать больше деталей. Для этого мы настроим параметры измерения оси Y следующим образом:
- Щелкните контекстную вкладку Формат .
- Перейдите к группе команд Current Selection и щелкните раскрывающееся меню.
- Выберите Вертикальная (значение) ось .
- На панели «Формат оси» справа щелкните значок Параметры оси .

- Разверните меню «Параметры оси» и настройте границы и/или единицы измерения по желанию.
«Минимум» означает, где начинается ось Y, а «Максимум» означает, где она заканчивается.
Типы диаграмм
Excel имеет множество параметров диаграмм в группе команд «Диаграммы», но некоторые диаграммы более подходят для представления определенных типов информации, чем другие.
Каждый параметр диаграммы в группе команд «Графики» представлен значком, отображающим результат диаграммы. Если вы наведете курсор на каждый значок в течение секунды или двух, вы получите название диаграммы и рекомендацию о том, когда ее использовать.
Тип выбранной вами диаграммы будет зависеть от:
- Типа данных, которые вы представляете.
- Тип истории, которую вы пытаетесь рассказать.
- Аудитория, перед которой вы выступаете.
Какие существуют типы диаграмм в Excel?
Гистограммы и столбчатые диаграммы
Гистограммы и столбчатые диаграммы представляют категории данных в прямоугольных столбцах, пропорциональные их значениям. Гистограммы и гистограммы — это, по сути, одно и то же, за исключением того, что гистограммы строятся горизонтально, а гистограммы — вертикально.
Гистограммы и гистограммы — это, по сути, одно и то же, за исключением того, что гистограммы строятся горизонтально, а гистограммы — вертикально.
Мы используем гистограммы и гистограммы для визуального сравнения значений по категориям. Ниже приведен пример гистограммы.
Эта диаграмма удобна для сравнения общего объема продаж каждого товара. Это позволяет легко увидеть, какой продукт имел самый высокий и самый низкий объем продаж. Это также полезно для оценки среднего количества каждого предмета, проданного за период.
Гистограммы позволяют отображать независимую переменную на оси Y для данных с более длинными текстовыми метками из-за дополнительного пространства. Числа (зависимые переменные) показаны на оси X.
Из-за того, что для названий альбомов требуется много места для текста, гистограммы являются лучшим выбором, чем гистограммы, для визуального представления данных в лаконичном виде.
Линейные графики
Когда у нас есть данные, которые показывают тенденции или изменения за дни, месяцы или любой период времени, линейные графики обычно являются отличным выбором.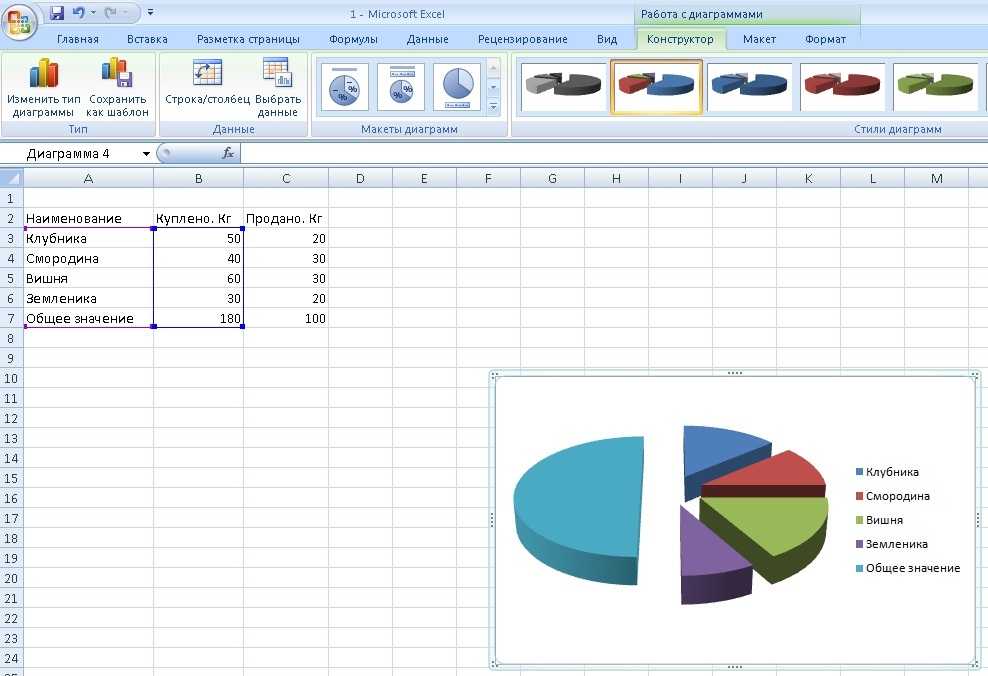 Данные о продажах ниже показывают количество товаров, проданных в январе, феврале и марте.
Данные о продажах ниже показывают количество товаров, проданных в январе, феврале и марте.
Мы можем выбрать один товар и использовать линейный график, чтобы показать его продажи за каждый месяц, как показано ниже.
Этот линейный график иллюстрирует тенденцию продаж маркеров за отчетный период, избавляя аудиторию от необходимости слишком много интерпретировать самостоятельно. Обратите внимание, что для создания этой диаграммы использовались только данные в строках от A1 до D1 и от A5 до D5.
Диаграммы с областями представляют собой тип линейного графика, в котором область под линией затенена, чтобы выделить объем изменений с течением времени.
Мы могли бы также сравнить продажи товаров за 3-месячный период, используя линейную диаграмму, но лучше ограничиться двумя или тремя товарами, чтобы сохранить полезность диаграммы.
Этот график отлично показывает тенденции трех элементов за 3-месячный период. Однако добавление дополнительных линий к этому графику, вероятно, сделает его слишком переполненным, что затруднит сравнение, тем самым снизив эффективность диаграммы.
Столбчатая диаграмма, вероятно, будет лучшим выбором для отображения всех продаж товаров за каждый из трех месяцев.
Круговые диаграммы
Круговые диаграммы — еще один популярный выбор. Мы используем круговые диаграммы, чтобы показать пропорции целого. Например, мы видим, что общий объем продаж за период составил 1432,25 доллара США (ячейка G10). Однако мы можем захотеть узнать процентную долю каждого элемента в этой цифре.
Используя данные в столбцах A и G, Excel вычисляет и отображает долю каждого элемента в процентах от общей суммы.
Круговые диаграммы отлично подходят для отображения одного момента времени, но плохо отображают тенденцию или изменения во времени. Приведенная выше диаграмма представляет собой снимок того, что произошло за месяцы с января по март в целом, но не показывает, какой месяц был лучшим для продаж. Гистограмма, столбец или линейный график лучше расскажут эту историю.
Приведенная выше диаграмма называется двумерной круговой диаграммой, и существуют варианты этой классической круговой диаграммы, включая трехмерную и кольцевую диаграммы.
Прочие схемы
Приведенные выше три типа диаграмм являются наиболее часто используемыми в Excel. Но они не единственные. Отнюдь не! Некоторые из других:
- Диаграммы разброса — для наблюдения взаимосвязей между переменными.
- Каскадные диаграммы — для демонстрации влияния положительных или отрицательных значений на начальное значение.
- Гистограммы — для отображения распределения данных, сгруппированных по ячейкам.
Вы также можете использовать Excel для создания расширенных диаграмм для особых ситуаций или для отображения сложных данных, например:
- Биржевые графики
- Радиолокационные карты
- Диаграммы Ганта для управления проектами
Когда вы научитесь составлять базовые диаграммы, вы захотите поэкспериментировать с этими специальными диаграммами, чтобы быть готовыми к любой ситуации.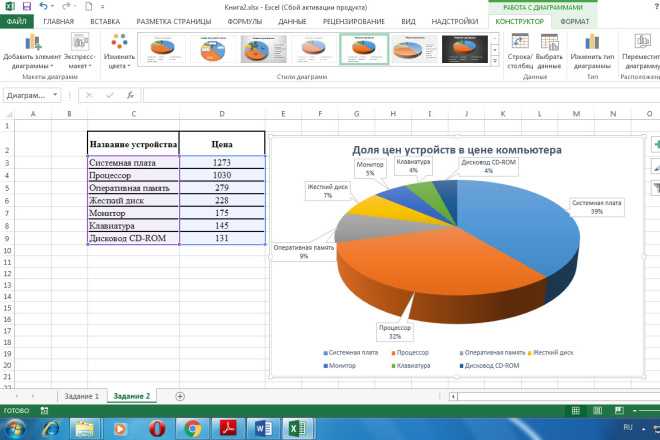
| Если вы думаете, что готовы проверить свои знания о диаграммах в реальных условиях, попробуйте это задание — Задание Excel № 10 (диаграммы) . |
Передовой опыт
- Выберите правильную диаграмму для вашего типа данных. Вашей аудитории не нужно прилагать усилий, чтобы понять вашу историю. Это работа вашего графика. Выделив исходные данные, выберите «Рекомендуемые диаграммы» в меню «Вставка», и Excel построит графики, которые подходят для вашего набора данных. Это должно быть хорошей отправной точкой.

- Обычно рекомендуется сортировать гистограммы или столбцы в соответствии с их значениями от низшего к высокому или от высокого к низшему. Это облегчает чтение графика, потому что нашему мозгу нравится, когда списки уже отсортированы в каком-то порядке. Конечно, если ваша диаграмма уже отсортирована в каком-то логическом порядке, например по дате, это тоже работает.
Узнать больше
Если вам понравилось то, что вы только что узнали, вам понравится наш базовый и продвинутый курс Excel. Он охватывает различные типы диаграмм, такие как гистограммы, гистограммы, круговые и линейные диаграммы, чтобы помочь вам построить эффективные диаграммы, которые рассказывают правильную историю. Попробуйте этот бесплатный урок по построению столбчатых диаграмм.
Готов стать сертифицированным ниндзя Excel?
Начните обучение бесплатно с курсов GoSkills
Начать бесплатную пробную версию
Типы диаграмм в Excel
Типы диаграмм в Excel (оглавление)
- Типы диаграмм в Excel
- Как создавать графики в Excel
В нашей профессиональной жизни мы видели множество применений Excel; это помогает нам анализировать, сортировать и извлекать информацию из данных. Есть одна функция Excel, которая помогает нам представить информацию, полученную из наших данных, в визуальной форме. Эта функция помогает нам отображать данные в удобном для понимания графическом формате. Речь идет о графиках в excel. Excel поддерживает большинство часто используемых графиков в статистике.
Есть одна функция Excel, которая помогает нам представить информацию, полученную из наших данных, в визуальной форме. Эта функция помогает нам отображать данные в удобном для понимания графическом формате. Речь идет о графиках в excel. Excel поддерживает большинство часто используемых графиков в статистике.
Создание различных типов графиков в Excel по нашим данным очень просто и удобно, когда речь идет об анализе, сравнении наборов данных, презентациях и т. д. В этой статье мы обсудим шесть наиболее часто используемых типов графиков в Excel. Мы также обсудим, как выбрать правильный тип графика для некоторых типов данных.
Общие типы диаграмм в Excel
Наиболее распространенные типы диаграмм, используемых в Excel:
- Круговая диаграмма
- Столбец График
- Линейный график
- Диаграмма с областями
- Точечная диаграмма
Давайте разберемся, какие существуют типы графиков в Excel и как их создавать. Мы начнем с нескольких примеров типов графиков в Excel.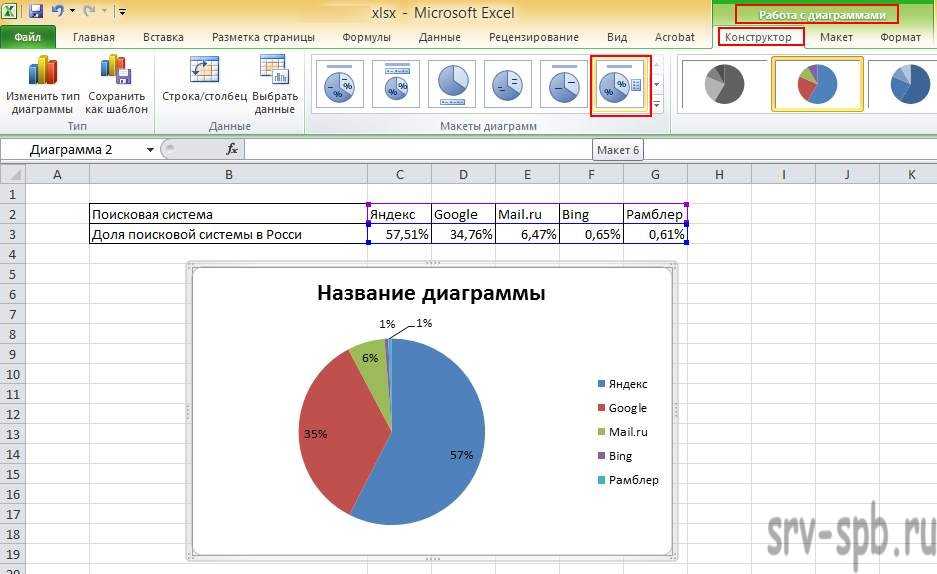
Вы можете скачать этот шаблон типов диаграмм Excel здесь — Типы диаграмм Excel шаблона
1. Круговая диаграмма
Как следует из названия, круговая диаграмма представляет собой отображение данных в форме круга или круга. Этот тип графика используется для отображения пропорций целого. Например, если мы хотим сравнить, кто и сколько работал в команде, мы будем использовать круговую диаграмму, чтобы отобразить ее в простом для понимания виде.
Таким образом, наши данные выглядят так:
Теперь будут выглядеть так:
Мы также можем использовать различные типы круговых диаграмм, такие как трехмерная круговая диаграмма, круговая диаграмма, столбчатая диаграмма или кольцевая диаграмма. для представления одних и тех же данных.
2. Столбчатая или гистограмма
Следующим в списке является столбчатая диаграмма, также называемая гистограммой в статистике. Мы используем эти различные типы графиков, когда нам нужно увидеть и сравнить значения в диапазоне. Те же данные, которые мы использовали в примере с круговой диаграммой, будут выглядеть так:
Те же данные, которые мы использовали в примере с круговой диаграммой, будут выглядеть так:
В Excel доступны различные типы гистограмм, например столбцы с накоплением, столбцы со 100% накоплением, трехмерные столбцы и т. д. Эти типы диаграмм можно использовать для расширенных наборов данных. Например, в последних двух примерах мы работали только с двумя столбцами; если мы хотим включить отработанные часы в качестве третьего столбца и визуально сравнить отработанные часы с количеством наборов данных, мы можем использовать столбец с накоплением или столбец со 100% накоплением, который будет выглядеть следующим образом:
Разница между ними заключается в том, что столбец с накоплением представляет фактические значения, а столбец с накоплением 100% представляет значения в процентах. Существуют 3D-версии, а также горизонтальные версии этих графиков в Excel.
3. Линейный график
Следующий тип графика, который мы собираемся обсудить, называется линейным графиком.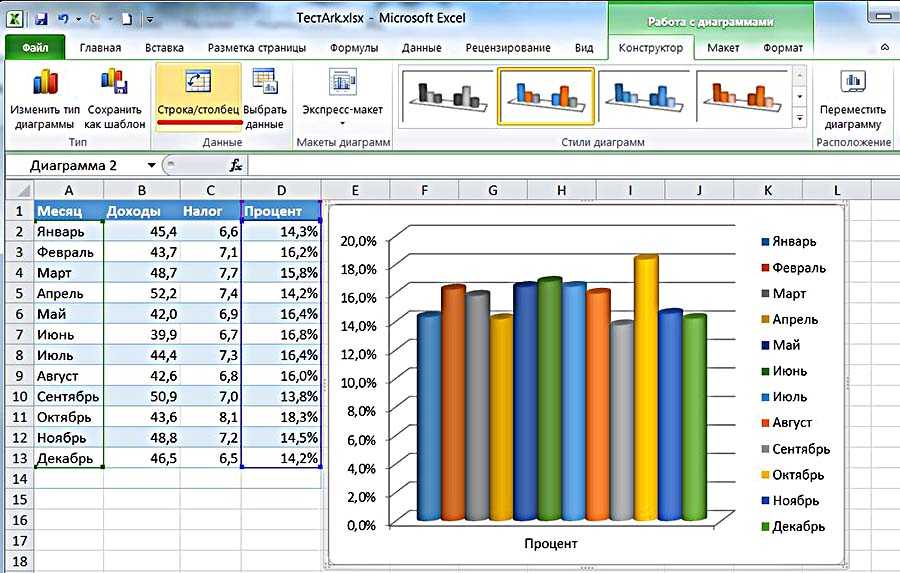 Этот тип графика используется, когда нам нужно визуализировать данные, такие как возрастающий или убывающий ряд за период. Это отличный график в Excel, который можно использовать для представления тенденций и сравнения производительности. Например, если бы мы хотели увидеть, как текущее повышение по сравнению с последним повышением для разных людей в более ранних примерах, мы бы получили что-то вроде этого:
Этот тип графика используется, когда нам нужно визуализировать данные, такие как возрастающий или убывающий ряд за период. Это отличный график в Excel, который можно использовать для представления тенденций и сравнения производительности. Например, если бы мы хотели увидеть, как текущее повышение по сравнению с последним повышением для разных людей в более ранних примерах, мы бы получили что-то вроде этого:
Мы видим, что Рохит — единственный, чья зарплата увеличилась, в то время как процент повышения зарплаты остальных остался неизменным за последний год. У нас есть различные линейные графики или линейные графики, доступные для использования в Excel, такие как линии с накоплением и линии со 100% накоплением.
Строки с накоплением, такие как столбцы с накоплением, используются для представления процентов вместо фактических значений.
4. График с областями
График с областями доступен в меню линейного графика. Он используется для той же цели, что и линейный график, который визуализирует тенденции и сравнивает данные.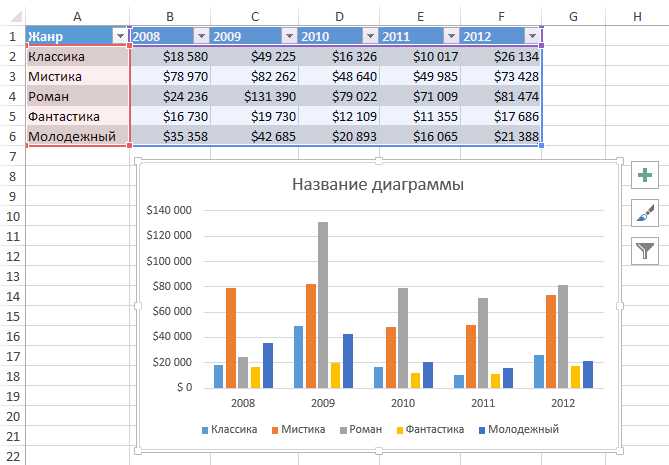 В этом примере мы представляем связь между количеством наборов данных, над которыми работал аналитик, и количеством часов, которые он отработал.
В этом примере мы представляем связь между количеством наборов данных, над которыми работал аналитик, и количеством часов, которые он отработал.
Диаграмма с областями с накоплением справа используется для привлечения внимания к разнице в величине двух категорий и отображает значения в процентах.
5. Точечная диаграмма
Точечная диаграмма представляет собой простое представление точек данных в Excel. Он используется, когда нам нужно сравнить как минимум два набора данных с ограниченным количеством точек данных.
В Excel доступно гораздо больше типов диаграмм, таких как иерархическая диаграмма, радарная диаграмма, каскадная диаграмма и комбинированная диаграмма, которые представляют собой комбинации двух или более диаграмм. Все они используются на основе конкретных условий, которым удовлетворяют данные, таких как тип данных, количество точек данных и т. д.
Как создавать графики в Excel?
Теперь, когда мы рассмотрели несколько примеров типов графиков в Excel, мы узнаем, как создавать эти графики. По сути, для построения всех графиков используется одна и та же процедура. Они последовательно перечислены ниже:
По сути, для построения всех графиков используется одна и та же процедура. Они последовательно перечислены ниже:
1. Сначала выберите данные, которые вы хотите представить на графике. В этом случае мы выберем Analyst и Datasets из практической таблицы:
2. Нажмите Insert на панели инструментов и перейдите к Меню Графики .
3. Выберите нужный график из различных типов графиков; в этом случае мы делаем гистограмму, которая в основном является горизонтальной столбчатой диаграммой, но вы можете выбрать любую диаграмму, которая подходит для данных, с которыми вы работаете:
4. График появится над вашими данными, переместите график в нужное место, нажав на него и перетащив по экрану, либо вырезать/скопировать график и вставить в нужное место:
Следуя описанным выше шагам и изменяя тип выбранного графика, вы можете сделать все типы графиков доступными в Excel. Вы можете изменить эти различные типы графиков, например, изменить таблицу, указав данные, которые будут отображаться на оси x и оси y, щелкнув правой кнопкой мыши на графике и выбрав данные, а затем указав данные во всплывающем окне.

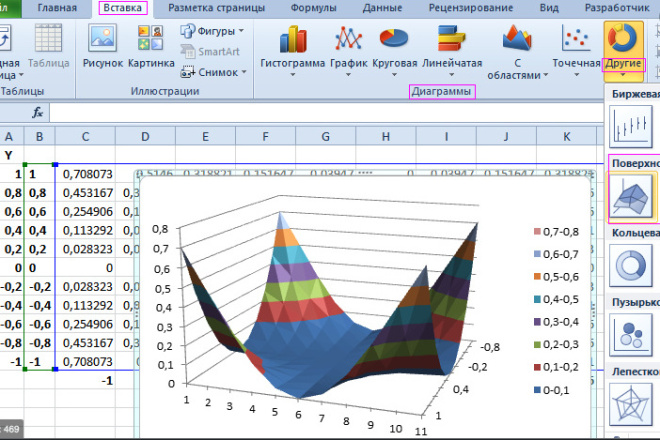 Сразу минимум станет равным «−1» – не обращаем внимание.
Сразу минимум станет равным «−1» – не обращаем внимание.