стандартный шрифт блокнота?
← →
Lamer)N00b ©
(2006-04-10 14:05) [0]
кому не лень,посмотрите плз какой по умолчанию шрифт у блокнота?:)
заранее спасибо:)
← →
balepa ©
(2006-04-10 14:18) [1]
F1 + TStandartNotebookFont если не найдеш на MSDN посмотри там еще можно найти стандартный шрифт MS Word и даже Windows 95/98/XPю/2000
← →
Lamer)N00b ©
(2006-04-10 14:20) [2]
э…я имею ввиду приложение notepad.exe,я случайно поменял на другой,вот теперь мучаюсь:D
зы:делфя не соит:)
← →
balepa ©
(
Fixedsys
← →
Lamer)N00b ©
(2006-04-10 14:23) [4]
явно не тот. ..
..
там поумолчанию болд не стоит
← →
balepa ©
(2006-04-10 14:32) [5]
> Lamer)N00b © (10.04.06 14:23) [4]
> явно не тот…
> там поумолчанию болд не стоит
Явно Fixedsys 12pt.
Болд не стоит
← →
isasa ©
(2006-04-10 14:35) [6]
Lucida Console, 12pt ?
← →
Гарри Поттер © (2006-04-10 14:41) [7]
Arial
← →
balepa ©
(2006-04-10 14:47) [8]
Еще варианты ?
← →
VictorT ©
(2006-04-10 14:49) [9]
у меня Lucida Console, 10pt
Что-то, судя по постам, стандартного нету.
← →
boalse ©
(2006-04-10 14:52) [10]
Lucida Console, 10pt — по умолчанию.
Кстати, мой любимый шрифт 🙂
← →
MeF Dei Corvi ©
(2006-04-10 15:05) [11]
В Win98 Fixedsys стоял, в WinXP Lucida Console. Мне Fixedsys больше нравился 😉
← →
Little)Lamer
(2006-04-10 15:26) [12]
>Lucida Console
спасибо:)
← →
SergP.
(2006-04-10 17:00) [13]
>balepa © (10.04.06 14:18) [1]
>F1 . ..
..
М-да… Привыкли давать такие ответы, теперь суете их куда надо и не надо…
Вообще ИМХО пора бы поставить фильтр на F1.
Как изменить шрифт по умолчанию в Windows 10
- 2019
Есть бесчисленное множество вещей, которые вы можете сделать на компьютере с Windows. На самом деле, если вы хотите углубиться в настройки Windows, вы можете настроить свой компьютер в соответствии со своим воображением. Одна из самых простых вещей, которые вы можете сделать, это изменить шрифт по умолчанию. Даже если вы никогда не думали об этом, подумайте об этом сейчас. Хотели бы вы сделать свой компьютер более персонализированным с помощью выбранного вами шрифта? Что ж, если вы готовы сделать это, то вот как изменить шрифт по умолчанию в Windows 10:
Изменить шрифт Windows 10 по умолчанию с помощью редактора реестра
Шрифт по умолчанию, который вы получаете в Windows 10, это «Segoe UI».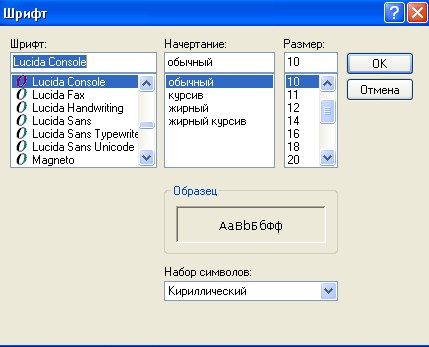 Учитывая, что это был шрифт по умолчанию со многих прошлых версий Windows, я не удивлюсь, если вам это уже надоело. Если вы хотите изменить его, то лучше сделать это с помощью редактора реестра. Прочтите шаги, указанные ниже, чтобы узнать, как:
Учитывая, что это был шрифт по умолчанию со многих прошлых версий Windows, я не удивлюсь, если вам это уже надоело. Если вы хотите изменить его, то лучше сделать это с помощью редактора реестра. Прочтите шаги, указанные ниже, чтобы узнать, как:
- Откройте меню «Пуск» и найдите «Шрифт» . В качестве предложения вы увидите папку «Панель управления» с именем «Шрифты» . Нажмите на него, чтобы открыть.
- Это открывает папку Fonts. Здесь найдите шрифт, который вы хотите использовать, и обратите внимание, как оно написано, поскольку это очень важно.
- Теперь откройте пустой файл «Блокнот» и вставьте в него следующие строки :
Редактор реестра Windows, версия 5.00
[HKEY_LOCAL_MACHINE \ SOFTWARE \ Microsoft \ Windows NT \ CurrentVersion \ Fonts]
«Segoe UI (TrueType)» = »»
«Segoe UI (TrueType)» = »»
«Segoe UI Black (TrueType)» = »»
«Segoe UI Black Italic (TrueType)» = »»
«Segoe UI Bold (TrueType)» = »»
«Segoe UI Bold Italic (TrueType)» = »»
«Segoe UI Historic (TrueType)» = »»
«Segoe UI Italic (TrueType)» = »»
«Segoe UI Light (TrueType)» = »»
«Segoe UI Light Italic (TrueType)» = »»
«Segoe UI Semibold (TrueType)» = »»
«Segoe UI Полужирный курсив (TrueType)» = »»
«Segoe UI Semilight (TrueType)» = »»
«Segoe UI Полулайт Курсив (TrueType)» = »»
[HKEY_LOCAL_MACHINE \ SOFTWARE \ Microsoft \ Windows NT \ CurrentVersion \ FontSubstitutes]
«Segoe UI» = «Arial»
Примечание: я хотел изменить шрифт по умолчанию на моем компьютере на «Arial».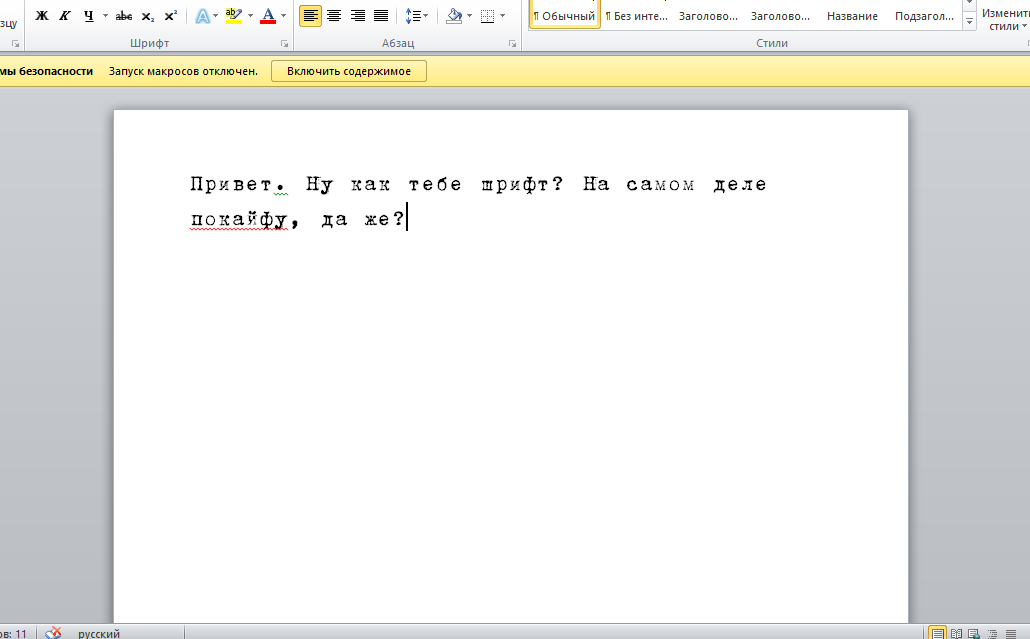.png) Если вы хотите какой-то другой шрифт, просто измените шрифт в последней строке соответственно. Например, если вы выбрали «Times New Roman», последним будет «Segoe UI» = «Times New Roman».
Если вы хотите какой-то другой шрифт, просто измените шрифт в последней строке соответственно. Например, если вы выбрали «Times New Roman», последним будет «Segoe UI» = «Times New Roman».
- Теперь сохраните файл «Блокнот », нажав Ctrl + S на клавиатуре. В окне «Сохранить как» измените «Сохранить как тип» на «Все файлы» .
- Затем назовите файл так, как вам нужно, и сохраните его . Важно помнить, что нужно сохранить его с расширением «.reg» . Я дал ему имя «ChangeFont.reg».
- Теперь дважды щелкните по этому сохраненному файлу и нажмите «Да» при запросе подтверждения.
- Теперь вы должны увидеть сообщение о том, что запись реестра была успешно добавлена. Нажмите «ОК», чтобы закончить.
Теперь, чтобы изменения вступили в силу, вам придется перезагрузить компьютер.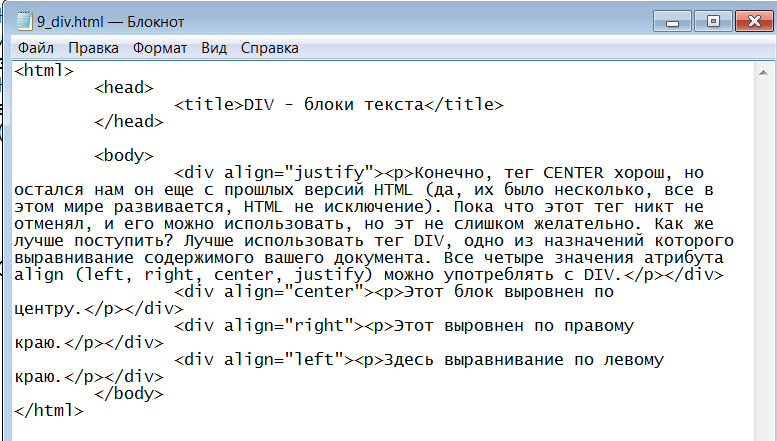 Если вы когда-нибудь захотите вернуться к шрифту Windows по умолчанию, просто снова откройте файл в Блокноте и измените последнюю строку на следующую:
Если вы когда-нибудь захотите вернуться к шрифту Windows по умолчанию, просто снова откройте файл в Блокноте и измените последнюю строку на следующую:
«Segoe UI» = —
Теперь повторите те же шаги, чтобы сохранить файл и добавить его в реестр, а затем перезагрузите компьютер, чтобы сбросить шрифт по умолчанию.
Идите вперед и измените шрифт в Windows 10
Теперь, когда вы знаете, как изменить шрифт по умолчанию в Windows 10, вы можете приступить к экспериментам с различными шрифтами. Это сделает ваш компьютер действительно вашим, так как он будет отличаться от большинства других компьютеров Windows. Так на какой шрифт вы меняли шрифт по умолчанию? Я хотел бы получить от вас в разделе комментариев ниже.
Восстановление шрифта или настроек Блокнота Windows по умолчанию • Raymond.CC
Одной из наиболее распространенных утилит, с которыми вы столкнетесь в Windows, является Блокнот. Помимо того, что он является средством просмотра и редактором текстовых файлов по умолчанию, он также используется Windows для редактирования нескольких других типов форматов файлов, таких как пакетные файлы, файлы реестра и сценарии.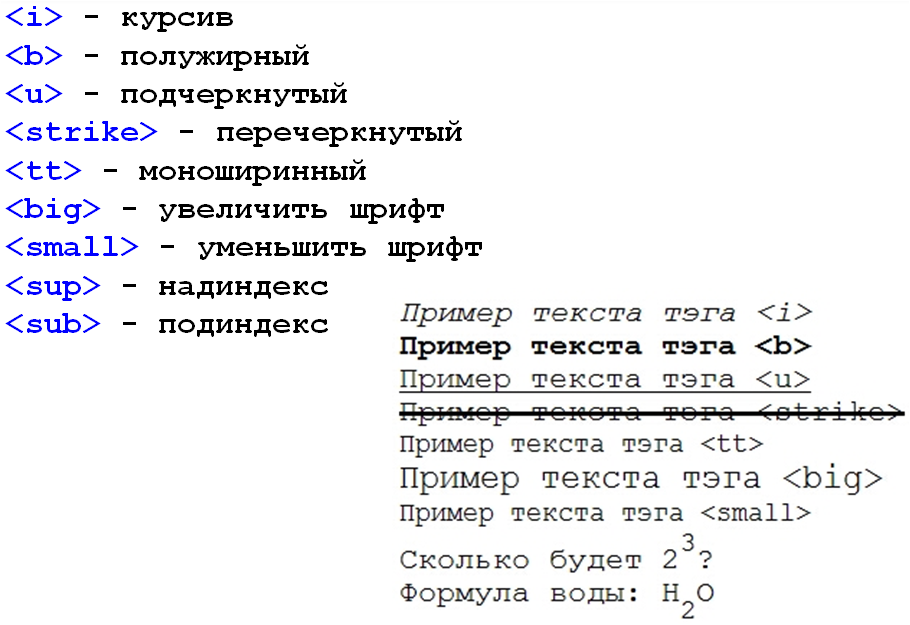
Одна из проблем с Блокнотом заключается в том, что очень легко изменить некоторые вещи, такие как шрифт по умолчанию, и если вы или кто-то еще что-то изменили в шрифте, в программе нет ничего, что позволило бы вам сбросить настройки обратно на дефолт. Если у вас в семье есть дети или вы сами любите экспериментировать с различными настройками, легко ошибочно установить шрифт на что-то совершенно другое.
Конечно, вы можете использовать любой шрифт, который есть в вашей системе. Но после стольких лет использования Блокнота он может выглядеть немного странно с чем-либо, кроме шрифта по умолчанию, и вы можете захотеть вернуть его обратно.
Вернуть Блокноту шрифт и размер по умолчанию в Windows действительно очень просто, и проблема заключается скорее в знании того, какой шрифт используется, а не в том, как его изменить. Просто следуйте простым инструкциям ниже.
Просто следуйте простым инструкциям ниже.
Откройте Блокнот в любой используемой операционной системе Windows, щелкните меню Формат и выберите Шрифт…
Для Windows 2000, XP, Vista и 7
десятилетие от Windows 2000 до Windows 7. Это называется Lucida Console.
Выберите консоль Lucida для шрифта из списка, обычный стиль шрифта с размером 10, а затем нажмите OK, чтобы сохранить изменения. Тип сценария также должен быть западным.
Для Windows 8, 8.1, 10 и 11
Для Windows 8 в 2012 году Microsoft решила изменить шрифт по умолчанию в Блокноте, чтобы соответствовать радикально новому внешнему виду операционной системы. Этот шрифт все тот же сегодня в Windows 10 и 11, он называется Consolas.
Установите шрифт в Блокноте на Consolas, обычный стиль шрифта и новый размер 11. Очевидно, что если вам не нравится этот новый шрифт и вы предпочитаете старый из Windows XP или 7, вы всегда можете изменить его на Консоль Lucida размером 10 или наоборот.
Хотя Блокнот сохраняет последний использовавшийся шрифт в качестве нового шрифта по умолчанию, Windows Wordpad, похоже, не имеет этой проблемы, потому что всякий раз, когда вы открываете новый пустой документ, он всегда будет использовать шрифт по умолчанию, которым является Calibri с размером шрифта 11.
Сброс Блокнота на шрифт по умолчанию через реестр
Если по какой-то причине у вас возникли проблемы со сменой шрифта через саму программу Блокнот, можно сбросить шрифт из системного реестра. В реестре есть ключ, содержащий несколько настроек, доступных в Блокноте, включая информацию о шрифте, перенос слов, строку состояния, положение и размер окна.
Загрузить сброс шрифта Блокнота для Windows 8 – 11
Загрузить сброс шрифта Блокнота для Windows 2000 – 7
Загрузите файл .REG выше, соответствующий вашей операционной системе, и импортируйте файл в реестр, дважды щелкнув в теме. Это вернет только настройки шрифта к значениям по умолчанию, больше ничего не будет затронуто. Если Блокнот открыт, настройки будут сброшены при следующем запуске, хотя лучше всего это делать, когда Блокнот не запущен.
Если Блокнот открыт, настройки будут сброшены при следующем запуске, хотя лучше всего это делать, когда Блокнот не запущен.
Полный сброс настроек Блокнота до значений по умолчанию
Существует также способ полностью сбросить Блокнот до всех настроек по умолчанию. Это восстановит шрифт по умолчанию, размер и положение окна, отключит перенос слов и отобразит строку состояния. Это просто включает в себя удаление всего ключа для Блокнота в реестре. Программа воссоздаст новые значения по умолчанию при следующем запуске. Загрузите следующий файл реестра .REG и импортируйте его в реестр, чтобы удалить ключ.
Загрузить блокнот сбросить файл reg
10 лучших шрифтов программирования
Программирование
Share
Эта статья была написана в 2009 году и остается одним из самых популярных постов. Если вы хотите узнать больше о шрифтах, эта недавняя статья на IcoMoon может вас заинтересовать.
Многие программисты увлечены своим текстовым редактором. Они потратят больше времени на выбор оптимального шрифта и цветовой гаммы, чем на украшение своего дома. Шрифт для редактирования — это очень личный выбор, и, учитывая часы, проведенные за экраном, он должен быть удобным для программиста. Жестких правил нет, но:
- растровые/растровые шрифты лучше отображаются на экране Моноширинные шрифты
- обычно обеспечивают лучшую идентификацию символов, но Пропорциональные шрифты
- занимают меньше места на экране и могут быть немного приятнее для глаз.
(Совет пользователям SciTE: нажмите Ctrl+F11 для переключения между пропорциональным и моноширинным шрифтом. Я бы хотел, чтобы больше редакторов предлагали эту возможность.)
Вот список отличных программных шрифтов для тех из вас, верить во что угодно, кроме Courier New. Во всех примерах, кроме одного, используется текст размером 10 пунктов, но они могут выглядеть лучше при других размерах.
1. Arial
Один из основных шрифтов Windows. Arial часто упускают из виду, но это четкий и читабельный шрифт. Может быть немного сложно различить прописные i / строчные L и вложенные одинарные/двойные кавычки, но это можно сказать о многих пропорциональных шрифтах. Он установлен в большинстве систем, но Arial также доступен на SourceForge.
2. Bitstream Vera Sans
Bitstream Vera — это бесплатный шрифт, разработанный для проекта GNOME, но доступный и на других платформах (скачать Bitstream Vera).
Это красивый шрифт, и лично я предпочитаю его…
3. Bitstream Vera Sans Mono
Это моноширинная версия Bitstream Vera Sans, которую предпочитают многие программисты. Я нахожу его немного широким, но персонажей, безусловно, легче идентифицировать. Он доступен в загрузке Bitstream Vera Sans выше.
В качестве альтернативы вы можете предпочесть DejaVu Sans Mono; он основан на Bitstream Vera, но предлагает более широкий набор символов (скачать DejaVu).
4. Consolas
Consolas — это относительно новый шрифт Microsoft, который устанавливается в Vista или доступен для отдельной загрузки. Это очень четкий и компактный моноширинный шрифт, который используется многими разработчиками.
5. Dina
Dina — мой любимый моноширинный шрифт, и по ясности его трудно превзойти (скачать Dina). Он доступен с размером текста 8, 9 и 10 пунктов и отлично смотрится на любой системе.
6. Консоль Lucida
Microsoft нравится консоль Lucida: это шрифт для Блокнота и Синего Экрана Смерти! Он напоминает мне версию Courier New без засечек, но, безусловно, выглядит лучше.
7. Lucida Sans
Если консоль Lucida кажется вам слишком толстой, попробуйте Lucida Sans. Шрифт поставляется с Microsoft Windows и Office в течение многих лет и представляет собой компактный, практичный шрифт, который выглядит очень привлекательно.
8. Monaco
Monaco зародился на Mac и является одним из самых популярных шрифтов на этой платформе. Я нахожу это слишком причудливым для Windows, но многие разработчики не согласятся.
Я нахожу это слишком причудливым для Windows, но многие разработчики не согласятся.
9. MS Sans Serif
Возможно, это несколько спорно, но это шрифт, который я предпочитаю по умолчанию. MS Sans Serif был представлен в Windows 1.0 и раньше назывался «Helv». Это был системный шрифт Microsoft по умолчанию, пока они не заменили его на Tahoma в Windows 2000. Этот шрифт также использовался в ранней среде MS Office VBA, и именно там я слишком хорошо с ним познакомился!
Шрифт похож на Arial и страдает теми же проблемами, но мне он кажется более четким. Хотя я несколько раз пытался отойти от MS Sans Serif, в конце концов я всегда возвращаюсь.
10. Шрифты Proggy
Коллекция Proggy содержит небольшие моноширинные растровые шрифты, максимально увеличивающие объем кода, который вы можете просматривать на экране (скачать Proggy). Он был разработан для программистов, поэтому у него нет проблем с символами других шрифтов. Для поклонников Блокнота также есть версия, которая содержит жирную пунктуацию и скобки внутри самого шрифта.
