Как в вк сделать вторую страницу
Главная » Вк » Как в вк сделать вторую страницу
Создаем вторую страницу в ВКонтакте – инструкция, оформление профиля
Социальная сеть ВКонтакте пользуется огромной популярностью на территории Российской Федерации и стран СНГ. Многие пользователи посещают сайт ежедневно, общаясь там со своими друзьями, загружая личные фотографии, играя в различные игры и участвуя в обсуждениях.
Некоторые участники социальную сети ВКонтакте решают завести второй аккаунт. Причины для этого могут быть разные, кто с другой страницы играет в игры, чтобы не использовать для этого свою осную страницу, кто использует второй профиль для продвижения своих услуг, рассылая пользователям уведомления и размещая информацию на стене. В любом случае создать вторую страницу ВКонтакте несложно, главное иметь дополнительный действующий номер телефона для регистрации.
Быстрая навигация по статье
- 1 Регистрация
- 2 Заполнение страницы
Регистрация
Для того чтобы зарегистрировать еще одну страницу ВКонтакте можно воспользоваться тем же браузером, что и всегда используется или же установить на компьютер еще один интернет-браузер. В первом случае потребуется перед регистрацией выйти с уже открытого аккаунта, нажав на кнопку «Выйти» в правой части экрана. Если будет использоваться дополнительный браузер, то можно будет держать открытыми две страницы одновременно.
В первом случае потребуется перед регистрацией выйти с уже открытого аккаунта, нажав на кнопку «Выйти» в правой части экрана. Если будет использоваться дополнительный браузер, то можно будет держать открытыми две страницы одновременно.
Для регистрации новой страницы в социальной сети ВКонтакте, требуется:
- Перейти на официальный сайт ВКонтакте по адресу vk.com.
- Нажать на кнопку «Регистрация».
- Ввести имя и фамилию. В том случае, если пользователь не желает чтобы другие участники социальной сети могли его найти, он может вписать ненастоящие данные, использовать псевдоним.
- Ввести номер мобильного телефона, который еще не использовался для регистрации в ВКонтакте и кликнуть по кнопке «Получить код».
- Ввести полученный в SMS-сообщении код в соответствующие поле и нажать на кнопку «Отправить код».
- Придумать пароль и нажать на кнопку «Войти на сайт».
Далее сайт предложит пользователю заполнить некоторые данные о себе – учебное заведение, место работы.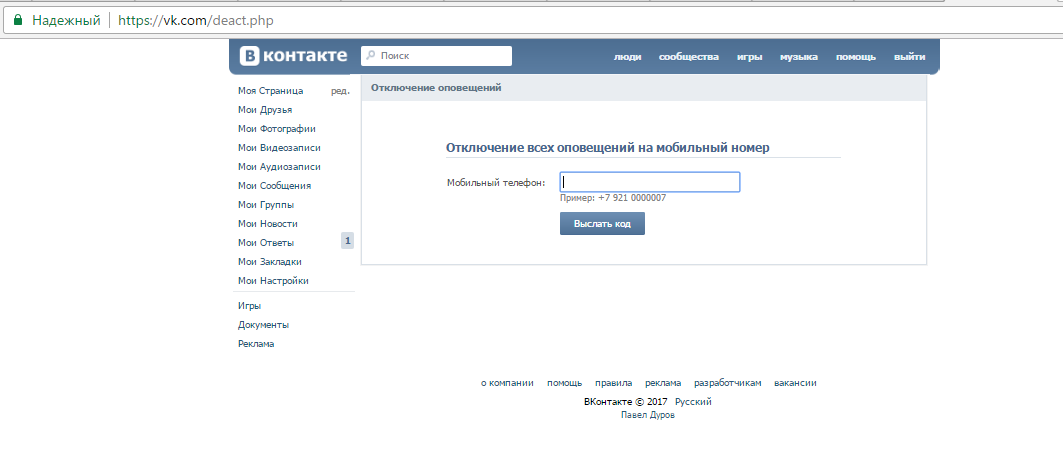 Всё это можно пропустить, нажав на кнопку «Перейти к следующему шагу». В любом случае, при необходимости пользователь всегда может заполнить всю эту информацию через настройки сайта.
Всё это можно пропустить, нажав на кнопку «Перейти к следующему шагу». В любом случае, при необходимости пользователь всегда может заполнить всю эту информацию через настройки сайта.
Заполнение страницы
Конечно, если страница нужна только для игр или хождения про группам, то заполнять страницу совсем необязательно. Но некоторые пользователи создают новый профиль для того чтобы использовать его как основной или же для продажи какой-либо услуги. В таком случае необходимо оформить страницу – заполнить личные данные, установить фотографию и немного рассказать о себе.
Для того чтобы установить аваттарку (главную фотографию профиля), требуется авторизоваться в профиле, а затем нажать на кнопку «Загрузить фотографию». Выбрать нужный файл на компьютере или же сделать снимок с веб-камеры, после чего нужно нажать на кнопку «Сохранить». Следует отметить, что миниатюру можно изменить в любое время.
Для того чтобы заполнить основные личные данные, нужно кликнуть по кнопке «Ред», которая находится рядом с разделом «Моя страница». На данной странице пользователь может указать дату рождения, родной город, семейное положение, знание иностранных языков, а также при необходимости изменить имя и фамилию. После того как все данные будут указаны, можно нажать на кнопку «Сохранить».
На данной странице пользователь может указать дату рождения, родной город, семейное положение, знание иностранных языков, а также при необходимости изменить имя и фамилию. После того как все данные будут указаны, можно нажать на кнопку «Сохранить».
Переключаясь по вкладкам «Интересы», «Контакты» и т.д, можно также указывать необходимую информацию или редактировать уже имеющуюся.
Поделитесь этой статьёй с друзьями в соц. сетях:Как зарегистрироваться в контакте двум и более пользователям с одного компьютера?
Сервис техподдержки социального проекта под названием «ВКонтакте» переполнен заявками по различным вопросам. Самым часто задаваемым можно считать: можно ли регистрироваться нескольким людям с одного компьютера. То есть, IP-адрес в этом случае будет одинаковым.
Естественно, кто-то из пользователей данный вопрос посчитает несущественным и неинтересным. Из многомиллионной аудитории российской соцсети найдется приличное количество пользователей, которые с компьютером на «вы». Руководство «ВКонтакте» приложило немало усилий, чтобы для пользователей создать больше удобств, особенно при регистрации. Известно, что подобный процесс является очень легким. Однако чем больше здесь регистрируется пользователей, тем сильнее возникает потребность в получении помощи, объяснении и подсказках для прохождения регистрации.
Руководство «ВКонтакте» приложило немало усилий, чтобы для пользователей создать больше удобств, особенно при регистрации. Известно, что подобный процесс является очень легким. Однако чем больше здесь регистрируется пользователей, тем сильнее возникает потребность в получении помощи, объяснении и подсказках для прохождения регистрации.
Рассмотрим проблемы, которые могут появиться в данной соцсети у пользователей с одинаковым IP-адресом. В начале нужно подробно рассказать о том, что представляет собой регистрация в контакте нескольких человек с одинаковым IP-адресом. Можно привести самый распространенный пример: большая семья купила только один компьютер. Вы начинаете регистрироваться в контакте, после этого вашему примеру следует брат с сестрой, которые не имеют своего ПК, но у вас они гостят с определенной периодичностью.
В большом количестве случаев у сотрудников службы поддержки спрашивают, как можно пройти регистрацию большому семейству при наличии одного ПК. В этом случае делается акцент на том факте, что каждый пользователь сайта должен входить на личный профиль, а не на чужой.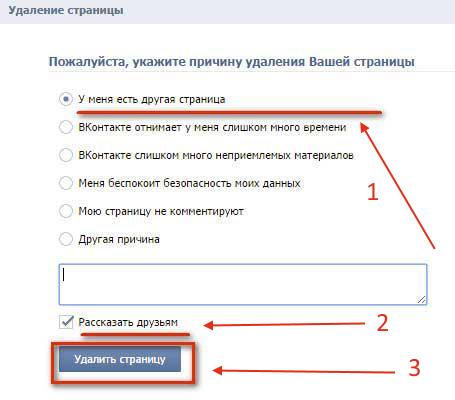 Все очень просто. Многое зависит от технических особенностей используемого интернет-браузера (программа, позволяющая заходить в Интернет). Сейчас огромное количество современных браузеров между собой отличается только несколькими мелкими особенностями. В памяти данного программного продукта всегда хранится личная информация того или иного пользователя. К подобным интернет-браузерам можно отнести Internet Explorer, Mozilla Firefox, а также Opera.
Все очень просто. Многое зависит от технических особенностей используемого интернет-браузера (программа, позволяющая заходить в Интернет). Сейчас огромное количество современных браузеров между собой отличается только несколькими мелкими особенностями. В памяти данного программного продукта всегда хранится личная информация того или иного пользователя. К подобным интернет-браузерам можно отнести Internet Explorer, Mozilla Firefox, а также Opera.
В конечном итоге можно наблюдать ситуацию, когда любой из браузеров записывает вашу личную информацию с логином и паролем. При посещении соцсети в автоматическом режиме используются эти данные. Получается, что только последний пользователь браузера оказывается на собственной страничке.
В подобной ситуации регистрация нового пользователя может осуществляться по известной схеме.
В верхней части экрана находится широкая полоска синего цвета, на которой размещаются специальные вкладки-клавиши («люди», «сообщества», «игры», «музыка», «помощь», «выйти»).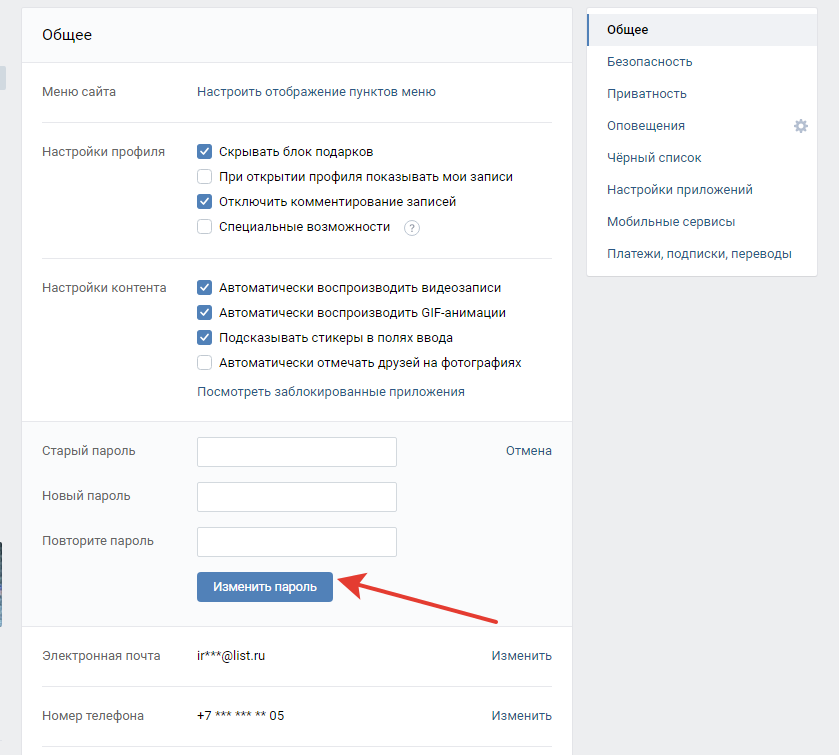 Здесь потребуется нажать по последней клавише «выйти». В этом случае вы покинете собственную страницу и окажетесь на домашней странице «ВКонтакте». Называться стартовая страница будет «Vk.com», при этом должна отображаться надпись «Добро пожаловать».
Здесь потребуется нажать по последней клавише «выйти». В этом случае вы покинете собственную страницу и окажетесь на домашней странице «ВКонтакте». Называться стартовая страница будет «Vk.com», при этом должна отображаться надпись «Добро пожаловать».
В самом центре страницы находится форма регистрации, где вам нужно указать ваше имя и фамилию. На полоске синего цвета отображается клавиша «Зарегистрироваться», нажимаете на клавишу «Зарегистрироваться» и отвечаете на вопросы.
Для завершения регистрации вам необходимо указать номер вашего мобильного телефона, на него придёт 4-значный код подтверждения.
Вводим полученный код в форму «Код подтверждения» и нажимаем кнопку «Отправить код». В следующем смс сообщении вам придёт пароль для входа в ваш аккаунт в контакте, логином будет ваш номер телефона.
В этом случае не имеет значения число регистраций с одного компьютера и IP-адрес. Можно сделать вывод, что с одного компьютера может регистрироваться большое количество пользователей.
© vkontaktehit.ru – 11.04.2012
Как привязать две страницы ВКонтакте к одному номеру?
С определенного времени в ВК привязка страницы к номеру телефона является обязательной, о чем вы наверняка хорошо осведомлены. Для некоторых пользователей это проблема, например, если есть несколько страниц, а номер всего один. Потому-то и возникает вопрос — можно ли привязать к одному номеру сразу две страницы?
Некоторое время назад действовал такой способ.
Нужно было зайти в настройки страницы, выбрать раздел «Основное» и нажать на кнопку «Изменить номер». В поле «Новый номер» вводился номер другого имеющегося телефона. При этом на него придет СМС-сообщение с кодом. Код вводить не нужно.
После этого открывалась вкладка в режиме инкогнито или просто в другом браузере, и на главной странице нажималась кнопка «Регистрация». Далее надо было пройти быструю регистрацию, чтобы получить логин и пароль. И только после этого можно было перейти в первую вкладку и ввести код подтверждения из СМС-сообщения.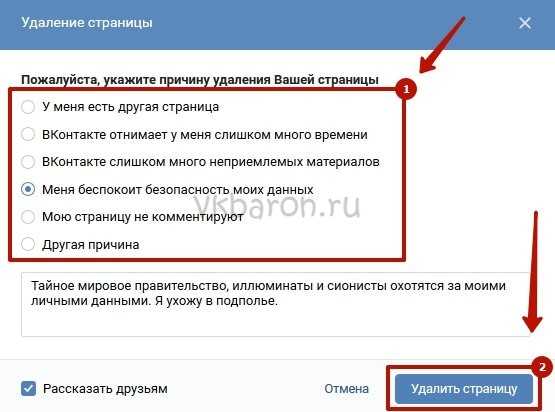 Только в этом случае номер можно было привязать сразу к двум страницам.
Только в этом случае номер можно было привязать сразу к двум страницам.
Увы, видимо после того, как об этом стало администрации ВКонтакте, способ перестал работать, поскольку теперь при регистрации приходит код подтверждения на телефон, при этом, если он привязан к другому аккаунту, он будет отвязан от текущей странице. Словом, воспользоваться данным способом не получится.
А есть ли другие методы привязки двух страниц к одному номеру? На текущий момент — нет. Если такой метод появится, мы вам сообщим об этом, а пока же рекомендуем просто воспользоваться второй сим-картой, чтобы не изобретать велосипед.
Если вы что-то знаете о привязке нескольких страниц к одному номеру, просим вас сообщить нам об этом с помощью комментариев.
Как создать вторую страницу
Вам понадобится
- Компьютер, подключенный к глобальной сети Интернет
- Браузер
Инструкция
Выберите любой почтовый сервер, которым вам удобно будет пользоваться. Самыми популярными являются Gmail. com, Yandex.ru, Mail.ru. Для регистрации в любом из них вам придется придумать уникальный логин, который никто до вас не использовал, и пароль. Что касается логина, то даже в случае, если вы придумали неуникальное имя пользователя, система предложит вам свободные варианты. Например, выбирая логин Masha, система предложит вам варианты типа Masha1234. Как только логин и пароль созданы и регистрация пройдена успешно, вы становитесь обладателем собственного почтового ящика в сети Интернет.
com, Yandex.ru, Mail.ru. Для регистрации в любом из них вам придется придумать уникальный логин, который никто до вас не использовал, и пароль. Что касается логина, то даже в случае, если вы придумали неуникальное имя пользователя, система предложит вам свободные варианты. Например, выбирая логин Masha, система предложит вам варианты типа Masha1234. Как только логин и пароль созданы и регистрация пройдена успешно, вы становитесь обладателем собственного почтового ящика в сети Интернет.
Зайдите на сайт vk.com для регистрации в системе. Для этого в адресной строке вашего браузера введите адрес сайта – vk.com и нажмите клавишу enter. Вы попадете на главную страницу социальной сети, где вам будет предложено ввести свои имя и фамилию для быстрой регистрации.
Введите свои имя и фамилию в соответствующих полях сайта и нажмите «Зарегистрироваться». Для этого вам необходимо будет выполнить несколько действий.
Введите в открывшемся окне страну и город, в которых вы учились в школе, а также подробности о вашей школе: ее номер или адрес, свой класс и год выпуска.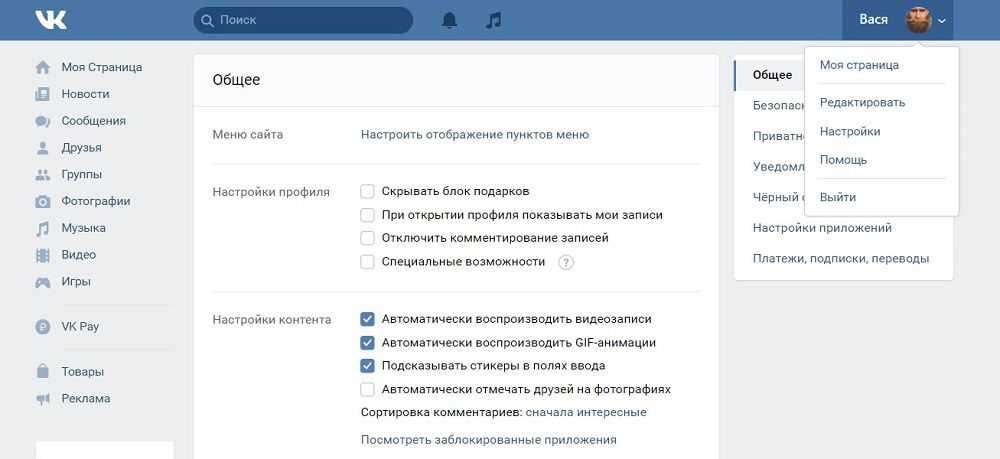 Таким образом, сеть найдет ваших одноклассников, зарегистрированных в системе. После этого нажмите на кнопку «Перейти к следующему шагу». Введите страну и город, название ВУЗа, в котором вы учились, год выпуска, факультет и другие подробности, предлагаемые вам сетью. Заполнив все необходимые поля, вы увидите список своих однокурсников и возможных друзей, зарегистрированных в системе. Можете добавить их в друзья уже на этом этапе, однако, чтобы не терять время и завершить регистрацию, нажмите «Перейти к следующему шагу».
Таким образом, сеть найдет ваших одноклассников, зарегистрированных в системе. После этого нажмите на кнопку «Перейти к следующему шагу». Введите страну и город, название ВУЗа, в котором вы учились, год выпуска, факультет и другие подробности, предлагаемые вам сетью. Заполнив все необходимые поля, вы увидите список своих однокурсников и возможных друзей, зарегистрированных в системе. Можете добавить их в друзья уже на этом этапе, однако, чтобы не терять время и завершить регистрацию, нажмите «Перейти к следующему шагу».Завершите регистрацию, используя созданный в первом шаге почтовый ящик. Для этого введите адрес почтового ящика, которые будет состоять из вашего логина и адреса сервера через @. Например, для логина Masha1234 на почтовом сервере gmail.com ваш почтовый адрес будет выглядеть следующим образом: [email protected]
Проверьте почту, на которую вам должно прийти письмо с дальнейшими инструкциями. Возможно, вам придется подождать несколько минут прежде, чем письмо придет.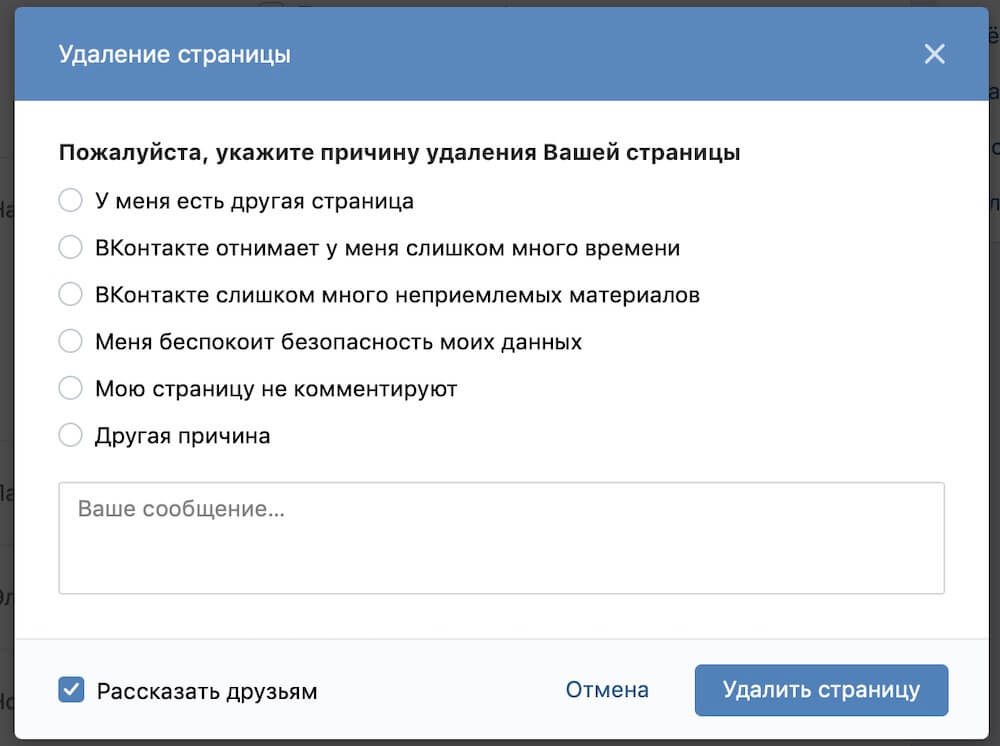
Завершите регистрацию в системе согласно инструкциям, описанным в письме.
Войдите в социальную сеть «Вконтакте», используя ваш почтовый ящик и пароль. Теперь вы сможете пользоваться функцией «Диалоги», которая, по сути, и будет являться вашим почтовым ящиком в системе
Видео по теме
Как удалить номер ВКонтакте (отвязать телефон от страницы)
|
Как удалить номер ВКонтакте (отвязать телефон от страницы)Для того, чтобы зарегистрироваться ВКонтакте, вам нужно было ввести свой номер телефона (зарегистрировавшимся больше двух лет назад – номер электронной почты, как альтернатива) и пароль для своего профайла.
Как удалить номер ВКонтакте, сменив его наe— mailЕсли вам нужно удалить привязанный номер ВКонтакте, сделайте следующее:
Как удалить номер ВКонтакте с одной странице и привязать его к другойВыполните всё то же, что и в предыдущем пункте (прикрепите вместо номера телефона e-mail). Теперь зайдите на вторую страницу (к которой хотите привязать номер). Если к этой странице не привязан вообще никакой номер, перейдите по ссылке [ссылка]. Если уже есть привязанный номер, но вы желаете сменить его, понадобится другая ссылка – [ссылка] В любом случае, введите нужный номер, а потом коды, присланные через СМС. Удалить номер телефона ВКонтакте через специальный сервисЕсли у вас не получилось удалить номер со своей страницы, можете воспользоваться ссылкой [ссылка]:
Нужно ли удалять номер перед удалением страницы?Да. Даже после удаления профайла информация о вас будет ещё 7 мес.храниться в базах сайта, поэтому номер нужно заранее отвязать. Поделитесь информацией с друзьями Вконтакте с помощью специальной кнопкиСоветуем также обратить внимание: |
4 способа удалить страницу в документе Word
4 способа удалить страницу в документе Word
Форматирование в Microsoft Word может показаться странным.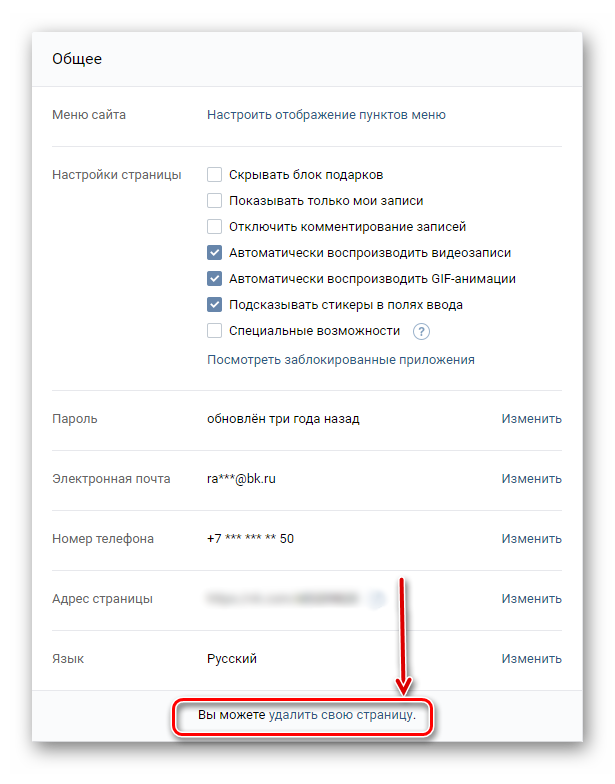 Вот четыре способа удалить случайную пустую страницу в документах Word и управлять невидимыми разрывами страниц.
Вот четыре способа удалить случайную пустую страницу в документах Word и управлять невидимыми разрывами страниц.
Обязательный к прочтению охват Windows
- Виндовс 11 22х3 уже здесь
- Контрольный список: защита систем Windows 10
- Защитите свою сеть с помощью внешних служб безопасности Майкрософт
- Как очистить кеш DNS в Windows 10
В документах Microsoft Word нежелательные страницы — обычно пустые страницы — являются обычным явлением. При вводе содержимого с клавиатуры нажатие Ctrl + Enter — это ручной метод принудительного перехода на новую страницу, и хотя я рекомендую вам не использовать этот метод, в большинстве документов Word есть несколько жестких разрывов страниц.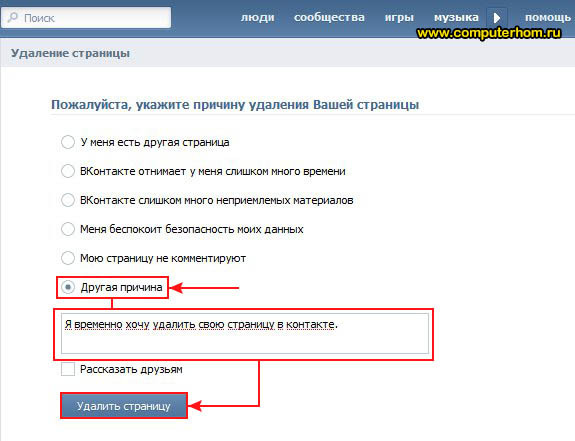 Учитывая, как легко получить пустую страницу, вы можете ожидать, что Word предоставит простой способ удалить страницу, независимо от того, как она вставлена, но нет опции быстрого щелчка, которая сделает это. В этой статье я покажу вам четыре способа удаления ненужной страницы в документе Word.
Учитывая, как легко получить пустую страницу, вы можете ожидать, что Word предоставит простой способ удалить страницу, независимо от того, как она вставлена, но нет опции быстрого щелчка, которая сделает это. В этой статье я покажу вам четыре способа удаления ненужной страницы в документе Word.
СМ.: Политика установки программного обеспечения (TechRepublic Premium)
Я использую Microsoft 365 в 64-разрядной системе Windows 10, но вы можете использовать более раннюю версию. Для вашего удобства вы можете скачать демонстрационные файлы .docx и .doc. Веб-приложение Word не поддерживает метод области навигации. На самом деле Word для Интернета не отображает всю пустую страницу, как это делает настольная версия — выбрать пустую страницу сложно. Однако доступно Показать / Скрыть.
При работе с различными методами не забудьте использовать Ctrl + Z, чтобы отменить удаление страницы между разделами, чтобы у вас всегда была пустая страница для удаления.
Как найти разрывы страниц в Word
Word поддерживает два типа разрывов страниц: жесткий разрыв страницы, вводимый нажатием Ctrl + Enter, и мягкий разрыв страницы, вводимый Word для переноса текста на правом поле. Единственный способ удалить последний — удалить символы до или после него. В любом случае мягкий возврат будет где-то в миксе, если текст переносится в начало следующей страницы. Иногда вы можете настроить места, где происходит мягкий возврат, но на самом деле вы их не удаляете. Это обсуждение о жестких разрывах страниц.
При работе с разрывами страниц попробуйте включить функцию Word Show/Hide. При этом отображаются как жесткие разрывы страниц, так и разрывы разделов, что упрощает их поиск и удаление. На рисунке A показан трехстраничный документ с двумя разрывами страниц.
Рисунок А
Нам не нужна пустая страница в этом документе Word. Этот параметр находится на вкладке «Главная» в группе «Абзац».
1. Как использовать сочетание клавиш Ctrl + Page Up в Word
Если вам нужно отобразить одну страницу, независимо от ее содержимого, поместите курсор в начало страницы, следующей за страницей, которую вы хотите удалить, и нажмите Удалить. Это работает, потому что последний символ или код перед следующей страницей имеет , чтобы быть разрывом страницы. К сожалению, нет ярлыка для перемещения курсора в начало текущей страницы, поэтому вам придется вручную позиционировать курсор самостоятельно.
Ctrl + Page Up может немного помочь, но переходит к началу предыдущей страницы. Это означает, что вы можете использовать этот ярлык, если страница действительно пуста. Даже в этом случае у вас могут возникнуть проблемы, если перед разрывом страницы есть знаки абзаца. Если на странице есть содержимое, в том числе пустые строки, Ctrl + Page Up не будет работать должным образом.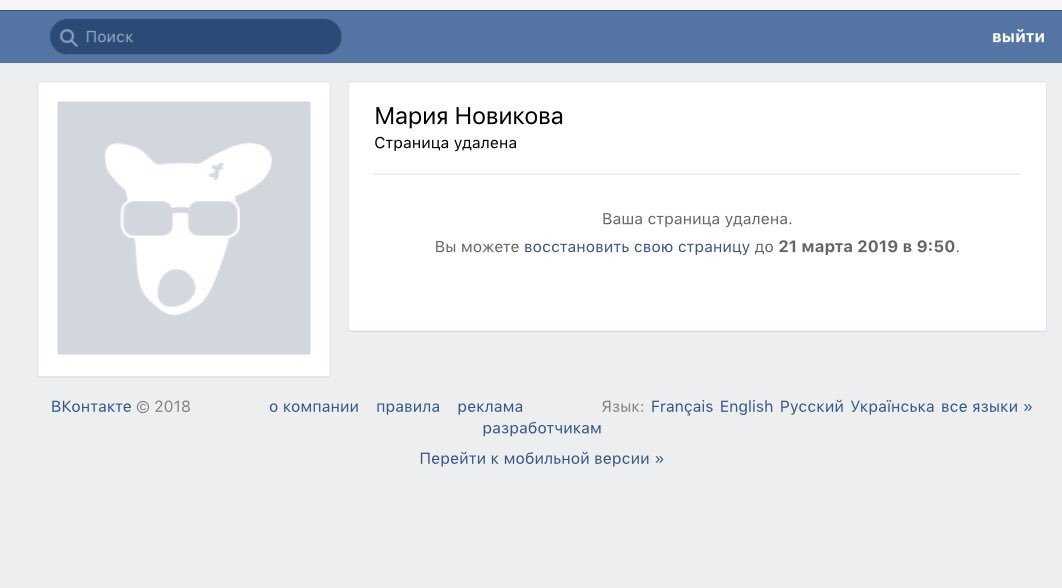
2. Как использовать панель навигации для удаления страниц в Word
Возможно, самый простой способ изменить одну страницу — использовать панель навигации Word. Требуется всего несколько кликов:
- Перейдите на вкладку «Вид», затем щелкните «Панель навигации» в группе «Показать».
- В области навигации щелкните Страницы.
- Щелкните пустую страницу ( Рисунок B ) и нажмите Удалить. Вы узнаете, что страница выбрана по толстой синей рамке.
Если на пустой странице окажется несколько знаков абзаца перед разрывом страницы, вам придется нажать Удалить соответственно — по одному разу на каждый знак абзаца.
Рисунок В
Используйте панель навигации Word, чтобы удалить одну страницу.Иногда нет жесткого разрыва страницы для удаления; И что ты тогда делаешь?
3. Что делать, если нет жесткого разрыва страницы для удаления в Word
 На рис. C показана пустая страница, созданная жесткими возвратами абзаца, также известными как метки абзаца. Знаки абзаца — это визуальное представление нажатия клавиши Enter.
На рис. C показана пустая страница, созданная жесткими возвратами абзаца, также известными как метки абзаца. Знаки абзаца — это визуальное представление нажатия клавиши Enter.Рисунок С
Эта пустая страница заполнена знаками абзаца.Чтобы удалить эту страницу, полную меток абзаца, выберите все метки ( Рисунок C ) и нажмите Удалить.
Если страница, которую вы хотите удалить, является последней страницей документа, просто щелкните внутри последней страницы и нажимайте Удалить, пока не дойдете до нижней части предыдущей страницы.
4. Как выделить и удалить страницу в Word
Если вы видите разрыв страницы, вы можете удалить его без ярлыка или специальной панели. Просто выберите его и нажмите Удалить. Как вы можете видеть на рисунке D
, есть два разрыва страницы: один внизу первой страницы и второй вверху второй страницы — пустая страница. В этом случае выберите тот, что вверху страницы 2, щелкнув (дважды) в левом поле рядом с разрывом страницы. Затем нажмите Удалить.
Затем нажмите Удалить.Рисунок D
Выберите метки абзаца.Что любопытно, так это разрыв страницы внизу страницы 1. Он кажется совершенно ненужным. Это хорошая идея, чтобы проверить разрывы страниц, если вы найдете их так близко к нижней части страницы, и вы не собираетесь форсировать новую страницу. Скорее всего, как и в этом случае, вы можете удалить разрыв страницы, не перемещая содержимое. Такая ситуация случается чаще, чем вы думаете. Вот почему я рекомендую включать Показать/Скрыть при очистке отдельных разрывов страниц.
В недавней статье Как быстро удалить несколько разрывов страниц в документе Word показано, как удалить несколько разрывов страниц.
Сьюзан Харкинс
Опубликовано: Изменено: Увидеть больше Программное обеспечениеСм. также
- Шпаргалка по Windows 11: все, что вам нужно знать (ТехРеспублика)
- Windows PowerToys: шпаргалка (ТехРеспублика)
- Лучшее программное обеспечение для шифрования 2022 года (ТехРеспублика)
- Программное обеспечение EDR: выбор лучших инструментов EDR для вашего бизнеса (ТехРеспублика)
- Лучшее программное обеспечение для бизнеса и конечных пользователей (TechRepublic на Flipboard)
Выбор редактора
- Изображение: Rawpixel/Adobe Stock
ТехРеспублика Премиум
Редакционный календарь TechRepublic Premium: ИТ-политики, контрольные списки, наборы инструментов и исследования для загрузки
Контент TechRepublic Premium поможет вам решить самые сложные проблемы с ИТ и дать толчок вашей карьере или новому проекту.

Персонал TechRepublic
Опубликовано: Изменено: Читать далее Узнать больше - Изображение: diy13/Adobe Stock
Программного обеспечения
Виндовс 11 22х3 уже здесь
Windows 11 получает ежегодное обновление 20 сентября, а также ежемесячные дополнительные функции. На предприятиях ИТ-отдел может выбирать, когда их развертывать.
Мэри Бранскомб
Опубликовано: Изменено: Читать далее Увидеть больше Программное обеспечение - Изображение: Кто такой Дэнни/Adobe Stock
Край
ИИ на переднем крае: 5 трендов, за которыми стоит следить
Edge AI предлагает возможности для нескольких приложений. Посмотрите, что организации делают для его внедрения сегодня и в будущем.
Меган Краус
Опубликовано: Изменено: Читать далее Увидеть больше - Изображение: яблоко
Программного обеспечения
Шпаргалка по iPadOS: все, что вы должны знать
Это полное руководство по iPadOS от Apple.
 Узнайте больше об iPadOS 16, поддерживаемых устройствах, датах выпуска и основных функциях с помощью нашей памятки.
Узнайте больше об iPadOS 16, поддерживаемых устройствах, датах выпуска и основных функциях с помощью нашей памятки.Персонал TechRepublic
Опубликовано: Изменено: Читать далее Увидеть больше Программное обеспечение - Изображение: Worawut/Adobe Stock
- Изображение: Bumblee_Dee, iStock/Getty Images
Программного обеспечения
108 советов по Excel, которые должен усвоить каждый пользователь
Независимо от того, являетесь ли вы новичком в Microsoft Excel или опытным пользователем, эти пошаговые руководства принесут вам пользу.

Персонал TechRepublic
Опубликовано: Изменено: Читать далее Увидеть больше Программное обеспечение
Удаление страниц или разделов в Pages на Mac
Страницы
Искать в этом руководстве
- Добро пожаловать
- Введение в страницы
- Текстовый редактор или верстка?
- Знакомство с изображениями, диаграммами и другими объектами
- Создайте свой первый документ
- Введение в создание книги
- Используйте шаблоны
- Найти документ
- Открыть или закрыть документ
- Сохранить и назвать документ
- Распечатать документ или конверт
- Отменить или повторить изменения
- Используйте боковые панели
- Быстрая навигация
- Просмотр символов форматирования и руководств по макету
- Правители
- Изменить вид документа
- Сенсорная панель для страниц
- Настроить панель инструментов
- Установить настройки страниц
- Создайте документ с помощью VoiceOver
- Используйте VoiceOver для предварительного просмотра комментариев и отслеживания изменений
- Выберите текст и поместите точку вставки
- Добавить и заменить текст
- Скопируйте и вставьте текст
- Добавить, изменить или удалить поле слияния
- Управление информацией об отправителе
- Добавление, изменение или удаление исходного файла в Pages на Mac
- Заполнение и создание настраиваемых документов
- Используйте диктовку для ввода текста
- Акценты и специальные символы
- Форматирование документа для другого языка
- Используйте фонетические справочники
- Использовать двунаправленный текст
- Используйте вертикальный текст
- Добавьте дату и время
- Добавить математические уравнения
- Закладки и ссылки
- Добавить ссылки
- Измените шрифт или размер шрифта
- Установить шрифт по умолчанию
- Жирный, курсив, подчеркивание и зачеркивание
- Изменить цвет текста
- Добавление тени или контура к тексту
- Изменить заглавные буквы текста
- Введение в стили абзаца
- Применение стиля абзаца
- Создание, переименование или удаление стиля абзаца
- Обновление или возврат стиля абзаца
- Используйте сочетание клавиш, чтобы применить стиль текста
- Копировать и вставлять стили текста
- Автоматически форматировать дроби
- Создание и использование стилей символов
- Лигатуры
- Добавить буквицы
- Подъем и опускание символов и текста
- Форматирование китайского, японского или корейского текста
- Добавить эффект выделения к тексту
- Форматирование дефисов, тире и кавычек
- Установить интервалы между строками и абзацами
- Установить поля абзаца
- Форматировать списки
- Установить позиции табуляции
- Выравнивание и выравнивание текста
- Установить разбиение на страницы и разрывы строк и страниц
- Форматировать столбцы текста
- Связать текстовые поля
- Добавьте границы и правила (линии)
- Установите размер и ориентацию бумаги
- Установить поля документа
- Настройка разворота страниц
- Шаблоны страниц
- Добавить страницы
- Добавляйте и форматируйте разделы
- Изменение порядка страниц или разделов
- Дублирование страниц или разделов
- Удалить страницы или разделы
- Оглавление
- Библиография
- Сноски и концевые сноски
- Заголовки и колонтитулы
- Добавьте номера страниц
- Изменить фон страницы
- Добавить рамку вокруг страницы
- Добавляйте водяные знаки и фоновые объекты
- Создать собственный шаблон
- Добавить изображение
- Добавить галерею изображений
- Редактировать изображение
- Добавить и изменить фигуру
- Объединяйте или разбивайте фигуры
- Нарисуйте фигуру
- Сохранение фигуры в библиотеке фигур
- Добавление и выравнивание текста внутри фигуры
- Добавьте линии и стрелки
- Анимируйте, делитесь или сохраняйте рисунки
- Добавить видео и аудио
- Запись аудио
- Редактировать видео и аудио
- Установка форматов фильмов и изображений
- Расположите и выровняйте объекты
- Размещайте объекты с текстом
- Используйте направляющие для выравнивания
- Слой, группировка и блокировка объектов
- Изменить прозрачность объекта
- Заполнение фигур и текстовых полей цветом или изображением
- Добавить границу к объекту
- Добавить подпись или заголовок
- Добавьте отражение или тень
- Используйте стили объектов
- Изменение размера, поворот и отражение объектов
- Добавить или удалить таблицу
- Выбор таблиц, ячеек, строк и столбцов
- Добавление или удаление строк и столбцов таблицы
- Переместить строки и столбцы таблицы
- Изменение размера строк и столбцов таблицы
- Объединить или разъединить ячейки таблицы
- Изменение внешнего вида текста таблицы
- Показать, скрыть или изменить заголовок таблицы
- Изменение линий сетки и цветов таблицы
- Используйте стили таблиц
- Изменение размера, перемещение или блокировка таблицы
- Добавлять и редактировать содержимое ячейки
- Форматирование дат, валюты и т.
 д.
д. - Создание пользовательского формата ячейки таблицы
- Форматирование таблиц для двунаправленного текста
- Форматирование дат, валюты и т.
- Условное выделение ячеек
- Алфавитизация или сортировка данных таблицы
- Вычислять значения, используя данные в ячейках таблицы
- Используйте справку по формулам и функциям
- Добавить или удалить диаграмму
- Преобразование диаграммы из одного типа в другой
- Изменить данные диаграммы
- Перемещение, изменение размера и поворот диаграммы
- Изменение внешнего вида рядов данных
- Добавьте легенду, линии сетки и другие маркировки
- Изменение внешнего вида текста и меток диаграммы
- Добавление границы и фона к диаграмме
- Используйте стили диаграммы
- Проверять орфографию
- Поиск слов
- Найти и заменить текст
- Заменить текст автоматически
- Показать количество слов и другую статистику
- Просмотр аннотаций
- Установить имя автора и цвет комментария
- Выделите текст
- Добавить и распечатать комментарии
- Отслеживать изменения
- Отправить документ
- Опубликовать книгу в Apple Books
- Введение в сотрудничество
- Приглашайте других к сотрудничеству
- Совместная работа над общим документом
- Изменение настроек общего документа
- Прекратить совместное использование документа
- Общие папки и совместная работа
- Используйте Box для совместной работы
- Используйте iCloud Drive со страницами
- Экспорт в Word, PDF или другой формат файла
- Открытие книги iBooks Author в Pages
- Уменьшите размер файла документа
- Сохранение большого документа в виде файла пакета
- Восстановить более раннюю версию документа
- Переместить документ
- Удалить документ
- Заблокировать документ
- Защитить документ паролем
- Создание пользовательских шаблонов и управление ими
- Передача документов с помощью AirDrop
- Передача документов с Handoff
- Перенос документов с помощью Finder
- Если вы не можете добавить или удалить страницу
- Если вы не можете удалить что-то из документа
- Если вы не можете найти кнопку или элемент управления
- Если форматирование страницы постоянно меняется
- Горячие клавиши
- Символы сочетания клавиш
- Авторские права
Лимит символов: 250
Пожалуйста, не указывайте личную информацию в своем комментарии.


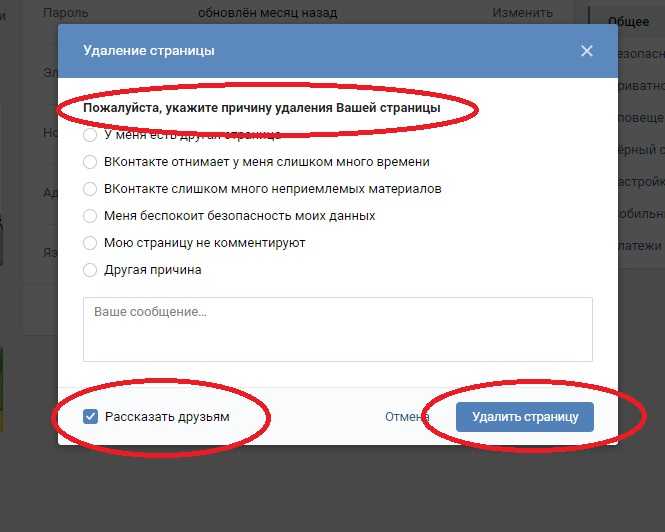 Откройте его и нажмите на ссылку, подтверждающую изменения. Готово – вместо телефонного номера к вашей страницы ВКонтакте привязан адрес электронной почты.
Откройте его и нажмите на ссылку, подтверждающую изменения. Готово – вместо телефонного номера к вашей страницы ВКонтакте привязан адрес электронной почты.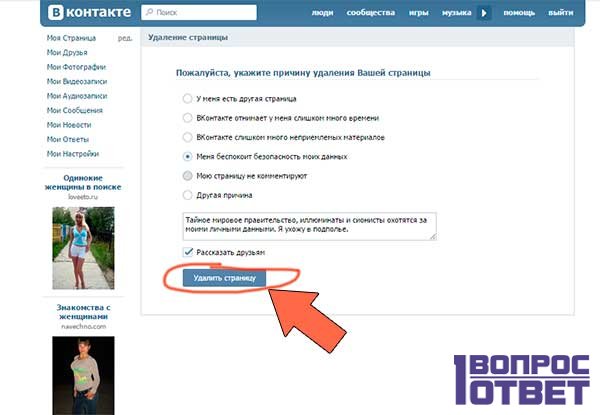

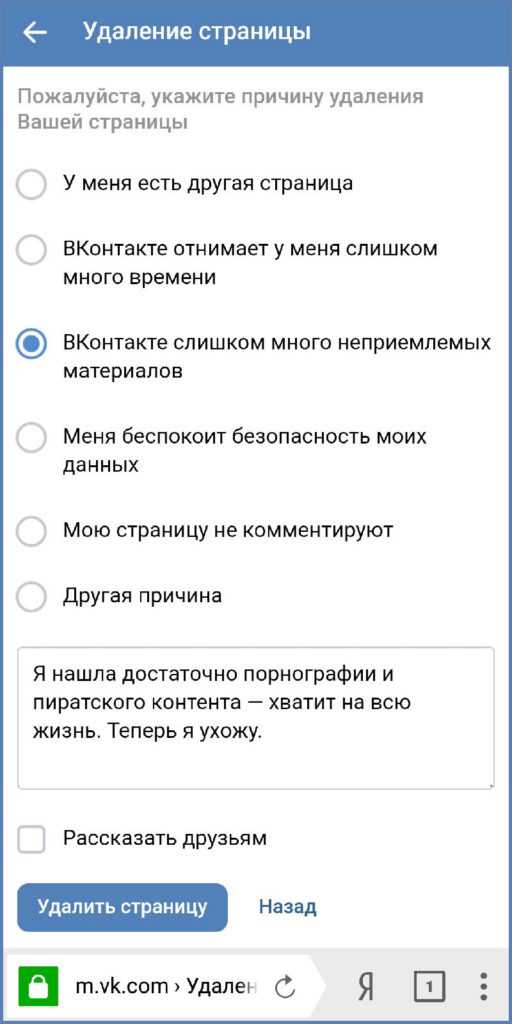 Узнайте больше об iPadOS 16, поддерживаемых устройствах, датах выпуска и основных функциях с помощью нашей памятки.
Узнайте больше об iPadOS 16, поддерживаемых устройствах, датах выпуска и основных функциях с помощью нашей памятки.
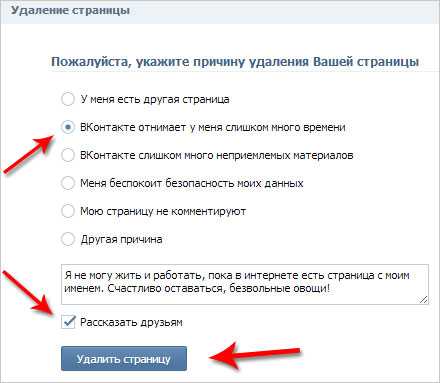 д.
д.